13.09.2022 5 мин Просмотров 3.8к.

Управление жестами является прекрасной возможностью для увеличения рабочей зоны на экране собственного смартфона. Благодаря этому можно деактивировать наэкранные кнопочки, которые только портят наружный вид оболочки мобильного устройства. В связи с этим многих пользователей интересует, как включить управления жестами Samsung или на других марках смартфонов, чтобы сделать управление гаджетом более комфортным, необычным и ультрасовременным?
Сразу можно выделить, что такая опция есть отнюдь не в каждом телефоне от «Самсунг» или «Сяоми» — ее наличие определяется такими отличительными чертами, как модель смартфона и версии прошивки. В частности, эта опция присутствует у Samsung Galaxy M20, выпущенном в 2019 г.
Как известно, еще раньше в 2018 г. «Самсунг» осуществил запуск One UI в целях замены TouchWiz. С того времени все смотрится достаточно красочно для пользователей смартфонов Galaxy. В результате Андроид 10 переходит в эпоху One UI 2.0, в том числе новейшего набора компонентов управления жестами.
Так как пользователи, скорее всего, выполняют обновление с One UI 1.0 (Андроид 9 Пай), то они применяют традиционную 3-кнопочную навигацию. Жесты Андроид 10 во многом схожи на те, что есть в Айфон, объединяя полноэкранную навигацию на каждом гаджете с Андроид.
Итак, что касается «Самсунг», то вначале в «Настройках» следует открыть подраздел «Дисплей» и затем перейти в «Навигационную панель».



Потом следует поменять положение, в котором находится переключатель, выставив в полноэкранном режиме на «Жесты». Делается это непосредственно из «Кнопочки навигации».
Пользователь незамедлительно увидит, что 3 кнопочки навигации пропадут, и на дисплее появится больше пространства. При подобных настройках на дисплее взамен кнопочек возникнут три зоны — они станут демонстрировать пределы действия жестов, которые выполняют схожие функции, когда нажимаются кнопочки «Меню», «Назад» и «Домой».
Чтобы управлять жестами нужно в зоне действия необходимой кнопочки снизу прямо вверх провести пальчиком (это называется сделать свайп). Это, несомненно, не очень удобно, как на Honor, но и этим можно пользоваться.
А как отключить управления жестами? Это становится возможным после простого отключения переключателя около подраздела «Подсказки по жестам» — в результате подсказки пропадут и контроль за жестами станет выполняться вслепую, что также достаточно легко, если запомнить местоположение кнопочек и их назначение.
Отключение опции подсказок позволяет более полно погрузиться в процесс – в итоге беловатая панель навигации скроется внизу. Заодно возможно активировать функцию, показывающую кнопочку, чтобы спрятать клавиатуру и появилась возможность переключения клавиатуры когда угодно при применении таких новых жестов — символ клавиатуры возникает внизу экрана с правой стороны. Иначе значок попросту возникнет в списке уведомлений, если провести пальчиком вниз.
Пользователей интересуют также не только, как включить управления жестами, но и дополнительные настройки, позволяющие управлять конкретными жестами по собственному вкусу.
Так, благодаря параметру, отвечающему за чувствительность жеста спины, можно выполнить настройку обычного движения дисплея для включения жеста стрелки назад. В случае, если у пользователя есть чехол для смартфона, достаточно плотным образом прилегающий к краям дисплея, то может понадобиться повысить чувствительность в целях упрощения смахивания краев. Следует попрактиковаться с уровнями чувствительности для нахождения идеальной формы.
Включить жесты на смартфонах Xiaomi
На смартфонах Xiaomi MIUI жесты предстали в девятой версии оболочки, а в десятой версии у них стал более расширенный функционал.
Для этого следует последовательно выполнить следующие действия:
- вначале необходимо перейти в «Настройки телефона» — нажать на нужную иконку, находящуюся на рабочем столе, или открыть шторку, расположенную вверху;

- потом следует пролистать вниз до подраздела «Система и устройство»;

- нажать на «Безграничный экран»;

- отметить пункт «Полноэкранные жесты»;
- если необходимо, то пройти соответствующее обучение – делается это с помощью нажатия на кнопочку «Изучить».
Такие последовательные действия позволяют активировать управление жестами на смартфоне Xiaomi. Вся их последовательность для активации жестов описана на примере MIUI 10.
Пользователей также интересует, на каких именно телефонах этого производителя доступны жесты?
Можно отметить, что подобная опция является недоступной для устройств, у которых встроены сенсорные наэкранные кнопочки. Такие кнопки в моделях:
- Redmi Nout 4X
- Redmi 3S
И это не полный список моделей, в которых пользователи лишились функции управления жестами!
На всех более новых устройствах от «Сяоми» управления жестами присуствует!
Начиная с модели:
- Redmi 5
- Redmi Nout 5
- Mi A2
- Mi 8
И это еще не весь список, начиная c MIUI 10 и MIUI 9 (тут несколько иной функционал) пользователи могут применять жесты.
Как пользоваться жестами на смартфонах от Xiaomi, смотрите ниже.
Проведите по экрану снизу вверх «Возврат на рабочий стол» (на главный экран), альтернатива кнопке Home (домой)

Если провести снизу вверх с задержкой ( не отрывая палец от экрана) то нам откроют все все приложения которые были запущенны ранее «Открытые приложения».

Альтернативой кнопки «Назад» осуществляеться проведя пальцем слева направо или справа налево.

А если мы проведем слева направо или справа налево в вверхней части экрана, то нам откроется меню открытого приложения.

Слева направо или справа налево не убирая палец (с задержкой), то мы перейдем к ранее (предыдущему) открытому приложению.

Применять на «Сяоми» традиционный тип кнопочек или переходить на жесты, решать самому пользователю смартфона. Вначале такая опция может показаться не очень удобной, но стоит несколько дней попользоваться телефоном, управляя жестами, и можно убедиться в том, как это удобно. В любом случае, если что-нибудь не устроит, пользователь всегда может возвратиться к привычным для него кнопочкам.
Управление жестами на Андроид оказалось главным нововведением с выходом Android 10 наряду с обновленным интерфейсом.
С момента релиза многие пользователи приняли эту функцию в штыки, но со временем люди привыкли и начали переходить на использование жестов, отказываясь от привычных кнопок, закрепленных в нижней части экрана.
Что такое управление жестами: когда это пригодится?

Управление жестами Android было создано Google для упрощения управления системой и освобождения места на экране.
Особенно эта функция хороша на безрамочных мобильных устройствах, потому что так дисплей получается абсолютно без навигационных элементов, если не считать индикаторы в верхней части.
Стандартные жесты для операционной системы Андроид одинаковые на всех аппаратах вне зависимости от бренда и наличия фирменной оболочки. Они представляют собой команды, которые активируется при совершении определенных жестов.
Необходимости для перехода к управлению жестами нет, но я отмечу, что это намного удобнее, нежели использование старых кнопок.
Более того, по своему опыту знаю, что мобильное устройство из среднего ценового сегмента работает слегка быстрее именно при таком методе эксплуатации. Не выяснено, как это влияет на быстродействие, но факт остается фактом.
Рекомендую как минимум попробовать, 2-3 дня пользуясь жестовым управлением.
Первое время будет непривычно, зато вскоре мышечная память запомнит, как именно нужно двигать пальцем для совершения определенных действий. После этого вы вряд ли вернетесь к кнопкам на нижней панели. Да и интерфейс так выглядит намного лучше.
Приложения для управления жестами
Помимо стандартных, есть возможность добавить дополнительные действия, привязанные к движениям пальцев, если скачать соответствующее программное обеспечение.
Выбор подобных программ большой, так что если вы намерены привязать жесты ко всем операциям, которые часто делаете, рекомендую попробовать их.
В число лучших софтов такого предназначения входит iGest, Finger Gesture Launcher и Gesture Magic.
Особенности каждой программы:
- iGest.

Можно запускать софт, ставить блокировку на программы, звонить, переходить на избранные страницы, открывать файлы, блокировать дисплей, создавать электронное письмо, формировать сообщения, включать фонарик. - Finger Gesture Launcher.

Может открыть выбранные приложения, настройки системы, разделы в настройках, недавние задачи, звонок по телефону или через мессенджер, блокировка экрана, звонок выбранному пользователю, выключение аппарата, перезагрузка, переход в режим восстановления. - Gesture Magic.

В число возможностей входит активация софта, совершение звонков, изменение настроек гаджета, блокировка экрана, открытие сайтов через браузер.
На мобильных устройствах под управлением операционной системы Андроид 10 (и версии выше) управление через жесты включается довольно легко.
Пошаговая инструкция:
- Перейти в Настройки.
- Нажать на пункт “Система”.
- Выбрать раздел “Жесты”.
- Проскроллить вниз и тапнуть на надпись “Навигация”.
- Поставить галочку напротив надписи “Управление жестами”.

Отсюда же можно обратно переключиться на кнопочный вариант, если нововведение десятого Андроида вам все же не понравится. К слову, есть способ как с тремя кнопками, так и с двумя.
Примечание: для аппаратов под управлением Android доступна установка жестового пароля.
Список жестов управления в Android 10
Для Андроидов все жесты стандартные, но у некоторых фирм есть свои оболочки, такие как OneUI, которые включают в себя дополнительные элементы управления системой. Также добавить действия можно через сторонние приложения.
Далее я описал стандартный список жестов управления, которые есть на каждом девайсе с операционной системой от Гугл.
Домой

Чтобы вернуться на домашний экран, нужно: от нижнего края дисплея провести пальцем вверх примерно до середины, при этом отпустив его, а не удерживая. Любое открытое приложение свернется и отобразится начальное окно.
Назад

Для возвращения назад необходимо провести пальцем от любого из краев дисплея до его центра. На некоторых мобильных устройствах нужно проводить с левого до правого края.
Именно так осуществляется команда “Назад”, чтобы вернуться к предыдущему окну, приложению или странице. Если несколько раз перейти назад, то откроется домашний экран.
Окно многозадачности

Отображение всех открытых или недавно открытых приложений похоже на жест для перехода к домашнему окну.
Необходимо провести пальцем сверху-вниз (примерно до середины) и удерживать его. Покажется страница многозадачности, на которой можно переключиться на любое из отображенных программ.
Переключение между приложениями

Операционная система Android дает возможность переключаться между приложениями моментально, но только на ближайший софт слева и справа от открытой программы.
То есть, должно быть открыто приложение, а в окне многозадачности должно находиться как минимум две программы.
Итак, что нужно сделать: провести пальцем вверх до середины и удерживать его, а затем сразу же свайпнуть этим же пальцем (не отпуская его) влево или вправо.
Произойдет переключение на программное обеспечение, которое находится слева или справа в окне многозадачности.
Активация ассистента Google

Google Ассистент — это голосовой помощник, который осуществляет поиск в интернете и позволяет управлять операционной системой (в меньшей мере). С помощью жестов можно легко получить доступ к Google Ассистенту.
Как это можно сделать: провести вниз по левому нижнему углу или по правому нижнему углу. После этого управления жестами на Андроид моментально запустится Google Ассистент.
Несмотря на то, что смартфоны приучили нас к сенсорному экрану, долгое время для навигации в операционной системе Android использовались кнопки, расположенные в нижней части дисплея. Они были необходимы для выполнения таких действий, как «Назад», «Домой» и «Список запущенных приложений». Однако сами кнопки отъедали полезное пространство под дисплеем, не позволяя производителям сделать по-настоящему безрамочный смартфон.
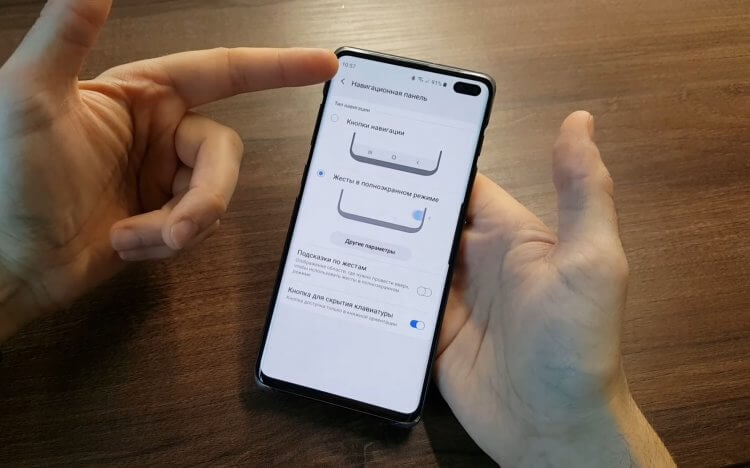
Управление жестами намного удобнее кнопок
Ситуация начала меняться в конце 2017 года. Безрамочные модели получили широкоформатные экраны, где вместо стандартного соотношения сторон 16:9 использовалось уже 18:9 или даже 20:9. Однако проблема взаимодействия со смартфоном продолжала оставаться актуальной ровно до тех пор, пока в Android 9 не появилось управление жестами. В условиях вытянутых дисплеев это оптимальный способ навигации, но многие люди до сих пор предпочитают ему классический Андроид с кнопками. Объясняем, почему такой тип взаимодействия с системой — архаизм, и чем он уступает жестовому управлению.
⚡ Подпишись на Androidinsider в Дзене, где мы публикуем эксклюзивные материалы
Содержание
- 1 Кнопки управления Андроид
- 2 Управление жестами на Андроид
- 3 Как убрать кнопки на Андроид
- 4 Как настроить управление жестами
Кнопки управления Андроид
Главное преимущество жестов в сравнении с наэкранными кнопками заключается в увеличении полезной площади экрана. Так, если вы используете стандартное управление Андроид, то в браузере и в любом другом приложении будет отображаться дополнительная строка. Она необходима для того, чтобы кнопки всегда были на виду, и пользователь мог в любой момент выполнить желаемое действие.
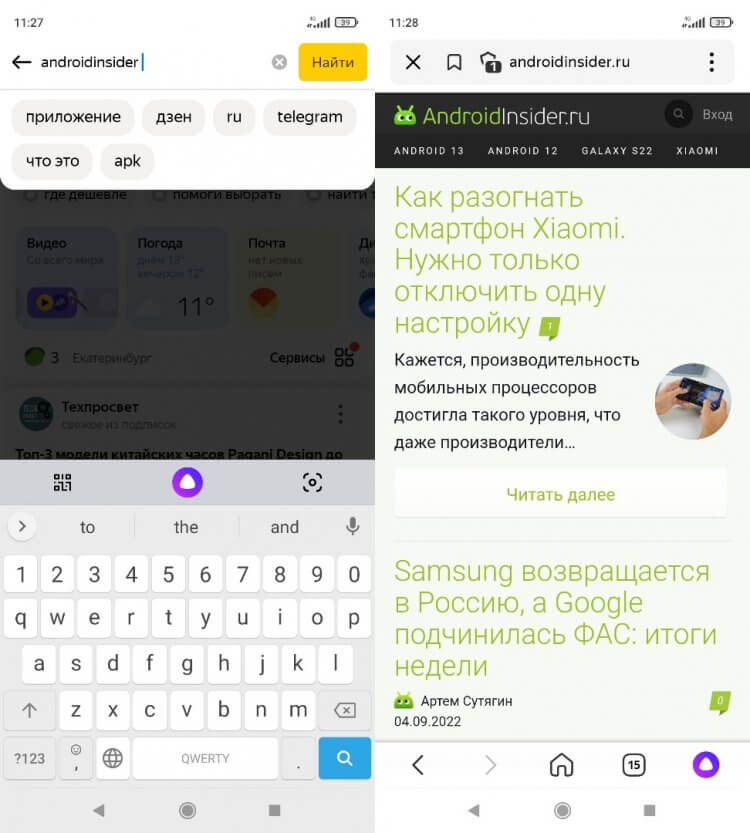
Наэкранные кнопки съедают много пространства
Особенно неудобными кнопки кажутся в играх, где они по умолчанию скрываются. Вы не сможете быстро вернуться на рабочий стол, пока не вызовете вспомогательную панель, для чего необходимо сделать свайп от края экрана. В некоторых играх (например, Asphalt 9) на месте, где нужно смахнуть пальцем, располагаются дополнительные элементы интерфейса, что доставляет серьезные неудобства, ведь вместо навигационной панели вы рискуете запустить окно чата. При управлении жестами все намного проще: взмах от нижней части экрана, и мы оказываемся на рабочем столе.

В некоторых играх наэкранные кнопки доставляют неудобства
Управление жестами на Андроид
Думаю, приведенных выше доводов достаточно, чтобы осознать все неудобство кнопок Андроид. Поэтому оптимальным способом навигации справедливо считается управление жестами. Хотя официально оно появилось только в Android 9, подобный тип взаимодействия со смартфоном доступен и на более ранних версиях операционной системы.
🔥 Загляни в телеграм-канал Сундук Али-Бабы, где мы собрали лучшие товары с АлиЭкспресс
В 2018 году у меня на руках был Meizu M6s — бюджетный аппарат, который вышел на устаревшем Android 7 и базируется на этой ОС до сих пор. В то же время смартфон практически сразу предлагал управление жестами за счет своей оболочки Flyme OS. Производители мобильных устройств нередко внедряют собственные фишки, не дожидаясь обновления Андроид. Поэтому, если вы пользуетесь телефоном с вытянутым экраном (соотношение сторон 18:9 и шире), то с вероятностью 95% у вас есть возможность включить жесты.
Перед тем, как мы перейдем к способам активации данного варианта управления, отмечу, что за последние годы жесты Андроид претерпели серьезные изменения. Если пару лет назад на них жаловались даже авторы Androidinsider, то сейчас практически все проблемы устранены. Во-первых, жесты стали унифицированы, то есть вне зависимости от производителя используются одни и те же свайпы для управления. Во-вторых, сам механизм теперь хорошо оптимизирован, благодаря чему при должном уровне сноровки пользователь не должен столкнуться с неправильной обработкой касаний.
Как убрать кнопки на Андроид
Новый способ навигации доступен на большинстве смартфонов Android, и теперь пришло время рассказать о том, как включить управление жестами. Если вы до сих пор используете кнопки, сделайте следующее:
- Откройте настройки телефона.
- Перейдите в раздел «Рабочий стол», а затем — «Способ навигации».
- Выберите «Жесты».
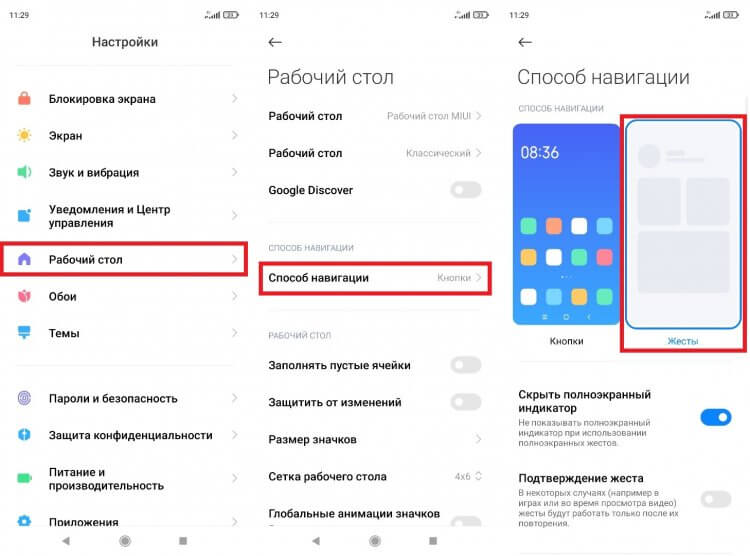
Аналогичным образом можно будет вернуться на кнопки
Представленная выше инструкция поможет вам включить жесты на Xiaomi. На Samsung для активации нового способа управления нужно поочередно открыть разделы «Дисплей» и «Панель навигации», на HONOR — «Система» и «Системная навигация», а на realme — «Системные настройки» и «Навигация в системе». Также вы можете воспользоваться поисковой строкой настроек, введя запрос «навигация».
❗ Поделись своим мнением или задай вопрос в нашем телеграм-чате
Как настроить управление жестами
Если вы впервые включили управление жестами на Андроид, то система предложит пройти короткое обучение, в ходе которого будут изучены основные свайпы. Как правило, на всех смартфонах они следующие:
- Домой — короткий свайп от нижней части экрана;
- Назад — короткий свайп от правой или левой части экрана;
- Приложения — длинный свайп от нижней части экрана к середине.
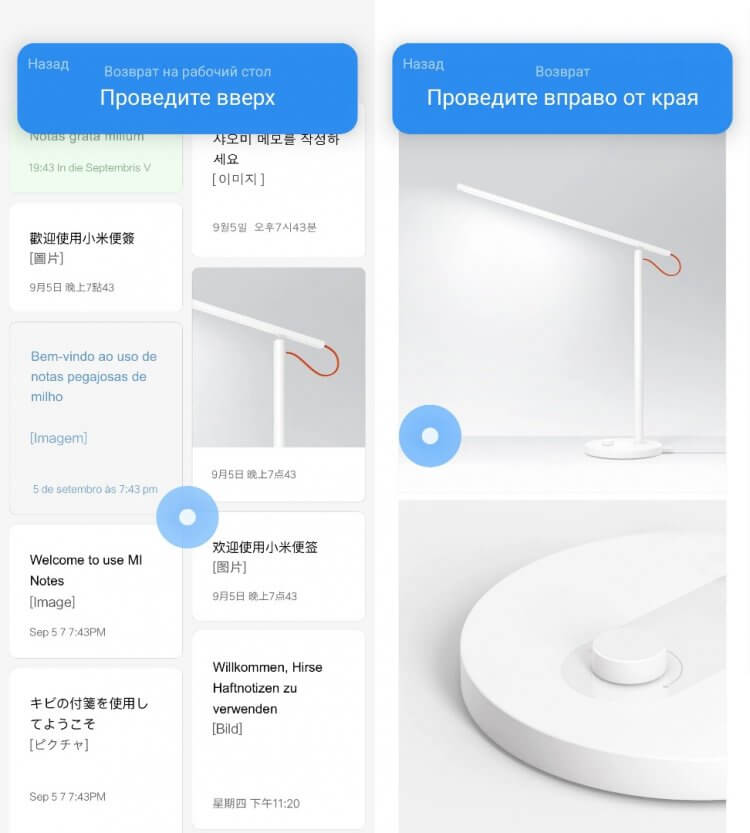
В настройках телефона доступно обучение жестам
Кроме того, вы можете настроить жесты. Среди дополнительных параметров предлагается включить или выключить полноэкранный навигатор, а также активировать подтверждение жеста.
⚡ Подпишись на Androidinsider в Пульс Mail.ru, чтобы получать новости из мира Андроид первым
Полноэкранный индикатор удобен для переключения между запущенными приложениями, так как вам нужно просто смахнуть по нему влево или вправо. В то же время такой элемент интерфейса отъедает полезную площадь экрана. Функция подтверждения жеста помогает избежать ложных касаний в играх, когда зачастую пользователь неловким движением возвращается на рабочий стол.
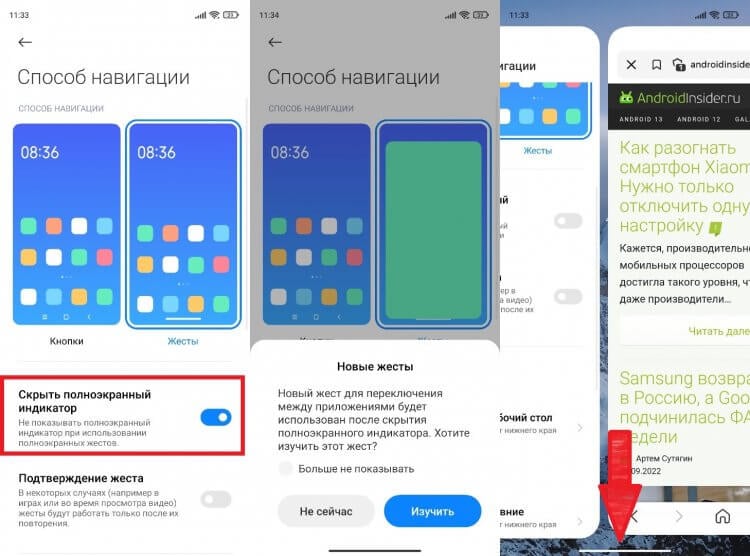
При желании можно скрыть полноэкранный индикатор
Управлением жестами я пользуюсь с 2018 года, хотя на первых порах этот способ навигации имел массу недостатков. Возвращаясь на кнопки Андроид, я испытываю дискомфорт и даже чувство отвращение. А каким вариантом управления пользуетесь вы?
Добрый день, друзья. Как включить управление жестами на Андроид? После релиза Андроид 10, в операционной системе появились новые опции и возможности с различными улучшениями. Но, одним из самых ярких улучшений является опция «Управление жестами». С помощью данной опции возможности Андроид значительно возросли.
Данная опция создавалась для улучшения навигации по экрану и вкладкам Андроид. В частности, оно улучшает навигацию на телефонах с безрамочными дисплеями. Несмотря на кажущуюся простоту, многим людям нужно привыкнуть к таким новым возможностям системы (перед применением, данную опцию нужно включить).
Как включить управление жестами Android?
Если начать разбираться с управлением жестикуляции на Андроид, то мы быстро поймём, что активация данного режима дело простое. Итак, для активации данной опции, нужно сделать следующее:

- Запустить «Настройки» с рабочего стола;
- Выбрать вкладку «Система»;
- Кликнуть по команде «Жесты»;
- Прокрутить страницу вниз, до команды «Навигация в системе»;
- В новом окошке нам нужно выбрать «Навигация с помощью жестов»;
- После этого, телефон будет переключен с 3-х кнопочного режима, на новый вариант с помощью жестов;
- Если она вам не понравится, то её можно отключить и управлять телефоном с помощью других методов.
Перечень основных жестов управления на Андроид
Давайте теперь рассмотрим, что означают самые популярные жесты управления
- Домой: для выполнения этой команды, нужно просто провести пальчиком в верхнюю часть дисплей от нижней. Вы отправитесь на основной экран телефона. Данная команда функционирует во всех окнах, где бы вы не были;

- Назад: если вам нужно зайти на предыдущее окно или выключить программу с папочкой, нужно провести пальчиком по левой стороне дисплея, или по правой стороне;

- Переключаемся среди программ: если вам нужно провести переключение от одной программы к другой, которую вы ранее применяли, то нужно провести пальчиков в верхнюю часть экрана, на время задержав его там. После этого проводим пальчиком в правую часть дисплея, или левую. Это даст вам возможность для быстрого переключения среди открытых приложений;

- Страница многозадачности: есть возможность увидеть окошко с задачами Андроид, где вы увидите все приложения, которые недавно использовали. Для этого делаем свайп вверх, а после этого делаем быстрый клик по дисплею;
- Google Assistant: если у вас отсутствует кнопочка Home, то попасть в Google Assistant можно, применив жесты. Для этого делаем свайп в нижнюю часть экрана левого угла, или делаем свайп вниз в правом нижнем углу дисплея (это зависит от модели телефона).
Разумеется, жестов намного больше, я указал лишь самые распространённые. Теперь давайте рассмотрим 5 приложений, с помощью которых вы также легко можете настроить жесты. Существует множество способов улучшить функциональность и внешний вид вашего смартфона, от системных, до приложений. Приложения для управления жестами позволяют управлять смартфоном с помощью простых движений рук или жестов.

Все эти суперполезные приложения упрощают взаимодействие с вашим устройством. Давайте подробнее рассмотрим лучшие приложения для управления жестами для Android.
Gesture Lock Screen (Экран блокировки жестов)

Gesture Lock Screen — это удобный способ защитить ваше устройство. Вы можете использовать буквы, фигуры или подписи в качестве жестов для блокировки и защиты телефона.
Чтобы настроить приложение, вам будет предложено добавить жест и четырёх значный PIN-код. Далее вам нужно предоставить разрешения для настроек специальных возможностей вашего телефона и настроек наложения экрана. Следуйте инструкциям на экране, чтобы правильно настроить каждый из предложенных жестов.
Вы также увидите список опций для настройки экрана блокировки: обои, форматы даты и времени, звуки (включая пользовательские мелодии звонка), анимация (при разблокировке) и многое другое. В этом приложении даже есть функция «селфи злоумышленника», которая делает снимок любого, кто пытается войти в систему с неправильным паролем.
В целях безопасности вы также можете установить жест разблокировки в невидимый режим. Приложение очень простое в использовании и имеет удобный интерфейс, что делает его подходящим даже для начинающих пользователей.
Скачать с Google Play… (Приложение бесплатное, доступны покупки в приложении).
T Swipe Gestures (Проведите жестами)

T Swipe Gestures — это приложение, которое заменяет стандартный сенсорный интерфейс на интерфейс, основанный на жестах. Приложение дает вам больше контроля над экраном, позволяя настраивать его края с помощью отдельных областей прокрутки (сверху, снизу, слева и справа) и назначать жесты для любого действия или ярлыка приложения по вашему выбору. Для начала работы, нужно сделать следующее:
- Запустите приложение и следуйте инструкциям на экране, чтобы предоставить необходимые разрешения для доступа;
- Затем на экране приложения коснитесь областей и выберите один из предложенных вариантов (например, слева);
- В разделе «Общие сведения» включите кнопку включения;
- Прокрутите страницу вниз и коснитесь раздела «Свайп», чтобы открыть опции для назначения жестов свайп — действие, приложение или ярлык.
Например, вы можете настроить жест, проведя пальчиком с краю, который запускает приложение «Камера» или запускает ярлык устройства. Также, с помощью него можно открыть папочку «Сообщения».
Панель инструментов (или боковая панель) видна по бокам экрана вашего устройства. Просто проведите пальцем по этим «триггерным зонам», чтобы активировать нужные значки и настройки. Вы можете настроить размер панели инструментов вместе с ее цветом, выравниванием, высотой и другими настройками в приложении. Кроме того, вы можете переключать звуки и параметры вибрации для жестов свайпа.
Скачать с Google Play… (Приложение бесплатное, доступно премиум версия).

Sidebar Screen Swiftly Switch — отличный способ навигации, взаимодействия и управления вашим устройством. Приложение упрощает доступ к приложениям, которые вы используете чаще всего, добавляя их на экран боковой панели, где они всегда в пределах досягаемости.
Вы можете активировать панель инструментов, проведя пальцем влево, и настроить ее с помощью ряда полезных действий. Проведите пальцем по любому из этих элементов, чтобы вызвать соответствующее действие.
На домашней странице вы можете настроить параметры отображения навигации для своего устройства. На вкладке «Общие» вы можете настроить несколько быстрых действий, таких как «блокировка экрана, просмотр уведомлений, доступ к недавно открытому приложению» и многое другое.
Swifty Switch позволяет вам иметь под рукой набор избранных по кругу действий — вы можете добавить подборку часто используемых приложений, веб-ссылок, системных настроек или действий, и они будут отображаться в виде полукруга на боковой панели. Это хороший способ получить быстрый доступ к приложениям без необходимости каждый раз открывать ящик приложений или выполнять поиск в плавающих окнах.
Боковая панель также поддерживает приложения, которые отображаются в виде полной сетки значков или кнопок. Вы даже можете создать ярлык для избранного в сетке, используя функцию быстрых действий.
Скачать с Google Play… (доступна бесплатная и Pro версии).
Управление жестами с помощью Navigation Gestures

Благодаря упрощенному и интуитивно понятному интерфейсу, Navigation Gestures позволяет легко управлять смартфоном с помощью серии движений и жестов.
Чтобы настроить приложение, выполните следующие действия:
- Во-первых, вам необходимо предоставить права доступа через Настройки> Специальные возможности> Установленные службы. Включите кнопку-ползунок рядом с приложением и нажмите «Разрешить» на экране подтверждения;
- Затем, вам нужно нажать на зону / полосу жестов, где вы хотите отобразить панель инструментов (например, слева);
- Настройте кнопки, чтобы активировать действия или ярлыки устройства. Они появятся на боковой панели;
- Вы можете добавить жесты свайпа, удержания или комбинацию жестов свайпа и удержания для каждой такой кнопки, чтобы активировать необходимые действия;
- Затем вернитесь к экрану приложения и переключите кнопки-ползунки для этих зон жестов.
В разделах «Внешний вид» и»Настройки» вы можете настроить параметры чувствительности, размера и цвета для левой, правой и нижней областей дисплея вашего устройства. Вы также можете настроить их цвета в соответствии со своими предпочтениями. Бесплатная версия приложения присутствует реклама. Чтобы получить доступ ко всем функциям, вы можете выбрать одноразовое премиум-обновление.
Скачать с Google Play… (доступна бесплатная и Pro версии).
Edge Gestures (Пограничные жесты)

Как и в случае с другими приложениями из списка, это приложение позволяет вам использовать края дисплея вашего устройства в качестве зоны жестов, где вы можете выполнять такие действия, как открытие приложений или создание скриншотов. Вы можете включить пользовательские жесты, используя все три панели одновременно — нижнюю, правую и левую.
Для начала вам нужно предоставить разрешения на доступ. Кроме того, вы можете добавлять различные типы жестов по краям экрана — коснитесь, дважды коснитесь, проведите пальцем, проведите пальцем и удерживайте, а также потяните и сдвиньте действия. Для этого коснитесь нижнего меню, чтобы выбрать «Влево«, «Вправо» или «Снизу«, а затем настройте ярлыки в разделе «Жесты».
Вы можете настроить быстрый доступ к регуляторам громкости мелодии звонка, диалоговому окну включения, переключению между последними приложениями, быстрым настройкам уведомлений и многому другому. Отрегулируйте длину, положение и ширину панели инструментов по своему усмотрению.
Приложение не является бесплатным, однако оно предлагает некоторые удобные функции, которые вы можете использовать для простой навигации или управления своим устройством.
Купить на Google Play за $ 1.50
Вывод: всегда есть причины для настройки, изменения и улучшения навигации на вашем смартфоне. Эти приложения для управление жестами на Андроид и навигации помогут вам в этом.
Конечно, у них есть свои ограничения. Может потребоваться некоторое время, чтобы привыкнуть к ним, но как только вы к ним привыкните, они помогут вам легко управлять вашим Android-устройством с помощью нескольких простых движений или жестов. Попробуйте их все — вы будете рады, что сделали это! Успехов!
С уважением, Андрей Зимин 23.06.2022
Понравилась статья? Поделитесь с друзьями!
С помощью жестов TalkBack можно выполнять различные действия на устройстве Android, например осуществлять навигацию.
Жесты одним пальцем и несколькими пальцами
- Жесты, выполняемые одним пальцем, поддерживаются на всех устройствах.
- Жесты несколькими пальцами распознаются на смартфонах Pixel 3, обновленных до Android 11, и некоторых устройствах производителей оригинального оборудования, например Samsung Galaxy.
Чтобы проверить, поддерживает ли ваш смартфон жесты несколькими пальцами, коснитесь экрана тремя пальцами при включенной функции TalkBack.
- Если открылось меню TalkBack, значит устройство распознаёт жесты несколькими пальцами.
- Если меню TalkBack не открылось, значит устройство распознаёт только жесты одним пальцем. Чтобы открыть меню TalkBack, проведите по экрану вниз или вверх, а затем вправо.
Навигация по экрану
TalkBack 9.1 или более поздней версии
| Действие | Жест одним пальцем | Жест несколькими пальцами |
| Перейти к следующему объекту на экране | Проведите вправо | — |
| Перейти к предыдущему объекту на экране | Проведите влево | — |
| Изучение касанием: озвучить элемент, которого вы коснулись | Перемещайте палец по экрану | — |
| Выбрать объект | Коснитесь его | — |
| Перейти к следующему элементу управления чтением | Проведите вверх, затем вниз | Проведите вниз тремя пальцами |
| Перейти к предыдущему элементу управления чтением | Проведите вниз, затем вверх | Проведите вверх тремя пальцами |
| Изменить значение выбранного параметра управления чтением | Проведите вверх или вниз | — |
| Перейти к следующему объекту
| Проведите вниз | — |
| Перейти к предыдущему объекту
| Проведите вверх | — |
| Озвучить со следующего объекта | — | Трижды нажмите двумя пальцами |
| Включить поиск по экрану | Проведите влево, затем вниз | — |
| Настроить увеличение | Нажмите трижды | — |
TalkBack 8.2 или более ранней версии
| Действие | Жест |
| Перейти к следующему объекту на экране | Проведите вправо |
| Перейти к предыдущему объекту на экране | Проведите влево |
| Изучение касанием: озвучить элемент, которого вы коснулись | Перемещайте палец по экрану |
| Выбрать объект | Коснитесь его |
| Перейти к следующему элементу управления | Проведите вверх, затем вниз |
| Перейти к предыдущему элементу управления | Проведите вниз, затем вверх |
| Изменить значение выбранного параметра управления чтением | Проведите вверх или вниз |
| Перейти к следующему объекту
| Проведите вниз |
| Перейти к предыдущему объекту
| Проведите вверх |
| Озвучить со следующего объекта | — |
| Включить поиск по экрану | Проведите влево, затем вниз |
| Настроить увеличение | Нажмите трижды |
Прокрутка экрана
TalkBack 9.1 или более поздней версии
| Действие | Жест | Жест несколькими пальцами |
| Прокрутить вверх или вниз | Проведите двумя пальцами вверх или вниз | — |
| Пролистнуть вправо или влево | Проведите двумя пальцами влево или вправо | — |
TalkBack 8.2 или более ранней версии
| Действие | Жест |
| Прокрутить вверх или вниз | Проведите двумя пальцами вверх или вниз |
| Пролистнуть вправо или влево | Проведите двумя пальцами влево или вправо |
Действия с выбранными элементами
TalkBack 9.1 или более поздней версии
| Действие | Жест |
| Включить | Нажмите дважды |
| Выполнить долгое нажатие на элемент | Нажмите дважды и удерживайте |
| Переместить ползунок вверх
| Проведите вверх или сначала вправо, а затем влево |
| Переместить ползунок вниз
| Проведите вниз или сначала влево, а затем вправо |
TalkBack 8.2 или более ранней версии
| Действие | Жест |
| Включить | Нажмите дважды |
| Выполнить долгое нажатие на элемент | Нажмите дважды и удерживайте |
| Переместить ползунок вверх
| Проведите вверх или сначала вправо, а затем влево |
| Переместить ползунок вниз
| Проведите вниз или сначала влево, а затем вправо |
Системные жесты Android
TalkBack 9.1 или более поздней версии
| Действие | Жест | Жест несколькими пальцами |
| Перейти на главный экран | Проведите вверх, затем влево | Если навигация с помощью жестов включена, проведите по экрану двумя пальцами снизу вверх |
| Вернуться назад | Проведите вниз, затем влево | Если навигация с помощью жестов включена, проведите по экрану от левого или правого края к центру |
| Открыть переключатель приложений | Проведите влево, затем вверх | Если навигация с помощью жестов включена, проведите двумя пальцами вверх от нижнего края экрана и задержите их |
| Показать уведомления | Проведите вправо, затем вниз
| Проведите двумя пальцами от верхнего края экрана вниз |
| Показать быстрые настройки | Когда уведомление открыто, проведите двумя пальцами по экрану вниз | — |
| Закрыть уведомления | Проведите вниз, затем влево | Проведите по экрану двумя пальцами снизу вверх |
| Открыть раздел «Приложения» | На главном экране проведите двумя пальцами вверх | — |
TalkBack 8.2 или более ранней версии
| Действие | Жест |
| Перейти на главный экран | Проведите вверх, затем влево |
| Вернуться назад | Проведите вниз, затем влево |
| Открыть переключатель приложений | Проведите влево, затем вверх |
| Показать уведомления | Проведите вправо, затем вниз |
| Показать быстрые настройки | Когда уведомление открыто, проведите двумя пальцами по экрану вниз |
| Закрыть уведомления | Проведите вниз, затем влево |
| Открыть раздел «Приложения» | На главном экране проведите двумя пальцами вверх |
Управление TalkBack
TalkBack 9.1 или более поздней версии
| Действие | Жест | Жест несколькими пальцами |
| Приостановить или возобновить озвучивание | — | Нажмите двумя пальцами |
| Запустить или прекратить воспроизведение медиа | — | Дважды нажмите двумя пальцами |
| Ответить на звонок или завершить его | — | Дважды нажмите двумя пальцами |
| Открыть меню TalkBack | Проведите вниз, затем вправо | Нажмите тремя пальцами |
| Практиковать использование жестов | — | Нажмите четырьмя пальцами |
| Открыть справку TalkBack | — | Дважды нажмите четырьмя пальцами |
| Показать или скрыть меню специальных возможностей, если они включены | Если навигация с помощью жестов включена, проведите по экрану двумя пальцами снизу вверх | Если навигация с помощью жестов включена, проведите по экрану снизу вверх тремя пальцами |
| Использовать исходный жест
| — | Нажмите дважды на экран четырьмя пальцами и удерживайте |
| Скопировать выделенный текст | — | Дважды нажмите тремя пальцами |
TalkBack 8.2 или более ранней версии
| Действие | Жест |
| Приостановить или возобновить озвучивание | — |
| Запустить или прекратить воспроизведение медиа | — |
| Ответить на звонок или завершить его | — |
| Открыть меню TalkBack | Проведите вниз, затем вправо |
| Практиковать использование жестов | — |
| Открыть справку TalkBack | — |
| Открыть или скрыть меню специальных возможностей
| Если навигация с помощью жестов включена, проведите по экрану двумя пальцами снизу вверх |
| Использовать исходный жест
| — |
| Скопировать выделенный текст | — |
Как изменить или выбрать текст
TalkBack 9.1 или более поздней версии
| Действие | Жест | Жест несколькими пальцами |
| Включить или отключить режим выбора текста | — | Нажмите дважды на экран двумя пальцами и удерживайте |
| Скопировать выбранный текст | — | Дважды нажмите тремя пальцами |
| Вырезать выделенный фрагмент | — | Нажмите дважды на экран тремя пальцами и удерживайте |
| Вставить | — | Нажмите трижды на экран тремя пальцами |
TalkBack 8.2 или более ранней версии
| Действие | Жест |
| Включить или отключить режим выбора текста | — |
| Скопировать выбранный текст | — |
| Вырезать выделенный фрагмент | — |
| Вставить | — |
Примечание. При использовании TalkBack на устройстве Android большинство жестов одним пальцем нужно выполнять двумя пальцами. Например, если функция TalkBack включена, вы можете прокрутить экран двумя пальцами, а если выключена, то одним.
Как настроить жесты TalkBack
Вы можете назначить действия для большинства жестов TalkBack. Например, для жеста «провести пальцем вниз» можно задать действие «перейти к следующему элементу управления чтением». Вернуться к исходным настройкам можно в любой момент.
Важно! Для жестов пролистывания, которые выполняются двумя пальцами, изменить действия нельзя.
Чтобы настроить жесты:
- Откройте меню TalkBack.
- На устройствах с распознаванием жестов несколькими пальцами. Коснитесь экрана тремя пальцами или одним движением проведите по нему вниз, а затем вправо.
- На устройствах без распознавания жестов несколькими пальцами (не обновленных до версии Android 11 с TalkBack 9.1). Одним движением проведите по экрану вниз, а затем вправо.
Примечание. Если на вашем устройстве Android есть сканер отпечатков пальцев, вы сможете использовать жесты для отпечатков пальцев. Откройте Настройки TalkBack Настроить жесты. Выберите жест, для которого нужно назначить новое действие. Задайте действие.
Какие действия можно назначить
Основы навигации
- Нажать
- Нажать и удерживать
- Перейти к предыдущему объекту
- Перейти к следующему объекту
- Перейти к первому объекту на экране
- Перейти к последнему объекту на экране
- Прокрутить назад
- Прокрутить вперед
- Прокрутить вверх
- Прокрутить вниз
- Прокрутить влево
- Прокрутить вправо
Действия в системе
- Перейти на главный экран
- Вернуться назад
- Открыть переключатель приложений
- Открыть уведомления
- Открыть быстрые настройки
- Открыть раздел «Приложения»
- Нажать кнопку быстрого включения
- Удерживать кнопку быстрого включения
Чтение
- Озвучить с начала
- Озвучить со следующего объекта
- Приостановить или возобновить озвучивание
- Включить или отключить звук в TalkBack
- Изменить язык озвучивания
Меню и элементы управления
- Открыть меню TalkBack
- Перейти к предыдущему элементу управления чтением
- Перейти к следующему элементу управления чтением
- Перейти к предыдущему объекту или значению параметра чтения
- Перейти к следующему объекту или значению параметра чтения
Редактирование текста
- Включить или отключить режим выбора текста
- Копировать
- Вырезать
- Вставить
- Показать настройки редактирования
- Открыть клавиатуру Брайля
Другое
- Начать или приостановить воспроизведение
- Включить голосовые команды
- Выполнить поиск по экрану
- Передать следующий жест в приложение
- Показать дополнительные действия
- Открыть руководство
- Практика использования жестов
Как получить помощь
За дополнительной информацией о специальных возможностях Android обратитесь в службу поддержки проекта «Google Специальные возможности».

Все большую популярность в последнее время на смартфонах набирает управление жестами. Если для вас это словосочетание — темный лес, то наша статья именно то, что нужно. Прочитав ее, вы будете знать, как управлять смартфонами жестами, освоите эту функцию и узнаете, что с ее помощью можно делать.
Как включить жесты
Первое, что понадобится — включить жесты управления. Сделать это очень просто:
- Откройте “Настройки”.
- Прокрутите до списка “Система”.
- Выберите пункт “Жесты”.
- Найдите радел “Навигация”, который находится в самом низу.
- Там у вас будет три варианта управления: с помощью трех или двух кнопок, а также тот, что нужен — жестами. Выбираем последний.
- Если вы захотите отключить новомодный вариант, в том же самом меню из предыдущего пункта нужно выбрать один из двух других вариантов.

Отметим, что описанные далее жесты работают на стоковой версии операционной системы. Гаджеты с собственными оболочками типо Huawei, Xiaomi, Oneplus и Samsung используют свои собственные способы навигации, которые могут немного отличаться или вовсе отсутствовать.
Список жестов управления в Android 10
Несмотря на то, что Android 11 уже вышла, большинство смартфонов все еще работает под управлением десятой версии. Да и список жестов особо не поменялся, поэтому особой разницы нет и рассматривать будем жесты Android 10. 
- Первый жест, который пригодится — Домой. Работает он следующим образом: нужно сделать свайп вверх от нижней части экрана. Так вы вернетесь на главный рабочий стол. Сделать это можно из любой программы
- Если вы хотите сделать шаг назад, нужно провести пальцем вдоль по левому или правому краю экрана;
- Чтобы переключиться с ныне активного приложения на то, что было включено до этого, нужно сделать свайп пальцем вверх и удерживать его, а потом провести пальцем влево или вправо. Это значительно облегчает переключение между всеми открытыми приложениями;
- Чтобы открыть список всех открытых приложений, нужно после свайпа пальцем вверх сделать тап по дисплею;
- Чтобы получить доступ к ассистенту Google, нужно провести вниз по левому или правому нижнему углу.
Привыкнуть к жестам управления не сложно. Все, что требуется — практика. Тогда как многие пользователи предпочитают именно такой вариант навигации, другим стандартные кажутся более комфортными. К счастью, переключаться между ними можно сколько угодно, поэтому никто не мешает вам поэкспериментировать, а затем вернуться на уже проверенный годами способ, если новый не угодит вам.
