Как сделать затухание видео?
Чтобы концовка ролика не была слишком резкой, можно добавить эффект под названием затухание видео. Не пугайтесь, сделать это достаточно просто. Понадобится всего одна программа и ваше желание.
Содержание
- Эффект затухания в приложении Inshot
- Делаем плавное затухание в конце видео
- Первый шаг: Откройте редактор
- Второй шаг: Примените эффект
- Третий шаг: Сохраните полученный результат
- Для чего используется функция затемнения?

Эффект затухания в приложении Inshot
Программа, в которой можно создать подобный переход, носит название Иншот. Она подходит как для новичков, так и для продвинутых. И это не единственное преимущество редактора.
- В Иншоте можно монтировать видео для любых социальных сетей. Программа имеет множество шаблонов с параметрами для YouTube, TikTok и Instagram.
- Редактор доступен для любых устройств. Его можно скачать как на Android, так и на Iphone. Также есть возможность установки на компьютер с помощью эмулятора.
- Inshot имеет большое количество инструментов. В этой программе вы сможете добавлять стикеры и музыку, накладывать картинки, самостоятельно озвучивать ролик, работать с размерными параметрами и вставлять текст на видео.
- Приложением можно пользоваться абсолютно бесплатно. Платить придётся только за Pro-аккаунт, если он вам понадобится.
Если у вас будут возникать какие-то сложности в процессе обработки клипов, вы сможете найти решение прямо в редакторе. Всё потому, что в нём есть страница с ответами на популярные вопросы. Чтобы на неё попасть, нужно нажать на знак «?», который находится в верхней части рабочей страницы.
Делаем плавное затухание в конце видео
Если вы хотите научиться создавать красивые эффекты в конце роликов, вам нужно точно следовать инструкции. Эти простые шаги приведут вас к цели.
Первый шаг: Откройте редактор
Если он уже установлен на ваше устройство, необходимо найти красную иконку с белым рисунком объектива и ткнуть на неё. Если же вы ещё не скачали Иншот, то скорее сделайте это.

После того, как вы вошли в программу, вам нужно нажать на надпись: «Видео». Далее вы увидите кнопку «Новый». Она-то вам и нужна. Нажмите на неё. В результате откроется галерея вашего телефона.

Найдите ролик, к которому нужно применить эффект затухания. Выберите его. А теперь самое главное: вам нужно добавить еще и пустой файл. Поэтому нажмите на квадратик с надписью: «Пустой». Далее можно тыкать на зелёную галочку.

Второй шаг: Примените эффект
В нижней части экрана вы увидите дорожку, которая объединяет ролик и пустой файл. Переместите её до места стыка. Там вы увидите небольшой белый квадратик. Именно он вам и понадобится.

После нажатия на этот квадрат откроется список с переходами.
Бесплатно можно использовать только основной пакет и первый эффект в группе «Растворять».

Необходимый вам эффект является первым в верхней строчке. Нажмите на него, и он автоматически появится в ролике.

Самое главное – настроить время перехода. Чем оно больше, тем плавнее будет смотреться эффект. Поэтому лучше переместить ползунок максимально вправо.

Важно: чтобы использовать эффекты из других групп, нужно приобрести Pro-аккаунт.
Третий шаг: Сохраните полученный результат
Для этого нужно нажать на кнопку «Сохранить». Она находится в верхнем правом углу экрана.

Обязательно настройте разрешение и частоту кадров. От этого будет зависеть размер готового контента.

После этого нужно снова нажать на «Сохранить».
Для чего используется функция затемнения?
Данный переход чаще всего используется в конце ролика. Он делает контент более плавным. В результате улучшается восприятие информации и визуальной части видео.
Также этот переход можно использовать между различными частями контента. В фильмах и сериалах его используют во время смены места действия.
Теперь вы знаете как сделать эффект затухания в конце ролика. Эта информация поможет вам лучше ориентироваться в программе Иншот. Скачивайте её скорее и опробуйте на практике.
Оценка статьи:
![]() Загрузка…
Загрузка…
Перейти к контенту
Сделать затухание видео в ИнШот можно, совместив основной видеоролик с пустым файлом. Аналогичный эффект доступен для использования с аудиодорожкой.
Как сделать затухание видео
Начнем с того, как сделать затухание видео в InShot в любом месте видеоролика:
- Запустите приложение, на главной странице тапните по «Видео».
- Выберите необходимую запись из галереи, затем щелкните по зеленой галочке.
- Используйте временную шкалу видеозаписи, чтобы найти фрагмент, куда необходимо вставить эффект. В панели инструментов под видео используйте «Раскол» — разделит запись на 2 отдельных кусочка. В месте раскола тапните по белому квадрату.

- Откроется окно с надстройками переходов. В разделе «Основной» выберите второй эффект, который выглядит как волна, движущаяся вперед. Чтобы эффект смотрелся плавнее, передвиньте появившийся ползунок максимально вправо. Остается применить изменения, щелкнув по галочке.
Пробуйте сочетать несколько эффектов, чтобы получились плавные переходы между сценами.
Когда нужно сделать затемнение в конце видео:
- Вернитесь в главное меню и снова щелкните по «Видео».
- Первым выберите основной ролик, вторым «Пустой», размещенный в начале списка. Жмите на зеленую отметку.
- Во временной шкале видеоролика промотайте до конца записи, на границе между основной записью и пустым файлом щелкните по белому квадрату.
- Снова выберите второй эффект из раздела «Основной», выкрутите шкалу максимально вправо и сохраните результат щелчком по галочке.
Среди эффектов есть таковые, которые могут сделать размытое видео на отдельном участке записи или в самом конце.
Как сделать затухание музыки
Затухание музыки в конце или на любом другом участке делают так:
- В окне с уже добавленным видео, на панели с инструментами щелкните по «Музыка».
- Затем перейдите в «Песни» и выберите трек из рекомендованных или имеющихся на устройстве.
- Выделите временную шкалу с аудио щелчком пальца и выберите «Редактировать».
- В меню параметров отрегулируйте «Затухание». Эффект применяется в конце записи. Продолжительность аудиодорожки также разрешают регулировать, перетягивая маркеры спереди и сзади аудиофайла.
Затухание музыкальной композиции происходит не сразу, а постепенно.
Как итог, эффект затухания доступен как для видеоряда, так и добавленной аудиодорожки. Для пущего эффекта, их можно комбинировать между собой.
Загрузить PDF
Загрузить PDF
Из этой статьи вы узнаете, как в iMovie добавить эффект наплыва (в черное и из черного) в начало и в конец клипа. Это можно сделать в мобильной и в компьютерной версиях iMovie.
-

1
Запустите iMovie. Коснитесь значка в виде белой звезды и видеокамеры на фиолетовом фоне.
-

2
Выберите проект. Нажмите на вкладку «Проекты» в верхней части экрана, а затем нажмите на проект, который хотите открыть.
-

3
Выберите значок перехода. Нажмите на один из значков |►◄| между двумя клипами. Появится всплывающее меню.
-

4
Нажмите Наплыв. В конец левого клипа будет добавлен эффект наплыва в черное, а в начало второго — эффект наплыва из черного.
- Повторите этот шаг для любых других значков перехода, которые хотите изменить.
-

5
Нажмите «Настройки»

. Этот значок находится в правом нижнем углу экрана. Появится всплывающее меню.
- Если значка нет, нажмите на клип, а затем проведите по экрану вправо или влево.
-

6
Коснитесь переключателя «Наплыв из черного»

. Переключатель станет зеленым

, а в начало проекта будет добавлен эффект наплыва из черного.
-

7
Коснитесь переключателя «Наплыв в черное»

. Переключатель станет зеленым

, а в конец проекта будет добавлен эффект наплыва в черное.
-

8
Коснитесь Готово. Эта опция находится в правом верхнем углу экрана. Внесенные изменения будут сохранены, а эффекты наплыва вставлены в проект.
Реклама
-

1
Запустите iMovie на компьютере Mac. Нажмите на значок в виде фиолетовой звезды с видеокамерой; он находится в доке. Также можно открыть Spotlight

, ввести imovie и нажать «iMovie».
-

2
Выберите проект. Перейдите на вкладку «Проекты» в верхней части окна, а затем щелкните по нужному проекту.
- Если у вас нет проектов, нажмите «Создать» в верхнем левом углу, а затем добавьте нужное видео.
-

3
Переместите клип в область редактирования. Перетащите нужную часть проекта в нижнюю половину окна iMovie. В правой части окна iMovie отобразится предварительный просмотр клипа.
- Чтобы добавить несколько клипов, удерживайте ⌘ Command и щелкните по каждому нужному клипу, чтобы выбрать их. Теперь перетащите один из выбранных клипов в область редактирования.
-

4
Щелкните по Настройки. Эта опция находится справа в окне (чуть ниже предварительного просмотра клипа). Раскроется меню.
-

5
Установите флажок у «Наплыв из черного». Эта опция находится в меню. В начало клипа будет добавлен эффект наплыва из черного.
-

6
Установите флажок у «Наплыв в черное». Эта опция расположена ниже опции «Наплыв из черного». В конец клипа будет добавлен эффект наплыва в черное.
-

7
Добавьте эффект наплыва (в черное или из черного) в другие клипы проекта. Сделайте это, если нужно отредактировать несколько клипов проекта.
Реклама
Советы
- Эффект наплыва (в черное и из черного) пригодится, чтобы привлечь внимание аудитории к следующей сцене или картинке.
Реклама
Предупреждения
- Не забудьте сохранить внесенные изменения.
Реклама
Об этой статье
Эту страницу просматривали 29 570 раз.
Была ли эта статья полезной?
Доброго времени суток!
Многие авторы на сайте айрекоменд задумывались над тем, как создать видео для своих отзывов. Что для этого нужно делать? Многие думают, что это сложно.
Сейчас я вам подробно расскажу об одном простом и очень легком видео редакторе, с помощью которого можно создавать отличные видео.
Итак, программа называется УouСut-Video Еditor. Программу надо скачать с приложения Play Маркет, которое установлено у многих на смартфонах.
Далее в поиске нужно вписать название программы. Она появится — ее надо скачать.
После скачивания можно работать в программе.

Для создания видео сначала это видео нужно записать. Можно записывать не одно видео, а несколько. Видео лучше снимать на смартфон, развернув его горизонтально. Если снимать вертикально, то видео будет узко форматное, т.е. по краям видео будут черные поля. Также лучше поступать и с видео с фото. Фото для видео лучше снимать, развернув смартфон горизонтально.
Открываем программу УouСut-Video Еditor.
Нажимаем на крестик в белом кружке .

Нажимаем на оранжевую вкладку НОВОЕ.

Откроется вкладка с видео на смартфоне. Надо выбрать видео и нажать на него. Можно выбрать несколько видео. Можно загружать и фото. Можно загружать и фото и видео. Мой пример будет на двух видео.
Вот видео загрузилось.

Нажав на ленту видео (она зеленого цвета), его можно удалить или редактировать. Можно потянуть за края ленты видео и уменьшить его. Можно вырезать отдельные кадры. Я изредка этим занимаюсь, но муторно. Стараюсь снимать нормальные видео, чтобы этим особо в программе не заморачиваться.


На 3-х фото ниже все инструменты, которыми можно редактировать видео.
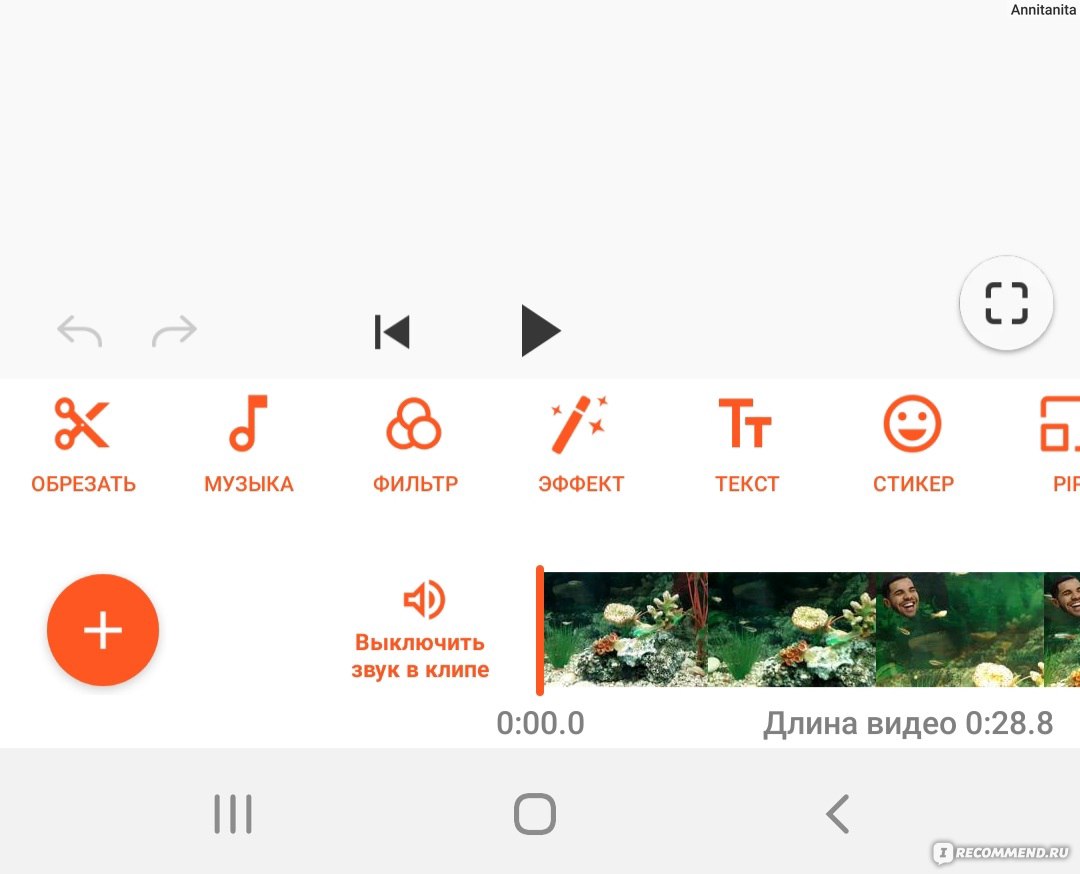


Также можно убыстрить скорость видео. Я так делала для Тик тока, когда писала отзыв на чайник Поларис.
Если вы вставляете фото, то можно уменьшить их по длине. Нажатием пальца на фото, оно выделится, и тогда можно будет его уменьшить или увеличить по длине, потянув за края.
_________________________________________________________________________
Звуковое сопровождение
Видео можно создавать с родным звуком. А можно его удалить и вставить музыку.
Музыку можно вставлять из самой программы.
Также тут есть не только музыка, но и различные звуковые эффекты — пение птиц, крики обезьян и прочее. Я вставляла крик обезьян в видео на Сухумский обезьянник.
Но музыку лучше скачать из интернета. Я скачиваю музыкальные треки для Ютуб или без авторских прав.
Нажимаю вкладку вставить музыку. На смартфоне откроется проигрыватель с музыкой, надо будет выбрать трэк.

Нажмете на трэк, выйдет вкладка, где можно послушать. Не понравится, можно нажать на другие трэки. Если музыка подходить, нажать на вкладку ИСПОЛЬЗУЙТЕ в оранжевом квадрате.

Далее откроется главная страница видео редактора. Желтая лента — это музыка. Если нажать на желтую ленту пальцем, но она выделится, и ее можно будет удалить либо редактировать.

В видео можно сделать, чтобы музыка плавно по звуку начиналась и плавно затихала в конце. Особенно это актуально для концовки, ведь часто бывает, что по длине музыка больше видео.
Вот на этом фото видно, что видео закончилась, а музыка (желтая лента) все еще продолжается.

Чтобы изменить музыку, надо нажать на желтую ленту пальцем. Откроются верхние вкладки для редактирования музыки. Музыку можно обрезать, удалить, сделать затухание. Сделаем затухание. Нажнем на эту вкладку.

Теперь можно сделать, чтобы музыка в видео постепенно увеличивалась по громкости в начале и постепенно затухала в конце. Первый бегунок — для начала видео. Второй — для концовки. Переведите оранжевые. Надо перевести оранжевые бегунки, а затем нажать на оранжевую галочку для сохранения и выхода на главный экран редактирования видео.

После редактирования нажимает на оранжевую галочку. Редактирование музыки сохраняется.
Дальше программы выходит на главный экран, где можно продолжить редактировать видео. Вы можете прослушать и просмотреть видео. Если не понравится, можете переделать, нажав на желтую ленту музыки и нажать на вкладку Затухание.

___________________________________________________________________________
Текст
Также в видео можно вставить текст. Это делается проще простого. Нажимаете на видео пальцем, выбираете сверху оранжевую вкладку ТЕКСТ. Появится квадратик, куда и в вставляется текс. Текст можно передвигать по экрану.
Также текст можно увеличить или уменьшить по продолжительности нахождения в видео. Вот этот синий прямоугольник над видео — это текст. Нажав на него пальцем, он выделится. Теперь можно пальцем сдвинуть текст, передвинув, или потянув за края, увеличить или уменьшить его продолжительность.


__________________________________________________________________________________
Эффекты
В видео можно вставить разные эффекты.


Можно выбрать смайлики, гифки, спецэффекты.


_______________________________________________________________________________
Просмотр видео
В течение всего редактирования можно посмотреть как получается видео. Нужно нажать на черные стрелочки.

Если вдруг вам не понравилась музыка, текст или даже само видео, вы можете это удалить.
____________________________________________________________________________
Сохранение
После того, как вы сделали видео, надо его сохранить. Само видео хранится в смартфоне.

Но для того, чтобы видео вставить в отзыв, нужно сохранить его на Ютуб. На Ютубе надо будет создать свой канал, указав адрес электронной почты. Соответственно, если у вас нет почты, ее надо создать, например на мейл.
В видеорегистраторе выбираем отправить на ютуб. Ваше созданное видео туда загрузиться.

Затем выйдет окно с предложением выставить параметры видео. Я оставляю те, которые изначально стоят в этом окне, ничего не меняю.

На Ютубе выйдет окно, где надо указать, для какой возрастной группы предназначено видео. Я пропускаю этот момент и просто нажимаю на надпись Загрузить в синем прямоугольнике.

Надо будет озаглавить видео.

Дальше видео начнет загружаться.

Когда видео загрузится полностью, рядом с видео будет об этом написано.

Теперь видео загружено на собственном канале Ютуб и его можно смотреть.

____________________________________________________________________________
Вставка видео в отзыв на сайте айрекоменд
Затем вы скопируете ссылку на видео в Ютуб и вставите ссылку в отзыв на айрекоменд.

Курсор должен находится в том месте отзыва, куда вы его хотите вставить видео. Затем наверху нажимаете вкладку видео, она синяя.

Откроется такое окно. В строку видео вставите скопированную ссылку с Ютуба, нажмете оранжевую. надпись Вставить.

И вуаля, вот и видео в отзыве! Давайте посмотрим результат:
Вот видео, состоящее из трех с родным звуком:
Видео можно делать из из фото. Или фото и видео.
Вот пример видео из фотографий и музыки.
Я пользуюсь этой программой около года — очень простая и удобная в использовании. Видео я создаю очень быстро и легко.
Так что можете смело использовать эту программу. Если возникли вопросы, задавайте.
Благодарю за внимание!
___________________________________________________________________________________
Если вам понравился этот отзыв, заходите ко мне в профиль у меня есть отзывы и на другие темы. А я обязательно загляну и к вам. Спасибо!⚘⚘⚘
Камеры современных смартфонов творят чудеса. И дело не только в качестве съемки фото и видео, но и в дополнительных настройках, которые позволяет применить мобильное устройство. Если вы смотрели фильм «Матрица» братьев Вачовски или играли в Max Payne, то наверняка помните эффект slow motion, когда время буквально останавливается, и главный герой получает преимущество над своими оппонентами. Нечто подобное можно сделать на смартфоне, если снять замедленное видео. Разберемся, что для этого нужно, и как изменить скорость уже готового ролика.

Эффект слоу-мо представляет неоспоримую художественную ценность
Содержание
- 1 Замедленная съемка на Android
- 2 Как замедлить обычное видео
- 2.1 Приложение для замедления видео
- 2.2 Замедленное видео в CapCut
- 2.3 Скачать YouCut бесплатно
- 2.4 Effectum — приложение для обработки видео
Замедленная съемка на Android
Функция замедленной съемки появилась на смартфонах сравнительно недавно. Ведь, если вы привыкли записывать видео стандартной скорости с частотой 30-60 кадров в секунду, то для хорошего и плавного slow motion требуется 120, а то и 1920 кадров. Но технологии не стоят на месте, и к 2023 году подобной опцией обзавелись практически все модели. А вот, как снять замедленное видео:
- Откройте приложение «Камера».
- Перейдите в раздел «Еще».
- Выберите «Замедление» (иногда называется «Замедленная съемка» или «Slow-mo»).
- Настройте силу замедления и начните запись, нажав на красную кнопку.
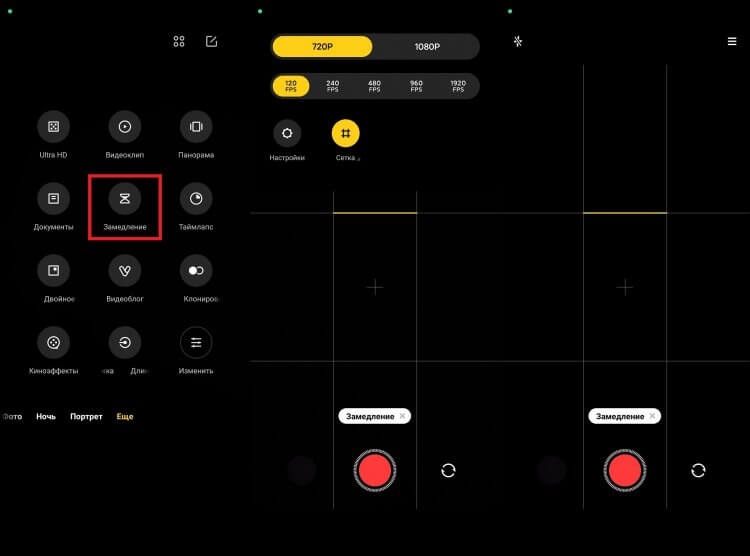
Замедленная съемка поддерживается большинством смартфонов
Как правило, сила замедления выражается в частоте кадров. Чем она выше, тем более заметным будет эффект. Если обычная скорость достигается при съемке в 60fps, то для замедления в 2 раза требуется 120fps, а в 4 раза — уже 240fps.
⚡ Подпишись на Androidinsider в Дзене, где мы публикуем эксклюзивные материалы
Замедленное видео на Андроид записывается всего несколько секунд, причем сам эффект slow motion обычно применяется в последней четверти ролика. Однако при желании можно изменить этот отрезок, открыв свой шедевр в галерее. Здесь вы найдете кнопку с двумя кружочками, нажатие на которую позволяет выбрать любую понравившуюся часть ролика для замедления.
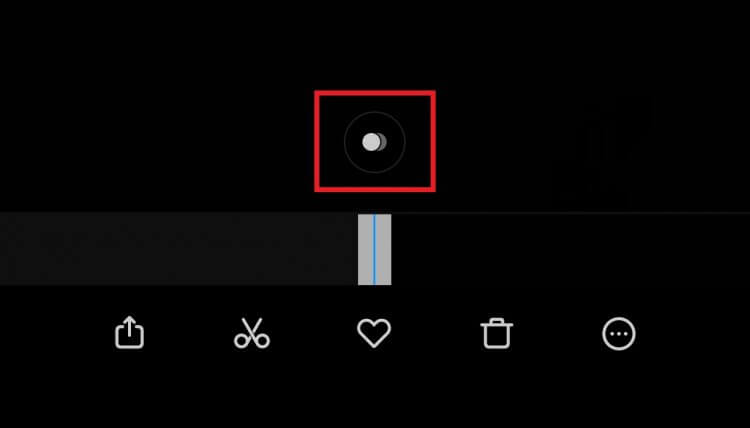
Нажатием на эту кнопку вы откроете редактор замедленного видео
Обращаю ваше внимание на то, что самое сильное замедление видео доступно только в невысоком разрешении. И, чем более выраженным будет эффект слоу-мо, тем заметнее пострадает картинка, так как смартфон не сможет выделять ресурсы на использование дополнительных алгоритмов, улучшающих изображение при обычной съемке. Поэтому снимать замедленное видео лучше при хорошем освещении.
Как замедлить обычное видео
Если в свое время вы не воспользовались эффектом slow motion, то можете замедлить снятое видео. В этом готов помочь даже стандартный редактор в галерее. Найдите свой ролик, нажмите кнопку редактирования, а в разделе «Скорость» выберите силу замедления.
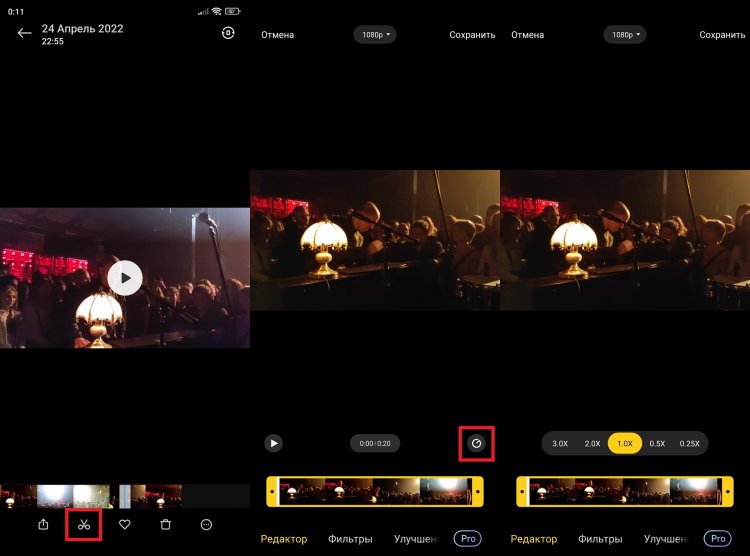
На большинстве смартфонов есть встроенный редактор с функцией замедления
В отличие от полноценного slow-mo, изменение скорости не компенсируется увеличением частоты кадров, из-за чего картинка получится дерганной. Плюс ко всему встроенные редакторы обладают усеченным набором функций, не позволяющим, в частности, выбрать конкретный отрезок для применения эффекта. Но на помощь приходят сторонние приложения.
🔥 Загляни в телеграм-канал Сундук Али-Бабы, где мы собрали лучшие товары с АлиЭкспресс
Приложение для замедления видео
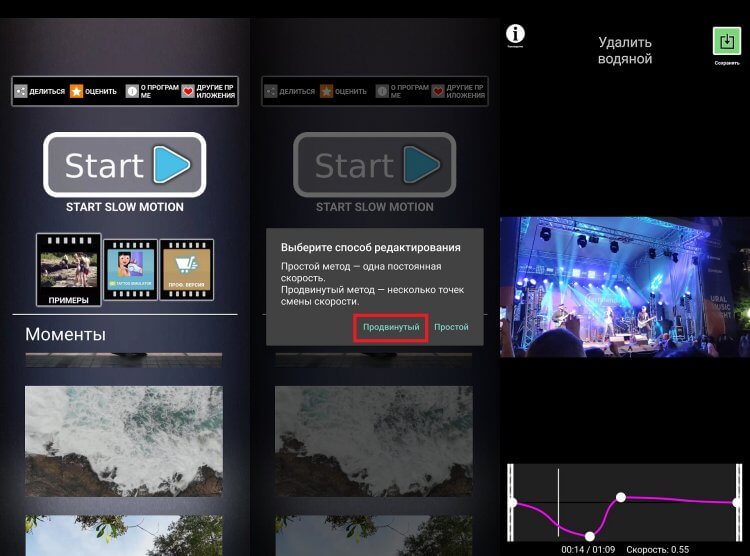
В этом приложении только одна функция — замедление видео
Скачать Slow Motion FX
С точки зрения простоты и удобства самым лучшим приложением замедленного видео является Slow Motion FX. Меню программы состоит всего из одной кнопки, которую нужно нажать, чтобы выбрать ролик из галереи для его дальнейшего редактирования.
На выбор предлагается два режима работы: простой и продвинутый. В первом случае вы сможете замедлить только все видео целиком, а во втором — выбрать определенный отрезок при помощи кривых линий. Управление не должно вызывать у вас сложностей, однако некоторых людей разочарует само приложение, ведь в нем есть реклама, а готовое видео сопровождается логотипом Slow Motion FX.
Замедленное видео в CapCut
CapCut — один из самых популярных видеоредакторов для смартфонов на Android. Приложение имеет огромное количество функций обработки и, разумеется, подходит для применения эффекта slow motion. Однако из-за перегруженности интерфейса сразу и не поймешь, как замедлить видео в CapCut, поэтому объясняю:
- Запустите программу.
- Нажмите кнопку «Новый проект» и выберите файл.
- Попав в окно редактора, перейдите в раздел «Изменить», а затем — «Скорость».
- Воспользуйтесь кривыми линиями или примените эффект замедления ко всему ролику.
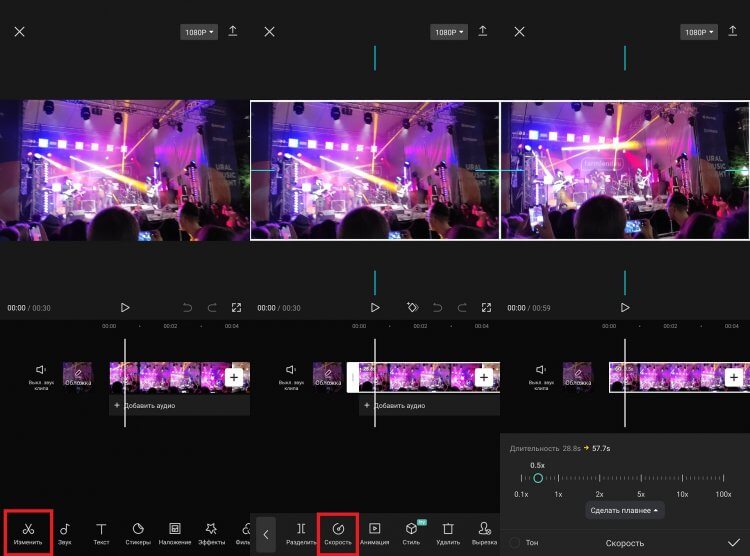
В CapCut есть много дополнительных функций помимо замедления
Скачать CapCut
Никаких водяных знаков на готовом видео я не заметил, так что могу смело рекомендовать редактор CapCut в качестве одного из лучших инструментов замедления и применения других эффектов.
⚡ Подпишись на Androidinsider в Пульс Mail.ru, чтобы получать новости из мира Андроид первым
Скачать YouCut бесплатно
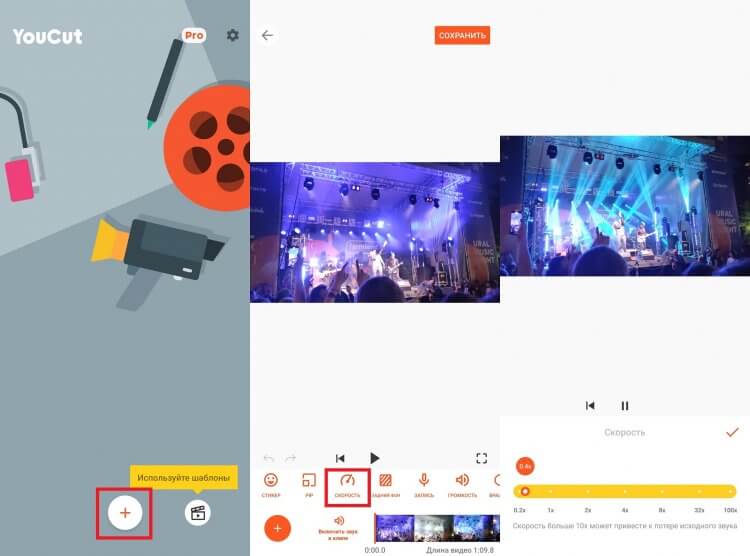
Это приложение без водяных знаков, но и без продвинутых возможностей редактирования
Скачать YouCut
Еще один видеоредактор без водяных знаков — YouCut. Я его уже советовал его, рассказывая о том, как обрезать видео на телефоне. Не лишним будет упомянуть YouCut еще раз. Чтобы сделать эффект замедления, вам необходимо нажать кнопку «+», выбрать файл, перейти в раздел «Скорость» и выбрать интересующее значение.
Увы, slow motion применяется ко всему видео, а не к его отдельным отрезкам. Конечно, можно принудительно разбить файл на части, но это не очень удобным, и в плане замедления видео YouCut не способен составить достойную конкуренцию CapCut.
Effectum — приложение для обработки видео
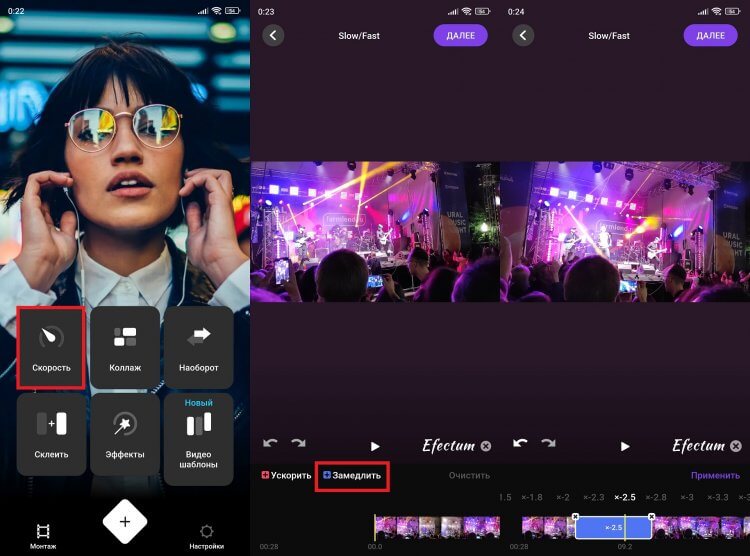
Чтобы убрать водяной знак в Effectum, нужно оформить подписку, но сделать это из России не получится
Скачать Effectum
А вот редактор Effectum является более продвинутым инструментом для тех, кто хочет сделать замедленное видео. Запустите приложение, откройте вкладку «Скорость», нажмите кнопку «Замедлить» и выберите отрезок, для которого нужно применить эффект slow-mo.
❗ Поделись своим мнением или задай вопрос в нашем телеграм-чате
Изменить скорость видео при помощи кривых не получится, но возможность самостоятельного выделения области намного удобнее, чем разбивка файла на части, как это предлагает делать YouCut. В то же время у Effectum есть существенный недостаток — наличие водяного знака.
На чтение 3 мин Просмотров 9.2к. Опубликовано 25 ноября 2020
Обновлено 23 октября 2022
Данная статья будет посвящено тому, как сделать плавное появление и затухание звука и видео в редакторе Movavi Video Editor (Suite). Специальной функции для затухания картинки здесь нет. Однако возможности программы Мовави позволяют его сделать не совсем стандартным способом.
Затухание видео
Итак, у нас на дорожке редактора уже имеются два отрезка видео. Необходимо сделать так, чтобы каждый из них плавно появлялся и затухал. Получится не только красивое появления и окончание, но и переход между отрезками ролика.
Делаем следующее:
выделяем редактируемый отрезок и кликаем по нему два раза левой кнопкой мыши. В открывшемся блоке настроек есть два ползунка — появление и исчезание. Вот их то и надо передвинуть таким образом, чтобы появление и затухание видео длилось несколько секунд. Я обычно ставлю значение «1.00».

То же самое повторяем и со вторым отрезком. В результате получаем плавное затухание видео.
Затухание звука
Функция затухания звука в программе Movavi Video Editor и Movavi Video Suite совмещена с исчезанием видео. То есть, когда вы установили время на затухание всего ролика, то эффект применяется и на видеоряд, и на звуковой.
Но иногда бывают случаи, что нужно плавно уменьшить громкость, но при этом оставить видео без изменений. Когда выделяешь видео на таймлайне, на звуковой части можно увидеть неприметную горизонтальную полосу белого цвета. Она отвечает за уровень громкости. Наша задача — сделать аудио тише и потом вернуть его громкость к прежнему значению.

Для этого наводим курсор ровно на полосу и жмем на правую кнопку мыши. Появится дополнительное меню, в котором надо выбрать пункт «Добавить точку громкости»

Ставим таким образом 4 точки — средний отрезок между ними как раз будет той частью видео, где мы хотим приглушить звук.

Далее опять ставим курсор на полосу по центру отрезка, так чтобы он изменил свой вид на две стрелки. Зажимаем левую кнопку мыши и тянем вниз для уменьшения громкости. Степень приглушения будет отображаться в процентах на экране программы Movavi Video Editor

Для более плавного затухания и обратного появления делаем шире расстояние между 1-2 и 3-4 точками. Для полного исчезания звука добавляем две точки в конце видео и последнюю убираем до значения «0%»

Программу Movavi со скидкой покупал тут — https://vk.cc/c6LvRb
Наборы для программы — https://vk.cc/c6LvXc
С кешбэком LetyShop можно дополнительно сэкономить — https://vk.cc/auyUjK
Актуальные предложения:

Задать вопрос
- 10 лет занимается подключением и настройкой беспроводных систем
- Выпускник образовательного центра при МГТУ им. Баумана по специальностям «Сетевые операционные системы Wi-Fi», «Техническое обслуживание компьютеров», «IP-видеонаблюдение»
- Автор видеокурса «Все секреты Wi-Fi»
