Загрузить PDF
Загрузить PDF
Для того чтобы выразить свою индивидуальность, поменяйте заставку (скринсейвер), установленную в смартфоне Samsung по молчанию. Для этого используйте фотографию, сделанную камерой смартфона, или скачанное изображение. Имейте в виду, что в старых версиях Android одна и та же картинка используется и в качестве заставки экрана блокировки, и как фон главного экрана.
-

1
Выберите изображение, которое будет использовано в качестве заставки. Можно выбрать любой графический файл: фотографию, сделанную камерой смартфона, или изображение, скачанное из интернета. Поэтому в интернете поищите (если хотите) картинку, которая будет использована в качестве заставки.
- Имейте в виду, что, возможно, некоторые изображения не откроются в смартфоне, потому что в нем нет соответствующего программного обеспечения, или он не поддерживает определенные расширения графических файлов. В этом случае конвертируйте изображение в другой формат.
-

2
Перейдите на главный экран. Разблокируйте телефон (если нужно) и перейдите на главный экран. На главном экране можно открыть список установленных приложений, а затем поменять заставку.
-

3
Щелкните по значку «Приложения». Как правило, этот значок расположен в нижней части главного экрана[1]
и имеет вид нескольких небольших квадратов, расположенных в большом квадрате или круге. На открывшемся экране отобразится список всех установленных приложений. -

4
Откройте приложение «Настройки». Прокрутите список приложений и найдите в нем приложение «Настройки». Значок этого приложения имеет вид шестеренки; щелкните по нему, чтобы открыть настройки смартфона.
-

5
Нажмите «Экран» или «Дисплей». В зависимости от модели смартфона Samsung (а точнее от версии системы Android) в списке системных параметров отобразится либо опция «Экран», либо «Дисплей».[2]
Щелкните по соответствующей опции, чтобы перейти к выбору экранной заставки. -

6
Нажмите «Обои». С старых версиях Android просто нажмите «Обои», а в новых версиях нажмите «Блокировка экрана» – «Обои» или, если хотите, «Главный экран» – «Обои». Экран блокировки включается при простое смартфона (на этом экране вводится пароль/код, чтобы разблокировать устройство). На главном экране отображаются значки приложений и виджеты.
-

7
В списке графических файлов выберите нужное изображение. Можно выбрать фотографию любимого человека или картинку, скачанную из интернета. Выбрав изображение, обрежьте его согласно вашим предпочтениям.
- Чтобы обрезать картинку, на экране появится рамка, которую можно двигать по изображению (границы рамки определяют границы конечной картинки). Чтобы изменить размер самой рамки, перетащите (в нужном направлении) один из маркеров, которые расположены по периметру рамки.
-

8
Нажмите «Установить обои» и убедитесь, что заставка изменилась. Для этого в старых версиях Android просто перейдите на главный экран – новое изображение должно отобразиться в качестве фона главного экрана. В новых версиях Android заблокируйте устройство, а затем дважды щелкните по экрану – на нем должна отобразиться новая картинка.
Реклама
-

1
Выберите изображение, которое будет использовано в качестве заставки. Если вы хотите использовать картинку, скачанную из интернета или скопированную с другого устройства, убедитесь, что она хранится в приложении «Галерея».
-

2
Перейдите на главный экран. Разблокируйте телефон (если нужно) и перейдите на главный экран. Как правило, значок приложения «Галерея» находится на главном экране, но если вы перемещали значки, ищите это приложение на вспомогательных экранах – для этого проведите по экрану справа налево или слева направо.
-

3
Откройте приложение «Галерея». Для этого просто щелкните по значку этого приложения; откроются изображения, которые хранятся в памяти смартфона.[3]
Теперь вы можете просмотреть и выбрать нужную картинку.- Если нужного изображения в приложении «Галерея» нет, формат графического файла не поддерживается смартфоном. В этом случае выберите другую картинку.
-

4
Откройте нужное изображение. Для этого в галереи изображений щелкните по нужной картинке, а затем нажмите кнопку «Меню», которая находится в верхнем правом углу экрана и имеет вид трех квадратов, расположенных по вертикали.[4]
-

5
Поменяйте заставку. В открывшемся меню нажмите «Установить картинку как» – «Обои» (в старых версиях Android). В новых версиях Android нажмите «Установить изображение как» – «Обои экрана блокировки» или, если хотите, «Установить изображение как» – «Обои главного экрана». Экран блокировки включается при простое смартфона (на этом экране вводится пароль/код, чтобы разблокировать устройство). На главном экране отображаются значки приложений и виджеты.
-

6
Обрежьте выбранное изображение в соответствии с вашими предпочтениям. Чтобы обрезать картинку, на экране появится рамка, которую можно двигать по изображению (границы рамки определяют границы конечной картинки). Чтобы изменить размер самой рамки, перетащите (в нужном направлении) один из маркеров, которые расположены по периметру рамки.[5]
-

7
Нажмите «Установить обои» и убедитесь, что заставка изменилась. Для этого в старых версиях Android просто перейдите на главный экран – новое изображение должно отобразиться в качестве фона главного экрана. В новых версиях Android заблокируйте устройство, а затем дважды щелкните по экрану – на нем должна отобразиться новая картинка.
Реклама
Похожие статьи
Об этой статье
Эту страницу просматривали 67 948 раз.
Была ли эта статья полезной?
Download Article
Download Article
Using the stock screen saver on your Samsung cell phone can make it feel less personalized, but you can easily change this image to something that better represents you. Use a photo you have taken, or even an image file you have downloaded to your phone, and enjoy variety on both your lock screen and home screen.
-

1
Decide which image you will use. This is a matter of personal preference, but since you can choose between any photos you have taken with your phone camera and images you have downloaded, you may want to search online for an image you enjoy to use as your screen saver.
- Some image files may not display on your phone if you do not have the right software or if the file type is not supported by your phone. In this case, you will have to convert the image to a different file type.
-

2
Go to the home screen. Unlock your phone if necessary, and navigate to your home screen. From here you will be able to access the main menu of your phone and change your screen saver image.
Advertisement
-

3
Press the menu button. You can usually find this button next to the home button below the screen of your phone.[1]
It is represented by an image of several sheets of paper stacked on top of each other. Pressing this will open a menu with a list of options. -

4
Select the «Settings» icon. In the menu, you should see an option labeled «Settings.» The icon will be shaped like a cog, and by tapping it, you will open your phone settings menu.
-

5
Click on the «Display» or «Device» option. Depending on the model of Samsung device you have, you will see either «Display» or «Device» in your phone settings list. From here you will be able to access your phone wallpaper options.
-

6
Navigate and choose the «Wallpaper» option. Now that you’re in your wallpaper settings, you will have to choose between changing your lock screen or your home screen. Your lock screen is the screen you see when you turn on your phone, where you input your phone password when it is locked. The home screen is the image behind the icons of your phone home screen.
-

7
Choose your desired image from your photo gallery. This can be a photograph of a friend, a loved one, or an image you have downloaded from the Internet and saved to your phone. Once you have chosen your image, you will have to adjust it to your liking by cropping its boundaries.
- Cropping an image usually entails manipulating a white box around your image to define its boundaries. If there is anything or anyone you would like to crop out of your screen saver, you can do so by pressing the small manipulator boxes located on the perimeter larger white box and sliding your finger in the direction you wish to move the boundary.
-

8
Select «Done» and verify your screen saver has updated. You can verify your home screen simply by hitting the home button; your new wallpaper should be in the background. To check your lock screen, put your phone in its stand-by mode. When you activate your phone again, the lock screen should appear with you your updated image.
Advertisement
-

1
Choose your screen saver image. If you would like to use an image you have downloaded from the Internet or elsewhere, you will have to make sure the image is saved to your gallery.
-

2
Go to your home screen. If applicable, bring your phone out of its stand-by mode and unlock your lock screen. The default location for your photo gallery is usually your home screen, but if you have rearranged your icons, you might need to swipe to the left or right to find it.
-

3
Open your photo gallery. Simply tap your photo gallery to open the main gallery containing images on your phone.[2]
Here you will be able to peruse your image selection and choose your desired image.- If an image does not display in your main gallery, the file type might not be readable by your phone. If this is the case, you may not be able to use that image for your screen saver.
-

4
Press the menu button. Though the location of this sometimes changes according to the model of your Samsung phone, but you can usually locate it next to home button below your phone screen.[3]
-

5
Set your picture as your lock screen or home screen wallpaper. Your lock screen is the first screen you see when you activate your phone from stand-by mode and usually requires you to swipe or input a password to unlock your phone. Your home screen wallpaper is the image in the background of your phone desktop. You can change either or both by selecting one of these options from the list that appeared when you pressed the menu button.
-

6
Adjust the picture to your preference. Now you can crop the image to your liking. You will see a large white box with smaller white manipulator boxes spaced at regular intervals around the larger box. The large box defines the perimeter of your image, and by touching and sliding the small manipulator boxes, you can crop your picture to your preference.[4]
-

7
Confirm that you are finished and verify the screen saver has changed. When you are through = cropping, you will need to press «Done» before your screen saver is updated. After that, you can return to your home screen or lock screen, where you should see your new image.
Advertisement
Add New Question
-
Question
How do I get my screen back to normal on a Grand Prime?

If you go to your settings, you should see «Display.» Click that, and there should be the option to «Change Background.» Once you tap that, there should be some options of where to get your backgrounds from. Tap «Default Backgrounds» or «Samsung Backgrounds.» Choose one of those, and you should be all set!
-
Question
My screen display color is yellowish, and I need to set it back to white. How can I do this?

You probably turned the blue light filter on, also called «night mode.» It is a little moon symbol in the menu. Press this button again and it should go back to normal.
Ask a Question
200 characters left
Include your email address to get a message when this question is answered.
Submit
Advertisement
Thanks for submitting a tip for review!
About This Article
Thanks to all authors for creating a page that has been read 71,378 times.
Is this article up to date?
Download Article
Download Article
Using the stock screen saver on your Samsung cell phone can make it feel less personalized, but you can easily change this image to something that better represents you. Use a photo you have taken, or even an image file you have downloaded to your phone, and enjoy variety on both your lock screen and home screen.
-

1
Decide which image you will use. This is a matter of personal preference, but since you can choose between any photos you have taken with your phone camera and images you have downloaded, you may want to search online for an image you enjoy to use as your screen saver.
- Some image files may not display on your phone if you do not have the right software or if the file type is not supported by your phone. In this case, you will have to convert the image to a different file type.
-

2
Go to the home screen. Unlock your phone if necessary, and navigate to your home screen. From here you will be able to access the main menu of your phone and change your screen saver image.
Advertisement
-

3
Press the menu button. You can usually find this button next to the home button below the screen of your phone.[1]
It is represented by an image of several sheets of paper stacked on top of each other. Pressing this will open a menu with a list of options. -

4
Select the «Settings» icon. In the menu, you should see an option labeled «Settings.» The icon will be shaped like a cog, and by tapping it, you will open your phone settings menu.
-

5
Click on the «Display» or «Device» option. Depending on the model of Samsung device you have, you will see either «Display» or «Device» in your phone settings list. From here you will be able to access your phone wallpaper options.
-

6
Navigate and choose the «Wallpaper» option. Now that you’re in your wallpaper settings, you will have to choose between changing your lock screen or your home screen. Your lock screen is the screen you see when you turn on your phone, where you input your phone password when it is locked. The home screen is the image behind the icons of your phone home screen.
-

7
Choose your desired image from your photo gallery. This can be a photograph of a friend, a loved one, or an image you have downloaded from the Internet and saved to your phone. Once you have chosen your image, you will have to adjust it to your liking by cropping its boundaries.
- Cropping an image usually entails manipulating a white box around your image to define its boundaries. If there is anything or anyone you would like to crop out of your screen saver, you can do so by pressing the small manipulator boxes located on the perimeter larger white box and sliding your finger in the direction you wish to move the boundary.
-

8
Select «Done» and verify your screen saver has updated. You can verify your home screen simply by hitting the home button; your new wallpaper should be in the background. To check your lock screen, put your phone in its stand-by mode. When you activate your phone again, the lock screen should appear with you your updated image.
Advertisement
-

1
Choose your screen saver image. If you would like to use an image you have downloaded from the Internet or elsewhere, you will have to make sure the image is saved to your gallery.
-

2
Go to your home screen. If applicable, bring your phone out of its stand-by mode and unlock your lock screen. The default location for your photo gallery is usually your home screen, but if you have rearranged your icons, you might need to swipe to the left or right to find it.
-

3
Open your photo gallery. Simply tap your photo gallery to open the main gallery containing images on your phone.[2]
Here you will be able to peruse your image selection and choose your desired image.- If an image does not display in your main gallery, the file type might not be readable by your phone. If this is the case, you may not be able to use that image for your screen saver.
-

4
Press the menu button. Though the location of this sometimes changes according to the model of your Samsung phone, but you can usually locate it next to home button below your phone screen.[3]
-

5
Set your picture as your lock screen or home screen wallpaper. Your lock screen is the first screen you see when you activate your phone from stand-by mode and usually requires you to swipe or input a password to unlock your phone. Your home screen wallpaper is the image in the background of your phone desktop. You can change either or both by selecting one of these options from the list that appeared when you pressed the menu button.
-

6
Adjust the picture to your preference. Now you can crop the image to your liking. You will see a large white box with smaller white manipulator boxes spaced at regular intervals around the larger box. The large box defines the perimeter of your image, and by touching and sliding the small manipulator boxes, you can crop your picture to your preference.[4]
-

7
Confirm that you are finished and verify the screen saver has changed. When you are through = cropping, you will need to press «Done» before your screen saver is updated. After that, you can return to your home screen or lock screen, where you should see your new image.
Advertisement
Add New Question
-
Question
How do I get my screen back to normal on a Grand Prime?

If you go to your settings, you should see «Display.» Click that, and there should be the option to «Change Background.» Once you tap that, there should be some options of where to get your backgrounds from. Tap «Default Backgrounds» or «Samsung Backgrounds.» Choose one of those, and you should be all set!
-
Question
My screen display color is yellowish, and I need to set it back to white. How can I do this?

You probably turned the blue light filter on, also called «night mode.» It is a little moon symbol in the menu. Press this button again and it should go back to normal.
Ask a Question
200 characters left
Include your email address to get a message when this question is answered.
Submit
Advertisement
Thanks for submitting a tip for review!
About This Article
Thanks to all authors for creating a page that has been read 71,378 times.
Is this article up to date?
 Когда вы «открываете» экран своего смартфона от любого производителя, то вы видите, как правило, одно и то же: маленькие значки приложений на фоне красивой фотографии во весь экран. Так вот – эта фотография называется «Обои», то есть это фон для очень важной информации.
Когда вы «открываете» экран своего смартфона от любого производителя, то вы видите, как правило, одно и то же: маленькие значки приложений на фоне красивой фотографии во весь экран. Так вот – эта фотография называется «Обои», то есть это фон для очень важной информации.
Но не нужно принижать значение обоев. Они-то как раз и являются самым главным элементом на экране смартфона, который и формирует общее благоприятное впечатление. Ведь не секрет, что большинство владельцев современных телефонов на главный экран устанавливают фотографии своих близких, и чаще всего – детей. Замечено, что даже мимолётный взгляд на своих любимых детей, пусть даже на их фотографию, то это сразу вызывает сильные эмоции и чувство радости как родителя.
Любая «Тема», установленная на телефон, кроме хорошего впечатления также может многое рассказать и его владельце. Поэтому, многие подбирая «Тему» своего телефона, стремятся создать именно «нужное» публичное мнение о себе. Например: «я – яркая личность, которая готова на смелые поступки», или «я – нежнейшая и добрейшая женщина в мире». Но это всё из области эмоций и особенности восприятия человека, которые нужно учитывать при смене обоев на собственном смартфоне.
Сменить обои очень просто — достаточно выбрать новые и нажать на кнопку «Установить как обои» в приложении «Galaxy Themes».
Бывает и так, что не понравившиеся новые обои меняют на старые «по умолчанию». Поэтому, если разобрать все возможные ситуации, которые возникают при смене обоев, то их можно разделить на следующие варианты:
- Установка обоев из набора по умолчанию.
- Установка обоев с эффектом движения.
- Установка собственной фотографии в качестве обоев.
- Установка обоев из интернета.
- Установка живых обоев.
Далее в этой статье мы опишем как восстановить прежние обои из набора обоев «по умолчанию» установленных ещё на заводе, на примере редакционного смартфона Samsung Galaxy A50 с ОС Android 9 Pie.
Все остальные варианты установки обоев будут описаны других лаконичных статьях на нашем сайте. Для перехода к ним нажмите на интересующую вас строчку в вариантах установки обоев.
Инструкция по установке стандартных обоев по умолчанию на смартфоне Samsung.
1. После установки на смартфон основной темы по умолчанию (Default), на Главном экране оказались обои, в которых преобладает красный цвет, что не гармонирует со спокойным и вдумчивым характером его владельца. Поэтому мы решили заменить обои по умолчанию с «красных» на «зелёные».
А для этого вначале нужно запустить приложение «Galaxy Themes» с экрана приложений.

2. Далее на главной странице «Galaxy Themes» нужно открыть раздел настроек. Для этого нужно нажать на кнопку «Три линии» вверху экрана, или вторым способом: свайпом от левого края экрана вправо открыть раздел настроек.
В меню настроек нужно выбрать пункт «Мои материалы».

3. В разделе «Мои материалы» нужно войти в подраздел «Обои».

4. Теперь мы находимся в подразделе «Обои». Мы видим, что у нас сейчас на главном экране установлен вариант обоев «По умолчанию 1» (красные). Мы же хотим установить «зелёный» вариант обоев «По умолчанию 3». Для их установки нужно нажать на картинку обоев «По умолчанию 3».
После этого появится небольшое окно с вопросом «Установить как обои» со следующими вариантами ответов:
— Главный экран;
— Экран блокировки;
— Главный экран и экран блокировки.
Мы будем менять обои только на Главном экране, поэтому нужно нажать на позицию «Главный экран».

5. После этого появится надпись «Главный экран» и вид отобранного варианта обоев. Для установки его нужно нажать на кнопку «Установить как обои».

Теперь вид Главного экрана с обоями «По умолчанию 3» зелёного тона занял своё место, что оказалось более гармонично.
Статьи по данной теме:
— Как установить фотографию как обои на экране смартфона Samsung?
— Как сделать объёмные обои с эффектом движения на Samsung.
— Как установить живые обои на смартфон Samsung.
— Как установить новые обои из интернета на смартфон Samsung.
Один из самых простых способов как-то по-своему кастомизировать смартфон — это установить собственные обои. Обои можно выбрать из тех, что доступны на устройстве по умолчанию, или использовать фотографию из вашей галереи или загрузить какие-то необычные обои с помощью стороннего приложения. Немного погрузившись в настройки своего телефона, вы можете установить любое изображение в качестве фона как для экрана блокировки, так и для домашнего экрана вместе или по отдельности. Этот процесс замены обоев действительно очень прост и не зависит от того, какой телефон или лончер вы используете.

Как поменять обои на Pixel или стоковом Android
Смена обоев в большинстве случаев одинакова на всех Android-устройствах, но в зависимости от телефона есть небольшие различия.
- Нажмите и удерживайте палец на пустой области на домашнем экране.
- Нажмите «Обои».
- Выберите нужные обои из тех, что доступны на вашем устройстве, или из ваших фотографий в галерее.
- Нажмите на обои, которые вы хотите использовать.
- Отрегулируйте расположение и размер, а затем нажмите «Установить обои» в верхнем левом углу экрана.
- Выберите, хотите ли вы установить обои для главного экрана, экрана блокировки или главного экрана и экрана блокировки.
![]()
![]()
Как поменять обои на смартфоне Samsung
Смена обоев на устройстве Samsung немного отличается от описанного выше метода. Это потому, что Samsung предлагает вам больше возможностей, чем большинство других телефонов.
- Нажмите и удерживайте палец на пустой области на домашнем экране.
- Нажмите на «Обои» в левом нижнем углу экрана.
- Выберите новые обои из списка избранных Samsung или из своей фотогалереи.
- Выберите, хотите ли вы установить обои для главного экрана, экрана блокировки или для обоих экранов сразу.
- Нажмите «Установить обои» для подтверждения.


Примечание: Этот метод работает на устройствах Samsung, работающих под управлением Android 5.0 Lollipop и выше, но из-за различий в программном обеспечении Samsung в зависимости от страны и конкретной модели устройства он может немного отличаться.
Как поменять обои в Nova Launcher и Action Launcher
На большинстве смартфонов используется именно этот метод для замены обоев на домашнем экране, хотя он практически не отличается от предыдущих.
- Нажмите и удерживайте палец на пустой области на домашнем экране.
- Нажмите на «Обои» в левом нижнем углу экрана.
- Выберите нужное изображение из обоев по умолчанию или из ваших фотографий.
- Нажмите «Установить обои» в Лёвом верхнем углу экрана.
- Выберите, хотите ли вы установить обои для главного экрана, экрана блокировки или главного экрана и экрана блокировки вместе.


Поменять обои на Android и раньше было несложно, но сейчас, благодаря тому, что многие лончеры разных производителей обладают примерно одинаковой функциональностью, этот процесс стал совсем простым и почти во всех случаях одинаковым.
Делитесь своим мнением в комментариях под этим материалом и в нашем Telegram-чате.
На чтение 7 мин. Просмотров 142 Опубликовано 30.03.2021
 Источник: Джереми Джонсон/Android Central
Источник: Джереми Джонсон/Android Central
Все мы стремимся к индивидуальности в жизни. Нигде мы не должны стремиться к оригинальности больше, чем с нашими телефонами, которые, если задуматься, на самом деле являются цифровым продолжением нас самих. Samsung это понимает, поэтому в последние несколько лет мы можем тематизировать систему и несколько основных приложений на телефоне, чтобы они соответствовали нашим вкусам с помощью тем Samsung. В последней версии One UI эта тематика достигает новых высот и обновляется, но, как всегда, здесь есть подводные камни.
Вот как получить идеальную тему.
Прежде чем мы начнем, важно отметить, что порядок этих изменений важен из-за того, как применяется каждый из этих элементов. Если вы применили понравившиеся обои или набор значков, а затем применили комплексную тему, они применили бы набор значков и обои из этой темы поверх тех, которые вы выбрали ранее. Также важно отметить, что темы Samsung и инструкции по их использованию одинаковы, независимо от того, упаковываете ли вы новый Galaxy S20, Note 10 или более старое устройство Samsung, такое как Galaxy S10.
Содержание
- Как изменить темы на телефоне Samsung Galaxy
- Как изменить режим Always On Displays на телефоне Samsung Galaxy
- Как изменить обои на телефоне Samsung Galaxy
- Как изменить пакеты значков на телефоне Samsung Galaxy
- А теперь сделайте свою Галактику великолепной
- Получить больше Galaxy S20
- Samsung Galaxy S20, S20 + и S20 Ultra
Как изменить темы на телефоне Samsung Galaxy

Источник: Джереми Джонсон/Android Central
Темы Samsung предлагают сотни всеобъемлющих тем, применимых ко всему система, изменяя цвета не только панели приложений и значков, но и настроек и всплывающих окон системы. Даже если вы не используете домашнюю пусковую установку One UI от Samsung, вам обязательно стоит подумать о темах Samsung, поскольку они могут стереть весь слепящий белый цвет с ваших приложений Samsung, таких как номеронабиратель, обмен сообщениями и настройки (если вы один из них монстры, которые все еще отказываются от темного режима) и замените его чем-нибудь более успокаивающим.
- Откройте приложение Настройки .
- Прокрутите вниз и нажмите Темы .
-
Просмотрите категории , пока не найдете тот, который вам нужен.

Источник: Android Central
- Нажмите тему , которую хотите установить.
- Нажмите Загрузить (если за обои взимается плата, вам придется сначала заплатить за них в приложении).
-
Нажмите Применить .

Источник: Android Central
Раздел Темы Samsung Themes устроен так же, как и любой раздел Play Store, с вращающейся каруселью продвигаемых категорий и стилей тем, а также ярлыков для наиболее популярных и новые темы, чтобы попробовать. Если вы нажмете на тему, вам будут предоставлены примеры снимков экрана, которые показывают, как тема выглядит на главном экране, экране блокировки и в некоторых системных приложениях.
Существует множество тем. чтобы попробовать, и хотя есть несколько бесплатных тем, которые работают довольно хорошо, многие из лучших тем являются платными, и я более чем счастлив заплатить за красивую тему на моем телефоне. Вы даже можете загрузить платные темы в качестве пробной версии, чтобы увидеть, как они выглядят на вашем конкретном устройстве, прежде чем тратить деньги. Замечательный штрих!
Как изменить режим Always On Displays на телефоне Samsung Galaxy

Источник: Ara Wagoner/Android Central
Если вы отключите Always On Display (AOD), а затем смело переходите к следующему, но Always On Displays не разряжают много батареи и могут быть красивыми и полезными способами, позволяющими вам видеть, что происходит с вашим телефоном, не разбудив его. путь вверх.
- В меню настроек нажмите Темы (как указано выше).
- Нажмите на AOD в нижней части экрана.
- Просматривайте категории , пока не найдете AOD, который вам нужен.
- Нажмите на AOD , который хотите установить.
- Нажмите на Загрузить (если там это плата за обои, вам придется сначала заплатить за нее в приложении) ..
- Нажмите Применить .
- Решите, если вы хотите, чтобы AOD отображал часы и изображение или только изображение .
-
Нажмите Готово .

Источник: Android Central
У каждого AOD есть два режима: Часы, которые показывают изображение с временем и уведомлениями, или Изображение, которое просто показывает изображение на AOD, которое вы ‘ ве установлен. Я лично обнаружил, что режим Image AOD успокаивает, не напоминая мне постоянно, сколько уведомлений у меня есть, но если вы предпочитаете видеть время и все приложения, которые к вам приставают, это ваш выбор.
Как изменить обои на телефоне Samsung Galaxy

Источник: Ara Wagoner/Android Central
Наконец, мы подошли к обоям, которые вы будете видеть больше всего: тот, что на главном экране. Хотя вы не ограничены магазином Samsung Themes для обоев, вы, безусловно, можете просмотреть предлагаемые здесь, так как они высокого качества и подходят для высокого дизайна экрана Galaxy S20. Если вам ничего не нравится, вот лучшие места, где можно найти новые обои.
- В меню настроек нажмите на Темы (как указано выше).
- Нажмите Обои внизу экрана..
- Просматривайте категории , пока не найдете нужные обои.
- Нажмите Загрузить (если за обои взимается дополнительная плата, вам придется сначала заплатить за них в приложении).
- Нажмите Применить .
- Выберите, чтобы применить обои к главному экрану, экрану блокировки или обоим .
- Нажмите Установить , чтобы применить обои к выбранным вами экранам.
-
Нажмите Применить .

Источник: Android Central
О, но будьте осторожны при установке традиционных обоев. Вы можете перезаписать обои экрана блокировки, если нажмете Блокировка и главный экран при выборе места для установки обоев.
Как изменить пакеты значков на телефоне Samsung Galaxy
Samsung, к сожалению, не позволяет вам использовать пакеты значков из Google Play Store в своей домашней программе запуска One UI, поэтому, если вы намерены придерживаться панели запуска Samsung, то есть несколько что нужно знать о наборах значков в магазине Samsung Themes.
В первую очередь, они отстой. Они не применяются равномерно в системе Samsung, и количество приложений, в которых большинство значков объединяет тему, просто наложив на них маску и назвав это днем, просто смехотворно (ВСЕ ЕЩЕ). Даже пакеты значков, которые надежны на других платформах, затруднены в темах Samsung. Если вы вообще заботитесь о единообразии на главном экране, у вас есть два варианта: вы можете использовать набор значков по умолчанию или использовать стороннюю программу запуска с пакетами значков Google Play.
Вот как установить пакет значков из магазина Samsung Themes.
- В меню настроек нажмите на Themes (как указано выше).
- Нажмите на значки внизу экрана.
-
Просмотрите категории , пока не найдете нужный набор значков.

Источник: Android Central
- Коснитесь Загрузить (если за набор значков взимается плата, вам придется сначала заплатить за него в приложении).
- Нажмите Применить .
-
Появится диалоговое окно с просьбой подтвердить твое решение. Нажмите Применить .

Источник: Android Central
Я сильно склоняюсь к использованию сторонней программы запуска на Galaxy S20 по разным причинам. Поля на главном экране S20 намеренно оставляют зазоры вверху и внизу рабочего стола, которые нельзя заполнить или удалить. Предварительный просмотр папок с девятью значками чертовски трудно увидеть с первого взгляда или на расстоянии, а превью папок с девятью значками торчат, как больной палец, на фоне множества обычных ярлыков приложений..
А теперь сделайте свою Галактику великолепной

Источник: Ара Вагонер/Android Central
Samsung Galaxy S20 – это телефон с красивой темой и более полно, чем что-либо на рынке сегодня. Даже если программа запуска оставляет желать лучшего, она все равно стоит вложений в темы Samsung для Always On Display, экран блокировки и системную тему. Теперь, извините, я думаю, что я пойду поискать еще несколько вариантов, чтобы мой телефон всплыл!
Получить больше Galaxy S20

Samsung Galaxy S20, S20 + и S20 Ultra
- Обзор Samsung Galaxy S20 Ultra
- Обзор Samsung Galaxy S20 +
- Обзор Samsung Galaxy S20
- Лучшие чехлы для Galaxy S20
- Лучшие защитные пленки для Galaxy S20
- Лучшие чехлы для Galaxy S20 +
- Лучшие защитные пленки для Galaxy S20 +
- Лучшие чехлы для Galaxy S20 Ultra
- Лучшие чехлы для Galaxy S20 Ultra защитные пленки
Многие люди, в место стандартных обоев, устанавливают на главный экран и экран блокировки, фотографии своих детей, внуков, жён, мужей и.т.д.
Так как эти фото, приносят положительные эмоции, позитивный заряд, да и просто приятные тёплые чувства. Что не могут сделать обычные картинки, парой даже очень красивые.
Если Вы тоже решили украсить свой рабочий стол любимым человеком, или каким то запечатленным пейзажем природы, значит попали по адресу.
Ниже в статье, я покажу как это делается.
Как поставить фото из галереи на обои в телефоне Самсунг
1. Заходим в приложение «Галерея». 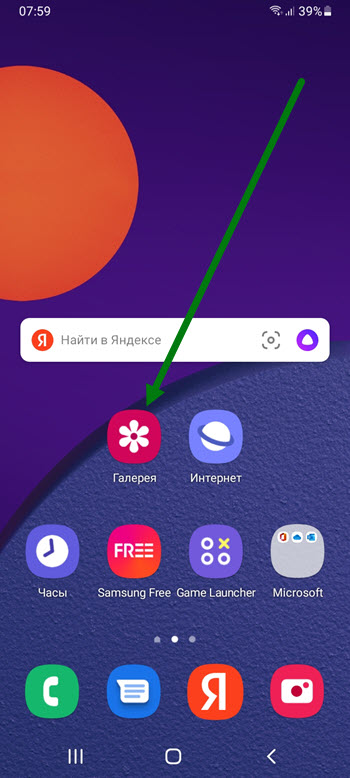
2. Находим нужное изображение и нажимаем на него. 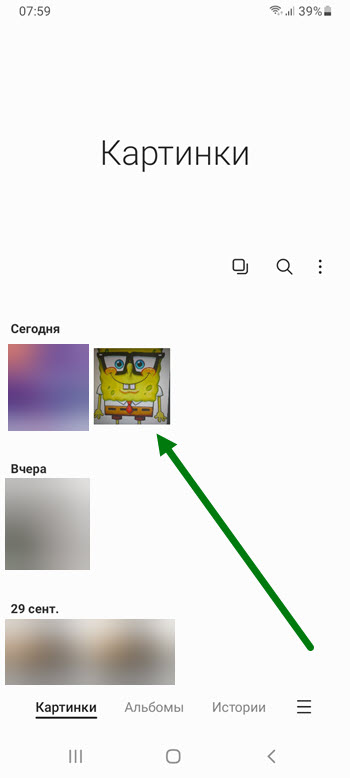
3. Открываем меню, нажав на кнопку «Три вертикальные точки». 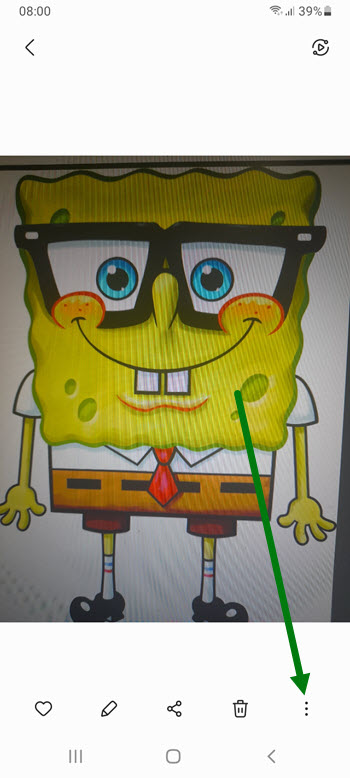
4. В открывшемся окне, жмём на соответствующий пункт. 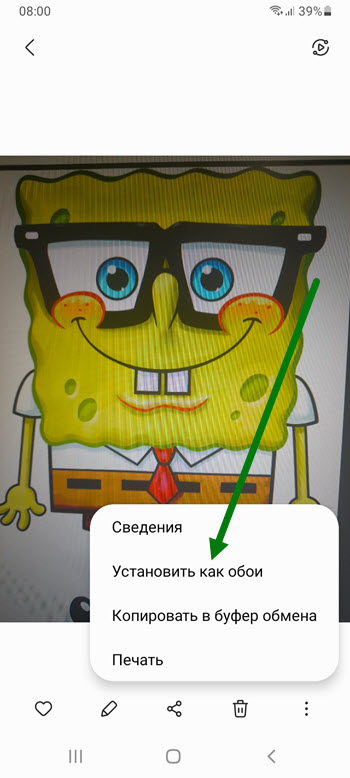
5. В открывшемся окне, нам предлагают четыре варианта применения, я выберу первый, вы на своё усмотрение. 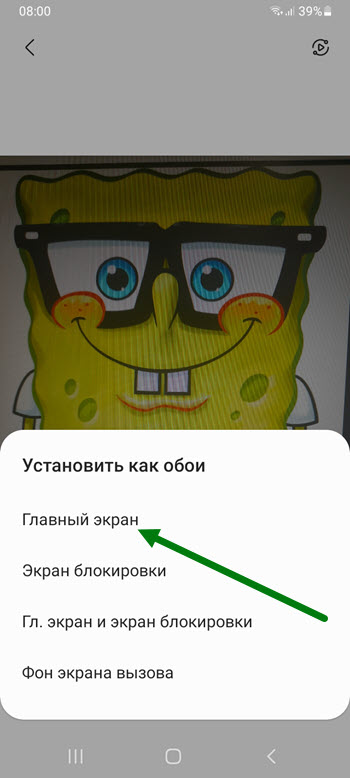
6. Остаётся подтвердить выбранные действия, после чего изменения вступят в силу. 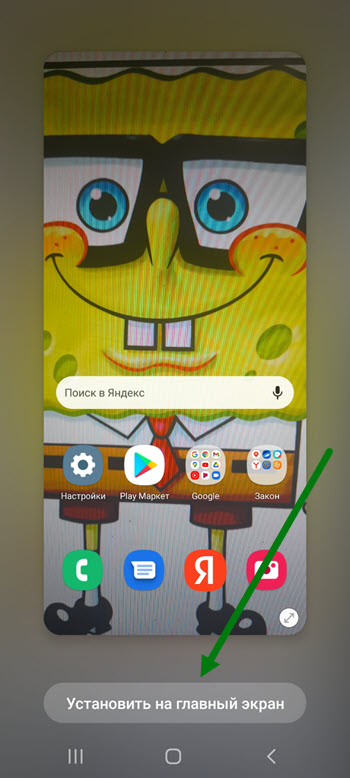
Как включить экранную заставку на телефоне самсунг галакси
На чтение 2 мин Опубликовано 05.11.2020
Привет, сегодня вы узнаете как включить экранную заставку на телефоне самсунг галакси. Что это такое? Когда телефон находится в спящем режиме, либо экран погас, можно сделать, чтобы на нём показывались фото из вашей галереи или цветовой фон. Вы можете добавить заставку на любой смартфон samsung galaxy A, S, J, M, Note, Fold. Смотри инструкцию далее и пиши комментарии, если есть вопросы.
На главном экране смартфона найдите значок Настройки и нажмите на него.

Далее, в настройках нажмите на вкладку Дисплей.

В настройках дисплея, внизу, напротив параметра Экранная заставка, нажмите по переключателю, чтобы включить его.

Нажмите по названию параметра.

Здесь вы можете выбрать из четырёх типов заставки:
- Цвета, цветовой фон;
- Google Фото, из вашей галереи;
- Фоторамка с вашими изображениями;
- Фотостена из ваших фоток.
Отметьте один из вариантов и нажмите справа по значку настройки.

Здесь вам нужно выбрать, откуда будут загружаться фото, из какой папки на телефоне, Скриншот, Viber или Камера. Поставьте слева галочки.

Теперь вернитесь назад и нажмите внизу на кнопку Просмотр, чтобы посмотреть как будет отображаться заставка.

Всё готово, вы включили экранную заставку.
Если у вас остались вопросы, вам что-то не понятно — напишите комментарий
 Как установить обои на Самсунг
Как установить обои на Самсунг
Смена обоев на рабочем столе – это один из способов персонализировать свое мобильное устройство. При желании их можно менять хоть каждый день, подстраивая “картинки” под день недели, настроение или состояние души. Как же установить обои на Самсунг и сделать работу со своим мобильным устройством более комфортной?
Инструкция
Наиболее простой способ – находясь на одном из рабочих столов нажать на свободное пространство и дождаться, пока он не перейдет в режим редактирования, где в нижней части экрана выбрать пункт “Обои”.
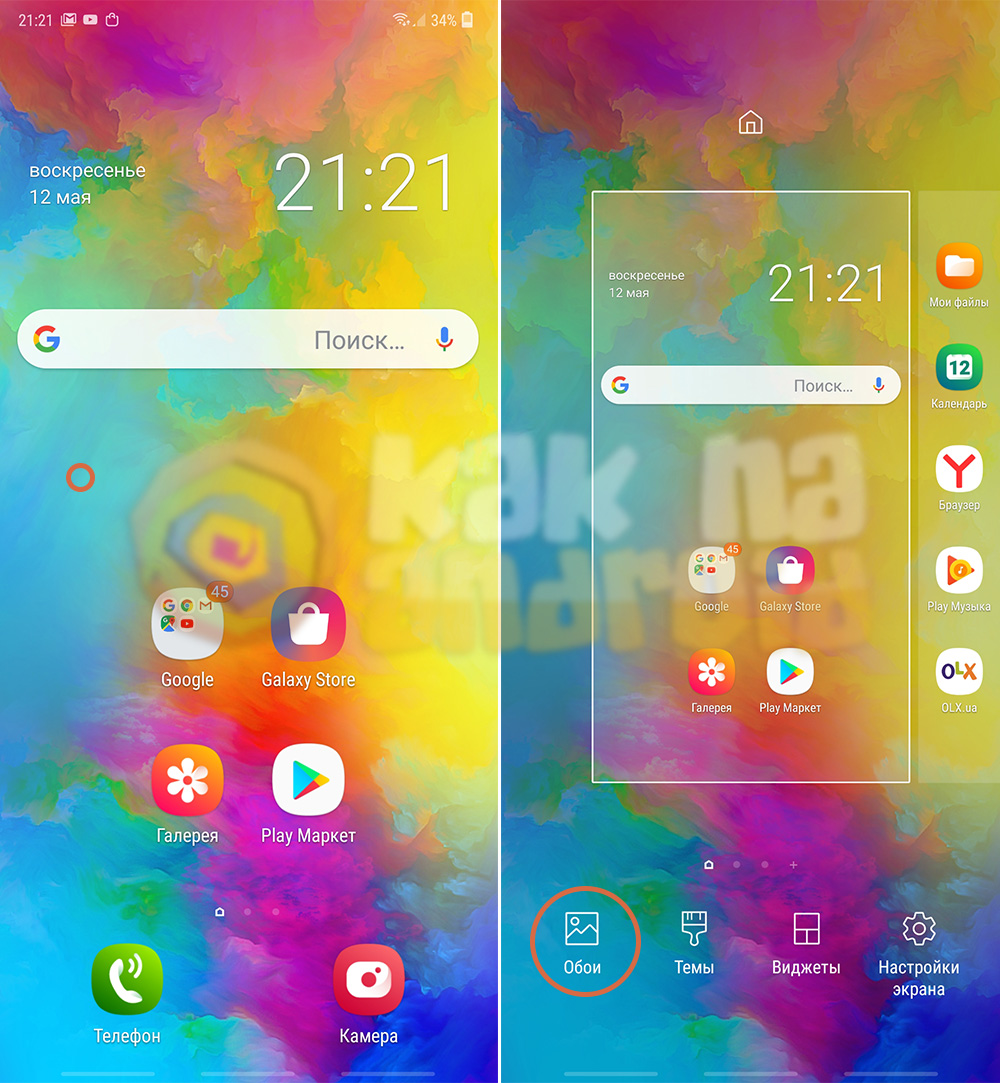
Еще один способ зайти в Galaxy Themes – через настройки телефона. Открываем настройки и нажимаем на раздел “Обои и темы”.
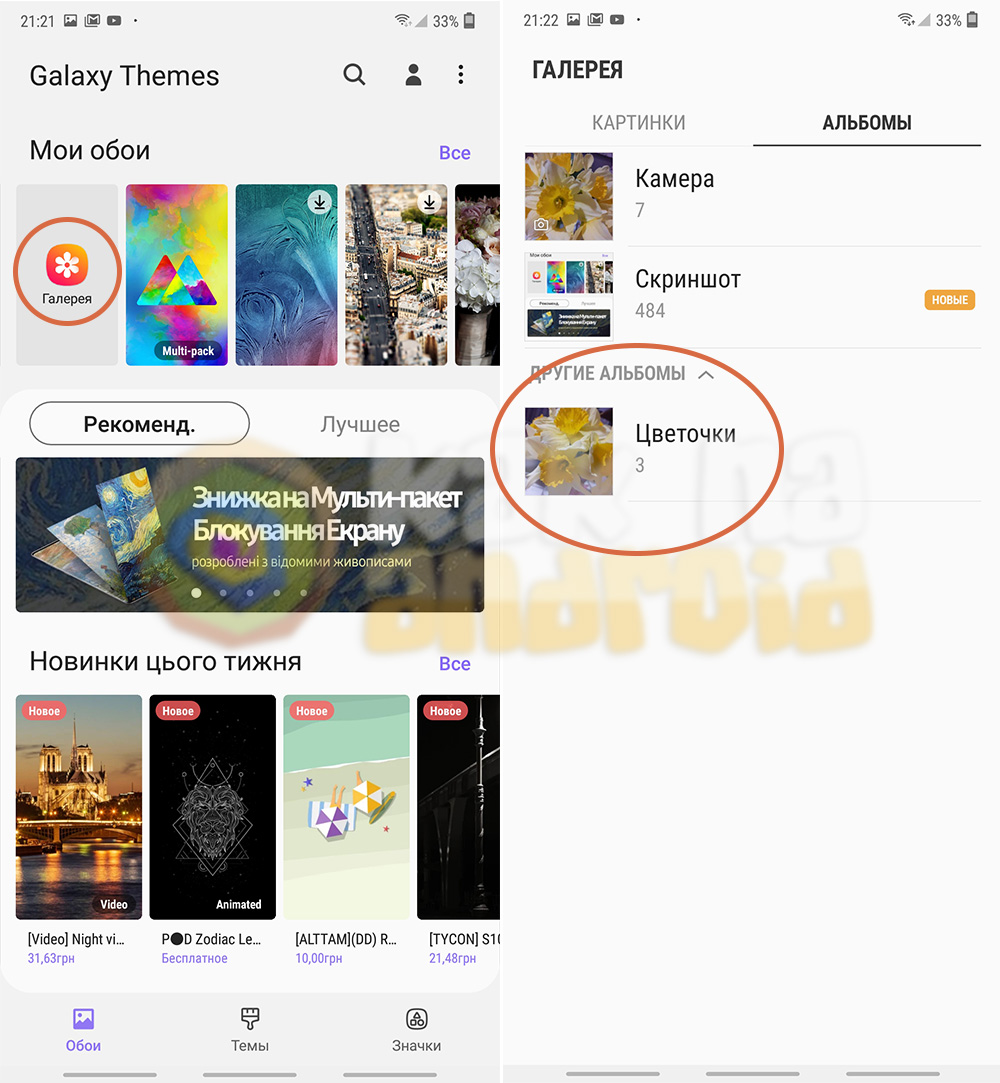
Далее, в зависимости от потребностей, выбираем одну из предустановленных фотографий системы или же нажимаем на “Галерея”, где можно выбрать любую из фотографий или картинок находящихся в памяти мобильного устройства.
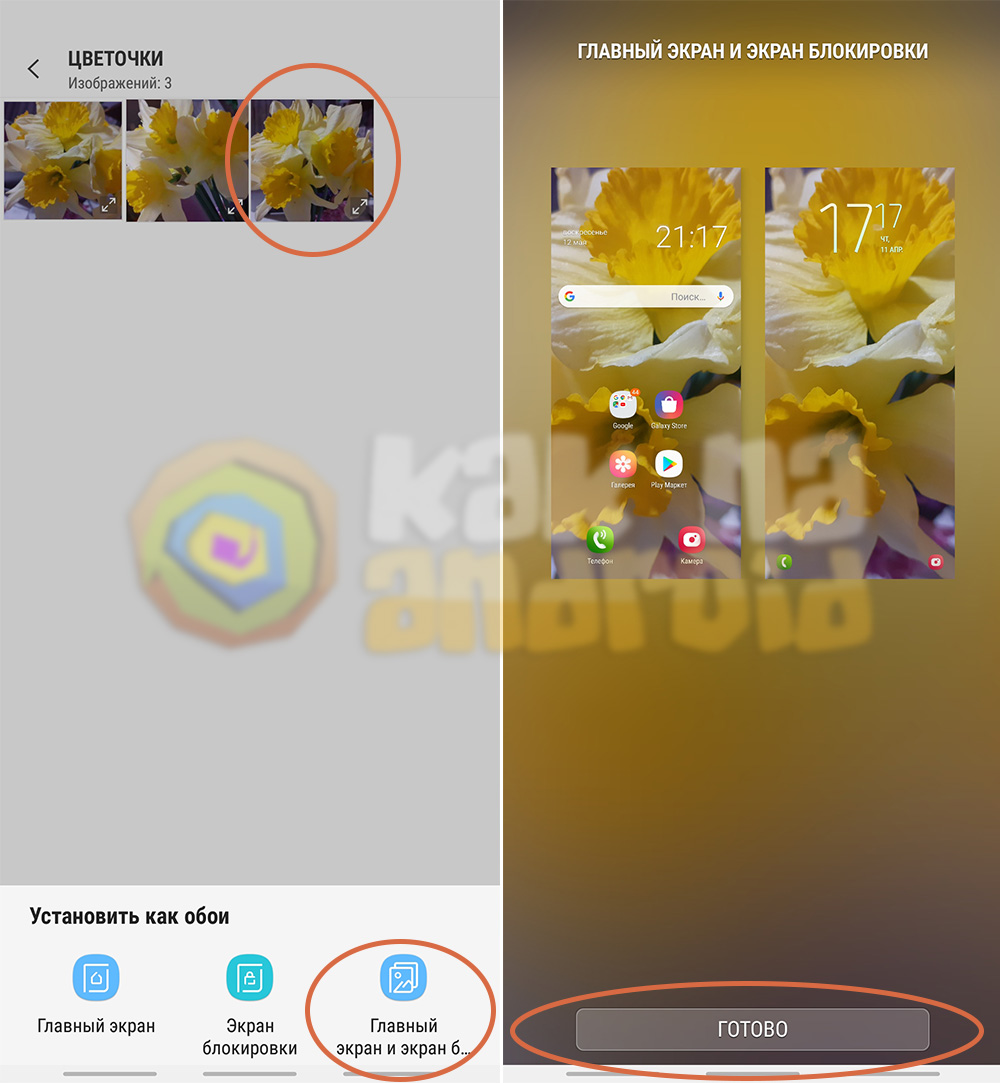
После того, как фотография выбрана, решаем, где именно она отобразиться: на главном экране, на экране блокировки или же и там и там. Всё что осталось сделать – нажать на кнопку “Готово” и выбранное изображение отобразиться в качестве обоев на рабочем столе.
Другие инструкции:
- Как поменять местами кнопки на Самсунг
- Как убрать нижнюю панель на Самсунге
- Как удалить папку на Самсунге
Вам помогло? Оцените статью:
![]() Loading…
Loading…
