Где в самсунге галакси заметки как сделать перенести
На чтение 2 мин Опубликовано 11.11.2019
Привет! На связи сайт info-effect.ru. Сегодня вы узнаете, где находятся заметки в телефоне самсунг галакси. Как их создать и перенести на другой смартфон. Как найти заметки на смартфоне samsung galaxy? Всё очень просто и быстро. Смотри инструкцию далее и пиши комментарии, если есть вопросы. Погнали!
На главном экране телефона, найдите значок Samsung Notes и нажмите по нему. Если не можете найти приложение на экране, воспользуйтесь поиском вверху.

Чтобы сделать новую заметку, на главной странице внизу справа нажмите на круглую кнопку с плюсом.

При создании заметки, вы можете воспользоваться редактором:
- Добавить рисунок;
- Добавить чек-бокс;
- Сделать маркированный или нумерованный список;
- Сделать отступ текста;
- Изменить цвет шрифта;
- В конце нажмите Сохранить вверху справа.

Как перенести заметки с самсунга галакси
Откройте заметку. Вверху справа нажмите на значок Поделиться.

В открывшемся окне вы можете выбрать в каком формате отправить заметку:
- Файл Samsung Notes (.SDOC);
- Файл Microsoft Word;
- PDF-файл;
- Файл изображения;
- Текстовый файл.

Далее, у вас откроется окно внизу и вы можете поделиться файлом с заметкой в соцсетях или мессенджерах. Можно отправить заметку определенному человеку.
Обратите внимание. На странице заметки, вверху справа нажмите на кнопку Свойства (три точки). В открывшемся окне вы можете:
- Удалить заметку;
- Заблокировать с помощью пароля;
- Закрепить на главном экране;
- Отправить в напоминания;
- Печать заметки.
Вы также можете добавить заметку в избранное, вверху значок звёздочки. Можно редактировать, значок карандашика.
Вы можете сортировать заметки по названию, по дате создания, по дате изменения, по возрастанию или убыванию. Можно прикрепить избранное вверху. Все эти операции доступны на главной странице, кнопка Свойства (три точки).
Остались вопросы? Напиши комментарий! Удачи!
Дата последнего обновления : 06-12-2022
Попробуйте совершенно новое приложение Samsung Notes, которое предлагает лучшие условия для создания заметок. Давайте рассмотрим новые функции, которые откроют для Вас новые возможности и позволят беспрепятственно подключать устройства в режиме реального времени.
Беспрепятственный обмен идеями на разных устройствах
Передавайте идеи, записанные в Samsung Notes, на другие устройства. Не важно, чем Вы пользуетесь: смартфоном, планшетом или компьютером. Вы можете легко редактировать Ваши автоматически синхронизированные заметки.
Автоматическая синхронизация заметок в Samsung Notes
Ваши заметки автоматически сохраняются и синхронизируются с Galaxy Note20 и Note20 Ultra, планшетом и компьютером через облако Samsung Cloud. Нет необходимости нажимать кнопку сохранения для автоматической синхронизации.
Создание заметок и управление ими доступны на всех Ваших устройствах.

Активация автоматической синхронизации Samsung Notes
Click to Expand
Автоматическая синхронизация доступна через Samsung Cloud с учетной записью Samsung. Включите автоматическую синхронизацию в настойках пользователя.
Шаг 1. Перейдите в настройки Samsung Notes.
Шаг 2. Коснитесь «Синхронизация с Samsung Cloud» и включите автоматическую синхронизацию.
Простое редактирование и преобразование файлов
Импортируйте различные типы файлов, включая PDF, недавно добавленный в Samsung Notes, редактируйте их, записывайте голосовые заметки.
Приложение может экспортировать ваши заметки в разных форматах: файлы Samsung Notes, PDF, Word, изображения, текстовые файлы и файлы PPT.
1. Импорт PDF
Редактируйте файлы в формате PDF прямо во время лекции или работы – Вам не нужно отдельное приложение для редактирования. Добавляйте PDF-файлы в Samsung Notes и делайте заметки с помощью S Pen. Используйте функцию поиска – переходите сразу же на нужную страницу.

2. Преобразование в Microsoft PPT
Экспортируйте заметки в файлы PPT, а рукописные записи — в слайды PPT.
При экспорте из Samsung Notes в файлы PPT заметка преобразуется в файл с альбомной ориентацией, текст преобразуется в текст, а рукописные записи — в изображение.

Примечание. Возможность экспорта в MS Word впервые стала доступна в смартфонах Galaxy Note10.
Экспорт в Microsoft PPT
Click to Expand
Шаг 1. Выберите заметку, которую хотите экспортировать в PPT, и коснитесь значка дополнительных опций (три вертикально расположенные точки).
Шаг 2. Выберите «Поделиться» или «Сохранить в файл», а затем выберите «Файл Microsoft PowerPoint».

Искусство самоорганизации
Упорядочивайте свои мысли и идеи. Аудиозакладки сделают ваши заметки более организованными за счет синхронизации с голосовыми записями.
Используйте разные шаблоны заметок в различных ситуациях – это удобно и сэкономит Ваше время.
1. Аудиозакладки
Организуйте свои заметки, синхронизируйте голосовые записи и заметки. Записи голоса дополняет информацию, представленную в каждом разделе, это облегчит Вам понимание Ваших заметок.

Запись голосовой заметки
Click to Expand
Шаг 1. Запустите приложение Samsung Notes и коснитесь +.
Шаг 2. На экране создания заметки коснитесь значка вставки файлов.

Шаг 3. Коснитесь «Записи голоса» и создайте заметку.
Шаг 4. Выберите заметку из списка и коснитесь кнопки воспроизведения, чтобы воспроизвести запись.
Контент, созданный Вами во время записи голоса, будет отображаться на экране вместе с записью.

2. Новые шаблоны для разных целей
Используйте новые шаблоны для разных ситуаций из 12 различных типов титульных страниц: для списка дел, для хобби и т.д.
Добавляйте свои собственные шаблоны, используя изображения из галереи.

Более широкий набор функций для повышения вашей эффективности
В Samsung Notes есть функции, которые повысят вашу эффективность.
Функция редактирования выравнивает ваши рукописные записи, чтобы они выглядели аккуратнее. С интеграцией режиов набора текста и рукописного ввода Вы сможете писать заметки более эффективно. Заметки организуются в виде страниц и папок – это поможет Вам быстрее найти нужную.
1. Выравнивание рукописных записей
Искусственный интеллект обнаруживает неровные записи и выравнивает их.
Вы можете выровнять записи и рисунки по горизонтали относительно выбранной области или выбрать автоматическое выравнивание.
Выравнивание рукописной записи
Click to Expand
Выборочное выравнивание
Шаг 1. На панели инструментов коснитесь «Выбрать режим».
Шаг 2. Выберите область, которую хотите выровнять и нажмите «Выравнивание».

Автоматическое выравнивание
Шаг 1. На панели инструментов нажмите «Выравнивание». Ваша рукописная запись на экране будет автоматически выровнена.
Шаг 2. Выберите область, которую хотите выровнять.

2. Одновременный набор текста на клавиатуре и рукописный ввод
Набирайте текст на клавиатуре и используйте рукописный ввод одновременно. Структурируйте Ваши заметки,добавляйте рукописный текст к текстам, набранным на клавиатуре, и изображениям. Выделяйте моменты, на которые необходимо сделать акцент.

3. Организация заметок
Организуйте Ваши заметки за счет разделения на папки и страницы. Быстро находите необходимую информацию в нужной папке.
Структура страницы позволяет быстро найти что-либо без прокрутки, а структура папок позволяет организованно управлять большим количеством заметок.
- Структура страницы: раньше для длинной заметки нужно было использовать прокрутку, чтобы перейти в нужное место наверху. В Galaxy Note20 и Note20 Ultra Вы можете перейти в необходимое место одним нажатием.

- Структура папки: Поддерживается структура папок, идентичная структуре MS Windows.

Примечание. Снимки экрана устройства и меню могут отличаться в зависимости от модели устройства и версии программного обеспечения.
Помогите нам стать лучше. Нажмите кнопку отправки ниже и мы увидим вашу оценку статьи. Спасибо!
Благодарим за отзыв!
Приложение Samsung Notes многие считают простым блокнотом для заметок и не уделяют должного внимания знакомству с ним. Однако далее мы покажем, что это программный продукт с широким функционалом, который может стать неоценимым помощником в планировании и ведении самых разных дел. Мы расскажем обо всех возможностях приложения и покажем на примере телефона Samsung с Android 11, как им пользоваться.
Samsung Notes по своему назначению является аналогом блокнота, в котором мы можем делать заметки и рисовать. Но благодаря современным технологиям он стал умным, поскольку в нем можно надиктовывать текст, структурировать его, добавлять картинки, организовывать поиск и многое другое. В отличие от бумажного блокнота, заметки в Samsung Notes можно защитить паролем, что позволит хранить в нем важную для нас информацию от посторонних глаз.
Возможности блокнота Samsung Notes
С помощью данной программы вы сможете сделать следующее:
- создавать заметки путем набора на клавиатуре, хранить их в папках и присваивать им теги;
- структурировать и форматировать текст в заметках: добавлять маркированные и нумерованные списки, выделять слова, менять выравнивание, использовать цвет, смайлики, стикеры, эмодзи-аватары и другое;
- диктовать материал с его немедленным переводом в печатный текст;
- создать индивидуальную клавиатуру с собственным набором и расположением элементов, использованием жестов, голосового ввода и другого;
- управлять страницей: выбирать шаблон страницы, менять ее фон и другое;
- добавлять к заметке мультимедиа: голосовую запись, мелодию, рисунок, фото и другое;
- рисовать прямо в заметке при помощи стилуса или пальца;
- вести аудиозапись и одновременно записывать тезисы с последующей их подсветкой;
- делиться заметками в разных форматах;
- работать с pdf-файлами, в том числе извлекая из них текст и преобразовывая страницы;
- и другое.

Где в телефоне «Самсунг» находятся заметки Samsung Notes
Если у вас телефон Samsung, то это приложение установлено на него по умолчанию и находится в вашем разделе приложений. Обычно в него можно перейти по клику иконки с девятью точками или же по свайпу снизу вверх. Если вы не можете его найти, тогда откройте раздел «Настройки», затем «Приложения» и в построенном списке отыщите Samsung Notes. На другой телефон его можно установить через ваш магазин приложений, например через «Play Маркет». Наберите в поисковой строке название приложения, затем кликните «Установить» и после установки «Открыть». Здесь же вместо кнопки «Открыть» будет отображаться кнопка «Обновить», если для него в данный момент доступно обновление. Далее мы будем рассказывать о приложении Samsung Notes версии 4.3.11.12. Проверить и заодно при необходимости обновить его вы можете следующим образом. Кликните по иконке меню в левом верхнем углу, а затем по шестеренке в правом углу и найдите строку «Сведения о Samsung Notes». В ней будет указана текущая версия программы и доступное обновление.
На другой телефон его можно установить через ваш магазин приложений, например через «Play Маркет». Наберите в поисковой строке название приложения, затем кликните «Установить» и после установки «Открыть». Здесь же вместо кнопки «Открыть» будет отображаться кнопка «Обновить», если для него в данный момент доступно обновление. Далее мы будем рассказывать о приложении Samsung Notes версии 4.3.11.12. Проверить и заодно при необходимости обновить его вы можете следующим образом. Кликните по иконке меню в левом верхнем углу, а затем по шестеренке в правом углу и найдите строку «Сведения о Samsung Notes». В ней будет указана текущая версия программы и доступное обновление.
Организация заметки: создание, хранение, перемещение
Создание заметки происходит в один клик при нажатии иконки со значком карандаша, причем она автоматически сохранится, даже если вы не введете название. Создайте одну тестовую заметку и присвойте ей название. Если планируете конкретную работу в этом приложении, тогда можете сразу создать одну или несколько папок, чтобы затем разложить по ним заметки. Например, вы можете создать папки «Дом», «Финансы», «Работа», «Личное» или что-то другое. Внутри них будет удобно записывать рецепты, составлять списки инструментов, фиксировать траты наличными и другое. Для работы с папками кликните по значку меню в левом верхнем углу и далее по строке «Управлять папками».
Создайте тестовую папку, выбрав для нее какой-нибудь цвет. Теперь кликните по этой папке и из появившегося контекстного меню выберите «Создать вложенную папку». Так вы сможете создавать целое дерево папок, располагая их удобным для вас образом. При необходимости используйте боковые кнопки для перемещения папок и кнопку переименования для изменения имени папки. Теперь при работе с заметкой и клике по ее названию у вас будут доступны созданные папки. Переместите вашу тестовую заметку в одну из созданных папок. Вы можете перемещать не только папки, но и сами заметки. Для этого выйдите из режима работы с заметкой в общий список заметок, кликните по ней с удержанием, внизу нажмите кнопку «Переместить» и выберите папку, в которую хотите отправить заметку.
Вы можете перемещать не только папки, но и сами заметки. Для этого выйдите из режима работы с заметкой в общий список заметок, кликните по ней с удержанием, внизу нажмите кнопку «Переместить» и выберите папку, в которую хотите отправить заметку.
Вы также можете сортировать заметки, делиться ими, сохранять в файл или защищать паролем.
Работа с текстом заметки: ввод, настройки клавиатуры, форматирование
Структурирование и форматирование текста
Конечно, по своим возможностям по работе со структурой и форматом текста Samsung Notes не сравнится с мощными текстовыми редакторами. И все же для блокнота имеющийся арсенал средств очень хорош. Поставьте курсор на любое слово вашей заметки и рассмотрите верхнюю панель клавиатуры. Здесь у вас есть возможность создавать маркированные и нумерованные списки, выравнивать текст, менять его начертание, ставить отступы, задавать цвет и фон текста, выбирать размер шрифта — все как в классических редакторах.
Также можете вставлять в текст смайлики, эмодзи или персонализированные аватары вроде Bitmoji. Чтобы создавать, например, последние, в настройках поставьте переключатель в Bitmoji, затем установите это приложение кнопкой «Установить» и создайте свой аватар. После этого по клике на значок стикеров вы сможете вставить в текст любой из многочисленных вариантов созданного аватара.
Голосовой ввод
Возможность превращение речи в текст не является инструментом только Samsung Notes, Вы можете обнаружить ее в приложениях своих мессенджеров и других программах по работе с текстом, при условии, что в настройках телефона разрешен голосовой ввод. Просто не все знают о наличии этой функции и особенностях работы с ней. Причем она довольно неплохо распознает слова на разных языках, в отличие от многих существующих на рынке продуктов по распознаванию речи. Вы можете с ее помощью записывать свои открытия, составлять списки покупок, писать посты, тезисы для статьи или что-то другое.
Для голосового ввода кликните по любому месту заметки и на клавиатуре нажмите иконку микрофона. Теперь просто говорите то, что хотите записать. Чтобы ошибок было меньше, произносите слова четко и в размеренном темпе. В принципе, сервис даже скороговорку распознает, но при этом делает больше ошибок в конкретных словах. Кстати, вы таким способом можете записывать короткий разговор или надиктовывать текст вдали от телефона. Мы пробовали делать запись на расстоянии 2-3 метра от телефона, и он неплохо справился, хотя чем дальше, тем больше ошибок. Для создания сразу оформленного текста произносите вслух знаки препинания: «запятая», «точка», «восклицательный знак» и прочие. Также сервис распознает числа и сокращения, например скажите ему «сто гэ сыра» и он напишет «100 г сыра» или напишет «и т.д.» на слова «и тэ дэ».


Если у вас хорошее произношение на другом языке, диктуйте слова на нем, а сервис автоматически переведет их на соответствующий язык. Но вначале убедитесь, что у вас подключен нужный язык. Для этого из самой заметки зайдите в раздел настроек (шестеренка на клавиатуре) и тапните по «Языки и типы». Зайдите в «Управление языками ввода» и активируйте нужные вам языки.
Настройки клавиатуры
Благодаря широкому арсеналу настроек клавиатура Samsung Notes может значительно приблизиться к удобству работы на компьютерной клавиатуре. Вы можете в прямом смысле создать себе собственную клавиатуру, на которой отразите символы в нужном вам порядке, используете свои цвета, зададите свой размер клавиш и настроите нужные вам жесты. Но заметим, что все эти настройки тоже не являются внутренними для приложения и затронут все остальные приложения. Если ранее вы уже настраивали клавиатуру, можете пропустить приведенный ниже текст и перейти к следующему разделу. Также конкретные возможности настройки зависят от модели вашего телефона и могут не совпадать с приведенными ниже.
Для написания текста кликните по экрану, и сразу отобразится клавиатура. По умолчанию в ней есть только буквы и цифры, а дополнительные символы отображаются по нажатию кнопки. При этом все символы клавиатуры отображены одним цветом. Давайте попробуем разные настройки, многие из которых вам наверняка понравятся. Кликните по значку многоточия на клавиатуре и нажмите по иконке «Режимы». Здесь вам доступные три режима: стандартный, работа одной рукой (при горизонтальной ориентации телефона — разделенная клавиатура) и плавающая клавиатура. Попробуйте разные режимы и выясните, какой для вас удобнее.
Теперь разверните телефон по горизонтали и выберите режим «Разделенная клавиатура» (не забудьте в шторке уведомлений разблокировать ориентацию при необходимости). Рассмотрим на его примере, как менять размеры клавиатуры и расположение клавиш. Кликните по кнопке «Размер клавиатуры», поставьте палец на иконку пульта и двигайте его вправо, влево, вверх или вниз. Раздвигая или сдвигая оба блока клавиши и меняя размеры клавиатуры, вы сможете настроить ее по своему вкусу. Затем нажмите «Ок» или «Сбросить», если не хотите сохранять изменения.
Посмотрим еще пару интересных настроек. Управлять текстовым курсором без компьютерной мышки неудобно, но можно облегчить эту задачу в настройках. Кликните по значку шестеренки на клавиатуре и зайдите в опцию «Проведен., касание и обр. связь». Перейдите в подраздел «Управление провед. по клавиатуре». Поставьте переключатель в позицию «Управление курсором», затем кликните по этой строке и выберите «Прикосновение к пробелу и удержание». Здесь тоже поставьте переключатель в положение «Управление курсором». Вернитесь к своей заметке и что-нибудь напишите. Кликните по любому месту клавиатуры и двигайте палец без отрыва, тогда вы будете управлять курсором на экране. А если зажмете пробел, то у вас появится этакий тачпад курсора. Это избавит от необходимости каждый раз кликать по экрану заметки.
Кстати, мы с вами настроили удержание клавиши пробела на управление курсором, а можно было его еще настроить на голосовой ввод (о нем подробнее ниже). Изучите самостоятельно другие настройки по вводу текста и настройке клавиатуры. Снова кликните по шестеренке и попробуйте контрастную клавиатуру, разные варианты макета, шрифта, специальные символы и другое. Для возврата к стандартным настройкам после всех ваших экспериментов можете выполнить сброс при помощи опции «Сброс до значений по умолчанию».
 Во второй части статьи мы рассмотрим процесс рисования, рукописного ввода, аудиозаписей и другие возможности приложения Samsung Notes.
Во второй части статьи мы рассмотрим процесс рисования, рукописного ввода, аудиозаписей и другие возможности приложения Samsung Notes.
Заметки в телефоне
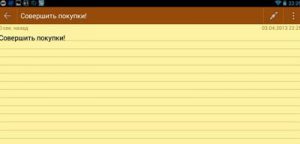 Вы пользуетесь заметками в телефоне? Для меня это приложение как паролка-выручалочка, вместо записной книжки. Я записываю туда все важные новости и напоминания, чтобы не забыть. А потом удаляю ненужные заметки.
Вы пользуетесь заметками в телефоне? Для меня это приложение как паролка-выручалочка, вместо записной книжки. Я записываю туда все важные новости и напоминания, чтобы не забыть. А потом удаляю ненужные заметки.
Так делает большинство пользователей, но у этого приложения есть и ряд полезных функций. Рассмотрим их далее в статье.
- Создание заметки. Здесь ни у кого не возникает сложностей. Просто жмете на плюсик в нижнем правом углу и пишете заметку. Некоторые производители смартфонов (у меня Samsung) включили сюда возможность добавлять задачи, картинки, рисунок и голос. Это есть во всех телефонах.
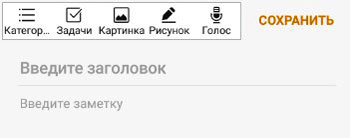
- Поиск по заметкам. Очень удобная опция. Нажмите на лупу вверху экрана и введите запрос. Поиск выдаст все заметки, где встречается слово/фраза. Либо для поиска используйте управление голосом – нажмите иконку микрофона в правом углу в окне поиска.
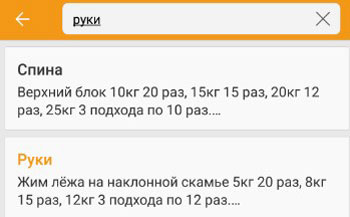
- Создание и управление категориями заметок. Можно писать заметки разных категорий, например школа, учеба, работа, машина и др. Для этого нажмите на троеточие в верхнем правом углу и выберите “Управление категориями”. И далее “Добавить категорию”.
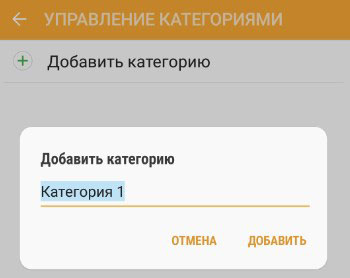
- Удалить заметку. Долгое нажатие на экране, выберите ненужные заметки и “удалить”.
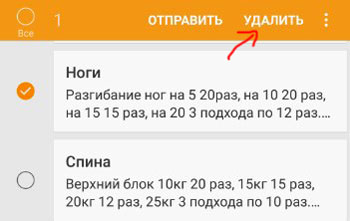
- Поделиться заметкой (отправить). Чтобы отправить заметку другому человеку выберите опцию отправить. Откроется окно с выбором возможных методов для отправки – Bluetooth, wi-fi direct, email, смс сообщения, whatsApp и др.
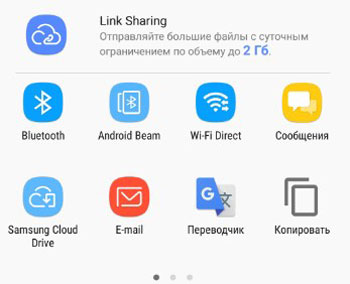
- Переместить заметку из одной категории в другую можно так: выберите нужные заметки, нажмите на троеточие сверху справа и “переместить”.
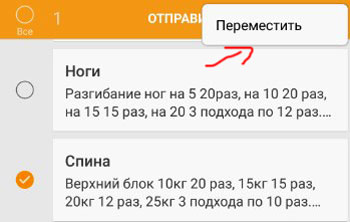
Подведем итоги. В этой статье мы разобрали все возможности управления заметками в вашем смартфоне. Пользуйтесь ими.
На Android нет недостатка в приложениях для создания заметок. Но приложение для заметок должно быть особенным и способным выполнять все задачи по созданию заметок. Одним из таких приложений является приложение Samsung Notes. Это мощное приложение для создания заметок, доступное на всех телефонах Samsung, таких как серия Galaxy Note (Note 10, Note 9 и т. Д.), Серия Galaxy S (S10, S20, S9 и т. Д.), Galaxy M и Galaxy A. серии. Вы можете добавлять текст, изображения, голосовые записи и т. Д. Если вы новичок в Приложение Samsung Notes
и задаетесь вопросом, как использовать Samsung Notes, вы находитесь в нужном месте.
У пользовательского интерфейса пользовательского интерфейса Samsung, то есть One UI, есть собственные приложения. Вы получаете такие приложения, как Галерея Samsung (отличная альтернатива Google Фото), Интернет-браузер Samsung, Сообщения Samsung, Напоминания и т. Д. Приложение Samsung Notes также является одним из них. Вы можете добавлять рукописные заметки и рисовать в приложении Samsung Notes. Интересно, что вы можете добавлять все типы заметок (текст, рисунок, рукописный текст, изображения и т. Д.) В одну заметку.
Давайте проверим, как использовать приложение Samsung Notes на профессиональном уровне в этом руководстве.
Чтобы добавить заметку в приложение Samsung Notes, нажмите плавающий оранжевый значок добавления (+) в нижней части приложения Notes. Вы попадете на пустой экран заметок. Начните делать заметки с помощью клавиатуры. Вы можете добавить заголовок к заметке в доступном месте для облегчения идентификации заметки.
Когда вы закончите добавлять контент в заметку, нажмите кнопку «Сохранить» вверху.
Используйте панель инструментов внизу, чтобы отформатировать заметку. Затем проведите пальцем влево по панели инструментов, чтобы открыть дополнительные параметры.
На панели инструментов доступны следующие параметры для настройки заметок:
Форматирование текста
Выделите текст в заметке и выделите его жирным шрифтом, курсивом или подчеркните, используя доступные параметры. Чтобы выделить текст, коснитесь его и удерживайте. Когда он станет синим, нажмите B, I или U. Текст будет продолжать использовать то же форматирование, если вы его не удалите. Для этого снова нажмите на тот же параметр форматирования.
Совет профессионала: Вы можете объединить все три форматирования текста для одного и того же текста.
Добавить списки и контрольный список в заметки
Вы можете добавить список дел, маркированный и нумерованный список в Samsung Notes. Для этого нажмите на значок списка на панели инструментов. Начните вводить текст рядом с элементом списка. Чтобы удалить форматирование списка, дважды нажмите клавишу Enter на клавиатуре. Вы также можете создавать списки из заранее написанного текста. Просто выделите текст и нажмите на значок нужного списка на панели инструментов.
Наконечник: Ознакомьтесь с 5 классными приложениями для Android для Android.
Изменить размер и цвет шрифта
Приложение Samsung Notes также позволяет изменять размер и цвет шрифта. Вы можете использовать функцию размера шрифта, чтобы добавлять заголовки и подзаголовки в свои заметки. Чтобы изменить размер шрифта, выделите текст и нажмите значок шрифта (A с двусторонней стрелкой) на панели инструментов и выберите «Большой», «Очень большой» или «По умолчанию».
Точно так же нажмите на значок цвета шрифта на панели инструментов и выберите нужный цвет.
Выровнять текст
Наконец, вы можете выровнять текст в приложении Samsung Notes. У вас есть три типичных варианта выравнивания: по центру, слева и справа. Чтобы выровнять текст, нажмите значок выравнивания и выберите стиль выравнивания.
Добавить рукописные заметки
Помимо ввода заметок с клавиатуры, вы можете добавлять рукописные заметки с помощью S-Pen, обычного стилуса или даже пальца. Сначала вам нужно включить режим рукописного ввода. Для этого нажмите значок рукописного ввода вверху заметки в режиме редактирования. А затем начните писать на заметке. Используя панель инструментов рукописного ввода внизу, вы можете настроить свои заметки.
Вот что вы получаете на панели инструментов рукописного ввода:
Изменить стиль пера
Коснитесь значка пера, чтобы изменить стиль, цвет и размер пера. Если вы регулярно пользуетесь перьями, вы можете добавить их в избранное, нажав на значок звездочки.
Удалить текст
Используйте значок ластика, чтобы удалить ненужный текст, коснувшись нужной области. Затем дважды коснитесь ластика, чтобы переключаться между режимами ластика — стирать по линиям и стирать по областям.
Выберите запись
Когда вы что-то написали или нарисовали, используйте инструмент «Выделение», чтобы изменить его стиль или положение. Нажмите на инструмент выделения, чтобы активировать его. Затем обведите текст, который вы хотите выделить, и выполните необходимое действие. Дважды коснитесь инструмента «Выделение», чтобы выбрать режим «Лассо» или «Прямоугольник». Инструмент «Лассо» позволит вам свободно выбирать.
Наконечник: Узнайте, как использовать режим рукописного ввода в Microsoft OneNote.
Другие особенности
Коснитесь значка Цвет фона, чтобы изменить цвет фона области письма. Чтобы отменить или повторить любые изменения, используйте доступные кнопки на панели инструментов.
Добавить рисунки
Чтобы рисовать в Samsung Notes, нажмите значок «Рисование» вверху, чтобы включить экран рисования. Начните рисовать на чистом холсте.
Коснитесь пера, чтобы изменить его размер и прозрачность. Нажмите на маленькую стрелку рядом с пером, чтобы изменить стиль пера. Измените цвет пера из цветовой палитры вверху. Завершив рисунок, нажмите кнопку «Готово» внизу, чтобы вставить его в заметку.
Добавить изображение, запись голоса и аудио
Как упоминалось ранее, вы также можете добавлять в свои заметки файлы других типов. Внутри заметки коснитесь значка вложения вверху, чтобы добавить к заметкам изображения, записи голоса и аудиофайлы.
Редактировать существующую заметку
После того, как вы создали заметку, она не сохраняется в камне. Вы можете редактировать его в любое время и добавлять или удалять из него данные. Для этого нажмите на заметку в приложении Samsung Notes. Заметка откроется. Нажмите в любом месте заметки, чтобы открыть экран редактирования.
Точно так же вы можете редактировать свои рукописные заметки и рисунки. Просто нажмите на его поле в своей заметке, чтобы перейти в режим редактирования.
Как управлять и систематизировать заметки Samsung
Вы можете управлять своими заметками и организовывать их следующими способами.
Поиск в ваших заметках
Чтобы быстро найти заметку, используйте функцию поиска Samsung Notes. Нажмите на значок поиска на главном экране приложения «Заметки» и введите слова, которые вы ищете.
Изменить режим сортировки и просмотра
К счастью, приложение Samsung Notes не ограничивает вас предварительно определенными режимами сортировки и просмотра. Вы можете сортировать заметки по дате создания, изменения и заголовку. Вы можете просматривать заметки в режиме списка, сетки и простого списка. Чтобы изменить режим, коснитесь трехточечного значка на главном экране приложения. Выберите «Сортировка» или «Просмотр» в зависимости от ваших потребностей. И выберите нужный режим.
Классифицируйте свои заметки
Вы можете группировать заметки с помощью категорий в приложении Samsung Notes. Считайте их папками для своих заметок. У вас могут быть категории для работы, личного пользования, покупок и т. Д. Чтобы создать категорию, нажмите значок с тремя полосами на главном экране приложения. Выберите Управление категориями.
Нажмите на Добавить категорию. Чтобы изменить или удалить существующую категорию, нажмите «Изменить». Назначьте имя и добавьте цвет в вашу категорию.
Чтобы добавить категорию к заметке, откройте новую или существующую заметку. Нажмите на Без категории вверху. Выберите свою категорию из списка. Вы также можете создать новую категорию в заметке, нажав на Добавить категорию.
Заблокируйте свои заметки
Чтобы скрыть свои заметки от посторонних глаз, вы можете заблокировать отдельные заметки в приложении Samsung Notes. Для этого откройте заметку. Нажмите на трехточечный значок вверху. Выберите из него Lock. Если это ваш первый раз, вам будет предложено ввести пароль.
Заметка: Не переходите в режим редактирования заметки. В противном случае вы не увидите опцию «Заблокировать».
Заблокированные заметки будут отображаться в приложении, но их содержимое останется скрытым. Нажмите на заметку, чтобы разблокировать ее. Вам нужно будет ввести свой пароль. Чтобы разблокировать заметку, повторите шаги, чтобы заблокировать ее, и нажмите кнопку «Разблокировать».
Наконечник: Чтобы изменить пароль Notes, откройте настройки Samsung Notes и нажмите Блокировать заметки. Вы найдете опцию Сменить пароль. Вы даже можете использовать блокировку отпечатков пальцев.
Удалить заметки
Чтобы удалить заметку, откройте ее (не переходя в режим редактирования) и нажмите значок с тремя точками вверху. Выберите в меню Удалить. Удаленные заметки будут отправлены в корзину, откуда вы сможете восстановить их в течение 15 дней.
Поделиться заметками
Вы можете делиться заметками из приложения Samsung Notes в виде текстового файла, изображения, PDF-файла или файла Samsung Notes в зависимости от ваших требований. Для этого откройте заметку и нажмите значок «Поделиться» вверху. Выберите необходимый вариант, а затем выберите приложение, в котором вы хотите поделиться им.
Доступ к заметкам Samsung на других устройствах
Поскольку Samsung Notes поддерживает функцию синхронизации, вы можете просматривать, добавлять и редактировать заметки с других телефонов и планшетов Samsung. Просто войдите в систему с той же учетной записью Samsung и включите Samsung Cloud в настройках приложения Samsung Notes. Вы также можете просматривать Samsung Notes на ПК с Windows.
Яркое будущее Samsung Notes
Будущее приложения Samsung Notes выглядит многообещающим. Скоро, Приложение Samsung Notes будет синхронизироваться с Microsoft OneNote, и вы сможете просматривать Samsung Notes внутри OneNote. А пока надеемся, что вам понравилось наше руководство по приложению Samsung Notes. Есть вопросы относительно приложения? Напишите нам комментарий ниже.
Следующий:
Вы купили новый телефон? Узнайте, как перенести заметки со старого телефона на новый, используя следующую ссылку.
Post Views: 4 407
В Android нет недостатка в приложениях для создания заметок. Но приложение для заметок должно быть особенным и способным выполнять все задачи по созданию заметок. Одним из таких приложений является приложение Samsung Notes. Это мощное приложение для создания заметок, доступное на всех телефонах Samsung, таких как серия Galaxy Note (Note 10, Note 9 и т. Д.), Серия Galaxy S (S10, S20, S9 и т. Д.), Galaxy M и Galaxy A. серия тоже. Вы можете добавлять текст, изображения, голосовые записи и т. Д. Если вы новичок в приложении Samsung Notes и задаетесь вопросом, как использовать Samsung Notes, вы находитесь в нужном месте.

Пользовательский скин пользовательского интерфейса Samsung, то есть One UI, имеет собственные приложения. Вы получаете такие приложения, как Samsung Gallery (отличная альтернатива Google Фото), Интернет-браузер Samsung, сообщения Samsung, напоминания и т. Д. Приложение Samsung Notes также является одним из них. Вы можете добавлять рукописные заметки и рисовать в приложении Samsung Notes. Интересно, что вы можете добавлять все типы заметок (текст, рисунок, рукописный текст, изображения и т. Д.) В одну заметку.
Давайте проверим, как использовать приложение Samsung Notes на профессиональном уровне в этом руководстве. .
Содержание
- Как создавать и редактировать заметки в Samsung Notes
- Форматирование текста
- Добавить списки и контрольный список в заметки
- Изменить размер и цвет шрифта
- Выровнять текст
- Добавить рукописные заметки
- Изменить стиль пера
- Удалить текст
- Выбор текста
- Другие функции
- Добавить рисунки
Как создавать и редактировать заметки в Samsung Notes
Чтобы добавить заметку в приложении Samsung Notes, нажмите плавающий оранжевый значок добавления (+) на внизу приложения Notes. Вы попадете на пустой экран заметок. Начните делать заметки с помощью клавиатуры. Вы можете добавить заголовок к своей заметке в доступном месте для упрощения ее идентификации.


Коснитесь на кнопке Сохранить вверху, когда вы закончите добавлять содержимое в заметку.

Используйте панель инструментов внизу, чтобы отформатировать заметку. Затем проведите пальцем влево по панели инструментов, чтобы открыть дополнительные параметры.

На панели инструментов доступны следующие параметры для настройки заметок:
Форматирование текста
Выделите текст в заметке и сделайте его жирным, курсивом, или подчеркните его, используя доступные параметры. Чтобы выделить текст, коснитесь его и удерживайте. Когда он станет синим, нажмите B, I или U. Текст будет продолжать использовать то же форматирование, пока вы его не удалите. Для этого снова нажмите на тот же параметр форматирования.

Совет от профессионалов: вы можете объединить все три форматирования текста для одного и того же текста.
Добавить списки и контрольный список в заметки
В Samsung Notes можно добавить список дел, маркеры и нумерованный список. Для этого нажмите значок списка на панели инструментов. Начните вводить текст рядом с элементом списка. Чтобы удалить Для форматирования списка дважды нажмите клавишу Enter на клавиатуре. Вы также можете создавать списки из заранее написанного текста. Просто выберите текст и нажмите на нужный значок списка на панели инструментов.

Совет. Отметьте 5 интересных дел приложений для Android.
Изменить размер и цвет шрифта
Приложение Samsung Notes также позволяет изменять размер и цвет шрифта. Вы можете использовать функцию размера шрифта, чтобы добавить заголовки и подзаголовки в заметках. Чтобы изменить размер шрифта, выделите текст и нажмите значок шрифта (A с двусторонним стрелку) на панели инструментов и выберите «Большой», «Очень большой» или «По умолчанию».

Аналогичным образом коснитесь значка цвета шрифта на панели инструментов и выберите цвет по вашему выбору.

Выровнять текст
Наконец, вы можете выровнять текст в приложении Samsung Notes. Вы получаете три типичных выравнивания: по центру, по левому и правому краю. Чтобы выровнять текст, нажмите значок выравнивания и выберите стиль выравнивания.

Также в Guiding Tech
Добавить рукописные заметки
Помимо ввода заметок с клавиатуры, вы можете добавлять рукописные заметки с помощью S-Pen, обычного стилуса или даже пальца. Сначала вам нужно включить режим рукописного ввода. Для этого нажмите на значок рукописного ввода вверху заметки в режиме редактирования. А затем начните писать на заметке. Используя панель инструментов рукописного ввода внизу, вы можете настроить свои заметки.

Вот что вы получаете на панели инструментов рукописного ввода:
Изменить стиль пера
Нажмите на значок пера, чтобы изменить стиль пера, цвет и размер. Если вы регулярно пользуетесь перьями, вы можете добавить их в избранное, нажав значок звездочки.

Удалить текст
Используйте значок ластика, чтобы удалить ненужный текст, коснувшись нужной области. Затем дважды коснитесь ластика, чтобы переключаться между режимами ластика – стирать по строкам и стирать по областям.

Выбор текста
Когда вы что-то написали или нарисовали, используйте инструмент« Выделение », чтобы изменить его стиль или положение. Нажмите на инструмент «Выделение», чтобы активировать его. Затем обведите текст, который вы хотите выделить, и выполните необходимое действие. Дважды коснитесь инструмента «Выделение», чтобы выбрать режим «Лассо» или «Прямоугольник». Инструмент «Лассо» позволит вам свободно выбирать.


Совет. Узнайте, как использовать режим рукописного ввода в Microsoft OneNote.
Другие функции
Нажмите значок цвета фона, чтобы изменить цвет фона области письма. Чтобы отменить или повторить любые изменения, используйте доступные кнопки на панели инструментов.
 источник>
источник>
Добавить рисунки
Чтобы рисовать в Samsung Notes, нажмите значок «Рисование» вверху, чтобы включить экран рисования. Начните рисовать на пустом холсте.

Коснитесь на ручке, чтобы изменить его размер и прозрачность. Нажмите на маленькую стрелку рядом с пером, чтобы изменить стиль пера. Измените цвет пера из цветовой палитры вверху. Завершив рисунок, нажмите кнопку «Готово» внизу, чтобы вставить его в заметку.

Ваш телефон самсунг а50 всегда с нами, поэтому это отличное устройство для записи всей важной информации.
Когда мы снабжаем свой смартфон соответствующим приложением, то это может стать отличным эквивалентом так называемых «Желтых карточек» — небольшие самоклеющиеся заметки, повсеместно встречающиеся в офисах.
Тем не менее, есть проблема с заметками: они должны быть под рукой, а написанные и оставленные, как правило, пропадают.
В случае заметок в samsung galaxy a50 ничего подобного нет, потому что телефон у нас всегда с собой – вам всего лишь надо узнать, где заметки находится и начать пользоваться, не беспокоясь о потере.
Где в самсунге галакси находятся заметки типа блокнот
Найти, где в самсунге а50 находятся заметки очень просто – можно сказать в одно движение вашего пальца.
Для это где-то посередине зацепите экран и потяните его вверх (как я показал на картинке выше), после чего найдите значок с надписью «Samsung Notes» — это они и будут.
Только они скорее всего будут выглядеть немного иначе чем как у меня на картинке в начале этого раздела.
Это, потому что я их обновил, а у вас возможно старая версия. Чтобы обновить нажмите вверху на троеточие справа и выберите настройки – там будет параметр обновить, хотя лично я использую другие заметки, о которых расскажу ниже.
Простые приложения для создания заметок могут показаться неудобными, но существует очень много инструментов для хранения и отправки сообщений.
Например, вы можете отправить электронное письмо с информацией себе или использовать календарь, встроенный в андроид, для записи важной даты.
Есть также сложные приложения для создания списков задач облегчая запоминание важной информации, но слишком часто слишком сложной.
Конечно, люди, чья работа связана с выполнением разнообразных задач и проектов, многочисленными встречами, наверняка оценят полезность списков задач смартфона, но и для многих людей такая обширная функциональность не нужна.
Просто иногда нужно что-то сохранить — в этом случае пригодятся простые заметки как в вашем самсунге а50.
Лично мне больше всего понравилась программа под названием Save My Notes (установить можно с маркета).
Он сочетает в себе простоту использования с возможностью сохранять сообщения в различных формах, а не только в тексте.
Keep My Notes — это приложение, которое полностью выполняет задачу, выраженную в его названии.
Программа позволяет не только легко сохранять любые текстовые заметки, но и записывать звуковые уведомления или рисовать их на экране пальцем или стилусом.
Ни одно другое приложение в этом направлении не предлагает такие возможности. В то же время Keep My Notes остается очень простым в использовании приложением без ненужных для многих пользователей настроек, которые только излишне усложнят использование этой программы.
Сразу после запуска приложения отображается экран «Все заметки», в котором приложение представляет список всех записей, введенных до сих пор, независимо от их формы (эскиз, текст, список, запись).
Чтобы ввести новую запись, просто укажите знак +, видимый в верхней части экрана, а затем выберите из расширенного списка, какая форма подходит вам больше всего.
Диапазон выбора этих типов является элементом, который отличает это приложение от других программ, включенных в наш список.
Только «Сохранить» позволяет, например, сохранить запись как короткую, что зачастую не менее полезно, чем возможность сохранять важную информацию в текстовом виде.
Если кому-то не нравится стандартный синий цвет интерфейса, он может изменить его в меню «Настройки».
Введенные заметки могут быть сохранены в отдельных папках, вы также можете изменить их сортировку по умолчанию (по дате изменения от самой последней), изменив их, например, по цвету или папке, в которой они сохранены.
Все данные также могут быть легко заархивированы. Программа автоматически резервирует записи в файл с расширением «mynotesbackup», который можно легко перенести, например, на компьютер. Спасибо за посещение. Удачного дня.
