Иногда, чтобы контент стал необычным и интересным, нужно размыть видео. Сделать это достаточно просто. Вам понадобится всего одно приложение, несколько минут времени и инструкция, которая будет представлена ниже.
Содержание
- Выбор приложения
- Делаем размытое видео
- Первый шаг: Откройте редактор
- Второй шаг: Найдите функцию под названием «Задний фон»
- Третий шаг: Сохраните полученный результат
- Для чего может понадобиться видео с размытым фоном?
- Можно ли снять сразу размытое видео?

Выбор приложения
Если вы ищите проверенный и качественный редактор, лучше остановить свой выбор на Inshot. Эта программа лучше всего подходит для размытия фона на клипах. Всё потому, что она имеет множество преимуществ, которых нет в других приложениях.
- Доступность. Иншот представлен в двух версиях: базовой и профессиональной. Первая включает в себя все функции, которые необходимы для обработки роликов. Её можно скачать бесплатно. А если вам не хватит эффектов и фильтров, можно купить версию PRO.
- Подходит для смартфонов с разными операционными системами. Программу можно скачать как на Android, так и на IOS. А еще, её можно установить на компьютер с помощью эмулятора.
- Понятный интерфейс. Редактор выполнен на русском языке, поэтому найти ту или иную функцию будет очень просто.
- Большое количество инструментов. Тут есть и ножницы для обрезки, и диктофон для озвучивания, и холсты для изменения размеров. В общем, находка для тех, кто только начинает работу в редакторах.
Программа подойдёт даже тем, кто уже давно занимается видеомонтажом. Ведь в ней есть все основные функции.
Делаем размытое видео
Чтобы размыть фон на видео в приложении Inshot, нужно следовать инструкции, которая представлена ниже. Всего несколько простых шагов дадут вам отличный результат.
Первый шаг: Откройте редактор
Если вы установили его только что, то он будет в самом конце меню приложений вашего телефона. Если же вы уже пользовались Иншотом, то открыть его не составит труда. Просто ткните на иконку.

На главном экране редактора вы увидите 3 значка: видео, фото и коллаж. Вам нужно нажать на первый из них. Так откроется список видео, которые хранятся в памяти вашего телефона.

Выберите материал, который вам необходимо обработать и размыть. Чтобы облегчить поиск, можно отсортировать файлы по типу (только видео) и папкам (например, камера). После того, как выбор будет сделан, нажмите на зелёный кружок с галочкой.

Второй шаг: Найдите функцию под названием «Задний фон»
Она находится в общей панели инструментов в нижней части экрана. Узнать её можно по полосатому квадрату. По счету она 9-я слева.

Теперь вам нужно немного уменьшить размер ролика. Для этого проведите двумя пальцами к центру. Это необходимо для того, чтобы открылся задний фон.

По умолчанию он белый, но это можно изменить. В 4 ряду находятся текстурные фоны, в 3 – градиентные, во втором – однотонные, а в 1 – размытые.
Вам необходим именно первый ряд. По очереди наживайте на кружочки, пока степень размытия вас полностью не устроит.

Если вы хотите поставить на фон какую-нибудь картинку, а затем размыть её, воспользуйтесь кнопкой галереи. Она находится в первом ряду.

Ролик можно двигать по холсту как угодно. При необходимости можно даже вынести его за пределы фона.
Третий шаг: Сохраните полученный результат
Для этого нужно нажать на галочку, которая находится справа от надписи: «Задний фон». Это позволит сохранить все изменения ролика, произведенные с помощью этого инструмента.

Теперь нужно нажать на кнопку «Сохранить». Она находится в верхней части экрана справа. Однако, перед этим нужно ещё кое-что настроить. А именно: расширение и разрешение. Это очень важно, потому что многие сайты имеют ограничения этих параметров.

Теперь осталось посмотреть рекламу (она длится всего несколько секунд) и дождаться окончания конвертации. После этого готовый ролик появится в вашей галерее.
Для чего может понадобиться видео с размытым фоном?
Эту функцию, как правило, используют для социальных сетей. Размытый фон смотрится очень необычно и стильно. Кроме того, он сможет помочь в том случае, если видео снято в неправильной ориентации.
Например, для ТикТока клип должен быть вертикальным. Если вы сняли горизонтальный ролик, его можно исправить, добавив холст необходимых параметров и размыв задний фон. То же самое можно проделать с вертикальным роликом и параметрами холста для YouTube.
Можно ли снять сразу размытое видео?
Да, на смартфонах с хорошей камерой такая возможность есть. Для этого необходимо настроить фокус на каком-либо предмете, нажав на него пальцем. Остальное пространство автоматически размоется.
Также можно снять полностью размытое видео, отключив автофокусировку камеры.
Таким образом, приложение Inshot позволяет создавать видео с красивым размытым фоном. Это пригодится в том случае, если вы хотите разнообразить свой контент или подогнать его под необходимые размеры.
Повысьте конфиденциальность, размывая лица, логотипы или объекты на заднем плане вашего видео. Применяйте эффект размытия к видео для видео на YouTube, Tiktok и других социальных сетях.
Этот редактор видео с размытием — единственный ответ на все ваши потребности в редактировании видео, касающиеся пикселизации лиц или любых других нежелательных объектов и областей видео.
В отличие от других приложений, вы можете определить более 1 области для размытия / пикселизации, используя эллиптические или прямоугольные формы со смещением, чтобы вы могли легко размывать касанием пальца. Определите продолжительность каждой области размытия и отрегулируйте интенсивность.
Что нового
16 дек. 2022 г.
Версия 1.7.0
• Increase maximum blur strength
• Hide the strength slider when positioning video
• Minor bug fixes
If you have any issues please email me at support@honkhonkpunch.com
Оценки и отзывы
Супер!
А как сделать что бы приложение само отслеживало лицо автоматически? А то в ручную утомительно, человек постоянно в движении находится.
Нет автоматического слежения за объектом
Нет автоматического слежения за объектом
Конфиденциальность приложения
Разработчик Alan Cushway указал, что в соответствии с политикой конфиденциальности приложения данные могут обрабатываться так, как описано ниже. Подробные сведения доступны в политике конфиденциальности разработчика.
Данные, используемые для отслеживания информации
Следующие данные могут использоваться для отслеживания информации о пользователе в приложениях и на сайтах, принадлежащих другим компаниям:
-
Покупки
-
Геопозиция
-
Идентификаторы
-
Данные об использовании
Не связанные
с пользователем данные
Может вестись сбор следующих данных, которые не связаны с личностью пользователя:
-
Покупки
-
Геопозиция
-
Идентификаторы
-
Данные об использовании
-
Диагностика
Конфиденциальные данные могут использоваться по-разному в зависимости от вашего возраста, задействованных функций или других факторов. Подробнее
Информация
- Провайдер
- Alan Cushway
- Размер
- 14,9 МБ
- Категория
-
Фото и видео
- Совместимость
-
- iPhone
- Требуется iOS 13.0 или новее.
- iPad
- Требуется iPadOS 13.0 или новее.
- iPod touch
- Требуется iOS 13.0 или новее.
- Mac
- Требуется macOS 11.0 или новее и компьютер Mac с чипом Apple M1 или новее.
- Языки
-
русский, английский, вьетнамский, испанский, итальянский, корейский, немецкий, португальский, тайский, традиционный китайский, турецкий, упрощенный китайский, французский, японский
- Возраст
- 4+
- Copyright
- © 2021 Honk Honk Punch Pty Ltd
- Цена
- Бесплатно
-
Сайт разработчика
-
Поддержка приложения
-
Политика конфиденциальности
-
Сайт разработчика
-
Поддержка приложения
-
Политика конфиденциальности
Другие приложения этого разработчика
Вам может понравиться
Как сделать размытое видео на ПК, смартфоне и онлайн
Иногда может потребоваться размыть все видео, задний план или скрыть только выделенную часть. Размытие используется в художественных целях (эффект «боке» для привлечения внимания к объекту), а также для скрытия конфиденциальных данных или противоречивых предметов. Например, можно замылить номера машины, сигарету, текст, лицо и т.д.
Обработка возможна прямо в камере или специальных программах. В этой статье мы собрали лучшие способы, как размыть видео, на компьютере, смартфоне, онлайн или во время съемки.
Как сделать размытие в программах для компьютера
Компьютерный софт подходит для качественной обработки, так как в нем можно точно регулировать параметры размытости, исправлять любые недочеты и экспортировать результат в популярном формате.
Как размыть видео в Adobe Premiere Pro

Premiere Pro подходит для продвинутых пользователей и предлагает инструменты для полноценного видеомонтажа. В нем можно быстро сделать все изображение мутным или только по краям, замазать выделенную область.
Чтобы скорректировать файл в Премьер Про:
- Запустите программу. Перетащите видеозапись из проводника в раздел «Проект», а затем на монтажный стол.
- Перейдите во вкладку «Эффекты». В списке откройте «Видеоэффекты» — «Размытие и резкость». Зажмите левую кнопку мыши и поместите фильтр «Размытие по гауссу» поверх клипа на временной шкале. В поле «Элементы управления эффектами» отрегулируйте силу пресета.
- Чтобы видеоряд размывался только в некоторые моменты, найдите таймлайн справа от панели управления фильтром. Установите курсор на интересующем вас кадре и щелкните по иконке часов. Повторите действие нужное количество раз.
- Если вы хотите заблюрить только определенный участок, необходимо применить маску. Для этого нажмите на значок прямоугольника или овала рядом с названием пресета. Настройте ее размер в окне предварительного просмотра, измените степень прозрачности и растушевки.
- В меню «Файл» примените функцию «Экспорт» — «Медиаконтент». Выберите предустановку из списка или установите формат и кодек самостоятельно.
Чтобы подробнее разобраться в последовательности действий, посмотрите небольшой видеоурок по работе в Premiere Pro:


✔️ Плюсы:
- несколько эффектов для размытия: быстрого, в движении и т.д.;
- применение двух и более фильтров одновременно;
- работа с масками для наложения пресета только на выделенную часть;
- отслеживание движения для автоматического перемещения размытой области вслед за объектом.
❌ Минусы:
- нужен компьютер или ноутбук с 32 ГБ ОЗУ и 6 ГБ видеопамяти;
- не совместим с операционными системами Windows 8 и ниже;
- базовая версия доступна ограниченный период.
Обратите внимание, что пользователи из России в настоящее время не могут скачать пробную версию Премьеры или купить подписку.
Как выполнить обработку в Vegas Pro

Профессиональный редактор Vegas Pro позволит создать ролик с разрешением до 4К. Можно замазывать любой фрагмент, скрывать объекты в сцене с автоматическим отслеживанием движения, пакетно применять видеоэффекты ко всем клипам на временной шкале и многое другое. Как заблюрить видео в Сони Вегас:
- В стартовом меню создайте новый проект с подходящими свойствами (разрешение и FPS). Выделите файлы в проводнике и перетащите их в поле «Project Media».
- Во вкладке «Video FX» найдите «Gaussian Blur» или «Defocus». Поместите элемент поверх видеоклипа на таймлайне. Отрегулируйте параметры в новом окне: установите силу, степень прозрачности и прочие.
- Для блюра только на указанном участке примените к эффекту «Event Pan/Crop». Щелкните по «Mask» и нарисуйте область маскирования в окне предпросмотра.
- Кликните на «File» — «Render As». Подберите профиль сохранения и выгрузите итог на жесткий диск.
✔️ Плюсы:
- каталог содержит фильтры для разных способов размытия: по гауссу, расфокусировка, по объективу и т.д.;
- предлагает инструменты для полноценного видеомонтажа;
- 30-дневный пробный период.
❌ Минусы:
- интерфейс не переведен на русский;
- в настоящее время клиенты из РФ не могут приобрести платный тариф;
- для стабильной работы требуется техника с частотой процессора от 3 ГГц и 32 ГБ ОЗУ.
Как сделать размытую запись в Wondershare Filmora

Wondershare Filmora отличается обширной коллекцией встроенных видеоэффектов, стикеров, стилей надписей. В софте можно размыть края при переводе вертикального клипа в горизонтальный, замылить фрагмент, сделать блюр по углам экрана и т.д. Чтобы скорректировать видеозапись:
- В стартовом меню в поле «Соотношение сторон» укажите пропорции (например, 16:9 подходит для показа на мониторе ПК или загрузки на YouTube). Создайте новый проект. Щелкните в любом месте в поле «Project Media» и укажите видеофайл. Перетащите элемент на временную шкалу.
- Во вкладке «Эффекты» откройте категорию «Basic». Далее выбор зависит от желаемого результата:
● Для замазывания участка нажмите на «+» рядом с «Mosaic». Поставьте дорожку поверх основного видеоряда. Дважды кликните по ней. В поле «Тип» подберите внешний вид области. Также установите значение «Размера» и «Помутнения». В плеере потяните за углы рамки для изменения величины, а также поместите в нужное место в сцене.
● При обработке вертикального ролика примените вместо «Mosaic» фильтр «Basic Blur», для размытости всего кадра — «Square Blur», для динамичного размазывания краев — «Tilt-Shift Circle». - Когда все готово, задействуйте опцию «Экспорт». Подберите видеоформат и установите директорию вывода.
✔️ Плюсы:
- более 1 тысячи видеоэффектов;
- сохранение итога в облачное хранилище;
- экспорт с разрешением до 4К;
- есть бесплатная версия.
❌ Минусы:
- для скачивания результата требуется пройти регистрацию;
- часть функций и названий фильтров не переведена на русский;
- в базовом тарифе на видеодорожку добавляется водяной знак.
Альтернатива: простой видеоредактор на русском языке

Приведенные выше способы будут хорошим вариантом для продвинутых пользователей, так как приложения отличаются сложным интерфейсом и высокой стоимостью. Начинающие не смогут быстро освоиться в видеоредакторах, и могут возникать ошибки и проблемы во время монтажа.
Если вам нужна простая программа для новичков, обратите внимание на ВидеоМОНТАЖ.
Она является отличным решением для обучения монтажу с нуля, так как предлагает продуманное меню на русском и пошаговый алгоритм работы.
Даже замена фона с помощью технологии хромакей выполняется поэтапно с подсказками на каждом шагу.
В редакторе пользователь может редактировать видеоролики с разрешением до 4К, дополнять записи картинками, титрами, эффектами
и музыкой из встроенной коллекции. Экспортировать результат можно во всех популярных форматах, а также выгрузить напрямую в социальные сети.
Программа не требовательна к ресурсам системы и может работать без сбоев даже на слабых ПК и ноутбуках с частотой
процессора 1 ГГц и 2 ГБ оперативной памяти. Скачайте ВидеоМОНТАЖ бесплатно по ссылке ниже и установите на технику с Windows 11, 10, 8, 7, Vista, XP.
Скачать бесплатно

Как добавить размытие на ролик онлайн
Если вы не хотите устанавливать программу на компьютер, можно воспользоваться онлайн-сервисами. Они работают в браузерах Google Chrome, Mozilla FireFox, Safari и других. Однако платформы лучше использовать для коррекции небольших файлов или однократного редактирования. Это связано с тем, что они зависят от качества сети и могут тормозить и вылетать при плохой скорости соединения.
Canva

Веб-платформа Canva отличается обширной коллекцией шаблонов видео, стоковых медиа, стилей текста и фильтров. На сайте нельзя добавить расфокус в классическом понимании — вы сможете перекрыть объекты или края изображения с помощью специальных стикеров размытия.
Как скорректировать файл:
- Откройте Canva в новой вкладке и используйте опцию «Создать дизайн» — «Видео» или «Настраиваемый размер». Перейдите в раздел «Загрузки» — «Загрузить медиа». Укажите элемент на диске, а затем перетащите его на холст и растяните на весь макет.
- Переключитесь в категорию «Элементы» и в поисковике напишите «Blur» или «Размытие». Выберите подходящую по цвету и форме графику. Поместите ее в любое место на холсте. Потяните за углы, чтобы увеличить или уменьшить величину.
- Повторите действие с другими участками, если необходимо. Нажмите на «Поделиться» — «Скачать».
С другими способами размытия файлов ознакомьтесь в небольшом уроке:


✔️ Плюсы:
- большой каталог световых и пикселизированных стикеров;
- сохраняется без водяных знаков;
- удобный интерфейс на русском языке.
❌ Минусы:
- нельзя замылить ролик стандартным способом;
- в бесплатном тарифе нет возможности менять пропорции клипа;
- выгрузка только в MP4;
- часть графики доступна только премиум-подписчикам.
Обратите внимание, что Canva недоступна для российских пользователей в настоящий момент. Без VPN невозможен вход в уже существующие аккаунты или регистрация новых.
Kapwing

Онлайн-сервис Kapwing предлагает инструменты для монтажа видеоклипов. Вы сможете работать с несколькими дорожками, накладывать размытый фрагмент поверх основного видеоряда, регулировать силу эффекта, сохранять итог в формате MP4.
Как сделать блюр на видео в Kapwing:
- Откройте страницу в браузере и нажмите на кнопку «Get Started». Коснитесь «Click to Upload» или поместите в это поле запись из проводника.
- Чтобы просто заблюрить весь видеоряд, выделите его на монтажном столе и задействуйте функцию «Adjust». Увеличьте значение параметра «Blur» и примените внесенные изменения.
- Если необходимо замазать картинку фрагментарно, кликните по «Dublicate» в категории «Layer». Выделите верхний объект и размойте его. Переключитесь на нижний слой и используйте инструмент «Crop». Рамка должна быть на месте, которое оставить четким.
- Задействуйте кнопку «Export Project». Поставьте выделение на MP4 и качество SD или HD.
✔️ Плюсы:
- не требуется регистрация;
- изменение пропорций проекта;
- вывод видеоклипов продолжительностью до 3 часов.
❌ Минусы:
- страница представлена только на английском языке;
- нельзя экспортировать в FullHD и выше;
- невозможно импортировать видеофайлы размером более 250 МБ.
YouTube Studio

YouTube Studio предоставляет функционал для замазывания лиц на видеозаписях и выборочного блюра. Данный вариант подходит для пользователей, которые хотят опубликовать запись на платформе YouTube.
Чтобы преобразовать видеофайл:
- На странице Творческой студии нажмите на «Добавить видео» — «Выбрать файлы». Дождитесь завершения загрузки и настройте свойства публикации: название, описание, тип доступа и т.д.
- Во вкладке «Контент» наведите на ролик и задействуйте значок «Сведения». Перейдите в «Редактор» и кликните на «+» рядом с надписью «Размытие». Доступно два варианта. «Размытие лица» автоматически распознает людей и скрывает их личность. «Выборочное размытие» позволит самостоятельно разместить прямоугольную или овальную область, включить автоотслеживание движения объекта или зафиксировать участок.
- По умолчанию размытость сохраняется на протяжении всей дорожки. Можно сократить продолжительность, потянув за угол синего трека.
- Внесите изменения в пост с помощью кнопки «Сохранить». Вернитесь во вкладку «Контент» и раскройте список действий нажатием на многоточие. Скачайте результат на диск.
✔️ Плюсы:
- полностью бесплатно без ограничений;
- автоотслеживание объектов в сцене;
- можно сразу же опубликовать на канале.
❌ Минусы:
- требуется регистрация;
- клип публикуется на сайте YouTube и без настроек доступа отображается в поисковике;
- нельзя загружать контент, защищенный авторским правом, например, фрагменты фильмов.
Как заблюрить видео на телефоне
Если видеозаписи были сделаны на камеру телефона, необязательно пересылать их на ПК. Вы можете замазать фрагмент или преобразовать весь кадр с помощью мобильных приложений на Android и iPhone.
CapCut

CapCut можно загрузить бесплатно на русском и установить на устройства с Android и iOS. Позволит выполнить полноценный видеомонтаж, произвести размытие по экспозиции, применить мягкий блюр или динамичный пресет с фокусировкой.
Чтобы монтировать видео, следуйте инструкции:
- Запустите Кап Кут и примите пользовательское соглашение. Коснитесь кнопки «Новый проект» и выделите клип из локальной памяти. Тапните по «Добавить».
- Раскройте вкладку «Эффекты» и в категории «Основные» примените подходящий вариант. Например, для динамичного преобразования подойдут «Фокус с подсветкой» и «Мягкий фокус», для постоянного эффекта — «Наклонное размытие». Для сохранения четкости в центре воспользуйтесь пресетом «Размытость». На каждый фильтр можно нажать и настроить его параметры.
- Если требовалось перевести вертикальный ролик в горизонтальный, то коснитесь кнопки «Формат» и подберите пропорции. Откройте «Холст» и выберите «Размытие». Укажите понравившийся фон.
- Тапните по разрешению на верхней панели и поставьте его от 480р до 1080р. Воспользуйтесь значком сохранения.
Узнать о других возможностях Капкут можно в видеоуроке:


✔️ Плюсы:
- большая библиотека встроенных видеоэффектов;
- вывод с качеством FullHD;
- выгрузка напрямую в TikTok и другие соцсети.
❌ Минусы:
- может показаться сложным новичкам;
- требовательность к системным ресурсам.
Inshot

InShot подходит начинающим, так как предлагает простое меню и подсказки на каждом этапе. В нем можно объединить несколько медиафайлов, динамично или статично размыть их, сменить пропорции холста и многое другое.
Как размыть фон на видео в Иншот:
- При первом запуске требуется принять соглашение и разрешить доступ к медиафайлам. Затем коснитесь «Видео» и найдите интересующий вас файл. Картинка автоматически подгоняется под квадратные пропорции. Их можно изменить, нажав на «Холст».
- Чтобы сделать задний фон мутным, воспользуйтесь соответствующей опцией на панели инструментов. Установите понравившийся вариант из списка.
- Заблюрить всю видеодорожку можно в категории «Фильтр» — «Эффект» — «Стиль». Для использования подходящих элементов потребуется премиум-подписка или пробный период.
- Экспортируйте работу, нажав на «Сохранить».
✔️ Плюсы:
- вывод с качеством до 4К;
- отмена неограниченного количества операций;
- русскоязычное меню.
❌ Минусы:
- без подписки есть рекламные объявления;
- для удаления водяного знака требуется платный тариф;
- часть функционала, фильтров, стикеров и т.д. доступна в премиум;
- иногда вылетает.
Vn

Видеоредактор Vn предназначен для объединения нескольких видео, применения эффектов, наложения картинок, надписей и музыки. Подходит для оформления проектов в социальную сеть TikTok и другие.
Чтобы размыть фон:
- Коснитесь значка «+», а затем «Новый проект». Найдите интересующий вас видеоклип и тапните по стрелке.
- Воспользуйтесь функцией «Фон» — «Image». Если необходимо, уменьшите величину основного изображения. Отрегулируйте степень размытости и примените действие.
- Тапните по «Экспорт» и отрегулируйте параметры: разрешение, FPS и битрейт. Также можно выгрузить с исходными характеристиками.
✔️ Плюсы:
- шаблоны для социальных сетей;
- сохранение в 4К и ниже;
- многодорожечное редактирование.
❌ Минусы:
- есть реклама;
- в базовой версии можно создать только 100 проектов;
- меню частично не переведено на русский.
Стоит учитывать, что в настоящее время Play Market ограничил возможность пользователей из РФ оплачивать платные продукты. Поэтому у всех приложений можно использовать только базовый или пробный пакет.
Как сразу снять размытое видео?
Добиться эффекта размытия во время съемки можно на зеркальной камере или смартфоне. Первый вариант дает больше инструментов для настройки, однако мобильные устройства легче носить с собой.
Чтобы снять интересное видео, ознакомьтесь с несколькими советами и методами:
- Перейдите на ручную фокусировку. Отключите автоматический режим для размытия всего видеоклипа. На телефонах силу эффекта можно менять за счет приближения и отдаления от предмета съемки, а на камерах вы сможете устанавливать разное фокусное расстояние.
- Примените дополнительное ПО на смартфонах. Существуют различный софт, который способен расширять стандартные возможности фотокамеры. Например, Open Camera.
- Используйте аксессуары и свет. Воспользуйтесь подручными средствами, например, снимайте через запотевшее стекло, нанесите на линзу прозрачный блеск для губ, используйте фонарик для засветок по краям и т.д.

Для чего может понадобиться видео с блюром?
Почему видеоэффект блюра такой популярный? Это связано с тем, что его можно применить для решения различных задач. Чаще всего в художественных или практических целях:
- Скрытие конфиденциальных данных. Можно убрать номер телефона или машины, замазать лица незнакомых людей, вывески и баннеры подозрительных организаций и т.д.
- Удаление противоречивых кадров. Вы сможете скрыть моменты с курением, убрать кадры с алкоголем и т.д.
- Художественный эффект. Вид и применение размытости зависит от идеи автора. Чаще всего используется в романтичных фильмах (боке по краям), при переходе между сценами (в движении или пикселизация), для показа ярких эмоций героя и т.д.

Выводы
Теперь вы знаете, как сделать размытое видео. Выбор зависит только от пожеланий пользователя:
- Для качественной коррекции видеофайла с ПК подойдет видеоредактор, например, Adobe Premiere Pro, Vegas Pro и Filmora. Они предназначены для продвинутого редактирования, маскирования только указанной части кадра, создания эффекта «боке». Новичкам редакторы могут показаться сложными, поэтому следует сперва обучиться обработке в софте для начинающих ВидеоМОНТАЖ.
- Пользователи с хорошей скоростью интернет-соединения могут применить инструменты онлайн-сервисов. Для быстрого монтажа используйте Kapwing. Если видеозапись планируется опубликовать на YouTube, можно задействовать встроенные инструменты платформы.
- Для редактирования видеороликов с телефона воспользуйтесь мобильными приложениями. На Андроид или Айфон можно установить CapCut, InShot или VN.
- Реалистичной размытости заднего фона и некоторых объектов или постепенного исчезновения фокуса можно добиться во время съемки. Для этого лучше всего использовать зеркальный или цифровой фотоаппарат со сменной оптикой и ручным режимом фокусировки.
Решите, где сделать эффект, и приступите к обработке прямо сейчас.
Вам также может понравиться
Если вы занимаетесь влоггингом, вы, вероятно, знаете, что необходимо уважать частную жизнь людей. Это обычная вежливость — размыть несколько частей видео, которые не требуются, или у людей, которые хотят сохранить конфиденциальность. Отсюда и появляются основные инструменты для размытия видео. За последние несколько лет создание контента в разных форматах стало важной частью рынка. Люди используют текстовый, графический и видеоконтент, чтобы стать авторитетами, брендами или завоевать имя. Теперь люди используют видеоконтент для проектов, портфолио и других целей, что повышает спрос на программное обеспечение для редактирования видео. Дело в том, что на рынке доступно несколько инструментов, которые обладают всеми необходимыми функциями, чтобы найти оптимальное решение. Это включает в себя добавление эффектов, размытие части и улучшение качества. Чтобы помочь вам в этом процессе, мы собрали множество инструментов для размытия видео, которые могут пригодиться.
Оглавление статьи:
- 1 Filmora
- 2 Blur Video & Image
- 3 Adobe Premiere Pro
- 4 Video Mosaic App
- 5 Skitch — Snap. Разметить. Отправить
- 6 KineMaster
- 7 Flixier
- 8 Movie Maker Online
- 9 Kapwing
- 10 VEGAS Edit
- 11 Fiverr
- 12 Заключение
Filmora
Filmora может стать вашим первым шагом на пути к признанию при создании и обмене историями. Этот инструмент предлагает возможность редактирования видео с несколькими функциями, такими как зеленый экран, соответствие цветов, отслеживание движения, разделение экрана, приглушение звука и видеоэффекты. Он оснащен несколькими шаблонами, что делает его более эффективным и настраиваемым с помощью мгновенного режима. Редакторы используют шаблоны, вносят несколько изменений, редактируют их и передают в облако или другим пользователям. Пользователи могут использовать технику размытия видео с помощью нескольких щелчков мыши. Она позволяет размыть фон, скрыть человека, пикселированное лицо или тело и все, что нужно скрыть. Таким образом, пользователи могут создавать интересный контент с помощью Wondershare Filmora 11, чтобы выделиться.
Blur Video & Image

Как следует из названия, Blur Video & Image может создавать эффекты пикселизации или размытия на снятых медиафайлах и элементах галереи телефона. Функция размытия работает на видео TikTok, видео YouTube, комедийных видео и видео новых песен. Этот инструмент редактирования видео может помочь пикселировать лица, любую область видео и другие нежелательные объекты. Blur Video & Image использует пользовательские фигуры для пикселизации или размытия прямоугольника, определяя при этом продолжительность области. Он также позволяет пользователям регулировать интенсивность опций или невыбранных и выбранных областей. Пользователи могут отслеживать определенные объекты и фоновые видео или изображения для внесения изменений. Выберите видео или фото, выделите области, а затем размойте определенную часть с помощью выделения лассо или размытия карандашом. Пользователи могут выбирать определенные интервалы между областями, увеличивать масштаб и применять фильтр размытия в соответствии с требованиями. Его возможности включают настройку экрана, определенную длительность, сверхбыструю или быструю обработку и соотношение сторон.
Adobe Premiere Pro

Adobe Premiere Pro уже создал на рынке имидж, который невозможно превзойти. Сейчас популярно создавать и редактировать невероятные видеоролики, используя интеллектуальные инструменты для создания сюжетов. Можно создавать новые истории, добавляя эффекты, редактируя инструменты, импортируя и экспортируя отснятый материал. Adobe Premiere Pro поможет усилить видение с помощью настраиваемых и профессиональных шаблонов. Он также может добавить звуки с помощью музыкальных дорожек и аудиоинструментов. Можно задействовать творческий потенциал, использовать Frame.io и Effects, а также получить доступ к финансированию сторонних расширений и творческих активов. Пользователи могут мгновенно размыть человека, часть кадра или даже фон, не тратя на это больше минуты. Он также предлагает широкие возможности, позволяющие дополнить размытые части для достижения наилучшего результата. Инструмент также помогает редактировать кадры с телефонов и профессиональных камер с поддержкой родных файлов, ускоренным рендерингом и легкими рабочими процессами. Наряду с этим, несколько функций позволяют сэкономить много времени и упростить этапы редактирования.
Video Mosaic App

Приложение Video Mosaic App очень известно, когда речь идет об обработке размытия видео. Оно может размыть все видео, пикселизировать лица, использовать эффект мозаики или провести пальцем по участку, чтобы скрыть его. Video Mosaic App идеально подходит для решения проблем с любым видео — YouTube, TikTok, записанным камерой и т.д.
Skitch — Snap. Разметить. Отправить
Skitch — Snap. Разметить. Отправить — это инструмент, который используется для воплощения вашей идеи в жизнь. С его помощью можно отметить простые области, сделать скетч, сфотографировать, размыть и мгновенно отправить куда угодно. Этот инструмент также поможет сделать изображение еще более ярким. Skitch — Snap. Разметить. Отправить — это инструмент, который можно использовать в школе, дома или на любом мероприятии. На фотографиях могут быть любые вдохновляющие или классные вещи, которыми можно поделиться через социальные сети, SMS или электронную почту. Итак, если вы хотите сосредоточиться на размытии нескольких областей или фона, то это приложение для мобильного телефона может пригодиться.

KineMaster
KineMaster может превратить видео в нечто мощное всего несколькими щелчками мыши. Он может напрямую загружать проекты, удалять видео или фотографии, быстро создавать резервные копии файлов и делиться ими на разных платформах с командой. Можно легко размыть часть видео и пикселизировать лицо человека с помощью нескольких шагов. Легко скрыть личность, сохранить конфиденциальность данных и обеспечить приватность в течение нескольких секунд. KineMaster также поставляется с отличными активами, такими как стикеры, музыка, эффекты, шрифты и т.д., которые могут пригодиться при редактировании видео. Программа имеет восемь режимов смешивания, что позволяет создавать художественные эффекты и волшебные видео. Реверс и хромакей могут стать продвижением в настройке редактирования. Пользователи могут включать в видео несколько слоев, сохраняя высокое разрешение.
Flixier

Flixier — это онлайн-инструмент для размытия или пикселизации видео, который не требует загрузки или установки. Инструмент может мгновенно защитить конфиденциальные данные с изображения или скриншота из веб-браузера. Он может добавлять черные полосы к видео, чтобы скрыть или подвергнуть цензуре ту часть, которая показывает какие-либо конфиденциальные данные. Flixier также может обрезать, обрезать или вырезать фрагменты видео в соответствии с требованиями пользователя и добавлять к ним текст. Кроме того, редактирование видео с помощью облачной технологии рендеринга занимает не более 5 минут. Наряду с этим, размытие части изображения также происходит мгновенно. Пользователи могут импортировать видео в библиотеку Flixier с компьютера, ссылки YouTube или облака, использовать функции квадратной маски для цензурирования видео или сохранения секретности и экспортировать результат.
Movie Maker Online

Movie Maker Online позволяет пользователям перетаскивать фотографии или видео, использовать эффект размытия, и все готово. Чтобы сохранить анонимность пользователя в видео, пользователи могут использовать онлайн-инструмент, который не требует загрузки или установки. Movie Maker Online — это бесплатный инструмент, который может пикселизировать несколько частей видео. Пользователи могут перетаскивать видео в форматы 3GP, GPG, MKV, MP4, MOV, AVI, WMV и MPG. Используйте фильтр размытия, чтобы размыть все видео или определенные участки; используйте размытый прямоугольник, чтобы пикселировать части напрямую.
Kapwing
Онлайн-редактор видео Kapwing — это мощный и простой в освоении инструмент для создания видео. Это нелинейный редактор, который может помочь обрезать, добавить, переставить и размыть часть видео. Он может накладывать текст, добавлять переходы, обрезать или вырезать, клипать видео и генерировать субтитры. Это инструмент для совместной работы, который может интегрироваться с Dropbox, Google Docs и интеллектуальными инструментами ML. Kapwing может легко размыть часть видео с помощью эффектов для любого файла, такого как AVI, MOV, MP4, 3GP и т.д. Пользователи могут размывать часть видео и редактировать его с помощью фильтров. Пользователи могут выбрать часть кадра и нажать на размытые элементы, чтобы получить результат. Однако это необходимо сделать, чтобы получить желаемый результат от кадра к кадру.
VEGAS Edit

VEGAS Edit — это инструмент редактирования видео для всех желающих для создания интерактивного и интуитивно понятного контента, который можно быстро подготовить для учебников, YouTube, видео о продукции и т.д. Он оснащен несколькими функциями, такими как синхронизация раскадровки или временной шкалы, поддержка форматов, обрезка, скольжение, проскальзывание, перемешивание, растягивание, реверс и обнаружение сцен. VEGAS Edit также включает фильтры, эффекты, переходы, титры, цветокоррекцию и восстановление видео, которые могут размыть или пикселизировать видео (или определенную его часть). Пользователи также могут использовать функции редактирования аудио, записи и захвата видео для размытия деталей. Эти функции также могут быть направлены на размытие части видео, чтобы придать ему более совершенный вид.
Fiverr

Если вам надоело сидеть и заниматься редактированием самостоятельно, то Fiverr может стать отличным способом начать. Это онлайн-платформа, где пользователи могут найти работу фрилансера, или люди могут нанять фрилансеров для выполнения своей работы. Платформа Fiverr позволяет людям найти фрилансеров, которые смогут выполнить их требования по срокам и планированию проекта.
Заключение
Когда речь идет о выборе подходящего программного обеспечения для редактирования видео, необходимо учитывать несколько факторов. Первый из них — требования пользователей, позволяющие определить качество видео. Оно может быть предназначено для YouTube, кинопроката, Netflix и т.д. Совместная работа — еще один фактор, который играет важную роль при работе в команде. Если инструмент обеспечивает легкую совместную работу, то это уже успех. Далее — простота и удобство в использовании приложения, в котором пользователи могут легко разобраться. И наконец, цена может стать решающим фактором для профессионалов. Поэтому выбирайте инструмент для размытия видео с умом. Вы можете посмотреть некоторые из этих курсов по видеомонтажу, которые помогут вам освоить все хитрости профессии.
Просмотров: 309
В связи с популярностью и спросом на короткоформатные видеоролики в социальных сетях многие из вас могут стремиться овладеть искусством редактирования видеороликов до того, как они будут опубликованы. Если вы использовали TikTok для загрузки своих видео, скорее всего, вы наверняка встречали это приложение для редактирования видео - CapCut.
Разработанный командой разработчиков самого TikTok — ByteDance, CapCut доступен бесплатно как для iOS, так и для Android. Приложение предлагает базовые и умеренные функции редактирования, такие как добавление цветных фильтров, стабилизация, маски, хромированная клавиша, саундтреки, изменение фона и многое другое, но наиболее популярными функциями приложения являются эффект 3D-масштабирования и зеленый экран.
Если вы ищете способ размыть видео на CapCut, можете быть уверены, что это можно сделать, выполнив шаги, указанные ниже. Но прежде чем перейти к добавлению эффекта размытия к видео, убедитесь, что у вас установлено приложение Captcut через Магазин приложений или же Google Play магазин.
Теперь, когда это позади, давайте начнем.
Связанный: Как сделать 3D-зум на CapCut
Если вы хотите размыть все содержимое видео, CapCut позволяет вам это сделать. Имейте в виду, что размытие всего видео повлияет на все части и объекты видео на протяжении всего видео.
Для этого откройте приложение CapCut на iOS или Android и коснитесь опции «Новый проект» на главном экране приложения.
На следующем экране выберите видео, которое хотите отредактировать, и добавьте к нему эффект размытия.
После того, как вы выбрали видео, которое хотите отредактировать, нажмите кнопку «Добавить» в правом нижнем углу.
Выбранное видео будет добавлено в новый проект CapCut. На этом экране нажмите вкладку «Эффекты» на нижней панели инструментов.
В нижней части экрана появится дополнительное меню. По умолчанию вам будут показаны все эффекты, доступные на вкладке «Тенденции» вверху. Прокрутите эти вкладки и найдите категорию «Основные».
На вкладке «Основные» прокрутите вниз, выберите эффект «Размытие» и, если вас устраивает вид размытия, нажмите на галочку.
Теперь вы вернетесь на временную шкалу проекта внутри CapCut, где вы сможете увидеть эффект размытия, примененный к вашему видео.
По умолчанию эффект размытия будет применен только к части вашего видео. Чтобы расширить эффект на всю продолжительность видео, нажмите на полосу «Размытие», отмеченную здесь фиолетовым цветом, перетащите указатель конца и поместите его в конец видео. Это обеспечит размытие всего вашего видео.
Когда эффект размытия и ваше основное видео имеют одинаковое время окончания, это будет выглядеть следующим образом.
Затем вы можете сохранить свое видео, следуя инструкциям, приведенным в последнем разделе.
Связанный: Как использовать зеленый экран на CapCut
Размытие части видео на CapCut
Если вы хотите размыть только некоторые части видео, например лицо, следующий набор шагов должен помочь вам в этом. Для этого сначала добавьте видео, которое хотите размыть. Вы можете сделать это, создав новый проект в приложении CapCut.
Теперь выберите видео, которое хотите отредактировать, и нажмите кнопку «Добавить» в правом нижнем углу.
Когда видео добавляется в новый проект CapCut, нажмите внизу вкладку «Наложение».
На следующем экране нажмите на опцию «Добавить наложение».
Выберите то же видео, которое вы добавили первым, в качестве наложения.
Наложенное видео теперь появится поверх вашего основного видео.
Пальцами сожмите и перетащите наложенное видео и поместите его прямо над основным видео. Это необходимо, потому что по какой-то причине CapCut накладывает второе видео внутри границ основного видео. Вам нужно убедиться, что границы первого и второго видео идеально выровнены.
После того, как вы выровняли второе видео поверх первого, нажмите на значок стрелки влево в нижнем левом углу.
Вы попадете на главную панель инструментов внизу. Следующим шагом является применение эффекта размытия ко всему видео, как вы это делали в предыдущем разделе. Для этого нажмите на опцию «Эффекты» внизу.
Затем перейдите в категорию «Основные», когда появится меню «Эффекты», и выберите эффект «Размытие». Когда вы закончите выбирать эффект, нажмите на значок галочки.
Вы должны увидеть эффект размытия, примененный к вашему видео.
По какой-то причине CapCut не применяет эффект ко всей длительности видео. Но вы можете расширить его, чтобы охватить все видео, перетащив указатель конца и оставив его в конце вашего видео.
Когда вы это сделаете, выберите полосу «Размытие», отмеченную здесь фиолетовым цветом, а затем нажмите вкладку «Объект» снизу.
Вам нужно будет выбрать, где вы хотите разместить эффект размытия. В появившемся меню выберите плитку «Наложение» и нажмите на галочку.
Теперь вернитесь на основную временную шкалу проекта, нажав значок стрелки влево в нижнем левом углу.
На экране времени проекта еще раз перейдите на вкладку «Наложение».
На экране наложения нажмите на второе видео, которое вы добавили ранее в качестве наложения. Проведите по нижней панели инструментов и выберите инструмент «Маска».
Отсюда вы можете выбрать разные формы для эффекта размытия. Если вы пытаетесь размыть лицо на видео, мы предлагаем вам выбрать на экране опцию «Круг». Однако вы можете выбрать любую форму для эффекта размытия, в зависимости от того, что вы хотите размыть.
Перед тем, как нажать на галочку, поместите размытие в желаемое положение и измените его размер с помощью стрелок вверху и справа. Вы также можете настроить интенсивность размытия, перетащив направленную вниз стрелку вверх и вниз до нужной настройки.
После того, как вы настроили маску размытия, нажмите на отметку внизу, чтобы применить ее.
Теперь вы можете оставить эффект размытия, если размытый объект неподвижен. Но поскольку это видео, и объекты часто движутся, вы можете рассмотреть возможность размытия объекта по мере его движения. Чтобы добиться этого, мы будем использовать ключевые кадры, чтобы переместить маску размытия в разные положения по мере движения объекта.
Для этого просматривайте видео во время его воспроизведения и проверяйте, когда объект выходит за пределы области размытия. Когда это произойдет, найдите нужное место и нажмите значок ключевого кадра рядом с кнопкой воспроизведения.
Когда вы это сделаете, CapCut отметит место значком ромба. Когда этот значок окрашен в красный цвет, это означает, что вы выбрали его. Выбрав ключевой кадр, нажмите на опцию «Маска» на нижней панели инструментов.
Затем измените положение или форму маски размытия по своему усмотрению.
Теперь нажмите на галочку внизу.
Вы можете добавить в видео столько ключевых кадров, сколько захотите, при условии, что они необходимы. Когда вы добавляете несколько ключевых кадров, вы должны увидеть несколько значков в виде ромбов на панели поиска, как на скриншоте ниже.
Когда видео переходит от одного ключевого кадра к другому, маска размытия постепенно меняет положение и форму, так что качество видео не изменяется.
Вот и все. Вы можете продолжить экспорт и сохранить видео в своей библиотеке, следуя инструкциям, которые мы объяснили в последнем разделе.
Размытие сторон видео на CapCut
Часто вы сталкивались с ситуацией, когда вам нужно было загрузить видео с определенным соотношением сторон, когда само видео вообще имеет другое соотношение сторон. CapCut позволяет расширять видео до различных форматов, а также добавлять эффект размытия к сторонам, которые в противном случае были бы пустыми.
Чтобы добавить к видео размытые стороны, создайте новый проект в приложении CapCut.
Теперь выберите видео, которое хотите отредактировать, и нажмите кнопку «Добавить» в правом нижнем углу.
Когда видео добавляется в новый проект CapCut, нажмите внизу вкладку «Формат». Вы увидите вкладку «Формат», проведя пальцем влево по нижней панели инструментов.
Затем выберите желаемое соотношение сторон. Вы можете выбрать что угодно из 9:16, 16: 9, 1: 1, 4: 3, 2: 1 и другие варианты.
После того, как вы выбрали формат, выберите внизу вкладку «Холст».
На экране холста нажмите на опцию «Размытие».
Затем выберите эффект размытия, который вы хотите применить к сторонам вашего видео, а затем нажмите значок галочки в правом нижнем углу.
Теперь вы должны увидеть предварительный просмотр видео вверху, показывающий ваше видео с размытыми эффектами, примененными к верхней и нижней сторонам. В зависимости от выбранного вами формата эффект размытия будет применяться к сторонам, которые в противном случае остались бы черными.
Теперь размытое видео готово к сохранению. Прочтите раздел ниже, чтобы узнать, как экспортировать отредактированное видео в CapCut.
Как сохранить отредактированное видео в CapCut
После того, как вы размыли видео так, как хотели, вы можете сразу перейти к сохранению видео. Но прежде чем вы это сделаете, вам нужно позаботиться еще об одном важном шаге. Экспорт видео из CapCut приведет к выводу, что в самом конце клипа будет отображаться логотип CapCut. К счастью для вас, CapCut позволяет вам удалить эту часть видео, если вы хотите ее удалить.
Вы можете удалить конечную часть из отредактированного видео, перейдя к концу вашего видео, выбрав часть Outro, в которой воспроизводится логотип CapCut, а затем нажав кнопку «Удалить» в правом нижнем углу.
Как только это будет отсортировано, нажмите на значок «Экспорт» в правом верхнем углу экрана, обозначенный направленной вверх стрелкой над чертой.
Теперь вы должны увидеть дополнительное меню, предлагающее выбрать желаемое разрешение видео и частоту кадров. Для получения наилучшего качества видео мы рекомендуем вам выбрать разрешение 1080p и частоту кадров 60 кадров в секунду. Если вы не хотите сохранять видео в самом высоком качестве, вы можете уменьшить любой из этих параметров, что также уменьшит размер файла вашего видео. После того, как вы выбрали предпочтительные настройки видео, нажмите кнопку «Экспорт» внизу, чтобы сохранить видео в своей библиотеке.
CapCut теперь экспортирует ваше видео, и как только это будет завершено, вы должны увидеть сообщение «Сохранено на устройстве и в ваших проектах». На следующем экране вам будет предложено поделиться видео непосредственно в TikTok, WhatsApp, Facebook, Instagram и других приложениях.
Это все, что у нас есть по размытию видео с помощью CapCut.
СВЯЗАННЫЕ С

Под редакцией
27 Мая 2022
Необходимость размыть видео чаще всего возникает, когда нужно скрыть попавшие в кадр персональные данные или придать моменту некую романтичность, загадочность, туманность. Также информация из этой статьи поможет тем, кто искал, как размыть фон на видео для исправления изначально неправильно выбранной в процессе съемки ориентации смартфона. И конечно же мы рассматриваем отдельным блоком процесс съемки с размытием, вдруг кому-то понадобится в рамках реализации идей креативного монтажа разобраться с тем, как сделать размытое видео на практически любую цифровую камеру.
Как размыть фон на видео при съемке
Сначала рассмотрим варианты действий для тех, кому нужно размыть видео при съемке. О том, как размыть задний фон на видео в программах, читайте в следующем блоке с примерами инструментов и инструкциями к каждому.
- Отключите автоматическую фокусировку, чтобы размыть кадр полностью. Регулировать, каким получится размытое видео, удобнее всего изменяя дистанцию до объекта съемки.
- Используйте нативные и сторонние приложения для смартфонов. Программные эффекты не всегда ложатся чисто и аккуратно разделяют объект съемки и фон, но все нужно пробовать. На осень 2021 года смартфонов с поддержкой съемки видео с фоновым размытием «из коробки» не так много, в основном флагманы. Отсутствие встроенной поддержки такой съемки в прошивке не отменяет возможности скачать стороннее приложение и обходиться без видеоредактора – сразу снимать с блюром.
- Экспериментируйте с аксессуарами и светом. Видеографы, клипмейкеры, режиссеры монтажа применяют в работе не только плагины к видеоредактору, но и подручные материалы. Пример, как сделать видео мутным: ведите съемку сквозь запотевшее стекло или оргстекло со специальным светоотражающим напылением. Дополнительная ценность подхода – возможность опционально использовать светофильтры, что упростит дальнейший мастеринг отснятого.
Как размыть видео при помощи десктопных программ
Десктопные редакторы видео обычно поддерживают два вида размытия: целого кадра и его части. Размывать картинку частично может понадобиться, например, чтобы скрыть лицо собеседника в репортаже или закрыть номера попавших в кадр автомобилей.
Особенно важно освоить работу с полным и частичным размытием кадра видеоблогерам и видеографам, выкладывающим свои работы в Интернет. Дело в том, что персональные данные предпочтительно закрывать всегда, иначе могут возникнуть проблемы с законом.
Рассмотрим три популярных инструмента для Windows и Mac, в которых можно размыть кадр целиком или какую-то определенную его область.
Как размыть видео в Movavi Видеоредакторе
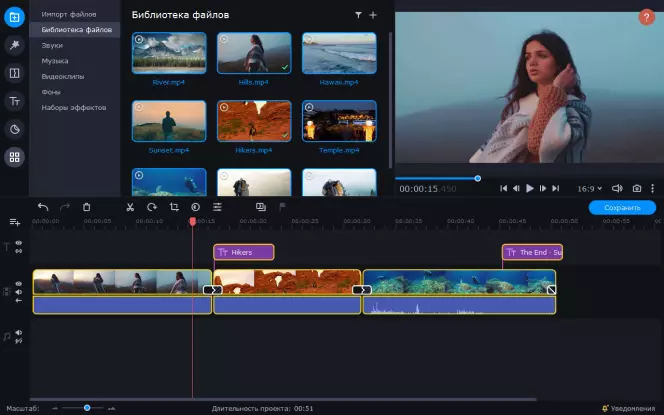
Размыть часть кадра
Для того, чтобы цензурировать часть кадра, например, скрыть лицо попавшего в кадр человека или номер на документе, нужно сделать следующее:
- Скачайте, установите, запустите Movavi Видеоредактор на компьютере или ноутбуке.
- Загрузите видеоматериал для монтажа через перетаскивание файлов напрямую из проводника или через нажатие на кнопку Добавить файлы.
- Добавьте видео на Шкалу времени, кликните по нему и нажмите на иконку Другие инструменты (левая верхняя часть рабочей области) и выберите пункт Выделение и цензура → Цензура.
- Кликните на Размытие и перемещайте ползунок Непрозрачность для настройки интенсивности размытия. Далее, настройте размер пунктирной рамки в окне предварительного просмотра. Таким образом можно размыть не только один, но и сразу несколько объектов: нажмите Добавить маску и повторяйте п. 4.
- По завершении цензурирования нажмите Применить для сохранения внесенных изменений.
Размыть кадр полностью
Для наложения эффекта размытия на кусок видео целиком, добавьте материал на Шкалу времени и сделайте следующее:
- Во вкладке Фильтры (левый верхний блок) выберите Размытие.
- Перетащите иконку подходящего эффекта на клип на временной шкале.
- Нажмите Применить для сохранения результата обработки.
Плюсы Movavi Видеоредактора
- Простой русскоязычный интерфейс с интерактивной справкой для новичков
- Большой выбор фильтров размытия, цензурирования, художественных эффектов боке
- Программа подходит для исправления ориентации видео через добавление размытой подложки
Минусы
- Для сохранения видео после обработки без водяного знака нужно купить лицензию
- На медленных компьютерах на применение эффекта размытия нужно ждать от нескольких секунд до нескольких минут, зависит от длительности видео
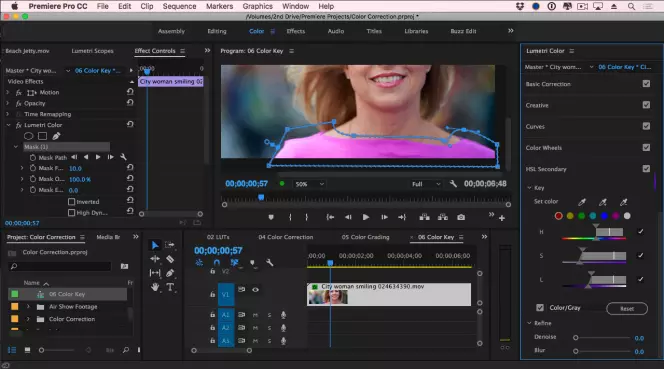
- Загрузите видео в программу и на таймлайн видеоредактора.
- Откройте меню эффектов и найдите в нем пункт Размытие и Резкость → Размытие по Гауссу, перетащите его прямо на таймлайн поверх видео.
- Перейдите в Элементы управления эффектами → Размытие по Гауссу и установите степень размытия на всю длину видео. Для установки эффекта на определенный участок ролика надо найти справа от размытости временную линию эффекта и поставить на ней точки в местах, где эффект должен накладываться.
- Для наложения размытия по типу цензурирования лица и персональных данных, то для этого нужно воспользоваться наложением маски с определенной настройками степенью прозрачности.
Плюсы Adobe® Premiere®
- Множество эффектов размытия с возможностью точной настройки степени размазывания картинки в видео
- Позволяет накладывать эффект замыливания как на все видео, так и на отдельные его участки без разрезания ролика на таймлайне
Минусы
- Лицензия довольно дорогая, потому что инструмент ориентирован скорее на коммерческое использование
- Так как функций, меню, рабочих зон, опций и конфигураций много, приходится долго изучать редактор, даже наложить блюр – целая наука

- Добавьте видеозапись для обработки в рабочую область и на шкалу времени.
- В меню эффектов найдите Размытие и примените его к клипу путем перетаскивания поверх рабочей области или выбора в меню Fx → Размытие → Расфокусировка.
- Для применения эффекта замыливания на отдельные области кадра по аналогичному с другими видеоредакторами принципу применяется маска, которую важно применять не к видео, а напрямую к эффекту: панорамирование и обрезка событий → маска → выбор области.
Плюсы VEGAS Pro
- Большой выбор эффектов и настроек к каждому для персонализации размытия и боке
- Универсальный набор для монтажа, позволяющий выполнять дальнейшую обработку размытого видеоматериала в одном окне
- В Интернете много видео с уроками и гайдами по программе
Минусы
- Программа дорогая, сложная и рассчитана на профессиональное железо
- Любые операции, даже наложение размытия в фоне, применяются не быстро, независимо от сбалансированности аппаратной части
Для чего бывает нужно размыть видео? Художественные и технические аспекты
Полное или частичное размытие видео может помочь как с практической точки зрения – скрыть лишние детали или персональные данные, так и с художественной – оригинальное боке добавляет кадру легкости и делает его интереснее. Как обыграть размытие в движении, знаменитый эффект блюра по Гауссу или фигурное боке с художественной точки зрения – выбирает автор видеоработы. Мы же, в свою очередь, подкинем несколько заезженных идей и поделимся случаями, когда размытие – не художественное средство, но инструмент соблюдения закона.
Где использовать художественный блюр и боке
- В романтических love story видео романтичное боке смотрится всегда беспроигрышно.
- Размытие помогает сгладить и небанально обыграть переход через затемнение или осветление кадра.
- Через размытие и использование эффекта боке с бликами разной формы часто показывают головокружение, опьянение, панику и другие эмоции от лица главного героя происходящего на экране.
- В танцевальных клипах мелкое или глубокое размытие помогут показать динамику в неожиданной форме – непаханое поле для экспериментов.
Когда желательно накладывать размытие на отдельные части кадра в видео
Начинающие видеоблогеры, корреспонденты, клипмейкеры редко задумываются о том, какие случайные объекты могли оказаться в их объективе. И зря. В некоторых странах за то, что чье-то лицо без письменного согласия на съемку мелькнуло в кадре, можно оказаться на скамье подсудимых. Потому, лучше не рисковать и заблаговременно растушевывать при помощи маски с размытием в видеоредакторе: номера автомобилей, содержимое документов, персональные данные и лица людей, которые отказываются быть героями вашего ролика.
Размытие всего происходящего в кадре следует применять с осторожностью, равно как и маски для цензурирования. Неуместное использование расфокусировки, боке и прочего, что вроде бы само по себе выглядит интересно, может испортить самую интересную творческую идею. Потому, мы рекомендуем после применения каждого эффекта, включая маски, пересматривать не только обработанный фрагмент, но и соседние – для оценки плотности монтажа и художественных средств.
В Movavi Видеоредакторе и его аналогах доступна отмена последних изменений – на случай, если размытия окажется слишком много, захочется изменить его интенсивность, точки начала и окончания наложения, форму маски и пр. С хорошим видеоредактором под рукой вы сможете создать сколько угодно сложные варианты размытия при монтаже, добавлять фон, изменять пропорции видео и многое другое. Попробуйте для начала воспользоваться советами и инструкциями из этой статьи, чтобы найти оптимальный для себя инструмент для создания размытого кадра на видео.

Movavi Видеоредактор
Создавайте видео. Творите. Вдохновляйте.
* Бесплатная версия Movavi Видеоредактора имеет следующие ограничения: 7-дневный пробный период, водяной знак на сохраненных видео и, если вы сохраняете проект как аудиофайл, возможность сохранить только ½ длины аудио. Подробнее
Как размыть видео на айфоне
Сегодня уже никого особенно не удивить портретной фотографией. Если раньше для этого обязательно требовался телескопический объектив или ToF-сенсор, так же известный, как лидар, то теперь размытие заднего фона на снимке может обеспечить даже специальным образом настроенное ПО. У одних смартфонов это получается лучше, у других хуже, но факт остаётся в том, что теперь портретная съёмка – такое же обычное дело, как быстрая зарядка или Full HD-разрешение. Другое дело, что записывать видео с размытием iPhone, да и многие другие смартфоны почему-то не позволяют.

Снять видео с эффектом размытия можно, пусть и с использованием стороннего ПО
Как работает камера смартфона?
Разработчик Ван Сяодун, автор альтернативного клиента камеры для iPhone под названием Focos, представил видеоверсию одноимённого приложения для съёмки видео. Оно называется Focos Live (скачать) и предназначено для размытия заднего фона на видеороликах. Несмотря на то что это не единственная такая программа, в большинстве своём они либо платные, либо обеспечивают недостаточно высокое качество наложения эффекта боке. А Focos Live не только распространяется бесплатно, но и предлагает вполне неплохой результат работы.
Как размыть фон на видео
Забегая вперёд, хочется отметить, что работает Focos Live только на аппаратах с поддержкой портретного режима съёмки, да и то не со всеми. Согласно описанию, которое предлагает сам разработчик, приложение позволяет записывать видео с эффектом размытия заднего фона на iPhone и iPad только с двойной и тройной камерой, а также на фронтальный модуль с Face ID. То есть на iPhone XR и iPhone SE 2020 портретная видеосъёмка работать не будет. А вот iPhone 11, у которого две камеры, но роль второго модуля исполняет ультраширик, а не телевик, с записью размытых видео справляется на отлично.
Камера какого телефона лучше? iPhone SE 2 или iPhone 11
- Скачайте Focos Live себе на iPhone и дайте ему разрешения на доступ к камере и микрофону;

Посмотрите, как эффективно приложение рисует 3D-карту
- Запишите видео, после чего выберите эффект «Фокус» и наложите размытие;
- Настройте степень размытия, двигая ползунок влево и вправо в зависимости от желаемой интенсивности;

Вы можете настроить интенсивность размытия так, как вам нравится
- При необходимости добавьте и другие эффекты, а затем сохраните видео в памяти.
Портретное видео на iPhone
Soooo good 🔥 pic.twitter.com/sujufOHjMi
— Denis Zhabskiy (@thedenis_zh) July 7, 2020
Разработчик не раскрывает подробностей о методике съёмки видео с размытием, однако, судя по роликам, которыми люди делятся в социальных сетях, они имеют довольно высокое качество и вполне естественный эффект боке. На скриншотах видно, что камера определяет объёмные объекты, которые попадают в объектив и заранее показывают, что они будут размывать. Главное, как отмечают пользователи, не переусердствовать с интенсивностью размытия, потому что в какой-то момент естественность пропадает и начинает казаться, что «мыло» добавили искусственно.
Передняя камера iPhone 11 оказалась хуже, чем у Samsung Galaxy Note 9
Почему Apple не предлагает такую возможность по умолчанию, ответить трудно. Скорее всего, сказываются технические ограничения, о которых известно одним только разработчикам компании. Ведь не смог же создатель Focos Live научить iPhone SE 2020 снимать видео с размытием, хотя сам смартфон по умолчанию делает просто потрясающие портретные фотки, которые по качеству вполне могут соперничать с iPhone 11 Pro Max, и при этом обладает уникальной фишкой придания объёма даже двумерным фотографиям. Поэтому предлагаю не винить Apple, а порадоваться, что в мире есть такие находчивые разработчики, как Сяодун.
Камера iPhoneОбзоры приложений для iOS и MacСмартфоны AppleСоветы по работе с Apple

