
Вопросом, как сделать скриншот на Windows Phone, задается каждый владелец аппарата, желающий сохранить важную информацию с экрана смартфона. И если на компьютере существует множество программ и комбинаций клавиш, позволяющих сделать снимок экрана, то поиск средств, с помощью которых можно сделать скрин на Виндовс Фоне, поставит в тупик даже продвинутого пользователя.
Однако все намного проще, чем кажется. Получить скриншот на Windows Phone можно нажатием всего двух клавиш смартфона. Мы расскажем, как это сделать в разных версиях мобильной ОС.
Windows Phone 7.5 – 7.8
В этих версиях возможность сделать принтскрин отсутствует.
Для снятия скриншота нужно одновременно нажать клавишу Windows и клавишу включения до щелчка, уведомляющего о сохранении снимка в галерее изображений.
Windows Phone 8.1
Чтобы сделать снимок экрана в этой версии ОС, необходимо одновременно нажать клавиши включения и увеличения громкости.
Windows 10 Mobile
Чтобы сделать скриншот на Windows 10 Mobile, нужно выполнить аналогичное с предыдущим пунктом действие – нажать и удерживать клавиши включения и увеличения громкости до характерного щелчка. После этого снимок экрана появится в папке Screenshots приложения «Фотографии».
Читайте также
Содержание
- Как сделать скриншот в Windows Phone 8.1?
- В Windows Phone 8
- В WP7 и 7.5

В этой статье мы расскажем как сделать скриншот на Lumia 640, и других смартфонах от Nokia и Microsoft под управлением Windows Phone 8 и 8.1
Инструкция подойдёт для всех моделей Lumia.
Как сделать скриншот в Windows Phone 8.1?
Если на вашей Lumia 640 установлен Windows Phone 8.1, то чтобы сделать скриншот необходимо одновременно нажать кнопку «Громкость вверх + Кнопка питания (блокировки)» Этот способ работает на всех смартфонах линейки, включая Lumia 535.

О том, что все получилось, вас оповестит телефон, миганием экрана и звуком затвора камеры. После этого, снимок сразу же можно найти в разделе «Фотографии» > «Альбомы» > «Снимки экрана».
В Windows Phone 8.1 можно делать снимки чего угодно, включая игры и фильмы.
Напишите в комментариях, удалось ли вам сделать скриншот на Lumia 640 таким способом.
Ниже для справки:
В Windows Phone 8
Владельцы смартфонов Lumia, которые до сих пор работают на WP8, могут сделать скриншот экрана одновременным нажатием клавиш “Пуск” и «Включения/Блокировки«.
В WP7 и 7.5
К сожалению, стандартными средствами операционной системы WP 7.x сделать скриншот нельзя. Для этого потребуется использовать сторонние приложения.
Одним из лучших приложений для создания скриншотов считается Homebrew, которое было разработано участниками форума XDA-developers.
Найти его в англоязычном интернете достаточно просто.
Напишите в комментариях, удалось ли вам сделать скриншот на Lumia 640 одним из указанных способов.
This article covers the various processes for taking a screenshot on Surface Pro two-in-one devices. It explains how to take a screenshot on Surface Pro, both with and without a keyboard or type cover attached, in addition to several alternative methods and keyboard shortcuts for capturing on-screen content.
Taking a Screenshot on Surface Pro Without a Keyboard
If you’re using your Surface Pro as a tablet without a Type Cover or Bluetooth keyboard attached, there are three primary methods for capturing screenshots you can use. The first involves using the physical buttons on the top of the Surface Pro, the second uses the Snip & Sketch app, while the third is activated entirely by the Surface Pen accessory.
Use the Power and Volume Buttons
The fastest way to take a screenshot on Surface Pro models, or any other type of Surface two-in-one device, is to use the physical button screenshot shortcuts.
On older Surface models with a built-in Windows button below or next to the screen, press and hold the Windows button and the Volume Down button simultaneously.
Microsoft
If the screenshot is taken correctly, the screen should quickly flicker.
Surface Pro screenshots done in this way will be saved within the This PC > Pictures > Screenshots folder.
For modern Surface models without the built-in Windows button, press and hold the Power and Volume Up buttons to take a screenshot.
Microsoft
As with older versions, the screen will also flicker when taking a screenshot.
Snip & Sketch in Tablet Mode
If you only want to take a screenshot of specific parts of the screen on your Surface Pro, the Snip & Sketch tool is a useful option when using the device without a keyboard in Tablet Mode,
Snip & Sketch is essentially a free Microsoft app that comes pre-installed as part of the Windows 10 operating system on all new Surface devices.
Snip & Sketch used to be referred to as the Snipping tool in older versions of the Windows operating system.
You can open Snip & Sketch via the All Apps section of the Start menu by selecting Screen snip from the Windows 10 Action Center or by tapping the Windows Ink Workspace > Fullscreen Snip icon in the Taskbar along the bottom of the screen.
Depending on your Windows 10 settings, you may need to swipe up from the bottom of the screen to make the Taskbar appear.
The first two options will open Snip & Sketch as an empty app with options to manually take screenshots of parts of the screen or open apps. The third option, tapping the Windows Ink Workspace > Fullscreen Snip icon in the Taskbar, is more convenient as it automatically takes a screenshot of your entire screen, which you can then crop, draw and write on, edit, and save to wherever you like.
Screenshot With the Surface Pen
If you have a Surface Pen connected to your Surface Pro, you can use it to quickly take a screenshot without a keyboard by double-tapping its top button.
Microsoft
This will automatically take a screenshot and open it in the Snip & Sketch app for editing and saving.
Taking a Screenshot on Surface Pro With a Keyboard
All of the above methods for taking a screenshot on a Surface Pro will also work if you have a Bluetooth keyboard or Type Cover attached, but you’ll also have some additional options available to you as well.
Here are some other ways to take a screenshot when using a Surface Pro if you’re using a keyboard.
Snip & Sketch in Desktop Mode
If you have a Type Cover or other compatible keyboard connected to your Surface Pro, you can also open the Snip & Sketch app for taking a screenshot in Windows 10 via the same methods mentioned above using a mouse cursor in place of tapping the screen with your finger.
Accessing Snip & Sketch via the Windows Ink Workspace > Fullscreen Snip icon in the Taskbar is also the best option for those using a keyboard with a touchpad or mouse in Desktop Mode.
Don’t forget you can still use touch controls on a Surface Pro with a keyboard attached. For example, you can open Snip & Sketch with your mouse and then use your fingers on the screen to crop the screenshot and draw on it.
You can also open snip & Sketch by using the Windows + Shift + S keyboard shortcut.
PrtScn (Print Screen) Button
If you’re using an image editing app such as Photoshop, a good way to take a screenshot on a Surface Pro with a keyboard attached is to press the PrtScn key. This key will take a screenshot of your entire workspace and copy it to your Pro’s clipboard. You can then paste the screenshot into your image editing program by selecting the in-app Paste option or pressing Ctrl + V.
To limit the screenshot to just the open window or app, press PrtScn + Alt together.
Add the Windows key to either of these PrtScn combinations to take a screenshot and save it as a file to This PC > Pictures > Screenshots.
Xbox Game Bar
The Xbox Game Bar is a free tool designed for PC gamers who need to record footage or take screenshots of their gameplay, but you can also use it to do screenshots on Surface Pros.
You don’t need to make an Xbox account nor own an Xbox console to use Xbox Game Bar.
To open the Xbox Game Bar tool, press Windows + G at the same time. Once open, click the camera icon to take a screenshot and then click the notification to view your image, edit it, or share it with a contact.
Use a Third-Party Screenshot Program
In addition to all of the above methods, there are also various Windows 10 screenshot apps specially designed for taking screenshots on Surface Pro devices. While most of the built-in Windows 10 solutions for taking screenshots work perfectly fine, sometimes a third-party app or extension is required for more advanced screenshot tasks.
How to Connect a Surface Pro to a Monitor
Thanks for letting us know!
Get the Latest Tech News Delivered Every Day
Subscribe
This article covers the various processes for taking a screenshot on Surface Pro two-in-one devices. It explains how to take a screenshot on Surface Pro, both with and without a keyboard or type cover attached, in addition to several alternative methods and keyboard shortcuts for capturing on-screen content.
Taking a Screenshot on Surface Pro Without a Keyboard
If you’re using your Surface Pro as a tablet without a Type Cover or Bluetooth keyboard attached, there are three primary methods for capturing screenshots you can use. The first involves using the physical buttons on the top of the Surface Pro, the second uses the Snip & Sketch app, while the third is activated entirely by the Surface Pen accessory.
Use the Power and Volume Buttons
The fastest way to take a screenshot on Surface Pro models, or any other type of Surface two-in-one device, is to use the physical button screenshot shortcuts.
On older Surface models with a built-in Windows button below or next to the screen, press and hold the Windows button and the Volume Down button simultaneously.
Microsoft
If the screenshot is taken correctly, the screen should quickly flicker.
Surface Pro screenshots done in this way will be saved within the This PC > Pictures > Screenshots folder.
For modern Surface models without the built-in Windows button, press and hold the Power and Volume Up buttons to take a screenshot.
Microsoft
As with older versions, the screen will also flicker when taking a screenshot.
Snip & Sketch in Tablet Mode
If you only want to take a screenshot of specific parts of the screen on your Surface Pro, the Snip & Sketch tool is a useful option when using the device without a keyboard in Tablet Mode,
Snip & Sketch is essentially a free Microsoft app that comes pre-installed as part of the Windows 10 operating system on all new Surface devices.
Snip & Sketch used to be referred to as the Snipping tool in older versions of the Windows operating system.
You can open Snip & Sketch via the All Apps section of the Start menu by selecting Screen snip from the Windows 10 Action Center or by tapping the Windows Ink Workspace > Fullscreen Snip icon in the Taskbar along the bottom of the screen.
Depending on your Windows 10 settings, you may need to swipe up from the bottom of the screen to make the Taskbar appear.
The first two options will open Snip & Sketch as an empty app with options to manually take screenshots of parts of the screen or open apps. The third option, tapping the Windows Ink Workspace > Fullscreen Snip icon in the Taskbar, is more convenient as it automatically takes a screenshot of your entire screen, which you can then crop, draw and write on, edit, and save to wherever you like.
Screenshot With the Surface Pen
If you have a Surface Pen connected to your Surface Pro, you can use it to quickly take a screenshot without a keyboard by double-tapping its top button.
Microsoft
This will automatically take a screenshot and open it in the Snip & Sketch app for editing and saving.
Taking a Screenshot on Surface Pro With a Keyboard
All of the above methods for taking a screenshot on a Surface Pro will also work if you have a Bluetooth keyboard or Type Cover attached, but you’ll also have some additional options available to you as well.
Here are some other ways to take a screenshot when using a Surface Pro if you’re using a keyboard.
Snip & Sketch in Desktop Mode
If you have a Type Cover or other compatible keyboard connected to your Surface Pro, you can also open the Snip & Sketch app for taking a screenshot in Windows 10 via the same methods mentioned above using a mouse cursor in place of tapping the screen with your finger.
Accessing Snip & Sketch via the Windows Ink Workspace > Fullscreen Snip icon in the Taskbar is also the best option for those using a keyboard with a touchpad or mouse in Desktop Mode.
Don’t forget you can still use touch controls on a Surface Pro with a keyboard attached. For example, you can open Snip & Sketch with your mouse and then use your fingers on the screen to crop the screenshot and draw on it.
You can also open snip & Sketch by using the Windows + Shift + S keyboard shortcut.
PrtScn (Print Screen) Button
If you’re using an image editing app such as Photoshop, a good way to take a screenshot on a Surface Pro with a keyboard attached is to press the PrtScn key. This key will take a screenshot of your entire workspace and copy it to your Pro’s clipboard. You can then paste the screenshot into your image editing program by selecting the in-app Paste option or pressing Ctrl + V.
To limit the screenshot to just the open window or app, press PrtScn + Alt together.
Add the Windows key to either of these PrtScn combinations to take a screenshot and save it as a file to This PC > Pictures > Screenshots.
Xbox Game Bar
The Xbox Game Bar is a free tool designed for PC gamers who need to record footage or take screenshots of their gameplay, but you can also use it to do screenshots on Surface Pros.
You don’t need to make an Xbox account nor own an Xbox console to use Xbox Game Bar.
To open the Xbox Game Bar tool, press Windows + G at the same time. Once open, click the camera icon to take a screenshot and then click the notification to view your image, edit it, or share it with a contact.
Use a Third-Party Screenshot Program
In addition to all of the above methods, there are also various Windows 10 screenshot apps specially designed for taking screenshots on Surface Pro devices. While most of the built-in Windows 10 solutions for taking screenshots work perfectly fine, sometimes a third-party app or extension is required for more advanced screenshot tasks.
How to Connect a Surface Pro to a Monitor
Thanks for letting us know!
Get the Latest Tech News Delivered Every Day
Subscribe
Смартфоны на базе операционной системы Windows имею много достоинств и недостатков, армию поклонников и множество недовольных. Среди минусов можно отметить отсутствие элементарной опции, такой как сделать скриншот на Виндовс Фон 7. В последующих релизах офисного аппарата разработчики учли пожелания своих фанатов и снабдили-таки Windows Phones & Mobiles полезным функционалом.
Содержание
- Комбинации для фиксации изображения на экране в WP
- Скриншот в Виндовз Семь
- Скриншот в Windows Phone 8
- Screenshot в Windows Mobile 10
Комбинации для фиксации изображения на экране в WP
Примечание: В любом девайсе если недостает определённых опций, пользователь может установить альтернативное решение – дополнительное приложение или утилиту. Благо большая их часть создана профессионалами-энтузиастами и распространяется по сети Интернет совершенно бесплатно.
Цитата из песни: «Кто ищет, тот всегда найдёт!»
Скриншот в Виндовз Семь
В «седьмых» Ви-фонах нет встроенной возможности делать моментальные снимки дисплея, но в официальном вэб-маркете от Microsoft можно найти, скачать и установить дополнительное расширение с желаемыми свойствами.
Задав ключевое слово «Screenshot», официальный магазин от Microsoft предлагает полторы сотни приложений, как платных, так абсолютно доступных для скачивания без финансовых затрат.
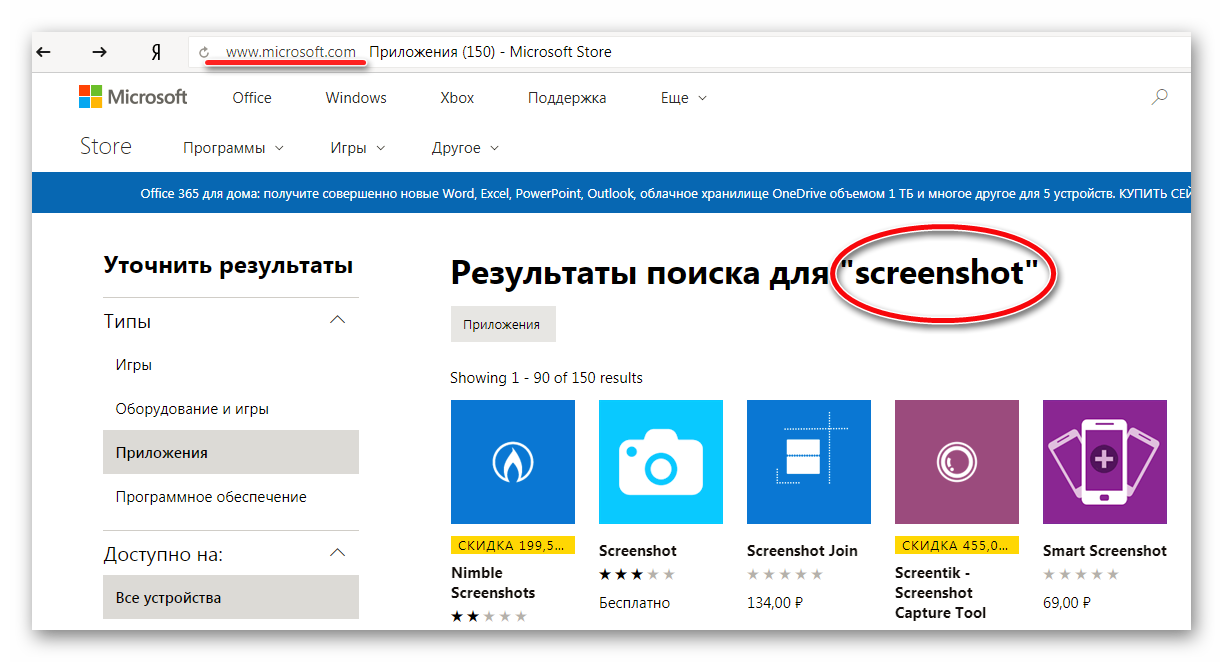
Можно попробовать изменить поиск на «Snapshot» — результат будет скромнее, но найти в предложенном списке интересный вариант всё-таки возможно.
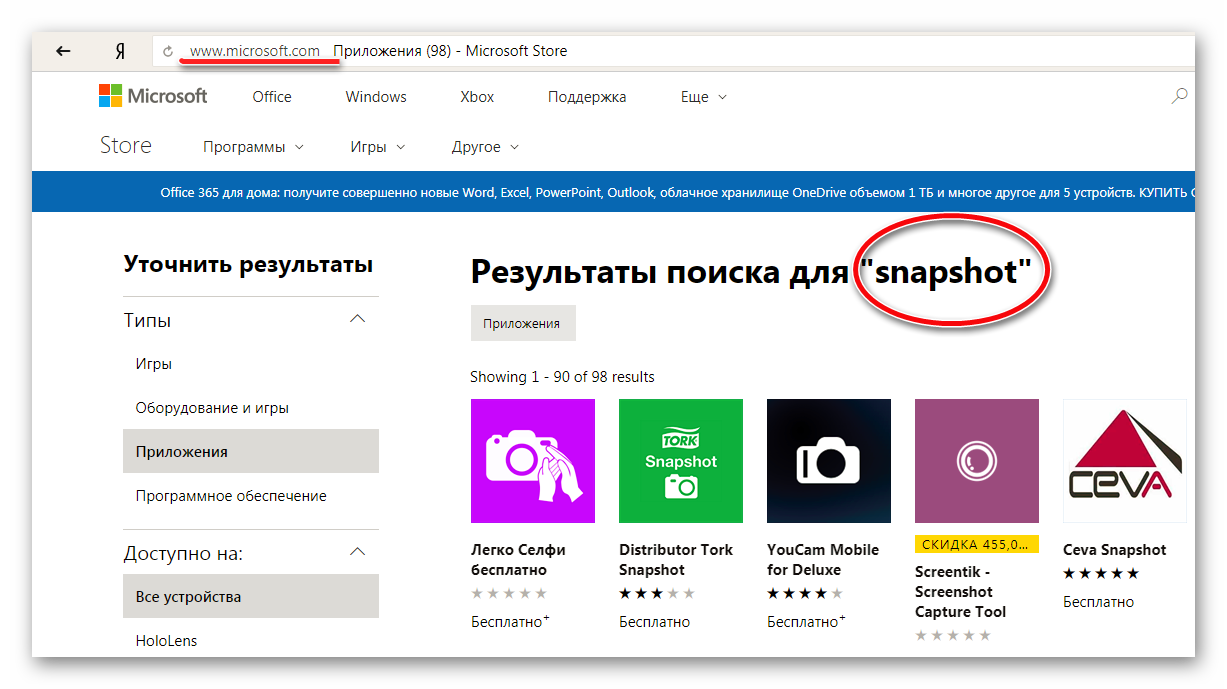
В любом Интернет-маркете со временем появляются новые приложения. Прочитав отзывы первооткрывателей программ можно сменить инструмент для скриншотов на более практичный.
Скриншот в Windows Phone 8
Для фиксирования изображения на дисплее мобильного устройства пользователю необходимо нажать и удерживать до характерного щелчка две клавиши – «Кнопка блокировки/Питание» и «Win» в центре.
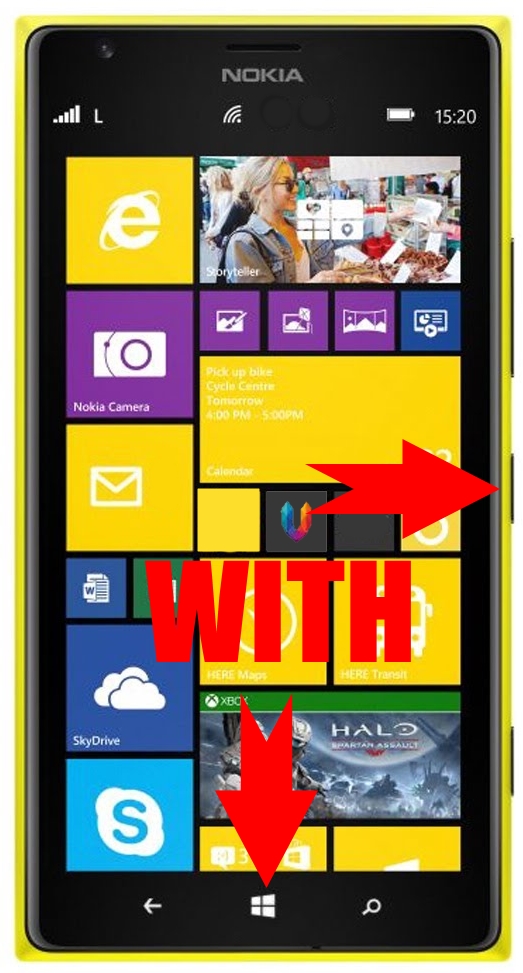
Screenshot в Windows Mobile 10
Для фиксирования изображения на дисплее мобильного устройства пользователю необходимо нажать и удерживать до характерного щелчка две клавиши – «Кнопка блокировки/Питание» и «Sound Up».
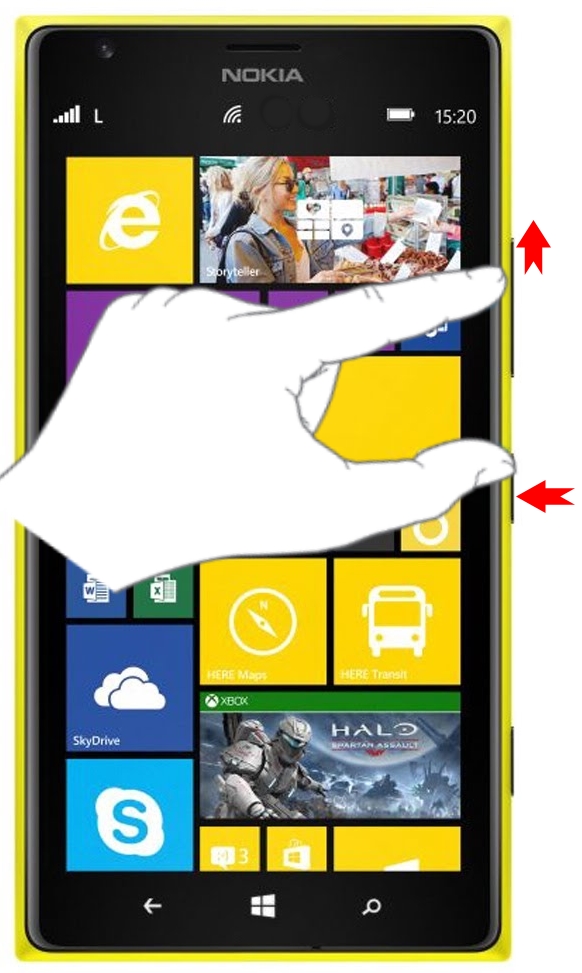
Скриншот на Виндовс Мобайл сохраняется в одноимённой папке в галерее изображений.
Если стандартных свойств мобильного устройства недостаточно, стоит заглянуть в Windows Store и присмотреть себе приличное, практичное, многофункциональное приложение. Рекомендуется искать, скачивать, устанавливать на свой смартфон утилиту с графическим редактором.
В редакторе изображений можно не только улучшать качество фотографий, но и добавлять элементы, подписи, совмещать несколько снимков в один и многое другое.
Если вам нужно скинуть сделанный скриншот на персональный компьютер, то вы можете воспользоваться следующими способами:
Как делать скриншоты на телефоне майкрософт. Как делать скриншоты на Windows Phone
Возможность и способы создания снимков зависят от версии операционной системы на виндовс фоне, которая разработана компанией Microsoft. Методы описаны ниже в убывающем порядке.
Как создать скриншот на смартфоне с ОС 10?
Сделать скриншот экрана в Nokia Lumia можно, удерживая в течение нескольких секунд клавишу блокировки и повышения громкости.
Захват изображения на OS 8.1
Описанным методом получится сделать скриншот на Нокиа Люмия 630, X, XL и др. На таких устройствах следует выполнить последовательность действий:
Как сделать скриншот на нокиа люмиа с ОС Windows Phone 8?
Чтобы на смартфонах с операционной системой версии 8 создать снимок дисплея, нужно:
Как делать скрины на смартфоне с WP 7.5 – 7.8?
Скриншот на Windows Phone от 7.5 и до 7.8 не может быть создан. При необходимости владельцы таких смартфонов устанавливают скриншотеры.
В том числе и сохранилось функция создания скриншотов. В новых и старых моделях данного телефона процесс немного отличается. Ниже я рассмотрю проиллюстрирую процесс создания скринов экрана на виндовс фоне.
В новых моделях
Как можно сделать скриншот на Windows Phone если у вас новая модель телефона:
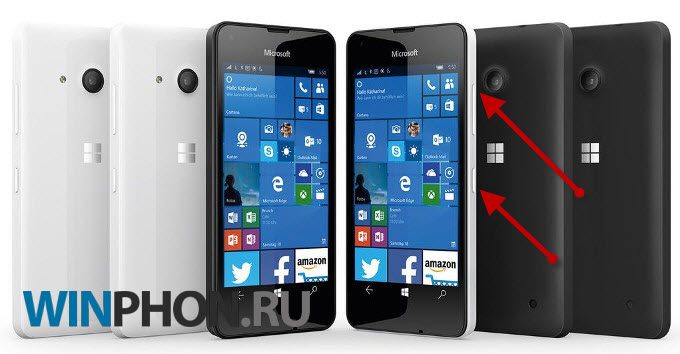
- Возьмите свой телефон и разблокируйте его. Я думаю, смысл этого действия предельно понятен и разъяснять его ну нужно;
- Теперь одновременно нажмите и отпустите две кнопки: кнопка включения/выключения и кнопка прибавления громкости;
- После вышеописанного действия раздастся характерный звук, похожий на затвор фотоаппарата.
Все, скриншот сделал, далее от отправляется в специальную папку на телефоне, но об этом немного позже.
И последний — самый простой и многообразный. Это создание снимка экрана с помощью приложений. Разработчики сегодня предоставляют в магазин Windows огромное количество программ, которые:
Как сделать скриншот — Общие вопросы. Помощь
- Скриншот (от англ. screenshot) — это снимок экрана вашего компьютера или мобильного устройства, который можно получить с помощью стандартных средств или специальной программы:
- Сделать скриншот с помощью Яндекс.Диска (для ОС Windows, macOS)
- Общие рекомендации для ОС Windows
- Программа «Ножницы» в Windows 7
- macOS
- iOS
- Android
- Windows Phone
Если вы работаете на ноутбуке, нажмите сочетание клавиш Fn + PrtScn.

Чтобы сделать скриншот только активного окна, нажмите сочетание клавиш Alt + PrtScn. На ноутбуке используйте сочетание клавиш Fn + Alt + PrtScn.
Изображение будет вставлено из буфера обмена в графический редактор.
Инструмент «Ножницы» позволяет сделать скриншот любого элемента рабочего стола или всего экрана. Программа запускается из меню .
- Запустите программу из меню Пуск: наберите слово ножницы в поисковой строке и нажмите на название программы.
Программа запускается из меню .
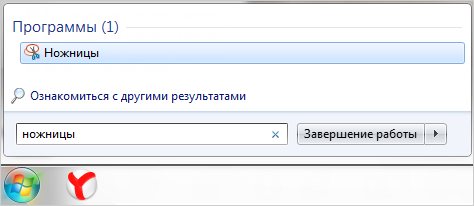
Запустить программу из меню Пуск можно другим способом: наберите слово ножницы в поисковой строке и нажмите на название программы.
Чтобы сделать скриншот в macOS, нажмите сочетание клавиш ⌘ Cmd + Shift + 3. На рабочем столе появится файл со снимком всего экрана.
- Если вы хотите сделать снимок конкретной части экрана, нажмите сочетание клавиш ⌘ Cmd + Shift + 4 и выделите курсором нужную область экрана.
- Чтобы сделать скриншот только активного окна, нажмите сочетание клавиш ⌘ Cmd + Shift + 4, а затем нажмите Пробел.
- Чтобы сохранить скриншот в буфер обмена, при его создании дополнительно удерживайте кнопку Ctrl.
Платформа iOS позволяет сделать скриншот стандартными средствами начиная с версии 2.x. Полученные снимки сохраняются в стандартном приложении Фото. Способ снятия скриншотов зависит от модели устройства iOS.
iPad, iPhone SE–8 Нажмите и удерживайте пару секунд кнопки Включение/Выключение и Домой. iPhone X–XR Нажмите и удерживайте пару секунд кнопки Включение/Выключение и Повышение громкости. Снять скриншот на мобильном устройстве под управлением Android можно разными способами — в зависимости от производителя устройства и версии платформы. Полученные снимки сохраняются в стандартном приложении Галерея.
Нажмите и удерживайте пару секунд кнопки Уменьшение громкости и Питание.
Нажмите и удерживайте некоторое время кнопку Недавние программы.
1 сделать снимок можно движением одной руки. Обе кнопки для снятия скриншота находятся на боковой панели.
Как сделать скриншот экрана на компьютере или ноутбуке с Windows | Samsung Support RU
На любой клавиатуре предусмотрена специальная кнопка для снятия скриншотов. Она называется «Print Screen», а иногда «PrntScrn», «PrtScn», «PrtScr» или «PrtSc».
Как сделать
Если у вас компьютер, нажмите кнопку «Print Screen».
Если у вас ноутбук, нажмите одновременно две кнопки: «Print Screen» и «Fn».
Если хотите сделать скриншот только активного окна (программы), нажмите одновременно «Alt» и «Print Screen» на компьютере; «Alt», «Print Screen» и «Fn» — на ноутбуке.
Скриншот сохранится в буфер обмена. Теперь можно вставить его в письмо, фоторедактор или Word (нажать одновременно кнопки «Ctrl» и «V»).
Как сохранить скриншот в отдельный файл
После того, как сделали скриншот, нажмите кнопку «Пуск» > «Все программы» > «Стандартные» > «Paint».
Нажмите одновременно две кнопки: «Ctrl» и «V». На экране появится ваш скриншот.
Нажмите одновременно две кнопки: «Ctrl» и «S».
Появится окно для сохранения. Напишите имя файла и выберите место его для сохранения. Тип файла лучше использовать JPEG.
Способ второй — программа «Ножницы»
Такая программа есть в Windows 7, 8, 8.1, 10.
Как сделать
Нажмите кнопку «Пуск» > («Все программы») > («Стандартные») > «Ножницы».
Программа запустится и вместо курсора мыши появится крестик. Выделите нужный кусок экрана.
Скриншот сохранится в буфер обмена. Теперь можно вставить его в письмо, фоторедактор или Word (нажать одновременно кнопки «Ctrl» и «V»). Также на скриншоте можно что-то написать или нарисовать (значки в виде карандаша и фломастера).
Как сохранить скриншот в отдельный файл
Нажмите на значок дискеты.
Появится окно для сохранения. Напишите имя файла и выберите место его для сохранения. Тип файла лучше использовать JPEG.
Где найти скриншоты
В той папке, которую выбирали при сохранении. Лучше хранить скриншоты в папке «Изображения».
Источники
- https://lesbiteatr.ru/ustrojstva/skrinshot-nokia-lumia.html
- http://winphon.ru/windows-phone/kak-sdelat-skrinshot.html
- https://r3d.su/lajfhaki/kak-delat-skrinshoty-na-windows-phone.html
- https://r3d.su/lajfhaki/kak-delat-skrinshoty-na-windows-phone.html
