
Здравствуйте!
Интересная тенденция: смартфоны уже убили рынок недорогих фотокамер/видеокамер, MP3-плееров, каких-то записных книжек, брелков и пр., и сейчас похоже, очередь дошла до банковских карт…
Посудите сами, зачем носить с собой несколько карточек (особенно, если их целая стопка), когда можно их добавить в телефон и использовать любую из них за одно мгновение?!
Собственно, эту статью хочу оформить в виде небольшой пошаговой инструкции по добавлению классической банковской карты от Сбербанка (т.к. он самый популярный) в телефон на Андроид (для последующей оплаты с помощью приложения Google Pay, технология NFC).
Думаю, многим неискушенным пользователям заметка будет весьма кстати (да и тем, кто перед добавлением, хочет посмотреть весь процесс от А до Я, нет ли там подвоха…).
*
📌 Обновление (04.2022): в связи с событиями февраля-марта 2022г. — Google Pay не работает с рос. банковскими картами и его нужно заменить на что-нибудь альтернативное. В остальном заметка актуальна…
*
«Добавляем» карту Сбербанка в телефон
📌 ШАГ 1: проверьте включен ли у вас NFC
Первое, что нужно сделать — это убедиться, есть ли на телефоне модуль NFC и работает ли он (в принципе, его уже начали устанавливать даже на многие бюджетные аппараты).
*
📌 Для справки!
NFC — это спец. технология для бесконтактной передачи данных (на расстоянии, не превышающем 20 см.). Технология получила широкое применение и сегодня используется повсеместно. Более подробно на Википедии.
*
Самый простой способ это сделать — зайти в меню настроек Андроида во вкладку «Беспроводные сети». Если модуль NFC в телефоне есть — вы увидите соответствующий раздел настроек (см. скрин ниже). 👇

Проверяем включен ли NFC
Проверьте пару моментов:
- NFC должен быть включен (обратите внимание на ползунок, см. пример ниже);
- платежное приложение по умолчанию — Google Pay;

Настройки — оплата касанием
Также проверить наличие NFC можно с помощью спец. приложений (например, NFC Check, ссылка на Play Market).

NFC есть / приложение NFC Check
*
📌 ШАГ 2: проверьте, установлено ли приложение Google Pay
Вообще, обычно, если телефон поддерживает NFC — то Google Pay установлен по умолчанию. Но на всякий случай привожу ссылку на Play Market (если приложения у вас нет — установите его).

Google Pay установлен
Для дальнейшей работы — откройте Google Pay.
*
📌 ШАГ 3: сканирование карты / ввод данных карты вручную
Во вкладке «Оплата» будут представлены все добавленные карты в приложение (в моем случае таких всего 1).
Для добавления новой карты (а в своем примере я добавлю карту Сбербанка) — нужно нажать по кнопке «+ Способы оплаты» (см. пример ниже). 👇

Способы оплаты — добавить новую карту
Далее телефон предложит отсканировать карту: достаточно навести на нее камеру и подождать 1-2 сек. Можно ввести данные карты вручную (номер, срок ее действия, имя и фамилию, в общем, всё, что есть на лицевой стороне).

Поместите карту в кадр
После нужно ввести CVC код (приводится на обратной стороне банковской карты, см. справку ниже).

Введите CVC код
*
📌 Для справки!
CVC код можно найти на обратной стороне карты (последние 3 цифры, см. пример ниже). У каждой карты свой уникальный CVC код. Чаще всего он нужен для подтверждения оплаты онлайн-покупок. В целях безопасности: никогда и никому не сообщайте этот код…

Где искать CVC код
*
📌 ШАГ 4: условия использования и подтверждение
Если реквизиты карты были введены верно, Google Pay в следующем шаге предложит ознакомиться с условиями использования (необходимо нажать на кнопку «Еще», а после «Принять»).

Добавить банковскую карту / Google Pay
Далее на телефон, привязанный к банковской карте, будет отправлена СМС с кодом подтверждения. Его нужно будет ввести в спец. поле, которое появится сразу после того, как вы нажмете по кнопке «Продолжить» (см. фото ниже). 👇

Подтверждение по СМС
*
📌 ШАГ 5: карта добавлена (выбор карты по умолчанию)
Если вышеприведенные шаги были выполнены верно, в разделе «Оплата» (в Google Pay) у вас появится новая карта. Если у вас будет добавлено несколько карт — то для оплаты можно выбрать одну из них (которая будет использоваться по умолчанию).

Карта добавлена!
В общем-то, задача выполнена.
*
📌 Еще один альтернативный вариант
Если у вас установлено приложение Сбербанк-онлайн (как его установить, если приложения нет) — то задача существенно упрощается… 😉
После того, как запустите и авторизуетесь в приложении — откройте свойства своей карты (достаточно просто кликнуть по ней).

Приложение Сбербанка
Далее выберите функцию «Добавить в Google Pay» (см. скрин ниже). 👇

Добавить в Google Pay
В следующих шагах вам останется только согласиться с условиями и подтвердить свое решение. После чего карта будет добавлена. Быстро и удобно!

Оплачивайте покупки прямо с телефона!
*
📌 Типовые вопросы
1) Сколько стоят эти «игры» с Google Pay и телефоном?
Бесплатно. На текущий момент ни Сбербанк, ни Google Pay за эту штуку оплаты не берут. Что будет дальше — не знаю ![]() …
…
2) Как платить смартфоном, после того как я добавил карту в Google Pay?
Да просто. Приходите в магазин, на кассе достаете телефон, снимаете блокировку экрана и подносите его к терминалу (тут может быть один момент: в некоторых магазинах используются старые терминалы, которые могут не поддерживать бесконтактную оплату, но таких все меньше, и вроде бы принята программа, что через год-два их все заменить).
После появится надпись, что оплата прошла (некоторые смартфоны издают доп. звуковой сигнал).
3) На каких смартфонах работает Google Pay?
Смартфон должен иметь в наличии модуль NFC, и версию Андроид не ниже 4.4. В общем-то, сейчас даже многие недорогие смартфоны удовлетворяют этим требованиям. И, как мне кажется, дальше эта тема будет только популяризироваться…
4) Безопасно ли это?
В общем-то да.
5) Все ли карты можно добавить в Google Pay?
Зависит от банка, выпустившего карту. Что касается Сбербанка, то добавить можно практически любые классические международные карты MasterCard, Visa (кроме урезанных социальных вариантов).
*
📌 Дополнение!
Рекомендую также ознакомиться с еще одной моей статьей на эту тему (ссылку привожу ниже). Она больше информационная (там нет какой-то инструкции), но в ней также содержатся популярные вопросы и ответы на них.
Как расплатиться телефоном Андроид в магазине — https://ocomp.info/kak-rasplatitsya-telefonom-android.html
*
Дополнения приветствуются…
Удачной работы!
![]()
Первая публикация: 07.01.2019
Корректировка заметки: 20.07.2022


Полезный софт:
-

- Видео-Монтаж
Отличное ПО для создания своих первых видеороликов (все действия идут по шагам!).
Видео сделает даже новичок!
-

- Ускоритель компьютера
Программа для очистки Windows от «мусора» (удаляет временные файлы, ускоряет систему, оптимизирует реестр).
Хотя Google Pay и Apple Pay давно перестали работать, для владельцев смартфонов с NFC остался еще один альтернативный вариант от отечественных разработчиков — SberPay. Настроить его не сложнее, чем более привычные системы.
Сервис бесконтактной оплаты SberPay входит в инструменты, доступные в приложении СберБанк Онлайн. Это приложение начало свое существование в 2008 году и с тех пор постоянно развивается совершенствуется. Так, в 2020 появилась возможность бесконтактной оплаты, как раз благодаря функции СберПэй.
По своей сути, SberPay — это прямой конкурент аналогичных сервисов для бесконтактной оплаты, которые представлены в смартфонах компаниями Google и Apple. Сервис позволяет совершать покупки без использования физических банковских карт в любых торговых точках, оснащенных терминалами, а также делать покупки в сети интернет.
Стоит помнить, что устройство должно работать на основе операционной системы Андроид версии 7 и выше, иначе приложение установить не удастся. Смартфоны, работающие при помощи других операционных систем, например, iOS, для установки приложения не подходят.
Кроме того, в смартфоне должна быть доступна технология NFC, то есть устройство должно иметь специальный модуль, позволяющий передавать сигналы на короткие расстояния. Именно этот модуль обеспечивает возможность бесконтактной оплаты.
Для активации сервиса прежде всего необходимо установить приложение СберБанкОнлайн на устройство, которое будет использоваться для операций. Это можно сделать в сервисе Google Play. Перед установкой важно убедиться, что устанавливается последняя версия приложения.
После установки приложения, необходимо авторизоваться при помощи номера банковской карты. Если карты нет — придется ее оформить, так как это необходимое условие.
После авторизации, в главном меню необходимо выбрать раздел «Кошелек». В этом разделе можно выбрать из тех карт, которые доступны и могут быть использованы для сервиса Сберпэй.
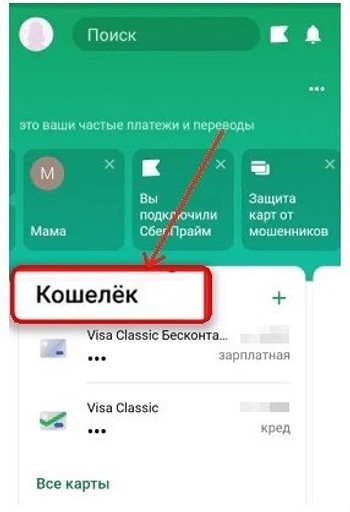
Выбираем карту. Которую будем использовать. В данное время к использованию допускаются только карты платежной системы «Мир». Переходим в Настройки.
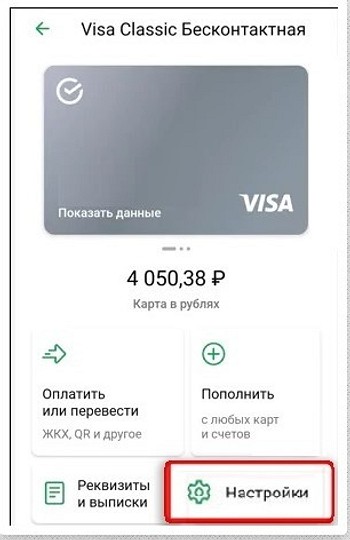
В этом разделе можно изменить лимиты на трату с карты, настроить оплату «Одним взглядом», узнать доступные тарифы, которые установлены банком и так далее. Нас интересует функция «Подключить SberPay». Выбираем ее.
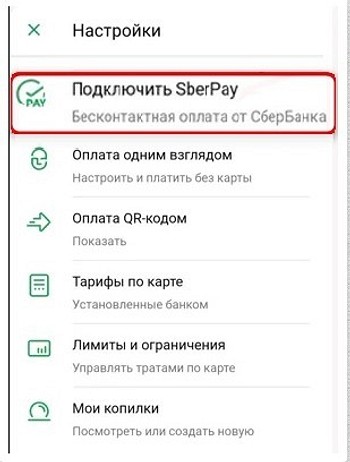
В следующем окне выбираем функцию «Подключить».
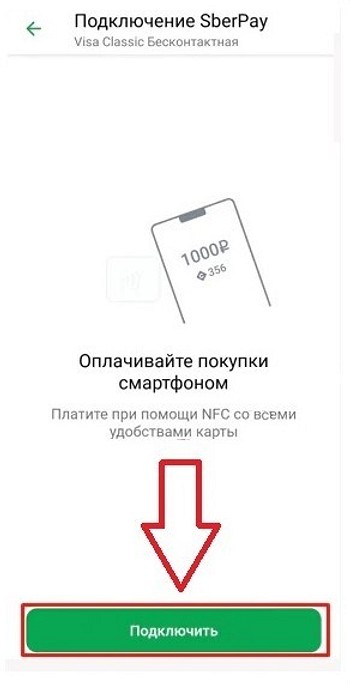
После этого появится уведомление, что сервис успешно подключен.
Как создать ярлык СберПэй на экране телефона
При необходимости, можно вывести ярлык сервиса на экран телефона. Для этого выбираем соответствующий раздел в окне.
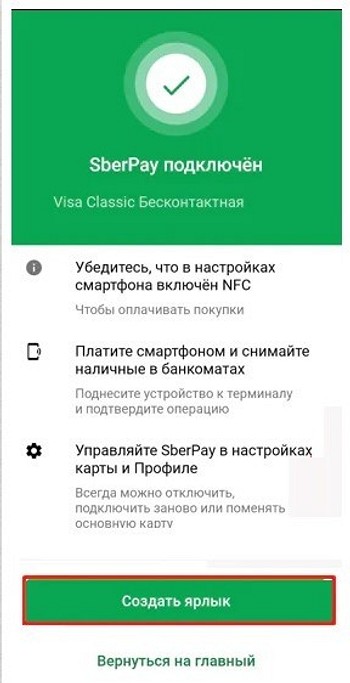
Для корректной работы сервиса, необходимо настроить блокировку экрана. Если она не настроена, необходимо в настройках выбрать соответствующий пункт меню и активировать его.
Дополнительные настройки
Для максимального удобства использования, рекомендуется сделать СберПэй приложением по умолчанию. Для этого необходимо перейти в «Настройки устройства» и выбрать пункт меню «Подключения».
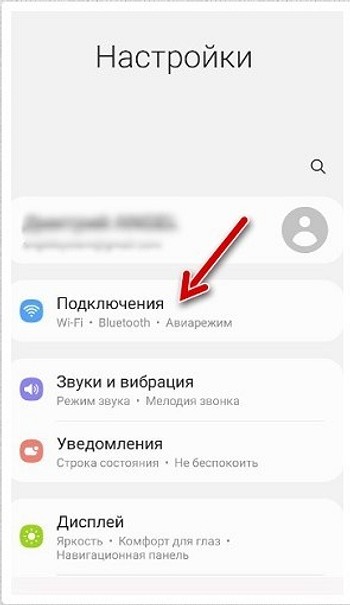
В первую очередь, требуется активировать модуль NFC, если это не было сделано ранее. В этом же разделе необходимо перейти в раздел «Бесконтактные платежи».
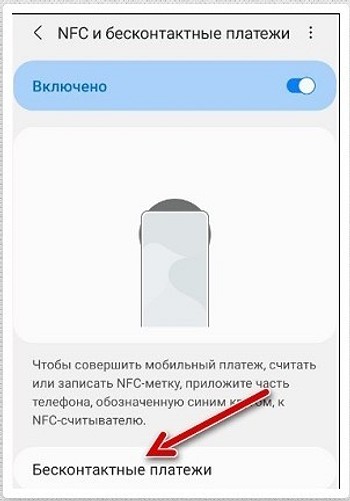
Устанавливаем сервис СберПэй «По умолчанию».
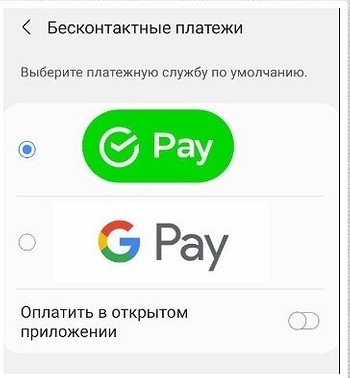
СберПэй — как пользоваться
Важной особенностью бесконтактной оплаты при помощи сервисе Сберпэй — двойное поднесения устройства к платежному терминалу. В Google Pay можно оплачивать даже, не разблокировав экран, при этом платеж не может превышать определенную сумму.
При использовании SberPay такая возможность заблокирована. Это сделано для того, чтобы не допустить мошенническое списание средств, которое могут осуществить злоумышленники, просто поднеся терминал к смартфону, даже если он заблокирован и лежит в сумочке или кармане одежды.
Существует два способа как платить Сберпэй:
- Открыть приложение и поднести устройство к терминалу. После этого, на экране появится информация о платеже. Далее потребуется разблокировать смартфон тем способом, который установлен по умолчанию, будь то пароль или отпечаток пальца. После этого, необходимо второй раз поднести устройство к терминалу.
- Открыть приложение СберБанкОнлайн и заранее выбрать раздел «Оплата SberPay». Разблокировать устройство и поднести его к платежному терминалу.
Такие способы оплаты могут показаться не удобными, однако, дают надежную защиту от несанкционированного списания средств и предотвращают действия мошенников.
Ответы на частые вопросы по СберПэй
При установке и использовании сервиса, могут возникнуть вопросы. Рассмотрим наиболее частые из них.
Какие карты можно привязать к сервису SberPay
В данное время, к сервису можно подвязать только карты, выпущенные Сбером и работающих в платежной системе «Мир». Других возможностей нет, но функционал достаточен для удовлетворения всех потребностей пользователей-владельцев карт данной российской системы.
СберПэй пишет нет доступных карт
Необходимо оформить и подключить карты, которые допускаются в данное время. Поддерживаются карты, которые подключены к платежной системе «Мир».
Почему не работает СберПэй
Существует несколько причин, почему не удается активировать сервис либо не удается совершить покупку. Рассмотрим основные:
• Модификации устройства
Наиболее распространенной проблемой, при которой приложение СберБанкОнлайн не запускается на устройстве — различные модификации, которые установлены на смартфон. Это может быть пиратская прошивка смартфона, взломанное при помощи сторонних приложений устройство и так далее. Следует помнить, что прошивка смартфона должна быть «чистой».
• Перегруженная система
Еще одной причиной, почему не удается активировать сервис СберПэй — перегруженная система. В таком случае, на экране появится уведомление такого типа:

В таком случае необходимо выждать несколько минут и пробовать активировать сервис повторно. Если проблема не решается таким способом, то необходимо удалить приложение и повторно его установить.
• Медленный интернет
Могут возникнуть проблемы именно со связью, необходимо подождать или подключиться к более скоростному интернету
• Устаревшая версия программы
Также важно устанавливать последнюю версию приложения с официальных ресурсов. Это необходимо для корректной работы сервиса.
• Проблемы с интернетом или серверами Сбера
Оплата может не проходить ввиду того, что отсутствует подключение к сети Интернет либо скорость соединения недостаточна для проведения транзакции.
Кроме того, может произойти сбой в самом сервисе. Для проверки работоспособности можно осуществить бесплатный звонок на линию поддержки по номеру 900, либо самостоятельно перейти на сайт и посмотреть отчет об ошибках онлайн.
• Проблема с модулем NFC
Если модуль бесконтактного платежа поврежден, либо его программное обеспечение повреждено, то оплата при помощи сервиса невозможна.
Для решения проблемы необходимо обратиться в сервисный центр, который обслуживает данный тип смартфонов.
• Банковская карта просрочена либо недостаточно средств
Часто пользователи забывают проверить баланс карты перед покупкой и это приводит к тому, что платеж отклоняется. Кроме того, следует заранее перевыпускать карты, срок которых подходит к концу.
Можно ли оплатить покупки в интернет-магазинах при помощи сервиса СберПэй
Сервис не только дает возможность оплаты онлайн-покупок, но и делает их проще и безопаснее.
• Не нужно вводить данные карты. При оплате просто выбирается пункт «Оплата SberPay»;
• Оплата происходит без передачи данных карты «сторонним сервисам», нет риска, что эта информация попадет к мошенникам;
• При оплате необходимо разблокировать устройство повторно, что предотвращает платежи, которые не санкционировал владелец карты.
Рекомендуется использовать сервис СберПэй для оплаты покупок в интернете. Это позволит защитить средства от попыток их кражи.
Можно ли принимать оплату при помощи сервиса СберПэй
Для владельцев бизнеса существует возможность подключения функции приема оплат через сервис. Это позволяет упростить процесс оплаты и сделать его безопасным как для плательщика, так и для конечного бенефициара.
Для подключения необходимо активировать интернет-эквайринг от Сбера. Затем активировать сервис приема оплат. На странице товара появится кнопка «Оплата SberPay».
Системы Сбера постоянно совершенствуются и развиваются. Это целая экосистема, которой могут пользоваться все клиента банка. Мобильные приложения ведущего российского банка просты и удобны, а сервис СберПэй стал следующей ступенькой, поднимающей пользователей на новый уровень комфорта.
Еще один тренд последнего времени — VPN-сервисы. Почитайте, какие бесплатные варианты мы нашли среди множества.
Платежи без карточки привлекают простотой и удобством. Еще в 2016 году оплата через NFC была редкостью. Сейчас банки наперебой предлагают своим клиентам карты с чипом NFC, встраивают в приложения функционал для бесконтактной оплаты. Сбербанк не стал исключением: владельцы карт Visa и Mastercard могут оплачивать свои покупки с помощью телефона и часов без участия пластиковой основы. Расскажем, как настроить NFC для оплаты картой Сбербанка на смартфонах iPhone и Android.
На iPhone
Для проведения бесконтактных платежей на Айфонах используется специальная система — Apple Pay. Она работает через технологию NFC и принимает от нее лучшие качества:
- финансовые операции не хранятся в памяти устройства;
- информация о картах засекречена и не может быть передана злоумышленникам;
- для проведения оплаты необходимо подтвердить операцию с помощью отпечатка пальца, ввода ПИН-кода или скана сетчатки глаза.
Какие iPhone поддерживают NFC
По технологии беспроводной оплаты работают следующие модели мобильных устройств Apple:
- iPhone SE, 6, 7 и выше;
- часы Apple Watch.
Apple Pay с технологией NFC разрешает владельцам проводить оплату в магазинах, метро, приложениях. На терминалах, которые принимают бесконтактную оплату, указывается специальный символ Apple Pay или NFC.
Для работы с бесконтактными платежами на устройстве Apple подключается Touch ID и авторизация в iCloud, в противном случае опция работать не будет.

Добавление карты в Wallet
Как привязать карту к телефону с NFC через приложение Wallet:
- Открыть Wallet, выбрать пункт «Добавить карту».
- В верхней части программы нажать кнопку «Далее».
- Ввести реквизиты карточки с помощью камеры смартфона или вручную.
- Указать фамилию и имя с лицевой стороны карты, нажать кнопку «Далее».
- Ввести дату окончания срока действия пластика, код безопасности.
- Принять условия соглашения. Если не принять, воспользоваться сервисом не получится.
- На телефон поступит СМС-код, он вводится в приложении и нужен для проверки личности и идентификации абонента;
Карта активирована и готова к работе.
Подключение карты через «Сбербанк Онлайн»
Для работы через официальное приложение банка необходимо убедиться, что оно установлено на смартфоне и не требует обновлений.
Как подключить NFC для платежей «Сбербанк Онлайн» на Apple iPhone — алгоритм действий:
- Авторизоваться в приложении банка на Айфоне.
- Выбрать карту, с которой будут поступать платежи с помощью бесконтактной оплаты.
- Нажать пункт «Добавить в Apple Pay».
- Добавить карточку в Apple Wallet, нажав на одноименную кнопку.
- Если стоит выбор между iPhone и Apple Watch, то указывается устройство, с которого будет проходить платеж.
- Указать информацию о владельце, принять пользовательское соглашение;
Карта добавлена в сервис бесконтактной оплаты и готова к работе.

На Android
Подключение карты Сбербанка к мобильному сервису Google Pay бесплатно и не требует временных затрат. Сервис надежен в плане безопасности: соединение NFC защищено, информация по картам и операциям не сохраняется в телефоне.
Чтобы знать, как платить через NFC с телефона Android, надо понимать, что существуют некоторые требования к устройству.
- Android 4.4 и выше;
- официальная прошивка Android;
- отключенные права Root;
- наличие датчика NFC.
Для проведения платежей через NFC с телефона терминалы в магазинах должны принимать бесконтактную оплату, о чем сообщает значок на экране аппарата или специальные наклейки у кассы.
Подключение NFC
Для работы с бесконтактной оплатой владелец смартфона должен убедиться, что его устройство поддерживает технологию NFC. Для этого рекомендуется сделать следующее:
- открыть настройки смартфона, убедиться в наличии пункта NFC или «Бесконтактная оплата»;
- проверить наличие логотипа NFC на задней панели телефона или в районе аккумулятора под крышкой;
- найти инструкцию к телефону, убедиться в наличии пункта Near Field Communication или NFC.
Не все производители помещают логотип NFC на телефон, но в настройках или инструкции эта технология должна быть указана, иначе бесконтактной оплатой пользоваться не получится.
Как настроить НФС на Андроиде для Сбербанка и других платежей:
- Зайти в настройки смартфона, пункт «Беспроводная связь» или «Подключения».
- Найти вкладку с NFC, перевести ползунок в положение «Включено».
- Если в смартфоне имеется пункт «Бесконтактные платежи», необходимо проверить приложение, которое используется по умолчанию для оплаты.
Связь NFC оставляется включенной по умолчанию, чтобы не тратить время на включение или выключение сервиса. За аккумулятор или память устройства беспокоиться не придется: NFC не использует ресурсы смартфона.
Добавление карты в Google Pay
Для оплаты покупок при помощи NFC на телефоне у пользователя должно быть приложение Google Pay, в обратном случае оно устанавливается через Play Market. Подключение карты Сбербанка к платежному сервису проводится двумя способами: через приложение банка и в программе Google Pay.
Настройка приложения Google Pay:
- Установить приложение Google Pay.
- Открыть, зайти в раздел «Оплата».
- Активировать кнопку «Способ оплаты».
- Добавить новую карту: сфотографировать лицевую сторону или указать сведения вручную: номер карты, срок действия, фамилию и имя, CVV-код с задней стороны.
- Далее владелец указывает информацию о себе: место проживания, индекс, номер телефона, и соглашается с условиями пользования программы.
Приложение проводит проверку введенной информации, для этого отправляются сведения в банк, на телефон приходит SMS-сообщение. Если все сведения указаны верно, карта добавляется в приложение. Если нет, приложение сообщает об ошибке и рекомендует попробовать заново.
Подключение в «Сбербанк Онлайн»
В приложении банка пользователь может самостоятельно платить по счетам, управлять картами и делать покупки с помощью бесконтактного чипа. Как подключить NFC в «Сбербанк Онлайн»:
- Установить приложение банка с Google Play.
- Провести авторизацию, зайти в «Сбербанк Онлайн».
- Открыть нужную карту, с которой проводится оплата.
- Найти и активировать пункт «Добавить в Google Pay».
Этот способ удобен тем, что не требуется вводить самостоятельно данные с карты, они автоматически вносятся из приложения банка.
Преимущества платежей через NFC:
- соединение зашифровано протоколом SSL, информация по карте никуда не отправляется, для оплаты используется номер виртуального счета.
- быстрая оплата;
- нет необходимости возиться с наличными и сдачей;
- за платежи через Android Pay иногда начисляются дополнительные бонусы, проводятся акции;
- все бонусные программы по карте сохраняются;
- поддерживаются любые карты Visa или Master Card.
Оплата картой Сбербанка через NFC проводится одинаково для всех устройств:
- Владелец выбирает приложение и карту для оплаты;
- Сканирует отпечаток пальца или вводит ПИН-код;
- Прикладывает смартфон к экрану терминала;
- После короткого звукового сигнала или вибрации оплата совершена.


