Содержание
- Способ 1: Link2SD
- Способ 2: Настройка памяти
- Способ 3: Замена внутренней памяти на внешнюю
- Способ 4: Перенос приложений стандартным способом
- Вопросы и ответы

В данном случае мы рассматриваем ситуацию, когда пользователю нужно сделать так, чтобы скачиваемые файлы и программы сохранялись на microSD. В настройках Android по умолчанию установлена автоматическая загрузка на внутреннюю память, поэтому мы будем пытаться это изменить. Для начала рассмотрим варианты переноса уже установленных программ, а затем – способы изменения внутренней памяти на память флешки.
На заметку: сама флешка должна иметь не только большой объем памяти, но и достаточный класс скорости, ведь от этого будет зависеть качество работы расположенных на ней игр и приложений.
Способ 1: Link2SD
Это один из лучших вариантов среди подобных программ. Link2SD позволяет проделать то же самое, что можно сделать вручную, но немного быстрее. К тому же, можно принудительно переместить игры и приложения, которые стандартным способом не перемещаются.
Скачать Link2SD с Google Play
Инструкция по работе с Link2SD такая:
- В главном окне будет перечень всех приложений. Выберите нужное.
- Прокрутите вниз информацию о приложении и нажмите «Перенести на SD-карту».

Читайте также: AIMP для Android
Обратите внимание, что те приложения, которые не переносятся стандартным способом, могут снизить свой функционал. Например, перестанут работать виджеты.
Способ 2: Настройка памяти
Снова вернемся к системным средствам. На Андроид можно указать SD-карту как место установки приложений по умолчанию. Опять-таки, работает это не всегда.
В любом случае попробуйте сделать следующее:
- Находясь в настройках, откройте раздел «Память».
- Нажмите на «Предпочитаемое место установки» и выберите «SD-карта».
- Также можно назначить хранилище для сохранения других файлов, обозначив SD-карту как «Память по умолчанию».



Расположение элементов на Вашем устройстве может отличаться от приведенных примеров. Поэтому, если у Вас появятся какие-то вопросы или не получится проделать все описанные в этой статье действия, пишите об этом в комментариях ниже. Мы обязательно поможем решить проблему.
Способ 3: Замена внутренней памяти на внешнюю
А этот метод позволяет обмануть Андроид, чтобы он воспринимал карту памяти как системную память. Из инструментария Вам понадобится любой файловый менеджер. В нашем примере будет использоваться Root Explorer, скачать который можно в Google Play Маркете.
Внимание! Описанную далее процедуру Вы делаете на свой страх и риск. Всегда есть вероятность, что из-за этого возникнут неполадки в работе Андроид, которые можно исправить только посредством перепрошивки устройства.
Порядок действий такой:
- В корне системы откройте папку «etc». Для этого откройте свой файловый менеджер.
- Найдите файл «vold.fstab» и откройте его с помощью текстового редактора.
- Среди всего текста отыщите 2 строки, начинающиеся на «dev_mount» без решетки в начале. После них должны идти такие значения:
- «sdcard /mnt/sdcard»;
- «extsd /mnt/extsd».
- Нужно поменять местами слова после «mnt/», чтобы стало так (без кавычек):
- «sdcard/mnt/extsd»;
- «extsd/mnt/sdcard».
- На разных устройствах могут быть разные обозначение после «mnt/»: «sdcard», «sdcard0», «sdcard1», «sdcard2». Главное – поменять их местами.
- Сохраните изменения и перезагрузите смартфон.




Что касается файлового менеджера, то стоит сказать, что далеко не все подобные программы позволяют увидеть вышеупомянутые файлы. Мы рекомендуем использовать ES Проводник.
Скачать ES Проводник для Android
Способ 4: Перенос приложений стандартным способом
Начиная с версии Андроид 4.0, можно перенести некоторые приложения с внутренней памяти на SD-карту без использования сторонних средств.
Для этого понадобится проделать следующее:
- Откройте «Настройки».
- Перейдите в раздел «Приложения».
- Тапните (дотроньтесь пальцем) по нужной программе.
- Нажмите кнопку «Переместить на SD-карту».


Недостаток этого способа в том, что он работает далеко не для всех приложений.
Такими способами можно использовать память SD-карты под игры и приложения.
Еще статьи по данной теме:
![]() Загрузка…
Загрузка…
Содержание :
- 1 Что такое накопительное хранилище?
- 2 Особенности использования карты как основного хранилища
- 3 Как использовать SD-карту в качестве внутренней памяти на Android?
- 4 Как снова сделать хранилище обычной флешкой?
Если на вашем устройстве недостаточный объем внутренней памяти, можно использовать SD-карту как внутреннее хранилище для вашего телефона Android. Данная функция, называемая Adoptable Storage, позволяет ОС Андроид форматировать внешний носитель данных как постоянное внутреннее хранилище. Информация на установленной SD-card зашифрована и не может быть в дальнейшем использована на другом устройстве.
SD Card – это очень удобный вариант для хранения фотографий, песен и видео. Даже если у вас есть большой объем внутренней памяти на Андроид-смартфоне, всегда может понадобиться большой кусок памяти для хранения длинных видеороликов, снятых камерой высокого разрешения вашего телефона.

Важно знать
Есть один недостаток, СД-чип может отставать при записи видео высокого разрешения.
Андроид по умолчанию устанавливает приложения во внутренней памяти и лишь изредка выгружает данные на SD-карту. Таким образом, вы лишены установки каких-либо дополнительных приложений, если на вашем телефоне ощутима нехватка объема внутреннего хранилища, например, в случае бюджетных устройств на Android One.
Что такое накопительное хранилище?
Накопительное хранилище – это основной объем памяти вашего смартфона, но при необходимости его можно расширить, использовав для этого СД-карточку.
Данная на Андроид называется Adoptable Storage. Это позволит использовать съемную карту microSD, установленную на телефоне Android, в качестве основного хранилища. Таким образом, вы сможете легко решить проблему, как сделать SD-карту основной памятью на Андроиде и преодолеть нехватку в пространстве, если телефон имеет небольшой внутренний объем.
Особенности использования карты как основного хранилища
Есть ряд некоторых важных особенностей, которые следует учитывать при данной процедуре.

Будет полезным
При использовании накопителя, будь то SD-флешка или USB-накопитель, важно помнить, в каком формате находится данный девайс и поддерживает ли его операционная система Android, а основных файловых форматов существует четыре типа: FAT32 или exFAT, ext4 или f2fs.
Как поменять память телефона на карту памяти андроида? Вопрос не совсем корректный, полностью выполнить замену невозможно, можно лишь как бы «нарастить» дополнительный объем.
Использование вашей SD-card в качестве основного накопителя может быть отличным решением для меломанов и любителей посмотреть сериалы по пути на работу или в длительном путешествии. Но, как зачастую это бывает, расширение памяти всегда упирается в стоимость требуемого девайса, ведь они отличаются как по скорости, так и по объему, а также по адаптируемой функции хранения информации. Вот некоторые нюансы, рассматривать которые можно с разных сторон – как в отрицательную сторону, так и в положительную:
- SD-карты медленные. Это болезненная реальность современных крошечных чипов памяти. Несмотря на то, что они могут хранить тонны данных, они медленнее, чем телефонное хранилище и имеют ограниченное количество циклов чтения-записи.
- Безвозвратная интеграция в операционную систему. С использованием функции Adoptable Storage операционная система Android зашифровывает внешнюю SD-карту, используемую как внутреннее хранилище, поэтому она привязывает к определенному устройству, без возможности дальнейшего использования на другом смартфоне. Ключ, используемый для шифрования данных на SD-карте, хранится во основной памяти устройства Android. Таким образом, невозможно демонтировать принятое хранилище на другой телефон из-за его зашифрованного характера данных (вынуть карту можно, но она не определится на другом телефоне).
- Не все программы можно установить. Практически Android может устанавливать почти все приложения на внутреннем накопителе. Однако это также зависит от согласия разработчика приложений. Он имеет право включать или отключать поддержку принятого хранилища в приложении, добавляя в код скачиваемой программы соответствующие атрибуты.

Важно знать
Использование SD-карт в качестве постоянного хранилища потребует более частых операций чтения/записи, что со временем ухудшит ее производительность, а в худшем случае может привести к полной потере данных. Особенно обидно будет, если там присутствуют важные документы или дорогие для памяти фотографии или уникальные видеозаписи.
Предварительно, прежде чем поменять память телефона на карту памяти, ваш Андроид сделает тест производительности SD-карточки, чтобы убедиться, что она достаточно быстрая и может соответствовать параметрам для использования в качестве главного накопителя.

Обратите внимание
Андроид предупредит о наличии внешнего хранилища и может даже отказаться принять его, если SD-шка очень медленная.
Однако вы можете удалить внешнее съемное вместилище с вашего устройства и вернуть его обратно в режим работы простого флеш-накопителя. Устройство запомнит информацию о приложениях, которые находятся на данной карточке, чтобы восстановить настройки, когда принятое устройство будет подключено позже. Таким образом, вы также можете использовать другой накопительный дивайс.

Важно знать
Всегда следите за тем, чтобы вы не удалили установленную по умолчанию SD-карту при процедуре размонтирования, иначе носитель информации может быть поврежден.
Как использовать SD-карту в качестве внутренней памяти на Android?
![]() Загрузка …
Загрузка …
Как заменить внутреннюю память телефона на внешнюю sd карту на android? Конфигурирование вашей SD-карты для работы в качестве внутреннего хранилища на Android – это, по сути, довольно простой процесс. Ничего сложного в этом нет и вы далее сами в этом убедитесь.

Обратите внимание
Обратите внимание, что ваша SD-шка будет отформатирована во время процесса. Не забудьте сделать резервную копию данных, временно перекинув их на основной блок телефона, стационарный компьютер, ноутбук или другое смарт-устройство.
Возможно, что функция Adoptable Storage не поддерживается вашим устройством, даже если смартфон работает под управлением Android 6.0 и выше (бывает и такое, все зависит от модели и марки смартфона). Возможно, производитель устройств отключил данную функцию. Однако существуют методы использования командной строки, которые позволяют принудительно использовать флеш-накопитель для хранения данных.
Ниже перечислены основные шаги по форматированию.
- Поместите SD-карту на телефон Android и дождитесь ее определения или отображения в диспетчере файлов.
- Теперь откройте «Настройки».
- Прокрутите вниз и перейдите в раздел «Хранилище».
- Коснитесь имени вашей SD-шки.
- Коснитесь трех вертикальных точек в правом верхнем углу экрана.
- Нажмите «Настройки хранилища».
- Выберите формат «как внутренний вариант».
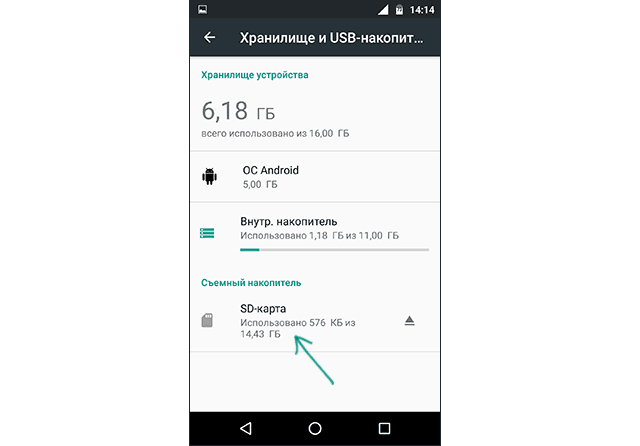
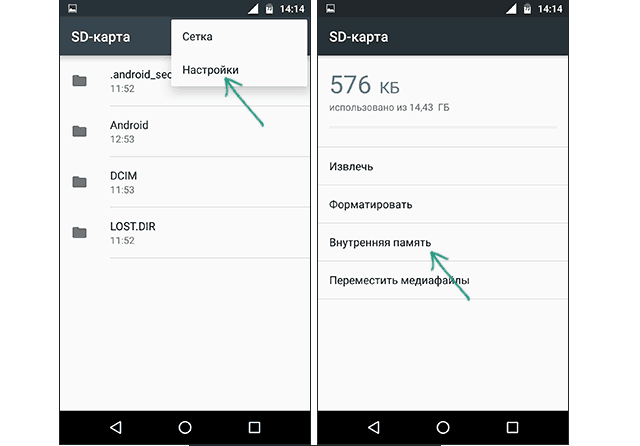
На следующем экране у вас есть последний шанс решить для себя, не хотите ли вы передумать
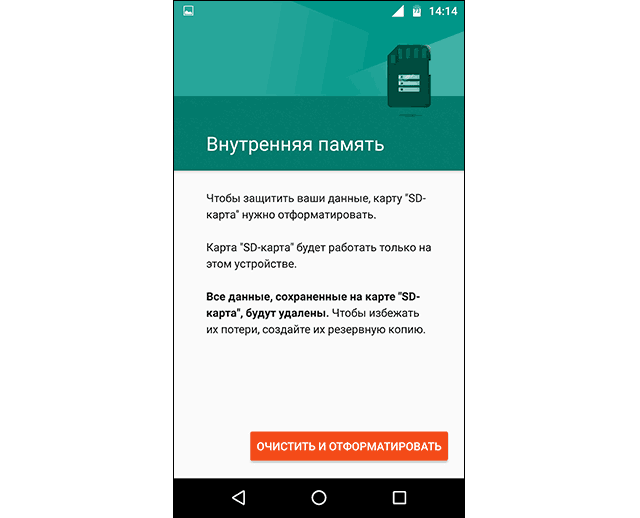

Важно знать
Не забудьте сделать резервную копию данных, после форматирования информация исчезнет бесследно!
- Далее нажмите «Стереть и форматировать», если вы хотите отформатировать SD-шку как внутреннее вместилище данных. Позже вы будете уведомлены, если Android обнаружит, что ваш чип работает медленно. Нажмите «ОК», чтобы продолжить.
- Можете начать процесс переноса данных после завершения данной процедуры или сделать это на более позднем этапе. Флеш-накопитель готов к использованию как внутренний блок телефона.
- Нажмите «Готово», чтобы завершить процесс принятия решения.
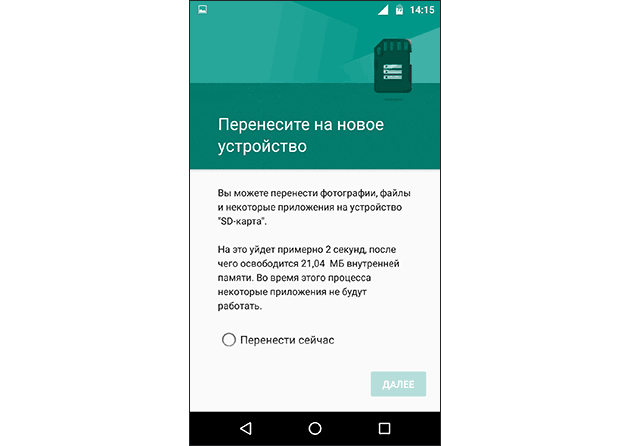
После завершения процесса форматирования вы можете использовать съемную СД-шку как «временное» или «съемное» постоянное место. Но имейте в виду, что теперь будут недоступны горячая замена и извлечение, как, возможно, вы делали ранее. Поэтому не извлекайте флешку, не используя параметр Eject.
Кроме того, вы можете практически удалить принятое операционкой место, что, соответственно, не рекомендуется, так как это может вызвать определенные ошибки в работе устройства. Теперь вы знаете, как сделать карту памяти основной памятью на Андроиде.
Как снова сделать хранилище обычной флешкой?
Если вы хотите, то можно отменить изменения, сделанные с помощью функции Adoptable Storage. Выполните следующие действия:
- Следуйте описанному выше методу до этапа «Коснитесь имени …».
- Нажмите на нее.
- Нажмите три точки в правом верхнем углу экрана.
- Нажмите «формат как внутренний».
- Нажмите «Форматировать». Процесс займет не больше нескольких минут.
Теперь вы можете использовать СД-шку в качестве переносного накопителя и монтировать ее на любом другом устройстве Андроид.
Проблема нехватки памяти – одна из основоположных как для ПК, так и для мобильных устройств. При малом количестве свободной памяти система обычно начинает подтормаживать, подвисать, работает нестабильно и ненадёжно. Особенно актуально это для Андроид-устройств, многие из которых изначально обладают довольно небольшим объёмом основной памяти (т.н. «Internal Storage»). В такой ситуации у некоторых пользователей может возникнуть идея попробовать использовать внешнюю SD-карту в качестве основной памяти на их Андроид-устройстве. В данном материале я расскажу, поставить основной памятью карту SD на гаджетах Андроид, и какие способы нам в этом помогут.

Содержание
- Что нужно для установки SD-карты основной памятью
- Способ №1. Изменяем содержимое файла Vold.fstab
- Способ №2. Используем настройки ОС Андроид 6.0 и выше
- Заключение
Что нужно для установки SD-карты основной памятью
Для осуществления данной задачи вам понадобится скоростная SD-карта (желательно, 10 класса или быстрее). Карты 6, а особенно 4 и 2 классов для таких целей не пригодны, ваша система вследствие их использования существенно замедлит свою работу, что вряд ли понравится кому-то из пользователей.
Также важно понимать, что срок действия такой SD-карты вследствие активной на неё нагрузки будет существенно меньше, нежели если бы нагрузка на карту проходила в стандартном режиме.

Читайте также: Папка Dianxin на Андроид что это
Способ №1. Изменяем содержимое файла Vold.fstab
Первый из описанных способов предполагает изменение содержимого файла системных настроек «Vold.fstab». После осуществления указанных изменений ОС Андроид будет считать вашу SD-карту внутренней памятью устройства, при этом учтите, что ряд установленных ранее приложений могут перестать работать.
Важно знать, что данный способ работает только на рутированных устройствах, на которых установлена ОС Андроид ниже (!), нежели версия 4.4.2. В версиях ОС Андроид 4.4.2 и выше указанный файл, скорее всего, вы попросту не найдёте.
Также учтите, что ошибка в реализации данного способа (в частности, добавление в нужные строки лишних символов) может самым печальным образом сказаться на работоспособности вашего устройства. Потому тщательно взвесьте возможные риски, и если, всё-таки, приняли решение, тогда приступайте к его реализации.
Итак, для осуществления данного способа выполните следующее:
- Запустите любой файловый менеджер (к примеру, популярный «Total Commander»);
- Перейдите в корень файловой системы;
- Найдите там папку «etc» и перейдите в неё;
- Найдите там файл vold.fstab, тапните на нём, и перейдите в режим его редактирования (в «Total Commander» запустите «Totalcmd-editor»);
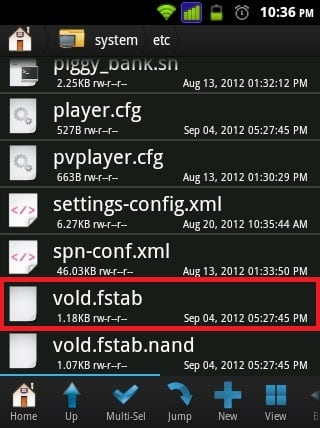
- Внутри данного файла имеются множество строк, начинающихся с символа «#». Вам нужно найти строки, начинающиеся не с решётки, а с сочетания символов «dev_mount». Обычно это будут две строки, располагающиеся столбиком, одна из них будет указывать на внутреннюю память, другая – на внешнюю.
Например, это могут быть такие строки:
- dev_mount sdcard/storage/sdcard0 emmc@xxxxxx
- dev_mount sdcard2/storage/sdcard1 auto/xxxxxx
Для осуществления нужных изменений нам необходимо поменять путь в указанных строках местами, то есть, проще говоря, вместо 0 поставьте единичку в первой строке, а во второй вместо 1 поставьте 0.
После изменений эти строки будут иметь вид:
- dev_mount sdcard/storage/sdcard1 emmc@xxxxxx
- dev_mount sdcard2/storage/sdcard0 auto/xxxxx
Сохраните произведёнными вами изменения, а затем перезагрузите гаджет.
Ещё один вариант как сделать карту памяти основной на андроид:
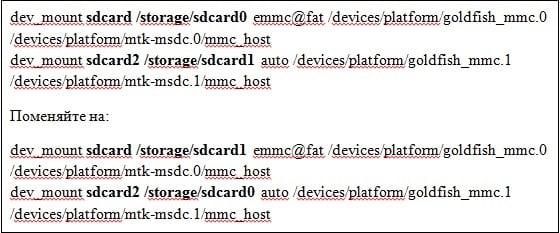
Полезно знать: Normal Boot что это такое на Андроид
Способ №2. Используем настройки ОС Андроид 6.0 и выше
Кроме первого способа, в котором я рассмотрел, как переключить память телефона на карту памяти, существует и другой способ, работающий только на настройках ОС Андроид 6.0 (Marshmallow) или выше, и позволяющий задействовать SD-карту как основную для сохранения файлов и работы с ними. Для его реализации рекомендую сделать копию данных с вашей SD-карты (если таковые на ней имеются), так как данная карта будет отформатирована системой.
Выполните следующее:
- Подключите SD-карту к вашему устройству;
- Перейдите в настройки гаджета, затем в «Хранилище и ЮБС-накопители»;
- Тапните по пункту «SD-карта»;
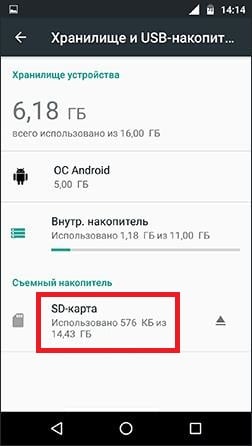
Тапните по пункту «SD-карта» - В меню справа нажмите на «Настройки» — «Внутренняя память» — «Очистить и отформатировать»;

Выберите «Очистить и форматировать» - После окончания процесса форматирования может появиться сообщение о медленно работающей памяти (обычно в ситуации, если использована SD-карта низких классов);
- Появится сообщение о переносе на новое устройство, активируйте пункт «Перенести сейчас» — «Готово».
Интересно: Talkback что это за программа на Андроид
Заключение
В данной статье мной были рассмотрены варианты того, как установить на Андроиде внешнюю карту SD в качестве основной памяти. Важно учитывать, что данные способы работают далеко не всегда — первый требует рут прав и ОС Андроид ниже, нежели 4.4.2., а второй работает с ОС Андроид 6.0 и выше (при этом есть ряд современных устройство, например «LG G5», на которых реализация последнего способа невозможна по внутренним причинам). Также учтите, что реализация данных способов выполняется вами на свой страх и риск, и гарантировать 100%-процентный результат в данном случае вряд ли полагается возможным.
Большинство владельцев устройств на Андроид рано или поздно сталкиваются с проблемой нехватки внутреннего пространства для хранения файлов. Регулярная установка приложений постепенно уменьшает количество свободного места в гаджете, что приводит к торможениям, неправильной работе, а то и вовсе полному отказу системы работать нормально. В этом случае поможет замена внутренней памяти Android на карту памяти. Как это сделать и какие ещё существуют способы борьбы с такой неприятностью, рассмотрим далее.

Карта памяти для Android
Какие существуют виды памяти на Андроид-устройствах?
Прежде чем копаться в настройках и все разом приложения переносить на флешку, нужно понять, какие, вообще, существуют типы памяти на вашем Андроид-устройстве:
- оперативная — необходима для корректной работы приложений, программ и других процессов, которые выполняются в телефоне или планшете;
- ПЗУ — хранит информацию об операционной системе во время прошивки и эти данные нельзя перенести на сторонние носители;
- внутренняя — сюда устанавливаются приложения в автоматическом режиме, а также любая пользовательская информация; сколько осталось свободного места система сообщает при установке нового ПО;
- карточка расширения или флешка — внешний накопитель, который призван расширить внутреннюю память устройства и хранить приложения, пользовательскую информацию.
Почему не получается сохранить приложения на SD-карту?
Во многих гаджетах автоматически разрешить установку новых приложений на флешку не получится. Это касается телефонов и планшетов начиная с версии 4.4.2 и заканчивая 6.0.1. В таком случае замена внутренней памяти на карту SD просто необходима, а сделать это можно несколькими способами (в том числе и использовать сторонние приложения). Но сначала нужно узнать версию Андроид, которая установлена на вашем гаджете. Для этого нажимайте последовательно на:
- Меню;
- Настройки;
- О телефоне.
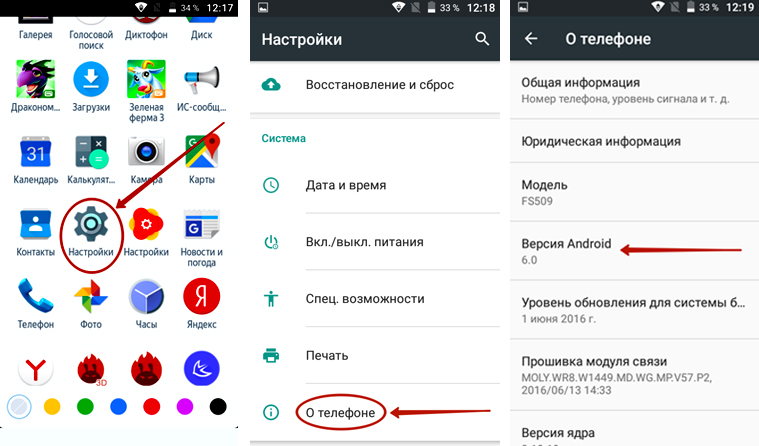
В открывшемся списке и будет указан версия ОС.
Программы для переноса приложений на карту памяти
Разработчики позаботились о пользователях и создали программы для того, чтобы сделать память флешки основной на Андроид. Это особенно полезно для старых версий системы, например, 2.2 или даже более ранних.
Использование всех описанных ниже приложений для перемещения данных требует root-прав, то есть, прав суперпользователя. Иначе эта возможность так и останется заблокированной системой и не позволит приложениям использовать свой функционал.
Получить root-права можно разными способами. Например, можно установить приложение King Root, которое само по себе может перемещать другие приложения на флеш-карту, т. е. больше вам ничего и не понадобится. Но есть и другие подобные – Rootkhp, Kingo Root, и прочие. В Плеймаркете они легко находятся в поиске по слову root.
App 2 SD
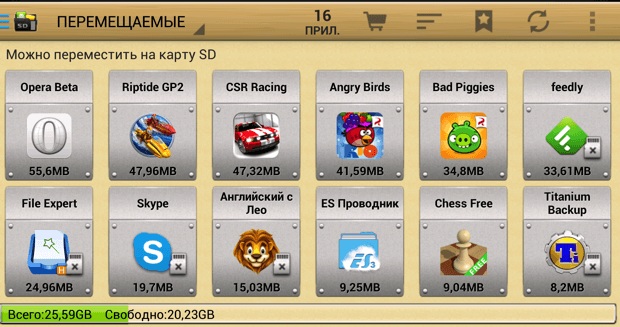
App 2 SD
Удобное ПО, в котором есть весь необходимый инструментарий для переноса информации с внутренней памяти на внешний накопитель. Интерфейс интуитивно понятный и простой. Доступные для перемещения приложения помечены иконками, при нажатии на которые открывается вся доступная о них информация, а также возможные действия (перенести, скопировать, удалить).
Move2SD Enablerv
Это ПО интересно пользователям по двум причинам. Первая — оно совместимо с разными версиями Android (в том числе и более поздними). А вторая — возможность перенесения данных и приложений, которые в системе помечены как «недопустимые для переноса».
Link2SD
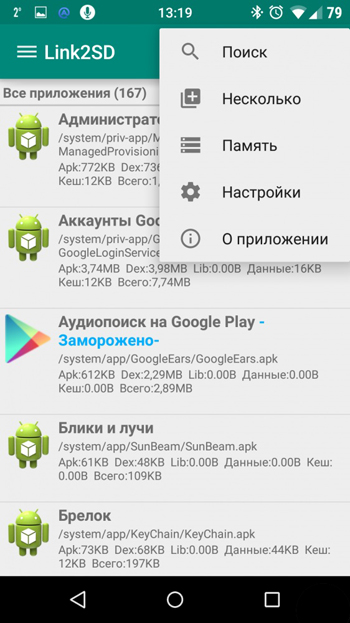
Link2SD
Ещё одна интересная разработка, которая упрощает жизнь пользователей Android-гаджетов. Основные преимущества — простая установка ПО (без необходимости дополнительно качать скрипты и библиотеки) и возможность переносить информацию не полными библиотеками, а только их частями.
Какие ещё есть методы?
Есть ещё вариант, как внутренней памятью на Андроид сделать SD-карту. Если версия вашего гаджета от 2.2 до 4.2.2, то инструкция предельно простая, нажимайте на:
- Настройки;
- Память;
- Диск для записи по умолчанию;
- SD-карта.
Напротив флешки появится галочка или кружок, которая свидетельствует об изменении настроек. Теперь установка приложений будет автоматически идти на флеш-накопитель.
Для пользователей Android KitKat и выше процесс будет сложнее и муторнее. Главная проблема заключается в том, что вам потребуется получить root-права для своего устройства.
Сделать это можно очень просто, например, установив приложение King Root. После этого вы получаете возможность удалять приложения и модули, которые раньше не удалялись. Этим следует пользоваться с большой осторожностью, иначе можно полностью нарушить операционную систему и поможет потом только перепрошивка.
Но приложение King Root может, кроме всего прочего, перемещать любые установленные приложения на SD-карту. И делает это даже с теми, которые не перемещаются перечисленными выше способами. В этом плане использование King Root вполне удобно и эффективно.
Помните, что, самостоятельно устанавливая рут-права, вы лишаете свой аппарат гарантии и действуете на собственный страх и риск. Стоит оно того или нет — решать вам. Может быть, менее рискованно каждый раз вручную переносить новые приложения?
А что думаете вы? Расскажите в комментариях, приходилось ли вам получать root-права, успешно ли или, может, вы знаете другие способы, как переключить память планшета/телефона на карту памяти.
Впервые возможность использования внешнего накопителя MicroSD в качестве внутренней памяти мобильного устройства появилась в Android 6.0 Marshmallow. Не все более поздние версии операционной системы поддерживают эту функцию. Все зависит от модели телефона. Хотя, и для таких устройств существуют обходные пути. При выборе смартфона, обратите внимание, что технически слот для SD-карты может быть отдельным, либо совмещен с гнездом для второй карты SIM. Также существуют ограничения по максимальному объему памяти для внешнего носителя. В статье рассмотрим, как сделать, чтобы SD-карта как внутренняя память Андроид, заменяла или дополняла встроенный накопитель.
Обратите внимание. Изменение формата MicroSD в целях использования как внутренней памяти не позволит считывать информацию на других устройствах — картридере при подключении к компьютеру или при установке в другой смартфон. Для этого понадобится ее полное форматирование.
- Настройка SD-карты в качестве внутреннего накопителя на андроид-устройстве
- Перенос данных из внутренней памяти на СД-карту
- Проблемы с форматированием карты MicroSD
- Использование SD-карты для выборочного хранения данных
- Извлечение карты SD
- Особенности использования SD карты как внутренней памяти на Андроиде
Если вы используете новую СД-карту, то задача подготовить ее в качестве дополнительного носителя к внутренней памяти упрощается. В моем случае у меня есть внешняя карта, на которой уже записана информация. Соответственно, предварительно необходимо перенести ее в другое хранилище. Например, ПК или ноутбук.
-
Подключаю карту одним из трех способов:
- устанавливаю в специальный слот на ноутбуке, планшете напрямую или используя адаптер;
- через картридер;
- присоединяю смартфон к ПК с помощью USB-кабеля, включаю режим «Передача файлов».
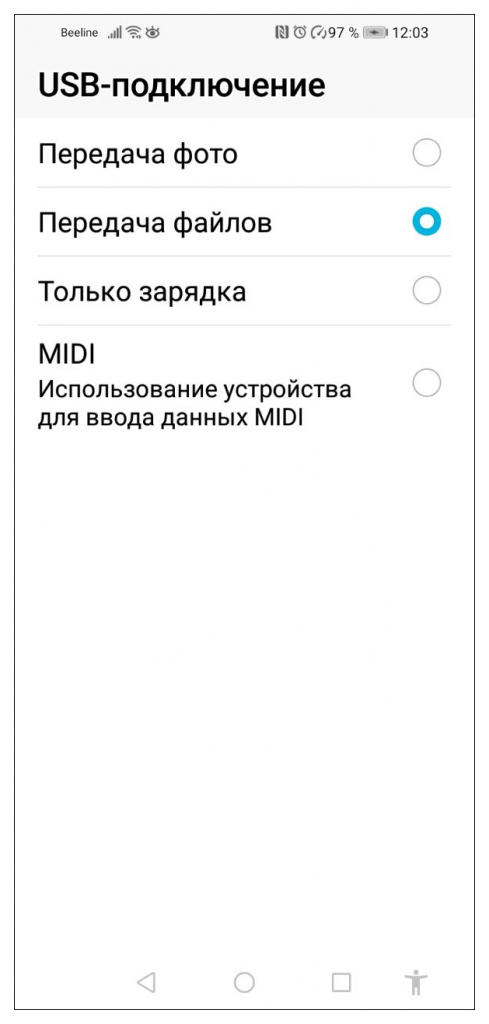
- Создаю на диске компьютера папку, куда буду переносить данные с карты. Нахожу в Проводнике новое устройство по названию смартфона. Копирую нужные папки и файлы, переношу их на компьютер. Чаще всего на внешнем накопителе хранятся медиафайлы. По умолчанию видео и фото с камеры сохраняются в папке DCIM, но проверьте и остальные каталоги. Например, у себя на карте я обнаружил медиафайлы в папках Viber и WhatsApp. Скорость переноса зависит от объема информации. Используйте качественный USB-кабель для соединения, лучше всего идущий в комплекте со смартфоном.
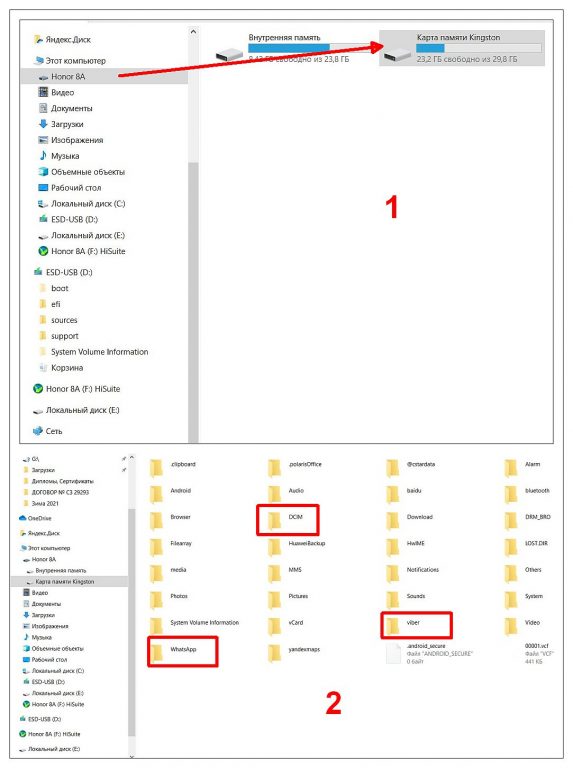
Примечание. Для синхронизации смартфона и компьютера с использованием расширенного функционала, установите и настройте специальную программу HiSuite.
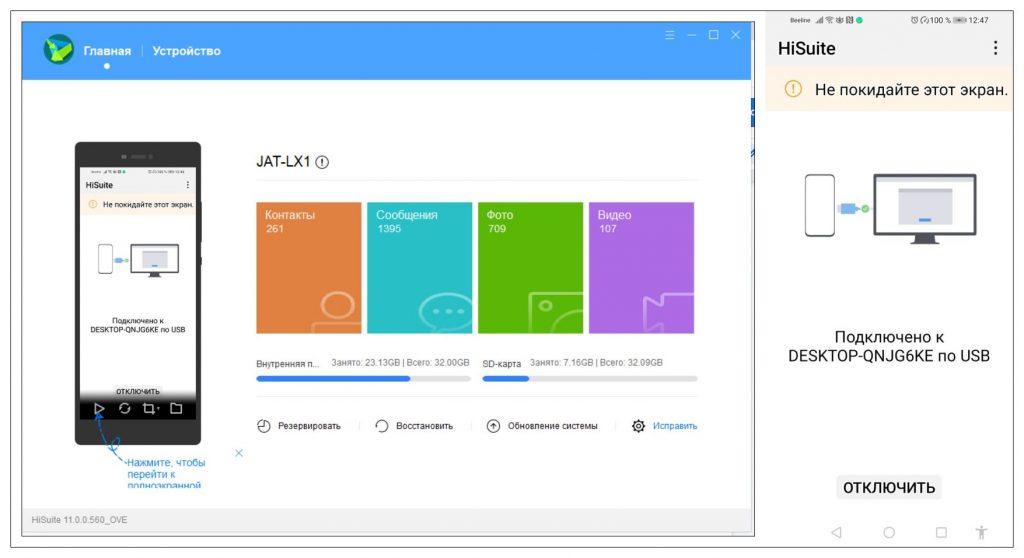
После того как все важные данные сохранены на ПК, приступаем к подготовке MicroSD к использованию в качестве внутренней памяти смартфона. Для этого ее необходимо отформатировать. Порядок действий приведен для смартфона Honor 8А с ОС Андроид 9. Для других моделей телефонов и версий операционной системы последовательность действий может отличаться, но незначительно.
- Войдите в «Настройки» и выберите пункт «Память» («Хранилище»), затем перейдите на вкладку «Карта памяти».
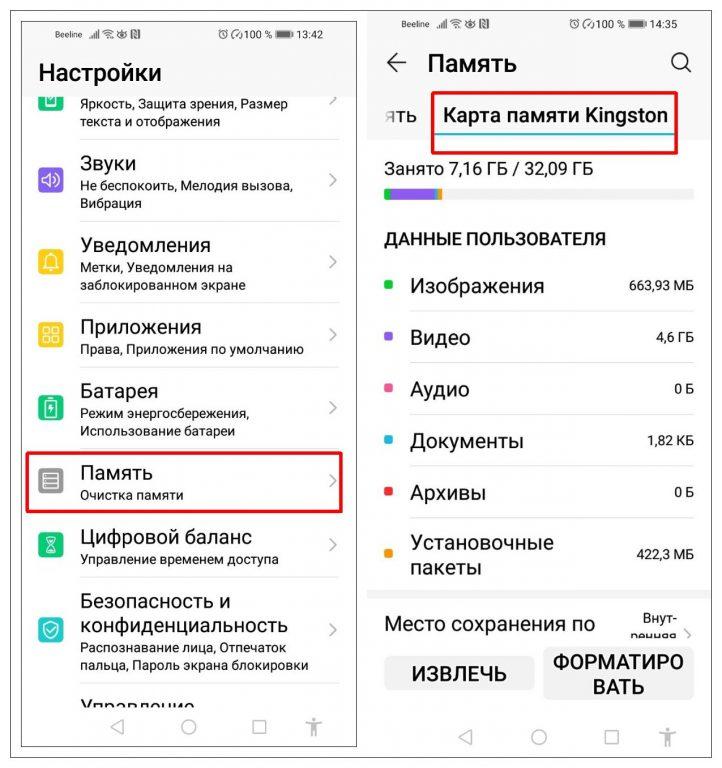
- Нажмите «Форматировать», подтвердите действие.
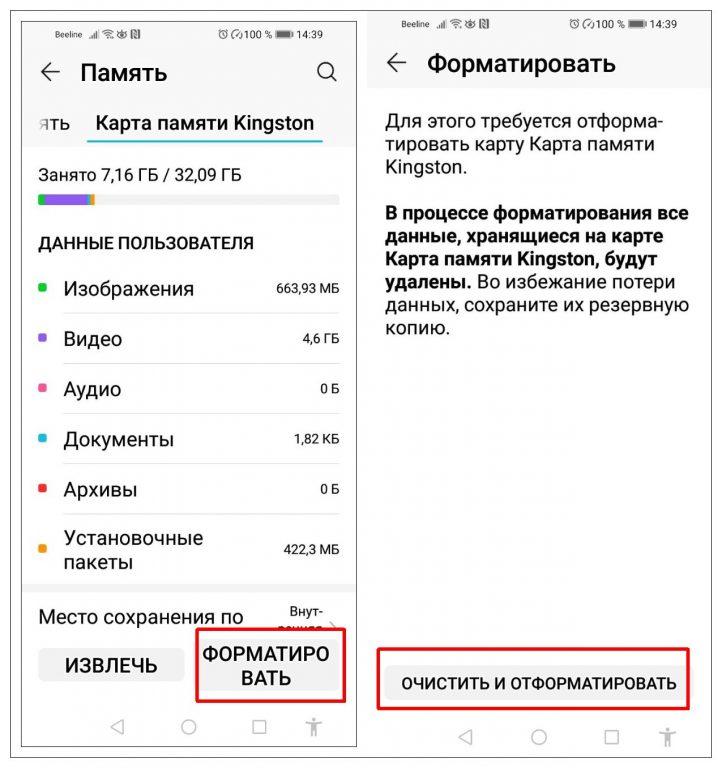
- Карта очищена и готова к дальнейшему использованию.
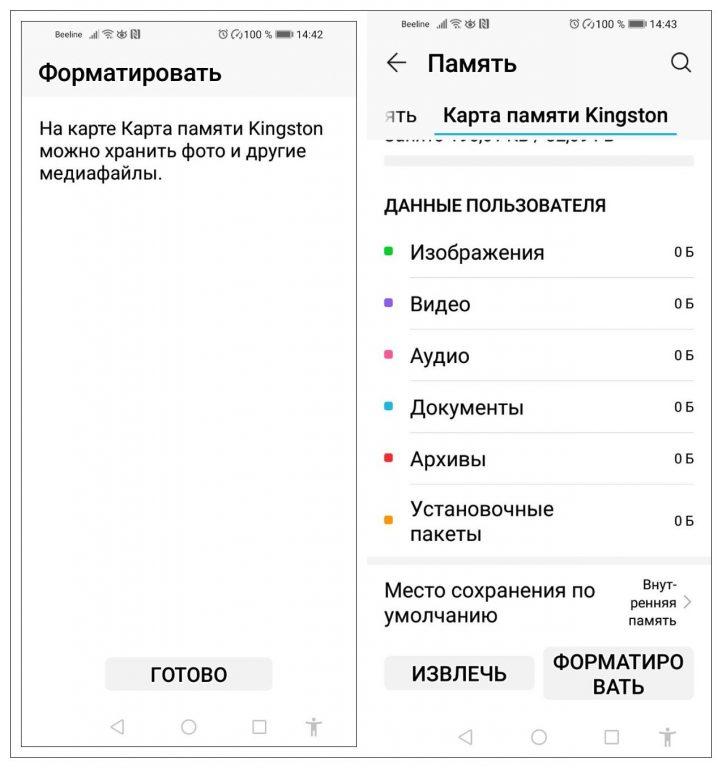
- Откройте вкладку «Место сохранения по умолчанию» и выберите вариант «Карта памяти». После подтверждения изменения места записи данных, телефон перезагрузится. Теперь вся информация будет автоматически записываться на SD-карту. Для отката к прежним настройкам, повторите процедуру и установите местом хранения по умолчанию «Внутреннюю память телефона».
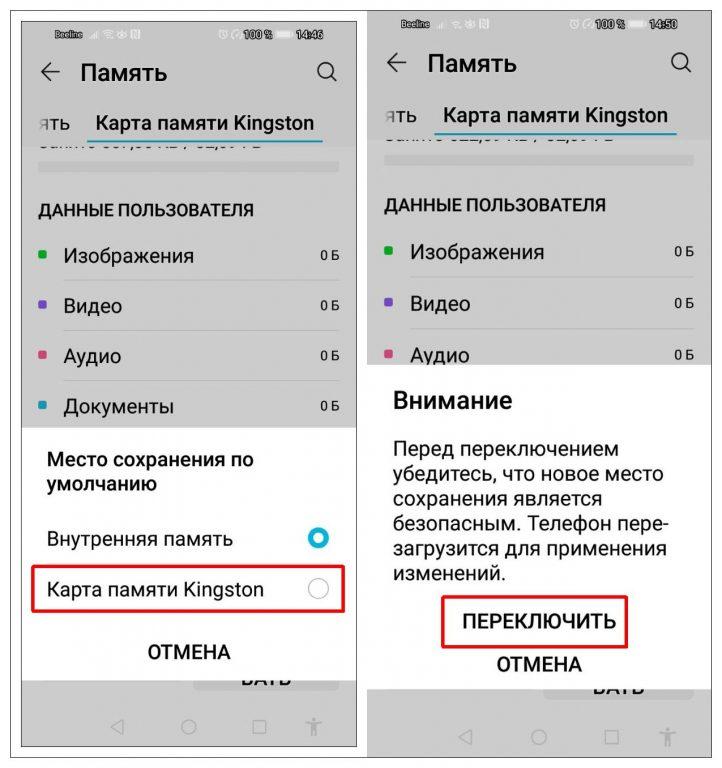
Перенос данных из внутренней памяти на СД-карту
После изменения настроек на приоритет сохранения, на внешней памяти будут записываться данные, поступающие в смартфон с момента переключения. Вы также можете вручную перенести ранее записанную информацию, хранящуюся во внутренней памяти, на карту SD. При этом сама операционная систем Андроид, оболочка останутся в основной памяти.
- В «Настройках» — «Память» выберите «Внутренняя память» и нажмите «Очистить».
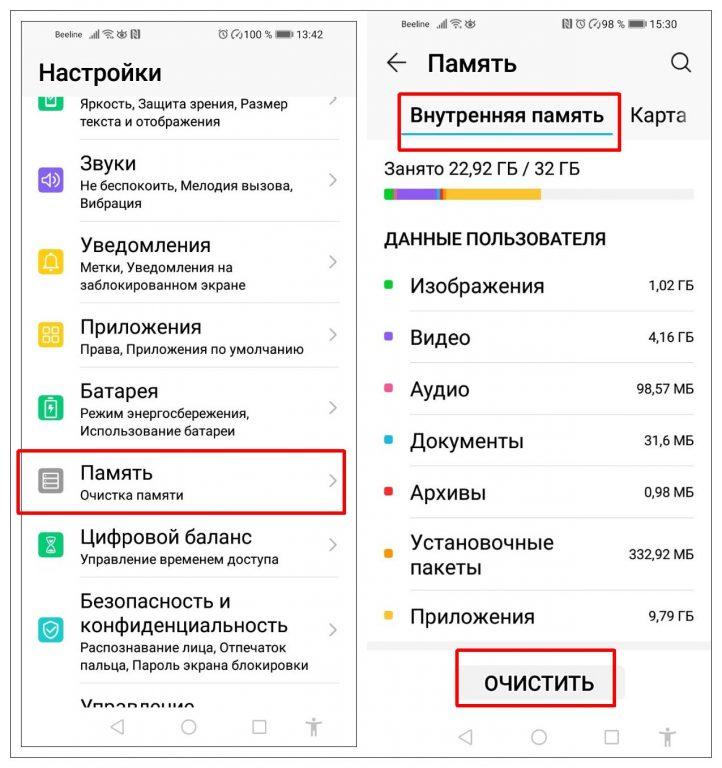
- Нажмите на изображение карты MicroSD в правом верхнем углу.
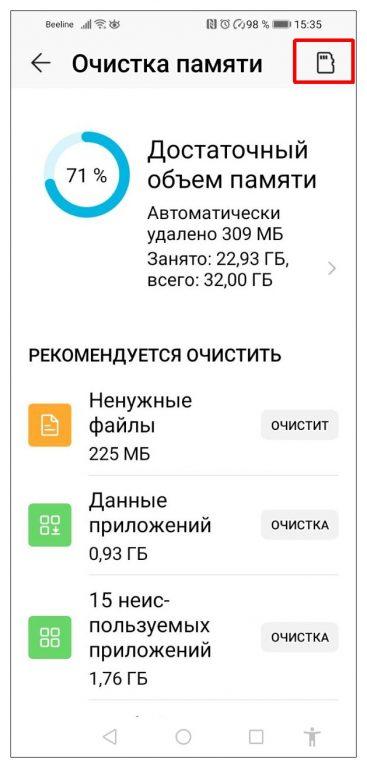
- В следующем окне доступен выбор файлов для переноса по типу: «Изображения», «Видео» «Документы». Воспользуйтесь групповой обработкой, либо откройте менеджер файлов во внутренней памяти телефона.
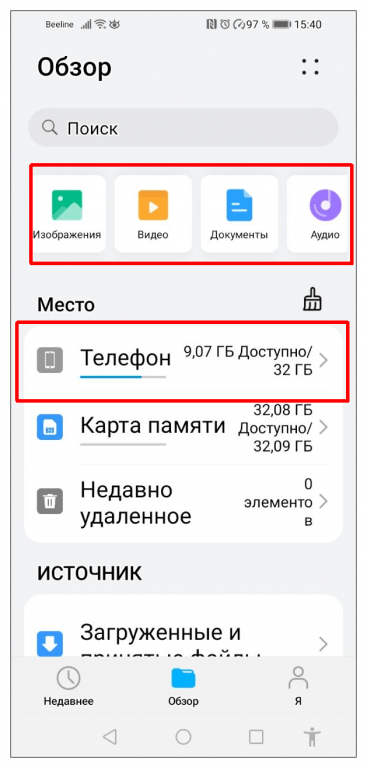
- В Проводнике пометьте папки, файлы, которые хотите перенести на внешний носитель SD. Нажмите значок «Переместить» и «Другое место» в нижней части окна, затем «Карта памяти».
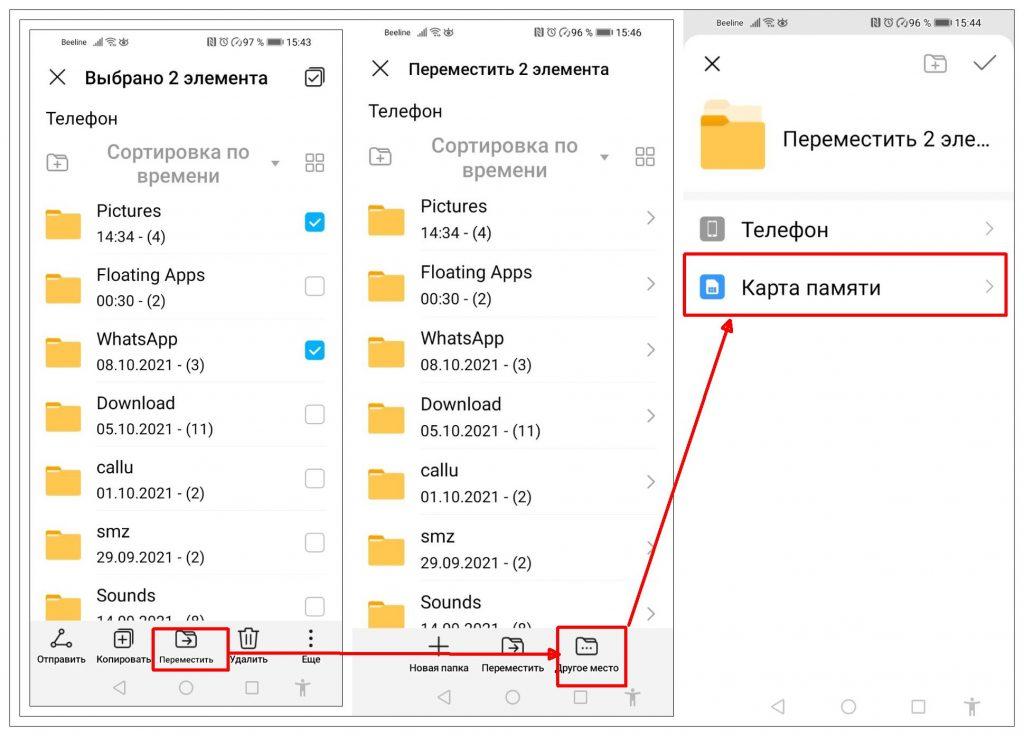
- Подтвердите перемещение выбранной папки, файлов на SD-карту. Предварительно можете создать новый каталог для хранения данных.
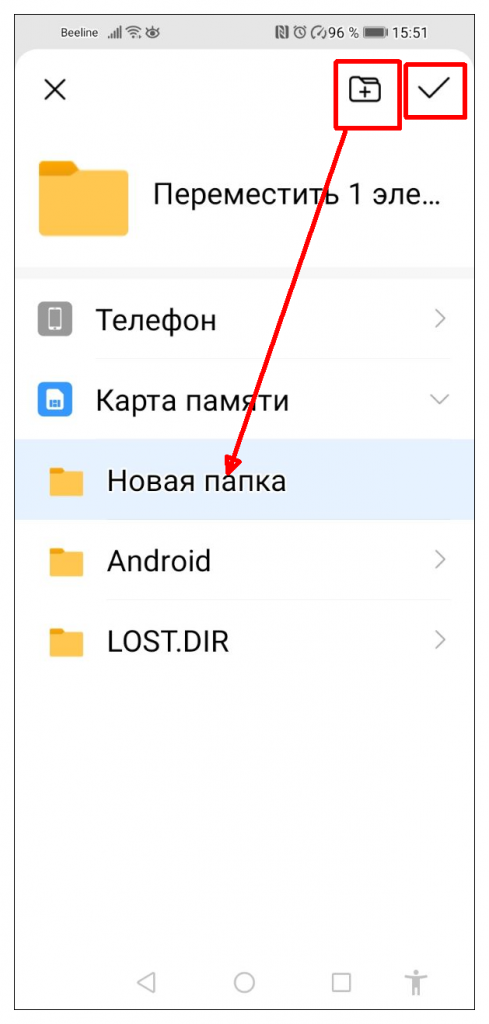
Проблемы с форматированием карты MicroSD
Не все модели телефонов дают возможность отформатировать внешний накопитель встроенными инструментами Андроид. Чтобы решить эту задачу, используются три альтернативных метода:
- отладка по ADB через командную строку;
- с помощью приложения Root Essentials через включение Adoptable Storage;
- с использованием специальных утилит.
Первый и второй вариант довольно сложны, доступны не на всех устройствах и могут привести к сбоям в работе системы. Поэтому подробнее о них я здесь рассказывать не буду. Кому интересно, найдите советы в интернете.
Существуют специальные утилиты, которые решают проблемы с форматированием флеш-накопителей, к которым относятся SD-карты. Нужная программа скачивается на компьютер, после чего карта подключается через картридер или адаптер. Разные утилиты обладают различным функционалом, могут менять формат записи данных, восстанавливают работу проблемных флеш-карт. Самый простой вариант — воспользоваться встроенными инструментами Windows.
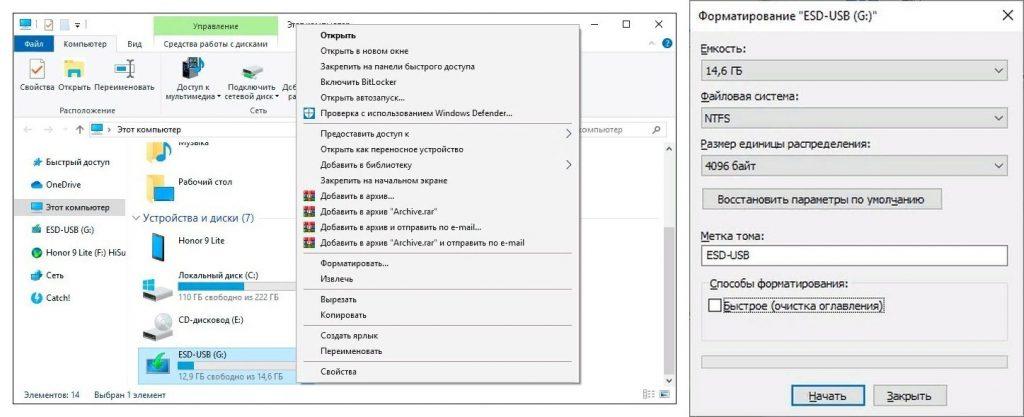
Следует учитывать, что если с вашей СД-картой начались проблемы, то использовать ее для хранения важных данных не рекомендуется, даже после исправления сторонними программами. Со временем накопитель будет все больше деградировать, и в конечном итоге вы рискуете потерять всю находящуюся на нем информацию.
Использование SD-карты для выборочного хранения данных
Внутреннюю память телефона быстрее всего заполняют объемные файлы, к которым относятся снимки, видео- и аудиозаписи. Для того чтобы не менять хранение всех данных на флеш-карте, можно настроить запись фотографий и видеороликов сразу на карту в самом приложении для съемки. Сделать это достаточно просто. Запустите приложение для фотографирования и видеозаписи. Откройте настройки, передвиньте ползунок в положение «Приоритетное сохранение на карте памяти». Теперь все фотографии и видео, сделанные встроенной камерой, будут сохраняться на внешней карте. При этом они останутся доступны для просмотра в Галерее.
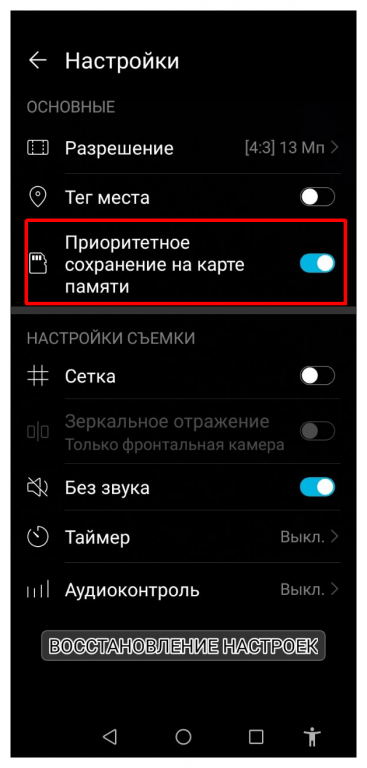
Извлечение карты SD
Внешний носитель, используемый для записи данных по умолчанию, следует корректно извлекать из устройства. Лучше всего это делать, когда смартфон выключен. Если с картой проблемы и есть вероятность, что восстановить ее не удастся, обязательно сохраните информацию на внешнем носителе. Также верните настройки записи данных по умолчанию с внешней памяти на внутреннюю. Для этого повторите операции, описанные в соответствующем разделе статьи.
Основная информация, касающаяся работы ОС Андроид и встроенных приложений, даже при их изменении, обновлении и перезаписи сохраняется во внутренней памяти телефона. Поэтому как минимум откат к заводским настройкам и начало корректной работы устройства можно произвести, даже когда SD-карта, используемая по умолчанию, полностью вышла из строя. Если этого не сделать, то приложения, установленные во внешнюю память, как минимум станут недоступны.
Особенности использования SD карты как внутренней памяти на Андроиде
Твердотельный накопитель довольно капризен и относительно ненадежен. Отсутствие защитного корпуса, как у флешки, приводит к механическим повреждениям. Частая перестановка может служить причиной поломки, истирания контактов. Да и работает данный накопитель намного медленнее, чем внутренняя память телефона, долгая эксплуатация может привести к деградации карты. Поэтому использовать ее как основное место хранения важной системной информации, приложений довольно рискованно. Как минимум, при таком варианте записи данных по умолчанию, рекомендуется делать регулярное резервирование на более надежный накопитель — компьютер или облачное хранилище.
Некоторые разработчики приложений блокируют возможность их установки и использования на СД-накопителе. Производитель софта имеет право включать или отключать поддержку принятого хранилища в приложении, добавляя в код скачиваемой программы соответствующие атрибуты.
При использовании накопителя, будь то SD-флешка или USB-накопитель, важно знать, в каком формате находится данный девайс и поддерживает ли его операционная система Android. Всего существует четыре основных формата файловой системы: FAT32 или exFAT, ext4 или f2fs. Изменить тип в процессе простого переформатирования накопителя довольно сложно. Для этого придется использовать специальное ПО без гарантированного удачного результата.
Если вы установили чистую SD-карту емкостью 64 Гб, а в памяти телефона свободны, например, еще 24 Гб, то это не означает чистое суммирование незанятого объема памяти. Не все системные данные и приложения будут полностью записываться в новую внутреннюю память на SD. Часть из них по-прежнему будет занимать встроенное хранилище. При этом доступа к этим записям у пользователя не будет. Если предположить, что собственная внутренняя память устройства была больше чем память MicroSD, то объем доступной внутренней памяти после рокировки не увеличится, а уменьшится.
Резюмируя, можно сделать вывод, что наиболее правильным будет гибридное использование систем хранения данных на устройстве Андроид. Во внутренней памяти телефона следует оставить все системные записи и важные приложения. А объемные файлы, как-то фотографии, видеоролики, фильмы и музыку сохранять на SD-карте.
Post Views: 343
На чтение 9 мин Просмотров 44.9к. Опубликовано 01.04.2018 Обновлено 17.04.2022
Вы хотите использовать карту MicroSD в качестве реального расширения памяти и устанавливать приложения на нее? Для этого вам нужно отформатировать её как внутреннюю память. На большинстве телефонов это сделать достаточно просто, но, к сожалению, некоторые производители, такие как Sony, LG или Samsung, не обладают такой функцией по умолчанию. Но если ваш смартфон оснащен Android Marshmallow или новее, то вы можете воспользоваться командной строкой. Правда после этого избегайте обновлений Андроид. Как объединить память грамотно, мы расскажем в этой статье.
- Как выбрать лучшую карту памяти для вашего телефона Android?
Содержание
- Простой способ
- Что делать, если ваш телефон не позволяет вам форматировать microSD в качестве внутренней памяти
- Для телефонов, использующих Android 6.0 Marshmallow
- Смартфоны с Android Oreo
- Проблемы с обновлениями системы и Nougat
- В чем подвох?
- Увеличение объема памяти: полный успех
- Что произойдет, если извлечь карту microSD?
- Безопасное удаление внутренней разбитой SD-карты
Простой способ
Если вам повезет, ваш смартфон позволит вам сделать это, без подключения его к ПК. Этот метод, скорее всего, будет единственной надеждой, если вы используете более новую версию Android (7.0 Nougat или 8.0 Oreo). Вот как проверить:
- Установите SD-карту в телефон Android и дождитесь ее распознавания
- Откройте Настройки> Храненилище
- Коснитесь имени вашей SD-карты.
- Коснитесь трех вертикальных точек в правом верхнем углу экрана.
- Нажмите «Настройки» .
- Выберите Форматировать как внутреннюю память.
- Нажмите «Очистить и форматировать»
- Затем Android предложит перенести данные
Если ваш смартфон не позволяет вам это делать, процесс становится более сложным. Мы перейдем к нему ниже.
Что делать, если ваш телефон не позволяет вам форматировать microSD в качестве внутренней памяти
Некоторые производители смартфонов отключают обычную функцию Android для форматирования microSD в качестве внутренней памяти, скрывая возможность сделать это с вашего телефона. Но все же можно активировать данный процесс с помощью ПК, не требуя никаких привилегий root.
Точные шаги варьируются в зависимости от версии Android вашего телефона. Этот метод хорошо cработал с Android 6.0 Marshmallow и Android 8.0 Oreo, однако мы столкнулись с трудностями на Android Nougat.
Для телефонов, использующих Android 6.0 Marshmallow
Когда карта MicroSD отформатирована как внутренняя память, приложения могут быть полностью сохранены на ней. Это означает, что если вы загружаете приложение общим размером 2 ГБ, тогда на SD-карте должно быть 2 ГБ места. Если, однако, карта MicroSD отформатирована только как резервная — памяти не хватит, как пишет PLATYPUS_DIARRHEA в Reddit.
Просто потому, что параметр меню невидим, это не значит, что он не работает. Через несколько дней после публикации в Reddit стало известно, что в командной строке можно также отформатировать карту MicroSD как внутреннюю память в Galaxy S7. Мы успешно протестировали инструкции с Samsung Galaxy S7, Sony Xperia Z5 и LG G4, работая под управлением Android 6.0 Marshmallow.
Все три смартфона работают с завода или после обновления с Android 6.0 Marshmallow и имеют слот для карт MicroSD. Кроме того, отсутствует опция меню для форматирования карты MicroSD как внутренней памяти. Функция доступна только в HTC One A9 и в Motorola на всех смартфонах Moto.

Почему Samsung, LG и Sony спрятали этот пункт? Я подключил каждый из трех смартфонов к компьютеру, и каждый из них имел одну карту MicroSD.
Затем я ввел в командную строку ADB команды, описанные Полом О’Брайеном в своем блоге. Как только вы откроете окно командной строки и подключите смартфон, вы можете ввести первую команду:
- adb shell
Теперь командная строка готова к запуску системных команд на вашем смартфоне. В этом случае мы хотим отформатировать SD-карту или её часть в качестве внутренней памяти. Даже если Sony, Samsung и LG откажут нам в такой возможности в графическом интерфейсе пользователя, мы все равно можем выполнить эту команду через консоль. Сначала, однако, нам нужен идентификатор SD-карты. Узнать его можно следующей командой:
- sm list-disks
В моем случае диск называется 179.64 . Возможно, у вас он другой. Обратите внимание на точный идентификатор. В следующей команде мы будем форматировать и разбивать карту MicroSD. Ваш контент будет удален. Если на карте есть важные файлы, скопируйте их на другой диск или в компьютер. Если вы хотите постоянно держать карту MicroSD в смартфоне, вы можете теперь разбить всю вашу память. Для этого введите:
- sm partition disk:179,64 private
Операция занимает несколько секунд или минут, в зависимости от емкости карты памяти. Если вы хотите использовать лишь определенный процент, чтобы его могли читать другие устройства, вы должны исключить его из личного раздела. Команда разделения 50:50 выглядит так:
- sm partition disk:179,64 mixed 50
Это конец руководства Пола О’Брайена, но не конец работы. Если вы теперь хотите использовать переразмеченную память, вы также должны перенести приложения и данные. Это можно сделать через раздел «Хранилище» в меню настроек Android. Выберите карту MicroSD, затем перейдите в верхнюю правую часть меню и нажмите «Переместить данные» . Вы не можете выбрать этот пункт меню перед разделением.

Теперь все загруженные приложения полностью запишутся на карту MicroSD. Только системные приложения и обновления используют внутреннюю память. Это означает, что вы никогда не получите сообщение об ошибке из-за нехватки места.

Смартфоны с Android Oreo
Недавние обновления для Android немного изменили правила, но по-прежнему можно использовать этот метод с ADB. Просто начните работу с ADB по методу выше, но после ввода shell adb вам будет предложено установить определенные значения.
Введите следующие строки, чтобы разблокировать возможность форматирования карт microSD в качестве внутреннего хранилища на вашем телефоне:
G8141:/ $ sm set-force-adoptable true
G8141:/ $ sm list-disks
— disk:179,0
G8141:/ $ sm partition disk:179,0 private
G8141:/ $ sm set-force-adoptable false
G8141:/ $ exit
Мы проверили этот метод на Sony Xperia XZ Premium под управлением Android 8.0 Oreo, и это сработало. На скриншотах ниже вы можете увидеть 16-гигабайтную карту microSD, установленную в качестве внутренней памяти:

Проблемы с обновлениями системы и Nougat
Некоторые читатели сообщили о трудностях при установке обновлений системы в Android 6.0 после использования вышеописанных методов. Обновление для Android 7.0 Nougat не представляется возможным после установки MicroSD в качестве внутренней памяти. Наши тестовые устройства с Android 7.0 Nougat, даже не реагируют на команды консоли, показанные выше.
В связи с отсутствием документации в сети, мы можем только рекомендовать выполнить ряд операций, перед обновлением системы. Сделайте резервную копию фотографий или музыки на свой компьютер или в облако и освободите столько памяти на SD-карте и смартфоне, сколько сможете.
Удалите ненужные приложения и верните данные во внутреннюю память. Затем отформатируйте карту MicroSD как съемный носитель. Только тогда вы сможете безопасно установить обновление для Android.
В чем подвох?
Карты MicroSD работают не так быстро, как встроенная память смартфона. Поэтому не тратьте деньги на более дешевые, а вместо этого покупайте себе карты памяти с разумной пропускной способностью чтения. Extreme Pro и Extreme Plus MicroSD от Sandisk оказались, по нашему мнению, лучшими по соотношению цена/качество. При пропускной способности записи 74 Мбайт/с вы не должны испытывать задержек. Такие карты лучше всего подходят для установки в качестве внутренней памяти
Интересно, что только LG G4 смог правильно прочитать расширенную память. Samsung показал неестественно большое количество занятой памяти, а память Sony была даже отрицательной. Тем не менее, у нас не было никаких осложнений, и даже когда мы были подключены к компьютеру, мы смогли получить доступ ко всем нашим данным должным образом, хотя мы могли видеть только общую, а не конкретную часть памяти. Трудности возникли только в случае обновления системы (см. выше).
Увеличение объема памяти: полный успех
Мы подвергли все описанные выше смартфоны единому тесту на выносливость. Мы установили Final Fantasy IX на всех устройствах. Размер игры составляет 1,8 ГБ. После установки легко увидеть, какая из двух видов памяти, внутренняя или SD-карта — использовалась. Во всех случаях, после установки на SD-карту, на 1,8 ГБ меньше места. Успех такой степени не может быть достигнут с SD-картами, отформатированными как внешняя память, поскольку полная миграция данных невозможна.
Сравните значения внутренней памяти и памяти SD-карты на скриншоте для подтверждения.

Что произойдет, если извлечь карту microSD?
Конечно, вопрос в том, что происходит, если карта MicroSD исчезает из системы. На самом деле это создает серьезную проблему для ваших приложений. В конце концов, они больше не могут получить доступ к своим данным. Поскольку разделы с вашей операционной системой и информация для заводского сброса все еще сохраняются во внутренней памяти, удаленная или сломанная SD-карта не может нанести большого вреда. Когда мы удалили карту MicroSD, значки приложений просто исчезли, а при повторной установке вернулись обратно.
Если вы потеряете SD-карту или сломаете её, ваши данные будут потеряны. Поскольку они зашифрованы как внутренняя память, вы можете не надеяться на восстановление данных. Вместо этого применяйте регулярное резервное копирование. Так что смело получайте удовольствие от дешевого расширения памяти вашего смартфона Marshmallow.
Безопасное удаление внутренней разбитой SD-карты
Чтобы безопасно извлечь SD-карту со смартфона, вы должны отменить описанный выше процесс. Поскольку вашего места для хранения во внутренней памяти, вероятно, недостаточно, сначала нужно перенести фото и другие данные на иное хранилище, например в жесткий диск вашего ПК.
Затем вернитесь к настройкам «Хранилище и USB-накопители» и нажмите «Переместить данные во внутреннюю память» в меню. Затем отформатируйте SD-карту, как внешнюю память. Выполните оба действия (резервное копирование и форматирование), чтобы ваши данные не могли быть утеряны, и вы сможете использовать SD-карту с другими устройствами.

