У «родной» Google-овской Gboard, а также у фирменных клавиатур Galaxy есть одна простенькая фича, которая, тем не менее, крайне полезна в тех случаях, когда надо быстро и красиво изобразить дроби в Android-смартфоне или планшете.
Ведь если нужно набрать натуральные дроби в сообщении, к примеру, или в чате, то мобильные юзеры в большинстве своем действуют стандартно.
То есть, набирают дробное число тремя (как минимум) символами: сначала числитель (число, которое должно быть сверху), затем косую черту и потом знаменатель (как бы нижнюю часть дроби).
А вместе с той же Gboard дроби в Android-смартфоне набирать можно нормально, то бишь одним числом и, самое главное, одним нажатием, что в ряде случаев заметно экономит время. В особенности, если наловчиться…
Не пропустите: КАК ВСТАВИТЬ ЗНАЧОК ГРАДУСА В ТЕКСТ С КЛАВИАТУРЫ И БЕЗ НЕЁ
как быстро писать дроби в Android-смартфоне или планшете?
Собственно, никакой особой хитрости в этом деле нет. Надо просто кроме обычной цифровой раскладки юзать еще и дополнительную, которая предусмотрена и на Gboard, и на клавиатурах Galaxy.
В общем, когда надо быстро и качественно набирать дроби в сообщении, то делаем следующее:
- переключаемся на цифровую раскладку (кнопка «123» на обычной буквенной раскладке);
- теперь просто долгим тапом жмем по цифре, которую надо поставить в числитель дроби, и не отрывая палец от экрана в подсказках выбираем готовый вариант, если дробь из «популярных»;
- к примеру, если в числителе — единиц, то тапаем по 1, проводим пальцем до нужного варианта дроби и только потом отпускаем нажатие;
- если набираем дробное число, то клавиатура также автоматически может отформатирует его так, чтобы оно выглядело корректно (например, будет не «1 1/2 стакана», а «1½ стакана»):

Не пропустите: КАК ВЫЯВИТЬ НЕВИДИМЫЕ СИМВОЛЫ В ТЕКСТЕ НА САЙТАХ?
- аналогичным образом клавиатура форматирует и степени (числа в верхнем индексе) — когда нужно указать число со степенью, сначала набираем основание, а степень ставим тоже долгим тапом — вариант написания в верхнем индексе предлагает первым по умолчанию (очень удобно, когда нужно правильно написать в чате, скажем, какое-нибудь уравнение или пример):

Как видим, ничего сложного, но когда часто имеешь дело с математикой (или даже когда нужно рецепт торта правильно переслать), то оба этих приемчика действительно помогут сэкономить уйму времени.
Сколько раз мы используем клавиатуру нашего смартфона в течение дня? Бесчисленные. Стоит ли говорить о WhatsApp, оставлять комментарии в Instagram и даже искать контент в Google, клавиатура является одним из самых важных приложений на нашем мобильном устройствеОтсюда важность наличия того, который лучше всего соответствует нашим потребностям.
Теперь, вы знаете, как положить дроби с клавиатуры вашего устройства Android? Это не то, что используется каждый день, но нужно только, чтобы в какой-то момент мы написали дробь, и мы не знаем как. Но будьте уверены, мы объясним это вам быстро и легко,
Как писать дроби на клавиатуре вашего Android устройства
Для этого простого трюка мы использовали клавиатуру Google не только потому, что она кажется нам лучшей с точки зрения скорости и хорошей работы, но и потому, что она позволяет нам помещать фотографии в качестве фона самой клавиатуры, что делает ее вполне настраиваемой. Хотя способ ввода дробей такой же, как и в случае использования любой другой клавиатуры,
Для этого нам нужно будет активировать верхний ряд цифр на клавиатуре, и единственное, что нам нужно сделать, это выберите любое число и держите палец на нем, Таким образом, мы увидим, как появляется маленькое окно с возможностью выбора множества дробей. Например, если мы удерживаем 1, мы увидим 1/1, 1/2, 1/3 и так далее.
Конечно, это не то, что изменит нашу жизнь, и нам, возможно, не придется писать дроби, но никогда не помешает научиться полностью освоить клавиатуру нашего смартфона, Также возможно, что если вы любите математику, вам нужно знать, как вводить эти команды на клавиатуре вашего мобильного телефона, и теперь не будет оправдания тому, что вы не знаете, как это сделать.
Следуйте Andro4all
Вы можете вводить специальные символы практически в любом приложении, используя стандартную клавиатуру Android. Чтобы перейти к специальным символам, просто нажмите и удерживайте клавишу, связанную с этим специальным символом, пока не появится всплывающее окно выбора.
Как вы набираете математические символы?
В Word вы можете вставлять математические символы в уравнения или текст с помощью инструментов формул. На вкладке «Вставка» в группе «Символы» щелкните стрелку под заголовком «Уравнение» и выберите «Вставить новое уравнение». В разделе «Работа с уравнениями» на вкладке «Конструктор» в группе «Символы» щелкните стрелку «Дополнительно».
Как набирать математические символы в формах Google?
Вставить уравнение
- Откройте документ в Google Docs.
- Щелкните в том месте, куда вы хотите поместить уравнение.
- Щелкните Вставить. Уравнение.
- Выберите символы, которые вы хотите добавить, в одном из этих меню: греческие буквы. Разные операции. Связи. Математические операторы. Стрелки.
- Добавьте числа или замените переменные в поле.
Как набирать тета-символ на Android?
Чтобы ответить на вопрос, чтобы вставить тэту, введите «тэта» (без кавычек), выделите его и нажмите Ctrl + Shift + L, например:.
Какие символы на телефоне Android?
Список значков Android
- Значок плюса в круге. Этот значок означает, что вы можете сэкономить на использовании данных, зайдя в настройки данных на вашем устройстве. …
- Значок двух горизонтальных стрелок. …
- Значки G, E и H. …
- Значок H +. …
- Значок 4G LTE. …
- Значок R. …
- Значок пустого треугольника. …
- Значок вызова телефонной трубки с значком Wi-Fi.
21 июн. 2017 г.
Как называются символы на клавиатуре?
Пояснения к клавишам компьютерной клавиатуры
| Ключ / символ | объяснение |
|---|---|
| ` | Острый, обратная цитата, серьезный, серьезный ударение, левая цитата, открытая цитата или толчок. |
| ! | Восклицательный знак, восклицательный знак или взрыв. |
| @ | Ampersat, arobase, asperand, at или at символ. |
| # | Octothorpe, число, фунт, диез или решетка. |
Как вы набираете символы на клавиатуре?
Чтобы вставить символ ASCII, нажмите и удерживайте ALT при вводе кода символа. Например, чтобы вставить символ градуса (º), нажмите и удерживайте ALT при вводе 0176 на цифровой клавиатуре. Для ввода чисел необходимо использовать цифровую клавиатуру, а не клавиатуру.
Как сделать символы на ноутбуке?
Как получить символ @ на ноутбуке с Windows. На ноутбуке с цифровой клавиатурой нажмите Ctrl + Alt + 2 или Alt + 64. На английской клавиатуре для США нажмите Shift + 2. На английской клавиатуре для Великобритании используйте Shift + `.
Как вы набираете математические символы на мобильном телефоне?
Вы можете вводить все типы математических символов и математические задачи в стандартной форме на своем телефоне Android.
…
- Щелкнуть? 123 в левом нижнем углу.
- Затем нажмите =
- Корневой символ находится в первой строке. √
Как сделать на ноутбуке символ деления?
На компьютерах с Windows включите NUMLOCK. Теперь, удерживая одну из клавиш alt, введите 0247, чтобы подписать ÷. Если это не сработает, включите блокировку номеров, нажмите клавишу alt и введите 246 без нуля в начале. В документах Microsoft Word вы можете ввести 00F7 и одновременно нажать клавиши alt + x, чтобы сделать знак деления.
Как вы набираете дроби?
Набор дробей на ПК. Используйте символ деления, чтобы ввести дробь. Это можно сделать, набрав сначала числитель (верхнее число дроби), клавишу косой черты (/) и знаменатель (нижнее число дроби). Пример будет выглядеть как 5/32.
Как получить символы на клавиатуре Samsung?
Вы можете получить доступ к клавишам со специальными символами с основной буквенной клавиатуры, если знаете секрет: нажмите и удерживайте клавишу (коснитесь и удерживайте). Когда вы это сделаете, вы увидите всплывающую палитру дополнительных символов. Выберите символ из всплывающей палитры или нажмите кнопку X, чтобы закрыть всплывающую палитру.
Как вы пишете символы эмодзи?
Чтобы найти и вставить смайлики в любую текстовую область, выполните следующие действия:
- Откройте любое приложение (например, Блокнот, Word или Microsoft Edge).
- В текстовой области откройте панель эмодзи с помощью клавиши Windows +; (точка с запятой) или клавиша Windows +. …
- Щелкните вкладку Смайлик (смайлики).
- Начните вводить текст, чтобы найти смайлик.
- Выберите смайлик, который нужно вставить.
9 юл. 2019 г.
Если вы заняты написанием курсовой работы или документа с расчетной частью, вам может потребоваться графический символ, который отсутствует на клавиатуре. Это может быть значок иностранной валюты, символ функции или же математическая дробь. Рассмотрим последний случай. Существует несколько способов написания дроби на клавиатуре.
Вид №1: вертикальная дробь
Предположим, вы хотите изобразить дробь с горизонтальной чертой, которая называется винкулум. Пожалуй, это наиболее привычный для многих из нас вариант, ведь именно так учат записывать дроби школьные учителя математики, и именно это выражение встречается во многих технических, научных и образовательных текстах. В случае «многоэтажных» дробей вам нужно прибегнуть к безграничным возможностям Word.
 Способ 1.
Способ 1.
- Установите курсор в том месте, куда необходимо вставить дробь;
- Нажмите вкладку «Вставка»;
- Найдите справа вкладку «Формула» и нажмите на нее;
- В появившемся конструкторе найдите графу «Дробь» и выберите подходящий для вас вариант написания дроби: вертикальная простая или маленькая, которая пригодится для изображения смешанного числа, состоящего из целой и дробной части;
- В указанном месте появится пустая формула. Вставьте необходимые цифры в пустых окошках дроби. Готово!
 Способ 2.
Способ 2.
- Установите курсор в том месте, куда необходимо вставить дробь;
- Нажмите вкладку «Вставка»;
- Найдите справа вкладку «Объект» и нажмите на нее;
- Выберите строку «Microsoft Equation 3.0» и нажмите ОК;
- В появившейся поле с разнообразными символами выберите «Шаблоны дробей и радикалов» и нажмите на символ дробей;
- Вставьте необходимые цифры в пустых окошках формулы.

Стоит учесть, что написание дробей в вертикальном виде отображается далеко не везде. Например, если вы скопируете вертикальную дробь из Word в чат социальных сетей или диалоговое окно Skype, то она отобразится в горизонтальном виде.
Вид №2: солидус
Вариант, часто встречающийся в научных работах, статьях и учебниках, — это дроби с наклонной чертой, которая в математическом мире называется «солидус». Эта дробная черта наклонена вправо приблизительно на 45°, а между цифрами существует специальный интервал (кернинг). Не путайте солидус с обычной косой чертой – они выглядят по-разному!
Изобразить дробь в таком виде можно при помощи Word. Используйте принцип действий, указанный в пункте «Вид №1», только во вкладке «Дробь» выберите вариант «диагональная простая дробь». 
Ввести дробь в таком виде можно также через «Microsoft Equation 3.0».
Вид №3: горизонтальная дробь
Более привычный для нас вариант, который часто встречается в публицистических и научно-популярных статьях – это горизонтальная дробь. 
Горизонтальную дробь можно ввести четырьмя способами:
Самый простой и быстрый способ изобразить дроби, не прибегая к вставкам – использовать «слэш» (или косую черту, наклоненную вправо) на клавиатуре. Именно так поступает большинство пользователей Интернета, которые не желают тратить время на поиск нужных символов. Конечно же, для тех, кто занят написанием серьезных научных работ, лучше выбрать специальные изображения дробей.
Слэш располагается на клавиатуре в следующих местах:
- Рядом с правой кнопкой Shift на английской раскладке;
- В цифровом блоке;
- Над и слева от Enter (необходимо нажимать одновременно с Shift).

Вы также можете набрать слэш следующим образом:
- Включите кнопку NumLock;
- Зажмите Alt и наберите на цифровой клавиатуре 4 и затем 7;
- Отпустите Alt.

Чтобы дробь, записанная через слэш, смотрелась естественнее, можно использовать следующую последовательность:
- Выделить числитель дроби->Шрифт->Видоизменение->Надстрочный (ставим галочку) ->ОК;
- Выделить знаменатель дроби->Шрифт->Видоизменение->Подстрочный (ставим галочку) -> ОК.

Теперь вы знаете, как написать дробь на клавиатуре. Как видите, это можно сделать самыми разными способами, и каждый из них достаточно прост. Желаем вам успехов в дальнейшем освоении компьютерной грамоты!
© Lifeo.ru
Как написать дробь на телефоне (смартфоне)?
Как на клавиатуре телефона (смартфона) записать дробь?
Имеются ввиду дроби вида ½, ⅓ и т.д.
На обычных компьютерах красивые дроби можно писать и с помощью Alt-кодов, и с помощью таблицы символов, и с помощью продвинутых программ:
Хотя для записи обыкновенной дроби можно использовать только цифры и слэш (1/2, 2/3 и т.п.), но на смартфонах (планшетах) Андроид тоже есть возможность записать дроби в виде единого символа.
Сделать это можно так:
1) Перейти с буквенной клавиатуры на клавиатуру с цифрами.
2) После этого зажать на пару секунд ту цифру, которая будет числителем дроби.
Появятся скрытые дроби:

Например, для 1 доступны 1/2, 1/3, 1/4 и 1/8.
3) Просто нажимаем на нужную дробь, и она вставится в то место, где стоит курсор.
Для 2 доступен только один символ — 2/3.

А для 3 — 3/4 и 3/8.

Также можно написать 5/8 и 7/8.
А что же делать, если понадобилось написать более редкую дробь, которой нет среди скрытых символов на клавиатуре?
Например, 1/6 или 4/5?
Могу предложить вариант с клавиатурой MultiLing O, которая как и самые популярные клавиатуры для Андроид является абсолютно бесплатной.
Вот как она выглядит:

На MultiLing O есть возможность вводить любые верхние и нижние числовые индексы, что позволяет сделать из них дробь.
1) Нажмите сначала на цифру-числитель дроби, и наверху клавиатуры появятся различные символы с участием этой цифры.
Но для верхнего индекса нужно раскрыть ещё больше символов (просто ставим палец на самый крайний из появившихся символов и проводим вниз):

2) Нажимаем на символ верхнего индекса (на скриншоте он выделен голубым цветом), и выбранная цифра из обычной станет надстрочной.
3) Далее стираем лишний пробел и ставим слэш (/).
4) Ну и затем вносим знаменатель дроби.

Нижний индекс для знаменателя находится в самом начале списка скрытых символов.
Как написать дробь: на клавиатуре и не только. Обзор способов для Word
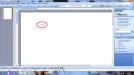
Редактирование текстовых документов вызывает у пользователей немало вопросов. Их не может избежать даже продвинутый юзер, ведь знать все невозможно. Поэтому иногда приходится изучать те или иные секреты. Ниже постараемся выяснить, как написать дробь на клавиатуре и не только. Все манипуляции будут рассмотрены на примере текстового редактора Microsoft Word. С ним работает основная масса юзеров.

Вставка формул
Как написать знак дроби? На клавиатуре соответствующего символа нет. И поэтому пользователи сталкиваются с определенными проблемами в процессе воплощения задумки в жизнь.
В MS Office юзеры способны работать с редактором математических формул. Они позволяют быстро и без помощи клавиатурной панели устанавливать дроби и редактировать их по своему усмотрению.
Для того чтобы осуществить вставку формулы в «Ворде» с дробями, потребуется:
- Зайти в упомянутый текстовый редактор.
- Открыть раздел «Вставка».
- Нажать на «Объект».
- Выбрать опцию Microsoft Equation 3.0.
- В появившемся меню выбрать тип дроби. Для этого достаточно внимательно изучить предложенные варианты.
- Кликнуть левой кнопкой мышки по тому или иному символу дроби.
- Отредактировать получившуюся формулу.
Это самый простой вариант. Но как на клавиатуре написать дробь? И какие еще существуют варианты?
Клавиатура в помощь: стандартное решение
Все зависит от личных предпочтений каждого юзера. Иногда под изучаемым элементом подразумевается слэш («/»). Он позволяет разделять символы и цифры.
Чтобы поставить соответствующий знак, рекомендуется выполнить такие операции:
- Перейти на английскую раскладку клавиатуры.
- Нажать на кнопку, расположенную справа от буквы «Ю».
Но это еще не все. Как написать знак дроби на клавиатуре? Имеется еще ряд советов, помогающих справиться с поставленной задачей. Каких именно?
Сочетание клавиш и русская раскладка
Скажем, в Word можно не переключать раскладку клавиатуры на английский, чтобы поставить «слэш». А как тогда действовать?
Алгоритм действий будет приблизительно таким:
- Зайти в текстовый редактор и установить курсор в том или ином месте.
- Нажать на «Шифт».
- Удерживая соответствующую кнопку, щелкнуть по клавише справа от «Э».
Важно: если не нажимать на Shift, пользователь поставит «слэш» в обратную сторону. В качестве дроби этот символ никогда не используется.
Форматирование текста
Как на клавиатуре написать дробь? Ответ на данный вопрос больше не должен ставить пользователя в тупик. Тем не менее, мы рассмотрели еще не все возможные варианты.

Чтобы во время редактирования текста можно было сделать дробь, рекомендуется воспользоваться параметрами шрифта. О чем конкретно идет речь?
Чтобы не пришлось долго раздумывать над тем, как на клавиатуре поставить дробь, можно:
- Напечатать текст и поставить «слэш» любым удобным пользователю методом.
- Выделить часть информации перед «дробью». Ту, что будет «уходить» в числитель.
- Нажать на ПКМ и указать переход в меню «Шрифт».
- Поставить отметку около подписи «Надстрочный».
- Осуществить выделение «знаменателя».
- Зайти в пункт меню «Формат»-«Шрифт».
- Установить галочку подле раздела «Подстрочный».
- Сохранить корректировки.
После проделанных манипуляций юзер сможет лицезреть нечто похожее на дробь. Как поставить на клавиатуре? Ответ на этот вопрос больше не будет беспокоить юзеров.
О специальной вставке
Иногда получается так, что пользователю требуется работать с конкретными дробями. Скажем, 1/2 или 1/4. При подобных обстоятельствах задумываться, как написать дробь на клавиатуре, нет никакого смысла. Почему?

В «Ворде» можно осуществить вставку специальных символов. И некоторые дробные значения среди соответствующего перечня тоже имеются. Этим нельзя пренебрегать.
Как писать дроби на телефоне
Редактирование текстовых документов вызывает у пользователей немало вопросов. Их не может избежать даже продвинутый юзер, ведь знать все невозможно. Поэтому иногда приходится изучать те или иные секреты. Ниже постараемся выяснить, как написать дробь на клавиатуре и не только. Все манипуляции будут рассмотрены на примере текстового редактора Microsoft Word. С ним работает основная масса юзеров.

Вставка формул
Как написать знак дроби? На клавиатуре соответствующего символа нет. И поэтому пользователи сталкиваются с определенными проблемами в процессе воплощения задумки в жизнь.
В MS Office юзеры способны работать с редактором математических формул. Они позволяют быстро и без помощи клавиатурной панели устанавливать дроби и редактировать их по своему усмотрению.
Для того чтобы осуществить вставку формулы в «Ворде» с дробями, потребуется:
- Зайти в упомянутый текстовый редактор.
- Открыть раздел «Вставка».
- Нажать на «Объект».
- Выбрать опцию Microsoft Equation 3.0.
- В появившемся меню выбрать тип дроби. Для этого достаточно внимательно изучить предложенные варианты.
- Кликнуть левой кнопкой мышки по тому или иному символу дроби.
- Отредактировать получившуюся формулу.
Это самый простой вариант. Но как на клавиатуре написать дробь? И какие еще существуют варианты?
Клавиатура в помощь: стандартное решение
Все зависит от личных предпочтений каждого юзера. Иногда под изучаемым элементом подразумевается слэш («/»). Он позволяет разделять символы и цифры.
Чтобы поставить соответствующий знак, рекомендуется выполнить такие операции:
- Перейти на английскую раскладку клавиатуры.
- Нажать на кнопку, расположенную справа от буквы «Ю».
Но это еще не все. Как написать знак дроби на клавиатуре? Имеется еще ряд советов, помогающих справиться с поставленной задачей. Каких именно?
Сочетание клавиш и русская раскладка
Скажем, в Word можно не переключать раскладку клавиатуры на английский, чтобы поставить «слэш». А как тогда действовать?
Алгоритм действий будет приблизительно таким:
- Зайти в текстовый редактор и установить курсор в том или ином месте.
- Нажать на «Шифт».
- Удерживая соответствующую кнопку, щелкнуть по клавише справа от «Э».
Важно: если не нажимать на Shift, пользователь поставит «слэш» в обратную сторону. В качестве дроби этот символ никогда не используется.
Форматирование текста
Как на клавиатуре написать дробь? Ответ на данный вопрос больше не должен ставить пользователя в тупик. Тем не менее, мы рассмотрели еще не все возможные варианты.

Чтобы во время редактирования текста можно было сделать дробь, рекомендуется воспользоваться параметрами шрифта. О чем конкретно идет речь?
Чтобы не пришлось долго раздумывать над тем, как на клавиатуре поставить дробь, можно:
- Напечатать текст и поставить «слэш» любым удобным пользователю методом.
- Выделить часть информации перед «дробью». Ту, что будет «уходить» в числитель.
- Нажать на ПКМ и указать переход в меню «Шрифт».
- Поставить отметку около подписи «Надстрочный».
- Осуществить выделение «знаменателя».
- Зайти в пункт меню «Формат»-«Шрифт».
- Установить галочку подле раздела «Подстрочный».
- Сохранить корректировки.
После проделанных манипуляций юзер сможет лицезреть нечто похожее на дробь. Как поставить на клавиатуре? Ответ на этот вопрос больше не будет беспокоить юзеров.
О специальной вставке
Иногда получается так, что пользователю требуется работать с конкретными дробями. Скажем, 1/2 или 1/4. При подобных обстоятельствах задумываться, как написать дробь на клавиатуре, нет никакого смысла. Почему?

В «Ворде» можно осуществить вставку специальных символов. И некоторые дробные значения среди соответствующего перечня тоже имеются. Этим нельзя пренебрегать.
Пошагово процесс представляется так:
- Открыть «Ворд».
- Посетить пункт меню «Вставка»-«Символ».
- Найти в появившемся окошке дробь и дважды кликнуть по ней.
Как перевести смешанную дробь в обыкновенную
Для того, чтобы перевести смешанную дробь в обыкновенную, необходимо к числителю дроби прибавить произведение целой части и знаменателя: i n d = i · d + n d
5 3 4 = 5 · 4 + 3 4 = 23 4
Как перевести обыкновенную дробь в смешанную
Для того, чтобы перевести обыкновенную дробь в смешанную, необходимо:
- Поделить числитель дроби на её знаменатель
- Результат от деления будет являться целой частью
- Остаток отделения будет являться числителем
Как перевести обыкновенную дробь в десятичную
Для того, чтобы перевести обыкновенную дробь в десятичную, нужно разделить её числитель на знаменатель.
Как перевести десятичную дробь в обыкновенную или смешанную
Для того, чтобы перевести десятичную дробь в обыкновенную, необходимо:
- Записать дробь в виде десятичная дробь 1
- Умножать числитель и знаменатель на 10 до тех пор, пока числитель не станет целым числом.
- Найти наибольший общий делитель и сократить дробь.
Например, переведем 0.36 в обыкновенную дробь:
- Записываем дробь в виде: 0.36 1
- Умножаем на 10 два раза, получим 36 100
- Сокращаем дробь 36 100 = 9 25
Как перевести дробь в проценты
Для того, чтобы перевести обыкновенную или смешанную дробь в проценты, необходимо перевести её в десятичную дробь и умножить на 100.
Как перевести проценты в дробь
Для того, чтобы перевести проценты в дробь, необходимо получить из процентов десятичную дробь (разделив на 100), затем полученную десятичную дробь перевести в обыкновенную.
Сложение дробей
Алгоритм действий при сложении двух дробей такой:
- Перевести смешанные дроби в обыкновенные (избавиться от целой части).
- Привести дроби к общему знаменателю. Для этого нужно числитель и знаменатель первой дроби умножить на знаменатель второй дроби, а числитель и знаменатель второй дроби умножить на знаменатель первой дроби.
- Выполнить сложение дробей путем сложения их числителей.
- Найти наибольший общий делитель (НОД) числителя и знаменателя и сократить дробь, поделив числитель и знаменатель на НОД.
- Если числитель итоговой дроби больше знаменателя, то выделить целую часть.
Вычитание дробей
Алгоритм действий при вычитании двух дробей:
- Перевести смешанные дроби в обыкновенные (избавиться от целой части).
- Привести дроби к общему знаменателю. Для этого нужно числитель и знаменатель первой дроби умножить на знаменатель второй дроби, а числитель и знаменатель второй дроби умножить на знаменатель первой дроби.
- Вычесть одну дробь из другой, путем вычитания числителя второй дроби из числителя первой.
- Найти наибольший общий делитель (НОД) числителя и знаменателя и сократить дробь, поделив числитель и знаменатель на НОД.
- Если числитель итоговой дроби больше знаменателя, то выделить целую часть.
Умножение дробей
Алгоритм действий при умножении двух дробей:
- Перевести смешанные дроби в обыкновенные (избавиться от целой части).
- Умножить числитель первой дроби на числитель второй дроби и знаменатель первой дроби на знаменатель второй.
- Найти наибольший общий делитель (НОД) числителя и знаменателя и сократить дробь, поделив числитель и знаменатель на НОД.
- Если числитель итоговой дроби больше знаменателя, то выделить целую часть.
Деление дробей
Алгоритм действий при делении двух дробей:
- Перевести смешанные дроби в обыкновенные (избавиться от целой части).
- Чтобы произвести деление дробей, нужно преобразовать вторую дробь, поменяв местами её числитель и знаменатель, а затем произвести умножение дробей.
- Умножить числитель первой дроби на числитель второй дроби и знаменатель первой дроби на знаменатель второй.
- Найти наибольший общий делитель (НОД) числителя и знаменателя и сократить дробь, поделив числитель и знаменатель на НОД.
- Если числитель итоговой дроби больше знаменателя, то выделить целую часть.
Apple iPhone поставляется с собственным приложением Calculator. Он имеет два режима: стандартный и научный. Стандартный режим позволяет выполнять основные операции, такие как сложение, вычитание, умножение и деление. Переключение в научный режим дает больше функций для сложных вычислений, таких как скобки, показатели и пи. Для фракций лучше всего переключить приложение «Калькулятор» в научный режим. В приложении возможны два метода использования дробей в уравнении.

Используйте встроенный калькулятор вашего iPhone для создания фракций.credit: Xesai / iStock / Getty Images
Шаг 1
Откройте приложение «Калькулятор» и переключитесь в научный режим, удерживая телефон горизонтально, чтобы активировать альбомную ориентацию.
Шаг 2
Нажмите на нижнюю цифру дроби, знаменатель, на клавиатуре. Затем нажмите кнопку «1 / х». Это преобразует всю дробь в десятичную форму, но работает, только если верхнее число, числитель, равно единице.
Шаг 3
Используйте символ деления для всех остальных дробей, поскольку дроби – это, по сути, просто формы деления. Например, если вы пытаетесь ввести дробь enter, нажмите «3», затем символ деления, затем нажмите «4». Затем нажмите знак равенства.
Google Клавиатура для Android: удобные функции и скрытые фишки

Многие пользуются официальной клавиатурой от компании Google для Android, но немногие знают об интересных и полезных фишках этого приложения. Мы решили собрать в одной статье скрытые возможности клавиатуры Google. Многие из них помогут вам набирать текст быстрее, ведь на мобильном устройстве с сенсорным экраном это очень важно.
Содержание
Использование прописных букв
GIF-анимация — быстрое превращение строчных в прописные
Одно слово или целое предложение, написанные строчными буквами, можно быстро перевести в прописной регистр — достаточно выделить их и нажать на аналог Shift’а.
GIF-анимация — быстрая вставка строчных букв
Разработчики из Google улучшили концепцию непрерывного ввода и добавили несколько удобных жестов. Чтобы быстро вставить букву в прописном формате, не нужно переключать Shift каждый раз — достаточно тапнуть на него, удерживать и вести к нужной букве. После вставки буквы Shift отключается.
Быстрая вставка символов
GIF-анимация — быстрая вставка символов жестом
Чтобы каждый раз не переключаться на вкладку символов для вставки цифры или чего-то другого, достаточно тапнуть по кнопке переключения, удерживать и вести палец к нужному При этом после вставки раскладка сразу же переключится на буквенную.
Вставка дробных чисел

На вкладке с символами большинство цифр по долгому нажатию на них предлагают вставку дробей с ними в роли числителя или знаменателя. А на нуле есть крутой символ — пустое множество. О других скрытых символах на цифровой вкладке читайте ниже.
Раскладка как на клавиатуре для ПК

В клавиатуре Google для Android можно включить раскладку, которая характерна типичным клавиатурам для компьютеров, но работает она только на английском. Не расстраивайтесь — ее можно использовать как альтернативную английскую, что определенно удобно, ведь у такой раскладки есть строка с цифрами и дополнительные символы.
Чтобы включить ПК-раскладку в клавиатуре Google, переходим в ее настройки → Вид и раскладки → Персонализированные стили. Там добавляем новый стиль, где в разделе «Раскладка» выбираем PC, а язык любой необходимый вам.




После добавления стиля приложение сразу же предложит его активировать в настройках. Находим ее в списке и активируем. После этого на новую раскладку можно переключиться кнопкой с глобусом на клавиатуре.
Команды для быстрой вставки слов или фраз

Одна из самых удобных функций клавиатуры Google — это создание команд для быстрой вставки любых слов или даже длинных фраз и предложений. Чтобы создать такие команды, заходим в настройки приложения → Исправление текста → Пользовательский словарь → Для всех языков.





Нажимаем кнопку «Добавить» в верхнем правом углу. Вводит нужное вам слово или фразу, а также короткую команду, которая будет с ними ассоциироваться. Например, tb — Trashbox, кд — Как дела? При вводе команды «кд» на клавиатура в поле рекомендуемых слов предложит «Как дела?». Таким образом можно ввести целую фразу тремя нажатиями.
Еще немного скрытых фишек
Среди интересных шорткатов и скрытых «фишек» клавиатуры Google также стоит отметить:
- Долгое нажатие на точку — меню с часто используемыми символами.
- Долгое нажатие на запятую быстрый переход к настройкам.
- Долгое нажатие на пробел — переключение между клавиатурами.
На вкладке с цифрами есть много скрытых символов, которые вызываются долгим тапом:

- Доллар — альтернативные знаки валют.
- Звездочка — кресты и более красивая версия звездочки.
- Плюс — плюс-минус.
- Дефис — длинные тире, короткое тире, нижнее подчеркивание и точка на середине строки.
- Долгий тап по знакам вопроса и восклицания — эти же символы в перевернутом виде.
- Жирная точка — карточные знаки.
Надеемся, что эти маленькие «фишечки» и скрытые функции помогут вам быстрее набирать текст на клавиатуре Google.
Как написать дробь на телефоне (смартфоне)?
Как на клавиатуре телефона (смартфона) записать дробь?
Имеются ввиду дроби вида ½, ⅓ и т.д.
На обычных компьютерах красивые дроби можно писать и с помощью Alt-кодов, и с помощью таблицы символов, и с помощью продвинутых программ:
Хотя для записи обыкновенной дроби можно использовать только цифры и слэш (1/2, 2/3 и т.п.), но на смартфонах (планшетах) Андроид тоже есть возможность записать дроби в виде единого символа.
Сделать это можно так:
1) Перейти с буквенной клавиатуры на клавиатуру с цифрами.
2) После этого зажать на пару секунд ту цифру, которая будет числителем дроби.
Появятся скрытые дроби:

Например, для 1 доступны 1/2, 1/3, 1/4 и 1/8.
3) Просто нажимаем на нужную дробь, и она вставится в то место, где стоит курсор.
Для 2 доступен только один символ — 2/3.

А для 3 — 3/4 и 3/8.

Также можно написать 5/8 и 7/8.
А что же делать, если понадобилось написать более редкую дробь, которой нет среди скрытых символов на клавиатуре?
Например, 1/6 или 4/5?
Могу предложить вариант с клавиатурой MultiLing O, которая как и самые популярные клавиатуры для Андроид является абсолютно бесплатной.
Вот как она выглядит:

На MultiLing O есть возможность вводить любые верхние и нижние числовые индексы, что позволяет сделать из них дробь.
1) Нажмите сначала на цифру-числитель дроби, и наверху клавиатуры появятся различные символы с участием этой цифры.
Но для верхнего индекса нужно раскрыть ещё больше символов (просто ставим палец на самый крайний из появившихся символов и проводим вниз):

2) Нажимаем на символ верхнего индекса (на скриншоте он выделен голубым цветом), и выбранная цифра из обычной станет надстрочной.
3) Далее стираем лишний пробел и ставим слэш (/).
4) Ну и затем вносим знаменатель дроби.

Нижний индекс для знаменателя находится в самом начале списка скрытых символов.
Как написать дробь: на клавиатуре и не только. Обзор способов для Word
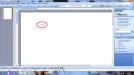
Редактирование текстовых документов вызывает у пользователей немало вопросов. Их не может избежать даже продвинутый юзер, ведь знать все невозможно. Поэтому иногда приходится изучать те или иные секреты. Ниже постараемся выяснить, как написать дробь на клавиатуре и не только. Все манипуляции будут рассмотрены на примере текстового редактора Microsoft Word. С ним работает основная масса юзеров.

Вставка формул
Как написать знак дроби? На клавиатуре соответствующего символа нет. И поэтому пользователи сталкиваются с определенными проблемами в процессе воплощения задумки в жизнь.
В MS Office юзеры способны работать с редактором математических формул. Они позволяют быстро и без помощи клавиатурной панели устанавливать дроби и редактировать их по своему усмотрению.
Для того чтобы осуществить вставку формулы в «Ворде» с дробями, потребуется:
- Зайти в упомянутый текстовый редактор.
- Открыть раздел «Вставка».
- Нажать на «Объект».
- Выбрать опцию Microsoft Equation 3.0.
- В появившемся меню выбрать тип дроби. Для этого достаточно внимательно изучить предложенные варианты.
- Кликнуть левой кнопкой мышки по тому или иному символу дроби.
- Отредактировать получившуюся формулу.
Это самый простой вариант. Но как на клавиатуре написать дробь? И какие еще существуют варианты?
Клавиатура в помощь: стандартное решение
Все зависит от личных предпочтений каждого юзера. Иногда под изучаемым элементом подразумевается слэш («/»). Он позволяет разделять символы и цифры.
Чтобы поставить соответствующий знак, рекомендуется выполнить такие операции:
- Перейти на английскую раскладку клавиатуры.
- Нажать на кнопку, расположенную справа от буквы «Ю».
Но это еще не все. Как написать знак дроби на клавиатуре? Имеется еще ряд советов, помогающих справиться с поставленной задачей. Каких именно?
Сочетание клавиш и русская раскладка
Скажем, в Word можно не переключать раскладку клавиатуры на английский, чтобы поставить «слэш». А как тогда действовать?
Алгоритм действий будет приблизительно таким:
- Зайти в текстовый редактор и установить курсор в том или ином месте.
- Нажать на «Шифт».
- Удерживая соответствующую кнопку, щелкнуть по клавише справа от «Э».
Важно: если не нажимать на Shift, пользователь поставит «слэш» в обратную сторону. В качестве дроби этот символ никогда не используется.
Форматирование текста
Как на клавиатуре написать дробь? Ответ на данный вопрос больше не должен ставить пользователя в тупик. Тем не менее, мы рассмотрели еще не все возможные варианты.

Чтобы во время редактирования текста можно было сделать дробь, рекомендуется воспользоваться параметрами шрифта. О чем конкретно идет речь?
Чтобы не пришлось долго раздумывать над тем, как на клавиатуре поставить дробь, можно:
- Напечатать текст и поставить «слэш» любым удобным пользователю методом.
- Выделить часть информации перед «дробью». Ту, что будет «уходить» в числитель.
- Нажать на ПКМ и указать переход в меню «Шрифт».
- Поставить отметку около подписи «Надстрочный».
- Осуществить выделение «знаменателя».
- Зайти в пункт меню «Формат»-«Шрифт».
- Установить галочку подле раздела «Подстрочный».
- Сохранить корректировки.
После проделанных манипуляций юзер сможет лицезреть нечто похожее на дробь. Как поставить на клавиатуре? Ответ на этот вопрос больше не будет беспокоить юзеров.
О специальной вставке
Иногда получается так, что пользователю требуется работать с конкретными дробями. Скажем, 1/2 или 1/4. При подобных обстоятельствах задумываться, как написать дробь на клавиатуре, нет никакого смысла. Почему?

В «Ворде» можно осуществить вставку специальных символов. И некоторые дробные значения среди соответствующего перечня тоже имеются. Этим нельзя пренебрегать.
Как писать дроби на телефоне
Редактирование текстовых документов вызывает у пользователей немало вопросов. Их не может избежать даже продвинутый юзер, ведь знать все невозможно. Поэтому иногда приходится изучать те или иные секреты. Ниже постараемся выяснить, как написать дробь на клавиатуре и не только. Все манипуляции будут рассмотрены на примере текстового редактора Microsoft Word. С ним работает основная масса юзеров.

Вставка формул
Как написать знак дроби? На клавиатуре соответствующего символа нет. И поэтому пользователи сталкиваются с определенными проблемами в процессе воплощения задумки в жизнь.
В MS Office юзеры способны работать с редактором математических формул. Они позволяют быстро и без помощи клавиатурной панели устанавливать дроби и редактировать их по своему усмотрению.
Для того чтобы осуществить вставку формулы в «Ворде» с дробями, потребуется:
- Зайти в упомянутый текстовый редактор.
- Открыть раздел «Вставка».
- Нажать на «Объект».
- Выбрать опцию Microsoft Equation 3.0.
- В появившемся меню выбрать тип дроби. Для этого достаточно внимательно изучить предложенные варианты.
- Кликнуть левой кнопкой мышки по тому или иному символу дроби.
- Отредактировать получившуюся формулу.
Это самый простой вариант. Но как на клавиатуре написать дробь? И какие еще существуют варианты?
Клавиатура в помощь: стандартное решение
Все зависит от личных предпочтений каждого юзера. Иногда под изучаемым элементом подразумевается слэш («/»). Он позволяет разделять символы и цифры.
Чтобы поставить соответствующий знак, рекомендуется выполнить такие операции:
- Перейти на английскую раскладку клавиатуры.
- Нажать на кнопку, расположенную справа от буквы «Ю».
Но это еще не все. Как написать знак дроби на клавиатуре? Имеется еще ряд советов, помогающих справиться с поставленной задачей. Каких именно?
Сочетание клавиш и русская раскладка
Скажем, в Word можно не переключать раскладку клавиатуры на английский, чтобы поставить «слэш». А как тогда действовать?
Алгоритм действий будет приблизительно таким:
- Зайти в текстовый редактор и установить курсор в том или ином месте.
- Нажать на «Шифт».
- Удерживая соответствующую кнопку, щелкнуть по клавише справа от «Э».
Важно: если не нажимать на Shift, пользователь поставит «слэш» в обратную сторону. В качестве дроби этот символ никогда не используется.
Форматирование текста
Как на клавиатуре написать дробь? Ответ на данный вопрос больше не должен ставить пользователя в тупик. Тем не менее, мы рассмотрели еще не все возможные варианты.

Чтобы во время редактирования текста можно было сделать дробь, рекомендуется воспользоваться параметрами шрифта. О чем конкретно идет речь?
Чтобы не пришлось долго раздумывать над тем, как на клавиатуре поставить дробь, можно:
- Напечатать текст и поставить «слэш» любым удобным пользователю методом.
- Выделить часть информации перед «дробью». Ту, что будет «уходить» в числитель.
- Нажать на ПКМ и указать переход в меню «Шрифт».
- Поставить отметку около подписи «Надстрочный».
- Осуществить выделение «знаменателя».
- Зайти в пункт меню «Формат»-«Шрифт».
- Установить галочку подле раздела «Подстрочный».
- Сохранить корректировки.
После проделанных манипуляций юзер сможет лицезреть нечто похожее на дробь. Как поставить на клавиатуре? Ответ на этот вопрос больше не будет беспокоить юзеров.
О специальной вставке
Иногда получается так, что пользователю требуется работать с конкретными дробями. Скажем, 1/2 или 1/4. При подобных обстоятельствах задумываться, как написать дробь на клавиатуре, нет никакого смысла. Почему?

В «Ворде» можно осуществить вставку специальных символов. И некоторые дробные значения среди соответствующего перечня тоже имеются. Этим нельзя пренебрегать.
Пошагово процесс представляется так:
- Открыть «Ворд».
- Посетить пункт меню «Вставка»-«Символ».
- Найти в появившемся окошке дробь и дважды кликнуть по ней.
Как перевести смешанную дробь в обыкновенную
Для того, чтобы перевести смешанную дробь в обыкновенную, необходимо к числителю дроби прибавить произведение целой части и знаменателя: i n d = i · d + n d
5 3 4 = 5 · 4 + 3 4 = 23 4
Как перевести обыкновенную дробь в смешанную
Для того, чтобы перевести обыкновенную дробь в смешанную, необходимо:
- Поделить числитель дроби на её знаменатель
- Результат от деления будет являться целой частью
- Остаток отделения будет являться числителем
Как перевести обыкновенную дробь в десятичную
Для того, чтобы перевести обыкновенную дробь в десятичную, нужно разделить её числитель на знаменатель.
Как перевести десятичную дробь в обыкновенную или смешанную
Для того, чтобы перевести десятичную дробь в обыкновенную, необходимо:
- Записать дробь в виде десятичная дробь 1
- Умножать числитель и знаменатель на 10 до тех пор, пока числитель не станет целым числом.
- Найти наибольший общий делитель и сократить дробь.
Например, переведем 0.36 в обыкновенную дробь:
- Записываем дробь в виде: 0.36 1
- Умножаем на 10 два раза, получим 36 100
- Сокращаем дробь 36 100 = 9 25
Как перевести дробь в проценты
Для того, чтобы перевести обыкновенную или смешанную дробь в проценты, необходимо перевести её в десятичную дробь и умножить на 100.
Как перевести проценты в дробь
Для того, чтобы перевести проценты в дробь, необходимо получить из процентов десятичную дробь (разделив на 100), затем полученную десятичную дробь перевести в обыкновенную.
Сложение дробей
Алгоритм действий при сложении двух дробей такой:
- Перевести смешанные дроби в обыкновенные (избавиться от целой части).
- Привести дроби к общему знаменателю. Для этого нужно числитель и знаменатель первой дроби умножить на знаменатель второй дроби, а числитель и знаменатель второй дроби умножить на знаменатель первой дроби.
- Выполнить сложение дробей путем сложения их числителей.
- Найти наибольший общий делитель (НОД) числителя и знаменателя и сократить дробь, поделив числитель и знаменатель на НОД.
- Если числитель итоговой дроби больше знаменателя, то выделить целую часть.
Вычитание дробей
Алгоритм действий при вычитании двух дробей:
- Перевести смешанные дроби в обыкновенные (избавиться от целой части).
- Привести дроби к общему знаменателю. Для этого нужно числитель и знаменатель первой дроби умножить на знаменатель второй дроби, а числитель и знаменатель второй дроби умножить на знаменатель первой дроби.
- Вычесть одну дробь из другой, путем вычитания числителя второй дроби из числителя первой.
- Найти наибольший общий делитель (НОД) числителя и знаменателя и сократить дробь, поделив числитель и знаменатель на НОД.
- Если числитель итоговой дроби больше знаменателя, то выделить целую часть.
Умножение дробей
Алгоритм действий при умножении двух дробей:
- Перевести смешанные дроби в обыкновенные (избавиться от целой части).
- Умножить числитель первой дроби на числитель второй дроби и знаменатель первой дроби на знаменатель второй.
- Найти наибольший общий делитель (НОД) числителя и знаменателя и сократить дробь, поделив числитель и знаменатель на НОД.
- Если числитель итоговой дроби больше знаменателя, то выделить целую часть.
Деление дробей
Алгоритм действий при делении двух дробей:
- Перевести смешанные дроби в обыкновенные (избавиться от целой части).
- Чтобы произвести деление дробей, нужно преобразовать вторую дробь, поменяв местами её числитель и знаменатель, а затем произвести умножение дробей.
- Умножить числитель первой дроби на числитель второй дроби и знаменатель первой дроби на знаменатель второй.
- Найти наибольший общий делитель (НОД) числителя и знаменателя и сократить дробь, поделив числитель и знаменатель на НОД.
- Если числитель итоговой дроби больше знаменателя, то выделить целую часть.
Apple iPhone поставляется с собственным приложением Calculator. Он имеет два режима: стандартный и научный. Стандартный режим позволяет выполнять основные операции, такие как сложение, вычитание, умножение и деление. Переключение в научный режим дает больше функций для сложных вычислений, таких как скобки, показатели и пи. Для фракций лучше всего переключить приложение «Калькулятор» в научный режим. В приложении возможны два метода использования дробей в уравнении.

Используйте встроенный калькулятор вашего iPhone для создания фракций.credit: Xesai / iStock / Getty Images
Шаг 1
Откройте приложение «Калькулятор» и переключитесь в научный режим, удерживая телефон горизонтально, чтобы активировать альбомную ориентацию.
Шаг 2
Нажмите на нижнюю цифру дроби, знаменатель, на клавиатуре. Затем нажмите кнопку «1 / х». Это преобразует всю дробь в десятичную форму, но работает, только если верхнее число, числитель, равно единице.
Шаг 3
Используйте символ деления для всех остальных дробей, поскольку дроби – это, по сути, просто формы деления. Например, если вы пытаетесь ввести дробь enter, нажмите «3», затем символ деления, затем нажмите «4». Затем нажмите знак равенства.
Google Клавиатура для Android: удобные функции и скрытые фишки

Многие пользуются официальной клавиатурой от компании Google для Android, но немногие знают об интересных и полезных фишках этого приложения. Мы решили собрать в одной статье скрытые возможности клавиатуры Google. Многие из них помогут вам набирать текст быстрее, ведь на мобильном устройстве с сенсорным экраном это очень важно.
Содержание
Использование прописных букв
GIF-анимация — быстрое превращение строчных в прописные
Одно слово или целое предложение, написанные строчными буквами, можно быстро перевести в прописной регистр — достаточно выделить их и нажать на аналог Shift’а.
GIF-анимация — быстрая вставка строчных букв
Разработчики из Google улучшили концепцию непрерывного ввода и добавили несколько удобных жестов. Чтобы быстро вставить букву в прописном формате, не нужно переключать Shift каждый раз — достаточно тапнуть на него, удерживать и вести к нужной букве. После вставки буквы Shift отключается.
Быстрая вставка символов
GIF-анимация — быстрая вставка символов жестом
Чтобы каждый раз не переключаться на вкладку символов для вставки цифры или чего-то другого, достаточно тапнуть по кнопке переключения, удерживать и вести палец к нужному При этом после вставки раскладка сразу же переключится на буквенную.
Вставка дробных чисел

На вкладке с символами большинство цифр по долгому нажатию на них предлагают вставку дробей с ними в роли числителя или знаменателя. А на нуле есть крутой символ — пустое множество. О других скрытых символах на цифровой вкладке читайте ниже.
Раскладка как на клавиатуре для ПК

В клавиатуре Google для Android можно включить раскладку, которая характерна типичным клавиатурам для компьютеров, но работает она только на английском. Не расстраивайтесь — ее можно использовать как альтернативную английскую, что определенно удобно, ведь у такой раскладки есть строка с цифрами и дополнительные символы.
Чтобы включить ПК-раскладку в клавиатуре Google, переходим в ее настройки → Вид и раскладки → Персонализированные стили. Там добавляем новый стиль, где в разделе «Раскладка» выбираем PC, а язык любой необходимый вам.




После добавления стиля приложение сразу же предложит его активировать в настройках. Находим ее в списке и активируем. После этого на новую раскладку можно переключиться кнопкой с глобусом на клавиатуре.
Команды для быстрой вставки слов или фраз

Одна из самых удобных функций клавиатуры Google — это создание команд для быстрой вставки любых слов или даже длинных фраз и предложений. Чтобы создать такие команды, заходим в настройки приложения → Исправление текста → Пользовательский словарь → Для всех языков.





Нажимаем кнопку «Добавить» в верхнем правом углу. Вводит нужное вам слово или фразу, а также короткую команду, которая будет с ними ассоциироваться. Например, tb — Trashbox, кд — Как дела? При вводе команды «кд» на клавиатура в поле рекомендуемых слов предложит «Как дела?». Таким образом можно ввести целую фразу тремя нажатиями.
Еще немного скрытых фишек
Среди интересных шорткатов и скрытых «фишек» клавиатуры Google также стоит отметить:
- Долгое нажатие на точку — меню с часто используемыми символами.
- Долгое нажатие на запятую быстрый переход к настройкам.
- Долгое нажатие на пробел — переключение между клавиатурами.
На вкладке с цифрами есть много скрытых символов, которые вызываются долгим тапом:

- Доллар — альтернативные знаки валют.
- Звездочка — кресты и более красивая версия звездочки.
- Плюс — плюс-минус.
- Дефис — длинные тире, короткое тире, нижнее подчеркивание и точка на середине строки.
- Долгий тап по знакам вопроса и восклицания — эти же символы в перевернутом виде.
- Жирная точка — карточные знаки.
Надеемся, что эти маленькие «фишечки» и скрытые функции помогут вам быстрее набирать текст на клавиатуре Google.
