Владельцы мобильных гаджетов часто сталкиваются с ситуацией, когда необходимо сделать снимок длинного разговора в мессенджере или лонгрида (объемного текста, занимающего несколько экранов). Раньше для этого нужно было создавать значительный комплект маленьких фрагментов и соединять их в единое целое. Сегодня задача максимально упростилась, и практически на любом Android-смартфоне появились специальные возможности для получения длинного скриншота с прокруткой.
На топовых устройствах от производителей Samsung, LG, Xiaomi они уже встроены в функционал, однако, для обычных же девайсов были созданы сторонние приложения, отлично справляющиеся с поставленной целью. И если вы до сих пор не понимаете, как сделать длинный скриншот на Андроиде, мы вам предлагаем подробную инструкцию, где описали все варианты для разных моделей.
Оглавление
- 1 Что такое длинный скриншот (с прокруткой)
- 2 Способы создания скриншотов на Андроиде
- 2.1 Встроенными средствами
- 2.1.1 На Samsung
- 2.1.2 На Xiaomi
- 2.1.3 На Huawei
- 2.1.4 На Honor
- 2.1.5 На LG
- 2.1.6 На One Plus
- 2.2 Через приложения на любом устройстве
- 2.2.1 LongShot
- 2.2.2 SCROLL CAPTURE
- 2.2.3 Stitch & Share
- 2.2.4 Screenshot Touch
- 2.1 Встроенными средствами
- 3 Где хранятся длинные скриншоты в Андроиде
Что такое длинный скриншот (с прокруткой)
Прежде чем перейти к рассмотрению вопроса, следует пояснить, что же такое длинный скриншот с прокруткой. Под этим термином подразумевают снимок экрана, который в одном кадре позволяет запечатлеть не только видимую область страницы, но и ее скрытую часть. Подобная функция полезна, если возникает необходимость:
- запечатлеть длинный диалог или СМС-переписку, несколько постов в ленте, список контактов;
- сохранить статью или интернет-страницу целиком;
- захватить все настройки программы с помощью одного фото.
Создание скриншотов, особенно с экранов мобильных устройств, является полезной функцией. До недавнего времени она имела один существенный недостаток: изображение или текст, растянутый на несколько экранов, нужно было снимать частями и впоследствии соединять между собой.
Способы создания скриншотов на Андроиде
Способы создания скриншотов экрана на разных устройствах могут отличаться, однако в стандартном варианте это чаще всего достигается путем одновременного нажатия и удержания двух основных клавиш: «Power» (включение) и «Volume Down» (снижение громкости звука). Подобная комбинация до сих пор актуальна на большинстве мобильных Android-устройствах. Однако ряд производителей устанавливает свой порядок снятия длинных скриншотов, но только в том случае, если подобная опция присутствует в функционале Android и является встроенной.
В моделях, на которых не поддерживается режим создания так называемых «Long screenshots», имеется возможность устанавливать сторонние приложения и создавать снимки по инструкции их разработчиков.
Встроенными средствами
Первыми оптимизировать функцию решили разработчики компании Xiaomi, которые встроили в оболочку MIUI 8 опцию «Длинный скриншот» («Long Screenshot»). Она проста в исполнении и по своему принципу напоминает захват изображений в устройствах Panasonic. Позже подобная функция появилась и на других топовых девайсах Samsung, LG, Huawei, Honor. При этом у каждого производителя подобная возможность реализуется в соответствии с определенным алгоритмом. Если у вас Xiaomi, то инструкция о том, как сделать длинный скриншот на Xiaomi, описана далее.
На Samsung
В линейке корейского производителя функция «Long Screenshot» впервые появилась на смартфонах Samsung Galaxy Note 5, и с тех пор стала постепенно усовершенствоваться. А на моделях Galaxy S8 и S9 был добавлен модуль захвата экрана с помощью прокрутки. Теперь, чтобы сделать длинный скриншот, понадобится выполнить следующие действия:
Созданный скриншот будет помещен в папку, которая предназначена для хранения подобных снимков.
На Xiaomi
Несмотря на то, что данные устройства работают под управлением Android, инструкция по созданию длинного снимка экрана будет несколько отличаться. При этом выполнение каких-либо сложных действий она не потребует. Порядок действий следующий:
- Вначале нужно вывести на экран страницу, которая подлежит сохранению;
- Далее сделать обычный снимок с помощью все тех же стандартных клавиш;
- Когда раздастся щелчок, в правой верхней области дисплея появится миниатюрная копия;
- Нужно быстро коснуться ее, чтобы она не исчезла;
- В отобразившемся окне управления созданным фото выбрать вариант «Расширенный»;
- Изображение начнет постепенно опускаться вниз. Можно дождаться полной прокрутки страницы или же остановить нажатием кнопки «Завершить».

На этом процесс создания длинного скрина завершится. Для корректного выполнения процедуры целесообразно пользоваться встроенным браузером.
На Huawei
Устройства Huawei Mate, начиная с EMUI 5.0, также получили в свой арсенал встроенную функцию создания длинных скриншотов. Для обладателей подобных моделей процесс фотографирования переписки, лонгридов или длинных диалогов максимально упростился. Вот как это должно выглядеть:
- Вывести на экран дисплея файл или страницу, фото которой необходимо сделать;
- Выполнить обычный снимок, зажав одновременно кнопки «Power» и «Volume Down»;
- Когда появится красочное уведомление о том, что фото было успешно сделано, понадобится кликнуть по кнопке «Scrollshot»;
- Страница автоматически начнет перемещаться сверху вниз, а информация, появляющаяся на экране, будет добавляться в область будущего скрина;
- Скроллинг будет продолжаться до тех пор, пока пользователь не коснется дисплея.

После остановки процесс будет считаться законченным, а на экране появится снимок, который можно отправить на хранение в архив или в аккаунты друзей.
На Honor
Встроенная функция «Long Screenshot» присутствует и на смартфонах марки Honor. Процесс создания удлиненного снимка, позволяющего запечатлеть не только видимую область экрана, но и охватить скрытую часть страницы, состоит из нескольких этапов:
Как только экран прекратит перемещаться, снимок будет готов.
На LG
Режим захвата прокрутки веб-страниц, изображений и текстовых файлов на смартфонах данного производителя появился, начиная с модели G6. Владельцы подобных гаджетов получили возможность делать снимки в упрощенном варианте. Для этого требуется:
- Отобразить на экране дисплея файл или страницу, фото которой необходимо сделать;
- Вытянуть панель быстрого доступа вниз и активировать опцию «Capture+», чтобы сделать обычный снимок;
- Вернуться обратно и в правом нижнем углу выбрать «Extended»;
- Как только экран начнет прокручиваться вниз, нужно следить за информацией, которая появляется на дисплее;
- Как только в область захвата попадет все, что требовалось, пальцем остановить движение.

Для сохранения скриншота нужно установить галку в левом верхнем углу и выбрать директорию, куда он будет перемещен.
На One Plus
Стараясь не отставать от производителей флагманских устройств, разработчики моделей One Plus решили встроить данную опцию в функционал, что у них отлично получилось. Теперь, чтобы сделать длинный скриншот, потребуется:
- Открыть приложение или страницу, которую нужно запечатлеть;
- Выполнить обычный снимок экрана с помощью комбинации клавиш «Питание» и «Уменьшение громкости»;
- Когда раздастся характерный щелчок фотоаппарата, перейти в нижнюю часть дисплея и тапнуть по значку «Scroll capture»;
- Телефон станет автоматически прокручивать страницу вниз, и непрерывно делать снимок;
- Чтобы остановить движение, нужно коснуться пальцем экрана.

Если этого не сделать, скроллинг прекратится после того, как появится нижняя граница файла или страницы.
Через приложения на любом устройстве
Конечно, не каждый пользователь является счастливым обладателем смартфона Samsung Galaxy, LG, Xiaomi, Huawei Mate. Но даже на обычных Android-устройствах можно реализовать функцию «Long Screenshot» без лишних хлопот. Сделать это помогут сторонние приложения, скачать которые можно из фирменного магазина Google Play.
LongShot
Данная программа была создана специально для получения длинных скриншотов на устройствах под управлением OS Android. Процесс создания снимков отличается простотой, особенно, если выбрать оптимальный режим (всего же их два).
«Capture screenshot» или «Снимок экрана»
- Запустить приложение и выбрать данный режим;

- Подтвердить доступ к изображению (а в последних версиях и к данным) на экране;

- С этого момента на дисплее появятся две плавающие кнопки: «Старт» и «Отмена», которые будут отображаться поверх всех остальных программ;
- Чтобы сделать скриншот, нужно открыть выбранное приложение и, нажав на клавишу «Start», медленно прокручивать страницу сверху вниз;

- После того, как прокрутка будет завершена, кликнуть по кнопке «Готово»;
- Когда на экране появится список снимков, которые были сделаны в процессе перемещения страницы, можно приступать к обработке, а именно, проверить их расположение и при необходимости поменять местами или удалить, скомпоновать в горизонтальном или вертикальном порядке, добавить статус;
- Далее выбрать опцию «Склеить», указать места соединения, и дождаться окончания процесса;
- Когда все будет готово, кликнуть по клавише «Сохранить». Длинный скриншот будет перемещен в память Андроида, а именно в папку «/storage/emulated/0/longshot».
«Capture web page» или снимок веб-страницы
Разработчики позаботились об удобстве в создании не только текстовых файлов и изображений, но и многоэкранных веб-страниц всего за пару кликов. В этом случае схема все также предельно проста:
Теперь останется проверить правильность выбранного фрагмента и кликнуть по клавише «End here and capture». Длинный скриншот с прокруткой нужной веб-страницы будет создан.
SCROLL CAPTURE
Данное приложение считается не менее популярным, имеет простой функционал и понятный интерфейс, и также предназначено для создания снимков веб-страниц, развернутых на несколько экранов. Его можно скачать из Google Play и сразу приступить к работе. Для этого понадобится:
Как только фон исчезнет, длинный скриншот будет создан и автоматически сохранен в каталог приложения: «/Picture/Scroll Capture».
Бесплатная утилита также может помочь с созданием длинного скриншота всего за пару кликов. Она доступна для скачивания из Google Play, совместима со всеми Android-устройствами и не требует особых навыков в работе. Алгоритм включает несколько простых этапов:
Готовый снимок можно сохранить в памяти телефона либо поделиться им с друзьями.
Screenshot Touch
Еще одно занятное приложение, способное создавать скриншоты и выполнять захват экранов в видео-формате. Во время фотографирования веб-страницы в собственном браузере оно способно запечатлевать весь объем информации.
Создать скриншот экрана телефона можно несколькими способами:
- коснувшись иконки в области уведомлений;
- наложив значок программы на область съемки;
- встряхнув аппарат.
Фотографирование веб-страницы происходит следующим образом:
- Открыть программу и запустить браузер;
- В поисковую строку вставить URL-адрес и перейти на веб-ресурс;
- Запустить съемку, нажав на иконку приложения, которая находится около меню настроек.

После завершения операции перейдите в редактор для коррекции изображений с помощью встроенных инструментов: кадрирования, клонирования и поворота снимков, добавления текста, рисунка, геометрических фигур.
В отличие от предыдущих программ, выбор пути и папки для хранения готовых скриншотов может выполняться пользователем самостоятельно.
Где хранятся длинные скриншоты в Андроиде
Итак, длинные скриншоты можно создавать как с помощью встроенных средств на моделях топовых производителей, так и посредством мобильных приложений на обычных Андроид-устройствах. Снимки экрана мобильного девайса никуда не пропадают, а переносятся для хранения в специальную директорию.
Фотографии могут размещаться в совершенно различных местах в зависимости от марки аппарата и текущей версии операционной системы. Обычно их можно найти в архиве установленного приложения либо в разделе «Google Photos» в папке «Screenshots». Однако на смартфонах с Android с версией 5.1 от Sony подобная папка отсутствует и с поиском скриншотов возникают проблемы. А всего лишь нужно:
- Открыть «Настройки» телефона;
- Развернуть Меню (три горизонтальные линии в левом верхнем углу экрана);
- Перейти в раздел «Device Folders» и поискать нужную папку со снимками.
Данная версия стала доступной только в августе прошлого года, поэтому не все еще привыкли к ее необычной модификации. На телефонах с предыдущими версиями OS от Google, как, например, Kit Kat (Android 4.4) найти папку со снимками экрана легче и быстрее всего. Сделать это можно, если в разделе «Gallery» установить функцию «Album view» (альбомное отображение). В данном формате можно будет увидеть вкладку «Screenshots». Если найти ее не получается, вполне вероятно, что на смартфоне установлена модифицированная версия ОС.
С этого момента, зная о том, как быстро и эффективно создаются длинные скриншоты на Андроиде (Long Screenshot), любой неопытный пользователь сможет сохранять свою смс-переписку, чаты мессенджеров, делиться интересной информацией, размещенной на веб-страницах. Функция «Long Screenshot» позволяет делать снимки всего за пару кликов, избавляя от необходимости фотографировать фрагменты и соединять их в единое целое.
Поделиться ссылкой:
Чтение займет: 5 мин.
Просмотры:
31 844

Длинный скриншот на телефоне – это снимок экрана, позволяющий прокручивать всю страницу. Функция помогает вместить информацию, которая не помещается в обычный экранный размер.
Длинные скриншоты полезны, когда необходимо:
- Вместить все контакты или диалоги в одном фото;
- Рассмотреть сайт целиком;
- Показать все настройки программы.
Как сделать длинный скриншот на iPhone
Устройства iOS умеют создавать снимок только той области, которая помещается в экран. Для расширенных фотографий существует несколько методов. Сохранить в PDF
Для создания в формате PDF необходимо:
- Открыть нужную страницу в браузере Safari;
- Нажать кнопку «Поделиться»;
- Отметить «Сохранить как PDF»:
.png)
Длинные скриншоты iOS при помощи сторонних приложений
На выручку приходит программа Tailor.
После открытия, необходимо разрешить ей доступ к медиафайлам. Затем следует:
- Создать несколько снимков стандартным способом (каждый последующий должен быть продолжением предыдущего);
- Загрузить фото в Tailor (приложение соединит несколько фото в одно);
- Нажать «Сохранить»:
.png)
Как сделать длинный скриншот на Андроиде
Встроенные методы
Функция доступна только на устройствах Samsung и Huawei. Для этого необходимо:
- Сделать обычное фото нужной области и открыть предпросмотр;
- Нажать «Больше захвата» для Samsung:
.png)
- Свайп вниз и нажатие правой иконки для Huawei:
.png)
Сторонние приложения
Снимок возможен в программе Long Shot при помощи двух режимов.
Режим «Снимок экрана»:
- Выберите указанную опцию;
- Программа предложит найти окно, скриншот которого необходим;
- Откройте нужную страницу и нажмите «Start»;
- Прокрутите экран и отметьте «Готово»:
.png)
- Перед вами откроются несколько снимков, которые вы можете соединить на своё усмотрение (удалить ненужные части при помощи Delete или добавить еще, нажав +);
- После завершения настроек нажмите «Склеить»:
.png)
- Вы увидите превью будущего файла. Если все устраивает, следует нажать «Сохранить». Если требуются правки – «Настроить»:
.png)
Режим «Capture WebPage»:
- При выборе указанной функции в Long Shot откроется встроенный браузер, куда необходимо ввести нужный адрес:
.png)
- Выберите место начала, нажав «Начальная позиция»;
- Пролистайте страницу вниз до нужного момента и отметьте «Конечная позиция»:
.png)
Если перепробованы все способы, но сделать длинный скриншот не получилось, стоит обратиться за профессиональной помощью. Мастера из «Службы добрых дел» проконсультируют и помогут разобраться с проблемой. Сотрудники работают круглосуточно, осуществляют выезды на дом или в офис в удобное время.
Позвоните или оставьте заявку в чате, и мы свяжемся с вами для уточнения деталей.


Игровая индустрия сильно шагнула вперед с технической точки зрения. Но игры, которые мы проходили в…

Из статьи от «Службы добрых дел» вы узнаете, что из себя представляет голосовой помощник Алиса,…

Смарт-колонка — технически сложное устройство, в которое встроены микрофон, динамик, иногда — полноцветный дисплей, способный…
Иногда нужно сделать скриншот страницы браузера или окна приложения, которые занимают несколько экранов смартфона. В теории можно было бы пролистывать окно, делать несколько скриншотов, после чего объединять их в графическом редакторе. К счастью, можно проще, и мы расскажем как.
Универсальный способ — специальное приложение. Например, LongShot. Оно бесплатно и умеет делать снимки пролистываемых веб-страниц и склеивать их в один длинный вертикальный или горизонтальный кадр.
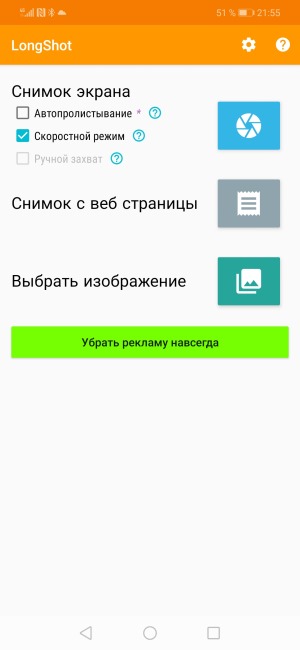
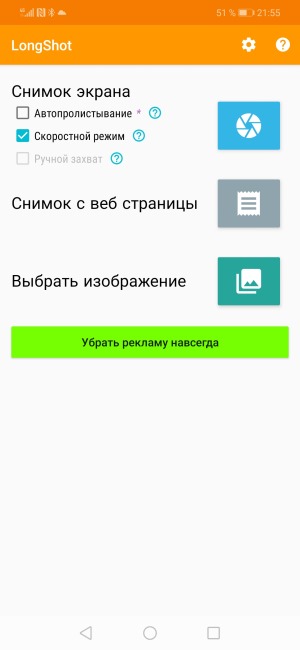
Установите и откройте приложение. Разрешите ему доступ к экрану вашего смартфона.
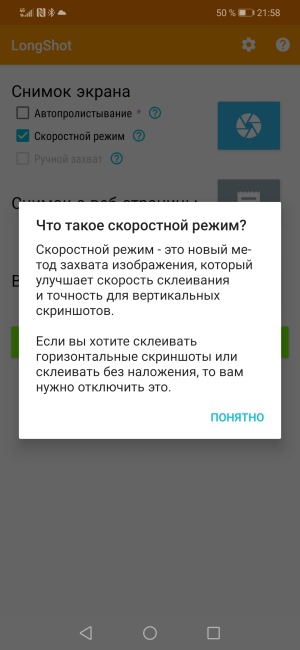
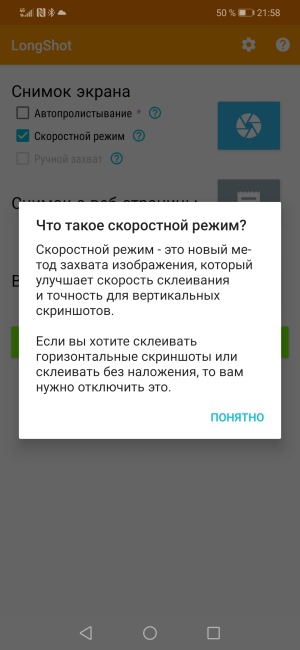
Включите скоростной режим – это улучшит скорость и точность склеивания снимков.
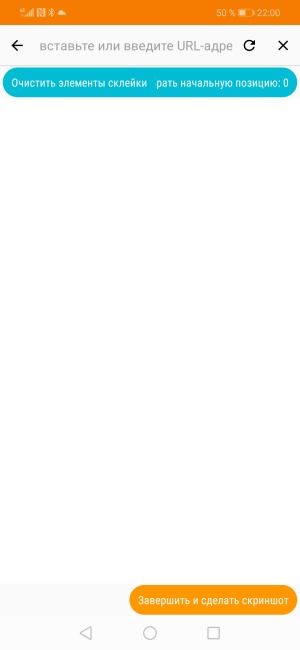
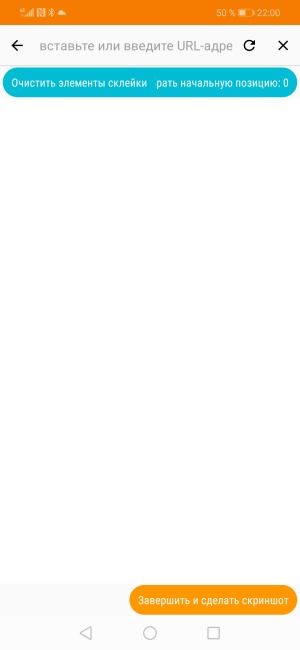
Нажмите на пункт «Снимок с веб-страницы».


Открыв веб-страницу, прокрутите её до нужной вам конечной позиции.
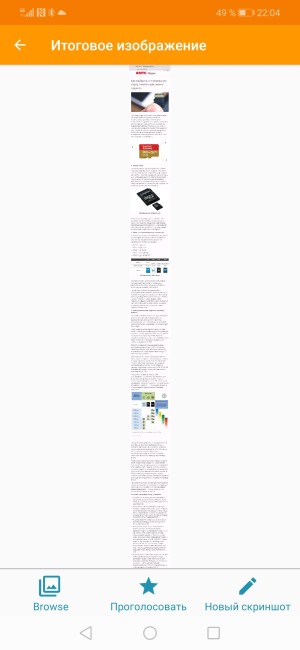
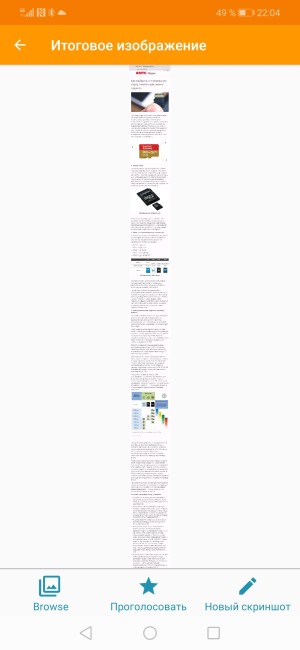
Нажмите «Завершить и сделать скриншот».
Загрузить LongShot
- GooglePlay
Как сделать длинный скриншот без приложения
На некоторых моделях телефонов функция создания длинного скриншота — встроенная. В частности, такая возможность есть на смартфонах Samsung Galaxy.
- Нажмите одновременно на кнопку питания и уменьшения громкости — стандартное сочетание кнопок для скриншота.
- Внизу экрана появится меню скриншота — найдите здесь кнопку со стрелкой.
- Нажмите на кнопку и не отпускайте — вы увидите, что экран начнёт прокручиваться.
- Отпустите кнопку, когда доберётесь до нужного вам места на странице, снимок которой делаете. Длинный скриншот появится в вашей галерее.
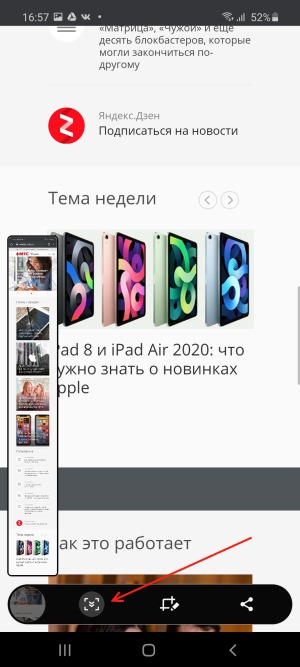
Если вам часто нужны длинные скриншоты, лучший вариант — гаджет, который уже умеет это делать.

Каждый смартфон оснащается функцией создания скриншотов. И, хотя к быстрому созданию скрина комбинацией клавиш «Power» + «Volume Down» мы давно привыкли, далеко не все знают, как сделать длинный скриншот на телефоне Андроиде. В длинный скрин попадает вся страница, а не только та область, которая одновременно помещается на дисплее. Поэтому есть смысл рассмотреть варианты создания снимков экрана с опцией прокрутки.
Встроенные возможности Android
Как и функция создания стандартных скриншотов, на смартфонах доступен захват вытянутой области экрана. Причем реализуется она встроенными средствами. Правда, принцип захвата будет немного отличаться в зависимости от того, устройством какой марки вы пользуетесь.
На Samsung
Впервые функция прокрутки при создании скриншотов появилась на Samsung Galaxy S8. Теперь опция доступна на всех устройствах компании. Чтобы у вас получился вытянутый снимок экрана, нужно действовать по инструкции:
- Воспользуйтесь стандартной комбинацией клавиш для создания скрина.

- Нажмите кнопку «Прокрутить захват» и удерживайте ее до тех пор, пока страница не прокрутится до нужной вам отметки.

- Отпустите кнопку, чтобы сохранить снимок.
На некоторых смартфонах «Самсунг» опция может не работать, если предварительно в настройках не была активирована функция «Умный захват». Обязательно проверьте ее наличие, чтобы не столкнуться с проблемами при создании скринов.
На Xiaomi
На смартфонах Xiaomi тоже доступна опция создания снимков экрана с прокруткой всей страницы. Реализуется она следующим образом:
- Делаем скрин любым удобным способом.

- Нажимаем кнопку «Прокрутка», которая отобразится под миниатюрой скрина.

- Дожидаемся, когда прокрутка дойдет до нужной нам отметки, а затем жмем «Стоп».
Если в снимок попадет больше информации, чем вам нужно, в дальнейшем его можно обрезать, воспользовавшись функцией «Обрезка» во встроенном редакторе. Поэтому делайте скриншот с запасом, не боясь захватить лишнее.
На Huawei
Разумеется, о столь важной функции позаботились и разработчики из стана HUAWEI. На устройствах китайской компании прокрутка при захвате экрана появилась еще на EMUI 5, а потому с высокой долей вероятности вы сможете сделать скрин нужной вам длины без помощи сторонних приложений:
- Сделайте скриншот стандартным способом (например, зажав нижнюю качельку громкости и клавишу питания).

- Тапните по опции «Длинный скриншот», которая появится в нижней части миниатюры изображения.
- Коснитесь дисплея, когда нужно будет закончить скроллинг.

Изображение сохранится автоматически, но при желании его можно сразу отправить, нажав соответствующую кнопку, или отредактировать нажатием кнопки «Изменить».
На Honor
Поскольку бренд Honor является частью китайской компании Huawei, создание длинных скриншотов на этих устройствах происходит по той же инструкции. То есть вам нужно сделать скрин обычным способом, а затем просто нажать кнопку «Длинный скриншот», чтобы захватить больше.

На LG
Захват экрана с прокруткой на смартфонах LG выполняется только после предварительной активации функции «Capture+», переключатель которой располагается в панели быстрого доступа (шторке уведомлений).
После включения опции нужно сделать несколько простых шагов:
- Создать снимок стандартным способом.
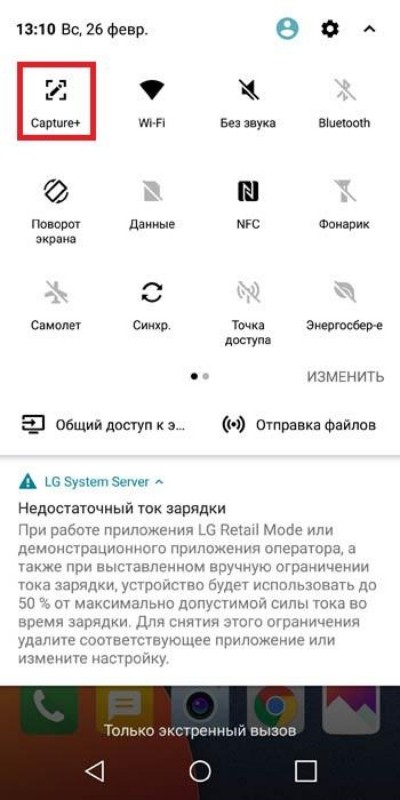
- Нажать кнопку «Расширенный захват».

- Тапнуть по экрану, когда прокрутку нужно прекратить.
- Нажать галочку для сохранения изображения.

Главным отличием функции захвата экрана на LG является то, что картинка не сохраняется автоматически, а попадает во внутреннюю память только после нажатия кнопки в виде галочки. Если этого не сделать, скриншот пропадет.
На One Plus
На смартфонах OnePlus не нужно предварительно активировать опцию «Capture+», да и принудительное сохранение скринов не требуется. Все, что нужно сделать владельцу устройства – нажать кнопку «Длинный скриншот» после создания обычного снимка. Она появится под миниатюрой изображения. Для завершения прокрутки останется тапнуть по любой области экрана, и картинка автоматически сохранится.

На OPPO и Realme
Похожим образом операция выполняется на устройствах других брендов, которые входят в состав холдинга BBK. В данном случае речь идет об OPPO и Realme. Однако есть одно серьезное отличие, которое заключается в способе остановки захвата. Если на OnePlus пользователю достаточно коснуться любой области дисплея, то на OPPO и Realme нужно нажать кнопку «Stop». Она появится в нижней части экрана во время прокрутки.

На Nokia
Точно так же прокрутка активируется на смартфонах Nokia. Единственное отличие заключается в миниатюре скрина. Как бы то ни было, для продолжительного захвата экрана нужно просто тапнуть по надписи «Длинный скриншот» после того, как вы одновременно зажмете клавиши «Volume Down» и «Power». Далее остается дождаться окончания прокрутки и нажать на «Стоп».

Сторонние приложения
Если по каким-то причинам вам не удалось сделать длинный снимок экрана встроенными средствами смартфона, можно обратиться к помощи сторонних приложений. В Google Play Маркет вы найдете немало подобных программ, которые смогут справиться с поставленной задачей и при этом будут бесплатными.
LongShot
Одна из самых популярных программ в своем классе, которая поддерживает автопрокрутку на всех устройствах с Android 7 и выше на борту. Если ваше устройство соответствует требованиям приложения, сделайте несколько простых шагов:
- Запустите LongShot после предварительно установки через Play Маркет или другой источник.
- Выдайте проге все разрешения, включая возможность отображения поверх остальных окон.

- Активируйте опцию «Скоростной режим» и «Автопролистывание», если вам нужна автоматическая прокрутка страницы.

- Покиньте LongShot и откройте программу, где нужно сделать скрин.
- Нажмите кнопку «Старт», которая должна отобразиться в левом углу.

- Нажмите «Стоп», когда прокрутку понадобится остановить.
Главное при настройке этой программы – выдать ей все необходимые разрешения. Если вы не активируете показ проги поверх остальных окон, то не увидите кнопки «Старт» и «Стоп», без которых невозможно сделать длинный скрин через LongShot.
SCROLL CAPTURE
Функционально это приложение не отличается от предыдущей программы, а потому не нуждается в отдельном алгоритме действий. Вам просто нужно выдать SCROLL CAPTURE все необходимые разрешения, после чего на экране будут отображаться виртуальные кнопки для начала и окончания захвата страницы.

Stitch & Share
Еще одна простая программа, которая наверняка вам пригодится, если не получается сделать вытянутый скрин стандартными средствами Android. Работает Stitch & Share по тому же принципу, что и рассмотренные ранее приложения. Единственное отличие заключается в отсутствии кнопки «Stop» на начальном экране. Она появится автоматически, когда вы нажмете «Start» для начала прокрутки.

Screenshot Touch
Очень популярное приложение с кучей разных настроек для тех, кто хочет сделать процесс создания скрина максимально удобным. Если дополнительные опции вас не интересуют, то просто разрешите Screenshot Touch работу поверх остальных программ и нажмите «Start», когда понадобится начать захват страницы.
Как сделать скриншот с прокруткой на смартфоне
Обычный скриншот делает снимок только экрана смартфона. Чтобы сделать скрин всей интернет-страницы или большой заметки, необходимо использовать скриншот с прокруткой.
Вот как это работает на устройствах Apple:
Чтобы сделать длинный скриншот на iOS, вам понадобится специальное приложение. Среди различных программ, часть из которых платные, мы выбрали Tailor. Как только приложение будет установлено, делайте скриншоты на вашем айфоне, как обычно.
Скачать в App Store
В Tailor вы можете объединить скриншоты в общий длинный снимок экрана. Приложение автоматически определяет, где вам нужно обрезать изображения, чтобы у вас получился аккуратный бесшовный снимок.
Длинный скриншот на Android-устройствах:
С помощью Android-смартфона вы также сможете создать скриншот с прокруткой. Функция доступна на Samsung и Huawei без дополнительного приложения: для начала просто сделайте скриншот, как обычно, и откройте превью снимка экрана.
На устройствах Samsung, чтобы сделать длинный скриншот, следует нажать на иконку «Больше захвата». Если у вас смартфон Huawei, сделайте длинный свайп превью вниз или нажмите на иконку справа для активации соответствующей функции. Скриншот с прокруткой будет сохранён в галерее вашего смартфона.
Если у вас Android-телефон других производителей
На Android-смартфонах других производителей, кроме Samsung и Huawei, функция скриншота с прокруткой не доступна без приложения. В качестве бесплатного приложения мы можем рекомендовать, например, приложение LongShot из Play Market.
Скачать в Play Market
- Запустите LongShot и переходите на сайт, снимок которого вы хотите сделать. Это также работает, например, с историей чата и подобным. Приложение сделает оверлей.
- Нажмите «Start» и определите конечную точку.
- В приложении вы найдёте ваш скриншот. В качестве альтернативы, с помощью функции «Auto Scroll» вы сможете легко объединить несколько скриншотов.
Читайте также:
- Новое приложение Windows выводит экран Android на рабочий стол
- Как восстановить удаленные сообщения в WhatsApp
29.09.2022 5 мин Просмотров 113
Как сделать длинный скриншот на смартфонах разных производителей
Содержание
- Длинный скриншот на Samsung
- Длинный скриншот на Xiaomi
- Длинный скриншот на Huawei и Honor
- Длинный скриншот на OPPO и Realmi
- Длинный скриншот на LG
- Длинный скриншот на Nokia
- Длинный скриншот с помощью LongShot
- Заключение

На сегодняшний день функция создания скриншота не вызывает никаких вопросов даже у начинающих пользователей. Но при этом всё чаще возникает потребность уместить в одном снимке долгую переписку, полную страницу сайта или рисунок. Для этого производители современных устройств встраивают соответствующий инструмент в свою прошивку Android. И, так как большинство компаний используют разные прошивки, способы создания скриншота с прокруткой могут отличаться.
Давайте рассмотрим, как можно сделать длинный снимок экрана на разных девайсах.
Длинный скриншот на Samsung
На телефонах Samsung эта функция появилась относительно давно, ещё в моделях линейки Note. Чтобы сделать скриншот:
- Зажмите стандартную комбинацию клавиш питания и уменьшения громкости. После этого в нижней части экрана всплывёт меню, уведомляющее о том, что был выполнен снимок.
- Из трёх доступных опций («Длинный скриншот», «Кадрирование» и «Поделиться») выберите первую.
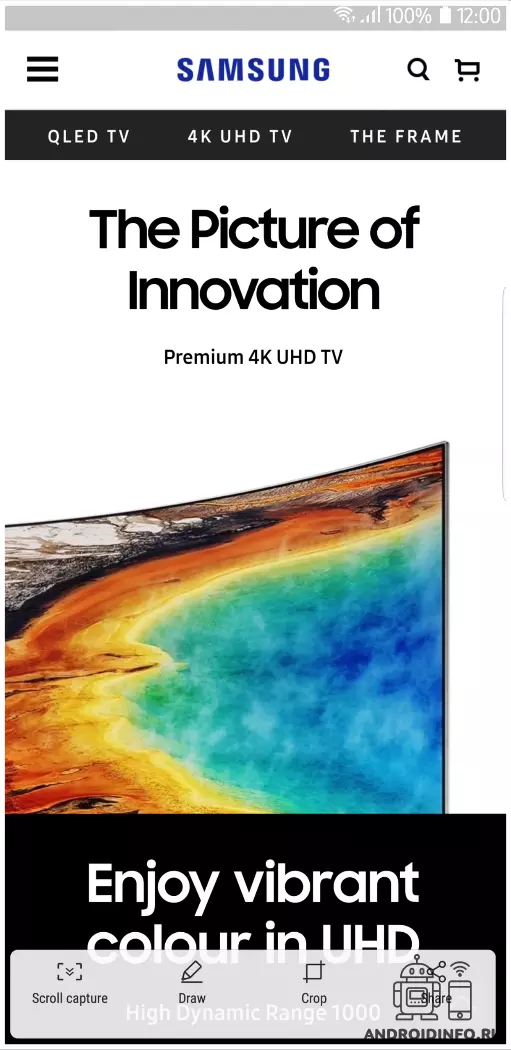
- Зажимайте кнопку столько времени, сколько необходимо для создания изображения нужной длины. Система автоматически будет прокручивать экран сверху вниз.

Если же у вас не появляется всплывающее меню, включите его в настройках, следуя инструкции:
- Откройте приложение «Параметры».
- Перейдите в меню «Дополнительные функции».
- Откройте «Снимки экрана».
- Активируйте «Панель инструментов для снимков» – это именно то, что нам нужно!
Если вы не находите в настройках указанного ползунка, то, скорее всего, на вашем смартфоне установлена старая система. Как создать подобный скриншот на устаревших моделях мы расскажем ниже.
Длинный скриншот на Xiaomi
Устройства Xiaomi продаются с предустановленной прошивкой MIUI (MI User Interface), в который был значительно облегчён процесс создания снимков экрана. Достаточно совершить три простых действия:
- Создайте скриншот, зажав стандартную комбинацию кнопок, или сделав свайп тремя пальцами вниз. Дождитесь появления сведений о скриншоте в правом верхнем углу экрана.

- Нажмите кнопку «Прокрутка». После этого начнётся автоматическое создание длинного скриншота.
- Дождитесь выделения нужной части и кликните по кнопке «Стоп», чтобы остановить прокрутку. После этого вы сможете отредактировать и сохранить получившейся снимок.

Длинный скриншот на Huawei и Honor
Прошивка EMIU (Emotion UI), используемая на девайсах Huawei, также обладает интуитивно понятным интерфейсом, и предлагает собственный способ прокручивания скриншотов. Для этого:
- Зажмите клавиши включения и убавления громкости, выберите пункт «Скриншот» в панели уведомлений, или проведите тремя пальцами вниз.
- Нажмите на уменьшенную версию картинки, которая появится на экране после создания скриншота. Таким образом, вы перейдёте в меню редактирования.
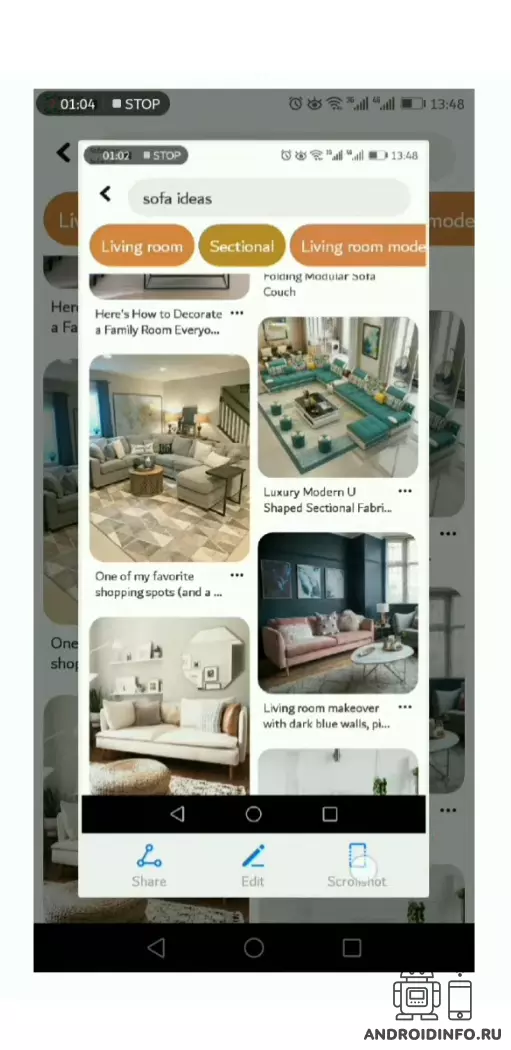
- Выберите инструмент «Длинный скриншот», после чего начнётся автоматическая прокрутка.
- Нажмите в любом месте экрана, чтобы остановить процесс, и сохранить скриншот.
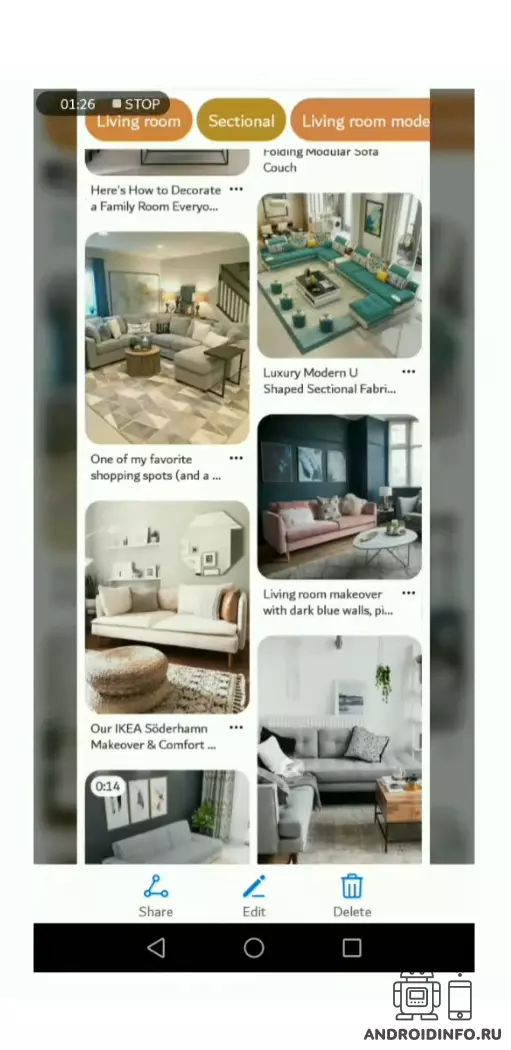
Следует отметить, что не у всех может работать создание снимков по свайпу тремя пальцами. Проверьте, включена ли опция «Скриншот тремя пальцами» в настройках управления устройством.
Длинный скриншот на OPPO и Realmi
На девайсах от OPPO и Realmi процесс создания скриншотов с прокруткой идентичен:
- Удерживайте кнопки изменения уровня громкости и включения.
- После появления возможности предварительного просмотра снимка, нажмите на изображение со стрелкой под ним, или кнопку «Длинный скриншот».
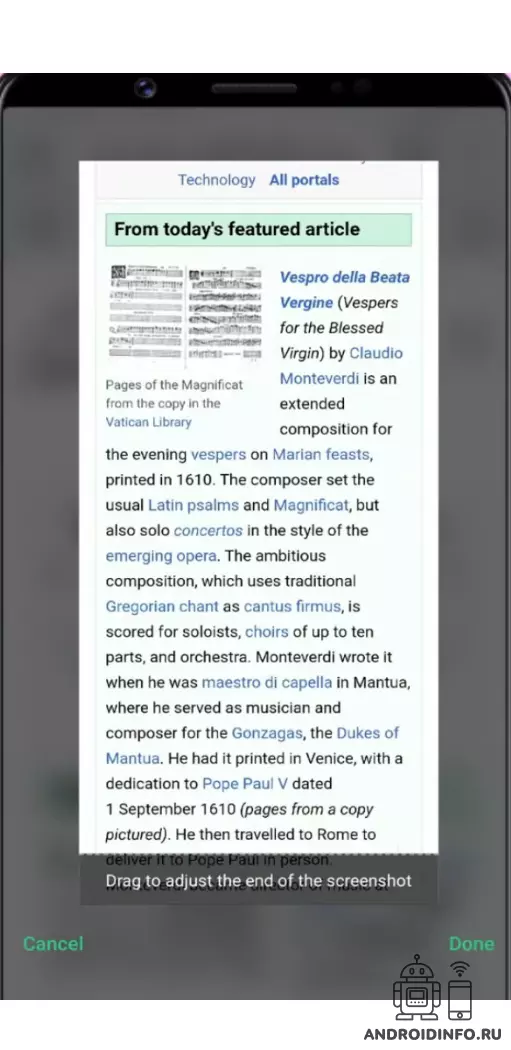
- Когда дисплей прокрутится до нужного места, нажмите «Остановить».
Длинный скриншот на LG
К сожалению, на смартфонах LG пока не предусмотрен удобный инструмент для наших нужд. Но вы всё ещё можете сохранить снимок полной веб-страницы. Следуйте указаниям:
- Запустите веб-браузер и перейдите на нужную страницу.
- Откройте панель уведомлений и включите «Capture+».
- Вернитесь на страницу, нажмите «Расширенный захват» в правом нижнем углу.
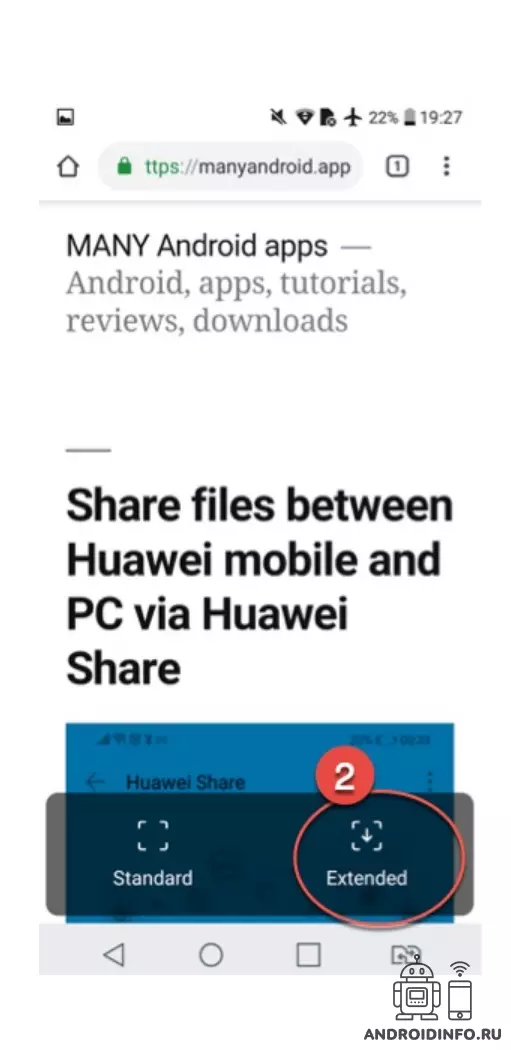
- Экран начнёт медленно прокручиваться. Когда выделиться достаточная область, просто нажмите в любом месте.
- Нажмите на галочку в левом верхнем углу, чтобы сохранить картинку.
Длинный скриншот на Nokia
На смартфонах Nokia установлен Android Nougat – версия ОС, разработанная корпорацией Google, в которой имеется возможность создания скриншотов нестандартной длины. Для выполнения снимка:
- Удерживайте клавиши включения и увеличения уровня громкости на протяжении двух секунд.
- Выберите вариант захвата экрана.

- Прокручивайте приложение или сайт, чтобы выделить нужную область.
- Сохраните изображение.
Длинный скриншот с помощью LongShot
На чистом Android (до недавно вышедшей 12 версии) нет функции для создания снимков с прокруткой, поэтому нам понадобится сторонний софт.
- Откройте Play Маркет и загрузите приложение LongShot.
- Запустите программу, разрешите доступ к файлам устройства и выводу меню поверх других окон.
- Нажмите на кнопку создания скриншотов (голубая с белой иконкой). Активируется небольшое меню с кнопками «Старт» и «Отмена».
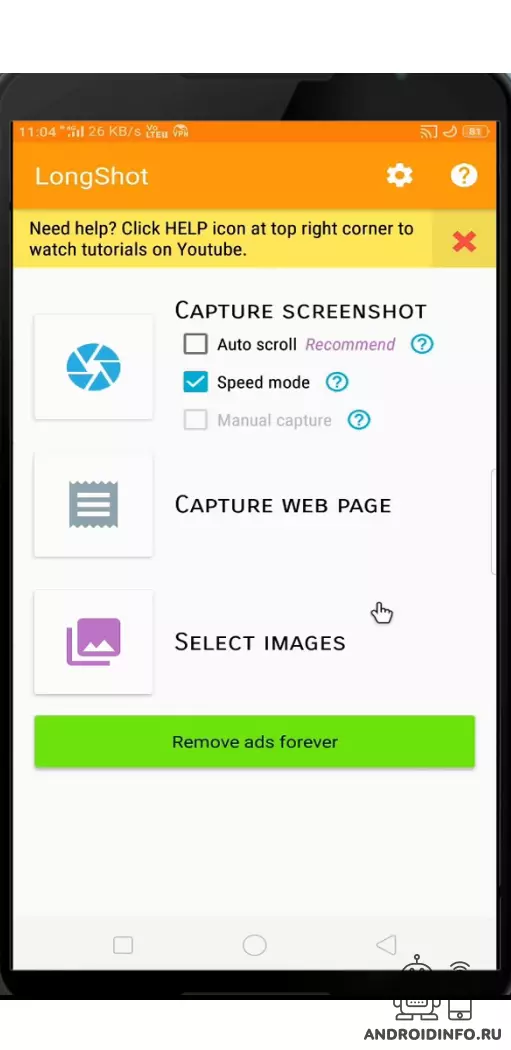
- Перейдите в нужное приложение, нажмите Старт и начинайте прокручивать экран, останавливаясь в некоторых местах.
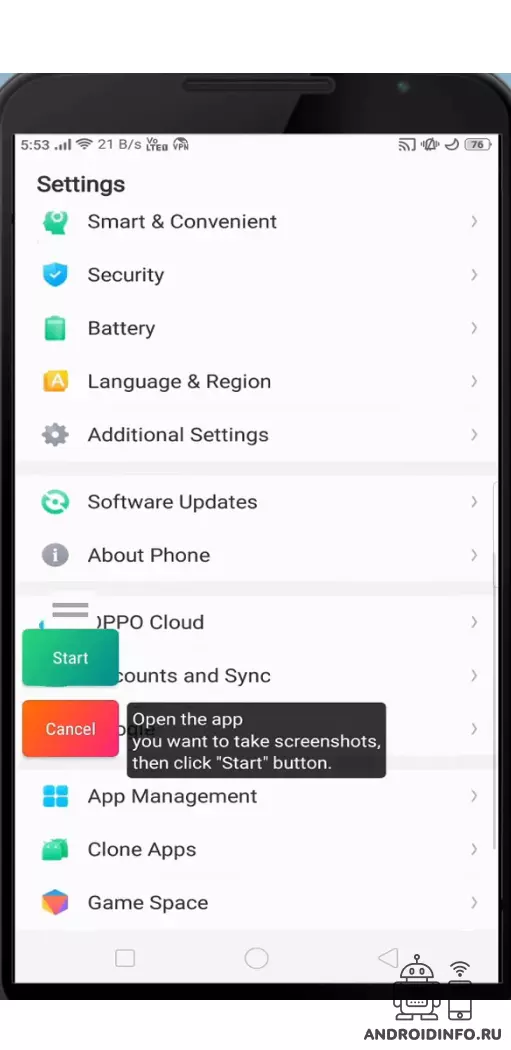
- По завершению нажмите «Готово». Приложение создаст множество скриншотов, и склеит их нужных местах. Если где-то присутствует неровная склейка, пользователь может самостоятельно её отредактировать.
- Нажмите «Сохранить».
Функционал приложения также позволяет склеивать уже готовые изображение, хранящиеся в галерее.
Заключение
Необходимость в создании длинного скриншота возникает не так часто, но, тем не менее, такие ситуации случаются. Следуя советам, приведённым в нашей статье, вы сумеете быстро сделать снимок нужной длины, не роясь в тоннах информации на десятках сайтов.
ognevoy
Увлекаюсь новинками мобильной разработки и активно слежу за новостями мира техники.
В Android можно легко запечатлеть содержимое экрана, сделав скриншот с помощью встроенного функционала… Но как создать снимок всей веб-страницы? Ведь такое далеко не всегда под силу даже десктопным устройствам. Что уж говорить о смартфонах… Обойти это ограничение и получить фотографию страницы во весь рост позволяют длинные скриншоты…

- Длиннее некуда?
- Проверенный вариант
- Как работать с приложением – пошаговая инструкция
- Альтернативы
В устройствах, работающих на базе операционной системы Android, для создания снимка того, что вмещается в область экрана, достаточно одновременно зажать кнопку уменьшения громкости и кнопку включения. Но что делать, если нужно вместить в скриншот всю страницу? Для этого используются так называемые длинные скриншоты.
Проще говоря, длинные скриншоты – это фотография веб-страницы сайта во весь рост. Но создать длинные скриншоты с помощью встроенного в Android инструмента не удастся. Более того данный инструмент доступен только в смартфонах нескольких наиболее популярных производителей: Samsung, Huawei. И то не во всех моделях. Поэтому на поиски длинного скриншотера придется отправиться в Google Play.
Но просторы магазина официальных приложений для Android чересчур обширны. Из-за этого поиск подходящей программы займет действительно много времени. Ведь каждое программное обеспечение нужно скачать, установить и протестировать его возможности. Все это мы уже сделали за вас и выбрали самый простой и надежный инструмент для создания длинных скриншотов – приложение LongShot.

Что оно умеет:
- Позволяет объединять несколько изображений или скриншотов в один длинный.
- Позволяет использовать функцию автоматической прокрутки созданного длинного скриншота (она доступна только в устройствах, работающих на базе операционной системы Android 7 и выше).
- Использует «плавающие» кнопки в интерфейсе для быстрого создания скриншотов веб-страниц.
- Позволяет с точностью до пикселя склеивать несколько скриншотов.
- Осуществляет быстрый захват длинной страницы – для этого достаточно указать начальную и конечную позицию.
- Полученные с помощью приложения LongShot длинные скриншоты не содержат водяных знаков и рекламы.
Но у любой, даже у такой идеальной программы, как LongShot, есть свои недостатки. Их перечень:
- Встроенная реклама – приложение бесплатное, но смотреть рекламные объявления придется.
- Отсутствие автоматической горизонтальной прокрутки – программа умеет скроллить созданный скриншот только в вертикальном направлении.
- Может некорректно работать автоматический режим захвата.
- Часто на созданных длинных скриншотах остаются маркеры, с помощью которых задается верхняя и нижняя позиция захвата содержимого веб-страницы.
Для получения длинных скриншотов с помощью LongShot необходимо сделать следующее:
- Переходим по этой ссылке, скачиваем приложение и устанавливаем его на свой смартфон или другое устройство, работающее под управлением операционной системы Android.
- Запускаем приложение и разрешаем ему доступ к остальным программам, установленным на мобильном устройстве.
-

- Выбираем источник для создания длинного скриншота («Снимок с веб-страницы»).
-

- В текстовое поле, расположенное вверху вводим адрес сайта, который будем скриншотить.
-

- Задаем конечную позицию длинного скриншота. После этого нажимаем на кнопку «Завершить и сделать скриншот».
-
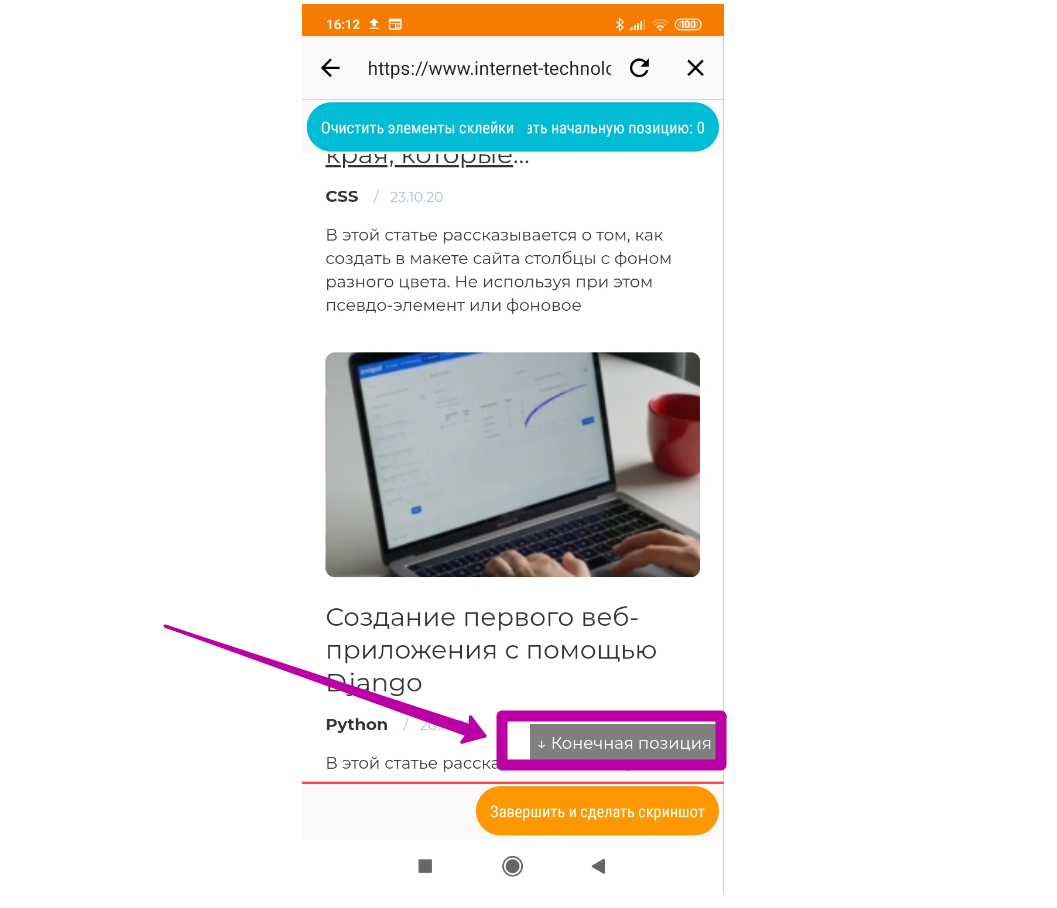
- Получаем в свое распоряжение готовый скриншот веб-страницы в полный рост.
-

Для открытия созданного скриншота с помощью другого приложения воспользуйтесь кнопкой «Browse».

Рассмотренная нами программа имеет несколько неприятных особенностей, которые сужают простор для ее применения. А также несколько сокращают возможности создания длинных скриншотов. Поэтому стоит иметь под рукой сразу несколько надежных альтернатив:
- Long ScreenShot Capture – умеет автоматически конвертировать созданный скриншот в PDF-файл и позволяет делиться им в социальных сетях.
- WebLong – приложение позволяет создавать длинные скриншоты в двух форматах: PDF и JPEG. Их можно быстро сохранить в любой необходимой папке с помощью встроенного проводника.
Длинные скриншоты упрощают передачу информации за счет сохранения всей веб-страницы на одном снимке. А в их создании вам помогут приложения, перечисленные в этой статье!
В некоторых случаях требуется создать длинный скриншот с прокруткой на устройстве, работающем на базе Android. В частности, это касается веб-страниц, где вся информация не помещается на одном экране. Новая версия операционной системы позволяет это сделать встроенными средствами. Также в этом поможет сторонний софт, который доступен для бесплатного скачивания. В «Блоге системного администратора» рассмотрим, как сделать длинный скриншот на Андроиде.
Способ 1: встроенные возможности Android
Большинство известных производителей встраивают в прошивку функции для создания длинного скриншота. Но в зависимости от модели, алгоритм действий может отличаться. Узнать, каким образом можно захватить экран, возможно на официальном сайте или на специализированных форумах.
На примере Samsung M31 с Android 11 рассмотрим, как сделать скриншот с прокруткой:
- Откройте страницу сайта или приложение, где нужно сделать захват экрана.
- Проведите ребром ладони по экрану в любую сторону.
- Внизу появится панель с функциональными кнопками.
- Тапните по иконке слева в виде двойной стрелки. Одно нажатие равно одному шагу. При необходимости, можно захватить страницу до конца, если тапать по кнопке соответствующее количество раз.

После этого сделанный скриншот будет доступен в «Галерее». Системные функции позволяют сразу поделиться изображением или откорректировать его с помощью встроенного редактора.
Способ 2: сторонние приложения
Не все устройства позволяют делать длинный скриншот системными средствами, поэтому существует дополнительный софт для этого. Одним из самых функциональных и популярных решений является приложение LongShot. Оно доступно для бесплатного скачивания в официальном магазине Play Market.
После того как софт скачан и установлен, для создания длинного скриншота действуйте следующим образом:
1. При первом запуске разрешите приложению получать доступ к фото и мультимедийным файлам на телефоне.
2. Выберите раздел «Снимок веб страницы».
Не забудьте подписаться на наш Дзен
3. В появившемся встроенном браузере введите URL-адрес сайта, скриншот страницы которого нужно сделать.
4. Кликните по кнопке «ОК», чтобы осуществить переход.

5. После того, как страница полностью загрузится, найдите область, с которой будет осуществлен захват экрана, и нажмите на кнопку «Выбрать начальную позицию».
6. Пролистайте до конечного места и выберите кнопку внизу – «Завершить и сделать скриншот».

Готовый скриншот отобразится на экране. Изображение автоматически сохранится в «Галерее» смартфона, поэтому дополнительных манипуляций не требуется.

Приложение LongShot предлагает три режима создания скриншотов:
- «Снимок экрана», при котором выбирается приложение, где нужно сделать захват;
- «Снимок с веб-страницы» используется интегрированный обозреватель, с помощью которого возможно перейти на страницу в интернете;
- «Выбрать изображение» — режим, при котором пользователь самостоятельно склеивает несколько картинок из «Галереи».
Пользоваться таким софтом не всегда удобно, в особенности вводить адрес сайта, на который необходимо перейти, но при этом возможно создать скриншот страницы полностью со скроллингом. Напишите в комментариях, какими способами пользуетесь вы?

Способ 1: Системные средства
Некоторые производители смартфонов (например, Samsung и Huawei) встраивают требуемую функциональность в прошивку. Рассмотрим, как это делается на примере новейшей EMUI 10.1 от Huawei.
- Откройте веб-страницу или приложение, затем сделайте снимок, например, через кнопку в шторке или двойным постукиванием по экрану костяшкой пальца. Внизу слева появится небольшое превью – коснитесь его и потяните вниз, до возникновения надписи «Длинный скриншот».
- Запустится инструмент создания снимков – воспользуйтесь им, чтобы заскринить всё необходимое. Для остановки процедуры просто тапните по области захвата.
- Отредактируйте изображение, если это вам требуется, затем нажмите на кнопку сохранения для загрузки картинки в галерею.



Системный инструментарий очень удобен, но, увы, доступен далеко не на всех версиях Android.
Способ 2: Сторонний софт
Для устройств, которые лишены встроенной функции создания длинных скриншотов, сторонние разработчики приготовили ряд решений. Одно из таких — приложение с незатейливым названием LongShot, которое позволяет буквально в несколько тапов получить длинный снимок.
Скачать LongShot из Google Play Маркета
- Выдайте программе все требуемые разрешения.
- Разработчики выделили три режима работы ЛонгШот:
- Для примера воспользуемся «Снимком с веб-страницы». Тапните по соответствующему пункту, затем введите в адресной строке URL целевого сайта и перейдите к нему.
- Дождитесь полной загрузки, после чего пролистайте страницу до начала снимка и нажмите «Начальная позиция». Теперь промотайте до места, где он должен заканчиваться, нажмите «Конечная позиция», а затем «Завершить и сделать скриншот».
- Полученный результат появится на экране. Его не потребуется дополнительно сохранять, так как все сделанные LongShot изображения загружаются в галерею смартфона.





Как видим, рассмотренное приложение вполне функционально, однако интерфейс реализован не очень удобно. К недостаткам можем отнести и показ рекламы.

Еще статьи по данной теме:

