Как настроить громкость трансляции в Discord, 11 июля 2022 г., Alex
Discord позволяет легко играть в игры с друзьями или просто проводить время и смотреть, как они играют. С помощью мобильного приложения Discord вы даже можете подключиться к прямой трансляции вашего друга, где бы вы ни находились.

Однако иногда вам может быть трудно услышать, что происходит внутри кого-то; с прямой эфир. К счастью, так же, как вы можете регулировать громкость отдельных голосов в голосовом канале, вы также можете регулировать громкость чьего-либо потока.
В этой статье мы покажем вам, как на вашем ПК, Android или iPhone.
Содержание
- Как настроить громкость потоковой передачи в Discord на ПК
- Регулировка громкости потока в мобильном приложении Discord
- Заключительные мысли
Вы можете настроить громкость потоковой передачи в Discord, щелкнув правой кнопкой мыши в любом месте потока и используя ползунок в разделе Громкость потока в меню появляется вот как, шаг за шагом:
- откройте Discord и присоединитесь к голосовому каналу, где кто-то транслирует (у него будет значок Live рядом с его имя).
- Нажмите на имя человека, который ведет трансляцию, а затем нажмите кнопку «Смотреть трансляцию».

- С помощью воспроизведение потока, щелкните правой кнопкой мыши в любом месте потока. В появившемся меню используйте ползунок под Громкость потока, чтобы отрегулировать громкость потока.

Этот ползунок изменит только громкость потока, а не громкость других в голосовом канале. Вы также можете отключить звук потока, выбрав параметр «Отключить звук» в этом же меню.
Регулировка громкости потока в мобильном приложении Discord
Чтобы настроить громкость потока в мобильном приложении Discord , нажмите в любом месте потока, проведите вверх по появившейся панели параметров и используйте ползунок в разделе Громкость потока в следующем меню вот как, шаг за шагом:
- Откройте мобильное приложение Discord и присоединитесь к голосовому каналу, где кто-то транслирует (у него будет значок Прямая трансляция рядом с его именем).
- Нажмите на имя транслируемого человека, а затем нажмите кнопку «Присоединиться к потоку».

- Во время воспроизведения коснитесь любого места в потоке. Внизу появится Панель параметров. Проведите вверх по ручке вверху, чтобы открыть полное меню.

- Наконец , используйте ползунок под Громкость потока, чтобы отрегулировать громкость потока.

Этот ползунок изменит только громкость стрима, а не громкость других голосов канал. Вы также можете отключить звук для всех, кто смотрит трансляцию, нажав «Оглушить» в этом же меню.
Заключительные мысли
Наблюдение за трансляцией игр с друзьями через Discord — это веселый и расслабляющий способ пообщаться с друзьями. друзья онлайн. Надеемся, что громкость трансляции, которую вы смотрите, теперь находится на гораздо более комфортном уровне.
Если вам не хватает громкости других пользователей в Discord, возможно, вам придется отрегулировать громкость своей наушники или ваших друзей.
Содержание
- Вариант 1: Программа для ПК
- Способ 1: Проверка уровня громкости микрофона в Discord
- Способ 2: Прослушивание микрофона в Discord
- Способ 3: Изменение и настройка режима ввода
- Способ 4: Включение фильтров для микрофона
- Способ 5: Отключение автоматической регулировки усиления
- Способ 6: Настройка громкости микрофона в Windows
- Вариант 2: Мобильное приложение
- Способ 1: Изменение режима активации голоса
- Способ 2: Проверка звуковых фильтров
- Способ 3: Изменение параметра автоматического регулирования усиления
- Действия со стороны собеседника
- Способ 1: Регулировка громкости вывода
- Способ 2: Приглушение приложений
- Способ 3: Регулирование громкости пользователя
- Способ 4: Проверка звука в системе
- Вопросы и ответы

Вариант 1: Программа для ПК
Чаще всего поступают жалобы от пользователей, общающихся в десктопной версии Discord: собеседники их плохо слышат и порой даже не могут разобрать ни единого слова. Мы предлагаем решить эту ситуацию, поочередно используя несколько доступных способов. Каждый из них сосредоточен на проверке звука и помогает устранить неполадки громкости, если такие возникли.
Способ 1: Проверка уровня громкости микрофона в Discord
Самый банальный, но эффективный совет — проверить уровень громкости устройства ввода непосредственно в программе. Некоторые юзеры даже не знают о существовании такого параметра или не обращают на него внимания. Воспользуйтесь следующей инструкцией, чтобы найти соответствующий ползунок и отрегулировать его положение.
- Справа от изображения со своей аватаркой нажмите по значку шестеренки для открытия настроек учетной записи.
- Через панель слева перейдите в раздел «Голос и видео».
- Найдите регулятор параметра «Громкость микрофона»и проверьте его значение. Если он и так уже выкручен на максимум, пропустите этот способ и переходите к следующему.



Способ 2: Прослушивание микрофона в Discord
Иногда собеседники выставляют неправильные настройки или не учитывают положение определенных ползунков, отвечающих за уровень громкости при прослушивании других участников беседы. Они могут ввести вас в заблуждение, говоря, что проблема находится на вашей стороне. Исключить этот фактор позволит встроенное средство проверки микрофона в Дискорде.

Найти его можно в том же разделе «Голос и видео», после чего следует нажать на «Давайте проверим микрофон», сказать несколько фраз и прослушать, все ли слова хорошо слышно и не возникает ли посторонних шумов. Если себя вы слышите прекрасно, скажите собеседникам, что им необходимо изменить настройки громкости, воспользовавшись нашими инструкциями из последнего раздела статьи.
Способ 3: Изменение и настройка режима ввода
Пока что Дискорд поддерживает только два варианта активации микрофона: по голосу или режим рации. Из названий этих режимов уже понятен принцип их работы, поэтому каждый может выбрать оптимальный вариант и настроить его под свои требования. Однако проблемы со слышимостью как раз могут быть связаны с этим параметром, поэтому предлагаем протестировать и его.
- В том же разделе с настройками — «Голос и видео» — найдите блок «Режим ввода» и отметьте маркером желаемый режим.
- Для активации по голосу измените чувствительность так, чтобы фразы разного уровня громкости, которые вы говорите в микрофон, всегда находились выше ограничителя. Весь звуковой диапазон, не пересекающий оранжевую линию, не захватывается, соответственно, активация по голосу не сработает.
- При использовании режима рации понизьте задержку до минимума и убедитесь в том, что вы всегда нажимаете правильное сочетание клавиш и не допускаете других ошибок.



Способ 4: Включение фильтров для микрофона
Встроенные в Дискорд фильтры микрофона — очень полезная функция, особенно для обладателей бюджетных устройств. Фильтры шумоподавления и эхоподавления отлично работают практически со всеми микрофонами и обеспечивают более качественный звук, нежели он был бы без применения данных технологий. Мы всегда советуем включать «Шумоподавление» в блоке «Расширенные», чтобы фоновые шумы не захватывались и не мешали собеседникам при общении с вами.


Те же самые эффекты обработки необходимо активировать и в блоке «Обработка голоса», переместив переключатель на ту позицию, при которой он горит зеленым. Не удивляйтесь, что Discord поддерживает несколько фильтров шумоподавления: один из них является фирменным, а другой предоставляет Krisp (знакомая многим программа для обработки голоса при взаимодействии с OBS).

Способ 5: Отключение автоматической регулировки усиления
Отдельно отметим еще одну настройку, присутствующую в разделе «Голос и видео» и связанную с автоматическим регулированием усиления микрофона. Она не всегда работает корректно, поэтому может не повышать громкость устройства ввода там, где это нужно, из-за чего и возникает плохая слышимость. Если эту функцию отключить, усиление микрофона останется зависимым только от установленного вручную параметра в настройках Windows, и человек сможет сам решать, какой уровень выставить.

Как только вы отключите автоматическое регулирование усиления, можете созвониться с другом или проверить звук самостоятельно. Если голос все еще слышно тихо, приступите к выполнению инструкций из следующего способа.
Способ 6: Настройка громкости микрофона в Windows
В настройках операционной системы есть целых два разных параметра, влияющих на громкость микрофона. Второй из них — усиление — особенно актуален для обладателей бюджетных моделей, запаса громкости которых не хватает для обеспечения нормальной слышимости. Иногда даже 25% усиления обеспечивают значительно лучшую слышимость, нежели при значении в 0%. Далее мы предлагаем проверить не только усиление, но и общий уровень громкости.
- Для этого откройте меню «Пуск» и перейдите в приложение «Параметры».
- Кликните по первой плитке — «Система».
- Через панель слева перейдите в раздел «Звук».
- Найдите строку «Панель управления звуком» и щелкните по ней.
- На вкладке «Запись» вы увидите текущий используемый микрофон. Кликните по нему дважды для открытия окна со свойствами.
- Убедитесь в том, что ползунок «Микрофон» выкручен на максимум, а далее попробуйте немного повысить усиление, параллельно тестируя, как это скажется на слышимости. Не нужно сразу задавать 100%, поскольку тогда появятся не только посторонние шумы, но и хрипение.






Если ничего из этого не помогло, но вы по-прежнему уверены, что проблема действительно на вашей стороне, попробуйте подключить к компьютеру другой микрофон или хотя бы используйте разъем 3,5 мм, находящийся на материнской плате, если есть такая возможность.
Вариант 2: Мобильное приложение
Плохая слышимость при разговорах в Discord через мобильное приложение чаще всего обусловлена техническими особенностями устройства или же пользователь просто держит микрофон на большом расстоянии от своего рта. Программных нюансов, вызывающих проблемы со звуком, существует гораздо меньше, да и появляются они крайне редко. Если вы уверены, что с аппаратной частью все нормально, проверьте следующее.
Способ 1: Изменение режима активации голоса
Как и десктопная версия, мобильное приложение Discord поддерживает два режима активации микрофона. По умолчанию установлен режим включения по голосу, что и может стать причиной плохой слышимости или отсутствием захвата некоторых фраз, особенно если человек говорит тихо. Мы рекомендуем переключиться на режим рации, чтобы активировать микрофон самостоятельно, нажимая по специальной кнопке после подключения к беседе.
- В приложении на панели внизу нажмите по значку с изображением своей аватарки.
- Опуститесь к блоку «Настройки приложения» и выберите раздел «Голос и видео».
- В новом окне нажмите по полю «Режим ввода» для выбора подходящего параметра.
- В списке тапните по пункту «Режим рации», если ранее был активен режим «Активация по голосу».




Способ 2: Проверка звуковых фильтров
В мобильном приложении Discord есть несколько функций для обработки голоса, которые позволяют фильтровать лишние шумы и эхо. Если вы их не используете, возможно появление проблем с плохой слышимостью со стороны собеседников. Проверьте активность упомянутых параметров в том же разделе «Голос и видео», убедившись в том, что переключатели находятся в активном положении.

Способ 3: Изменение параметра автоматического регулирования усиления
По умолчанию в Discord установлен параметр, отвечающий за автоматическое регулирование усиления микрофона. То есть он может как понижать его громкость, так и повышать в нужные моменты. К сожалению, пока этот алгоритм не работает на совсем правильно, поэтому иногда возможно появление связанных со слышимостью неполадок. Для решения проблемы в том же меню «Голос и видео» отключите или активируйте пункт «Автоматическая регулировка усиления», после чего совершите тестовый звонок.

Действия со стороны собеседника
Вкратце рассмотрим ситуацию, когда оказалось, что проблемы с микрофоном не у вас, а у собеседника. Чаще всего трудности со слышимостью связаны с неправильной настройкой громкости пользователей, поэтому мы предлагаем быстро разобраться с этим, чтобы исключить все возможные нюансы при голосовом общении в Discord.
Способ 1: Регулировка громкости вывода
В Discord присутствует отдельная функция, позволяющая настраивать громкость вывода. Этот параметр как раз напрямую влияет на слышимость собеседника. Если вы плохо слышите своего друга, в первую очередь проверьте эту настройку, выполнив такие действия:
- Справа от значка с изображением своей аватарки нажмите по шестеренке для перехода в меню с настройками.
- Выберите категорию «Голос и видео».
- Найдите ползунок «Громкость звука» и убедитесь в том, что он выкручен на максимум.



Обладатели мобильного приложения могут сделать то же самое, поскольку данная настройка регулируется аналогичным образом, а разница заключается лишь в измененном расположении регулятора.
- На панели внизу нажмите по изображению личного профиля.
- Перейдите в раздел настроек «Голос и видео».
- Передвиньте ползунок «Громкость» в правую сторону, затем проверьте, повлияло ли выполненное на качество звонка.



Способ 2: Приглушение приложений
Вы можете плохо слышать собеседника не только из-за проблем в программной или аппаратной части, на это влияют и звуки игры, которую вы совместно проходите. Вместо того чтобы повышать громкость микрофона или использовать его усиления, можно просто настроить функцию приглушения приложений под себя, чтобы в нужные моменты их громкость снижалась на указанное количество процентов и не перебивало голос друга.
- Параметр «Приглушение приложений» находится в упомянутом ранее разделе «Голос и видео» есть. Чем больше его значение в процентах, тем сильнее заглушается игра в момент, когда говорит собеседник или вы.
- Кстати, здесь же можно решить, хотите ли вы приглушать приложения во время собственных реплик или это стоит делать только тогда, когда говорят друзья.


Что касается мобильного приложения Discord, то здесь регулировать приглушение приложений не получится, поскольку такая функция несовместима с мобильным оборудованием. Возможно, в будущем разработчикам удастся решить эту ситуацию, но пока никакой информации по этому поводу нет.
Способ 3: Регулирование громкости пользователя
Помимо общей громкости воспроизведения звука, в Discord можно настроить громкость каждого участника, что может пригодиться, если значение по умолчанию вас не устраивает и вы плохо слышите собеседника. Для этого понадобится найти учетную запись человека на панели участников или в чате и кликнуть по ней правой кнопкой мыши.

В появившемся контекстном меню есть регулятор «Громкость пользователя», который и следует передвинуть для достижения необходимого эффекта.

Способ 4: Проверка звука в системе
Наверняка вы уже проверили громкость в самой операционной системе, когда столкнулись с проблемами при разговоре с другими участниками Discord. Однако если еще не сделали этого, обязательно сделайте это и по необходимости добавьте немного процентов к общей громкости, чтобы улучшить качество связи.

Это же относится и к обладателям мобильного приложения. Для регулировки системных звуков можно использовать как физические кнопки на самом устройстве, так и ползунок в меню с настройками под названием «Звук».

Абоненты сервиса Дискорд постоянно нуждаются в корректной работе микрофона, поскольку одной из важнейших функций приложения является аудиосвязь. При сбоях функционирования микрофона пользователь будет вынужден формулировать свои мысли в письменной форме и отсылать адресату.
Статья содержит рекомендации по настройке микрофона для мобильной и компьютерной версий Дискорда, а также разбор типичных проблем, волнующих пользователей.
Как настроить микрофон
Функционирование приложения базируется на использовании звукового кодека OPUS. Это ПО отлично себя зарекомендовало, однако, как и любой софт, иногда приводит к досадным неполадкам.
Сначала займемся настройкой параметров микрофона. Для этого следует:
- Зайти в программу.
- Активировать значок «шестеренка», размещенный около имени юзера.
- Открыть блок «Видео и звук».
- Перейти к пункту «Входное устройство».
- Отыскать внутри перечня необходимый девайс.
- Выполнить настройку громкости, перемещая ползунок.
- Открыть раздел регулировки рабочего режима.
Внутри приложения Дискорд возможны два режима работы микрофона:
- Собеседник слышит любую фразу, произнесенную пользователем.
- Голосовая озвучка включается только после нажатия кнопки, активирующей режим.
Настройка режимов проводится следующим образом:
- Юзер, выбравший активацию трансляции при нажатии клавиши, должен задать горячую кнопку, затем сохранить изменения настроек.
- При выборе опции голосовой активации, необходимо выбрать раздел «Чувствительность», затем выставить ползунок в положение автоопределения. При полном заполнении строчки зеленым цветом юзер может быть уверен в отличной передаче звука.
Дополнительные параметры позволят произвести прецизионную настройку работы микрофона в Discord. При помощи настроек, приведенных ниже, пользователь может довести качество звука до совершенства. Необходимые параметры настраиваются через разделы настроек, расположенные в нижней части экрана:
- Для прецизионной настройки передачи звука нужно обратиться к разделу «Обработка голоса».
- Улучшение звука осуществляется путем активации строчек подавления шума, эха и введения опции авторегулировки усиления.
После заполнения прецизионных настроек абоненты Дискорд смогут в полной мере пользоваться возможности общения при помощи голосовой связи.
Прежде чем начать пользование мессенджером, рекомендуется выполнить проверку работы системы, чтобы в дальнейшем не испытывать трудностей. Для этого следует:
- Зайти в раздел приложения «Видео и звуки».
- Перейти к пункту тестирования микрофона.
- Нажать клавишу «Check», чтобы приступить к тестированию.
- Произнести произвольную фразу, отслеживая показатели на шкале.
- По завершению проверки нажать символ Stop.
Пользователь, настроивший микрофон в соответствии с приведенными рекомендациями, должен изучить список возможных неполадок, чтобы иметь подсказку для решения внезапно возникших проблем.
Частые проблемы
Даже после правильной настройки параметров микрофона в Discord юзер может столкнуться с разными трудностями при голосовом общении через мессенджер.
В любом случае первым этапом должна быть проверка громкости гаджета.
Нередко трудности возникают из-за блокировки подключения микрофона к ПК. Подключение и настройка осуществляются следующим образом:
- Отыскать символ «громкоговорителя» и активировать правой клавишей мыши.
- Внутри выпавшего меню выбрать пункт «Звук».
- Активировать команду записи.
- Выполнить просмотр списка гаджетов, отметив «птичкой» нужное устройство.
После подключения устройства необходимо внести нужные параметры. Последовательность действий:
- Внутри Discord раскрыть блок «Видео и голос».
- Среди перечня гаджетов найти нужное устройство.
- Выполнить тестовую проверку качества связи, сохранив сделанные изменения в случае успеха.
Удостоверившись в правильной настройке параметров микрофона Discord, пользователь должен выполнить процедуру обновления драйверов гаджета. Для этого следуе:
- Навести курсор мыши на значок «Мой ПК», затем нажать на правую клавишу мышки.
- Перейти к разделу «Свойства».
- Найти перечень микрофонов при помощи файлового менеджера.
- Выбрать гаджет.
- Обновить драйверы.
После выполнения действий, указанных выше, работа микрофона будет настроена оптимальным образом.
Заключение
Даны ответы: как сделать громче или выключить, отключить микрофон, если фонит на телефоне, ноутбуке; как прослушать, протестировать свой голос; увеличить, прибавить громкость; дать разрешение, разрешить доступ к микрофону при настройке; поменять чувствительность.
Discord совсем недавно стал главным VOIP-сервисом для геймеров. Его популярность продолжает набирать обороты, отражая простоту работы приложения, которое оперативно обновляется с регулярными исправлениями ошибок. Однако заставить аудиоинтерфейс компьютера или смартфона работать с Discord иногда сложно. Частая проблема — не работает микрофон в “Дискорде”. Она в основном связана с загрузкой настольного приложения для пользователей компьютеров и реже с онлайн-приложением.
В этом материале рассмотрим способы настройки микрофона в “Дискорде” на разных устройствах.
Содержание
- 1 Работа с аудиоинтерфейсом ПК
- 2 Настройка микрофона в “Дискорд” на компьютере
- 2.1 Режим ввода и чувствительность
- 2.2 Подавление шума
- 2.3 Изменение или обработка голоса в “Дискорде”
- 3 Настройки на смартфоне
- 4 Устранение неполадок аудиоинтерфейса в Discord
Работа с аудиоинтерфейсом ПК
Основная цель аудиоинтерфейса — преобразовать аналоговый сигнал микрофона в то, что может понять ваш компьютер. А понять он может только цифровой формат. Итак, большинство аудиоинтерфейсов подключаются через простой USB-кабель. Используйте для этого USB-порт на задней панели вашего ПК, так вы подключите аудиоинтерфейс непосредственно к материнской плате. Затем сделайте следующее:
- Подключите микрофон к аудиоинтерфейсу. Итак, подключите разъём микрофона к аудиоинтерфейсу. Включите фантомное питание (+48В на аудиоинтерфейсе), если вы используете конденсаторный микрофон. Если у вас другой микрофон, убедитесь, что фантомное питание отключено.
- Проверьте, распознает ли компьютер аудиоинтерфейс. Щёлкните правой кнопкой мыши значок динамика в правом нижнем углу панели задач. Далее выберите “Открыть настройки звука”. Вы должны увидеть свой аудиоинтерфейс в раскрывающихся меню “Выбрать устройство вывода”. Если ваше устройство не выбрано автоматически (по умолчанию), выберите его самостоятельно. Большинство аудиоинтерфейсов — plug-and-play. Они автоматически устанавливают все необходимые компьютерные драйверы при первом подключении.
Прежде чем переходить к настройке микрофона в “Дискорде” на ПК с Windows, сделайте эти несколько шагов:
- Перейдите в “Пуск” введите “Настройка звука”.
- Кликните на свой аудиоинтерфейс, перейдите в “Свойства устройства”.
- Откройте “Дополнительные свойства устройства”.
- Перейдите в раздел “Дополнительно”.
- В разделе “Формат по умолчанию” используйте раскрывающееся меню и выберите самую высокую скорость выборки и битрейт.
- В разделе “Эксклюзивный режим” активируйте вкладку “Разрешить приложениям получать монопольный контроль над этим устройством” и “Предоставить приоритет приложениям в монопольном режиме”. Это позже поможет выбрать лучшие настройки микрофона в “Дискорде”.
- Отключите параметр “Включить улучшения звука”, который находится в разделе “Улучшения сигнала”
Но одна из самых сложных вещей для точной настройки — это громкость и усиление. Усиление регулирует амплитуду принимаемого сигнала микрофона, если оно будет включено до упора, каждая доля звуковой волны попадет в ваш звук. Но проблема в том, что в Windows уже есть виртуальные ползунки усиления и громкости. Из-за этого даже высококачественный микрофон может звучать как микрофон смартфона.

Итак, что тут можно сделать:
- в разделе “Настройка звука” выберите своё устройство;
- установите ползунок громкости на 100;
- откройте “Дополнительные свойства устройства” > “Уровни”;
- поверните ползунок усиления микрофона до упора на +00,0 дБ;
- перейдите в “Свойства” > “Прослушивание” > “Прослушать это устройство”.

Теперь вы можете использовать аудиоинтерфейс для регулировки громкости и усиления. Вы должны слышать все, что улавливает микрофон. Если нет, немного поверните ручку усиления. Настраивайте регуляторы усиления и громкости до тех пор, пока звук не станет идеальным. Когда результат вас устроит, отключите “Прослушивание этого устройства” и закройте настройки.
Настройка микрофона в “Дискорд” на компьютере
Прежде чем говорить о различных настройках микрофона в Discord и о том, что они делают, давайте сначала убедимся, что приложение работает через ваш аудиоинтерфейс. Что делать:
- Откройте Дискорд.
- Войдите в свою учётную запись.
- Перейдите в “Настройки пользователя” (значок шестерёнки слева внизу рядом с учётной записью).
- Перейдите в раздел “Голос и видео”.
- В разделе “Устройство ввода” нажмите раскрывающееся меню и выберите свой аудиоинтерфейс.

- Передвиньте ползунки громкости микрофона и звука в максимальное положение, то есть 100%.

Однако пока не закрывайте настройки “Голос и видео”.
Режим ввода и чувствительность
В Discord есть два режима ввода: “Активация по голосу” и “Активация по нажатию” или “Режим рации” (название может отличаться в зависимости от версии приложения). Голосовая активность автоматически включает микрофон, когда вы говорите. Вторая функция включает микрофон только тогда, когда вы нажимаете и удерживаете кнопку. Можно выбрать любой режим, но “Активация по нажатию” позволит привязать ярлык, который включает микрофон. Используйте любую из боковых кнопок мыши, потому что к ним легче всего получить доступ. Избегайте использования клавиш, которые часто встречаются в видеоиграх, таких как “R” и “Tab”.

Если выбрали “Активация по голосу”, рекомендуем в настройках чувствительности оставить “Автоматически определять чувствительность микрофона”. Но если ваши собеседники жалуются на стук клавиатуры, выключите его и отрегулируйте ползунок так, чтобы ваш голос был громче посторонних звуков.
Подавление шума
Прокрутите вниз до раздела “Расширенные”, увидите функцию “Подавление шума”. Здесь выберите Krisp вместо Noise Reduction. Krisp — программа для снижения шума на основе искусственного интеллекта, с которой работал Discord. Она может анализировать, идентифицировать и блокировать все, что не является вашим голосом.

Изменение или обработка голоса в “Дискорде”
Discord предлагает несколько вариантов работы с голосом в разделе “Голос и видео” > “Обработка голоса”.

Что тут настраивать:
- Функция эхоподавления обрабатывает звук, блокируя любое идентифицируемое им эхо. Если у вас очень большая пустая комната, включите эту функцию, чтобы уменьшить эхо. В других ситуациях держите эхоподавление выключенным.
- Шумоподавление — ещё одна обработка фильтрации шума, которую предлагает Discord. Однако он не так хорош, как “Крисп”. Поэтому лучше не включать эту функцию.
- Расширенная активация по голосу должна быть отключена. Эта опция должна блокировать фоновый шум. Но на деле стук клавиатуры останется, а ваш голос — нет. При этом ваша речь может прерваться на полуслове, если начнёте говорить чуть тише.
- Автоматическая регулировка усиления. Как и в случае с Windows Microphone Boost, вы всегда должны отключать эту функцию. Используйте настройки усиления в аудиоинтерфейсе, это работает намного лучше.
Будь то проводная или блютуз-гарнитура, стационарный или встроенный прямо в ваше устройство микрофон, эти настройки помогут вам добиться наилучшего качества звука через Discord.

Настройки на смартфоне
По факту настройка микрофона в “Дискорде” на телефоне такая же, как и на ПК. Все вышеперечисленные действия применимы к любым устройствам:
- Откройте Discord на своём устройстве.
- Нажмите на значок настроек (стандартно он изображён в виде шестерёнки).
- Зайдите в “Звуки и видео”.

- Затем надо выбрать свой микрофон в разделе “Устройство ввода”.
- В режиме ввода поставьте галочку рядом с опцией, определяющей как система будет “слышать” ваш голос. Это может быть “Активация по голосу”, когда ваш голос будет слышен с момента начала разговора. В режиме рации вы можете контролировать возможность собеседника слышать вашу речь, зажимая определённую кнопку на устройстве.
- Установите функцию подавления шума, если это необходимо, а также параметры обработки голоса.
Кликните кнопку “Сохранить”, когда закончите отладку.
Устранение неполадок аудиоинтерфейса в Discord
Тут надо сказать, что Discord, один из крупнейших сервисов голосового чата в мире, официально не поддерживает аудиоинтерфейсы. Если ваш аудиоинтерфейс и микрофон работают с Discord “из коробки”, это здорово. Но для многих это не так. К счастью, есть обходной путь. Но прежде чем что-либо делать, убедитесь, что ваш аудиоинтерфейс и микрофон работают в Windows (как это сделать мы говорили в начале материала).
Затем используйте следующие программы для настройки микрофона для “Дискорда”:
- Скачайте и установите Virtual Audio Cable и OBS Studio.
- Запустите OBS Studio и откройте настройки микрофона/вспомогательного.
- Выберите “Свойства” > “Ввод” > “Аудиоустройство USB”.
- Снова откройте те же настройки и перейдите в “Мониторинг звука” > “Мониторинг и вывод”. Теперь вы можете слышать, что улавливает микрофон.
- Откройте настройки под “Управлением”.
- Перейдите в “Аудио” > “Устройство мониторинга” и выберите “Виртуальный аудиокабель”.
- Откройте Discord > “Настройки” > “Голос и видео”.
- Выберите виртуальный аудиокабель в качестве устройства ввода.
По факту программа будет записывать ваш микрофон, а затем виртуально отправлять его в Discord. Это не очень удобный обходной путь, но он работает. В видео ниже наглядно показана настройка микрофона для “Дискорда” через ОБС.
Если ваш аудиоинтерфейс отлично работает для записи, но имеет проблемы с программами голосового чата, рассмотрите вместо OBS Studio программу VB-Audio.
Надеемся, что эти советы помогут вам максимально эффективно использовать Discord. Если остались вопросы, мы будем рады ответить на них в комментариях.
Частично, информация поверхностная
19.23%
Вообще не нашел то, что искал
52.88%

Игорь Коваленко
Специалист сервисного центра, специализируется на ремонте звукозаписывающей техники. Занимается вокалом. Любит изучать различные иностранные языки. В совершенстве знает 3 языка. Женат, воспитывает двух сыновей.
Как увеличить громкость в Discord
Почему в Дискорде не слышно голос собеседника? Этот вопрос часто задают активные пользователи мессенджера. Причин может быть множество: неправильные настройки приложения или проблемы со звуком в операционной системе. Рассмотрим варианты решения наиболее распространенных проблем в нашей статье.
Почему не слышно голос в Дискорде
На вопрос, почему меня не слышно в Дискорде, ответ может быть простой. Для начала проверьте, подключены ли устройства для вывода и ввода звука. Для этого сделайте следующее:
- Нажмите на иконку звука в трее в нижней панели операционной системы.
- Из выпадающего списка выберите пункт «Устройства воспроизведения».
- Перейдите в раздел «Запись» и выберите устройство, которое вы собираетесь использовать.
Убедитесь, что оно включено по умолчанию. Нажмите на него правой кнопкой мыши и выберите соответствующий пункт. После этого запустите Дискорд и проделайте следующее:
- Перейдите в настройки, нажав на иконку внизу, которая выглядит как шестеренка.

- В левой панели щелкните по раздел «Голос и видео».
- В блоке «Настройки голоса» выберите то же устройство для ввода.

- Проверьте громкость микрофона, перетащив ползунок направо.
После этого все должно заработать. Если это не помогло, и собеседник все равно не слышит меня, то попробуйте обновить драйвера микрофона или другого оборудования для ввода через диспетчер устройств Windows.
Почему не слышно собеседника
Если возникает вопрос, почему никого не слышу в Дискорде, то в первую очередь убедитесь, что с другими приложениями все в порядке. Запустите любой аудиофайл и включите наушники или колонки. Если все в порядке, то причину, почему в Дискорде не слышно голос собеседника, следует искать в настройках мессенджера.
Чтобы включить звук в Дискорде, действуйте следующим образом:
- Перейдите в пользовательские настройки и нажмите на пункт «Голос и видео».
- В разделе «Устройства вывода» выберите нужное оборудование, название которого можно посмотреть через операционную систему. Если проблема заключается, что звук тихий, то просто переведите ползунок громкости в разделе вправо для увеличения.
 Если устройство выбрано правильно, то проверьте, чтобы напротив ника собеседника не было перечеркнутого значка наушников. Этот способ подходит как для ПК, так и для мобильной версии приложения.
Если устройство выбрано правильно, то проверьте, чтобы напротив ника собеседника не было перечеркнутого значка наушников. Этот способ подходит как для ПК, так и для мобильной версии приложения.
Существует еще одно решение проблемы, почему не слышно голос определенного собеседника. В настройках его профиля звук минимальный. Как увеличить громкость голоса собеседника в Дискорде на ПК и телефоне? Для этого следуйте простой инструкции:
- Зайдите на канал и нажмите правой кнопкой мыши по нику пользователя, которого не слышно.
- В появившемся меню проверьте его громкость. Если она выставлена на минимум, то перетащите ползунок вправо.
- Удостоверьтесь, что напротив пункта «Заглушить» не стоит галочка. Если она есть, убирайте ее.
 В голосовом канале посмотрите на нижнюю панель и проверьте, не перечеркнуты ли иконки микрофона и наушников. Голос собеседника в Дискорде может быть не слышно по разным причинам. Следует проверить настройки приложения, а также работоспособность подключенных устройств для ввода и вывода.
В голосовом канале посмотрите на нижнюю панель и проверьте, не перечеркнуты ли иконки микрофона и наушников. Голос собеседника в Дискорде может быть не слышно по разным причинам. Следует проверить настройки приложения, а также работоспособность подключенных устройств для ввода и вывода.
Рекомендуем:
Discord предлагает широкий спектр функций, включая совместное использование экрана, но несколько пользователей сообщили, что при совместном использовании экрана Discord нет звука.
Это может быть проблемой, особенно если вы делитесь мультимедиа, но есть способ решить эту проблему, и сегодня мы собираемся показать вам, как это сделать.
Почему у моего общего экрана Discord нет звука/тихого звука?
Если вам интересно, почему звук на экране Discord отключен, вы должны знать, что в вашем приложении, вероятно, возникла ошибка. К счастью, это очень легко исправить, и вы узнаете, как это сделать.
Если вы заметили, что при демонстрации экрана в Discord нет звука, это может быть связано с повреждением кеша/временных файлов. Мы также собрали несколько простых исправлений для этого. Помните, что некоторые из них также могут работать, если звук Discord продолжает отключаться.
Кроме того, не забывайте, что могут быть некоторые проблемы с вашими аудиодрайверами. Поскольку это наиболее важные компоненты для использования звука общего доступа к экрану Discord, убедитесь, что вы всегда обновляете их.
Теперь давайте узнаем, что вы можете сделать, поэтому убедитесь, что вы полностью прочитали это руководство.
Что я могу сделать, если на общем экране Discord нет звука/тихого звука?
1. Обновите Дискорд
- Используйте следующую комбинацию клавиш Windows + S., затем введите Discord:
- Щелкните правой кнопкой мыши первый результат и выберите « Запуск от имени администратора».

- Разрешите программе вносить изменения в ваш компьютер.
Разработчики Discord постоянно обновляют приложение, поэтому в большинстве случаев, когда вы сталкиваетесь с проблемой, она будет исправлена в следующем обновлении.
Если при использовании демонстрации экрана Discord нет звука, убедитесь, что вы обновили Discord до последней версии.
2. Сбросить настройки голоса
- Нажмите Windowsклавишу, введите Discord и откройте первый результат.

- Щелкните значок «Настройки» (отмечен шестеренкой в нижней части окна).

- Нажмите «Голос и видео».

- В правой части окна прокрутите вниз и нажмите «Сбросить настройки голоса».

- Нажмите «ОК» в появившемся окне.
Немногие пользователи сообщили, что они исправили проблему со звуком на экране Discord, просто сбросив настройки голоса, поэтому обязательно попробуйте.
3. Добавьте общую программу в Discord
- Дважды щелкните значок Discord на рабочем столе или нажмите Windowsклавишу, введите Discord и щелкните первый результат.

- Перейдите к настройкам пользователя.

- В левой панели окна выберите вкладку Статус активности.

- В правой части окна нажмите «Добавить».

- Нажмите на раскрывающееся меню и выберите нужную программу.
- Затем нажмите « Добавить игру».

- Убедитесь, что у вас включено наложение. Итак, перейдите к Game Overlay.

- Теперь убедитесь, что кнопка Game Overlay включена.

После внесения этих изменений проверьте, нет ли звука при совместном использовании экрана Discord.
4. Обновите аудиодрайверы
- Нажмите Windowsклавишу, введите Диспетчер устройств и откройте первый результат.

- Разверните раздел Звуковые, видео и игровые контроллеры.

- Щелкните правой кнопкой мыши аудиодрайвер, затем выберите «Обновить драйвер».

- Выберите Автоматический поиск драйверов.

- Затем вы будете уведомлены, есть ли какие-либо драйверы для обновления.
5. Переустановите Дискорд
- Используйте следующую комбинацию клавиш Windows + S, затем введите Панель управления:

- В разделе «Просмотр по» выберите «Категория».

- Затем выберите Удалить программу.

- Найдите Discord, щелкните его правой кнопкой мыши и выберите «Удалить».

- Скачайте Discord с их официального сайта.
- Нажмите на мастер настройки и следуйте инструкциям на экране.
Что еще я должен знать о совместном использовании экрана Discord?
Мало того, что общий доступ к экрану Discord может не иметь звука / тихого звука, он также может вообще не работать. Судя по тому, что говорят пользователи, иногда при совместном использовании экрана Discord вместо игры отображается пустой экран.
Некоторыми из наиболее распространенных причин этой проблемы являются отсутствие разрешений, плохое соединение или временные ошибки. К счастью, мы составили список полезных решений.
Если совместное использование экрана Discord не работает, не стесняйтесь проверить, что вы можете сделать, чтобы легко это исправить.
Вот несколько простых решений для устранения проблем со звуком во время совместного использования экрана в Discord, чтобы вы и ваши друзья могли вернуться к совместному просмотру любимых трансляций или фильмов.
Если у вас есть какие-либо отзывы или информация, связанная со статьей, не стесняйтесь оставлять их в разделе комментариев ниже.
Как увеличить громкость в Дискорде на телефоне?
Как отключить приглушение звука в Дискорде на телефоне?
Войдите в меню Голос и видео. Найдите раздел Приглушение приложений. Эта опция уменьшает громкость системных звуков на определенный процент, когда кто-то говорит. Когда тумблер находится в положении 0, эта опция отключена.
Как настроить микрофон в Дискорде на телефоне?
В открывшемся окне перейдите на вкладку «Запись»; Затем найдите свой микрофон и нажмите правой кнопкой мыши на нем, выберите «Свойства; В открывшемся меню можно задать настройки микрофону; После внесения изменений в настройки микрофона нажмите «Ок».
Почему не слышно в Дискорде на телефоне?
Открыть меню «Настройки» и перейти во вкладку «Голос и видео». … Если не слышно голоса с телефона, то убедитесь, что напротив имени не стоит значок в виде зачеркнутых наушников. Если он есть, то нажмит на иконку в нижней части экрана, чтобы включить динамики. Здесь же активируется микрофон.
Как сделать звук в Дискорде громче?
С правой стороны щелкните правой кнопкой мыши пользователя, громкость которого вы хотите отрегулировать, и у вас появится всплывающее меню. В этом меню появится ползунок громкости, и вы можете уменьшить или увеличить его по своему усмотрению!
Как включить звук в Дискорде на телефоне?
Как активировать настройки
- Войдите в приложение и нажмите на шестеренку снизу слева;
- Найдите на панели слева вкладку «Голос и видео»;
- Выберите верные устройства в разделах «Ввод» и «Вывод»;
- Подвиньте оба ползунка в строках «Громкость» до нужного значения – следите, чтобы они стали синими (не серыми);
Что делать если в Дискорде плохо слышно?
Способы устранения неисправностей
- Зайти в «Настройки пользователя» вкладка «Голос».
- В качестве устройства ввода установить микрофон, отрегулировать его громкость.
- Стандартный режим ввода «Активация по голосу» сменить на «PushtoTalk».
- Назначить удобную комбинацию клавиш, которая будет активировать работу микрофона.
Как настроить микрофон в Дискорде на андроид?
В открывшемся окне перейдите на вкладку «Запись»; Затем найдите свой микрофон и нажмите правой кнопкой мыши на нем, выберите «Свойства; В открывшемся меню можно задать настройки микрофону; После внесения изменений в настройки микрофона нажмите «Ок».
Как в Дискорде настроить микрофон?
- Сначала запускаем Дискорд на вашем компьютере.
- Затем ищем в окне программы имя пользователя и нажимаем на кнопку с изображением шестеренки возле него. …
- Теперь пролистываем левый столбец до вкладки «Голос и видео» и щелкаем по ней.
- Ищем графу «Устройство ввода» и выбираем там наш микрофон.
Как пользоваться режимом рации в Дискорде на телефоне?
- Подключите наушники к разъему на любом из устройств.
- Войдите в приложение Дискорд и жмите символ пользовательских настроек.
- Перейдите в раздел Голос и видео. Там в строке Устройство ввода будет надпись Default. …
- Активируйте режим рации путем установки соответствующей галочки.
Почему меня не слышно в дискорд?
Если вас или вашего собеседника не слышно в Дискорде, то дело или в настройках программы, или в особенностях операционной системы, или в плохой работе звукового драйвера.
Почему у меня не работает микрофон в Дискорде?
Иногда Discord не видит микрофон из-за трудностей с программным обеспечением. Не установлены драйвера, или инсталляция произведена некорректно. Следует проверить в диспетчере устройств Windows, нет ли возле значка «Звуковые устройства» посторонних знаков: восклицательного или вопросительного.
Как с телефона посмотреть стрим в Discord
Пользователи Дискорд часто задаются вопросом, как смотреть стрим в программе, и какие действия необходимы для запуска прямого эфира. После появления специальной опции Go Live осуществить данное действие несложно, особенно если знать основные аспекты настройки.
Общее представление о функции
Функция Go Live была разработана, чтобы смотреть стрим в дискорде через телефон либо через персональный компьютер. Общее количество телезрителей в голосовом чате, подключенный к делу не должно составлять свыше десяти человек. Преимущество стрима – минимизирована задержка трансляции, а данная функция доступна любому участнику.
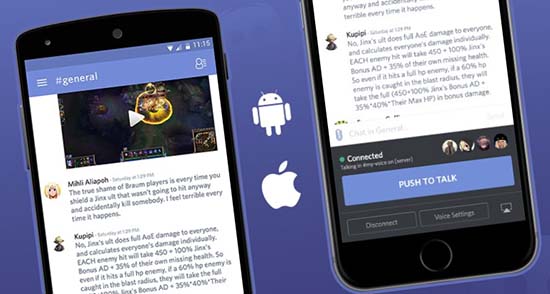
Пользователей бесплатного варианта ожидает множество ограничительных мер. Но избавиться от них можно, купив Nitro-подписку. Всего за 4,99 долларов за один мес. участники получат доступ к разрешениию 1080р.
Есть режим стримера, который позволяет следить за прямой трансляцией в Дискорде с использованием дополнительной программы. Включив данную функцию, будет скрыта любая ненужная информация, которая возникаем во время эфира.
Как посмотреть стрим со звуком
Но, как смотреть стрим в дискорде с другим участником? Осуществить подобное действие возможно, если основатель сервера задает собственные права и правила. Как правило, в настройке сервера автоматически указываются роль либо уровень доступа. Менять через настройку программы с дальнейшим переходом в категорию «Права доступа». Посмотреть стрим с помощью Go Live, проделайте следующие действия:
- Выберите значок пользователя, которого намерены подключить.
- Там появится спецсимвол Go Live, что будет свидетельствовать запуск стрима.
- Нажмите на логин аккаунта другого пользователя, чтобы открыть доступ к прямому эфиру.
Если участники намерены переписываться, подключитесь к каналу без просмотра стрима. Следует учитывать, что данный функционал предоставляется в ограниченном количестве (доступ открывается только на 10 чел.).
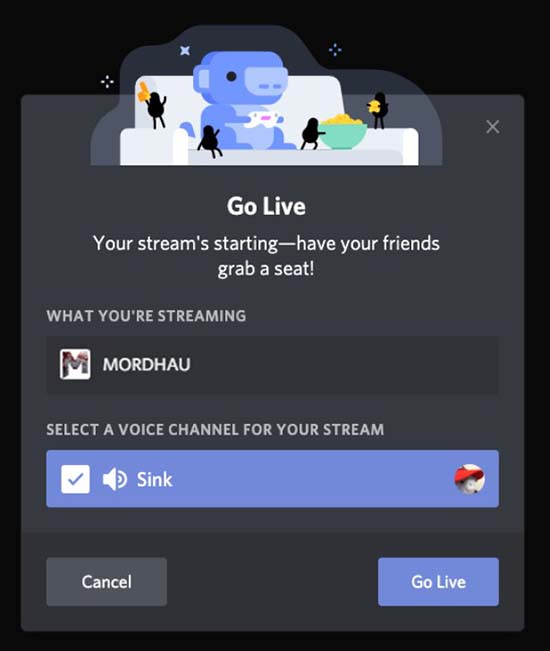
В канале задействованы специальные роботы, переносящие пользователей на голосовую программу со стримом. Останется только дважды кликнуть на наименование трансляции. В последующем участник сможет отрегулировать уровень громкости звука при помощи определенной клавиши.
Для полного удобства подключена функция опция Pop Out. Похожее действие дает возможность войти в прямой эфир. Нажмите на изображение в виде квадратика с выходящей наружу стрелой. Любое изображение можно отформатировать под собственные предпочтения.
В версии Go Live появляется функция Overlay. Функционал позволяет перейти к выбору игры, которая будет отображена на главной панели статуса. Позже можно отрегулировать настройку, пригласит других пользователей, приостановить трансляцию, выполнять ряд задач. Если кто-то пользуется Дискордом и смотрит стрим, неподалеку от его логина появится глазок.
Некоторые пользователи задают вопросы о том, как с телефона посмотреть стрим в дискорде? Подключив Go Live, прямая трансляция доступна через компьютер или в веб-формате. Для каналов с телефона функция не доступна.
С компьютера
- В левой части кликните на плюс и откройте появившееся окно.
- Выберите «Создать сервер».
- Напишите наименование сервера, выберите регион и загрузите фоновый рисунок для создания личного аккаунта. Нажмите на «Сменить значок», выберите на ПК изображение либо логотип.
- Создайте комнаты.
- Определите роли.
- Скопируйте появившуюся у сервера ссылку, пригласите других участников, разослав ссылку.
- Работает ссылка всего сутки. После отметьте данный пункт галочкой.

С телефона
Дискордом с телефона смотреть стримы удобно. На мобильное устройство Дискорд можно скачать и установить с Гугл Плэй либо Апп Стоур. Установив приложение на телефон, следует пройти полную авторизацию. Если у пользователя нет личного профиля, то следует пройти регистрацию. Профиль также придется активировать с помощью электронной почты. Подтверждение почты обязательное условие, для дальнейшего сохранения имени, а также дискриминатора. Четыре цифры с решеткой будут сопутствовать всегда.
После открывается окно программы. Клавиша «бургер» открывает все сервера, в которых пользователь зарегистрирован. Есть список каналов определенного сервера. Свайпом следует закрыть меню.
Возможные проблемы и их решение
Как видно у представленной программы довольно обширный потенциал. Правильно выполненная настройка окажет помощь в момент включения демо-режиме в Дискорд и до начала игровой процедуры стрима. Но бывает так, что пользователи все время задают один и тот же вопрос «Не могу посмотреть стрим в дискорде, не знаю в чем проблема?». Есть у программы несколько недоделок. Дискорд создавался не для большой аудитории и потоковой передачи видеороликов. Сделать захват монитора и транслировать выбранную игру необходимо, использовав специальное приложение. Ими могут быть Twitch, YouTube.
До начала передачи видеоролика в сети, создавайте на подобранном сервисе личный аккаунт. После участник может заниматься разработкой личного канала, дать ему название, выставить собственную эмблему, написать краткое описание. Подобная методика позволяет смотреть стрим в дискорде со звуком, узнать, что представитель канала хочет предложить. Следующим моментом будет этап по захвату монитора. Оптимальным станет решение выбора сервиса – OBS. После осуществите настройку приложения, отрегулировав аудио и видео кодеков, укажите расположение личного сервера, где будет проходить прямая трансляция.
Скопируйте на собственном канале ключ, который будет отвечать за трансляцию. Вставьте данный ключ в категорию Stream Key Play Path, расположенную в OBS. Теперь пользователь может начинать передачу трансляции и сделать всеобще активным формат стримера. Ожидается, возможное обновление данной категории и улучшения возможностей программы, функционала и дополнительных опций.
Настройка микрофона в Discord
Как настроить микрофон в Дискорде? Такой вопрос обычно задают те, кто только начал использовать данный мессенджер. И действительно, данная процедура очень важна, особенно для того, чтобы собеседникам было хорошо вас слышно. Мы разберем ее во всех подробности.
Подробная инструкция
Собственно говоря, если изначально никто не жалуется на громкость и качество вашего голоса, то никаких параметров изменять не нужно. Максимум – достаточно будет включить так называемый «Режим рации», когда вас слышно только по нажатию клавиши.
А во всех остальных случаях стоит особое внимание уделить настройки. Сначала мы разберем этот процесс, а потом рассмотрим, как проверить итоговое звучание без необходимости кому-либо звонить.
Процедура настройки
Как настроить микрофон в Discord? Именно на этот вопрос мы и должны ответить. Вообще, в самом процессе настройки нет ничего сложного. Но для начала хотелось бы отметить, что у программы весьма продуманный интерфейс. Разве что размещение некоторых пунктов не совсем привычное. А теперь перейдем к той самой инструкции. Вот что нужно сделать:
- Сначала запускаем Дискорд на вашем компьютере.
- Затем ищем в окне программы имя пользователя и нажимаем на кнопку с изображением шестеренки возле него.

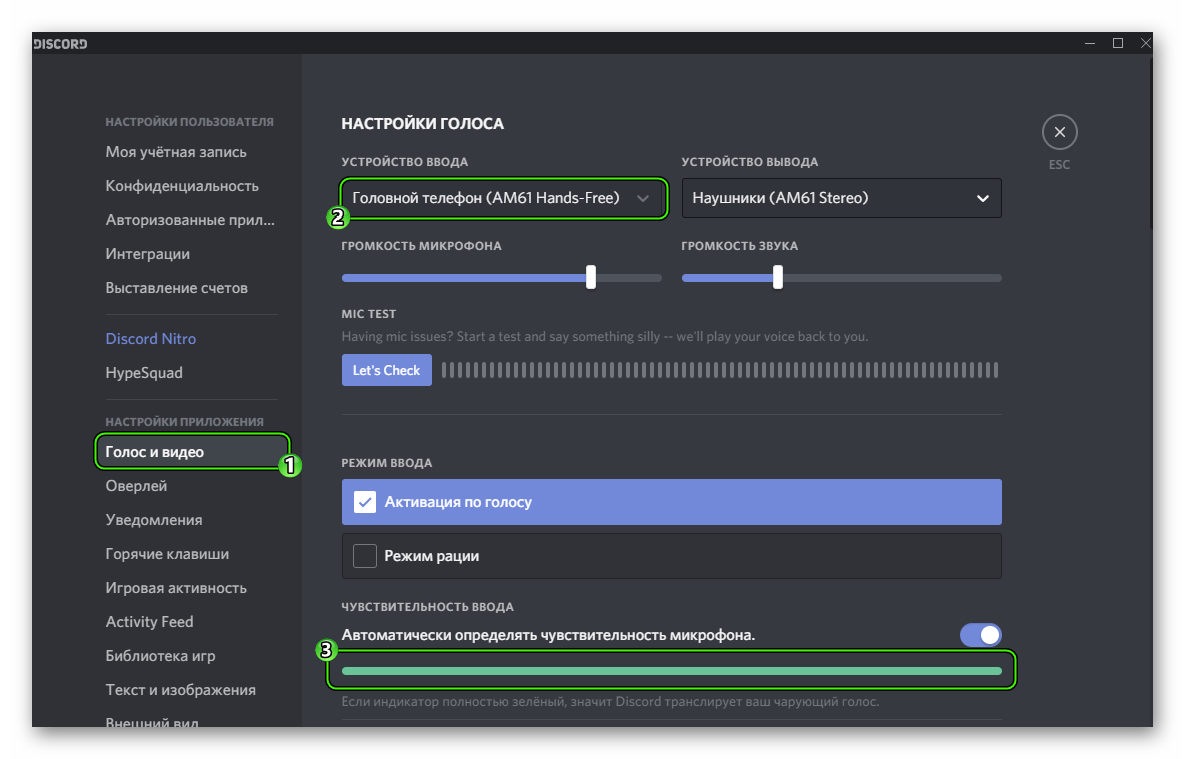
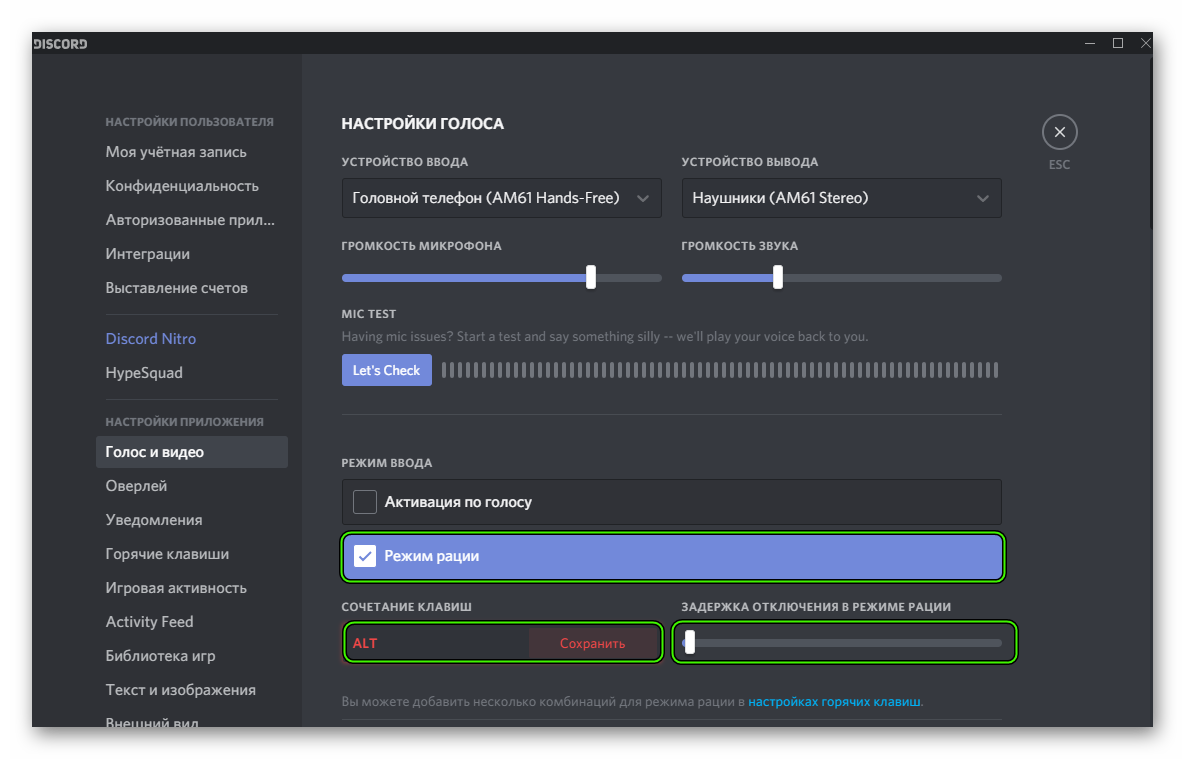
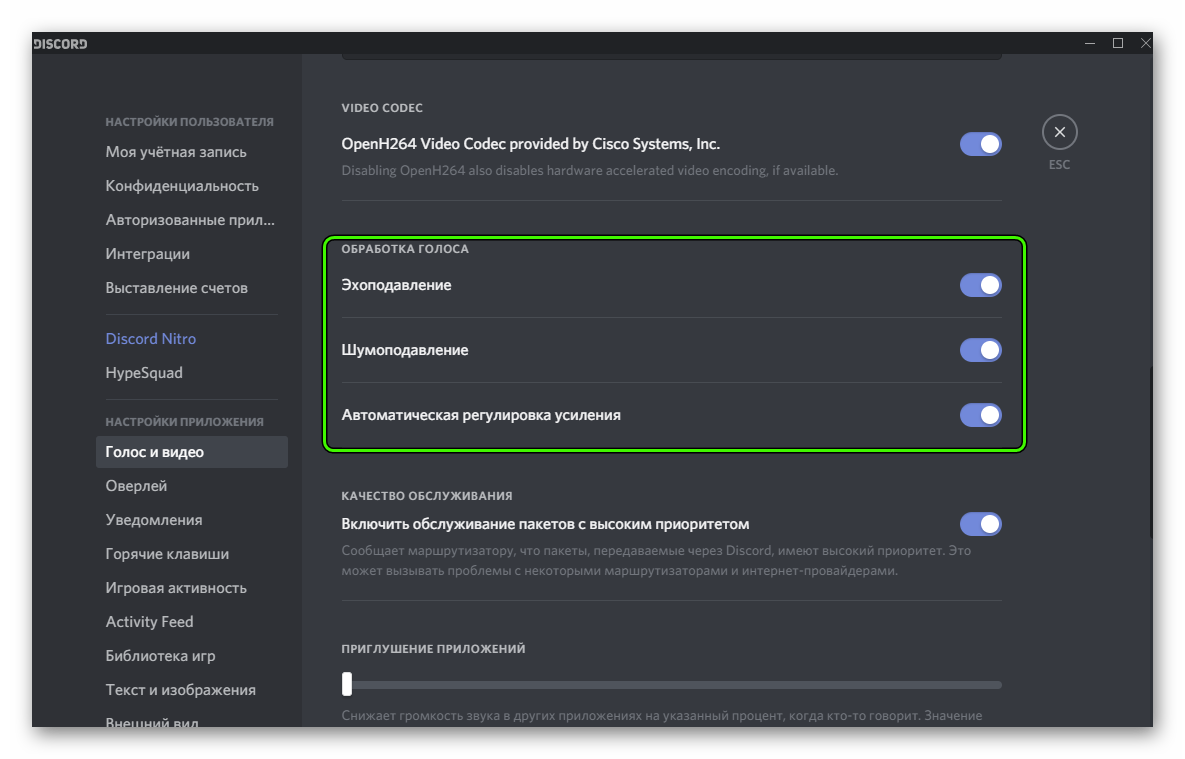
Проверка
Когда все опции будут отрегулированы, остается только проверить микрофон в Дискорде:
- Вернитесь к той же странице параметров программы.
- Но на этот раз найдите блок MicTest.
- В нем кликните по кнопке Let’sCheck.
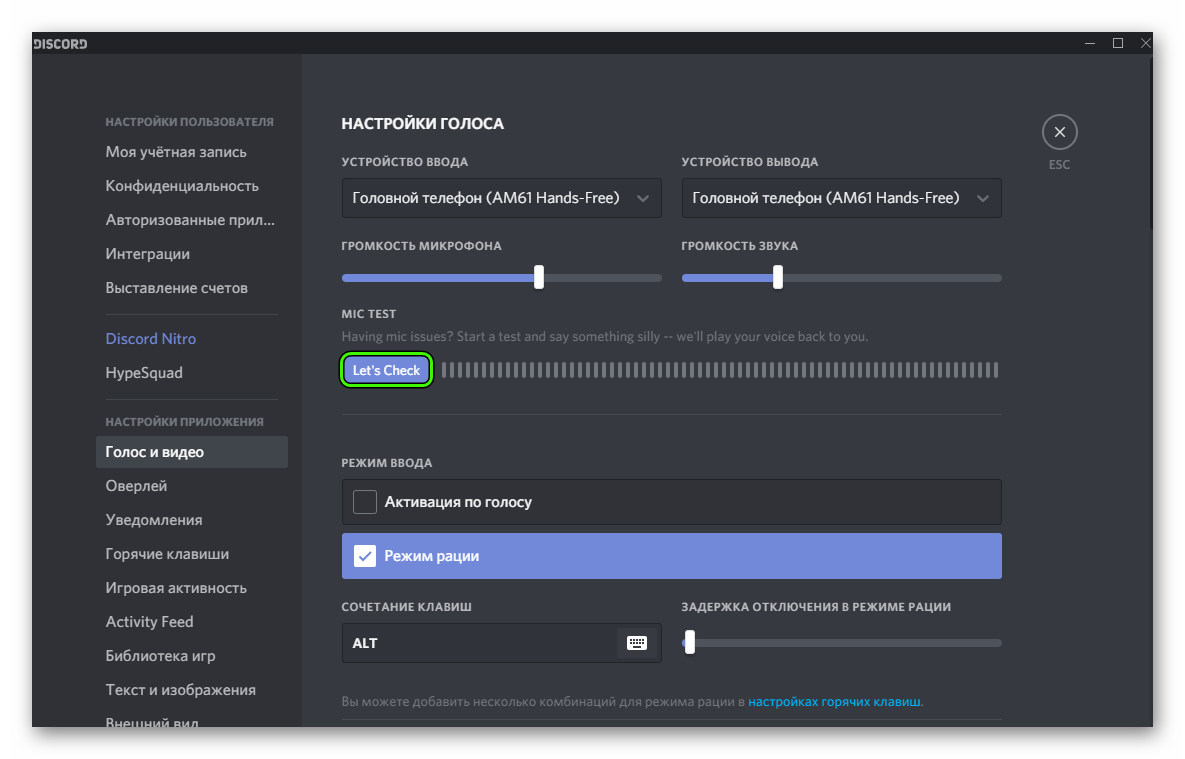
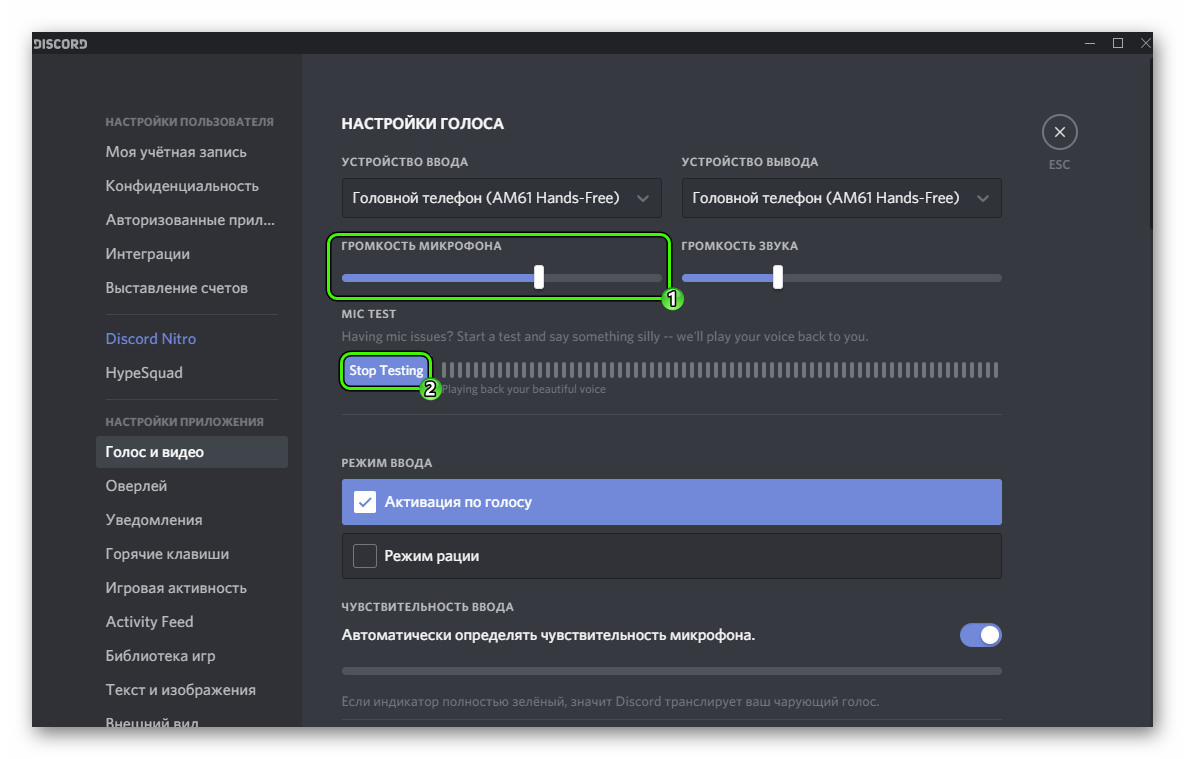
Вот и все. Теперь вы знаете все о том, как проверить свой голос в Дискорде. Если все отлично слышно и в программе отображается звуковой сигнал, то это значит, что все в полном порядке. Но к сожалению, в ходе наладки можно столкнуться с ситуацией, когда звука нет или программа не видит устройство ввода. Что же делать в таком случае? Давайте разберемся.
Решение проблемы
В первую очередь стоит проверить, что микрофон вообще видится системой. Делается это так:
- Кликните ПКМ по значку динамика в трее Windows.
- Выберите опцию «Звуки».

На данном этапе будет понятно, работает ли в принципе девайс или нет. На всякий случай переподключите его к компьютеру, убедившись, что используете правильный разъем. Также нередко помогает перезагрузка системы.
Так что же можно сделать, когда Дискорд не видит микрофон? Если он и на ПК не отображается и переподключение не помогает, то вполне возможно, что устройство попросту сломано. В противном случае – что-то не так с самой программой. И решение тут одно – полная переустановка. В данной статье будет разобрано удаление мессенджера для Windows и Mac OS, а процедура инсталляции для обеих операционных систем изложена здесь.
Удаление для Windows
Предлагаем вам кратчайший вариант:
- Нажмите Win + R .
- Выполните команду appwiz.cpl.


На этом процедура завершена, и вам остается только повторно установить мессенджер, воспользовавшись ранее упомянутой инструкцией.
Удаление для Mac OS
А для этой операционной системы процедура выглядит так:
- Запустите Finder.
- Перейдите в каталог «Программы».
- Отыщите в общем перечне элементов пункт Discord и кликните по нему ПКМ.
- Выберите опцию «Переместить в…».
Как включить звук в стриме в Дискорд Онлайн
Комфортно стримить в Discord можно при передаче другим пользователям различных звуковых дорожек, а также отключать их в нужный момент. Настройки достаточно удобные, однако некоторые пользователи все еще путаются в этом вопросе. Как следствие сталкиваются с ситуациями, когда звуковое сопровождение исчезает, или вообще отсутствуют системные сигналы. Рассказываем, как включить звук в стриме в Дискорде, есть ли отличие их активации для разных версий, и в чем причины отсутствия звукового сопровождения.

Как включить звук в стриме в Дискорде: пошаговая инструкция
Мессенджер может быть установлен на разных устройствах, а соответственно имеет несколько отличающую конфигурацию. Тем не менее, принцип подключения звукового канала во всех версиях, будь то смартфон, или компьютер, везде идентичен. Поэтому инструкция, как включить звук в стриме в Дискорде будет единой:
- Войдите в приложение на телефоне или компьютере/ноутбуке.
- В нижней части экрана рядом с профилем нажмите на шестеренку.
- Откроется раздел «Настройки», выберите пункт «Голос и видео».
- Установите параметры, которые требуются для воспроизведения.
- Отметьте устройства для ввода и вывода, а также проверьте микрофон, выбрав режим приема – по рации, или голосом.
Обратите внимание! В Дискорде все параметры по настройке звука собраны в одном разделе, это позволяет быстро задать требуемые характеристики.

Есть еще одна возможность звуковых настроек. Ее можно реализовать в том же разделе «Голос и видео». Это передача системных звуков в Discord, алгоритм практически тот же:
- Перейдите в раздел «Настройки» своего профиля, как было описано в предыдущей инструкции.
- Откройте вкладку «Голос и видео», чтобы перейти в ее меню.
- Нажмите на раздел «Приглушение приложений». Опция позволяет регулировать громкость системных уведомлений во время разговора.
- Переведите тумблер в нужное положение. При отметке «0» данная опция будет отключаться.

Включение и отключение системных звуков происходит изменением положением ползунка в настройках Дискорда. Еще здесь есть возможность проводить точечную регулировку, выбирая промежуточные положения.
Почему отсутствует звук при запуске стримов в Discord: проблемы и решения
Тестируя функцию стимера в мессенджере, можно столкнуться с проблемой отсутствия звукового сопровождения. Но чаще всего подобное случается из-за невнимательности пользователей. Одни пропускают необходимые настройки, другие вообще не знают, что требуется настроить оборудование или программу.
Почему в Discord звук стал очень тихим и что делать
Discord – это популярный мессенджер, который ориентирован на игровую аудиторию. Функционал проекта представляет собой целую экосистему инструментов, позволяющих общаться с пользователями. Дискорд – выбор профессиональных киберспортсменов, стримеров и прочих публичных личностей.
Функции Дискорд направлены на обеспечение коммуникации между игроками. Дополнительно программа обладает набором инструментов, позволяющих проводить видеоконференции и стрим трансляции. Для выполнения поставленных задач разработчики предоставляют групповые видео чаты, режим демонстрации экрана и специальных режим стримера, где приложение в автоматическом режиме настраивает программу под конкретную задачу.
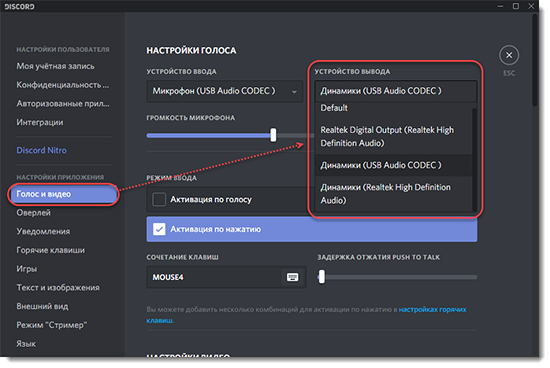
Еще один неоспоримый довод в пользу Discord – это мультиплатформеность проекта. На официальном сайте софта – https://discord.com/download представлены версии для актуальных операционных систем, среди которых:
Примечательно, что мобильные версии софта обладают полноценным интерфейсом в сравнении с компьютерными аналогами. Причина – стремительное развитие мобильного гейминга, где ежегодно проводятся турниры по PUBG, Mobile Legends, League of Legend: Wild Rift и прочие игры. Именно поэтому благодаря каждый пользователей Discord имеет возможность транслировать игровой процесс, как со смартфона, так и с персонального компьютера, не говоря уже о том, что Дискорд – это удобный мессенджер для общения без углубления в игровую тематику. Дополнительно функционирует веб-версия приложения https://discord.com/ (доступно только для авторизированных пользователей).
Для четкого взаимодействия между игроками важна коммуникация, которые обеспечивается микрофоном. Сегодня речь, пойдет о настройках громкости и что нужно делать, если у вас тихий звук в Дискорде.

Проверка настроек громкости звуков
Наиболее распространенная проблема того, что звук в Дискорде стал очень тихим заключается в сбоях настроек громкости, которая находится на стороне программы, компьютера или смартфона, а также пользователя. Разберемся с каждой проблемой в отдельности.
В программе
В первую очередь необходимо обратить внимание на настройки приложения Дискорд, поскоьку банальный сброс пользовательских настроек может привести к проблемам со звуком или воспроизведения видео. Чтобы проверить настройки громкости, требуется выполнить следующие действия:
Дополнительно пользователь имеет право настраивать громкость аудио или микрофона. Если вы плохо слышите звуки в игре или собеседника, то попробуйте выставить один из ползунков на 25% больше другого. Таким образом, вы сможете выставить приоритетность игровых звуков или микрофона.

На компьютере
Если звук на компьютере отсутствует, то перейдите в «Диспетчер задач» через меню настроек или меню «Пуск». Далее требуется перейти во вкладку «устройства», где необходимо найти устройство, отвечающие за воспроизведение звука. Первым делом попробуйте обновить драйвера аудио карты. Второй вариант – удалить устройство и перезагрузить ПК.
Третий способ –в панели быстрого доступа перейдите в настройки громкости и нажмите ПКМ. В открывшемся окне выберете параметр «открыть микшер громкости», где найдите Дискорд и выставите звук на максимальное значение.
На телефоне
Современные смартфоны, работающие под управлением Android и Apple, имеют разные параметры громкости. Например, громкость работы входящих и исходящих вызовов, громкость в наушниках, а также громкость в приложениях. В зависимости от ОС пользователь настраивает звук в каждой программе в отдельности или общий звук в приложениях. Для настроек громкости в приложениях достаточно перейти в настройки смартфона и выставить ползунок «звук в приложениях» на максимум.
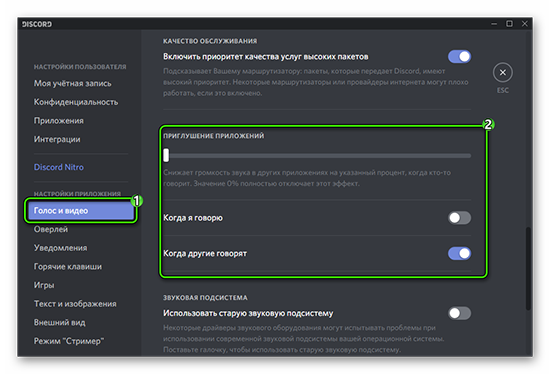
Поломка динамиков
В случае если звук в Дискорде очень тихий или в принципе отсутствует, то не лишним будет проверить работоспособность динамиков. Для начала попробуйте протестировать работу звука на сторонней перемирии, например, на Bluetooth динамиках, наушниках, акустических системах и прочих устройствах. Если воспроизведение звуков изменится, и начнет работать в стандартном режиме, то следует задуматься о замене колонок или их ремонте. Если ничего не поменяется, то неисправность находится в аппаратной или программной составляющей устройства.
Проблема на стороне собеседника
Общение – это двухсторонний процесс, поэтому не исключайте вариант, что неисправности находятся на стороне собеседника. Если вы попробовали методы, описанные выше, то попросите товарища сделать аналогичную процедуру. Помимо этого, рекомендуется обратить внимание на следующие моменты:
Практически все ошибки со звуком в Дискорд можно исправить самостоятельно. Однако если после исправления всех вышеописанных ошибок звук в Discord остается по-прежнему тихим, то настоятельно рекомендуем обратиться в сервисный центр за квалифицированной помощью.
Источник
Как увеличить громкость в Дискорде на телефоне?
Как отключить приглушение звука в Дискорде на телефоне?
Войдите в меню Голос и видео. Найдите раздел Приглушение приложений. Эта опция уменьшает громкость системных звуков на определенный процент, когда кто-то говорит. Когда тумблер находится в положении 0, эта опция отключена.
Как настроить микрофон в Дискорде на телефоне?
В открывшемся окне перейдите на вкладку «Запись»; Затем найдите свой микрофон и нажмите правой кнопкой мыши на нем, выберите «Свойства; В открывшемся меню можно задать настройки микрофону; После внесения изменений в настройки микрофона нажмите «Ок».
Почему не слышно в Дискорде на телефоне?
Открыть меню «Настройки» и перейти во вкладку «Голос и видео». … Если не слышно голоса с телефона, то убедитесь, что напротив имени не стоит значок в виде зачеркнутых наушников. Если он есть, то нажмит на иконку в нижней части экрана, чтобы включить динамики. Здесь же активируется микрофон.
Как сделать звук в Дискорде громче?
С правой стороны щелкните правой кнопкой мыши пользователя, громкость которого вы хотите отрегулировать, и у вас появится всплывающее меню. В этом меню появится ползунок громкости, и вы можете уменьшить или увеличить его по своему усмотрению!
Как включить звук в Дискорде на телефоне?
Как активировать настройки
Что делать если в Дискорде плохо слышно?
Способы устранения неисправностей
Как настроить микрофон в Дискорде на андроид?
В открывшемся окне перейдите на вкладку «Запись»; Затем найдите свой микрофон и нажмите правой кнопкой мыши на нем, выберите «Свойства; В открывшемся меню можно задать настройки микрофону; После внесения изменений в настройки микрофона нажмите «Ок».
Как в Дискорде настроить микрофон?
Как пользоваться режимом рации в Дискорде на телефоне?
Почему меня не слышно в дискорд?
Если вас или вашего собеседника не слышно в Дискорде, то дело или в настройках программы, или в особенностях операционной системы, или в плохой работе звукового драйвера.
Почему у меня не работает микрофон в Дискорде?
Иногда Discord не видит микрофон из-за трудностей с программным обеспечением. Не установлены драйвера, или инсталляция произведена некорректно. Следует проверить в диспетчере устройств Windows, нет ли возле значка «Звуковые устройства» посторонних знаков: восклицательного или вопросительного.
Что делать если в Дискорде слышно игру?
Почему в Discord слышно мои звуки игры – что делать?
Как сделать звук на микрофоне громче?
Как сделать микрофон громче
Источник
Подключение и настройка звуков в Discord
Год назад была разработана новая программа для общения онлайн по аудио- и видео-связи Discord. На данный момент этот мессенджер пользуется спросом у геймеров, стримеров и обычных юзеров, любящих общаться с друзьями по видеосвязи со всеми прилежащими удобствами. Сегодня Discord обладает большим количеством разнообразных функций, добавляющихся и совершенствующихся с каждым обновлением.
Зачастую случаются неполадки, сбои и лаги в системе приложения. Пользователи стали присылать жалобы, что при системной настройке приложения пропадает звук, а наиболее частой проблемой является потеря звукового контакта с собеседником, когда его не слышно.

В этой статье разберем как включить звук в дискорде на телефоне и другие проблемы более детально, найдем легкие способы их решения.
Настройка звуков в Дискорде на телефоне
Первый делом стоит понять, как включить звук в дискорде на мобильном устройстве, ПК, или любом другом гаджете, чтобы слышали пользователя собеседники.
Схема действий во всех случаях в целом одинакова, так что ниже приведем общую инструкцию как подключить звук в дискорде на телефоне:
Далее пользователю необходимо задать комфортные настройки: скачать устройство ввода и вывода, включить микрофон, если он отключен, сделать выбор между голосом и режимом рации. Чуть ниже располагаются другие характеристики звучания в мессенджере: эхо- и шумоподавление, автоматическая настройка усилителя громкости и др. Настроить звук в дискорде на телефоне удобно тем, что все параметры собраны в одном разделе и не позволяют затеряться среди множества характеристик, разбросанных по всему приложению.

Настройка звуков, чтобы меня слышали на телефоне
Чтобы собеседники без проблем слышали вас, следует поработать с микрофоном, подключенным к вашему смартфону или ПК, а также его составляющими.
Первый делом проверьте – включен ли микрофон на устройстве вообще. Включаем и начинаем его настраивать:

Проблемы со звуком в Дискорде с телефона.
Во время работы с приложением столкнуться можно с любыми трудностями, а проблемы со звуком лишь одна из них.
Рассмотрим наиболее вероятные причины, по которым могут произойти казусы со звуком или он пропадает вообще:
Если на мобильном устройстве установлена старая версия приложения, то проблемы могут возникнуть с чем угодно, не только со звуком. Загрузите новое обновление и повторите попытку снова.
Почему меня не слышно
Случаются ситуации: друзей слышно хорошо, а ваш голос у собеседника не прослушивается. Выяснить почему так происходит можно через настройки:
Почему я никого не слышу
Проблема «почему мне не слышно собеседника» делится на две категории:
Стандартным решением является проверка микрофона и его работоспособность. Провода должны быть в исправном состоянии, так как его повреждения могут способствовать плохой передаче звука и его отсутствие.
Если данный вариант не помог, перезагружаем телефон.
Просим повторить те же действия собеседника и советуем ему проверить настройки его микрофона, так как неполадка может скрываться в его системе.
Пользователь в праве самостоятельно регулировать параметры приложения, в том числе улучшать звук в дискорде на телефоне и другие характеристики громкости.
Источник
Как улучшить звук в Дискорде на телефоне?
Почему в Дискорде плохо слышно?
Если вас или вашего собеседника не слышно в Дискорде, то дело или в настройках программы, или в особенностях операционной системы, или в плохой работе звукового драйвера. В любом случае проблему нужно решать.
Как улучшить качество звука в телефоне?
Просто нажмите на приложение «Настройки» на Вашем телефоне и прокрутите вниз до раздела «Звук и вибрация». Нажатие на эту опцию вызовет больше опций, включая выбор громкости. Затем Вы увидите несколько ползунков для управления громкостью во многих аспектах Вашего телефона.
Как убрать Приглушение звука в Дискорде на телефоне?
Жмите на символ шестеренки внизу экрана (Настройки). Войдите в меню Голос и видео. Найдите раздел Приглушение приложений. Эта опция уменьшает громкость системных звуков на определенный процент, когда кто-то говорит.
Почему тихо играет музыка в телефоне?
Довольно частая причина глухого и тихого звучания динамика — загрязненная звуковая решетка. Со временем она может забиться пылью, грязью, микрочастицами кожи и кожного сала, пудры и пр. Но стоит лишь правильно прочистить решетку динамика — как звук сразу снова становится громким!
Как усилить микрофон в Дискорде?
Попробуем разобраться, как включить микрофон в Дискорде:
Как настроить микрофон в дискорд?
Почему слышно звуки игры в Дискорде?
Причины наложения звука игры во время общений
Вот самые распространенные причины: В настройках аудио в качестве устройства ввода и вывода выбран «Стерео микшер». … Но иногда вызывает проблему, когда в Дискорде во время разговора с собеседником слышно звуки игры. Повреждены или неправильно установлены звуковые драйверы.
Как повысить громкость в Дискорде?
С правой стороны щелкните правой кнопкой мыши пользователя, громкость которого вы хотите отрегулировать, и у вас появится всплывающее меню. В этом меню появится ползунок громкости, и вы можете уменьшить или увеличить его по своему усмотрению! Вы также можете отрегулировать громкость внутри голосового канала.
Как увеличить громкость в Дискорде?
Как добавить громкость
Как можно усилить динамик на телефоне?
Инструкция выглядит так:
Как увеличить громкость микрофона на телефоне?
Чтобы исправить это, последовательно выполните такие шаги:
Как отрегулировать звук на телефоне?
Как изменить настройки звука и вибрации для других сигналов
Источник
Как настроить микрофон в Дискорде
После установки приложения «Дискорд» на персональный компьютер, обычно всё сразу начинает работать. Базой функционирования данного приложения является звуковой кодек «OPUS». В процессе его работы, на отдельных устройствах, могут возникнуть проблемы. Поэтому в некоторых случаях приходится настраивать микрофон в Дискорде, чтобы было слышно.
Как включить микрофон в Дискорде
Если в мессенджере Дискорд не работает голосовой канал, то причин может быть несколько:
Чтобы убедиться в исправности голосового прибора, кабеля или разъёма нужно подключить голосовой прибор к любому девайсу, имеющему микрофонный вход. Если микро исправен, нужно переходить к настройкам персонального компьютера или смартфона. Если проблем нет можно переходить к установкам приложения Дискорд.
Чувствительность микрофона в Дискорде
Не зависимо от приложения, уровень чувствительности микро сначала устанавливается в операционной системе. Все регулировки выполняются функциональном блоке «Звук». Там же активируется нужно голосовое устройство. Блок настроек открывается последовательным выполнением следующих действий: Кнопка «Пуск»→ «Панель управления»→ «Звук»→ «Запись»→ «Микрофон»→ «Свойства». Если микро активирован, то рядом с ним есть галочка зелёного цвета. При её отсутствии, нужно в нижней части окна «Свойства» выбрать пункт «Использовать это устройство (вкл)».
После того, как голосовое устройство активировано нужно установить уровень громкости и чувствительность голосового устройства. Для этого открывается графа «Уровни». Там имеются два ползунковых регулятора. Верхний отвечает за уровень громкости звукового канала, а нижний регулирует чувствительность микро. Регулятор громкости устанавливается в положение 40-80. В дальнейшем этот параметр можно изменить. Рекомендуемый уровень чувствительности не должен превышать + 10 дБ для профессиональных звуковых приборов и + 20 дБ для бюджетных. Чтобы убедиться в правильной работе звукового канала компьютера нужно сделать пробную запись. Кнопка «Пуск» → «Все программы» → «Стандартные» → «Звукозапись». Эта функция позволяет записать маленький звуковой ролик и прослушать его.
Чувствительность микрофона в Дискорде увеличивается перемещением соответствующего горизонтального ползунка вправо. Регулятором «Громкость звука» устанавливается этот параметр на выбранном устройстве выхода. Это могут быть наушники или внешняя акустическая система. В окне можно выбрать режим включения голосового устройства. Когда включен режим «Активация по голосу», абонент будет слышать все звуки поступающие в голосовой канал. Это не всегда удобно, поэтому чаще используется режим «Активация по нажатию», когда микро включается только при нажатии определённой клавиши.
После выбора этого режима нужно запрограммировать «горячую» клавишу, включающую голосовое устройство. В настройках можно выбрать несколько комбинаций кнопок на клавиатуре или смартфоне. Регулировка чувствительности голосового прибора может выполняться автоматически. Для этого нужно выбрать режим «Автоматически определять чувствительность микро». Этот режим рекомендуется активировать после завершения ручных регулировок.
Как улучшить и проверить микрофон в дискорде
В настройках приложения Дискорд предусмотрены несколько функций, позволяющих улучшить качество звука при трансляции. Они открываются на вкладке «Обработка голоса». Там предусмотрены два пункта: «Эхоподавление» и «Шумоподавление». Снижать эффект реверберации рекомендуется, когда работа в Дискорде ведётся из гулкого помещения с голыми стенами и минимальным количеством мебели. В этом случае звуковая волна, отражённая от стен, сделает голос совершенно неразборчивым. Шумоподавление позволяет избежать собственных шумов звукового канала и заметно снизить посторонние звуки при трансляции.
После выполнения всех настроек голосовой канал готов к работе. Любые звуки, принятые голосовым устройством, будут индицироваться перемещением зелёной полосы на горизонтальной шкале «Чувствительность». Если уровень слишком маленький, увеличить микрофон в Дискорде, нужно перемещением вправо ползунка «Громкость микро». Если приложение используется на мобильном устройстве, то микрофон в Дискорде на телефоне, настраивается в соответствии с инструкцией данного гаджета.
Источник
