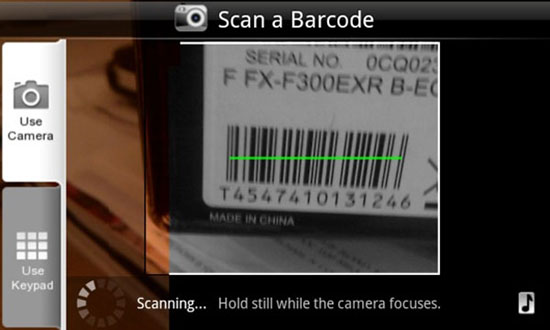Как считать QR-код с экрана своего смартфона на Android и iOS
Это можно сделать даже без сторонних приложений.

После блокировки Facebook*, Twitter и Instagram* многие пользователи переехали в Telegram и «ВКонтакте». Чтобы не терять связь со своими подписчиками, они публикуют QR-коды, позволяющие быстро перейти на их профили в новых сервисах.
Отсканировать QR-код на экране компьютера камерой смартфона несложно, однако что делать, если вы видите код именно на смартфоне, и считать его другим устройством не можете? Решений тут несколько, и они довольно простые, хотя знают о них не все.
Как считать QR-код на экране Android-смартфона
Сначала вам потребуется сохранить QR-код на смартфоне в формате изображения. К примеру, вы можете просто сделать скриншот экрана с ним. На Android это обычно делается одновременным нажатием клавиш питания и понижения громкости. Далее картинку можно сканировать.
1. Через «Google Фото»
Если вы пользуетесь «Google Фото», то достаточно открыть изображение с кодом и нажать «Объектив».
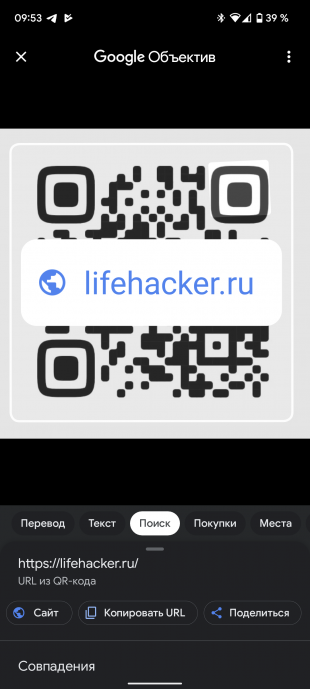
Поверх картинки появится ссылка, которая и была зашифрована. Нажатием по ней можно перейти.
2. Через предустановленные приложения
На многих смартфонах есть предустановленное приложение для считывания QR- и штрих-кодов. К примеру, на Xiaomi и Poco оно называется «Сканер».
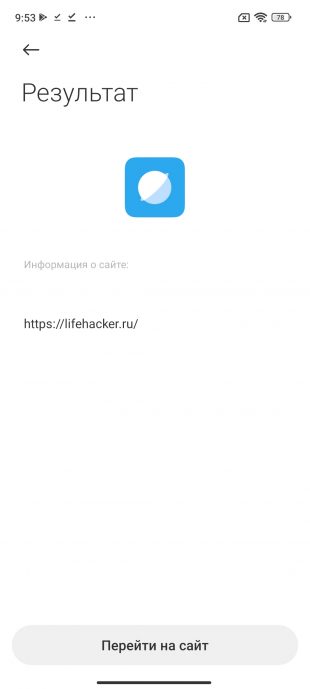
Приложение может считывать как через камеру, так и с изображения, сохранённого на устройстве — просто выберите картинку из памяти, нажав на иконку галереи.
3. Через сторонние приложения
Идентичным образом работают многие сторонние сканеры, которые можно установить из «Play Маркета». Пример ниже.
Как считать QR-код на экране iPhone
На устройствах Apple принцип такой же: сначала нужно сохранить QR-код. Скриншот можно сделать несколькими способами:
- на iPhone c Face ID одновременно нажмите боковую клавишу и кнопку увеличения громкости;
- на iPhone с Touch ID — кнопку «Домой» и боковую клавишу.
Далее код можно считать двумя способами.
1. Через «Фото»
Стандартное приложение «Фото» позволяет считать QR-код с изображения, если в настройках iPhone включена функция «Сканер текста». Она находится в разделе «Язык и регион».

После её активации на картинке с кодом в приложении «Фото» появится иконка считывания. Нажмите на неё, и сможете перейти по ссылке в Safari.

Здесь же отметим, что значок считывания иногда появляется и без сохранения кода на устройство, например, при его открытии в чате мессенджера — это ещё удобнее.
2. Через сторонние приложения
Как и в случае с Android, в магазине приложений App Store можно найти немало сторонних сканеров, умеющих работать с изображениями. В них достаточно выбрать картинку с кодом из памяти гаджета и нажать на ссылку.
Читайте также 🧐
- Чем заменить Instagram*: 6 приложений для Android и iPhone
- Как сгенерировать и считать QR-код
- Как навести порядок в чатах и каналах Telegram с помощью папок
*Деятельность Meta Platforms Inc. и принадлежащих ей социальных сетей Facebook и Instagram запрещена на территории РФ.
Download Article
Easily use your Android phone as a barcode scanner with this user-friendly guide
Download Article
Your Android device can scan any barcode or QR code by using a free app from the Play Store. Once you’ve installed the barcode scanning app, your device’s camera can be used as a scanner. You can then take different actions depending on the content contained in the barcode.
-

1
Open the Play Store on your device. You can find the Play Store in your list of apps. The icon looks like a shopping bag with the Google Play logo on it.
-

2
Tap the Search bar. This can be found at the top of the Play Store screen.
Advertisement
-

3
Type barcode scanner.
-

4
Tap QR & Barcode Scanner from Gamma Play. There are lots of other scanners available you can try as well. Most work very similarly.
-

5
Tap Install.
-

6
Tap Accept.
-

7
Tap Open. This button appears after the app has downloaded and installed.
Advertisement
-

1
Point your camera at a barcode.
-

2
Make sure the barcode is well-lit. The scanner will have a hard time if part or all of the barcode is too dark.
-

3
Line up the entire QR code in the viewfinder. Make sure the entire square code is inside the box on your screen.
-

4
Line up traditional barcodes in the viewfinder. When scanning a traditional line barcode, the line in the viewfinder needs to be perpendicular to the lines of the barcode.
-

5
Adjust the distance between the camera and the barcode. This can help focus if the barcode appears blurry.
-

6
Hold the device steady while the barcode scans. When the scan is successful, you’ll feel the device vibrate and hear it beep.
Advertisement
-

1
Review the barcode’s information. After scanning a code, you’ll see the type of information that it contained. This can range from text to website URLs. The content will be displayed at the top of the screen.
-

2
Tap an action button to take an action. Your available actions will vary depending on the type of code you scanned.[1]
- For example, if you scanned a code for a website address, you can tap the Open button to open the website in your browser or the Share button to send it to someone else.
- If you scan a contact you’ll be able to add it to your contact list or share it.
- If you scanned a product, you may be able to perform a product search and a web search. The product search will look for retail outlets that carry that product.
- If you scanned a calendar event, you can add it to your calendar.
-

3
Troubleshoot codes that aren’t working. QR codes can contain a variety of different types of links and content. Traditional line barcodes only contain a number. This number may be associated with a product if it is popular. If the barcode was created specifically for a single store or some other local outlet, it will likely just be meaningless numbers.
Advertisement
Add New Question
-
Question
Can it be done from a saved image?

You can open the saved image on one phone and scan it using a barcode scanner from another phone.
-
Question
How do I scan a barcode to a website?

Usually, if you are using a mobile device, you have to download a barcode app in the app store. It is simple to use once you have the application. Just point your phone/ tablet camera at the barcode, and the app should tell you if it has been scanned.
-
Question
How do I scan a barcode?

Akash Sawarkar
Community Answer
Hold your device above the barcode, and the scanning will start automatically.
See more answers
Ask a Question
200 characters left
Include your email address to get a message when this question is answered.
Submit
Advertisement
Video
-
Traditional barcodes typically just contain basic identifier information that stores use to lookup details in their own database. This means that you won’t be able to scan a product in a store and see what the price will be for that store, or any other detailed information. At most, you’ll just be able to match the product number with the product in a web search.
Thanks for submitting a tip for review!
Advertisement
-
Be wary when following links from QR codes. Someone may have put a sticker with a malicious link over a seemingly harmless code.
Advertisement
About This Article
Thanks to all authors for creating a page that has been read 314,191 times.
Is this article up to date?
Download Article
Easily use your Android phone as a barcode scanner with this user-friendly guide
Download Article
Your Android device can scan any barcode or QR code by using a free app from the Play Store. Once you’ve installed the barcode scanning app, your device’s camera can be used as a scanner. You can then take different actions depending on the content contained in the barcode.
-

1
Open the Play Store on your device. You can find the Play Store in your list of apps. The icon looks like a shopping bag with the Google Play logo on it.
-

2
Tap the Search bar. This can be found at the top of the Play Store screen.
Advertisement
-

3
Type barcode scanner.
-

4
Tap QR & Barcode Scanner from Gamma Play. There are lots of other scanners available you can try as well. Most work very similarly.
-

5
Tap Install.
-

6
Tap Accept.
-

7
Tap Open. This button appears after the app has downloaded and installed.
Advertisement
-

1
Point your camera at a barcode.
-

2
Make sure the barcode is well-lit. The scanner will have a hard time if part or all of the barcode is too dark.
-

3
Line up the entire QR code in the viewfinder. Make sure the entire square code is inside the box on your screen.
-

4
Line up traditional barcodes in the viewfinder. When scanning a traditional line barcode, the line in the viewfinder needs to be perpendicular to the lines of the barcode.
-

5
Adjust the distance between the camera and the barcode. This can help focus if the barcode appears blurry.
-

6
Hold the device steady while the barcode scans. When the scan is successful, you’ll feel the device vibrate and hear it beep.
Advertisement
-

1
Review the barcode’s information. After scanning a code, you’ll see the type of information that it contained. This can range from text to website URLs. The content will be displayed at the top of the screen.
-

2
Tap an action button to take an action. Your available actions will vary depending on the type of code you scanned.[1]
- For example, if you scanned a code for a website address, you can tap the Open button to open the website in your browser or the Share button to send it to someone else.
- If you scan a contact you’ll be able to add it to your contact list or share it.
- If you scanned a product, you may be able to perform a product search and a web search. The product search will look for retail outlets that carry that product.
- If you scanned a calendar event, you can add it to your calendar.
-

3
Troubleshoot codes that aren’t working. QR codes can contain a variety of different types of links and content. Traditional line barcodes only contain a number. This number may be associated with a product if it is popular. If the barcode was created specifically for a single store or some other local outlet, it will likely just be meaningless numbers.
Advertisement
Add New Question
-
Question
Can it be done from a saved image?

You can open the saved image on one phone and scan it using a barcode scanner from another phone.
-
Question
How do I scan a barcode to a website?

Usually, if you are using a mobile device, you have to download a barcode app in the app store. It is simple to use once you have the application. Just point your phone/ tablet camera at the barcode, and the app should tell you if it has been scanned.
-
Question
How do I scan a barcode?

Akash Sawarkar
Community Answer
Hold your device above the barcode, and the scanning will start automatically.
See more answers
Ask a Question
200 characters left
Include your email address to get a message when this question is answered.
Submit
Advertisement
Video
-
Traditional barcodes typically just contain basic identifier information that stores use to lookup details in their own database. This means that you won’t be able to scan a product in a store and see what the price will be for that store, or any other detailed information. At most, you’ll just be able to match the product number with the product in a web search.
Thanks for submitting a tip for review!
Advertisement
-
Be wary when following links from QR codes. Someone may have put a sticker with a malicious link over a seemingly harmless code.
Advertisement
About This Article
Thanks to all authors for creating a page that has been read 314,191 times.
Is this article up to date?
 Покупая товар в магазине, многие из нас задавались вопросом об оригинальности товара. Определить это можно несколькими способами, но самым простым и надежным является распознавание страны производителя с помощью штрих-кода или QR. Можно ли считать штрих-код телефоном и какие технические условия надо обеспечить?
Покупая товар в магазине, многие из нас задавались вопросом об оригинальности товара. Определить это можно несколькими способами, но самым простым и надежным является распознавание страны производителя с помощью штрих-кода или QR. Можно ли считать штрих-код телефоном и какие технические условия надо обеспечить?
Прежде всего нужен телефон с фотокамерой, но одной камеры будет недостаточно. Надо чтобы на смартфоне была установлена специальная программа для считывания двоичных кодов. Ее легко найти и скачать в интернете, но надо учитиывать тот нюанс, что не каждая подойдет для конкретной модели телефона.
Выбор такой программы зависит от нескольких критериев:
- Тип операционной системы, на которой работает мобильное устройство. В наше время, для каждой «операционки», есть множество различных программ. Как дляWindow, Android, Apple, так и для других.
- Модель телефона, на который будет установлена программа. Имейте ввиду, что программы считывания штрих-кода отличаются наличием различных дополнительных функций.

Считывание qr или штрих-кода
После успешной установки программы, можете приступать к считыванию qr или штрих-кода. Даже для тех, кто это делает впервые, процесс не вызовет затруднений. Чтобы упростить задачу, используйте пошаговую инструкцию:
- Откройте и запустите программу для считывания штрих и QR-кода.
- Подождите, пока активируется фотокамера.
- После активации камеры, наведите её на штрих-код.
- Сфокусируйте изображение на экране и отрегулируйте, для более четкого изображения, с помощью зума.
- Немного подождите, программа сама сделает снимок и, считает код .
- Если камера не может считать код, отрегулируйте освещение и расстояние камеры.
- После успешного сканирования, программа выдаст вам всю информацию о товаре сразу, либо предложит «Найти товар» или «Искать в интернете».
О чем говорят полоски и цифры штрих кода? Если читать слева-направо, то первые полоски и три цифры — это код страны производителя, следующие четыре — код производителя, дальше пять цифр — сам товар и контрольная цифра.
Естественно для работы программы, требуется подключение к интернету.
Кто изобрел штрих-код, как его расшифровывать и как считать штрих-код телефоном, вы узнаете из видео.
Длительно объяснять «что такое штрихкод» не требуется, ведь он есть на практически каждом товаре и служит для получения различной информации о нём. Необязательно покупать отдельные лазерные сканеры, подключаемые к компьютерам, так как имеется простое и, возможно, необычное решение в виде камеры любого смартфона.
Многие крупные магазины предоставляют возможность ознакомиться с информацией о товаре таким образом. Кроме того, существуют независимые рейтинги, в которых для быстрого перехода на страницу обзора продукта тоже можно отсканировать штрихкод. Самые распространённые сервисы и сценарии применения рассмотрены в данном тексте.
Оглавление
- 1 Что такое штрихкод и зачем он нужен?
- 1.1 Чем штрихкод отличается от QR-кода
- 2 Как отсканировать штрих-код на телефоне
- 2.1 Через камеру смартфона
- 2.2 Через программы-камеры
- 2.2.1 Google Lens
- 2.2.2 «Сканер QR и штрих-кодов»
- 2.2.3 Rate & Goods
- 2.3 Через приложение поставщика
- 3 Проблемы и способы их решения
- 3.1 Код не сканируется
Что такое штрихкод и зачем он нужен?
За штрихкодом скрываются сведения о его типе и месте произведения товара. Грубый анализ чисел, закодированных в виде полосок разных ширин, не даст много информации: куда большую её часть предоставит база баркодов. У каждого магазина она отличается в зависимости от представленного ассортимента на продажу. Так станут известны: цена, название, фотографии продукта и другие характеристики, которые известны магазину.
Необязательно, чтобы код был представлен в виде чёрных линий, заключённых в прямоугольник на белом фоне. Можно и просто указать его цифрами. Некоторые производители грамотно подходят к дизайну всех упаковок целиком, благодаря чему иногда штрихкоды представлены в различных интересных формах и цветах. Вы до сих пор не знаете, как отсканировать штрих код на Андроиде? Читайте наш материал до конца, где мы описали все возможные способы.
Чем штрихкод отличается от QR-кода
QR-код позволяет закодировать любую информацию, которую можно вывести обратно на любом устройстве. Штрихкоды же требуют подключения к базе (то есть, пользование специальными приложениями для каждого магазина) для получения детальных данных.
Чтобы было проще запомнить:
Штрихкодами в магазинах обычно обозначаются комбинации цифр. Несмотря на возможность закодировать и другие знаки, она не используется повсеместно. Существуют разные стандарты кодирования, однако простому пользователю они ни к чему – эта информация важна в основном для производителей.
Коды, начинающиеся цифрой «2», уникальны для каждого магазина. Это значит, что так маркировать продукты может компания, занимающаяся продажей, по своему желанию, если производитель не нанёс наклейку самостоятельно (самый яркий пример – фрукты в супермаркетах).
QR-коды уже рассматривались на сайте в тексте «Как на Айфоне сканировать QR-код». Имеется и статья, актуальная для Android.
Как отсканировать штрих-код на телефоне
Ничего дополнительно покупать не надо: достаточно использовать камеру.
Через камеру смартфона
В некоторых прошивках присутствует возможность сканирования кодов прямо через встроенную камеру. Если установлен простой Android, такой вариант не подойдёт. В противном случае будет достаточно подвести камеру к коду и воспользоваться подсказкой, которую выведет программа при обнаружении.
Через программы-камеры
Google Lens
Встроенная программа «Камера» в «чистой» прошивке не предназначена для сканирования, поэтому понадобится загрузить приложение Google Lens («Google Объектив») из Play Market. Сделав это, выполните следующие шаги:
- Запустите софт;

- Проводя пальцем свайпы, выберите режим «Покупки»;
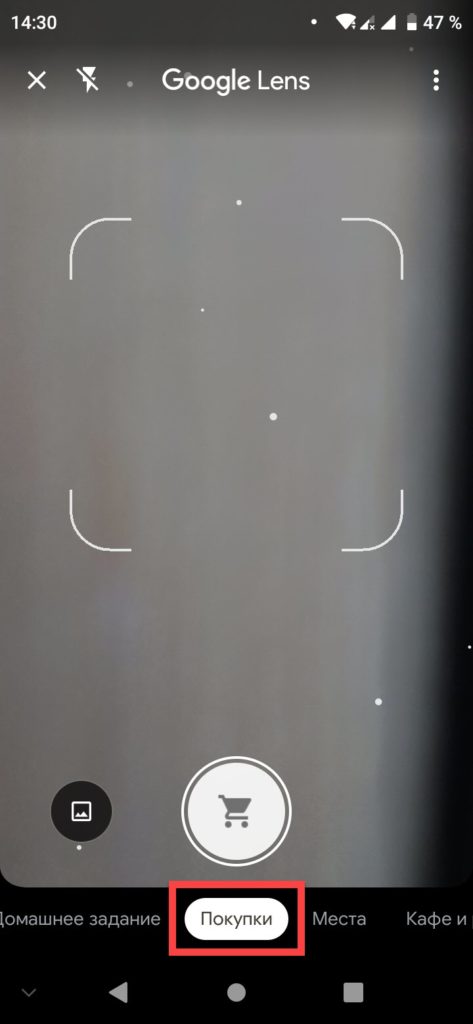
- Подведите телефон к штрихкоду и тапните кнопку с иконкой корзины, чтобы получить сведения о продукте.
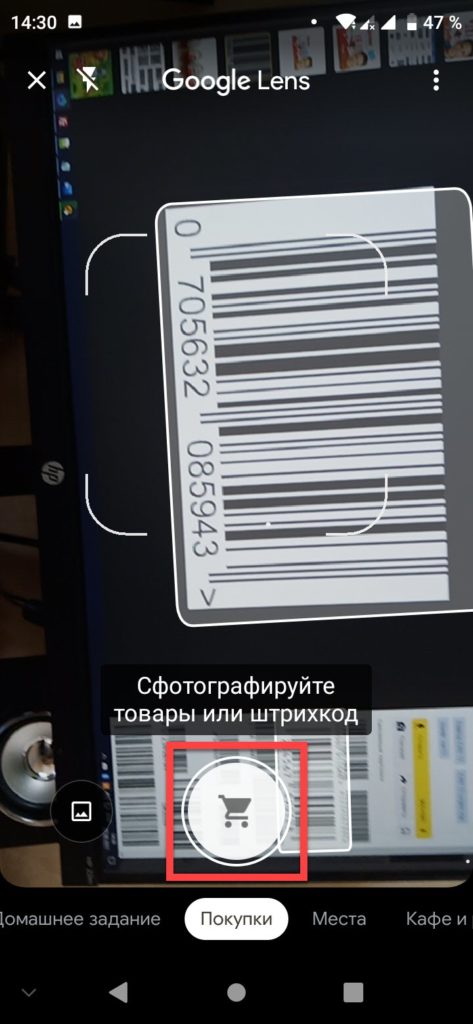
Кроме того, данный сервис подойдёт для распознавания товаров по фото, автоматического перевода надписей, копирования текста со скриншотов и так далее. Набор функций Google Lens очень высок – ПО может использоваться не только в качестве приложения-камеры, но и как программа для работы с уже сохранёнными изображениями – для этого достаточно нажать кнопку «Объектив» в софте Google Фото при просмотре изображения.
«Сканер QR и штрих-кодов»
Программ с таким названием в «Плей Маркете» – огромное количество. Далее рассмотрена одна из самых популярных утилит, автором которой выступает разработчик Gamma Play. Все приложения подобного рода работают приблизительно одинаково.
- Откройте страницу софта в Google Play и воспользуйтесь кнопкой «Установить»;

- Подождите, пока не окончатся процессы скачивания и инсталляции. По завершении этих процедур тапните «Открыть»;

- Выдайте доступ к камере;

- Наведите камеру на штрихкод. Как только он будет захвачен приложением, автоматически откроется информация о коде и стандарте, которому он соответствует. Программа также предлагает интернет-магазины, где можно найти данный товар (кнопка «Купить сейчас»).

Можно добавлять результаты сканирований в «Избранное», а также с лёгкостью просматривать их историю. Кроме того, программа подойдёт для создания и считывания QR, а также может задействоваться для работы с сохранёнными картинками.
Похожие на «Сканер QR и штрих-кодов» программы:
- «Сканер QR-кода – Считыватель и QR сканер QR-кодов», умеющий работать со штрихкодами;
- «Считыватель и сканер QR-кодов – QR-сканер», который тоже подпадает под тему статьи;
- «Сканер QR и штрих-кодов бесплатный (русский)»;
- «QR код – сканер штрих кодов»;
- «QrApp: QR-генератор, QR-сканер».
Все они доступны бесплатно и могут быть установлены на большей части поддерживаемых версий Android.
Rate & Goods
Данный сервис представлен в качестве площадки для оценки товаров со всего мира. Поиск продуктов в ней, как понятно из контекста статьи, производится по штрихкоду. Это – хорошее решение, в некоторых случаях даже обыгрывающее официальный софт от поставщиков.
- Перейдите на страницу скачивания Rate & Goods в Google Play. Если ваше устройство выпущено под брендом Huawei, используйте маркет от производителя, так как в нём тоже доступно это приложение. Нажмите кнопку «Установить»;
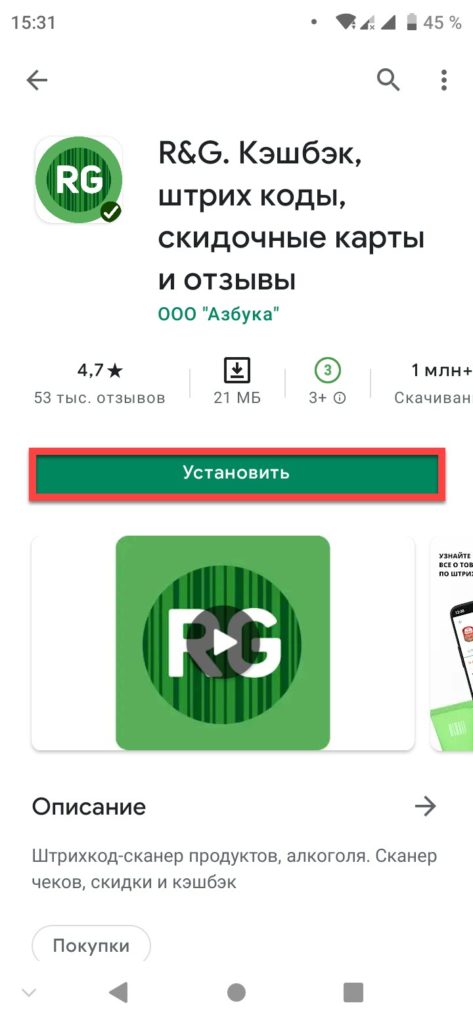
- Когда приложение станет доступно использования, откройте его;

- Тапните кнопку сканирования, находящуюся в нижней части экрана, в её середине;

- Выдайте R&G доступ к камере, чтобы программа могла считывать информацию;

- Наведите камеру на штрихкод товара. Также можно навести её на QR, указанный в чеке;

- Как результат, произойдёт автоматический переход на страницу с информацией о продукте.

Для ознакомления с информацией о товаре и отзывами, оставленными другими участниками R&G, регистрироваться не нужно. Аккаунт потребуется, если захочется оставить свой комментарий.
Не все штрихкоды есть в базе данных Rate & Goods. Если просканировать код, неизвестный софту, будет предложено самостоятельно заполнить карточку товара.
Программа подойдёт для девайсов на Android 5.0 и выше. Но и этого, как правило, достаточно, чтобы отсканировать штрих код на телефоне и получить информацию о товаре.
Через приложение поставщика
Как упоминалось выше, крупные магазины обладают собственными программами, позволяющими ознакомиться с информациями о товарах. Преимущества таких решений проявляются в:
- актуальности сведений;
- предоставлении детальных описаний к позициям;
- наличии фотографий;
- возможности проверки, в каких магазинах есть нужный продукт.
В некоторых разработках предусмотрена возможность оставить отзыв. По рейтингу можно без особых сложностей понять, что лучше покупать.
Найти эту функцию, если она там есть, вовсе, несложно. Скорее всего, для неё отведена отдельная кнопка в виде камеры либо штрихкода. Возможно, она подписана словом «Камера», «Сканирование» и так далее. Стоит учесть, что в мелких сетевых магазинах такая возможность зачастую отсутствует, так как разработка софта несёт неоправданные расходы владельцам малого бизнеса. Например, такие приложения и опции есть в Hoff, LeryaMerlin, Metro и прочих крупных торговых сетях.
Проблемы и способы их решения
Код не сканируется
Самая распространённая проблема. Количество причин, из-за которых она возникает, велико:
- Недостаточное освещение. Если в помещении темно, следует включить свет или вспышку на устройстве.
- Слишком близкое расстояние. Когда камера устройства находится совсем недалеко от снимаемого объекта, ей не удаётся корректно сфокусироваться. Следует чуть отдалить смартфон от упаковки либо наоборот.
- Слишком большое расстояние. Как и в предыдущем случае, следует подобрать оптимальную дистанцию между устройством записи и товаром.
- Программа не поддерживает данную функцию. Нельзя использовать для сканирования встроенную программу для съёмки с камеры (по крайней мере, в Android 9), если на телефоне задействуется стандартная прошивка. Лучше всего попробовать установить любую стороннюю утилиту, предназначенную для этих целей.
- Штрихкод начинается со знака «2». Такая информация не сканируется приложениями по типу Rate & Goods, поскольку товары с этой маркировкой различаются в точках продаж. Тем не менее, универсальные сканеры подойдут и в таком случае.
Упаковка не должна быть помята, так как штрихкоды более чувствительны к искажениям, нежели QR новейших стандартов. Кроме того, обычно на наклейках указаны цифры – они же и закодированы. То есть, если провести сканирование, результатом будет та же комбинация, что и указана под ним. Можно просто переписать эти символы и ввести их, куда требуется.
Возможность отсканировать штрихкод на телефоне – отличная функция, показывающая наличие множества применений программному обеспечению для смартфонов. Воспользовавшись любым методом из представленных здесь, можно получить информацию о товаре. Как итог, для вывода сведений о продукте в сети магазинов лучше использовать их фирменные программы, в общем плане – утилиты вида Rate & Goods, а для всех остальных случаев подойдут многочисленные решения по сканированию закодированных данных.
Кроме того, в тексте приведена информация о вариантах решения проблемы со сканированием. Заслуженно упомянут и Google Lens, являющийся решением для работы с фотографиями, идеальным в плане получения с них максимума информации: с помощью утилиты легко узнать данные о товаре по его баркоду либо простому снимку.
Поделиться ссылкой:
QR-код — это штрих-код, в котором зашифрована какая-либо информация: ссылка или текст. Такие можно часто найти на рекламных буклетах, объявлениях или в журналах. Для того чтобы считать информацию не нужны специальные устройства, хватит обычного смартфона.
Фото: Depositphotos
Без приложения или смартфона
Самый простой способ считать QR-код — использовать смартфон с приложением-сканером, но можно обойтись и без них. Достаточно лишь зайти на специальный сайт. Их довольно много, поэтому можно просто набрать в поисковике что-то вроде «сканировать QR-код онлайн» и выбрать любой сайт. Однако один из самых простых — webqr.com.
Благодаря иконкам, все понятно даже без перевода.
Если у вас нет камеры, то изображение можно загрузить. Способ подойдет не только для компьютеров и ноутбуков, но и для других устройств типа смартфонов и планшетов, ведь на них тоже можно запустить браузер.
На сайте можно не только сканировать код, но и создать собственный.
Как сканировать QR-код на Android
На Android способ сканирования кода зависит от модели телефона, например, на Samsung это можно сделать без сторонних приложений. Если у вас популярная модель смартфона, то поищите конкретную инструкцию, возможно, сканер QR-кодов уже встроен в прошивку.
Во время загрузки произошла ошибка.
Универсальный способ, который подойдет владельцам любых смартфонов — установить специальное приложение для считывания QR-кодов. В Google Play их огромное количество. Выбирайте любое, обращайте внимание на отзывы и наличие рекламы.
Если не знаете, что скачать, выбирайте приложения известных компаний. Это безопасно.
Кроме того, функция сканирования кодов может быть и в других приложениях. Например, в приложении «Яндекс» такая возможность есть. Если вы уже пользуетесь этой программой, то нет никакого смысла ставить еще одну.
Сканирование «Яндекса» работает и в iOS-версии приложения
Как сканировать QR-код на iOS
На устройствах с iOS для сканирования кодов ничего устанавливать не нужно. Откройте приложение «Камера» и поднесите смартфон к коду. Программа распознает его автоматически и покажет ссылку, по которой можно будет перейти.
Ссылка высвечивается, но переходить по ней или нет, вы решаете сами. Это удобно, так как можно сразу увидеть, куда она ведет
Можно установить и специальное приложение для считывания кодов, но в большинстве случаев это будет избыточно. Стандартных возможностей системы достаточно, а собирать лишние приложения на телефоне не лучшая затея.
Это тоже интересно:
Во время загрузки произошла ошибка.
Большинство современных (и даже не самых современных) смартфонов умеют читать как QR- (в том числе и с автоматическим распознаванием URL сайтов), так и обычные шрих-коды с зашифрованными данными о продуктах.
Благодаря такой опции практически каждый мобильный юзер сегодня может не только быстро прочитать краткое описание того или иного товара, но и оперативно сравнить, к примеру, его стоимость с ценами других продавцов и познакомиться с отзывами о продукте тех покупателей, которые уже успели купить его раньше.
Все что для этого требуется это сам мобильный девайс, желательно с качественной камерой, и хорошее мобильное приложение для сканирования и чтения QR- и штрих-кодов.
Плюс некоторое умение правильно обращаться с эти весьма полезным в наше время мобильным софтом.
Приложений таких сегодня наделали уже более, чем достаточно, распространяются они как правило бесплатно, и скачать их можно где угодно.
Однако ввиду чрезвычайно широкого ассортимента таких программ выбрать ту, которая работать будет быстро и качественно, оказалось делом не таким уж и простым. Тем не менее, найти можно, точнее их уже нашли.
Вот о них и расскажем чуть подробнее. Итак
Как читать QR-коды с помощью Android-смартфона (или планшета)
- ШАГ 1 — Заходим на Google Play и скачиваем бесплатное приложение QR Code Reader. Размер файла примерно 3MB в зависимости от модели смартфона.
- ШАГ 2 — Устанавливаем и открываем программу. Далее просто наводим объектив основной камеры смартфона на любой QR-код (либо просто открываем через этот ридер готовую фотографию с кодом), все остальное приложение сделает само.

Важный нюанс: QR Code Reader автоматически меняет браузер, потому если вы хотите использовать тот браузер, к которому вы привыкли и который уже установленный на вашем смартфоне, то в настройках приложения надо только убрать галочку в соответствующем чек-боксе.
Как читать штрих-коды с помощью Android-смартфона (или планшета)
Предположим вам нужно отсканировать шрих-код на упаковке товара в супермаркете, чтобы получить более подробную информацию об этом продукте и/или сравнить указанную цену с предложениями других магазинов.
Для этого требуется:
- ШАГ 1 — Качаем (тоже бесплатно и тоже с Google Play) приложение ShopSavvy. Размер его меньше 1 мегабайта
- ШАГ 2 — Программка попросит вас зарегистрироваться на сайте ShopSavvy. Однако эта процедура не является обязательной. Потому можем потратить пару минут на создание аккаунта, а можем обойтись без этого. Работаем приложение тоже просто. Открываем, жмем кнопку сканера в правом верхнем углу экрана, наводим камеру смартфона на штрих-код и потом читаем полученную информацию.