
Прочитать чужой телефон – это значит видеть фото, знать местоположение, слышать звонки и голосовые, читать переписку WhatsApp, Viber, Instagram, Telegram, ОК, ВК и другие. Реальная возможность всем желающим прочитать чужой телефон. Сервис VkurSe – будьте в курсе всех переписок! А теперь об этом более подробно.
Можно ли прочитать чужую переписку в телефоне?
Да, прочитать чужие сообщения в телефоне можно. И это давно уже не секрет. Жены читают переписку своих мужей, а мужья своих жен, родители контролируют детей, а начальники своих работников. Контроль над телефонами других людей уже давно стал нормальной обыденной частью нашей жизни.
См. Как прочитать чужую переписку в телефоне
Представляем Вам самые распространенные и востребованные способы, которые позволят прочитать чужой смартфон: с установкой специального софта, без установки и по номеру телефона.
.
Способ 1. Прочитать чужой мобильный телефон с установкой
 Программа VkurSe – простая и многофункциональная программа, позволяющая читать чужие телефоны Андроид. Устанавливается на целевой телефон и работает в фоновом (скрытом режиме). Передает собранную информацию в автоматическом режиме через Интернет. Если Интернет на подконтрольном отключают, то программа собирает данные, а потом, после включения Интернета по очереди передает всё. Для того, чтобы начать контролировать мобильное устройство (телефон или планшет) на базе Android, нужно сделать всего 3 шага:
Программа VkurSe – простая и многофункциональная программа, позволяющая читать чужие телефоны Андроид. Устанавливается на целевой телефон и работает в фоновом (скрытом режиме). Передает собранную информацию в автоматическом режиме через Интернет. Если Интернет на подконтрольном отключают, то программа собирает данные, а потом, после включения Интернета по очереди передает всё. Для того, чтобы начать контролировать мобильное устройство (телефон или планшет) на базе Android, нужно сделать всего 3 шага:
Шаг 1. Скачать VkurSe бесплатно.
Шаг 2. Зарегистрироваться на сайте VkurSe.
Шаг 3. Установить программу на целевой телефон.
Больше ничего Вам делать не нужно. Программа сделает все за Вас. Она автоматически начнет собирать и передавать Вам информацию.
При помощи программы Вы сможете читать чужие данные с телефона, а именно:
- читать переписку WhatsApp, Viber, Instagram, Telegram, ОК, ВК и другие;
- видеть местоположение (текущее, маршрут);
- слышать телефонные разговоры в записи;
- слышать голосовые сообщения;
- слышать интернет-звонки;
- видеть фото (сохраненные и полученные из интернета);
- делать запись окружающего звука;
- и многое другое (см. Возможности).
Как видите, функционал программы действительно огромен и он позволит Вам читать чужие телефоны на базе Android в любое время суток. С программой VkurSe – Вы будете всегда в курсе всего, что делает человек на своем телефоне. Это может быть Ваша жена, муж, ребенок или просто близкий Вам человек, за которого Вы сильно беспокоитесь.
Если что-то не понятно – пишите нашим консультантам в онлайн-чат. Они ответят на все Ваши вопросы в режиме онлайн.
.
Способ 2. Прочитать чужой мобильник без доступа и установки
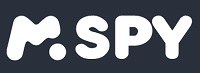 Да, чужой телефон прочитать без установки программы действительно возможно, но только в том случает, если этот телефон работает на базе iOS.
Да, чужой телефон прочитать без установки программы действительно возможно, но только в том случает, если этот телефон работает на базе iOS.
Если целевой телефон IPhone и Вы хотите прочитать чужой мобильник без доступа к нему (т.е. не беря его в руки), тогда советуем воспользоваться специальными программами. Одной из таких софтов является программа mSpy для IPhone.
И тогда Вы сможете прочитать чужую переписку с Айфона, прослушать звонки и увидеть местоположение. Одним словом, прочитать и отследить IPhone или IPad. Главная трудность всего этого процесса – сервис на английском языке.
Вы можете посмотреть «Топ-10 лучших программ как прочитать чужой телефон» и найти там программы, которые позволят это сделать без доступа к телефону. Основное условие, как Вы уже поняли, целевой телефон должен быть iPhone.
.
Способ 3. Чужой телефон прочитать по номеру

А вот такого способа, который бы позволил прочитать чужие мобильные телефоны по номеру телефона, просто не существует. И мы это говорили уже не раз. А воз и ныне там. Все равно, каждый день, сотни людей спрашивают наших консультантов, а также ищут в Google и Яндексе – а как можно прочитать чужой телефон по номеру? Да никак этого сделать невозможно.
Но номеру, самое много, чтобы Вы сможете узнать от мобильных операторов – это местоположение, список звонков и список СМС. Все. Больше никакой информации мобильные операторы Вам предоставить не смогут. Поймите Вы уже наконец. И перестаньте постоянно вбивать в поисковики «как можно прочитать по номеру чужой телефон». Никак это сделать нельзя и точка.
.
Как можно чужой телефон читать — вопросы и ответы
.
Вопрос 1. Как прочитать чужой Инстаграм со своего телефона?
Чтобы прочитать чужой Instagram со своего телефона, необходимо на тот телефон, с которого ведется интересующая Вас переписка установить программу VkurSe. И тогда, Вы сможете получать на свой телефон всю переписку direct, которую ведет человек на своем смартфоне.
Шаг 1. Установить на целевой Андроид программу VkurSe.
Шаг 2. На свой телефон (если он Андроид) установить «Клиента».
Шаг 3. Заходить на своем телефоне в «Клиент» и читать чужой Instagram.
Если Ваш собственный телефон iPhone, тогда Вы со своего телефона можете заходить на сайт и оттуда уже просматривать нужную Вам переписку.
Более подробно о том, как грамотно прочитать чужой Инстаграм через телефон, Вы можете посмотреть здесь >>
.
Вопрос 2. Как прочитать Вацап на чужом телефоне?
Благодаря программе VkurSe Вы сможете прочитать WhatsApp на чужом телефоне даже без Root прав! Да! Это действительно так. Сейчас переписка, звонки и фото доступны сразу же после установки.
Вариант 1. Прочитать чужой Ватсап со своего телефона
Устанавливаем программу на целевой телефон, где ведется переписка. Берем свой телефон, заходим в кабинет и там смотрим:
- переписку Whatsapp;
- фотографии Whatsapp;
- звонки с WhatsApp;
- голосовые с Whatsapp.
Более подробно о том, как грамотно прочитать чужую переписку с телефона Ватсапп, написано в «Как прочитать Whatsapp другого человека. Часть I. Если телефон Android (3 способа)» перейти к чтению >>
Вариант 2. Прочитать чужой Ватсап без доступа к телефону
Без доступа к телефону Вы сможете прочитать чужой Вацап только в том случае, если переписка ведется на Айфоне. Тогда Вам нужно будет установить программу себе на телефон и предоставить данные Айфона.
Более подробно об этом способе Вы можете прочитать в статье «Как прочитать Whatsapp другого человека. Часть II. Если телефон IPhone (3 способа)» перейти к чтению >>
Вариант 3. Как прочитать чужой Ватсап по номеру телефона
Как бы Вы не старались и не искали способов, которые помогут Вам прочитать чужой Ватсап зная только номер телефона, Вам этого сделать не удастся. Запомните, пожалуйста, что читать по номеру невозможно технически.
Вариант 4. Как прочитать чужой Ватсап без телефона
Еще раз хотим повторить, что прочитать чужой Whatsapp без доступа к телефону можно будет только с Айфона. Если переписка ведется на Андроид, то доступ должен быть хотя бы на 20-30 минут, чтобы установить программу и скрыть ее.
Вариант 5. Как прочитать Ватсап чужого телефона без установки
Без программ, прочитать мессенджер – можно. Для этого Вам нужен будет компьютер, нужный телефон Андроид, где ведется переписка. С Айфонами такой способ не сработает.
На ПК через браузер Google Chrome зайти на сайт web whatsapp com. Потом открыть телефон и вывести штрих код. Навести этот код на экран компьютера и вся переписка Вам станет доступной.
Об этом способе очень подробно описано в статье «Как прочитать Whatsapp другого человека. Часть III. Без установки программ (3 способа)», перейти к чтению >>
Теперь Вы знаете, как прочитать переписку Ватсап на чужом телефоне – это не трудно и доступно любому человеку. Регистрация бесплатная, установочный файл скачать бесплатно, руководство по установке – бесплатно, целые сутки – бесплатно.
.
Вопрос 3. Как прочитать в чужом телефоне Вайбер?
Прочитать чужую переписку Вайбер с телефона мужа, жены, ребенка или дорогого Вам человека можно благодаря программе VkurSe. Установка программы описана чуть выше.
Прочитать чужой Viber со своего телефона тоже достаточно просто. Вам нужно установить на свой телефон Андроид «Клиента» от VkurSe и тогда все данные (переписка, звонки, фотографии) будут поступать на Ваш телефон. Или же заходить на сайт (если Ваш телефон Айфон) и оттуда просматривать полученную информацию.
Но, как бы Вы не старались, прочитать чужой Вайбер зная только номер телефона, Вы не сможете. По номеру телефона невозможно читать чужую переписку. Нужно либо устанавливать специализированное приложение, если это Андроид, либо знать все данные телефона и устанавливать приложение на своем телефон, если это Айфон.
.
Вопрос 4. Как прочитать чужую переписку в телефоне?

Для того, чтобы прочитать смс на чужом телефоне Андроид, нужно установить на него программу VkurSe. После установки Вам будут доступны:
- переписка обычными СМС-сообщениями;
- переписка с социальных сетей – Одноклассники, ВКонтакте, Instagram, Facebook и KateMobile для Вконтакте;
- переписка из мессенджеров — WhatsApp, Viber, Telegram, Imo и Gem4me;
- переписка из чатов онлайн-игр (при помощи скриншотов экрана).
Как Вы уже поняли, прочитать чужие СМС без телефона невозможно. Через мобильных операторов можно будет получить детализацию смс-сообщений. Но текста там не будет. Там будет только список с датой и номером.
Да и распечатку СМС с чужого телефона Вам никто не даст. Так как при написании заявления на эту услугу, Вам нужно будет предъявить паспорт человека, на который оформлена данная СИМ-карта. После активации данной услуги на телефон придет СМС о том, что будет произведена детализация СМС, подтвердите данное действие.
Точно также невозможно прочитать чужую переписку по номеру телефона. Мы не устанем этого повторять. Либо установка на свой, если целевой Айфон, либо на целевой, если он Андроид.
.
Заключение
Прочитать чужой телефон действительно возможно и это не проблема. Установочный файл лежит в свободном доступе. Регистрация на сайте происходит бесплатно. Руководство по установке, видео-инструкция и консультации – все это в свободном бесплатном доступе для всех желающих. Также предоставляется тестовый бесплатный период для установки и настройки программы VkurSe.
Так можно ли чужой телефон прочитать на своем телефоне – можно и VkurSe поможет Вам в этом.
Возникли вопросы? Пишите нашим онлайн-консультантам!

Защищать себя сегодня нужно уметь. Более того, пользователь должен понимать, что защитить себя он может только сам. Надеюсь, эта статья поможет вам в нелегком деле обеспечения собственной безопасности
О том, что шифрование является последней линией обороны, известно давно. О том, что люди упорно отказываются шифровать, знают опять же все. Немалую роль здесь играет, прежде всего, боязнь забыть или потерять пароль и оказаться вообще без доступа к нужным документам. Второй причиной, без сомнения, является то, что пользователи полагают, что их данные никому не нужны. А зря! Все больше и больше людей доверяет своим смартфонам хранить историю звонков, сообщения SMS и ММС, электронную почту, фотографии, всевозможные документы и т. д. И последнее. Большинство пользователей почему-то уверены, что если удалить данные с телефона, то восстановить их достаточно сложно. Поверьте, это не так.
Что у телефона «в карманах»?
Давайте посмотрим, что же может извлечь специалист из вашего телефона. Для этого воспользуемся программным обеспечением «Мобильный криминалист» (http://www.oxygen-forensic.com/ru/). Несмотря на то что данное программное обеспечение позиционируется как продукт для проведения криминалистической экспертизы, никто не в силах помешать злоумышленнику использовать его для получения весьма интересных данных с вашего телефона. Что мы с вами можем извлечь из вашего телефона с помощью данного программного обеспечения? Посмотрим на таблицу.
| Таблица. Список основных видов данных, доступных для извлечения «Мобильному криминалисту» |
 |
Согласитесь, вы, безусловно, подозревали, что храните у себя в телефоне много информации, но не думали, что ТАК МНОГО! В программе на сегодня поддерживается более 1900 моделей мобильных устройств. Использование протоколов низкого уровня и непосредственный доступ к телефонам позволяет «Мобильному криминалисту» не ограничиваться моделями GSM, а также осматривать телефоны CDMA и DAMPS. Давайте посмотрим, как именно вы будете извлекать информацию из телефона.
Обыск телефона
Установка продукта «Мобильный криминалист» проста и не вызывает никаких затруднений. Не забудьте, что после установки программного обеспечения вам потребуются драйверы соответствующего телефона. Коллекцию драйверов для различных телефонов и программы для обмена данными между телефонами и компьютером вы сможете взять с того же сайта. Главное окно программы представлено на экране 1.
 |
| Экран 1. Главное окно программы |
Для анализа информации, хранящейся на телефоне, необходимо подключить соответствующий телефон к компьютеру и в программе выбрать «Подключить новое устройство». При первом подключении устройства следует открыть Мастер настройки соединения, с помощью которого вы сможете подключить телефон (экран 2).
 |
| Экран 2. Мастер настройки соединения |
Перед подключением любого смартфона Nokia Series 60 3 Edition Feature Pack2 (например, Nokia 5320 Xpress Music) необходимо отключить в нем скринсейвер, который в некоторых случаях может помешать программному обеспечению «Мобильный криминалист». При подключении BlakBerry к «Мобильному криминалисту 2011» необходимо запустить BlackBerry Device Manager и закрыть BlackBerry Desktop Manager. Открывать приложение OxyAgent в телефоне можно только после запуска BlackBerry Device Manager. При подключении Windows Mobile потребуется вначале разблокировать ваше устройство. Подробнее о разблокировании — в соответствующем разделе справки. По окончании настройки соединения вы увидите то, что показано на экране 3.
 |
| Экран 3. Телефон обнаружен |
Извлечение данных
После того как исследуемый телефон подключен, автоматически запускается мастер извлечения данных (экран 4).
 |
| Экран 4. Мастер извлечения данных |
Далее вы должны выбрать данные, которые хотите извлечь из своего телефона (экран 5).
 |
| Экран 5. Выбор данных |
Активность телефона
С помощью данного раздела вы можете просматривать все события, зафиксированные на исследуемом телефоне в виде отсортированного списка с возможностью фильтрации и группировки. В этом разделе можно увидеть все звонки, сообщения, информацию календаря и другие данные в хронологическом порядке; таким образом, вы можете отследить всю историю звонков или переписки без необходимости переключения между секциями. Существует возможность сортировки, фильтрации и группировки списка активностей по датам, людям и даже по отдельным номерам телефонов (экран 6).
 |
| Экран 6. Список активностей |
Модуль анализа соединений Wi-Fi
С помощью данного модуля мы можем узнать, где и когда данный телефон использовал доступ к точкам Wi-Fi (публичным или даже частным) и установить его местоположение. Модуль анализа соединений Wi-Fi извлекает для каждой точки следующие параметры: название (SSID), BSSID (MAC-адрес), RSSI (уровень сигнала) и время подключения. После обработки этих данных модуль получает координаты и мини-карты для каждой записи списка (экран 7).
 |
| Экран 7. Анализ Wi-Fi |
Для удобства анализа список точек может быть отсортирован по нужной колонке: имя, адрес, время и др. Карта местности может быть открыта в отдельном окне браузера для более подробного просмотра.
Модуль-анализатор Skype
С помощью данного модуля из клиента Skype можно извлечь:
- историю переписки, включая группы и неавторизованные контакты;
- список контактов со всеми полями, заметками и фотографиями;
- отправленные сообщения SMS: текст, номер получателя, дату отправления и стоимость;
- полный список звонков: имя абонента или его телефонный номер, направление, длительность, временную отметку и даже стоимость разговора;
- детали учетной записи Skype: имя, адрес, телефонный номер, e-mail, день рождения и прочую информацию, заполненную владельцем телефона.
Модуль-анализатор Skype отображает переписку в виде списка с возможностью сортировки и фильтрации. Для анализа конкретной переписки внизу окна находится панель просмотра с закладками для каждого отдельного чата. История переписки отображает не только текст и время сообщений, но также отосланные или принятые в течение сессии файлы.
Анализ временных файлов интернет-браузеров
Анализатор временных файлов интернет-браузеров для программы «Мобильный криминалист 2011» извлекает и показывает временные файлы, которые создаются в телефоне при просмотре веб-страниц. Доступны список посещенных сайтов и файлы, загруженные браузером мобильного телефона (как предустановленным, так и браузерами других разработчиков).
В анализаторе временных файлов интернет-браузеров есть ряд дополнительных полезных функций: сортировка, фильтрация, поиск данных. Встроенное окно просмотра содержимого файлов позволяет всесторонне изучить содержимое кэш-памяти: проиграть видео, мелодии, просмотреть файлы в разных кодировках HEX или в режиме отображения веб-страницы, как ее видел владелец аппарата (экран 8).
 |
| Экран 8. Список закладок |
Географическое положение событий
Надстройка «Географическое положение событий» определяет и показывает на карте положение событий мобильного телефона: принятых и отправленных сообщений, фотографий, событий календаря и т. д.
Современные мобильные телефоны и особенно смартфоны все чаще хранят информацию о местоположении, в котором произошло то или иное действие. Данная информация безусловно предоставляет интерес при проведении расследования, она позволяет установить местонахождение владельца телефона в определенный момент времени (экран 9).
 |
| Экран 9. Географическое положение |
При этом извлекаются географические данные, хранящиеся как в виде координат, так и в виде номеров базовых станций операторов сотовой связи. После преобразования данных местоположение отображается на карте непосредственно в программе и может масштабироваться. Также возможно отображение в отдельном окне браузера.
Особого внимания заслуживает хронология событий — приложение, предустановленное в большинство смартфонов на платформе Symbian OS, которое хранит информацию об основных событиях телефона: SMS, событиях календаря, фотографиях и т. д. Здесь ключевым моментом является возможность соотносить эти данные с определенными географическими координатами.
Извлечение информации из вашего телефона (причем не только звонки, но и давно удаленные SMS) не представляет никакой сложности. Мне могут возразить, что такое программное обеспечение используют правоохранительные органы и обычному человеку нечего бояться. Не тут-то было. Во-первых, тестовая версия вашего программного обеспечения практически ничем не отличается от полноценной (за исключением количества запусков и числа дней), а во вторых, кто мешает злоумышленникам купить подобное программное обеспечение? Хотелось бы подчеркнуть, что большинство подобных данных может быть получено и с ваших планшетов. Так что не стоит думать, что вы полностью защищены!
Защити себя сам
.
Владимир Безмалый (vladb@windowslive.com) — специалист по обеспечению безопасности, имеет звания MVP Consumer Security, Microsoft Security Trusted Advisоr
Смартфон является универсальным средством, которое может выполнять множество задач. С его помощью можно смотреть фильмы, фотографии, видеоролики, играть в игры. Если память устройства переполняется, то часть информации приходится переносить на сторонние девайсы.
Содержание
- Зачем копировать файлы с телефона на компьютер
- 1. Как перенести файлы через USB-кабель
- 2. Как передать файлы через Bluetooth
- 3. С помощью карты памяти и кард-ридера
- 4. С помощью приложения
- 5. Через облачное хранилище
- 6. Через электронную почту
- 7. Используем мессенджеры
- 8. Передаем файлы через Wi-Fi
- Проблемы при передаче файлов
Зачем копировать файлы с телефона на компьютер
Удобнее всего скопировать файлы с телефона на компьютер. Ноутбуки и ПК есть у многих, объема их памяти достаточно для хранения большого количества данных.
Есть несколько причин, почему нужно скопировать файлы со своего смартфона на компьютер:
- на телефоне не хватает памяти для хранения всех данных;
- требуется сделать копию важных документов или иной информации;
- телефон заражен вирусами и есть вероятность потери данных;
- нужно выполнить сброс настроек до заводских, при этом, не потеряв важную информацию.
Не все пользователи умеют грамотно переносить данные с одного устройства на другое. Есть несколько способов копирования файлов со смартфона на компьютер, стоит рассмотреть каждый вариант более подробно.
1. Как перенести файлы через USB-кабель
USB-кабель позволяет подключать к компьютеру множество различных девайсов. Смартфон входит в число таких устройств, поэтому пользователь может скопировать все файлы с телефона на ПК через шнур.
Для данной процедуры потребуется только наличие USB-кабеля, у большинства телефонов данный аксессуар идет в комплекте к гаджету.
Потребуется взять кабель, одну сторону вставить в разъем компьютера, а другую присоединить к смартфону. Затем потребуется немного подождать, пока оба устройства распознают друг друга. Если все прошло успешно, то телефон начнет отображаться в папке «Мой компьютер» в графе «Портативные устройства».
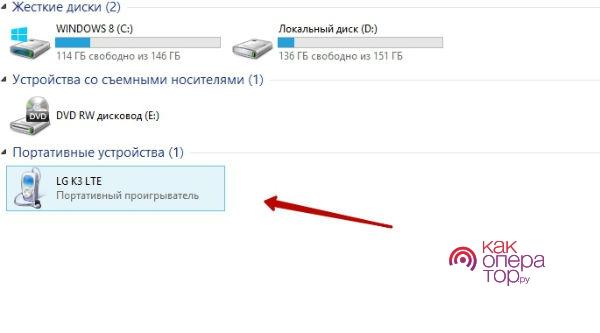
Необходимо открыть подключенное устройство. В новом окне будут отображаться все файлы, которые имеются в телефоне.
Стоит рассмотреть процесс на примере нескольких фотографий. Чтобы скопировать файлы с телефона на компьютер, потребуется выделить нужные снимки и кликнуть на них правой кнопкой мыши. Затем необходимо будет выбрать пункт «Копировать».
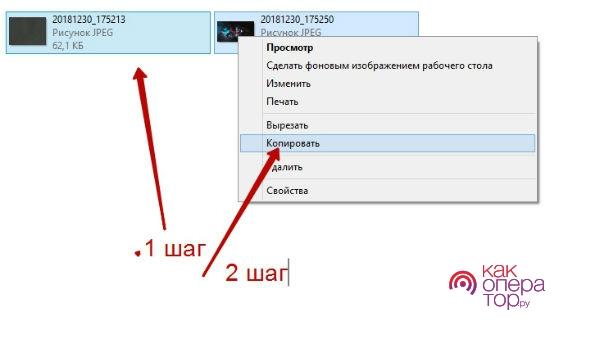
После этого нужно свернуть папку с файлами смартфона и перейти на рабочий стол. Потребуется нажать правой кнопкой мыши на любом пустом месте рабочего стола, затем выбрать графу «Вставить».
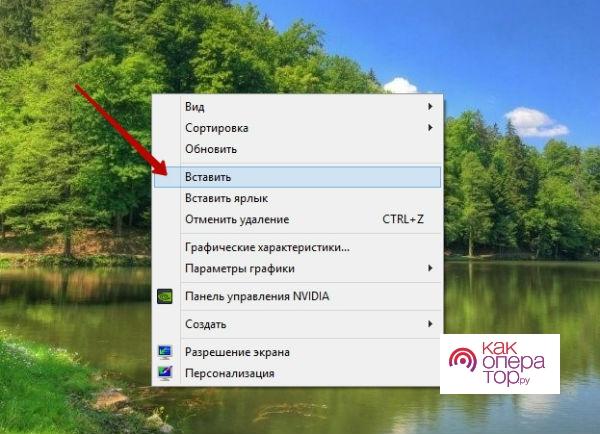
Скопированные фотографии сразу же появятся на рабочем столе. Следует отметить, что копирование не удаляет файлы с телефона. Если снимки или любые другие данные больше не нужны на девайсе, то их придется удалять вручную.
Вместо рабочего стола можно выбрать любую другую папку. Копирование будет выполняться аналогичным методом, изменится только конечный пункт. Это наиболее простой и удобный способ по копированию и переносу сведений с девайса на ПК или ноутбук.
2. Как передать файлы через Bluetooth
Раньше Bluetooth был очень популярной функцией для переноса файлов с одного телефона на другой. Сейчас пользователи реже эксплуатируют данную возможность, но если потребовалось скопировать файлы с телефона на компьютер, то можно сделать это с помощью Блютуза.
Большинство современных компьютеров имеет встроенную Bluetooth-программу. Если пользователь не обнаружил на своем ПК данную утилиту, то он может бесплатно скачать ее с официального сайта (bluetooth.ru.com).
Процедура по копированию файлов через Блютуз выглядит следующим образом:
- Первым делом потребуется на панели задач, находящейся в правом нижнем углу, нажать на иконку со стрелкой. В открывшемся окне со скрытыми значками потребуется найти ярлык Блютуза, добавить устройство и включить саму функцию.
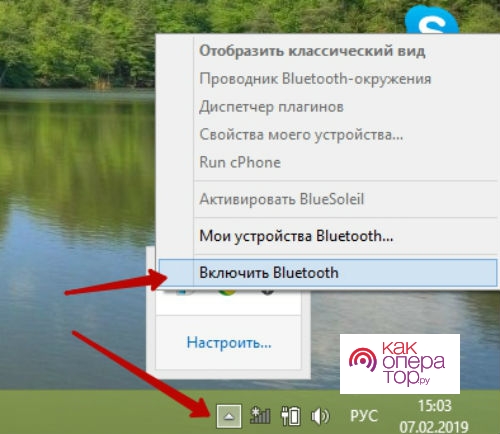
- Затем нужно включить Bluetooth на смартфоне, чтобы ПК и телефон могли подключиться друг к другу. Как только будет выполнено подключение, можно начинать передачу файлов.
- Необходимо зайти в значок трея, выбрать Блютуз и в открывшемся меню нажать «Принять файлы». После этого потребуется подождать, пока все данные с телефона не скопируются на компьютер.
Скопированную информацию можно перенести в любую папку компьютера. Как только копирование будет завершено, рекомендуется сразу отключить Bluetooth на компьютере и телефоне.
Данный способ удобен тем, что не требуется наличие шнуров и других дополнительных аксессуаров.
3. С помощью карты памяти и кард-ридера
Карты памяти до сих пор активно используются владельцами смартфонов. С их помощью можно существенно расширить объем памяти на устройстве. Небольшой чип вставляется в устройство, после чего на карту можно сохранять документы, медиафайлы, игры и приложения.
Карта памяти полезна и в том случае, если потребовалось скопировать файлы с телефона на компьютер. Если данные, подлежащие копированию, находятся в памяти телефона, то первым делом потребуется переместить их на карту памяти.
Сделать это можно по следующей инструкции:
- открыть папку с нужными файлами;
- затем выделить те файлы, которые потребуется перенести;
- затем нажать кнопку «Переместить»;
- данные можно перемещать на любую папку microSD.
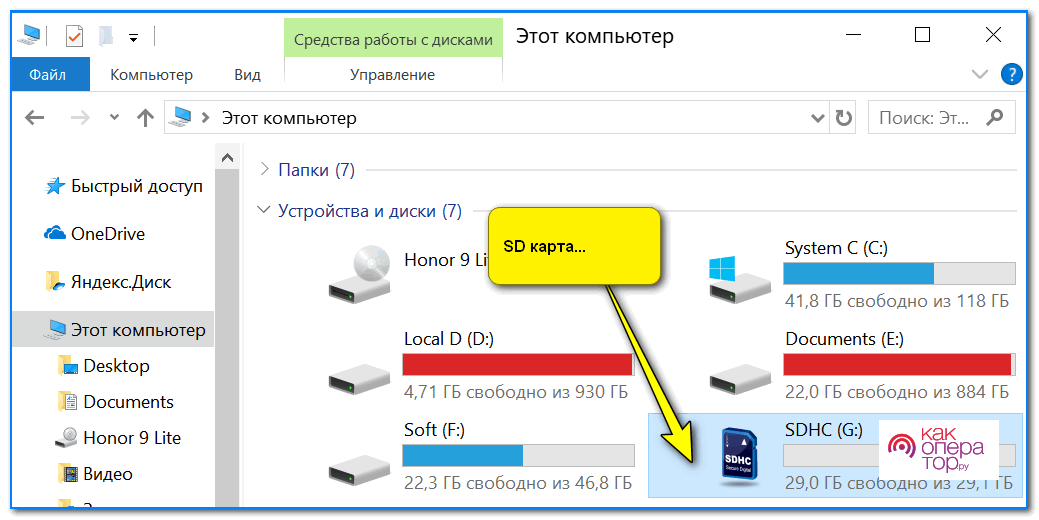
Как только файлы будут перенесены на карту памяти, можно приступать к их копированию на компьютер. Так как портативные компьютеры не оборудованы слотом для microSD, потребуется приобрести и подготовить специальный кард-ридер.
У некоторых карт памяти в базовой комплектации имеется специальный адаптер в формате SD. Он поддерживается большинством компьютеров и ноутбуков.
Процедура по копированию информации будет выглядеть так:
- потребуется вытащить карту памяти из устройства и добавить ее в кард-ридер;
- затем внешний накопитель нужно подключить к компьютеру;
- далее потребуется открыть папку «Мой компьютер» и выбрать подключенную карту;
- найти нужные файлы, выделить их и кликнуть правой кнопкой мыши;
- нажать «Копировать»;
- затем открыть рабочий стол или подходящую папку, кликнуть на пустом пространстве и в открывшемся меню кликнуть «Вставить».
Скорость копирования зависит от количества выбранных файлов. В большинстве случаев, процесс проходит также быстро, как при переносе через USB-кабель. Более точные показатели зависят от имеющейся карты-памяти.
4. С помощью приложения
Одним из доступных и удобных способов является перенос с помощью специальных приложений. Подобные утилиты имеются как для Android,так и для iOS.
В число наиболее популярных и проверенных входят:
- Xender.
- SHAREit.
- Zapya.
Все перечисленные программы имеют схожий интерфейс и принцип действия. Для копирования файлов потребуется сделать следующее:
- установить понравившуюся утилиту на оба устройства (ПК и смартфон);
- подключить компьютер и телефон к одной и той же Wi-Fi сети;
- открыть приложение на мобильном устройстве;
- выбрать те файлы, которые необходимо скопировать, после чего нажать «Отправить» и в качестве получателя выбрать название компьютера;
- в конце следует подтвердить принятие файлов на ПК.
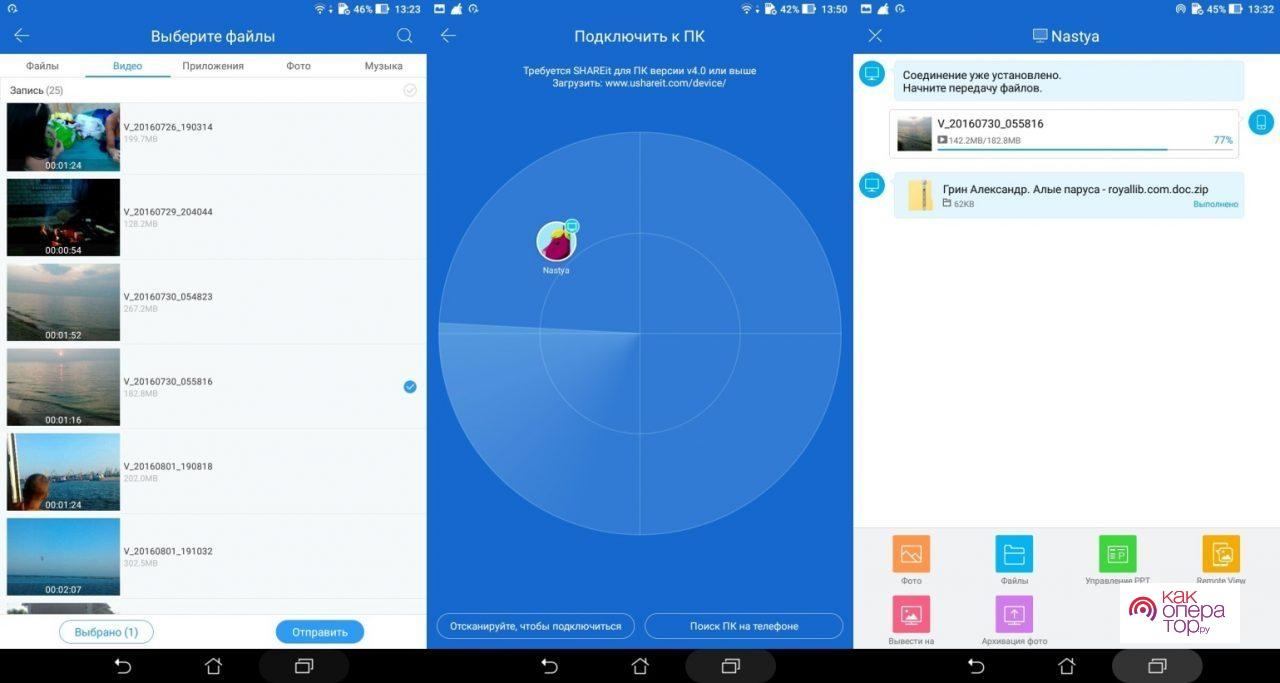
Скопированные файлы необходимо искать в папке с названием приложения. У всех программ сохранение по умолчанию идет в одноименную папку. В дальнейшем все данные можно перенести в более удобное место.
У некоторых приложений в настройках есть функция по смене места для сохранения файлов.
5. Через облачное хранилище
Если у пользователя нет USB-кабеля и нет возможности воспользоваться Блютузом, то можно скопировать файлы с помощью облачных хранилищ. Данная функция имеется у Mail Облака, Яндекс Диска, Dropbox, Google Drive.
Для использования Облака не обязательно подключать ПК и смартфон к одинаковой Wi-Fi сети. Владелец девайса может загрузить файлы на сервер с помощью мобильного интернета и отправить их на компьютер с помощью Вайфая.
Алгоритм копирования выглядит следующим образом:
- Необходимо найти и загрузить облачное приложение на свой телефон.
- Далее нужно найти файлы, которые требуется скопировать и загрузить их в приложение.
- Как только копирование будет завершено, следует зайти на сайт облачного хранилища через компьютер.
- Открыть папку с перенесенными файлами и сохранить их на ПК.
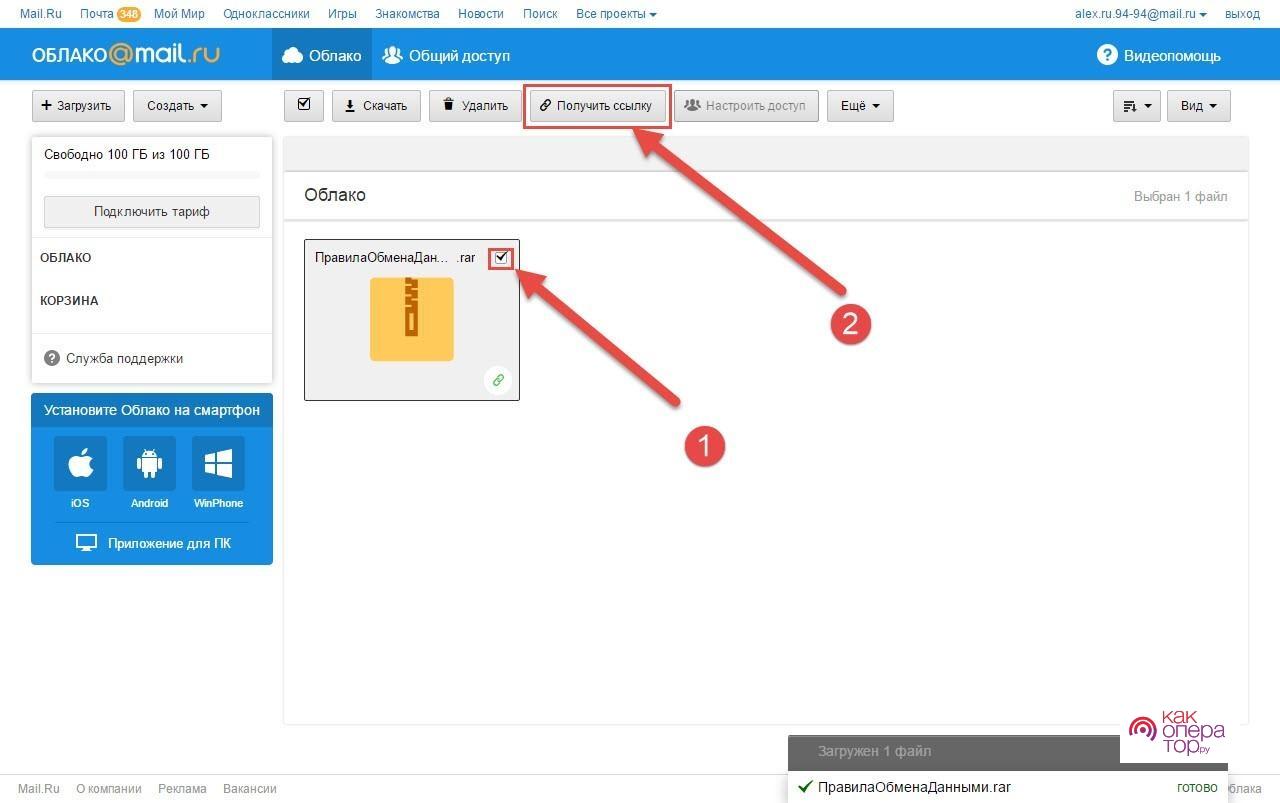
Стоит учитывать, что некоторые облачные хранилища являются платными. Для бесплатного тестирования пользователю предоставляется объем до 5 до 10 Гб.
6. Через электронную почту
Небольшие файлы или документы можно скопировать с помощью электронной почты.
Порядок действий выглядит следующим образом:
- Загрузить на смартфон приложение почтового сервиса и открыть его.
- Выбрать пункт «Написать письмо».
- Ввести текст и выбрать тему сообщения.
- Кликнуть на иконку со скрепкой или облаком, чтобы прикрепить к письму файлы.
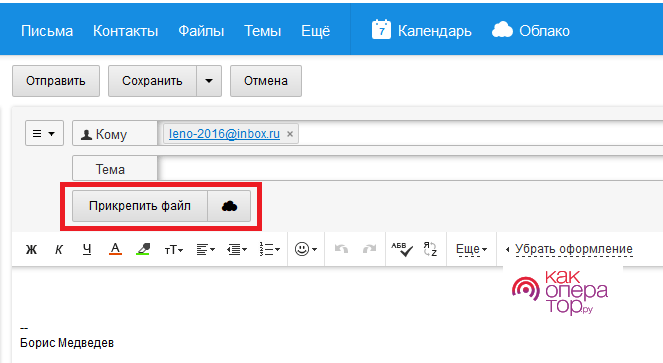
- Выбрать нужные данные и кликнуть «Отправить».
В конце пользователю останется только открыть почтовый ящик с компьютера и скачать все прикрепленные файлы.
7. Используем мессенджеры
Копирование через мессенджеры выполняется аналогичным способом, как и в случае с электронной почтой.
Необходимо установить на компьютере и телефоне любой мессенджер (Viber, WhatsApp, Telegram), после чего выполнить ряд простых шагов:
- открыть приложение на смартфоне;
- открыть диалог с самим собой, для этого нужно выбрать в качестве получателя свой номер (в Телеграме данный чат называется «Избранное»);
- выбрать с телефона все необходимые файлы и отправить их в чат;
- зайти в утилиту с компьютера и сохранить все отправленные файлы.
Следует учитывать, что отправленные фотографии теряют свое первоначальное качество из-за сжатия файлов. Чтобы избежать потери качества, рекомендуется добавлять все снимки в один архив.
8. Передаем файлы через Wi-Fi
Чтобы скопировать файлы через Wi-Fi, потребуется установить специальное ПО. Наиболее проверенным вариантом является программа MyPhoneExplorer. Ее можно установить и на компьютер и на смартфон.
Сразу после установки утилиты, нужно выполнить ряд простых действий:
- подключить компьютер и смартфон к одной Wi-Fi сети;
- включить в программах на обоих устройствах функцию обнаружения;
- ввести на смартфоне код подключения;
- затем указать этот же код на компьютере и подтвердить синхронизацию;
- далее потребуется открыть требуемую папку и выбрать файлы для отправки с помощью кнопки «Копировать»;
- в конце остается лишь вставить скопированные файлы в любую папку на ПК.
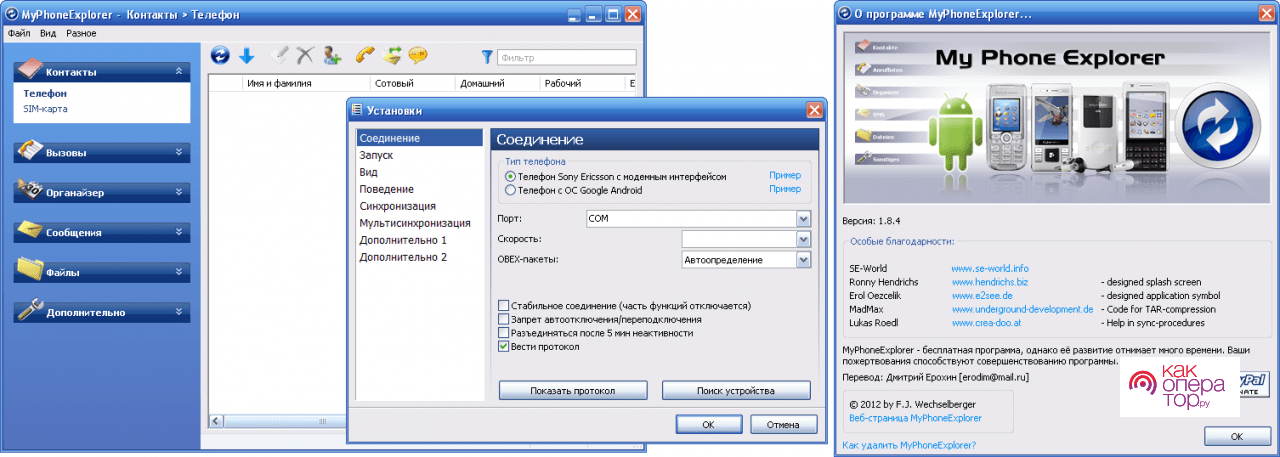
Скорость копирования зависит от количества выбранных файлов и скорости работы Wi-Fi.
Проблемы при передаче файлов
При отправке файлов могут возникать сбои и ошибки. Большинство проблем пользователь может решить самостоятельно, без привлечения специалистов. Стоит рассмотреть наиболее распространенные проблемы, с которыми приходится сталкиваться владельцам смартфонов.

Александр
Мастер по ремонту гаджетов
Задать вопрос
Передача файлов обрывается на середине процесса

Первым делом убедитесь, что на ПК хватает памяти для копирования выбранного объема данных. Также нужно проверить целостность USB-кабеля, если он используется для передачи данных. При копировании с помощью Bluetooth следует проверить, не теряется ли сигнал подключения.
В облачное хранилище копируется лишь часть файлов

Проверьте общий объем передаваемых файлов, если он превышает бесплатное количество гб, то система автоматически будет прерывать копирование. Для расширения хранилища потребуется оплатить дополнительный объем памяти.
Компьютер не распознает карту памяти

Проверьте защелку «Lock», она находится на самом адаптере. Защелка блокирует распознавание карты другими устройствами.
И снова здравствуйте любители новинок из мира гаджетов! Много подписчиков спрашивают у нас как извлечь информацию из сломанного телефона? Как и многочисленные технические устройства, сотовый телефон рано или поздно может выйти из строя.
Содержание
- Как извлечь информацию из разбитого мобильника
- Что сделать, чтобы вытащить все контакты с помощью ПК
- Как «достать» инфу с телефона с помощью протокола ADB
- Как вытащить контакты из разбитого Андроида
- Извлечение данных девайса с разбитым дисплеем
- Подключение к смартфону Bluetooth-мыши и внешнего дисплея по технологии MHL
- Квалифицированная замена дисплея
- Как вытащить контакты через облачный сервис
- Использование ADB-протокола
- Заключение
Как извлечь информацию из разбитого мобильника
Один из самых простейших способов извлечь необходимую «инфу» из вашего любимца – это воспользоваться облачной копией. Использовать «облако», чтобы извлечь потерянные данные из Самсунга, Нокии, НТС или Lenovo, а также других телефонов на Андроид, могут и владельцы других марок сотовых телефонов.
«Достать» информацию из неисправного, разбитого телефона достаточно сложно. Умение разбирать мобильник может потребовать знания множества технических навыков. Однако, можно воспользоваться специальными облачными сервисами, которые значительно упростят работу с извлечением необходимых данных из сломанного телефона.
Для того чтобы пользоваться «облачными технологиями» нужна предварительная настройка функционала и делать это достаточно сложно. В то же время, есть и ряд готовых сервисов, которые изначально устанавливаются на Fly, LG, Sony, а также другие телефоны. Из них стоит выделить «Google» контакты.

Первое, что необходимо сделать, чтобы ваша база данных с другого телефона была доступна – это добавить учетную запись «Google» на другой мобильник. При первом подключении смартфона, во время активации вам потребуется синхронизировать смартфон с «Google» аккаунтом.
По выбору укажите «Существующий» или «Новый» аккаунт. Для восстановления всех старых контактов требуется указать «Существующий», после этого введите вашу электронную почту и пароль, которой вы пользовались на старом сотовом телефоне.
В том случае, если аппарат уже имеет другую учетную запись, то сначала требуется войти в «Настройки», а затем кликнуть «Добавить аккаунт». После этого, выберите устройство, которое вы желаете «связать» с данным телефоном.
В целях большей безопасности, сразу после копирования всех данных можно войти в настройки телефона, а затем быстро удалить привязку аккаунта. Чтобы сделать это, следует открыть «Настройки», щелкнуть на меню «Google», выбрать аккаунт и кликнуть на кнопку «Меню». После этого, нажмите «Удалить аккаунт».
Теперь, необходимо только войти в приложение и все контакты будут загружены.
Что сделать, чтобы вытащить все контакты с помощью ПК

Полностью скопировать все данные на компьютер не выйдет, однако, всю информацию очень просто можно посмотреть на мониторе компьютера. Затем легко найти необходимые данные и выписать нужную информацию.
Для того, чтобы сделать это следует в адресной строке набрать адрес http://mail.google.com. Затем необходимо ввести свой email, а также пароль от аккаунта Гугл. После прохождения авторизации – вы попадете в интерфейс «Gmail». Чтобы увидеть нужные телефонные контакты нажмите на клавишу с изображением телефонной трубки. Она находится внизу экрана слева.
Щелкнув на значке с изображением лупы, увидите 8 телефонных контактов, которые привязаны к аккануту. Если начнете набирать новый телефон или имя контакта, он будет у вас в списке.
Как «достать» инфу с телефона с помощью протокола ADB
А можно ли достать нужную информацию, при помощи особого «протокола»? Разумеется, да!
ADB– это особый протокол доступа к системе Андроид. Для того, чтобы извлечь информацию с помощью протокола ADB, вам потребуется компьютер и USB кабель. Чтобы задействовать данный способ, необходимо включить на смартфоне функцию «Отладка по USB» (она находится в Настройках» в разделе «Для разработчиков»).
Чтобы зайти туда, необходимо открыть пункт «О телефоне» и затем 10 раз щелкнуть на пункте «Номер сборки». Следует лишь учесть, что подобный способ в основном используется лишь продвинутыми юзерами.

Итак, для того, чтобы загрузить данные со сломанного телефона данным способом, вам потребуется «комп» на операционке Windows (от 7 версии и выше), сотовый телефон, у которого будет подключена функция «Отладка по USB» с режимом подключения «Mass Storage».
Также, на ПК должны быть установлены драйвера для модели телефона.
Для того, чтобы извлечь контакты, следует кликнуть на «Пуск», а затем ввести значение «CMD», но без кавычек. После этого, система предложит запустить «cmd.exe». Согласившись, щелкните на «Enter». У Вас откроется окно терминала.
Теперь, переведите данный terminal в папку с ADB-терминалом. Укажите «cdX://adb», а затем на «Enter». Вместо X поставьте букву несистемного «винта».
Последнее, что Вам нужно сделать – это ввести следующую команду «adbpull /data/data/com.android.providers.contacts/databases/contact2.db/home/user/phone_backup/», а затем кликнуть на «Enter». Теперь в Вашем папке с указанным терминалом будет файл «contact2.db», где и будет ваша база данных на SQL. Если хотите просмотреть ее, скачайте SQLредакторы, либо воспользуйтесь «Блокнотом».
Итак, сегодня мы разобрались, что делать в том случае, если телефон не работает. Если вам нравятся наши статьи и они полезны, пожалуйста, подписывайтесь на обновления блога или добавляйтесь в группы ВК, Фэйсбук или Твиттер. Мы также есть и на канале youtube. До новых встреч и удачи!
С вами был UpDron.ru
Пока!
Как вытащить данные если разбит дисплей на Андроид телефоне. Если вы случайно уронили смартфон или планшет и после этого разбился дисплей Android, стоимость его замены заоблачная, а вам срочно нужно получить с него все данные? Тогда переходим к чтению данной статьи!
Очень часто в сети Интернет можно встретить вопрос следующего содержания:
«Разбил дисплей и как мне теперь вытянуть все данные с Android? Помогите!!!» Сейчас мы разберемся с этой проблемой, так как на данный момент каких либо четких и сформулированных решений нет!
Материал будет подан от простого к сложному — это означает что на определенных этапах вам будут необходимы дополнительные знания, вам будут даны доп. статьи которые необходимо будет изучить! Статья рассчитана для тех, у кого экран хоть что-то отображает! Инструкции решения проблемы
Способ №1 [простой, время решения 1 — 2 минуты]
Если вы «не грешили» над своим Android, если быть точнее не устанавливали Root права, то в вашем случае все решается очень просто! Все что вам нужно это скачать и установить фирменное ПО производителя по управлению устройствами!
- Для Samsung —
- Для HTC —
- Для Sony —
- Huawei —
Способ №2 [простой, время решения 1 — 2 минуты]
Для этого вам необходима USB мышь и и переходник с разъема USB — microUSB, либо же USB мышь с разъемом microUSB.
Абсолютно не все Android устройства поддерживают подключение устройств ввода через разъем microUSB. После того как подключили USB мышь нажмите кнопку питания (чтобы загорелся дисплей) и дальше все управления выполняйте с помощью мыши.
Способ №3 [сложный, время решения 40 минут — 5 часов]
Есть довольно интересная программа как . Интерес заключается в том что c помощью данного ПО возможен просмотр и управление Android через компьютер.
Для работы MyMobler необходимо будет:
1. Включенная «отладка по USB» на Android устройстве
2. Наличие установленных Root прав:
3. Установить приложение (либо через update.zip)
Возможные проблемы если что-то отключено или отсутствует:
Если не включена отладка?
Включить ее можно попробовав сделать вот что:
а) Скачать и установить кастомное Recovery (не TWRP, только CWM No Touch)
б) В сети найти файл build.prop для конкретной модели с той же версией прошивки что установлена у вас и внести в него следующие данные:
persist.service.adb.enable=1persist.service.debuggable=1persist.sys.usb.config=mass_storage,adbв) Создать update.zip поместив файл build.prop в корень /system
г) Прошить данный update.zip
После чего отладка должна заработать!
Root получил, но не могу подтвердить запрос?
Если дисплей ни как не реагирует на нажатие, то можно попробовать установить через update.zip из меню Recovery данный xml файл eu.chainfire.supersu_preferences (находится в архиве 7zip) по пути:/data/data/eu.chainfire.supersu/shared_prefs
Нажмите кнопку питания (чтобы загорелся дисплей) и дальше все управления выполняйте с помощью программы MyMobler!
Способ №4 [простой, время решения 20 минут]
Способ работает следующим образом: Android подключается к компьютеру и с помощью программы на рабочий стол Windows выводится экран Android. Для работы данного способа необходима чтобы была ранее включена «Отладка по USB»!
Необходимые инструменты:
- Компьютер на ОС Windows
- Кабель USB;
- Ранее установленные драйвера Android;
- Ранее включенная «Отладка по USB«;
- Установленная программа Adb Run;
Инструкция по работе с Adb Run:
1. Запускаем Adb Run;
2. Переходим в меню Manual Command -> Control Android out Windows;
3. Выбираем пункт «1» — Go to Website Java, вас переадресует на страницу, где нужно скачать и установить Java JDK (вручную), данный пункт выполняется только один раз.
4. Выбираем пункт «2» — Run Control Android out Windows, указываем путь до файла Java:
5. Запустится окно с экраном Android, управление происходит с помощью мышки.
{rutube}0a9d5a071d0f2392a2e89f1b433d214c{/rutube}
| eu.chainfire.supersu_preferences.7z | [Размер файла — 747 Kb] |
Гонка за модой порой вредит комфорту – современный стеклянный смартфон представляет собой достаточно хрупкое устройство. О том, как его можно защитить, мы расскажем в другой раз, а сегодня поговорим о способах извлечения контактов из телефонной книги разбитого смартфона.
Как вытащить контакты из разбитого Андроида
Эта операция не настолько сложна, как может показаться – благо, производители учли возможность повреждения устройства и заложили в ОС инструменты для спасения из телефонных номеров.
Вытащить контакты можно двумя способами – по воздуху, без подключения к компьютеру, и через интерфейс ADB, для использования которого гаджет понадобится подключить к ПК или ноутбуку. Начнём с первого варианта.
Способ 1: Аккаунт Google
Для полноценного функционирования Android-телефона требуется подключать к устройству учётную запись Google. В ней существует функция синхронизации данных, в частности, информации из телефонной книги. Этим способом можно переносить контакты напрямую без участия ПК или же задействовать компьютер. Перед началом процедуры убедитесь, что синхронизация данных активна на разбитом устройстве.
Подробнее: Как синхронизировать контакты с Google
Если дисплей телефона повреждён, то, скорее всего, вместе с ним вышел из строя и тачскрин. Управлять девайсом можно и без него – достаточно подключить к смартфону мышку. Если же экран разбит полностью, то можно попробовать подключение телефона к телевизору для вывода картинки.
Подробнее:Как подключить мышь к АндроидуПодключение Андроид-смартфона к телевизору
Телефон
Прямой перенос информации между смартфонами заключается в простой синхронизации данных.
- На новом устройстве, куда вы хотите перенести контакты, добавьте аккаунт Google – проще всего сделать это по инструкции из следующей статьи.
Подробнее: Добавляем аккаунт Google в смартфон Android
- Подождите, пока данные из введённого аккаунта будут загружены на новый телефон. Для большего удобства можете включить отображение синхронизированных номеров в телефонной книге: заходите в настройки приложения контактов, найдите опцию «Отображение контактов» и выберите нужную учётную запись.
Готово – номера перенесены.
Компьютер
Уже продолжительное время «корпорация добра» использует единый аккаунт для всех своих продуктов, в котором хранятся в том числе и телефонные номера. Для доступа к ним следует использовать отдельный сервиса для хранения синхронизированных контактов, в котором присутствует функция экспортирования.
Открыть сервис Google Контакты
- Перейдите по ссылке выше. Войдите в аккаунт, если потребуется. После загрузки страницы перед вами появится весь список синхронизированных контактов.
- Выделите любую позицию, после чего кликните по иконке со знаком минуса вверху и выберите «Все» для выбора всех сохранённых в сервисе. Можно просто выделить отдельные контакты, если не требуется восстановление всех синхронизированных номеров.
- Кликните по трём точкам в панели инструментов и выберите вариант «Экспортировать».
- Далее нужно отметить формат экспорта – для установки в новый телефон лучше воспользоваться вариантом «vCard». Выберите его и нажмите «Экспортировать».
- Сохраните файл на компьютер, после чего скопируйте его в новый смартфон и импортируйте контакты из VCF.
Данный метод самый функциональный для переноса номеров с разбитого телефона. Как видим, вариант с переносом контактов «телефон-телефон» несколько проще, но задействование «Контактов Google» позволяет обойтись вообще без разбитого телефона: главное, чтобы на нём была активна синхронизация.
Способ 2: ADB (только рут)
Интерфейс Android Debug Bridge хорошо известен любителям кастомизации и перепрошивок, однако он пригодится и пользователям, которые желают извлечь контакты из повреждённого смартфона. Увы, но воспользоваться им могут только владельцы рутированных аппаратов. Если повреждённый телефон включается и управлять им можно, рекомендуется получить Root-доступ: это поможет спасти не только контакты, но и многие другие файлы.
Подробнее: Как открыть рут на телефоне
Перед задействованием этого способа проведите подготовительные процедуры:
- Включите на повреждённом смартфоне режим отладки по USB;
- Загрузите и установите драйвера для вашего гаджета.
Теперь переходим непосредственно к копированию данных телефонной книги.
- Подключите телефон к ПК. Откройте «Пуск» и напечатайте в поиске
cmd. Кликните ПКМ по найденному файлу и воспользуйтесь пунктом «Запуск от имени администратора». - Теперь нужно открыть утилиту ADB. Для этого введите такую команду и нажмите Enter:
cd C://adb - Дальше пропишите следующее:
adb pull /data/data/com.android.providers.contacts/databases/contact2.db /home/user/phone_backup/Введите эту команду и нажмите Enter.
- Теперь открывайте каталог с файлами АДБ – там должен появиться файл с именем contacts2.db.
Он и представляет собой базу данных с номерами телефонов и именами абонентов. Файлы с расширением DB можно открыть либо специализированными приложениями для работы с базами данных SQL, либо большинством существующих текстовых редакторов, в том числе и «Блокнотом».
Подробнее: Чем открыть DB
- Скопируйте нужные номера и перенесите их в новый телефон — вручную или с помощью экспорта базы данных в VCF-файл.
Этот метод сложнее предыдущего и более трудоёмкий, однако позволяет вытащить контакты даже из совсем убитого телефона. Главное, чтобы он нормально распознавался компьютером.
Решение некоторых проблем
Процедуры, описанные выше, не всегда проходят гладко – в процессе могут появиться трудности. Рассмотрим самые частые.
Синхронизация включена, но резервной копии контактов нет
Довольно частая проблема, которая возникает по множеству причин, начиная от банальной невнимательности и заканчивая сбоем в работе «Сервисов Google». На нашем сайте есть детальная инструкция со списком способов устранения этой неисправности – посетите ссылку ниже.
Подробнее: Не синхронизируются контакты с Google
Телефон подключается к компьютеру, но не определяется
Тоже одна из самых распространённых трудностей. Первое, что нужно сделать – проверить драйвера: не исключено, что вы их не установили или установили некорректную версию. Если с драйверами точно всё в порядке, такой симптом может говорить о проблемах с разъёмами или USB-кабелем. Попробуйте переподключить телефон к другому коннектору на компьютере. Если не помогло, то попробуйте использовать иной шнур для соединения. Если и замена кабеля оказалась неэффективной – проверьте состояние разъёмов на телефоне и ПК: возможно, они загрязнены и покрыты окислами, отчего контакт нарушен. В крайнем случае подобное поведение означает неисправность коннектора или проблемы с материнской платой телефона – в последнем варианте самостоятельно уже ничего не сделать, придётся обращаться в сервис.
Заключение
Мы познакомили вас с основными способами выудить номера из телефонной книги на разбитом девайсе под управлением Android. Процедура эта не сложная, но требует работоспособности материнской платы и флеш-памяти девайса. Мы рады, что смогли помочь Вам в решении проблемы. Опишите, что у вас не получилось. Наши специалисты постараются ответить максимально быстро.
Помогла ли вам эта статья?
Одним из главных достоинств любого современного смартфона или планшета, работающего под ОС Android, является большой дисплей. Он обеспечивает удобный серфинг в интернете, а также использование внушительного количества функций. Но дисплей является и недостатком гаджета, ведь именно эта деталь чаще всего ломается по вине неблагоприятного физического воздействия. В данном посте мы рассмотрим актуальную для многих пользователей тему, как управлять Андроидом с разбитым экраном.
Содержание
Извлечение данных девайса с разбитым дисплеем
Вы случайным образом разбили дисплей и не хотите нести его мастерам для ремонта со своими личными данными «на борту» – задумайтесь о том, чтобы извлечь все самое полезное и стереть сохраненную во внутренней памяти информацию.
Так как проблема является весьма актуальной, на сегодняшний день вы сможете найти немалое количество способов ее решения. Все они предполагают использование дополнительного оборудования.
Хороший VPN бесплатно для посетителей сайта. Установите расширение сейчас
В большинстве случаев методики ссылаются на эксплуатацию компьютеров и ноутбуков с предустановленной операционной системой Windows. Других вариантов для извлечения информации, сохраненной в собственной памяти устройства с разбитым дисплеем, к сожалению, не существует.
Данное утверждение не относится к контактам, так как их можно вытянуть посредством облачного сервиса и другого Android-устройства.
Чтобы достать данные, если не работает сенсор, понадобится компьютер или ноутбук, диск с драйверами к устройству, чей дисплей вышел из строя, проверенный USB-кабель для осуществления прямого соединения с ПК и дополнительная программа, отвечающая за вывод отображение дисплея на большой экран.
На рынке бесплатного софта позиционируется несколько утилит, способных обеспечить своего пользователя практичностью в процессе управления функциями Android-гаджетов на сторонних устройствах.
Решив извлечь контакты из телефона, если экран не показывает, вы обязательно подберете для себя программу, которая реализует все ваши требования и пожелания в плане практичности.
Подключение мышки по OTG-кабелю через micro-USB
Бывают ситуации, когда дисплей устройства находится в полностью рабочем состоянии без видимых повреждений, а сенсор не откликается на команды пользователя. В таких случаях для выуживания личной информации из гаджета лучше использовать дополнительные манипуляторы в виде компьютерной мышки, который присоединяется к устройству через OTG-кабель.
Чтобы подключить мышку к Android-телефону или планшету, достаточно просто собрать конструкцию по схеме девайс-кабель-мышка. Даже старые Android-устройства с легкостью определяют драйвера для беспроводных манипуляторов, обеспечивая тем самым дополнительные условия комфорта в процессе эксплуатации гаджета.
Скачивание информации с разбитого смартфона посредством ПК
Подойдя вплотную к вопросу выуживания личной информации из разбитого смартфона, вы изначально должны определиться, какие именно данные вас интересуют. Если вы, например, хотите скопировать контакты с Android на компьютер, это можно сделать без дополнительного софта.
Система Android по своей сути весьма интуитивна, ее опытные разработчики активно трудятся над улучшением вопроса синхронизации.
Если вы не заходили в настройки своего аккаунта и вручную не устанавливали параметры синхронизации, для копирования контактных данных и прочей информации вам даже не придется подключать к компьютеру Android.
В том же случае, если вы обращали внимание на настройки синхронизации аккаунта, тогда без подключения к ПК не обойтись. Причем просто присоединить устройство к компьютеру по проводу будет недостаточно, ведь ваш дисплей не работает, а, следовательно, отладку и прочие разрешения включить несколькими тапами по экрану не получится.
Синхронизация аккаунта учитывает далеко не все данные, которые могут храниться в памяти девайса. Таким образом, если вам необходимо слить специфические данные, к примеру, рабочие документы, без такой утилиты, как программа для управления Андроидом с компьютера через USB, вам не обойтись.
Используйте только фирменное программное обеспечение
Важным нюансом в процессе копирования данных с любого разбитого оборудования является использование лицензионного программного обеспечения. Доверяя проверенному официальному софту, можете не волноваться касательно «закирпичивания» гаджета и прочих неприятных моментов, которые могут возникать в процессе присоединения к ПК. Сегодня многие производители предлагают качественный софт для управления Android-устройствами совершенно бесплатно.
В этом посте мы рассмотрим, какие именно программы лучше всего использовать для манипулирования функциями гаджета с разбитым дисплеем.
Утилита Adb Run
ADB Run – мощный инструмент, позволяющий проводить тонкую настройку операционной системы на любом гаджете.
Для использования ADB-протокола достаточно компьютера с предустановленными драйверами и качественного USB-кабеля. Особенность данной утилиты – она позволяет вытянуть с устройства любые данные, даже если оно не было синхронизировано с аккаунтом Google.
Для заливки данных вам понадобится установить программу, зайти в раздел настройки, перейти в меню Manual Command и выбрать пункт Control Android out Windows. Далее на ваш ПК будут залиты дополнительные инструменты в виде Java JDK, и вы сможете управлять гаджетом напрямую с помощью мышки.
AirDroid – программа с интуитивным меню
Другим довольно удобным способом, который поможет вам скачать данные, если разбит дисплей на Android, является установка утилиты AirDroid.
Данную программу активно используют как владельцы компьютеров с предустановленной MacOS, так и с Windows. Данная программа позволяет копировать практически любые данные смартфона в облако и впоследствии передать их на любое устройство в беспроводном режиме.
Но программа должна быть предустановлена на гаджете до поломки дисплея. Следовательно, софт в большей степени предназначен для тех, кто желает заблаговременно уберечь себя от потери данных в случае разбитого дисплея. Если же вы столкнулись с поломкой до того, как инсталлировали программу, рекомендуем обратить внимание на прочие методы скачивания данных с девайса.
Адаптивный софт Vysor
Отличным примером программ, позволяющих управлять возможностями смартфона или Android-планшета при подключенном кабеле, является утилита Vysor.
С ее помощью вы сможете скопировать практически любую информацию со своего многофункционального гаджета. Более того, у вас уйдет на это всего несколько минут. Достаточно подсоединить девайс к компьютеру и включить заранее установленную программу. Далее все проходит на интуитивном уровне.
Вы находите разделы, где хранятся важные для вас данные, и копируете их на ПК. Примечательно, что для работы софта достаточно включить режим отладки по USB на своем устройстве. Сделайте это заранее, и вы всегда сможете обезопасить личные данные в случае поломки устройства.
Софт MyMobiler
Еще одной программой, посредством которой вы сможете скопировать с разбитого Android-устройства не только контакты, но и прочую информацию, является MyMobiler.
Программа имеет малый размер и быстро скачивается с просторов глобальной сети. Ее установка не потребует от вас колоссальных временных затрат и поиска драйверов. Использовать программу несложно. В нерусифицированных настройках разберется даже неопытный юзер.
Единственный момент, который вам обязательно необходимо учесть, так это наличие рут-доступа. С нерутированными устройствами приложение не работает, то есть вы не сможете перенести данные или скопировать контакты.
Копирование контактов посредством другого телефона Android
Процесс синхронизации Google-аккаунта затрагивает не только фотографии и общие настройки, но и контакты. Все они копируются в облачное хранилище, с которым впоследствии вы можете синхронизировать любой другой смартфон. Достаточно взять целый гаджет и выполнить вход в свой аккаунт.
Если вы взяли устройство с уже выполненным входом в другой личный кабинет, вы можете выйти из него или создать еще один, который будет обслуживать девайс. Чтобы вытащить контакты из Android, достаточно просто дать устройству пару минут на синхронизацию.
Восстановление контактов посредством стороннего облачного сервиса
Если в процессе использования своего девайса вы доверяли копирование контактов не только облачному сервису от компании Google, но и продуктам других разработчиков, зачастую вы можете восстановить свои данные, установив стандартную утилиту этих разработчиков или же посетив свой аккаунт с ПК.
К наиболее популярным сервисам, позволяющим быстро восстановить контакты и прочую информацию с потерянного или разбитого устройства, следует отнести Dropbox, SkyDrive, Яндекс.Диск и прочие.
Подключение к смартфону Bluetooth-мыши и внешнего дисплея по технологии MHL
Чтобы скопировать данные с телефона, у которого разбит дисплей, можно использовать обычную блютуз-мышь и внешний экран, присоединенный по технологии MHL. Данный способ трудно назвать универсальным.
Во-первых, в смартфоне уже должна быть настроена работа с мышью по блютуз-протоколу.
Во-вторых, девайс должен поддерживать технологию MHL, по которой подключается дополнительный дисплей, а ее поддерживает ничтожно малый процент девайсов на рынке.
Квалифицированная замена дисплея
Замена дисплея – сложный дорогостоящий процесс, выполнение которого следует доверять компетентным профессионалам. Скопировав всю важную информацию девайса с помощью той или иной программы, обеспечивающей управление Android без экрана, вы должны обратиться в лицензированный сервисный центр, предоставляющий гарантию на выполненную работу.
Замена дисплея обойдётся вам дешевле, чем приобретение нового смартфона, соответственно, данная процедура никогда не утратит своей актуальности. При этом, чтобы сэкономить на замене дисплея, вы можете самостоятельно заказать экран с тачпадом в интернет-магазине. Тогда останется только заплатить за работу специалистов сервисного центра.
 Смартфоны уже почти десять лет являются частью нашей жизни и как показывают последние данные от различных производителей, число миниатюрных электронных помощников будет только увеличиваться. И это неудивительно – смартфоны стали дешевыми, надежными, а самое главное – полезными, вытеснив с рынка коммуникаторы и серьезно потеснив обыкновенные телефоны. Но есть у устройств с сенсорным экраном и многоядерными процессорами и большой недостаток, имя которому – прочность, а точнее её отсутствие. Модные и тонкие смартфоны не всегда переживают падение на асфальт с высоты в полтора метра, в то время как о прочности их кнопочных предшественников слагались легенды.
Смартфоны уже почти десять лет являются частью нашей жизни и как показывают последние данные от различных производителей, число миниатюрных электронных помощников будет только увеличиваться. И это неудивительно – смартфоны стали дешевыми, надежными, а самое главное – полезными, вытеснив с рынка коммуникаторы и серьезно потеснив обыкновенные телефоны. Но есть у устройств с сенсорным экраном и многоядерными процессорами и большой недостаток, имя которому – прочность, а точнее её отсутствие. Модные и тонкие смартфоны не всегда переживают падение на асфальт с высоты в полтора метра, в то время как о прочности их кнопочных предшественников слагались легенды.
Мы не будем рассказывать вам в этой статье о том, как защитить свой смартфон от падений: этот вопрос уже не раз поднимался на просторах интернета и, к тому же серьезно отличается для разных моделей. Мы расскажем вам о том, что делать, если подобное уже произошло и телефон с важной информацией был разбит. А самая важная информация на телефонах, это, конечно же, контакты.
Существует два способа восстановления контактов с разбитого смартфона на Android: восстановление из облачной копии и использование специального ADB-протокола, чтобы вытащить контакты напрямую из системы Андроид-устройства. Рассказывать мы о них будем в порядке усложнения процесса, так что если вы не уверены в своих навыках работы с техникой – советуем начать с первого пункта и только если он не сработает, переходить ко второму.
Содержание
Как вытащить контакты через облачный сервис
 Достать контакты напрямую из разбитого телефона Андроид сложно и зачастую этот процесс требует достаточно обширных технических навыков. С другой стороны, существуют несколько сервисов, которые позволяют пользователям еще рабочих смартфонов загружать свои контактные листы в сеть. И если большинство этих сервисов нужно предварительно установить на устройство Android, то как минимум один из них там имеется изначально. Более того, он уже заранее подключен и синхронизируется с онлайн-базой при каждом подключении к сети. Речь идёт, конечно же, о Google контактах.
Достать контакты напрямую из разбитого телефона Андроид сложно и зачастую этот процесс требует достаточно обширных технических навыков. С другой стороны, существуют несколько сервисов, которые позволяют пользователям еще рабочих смартфонов загружать свои контактные листы в сеть. И если большинство этих сервисов нужно предварительно установить на устройство Android, то как минимум один из них там имеется изначально. Более того, он уже заранее подключен и синхронизируется с онлайн-базой при каждом подключении к сети. Речь идёт, конечно же, о Google контактах.
ВАЖНО: Этот метод может восстановить контакты даже с украденного или отсутствующего телефона, но он не работает, если вы не входили на своём смартфоне в учетную запись Google (обычно это происходит при первом включении смартфона или при первом входе в Play Market). Также, если вы отключали фоновую синхронизацию в настройках смартфона, восстановленная база контактов может быть устаревшей и не включать в себя последние изменения.
Для того чтобы восстановить контакты из учетной записи Google, вам понадобится либо другой телефон на Android, либо обыкновенный компьютер.
Читайте также: Как удалить журнал вызовов на Андроиде
Как вытащить контакты с помощью другого телефона Android
Для того чтобы получить доступ к вашей базе контактов с другого смартфона на Android вам понадобится добавить на него свою учетную запись Google. Делается это при первом включении смартфона, когда во время активации вас попросят подключить смартфон к Google аккаунту и предлагают на выбор “Существующий” и “Новый”. Чтобы восстановить свои старые контакты, выберите “Существующий”, после чего введите те Email и пароль, которые вы использовали на своём старом смартфоне.
Если же телефон в ваших руках не новый и на нём уже имеется учетная запись Google, то вам сначала придется зайти в “Настройки” и нажать на кнопку “Добавить аккаунт”. На старых версиях Android она может находиться в разделе “Аккаунты и синхронизация”, но с версии 4.4 KitKat она находится на главной странице настроек. После добавления аккаунта, нажмите на него (он будет в меню “Google” в разделе “Аккаунты”) и выберите, что именно вы желаете синхронизировать с этим устройством.
Если вы не хотите, чтобы ваш аккаунт был впоследствии привязан к тому телефону, на котором вы это делаете, то вы можете удалить привязку аккаунта после того, как скопируете контакты на свой телефон (или даже просто в записную книжку). Для этого войдите в “Настройки”, войдите в меню “Google”, выберите аккаунт, нажмите на кнопку “Меню” (три вертикальных точки или физическая кнопка на вашем смартфоне) и нажмите на “Удалить аккаунт”.
Вне зависимости от того, какой из двух методов вы использовали, подождите несколько минут и войдите в приложение “Контакты” – скорее всего, контакты будут уже загружены на телефон. Что с ними делать дальше – решать вам.
Читайте также: Как перенести контакты с iphone на android
Как вытащить контакты с помощью ПК
Вытащить Google контакты в прямом смысле слова на ПК не получится, но их можно просмотреть, чтобы, скажем, найти самые нужные номера и выписать их.
Сделать это можно по адресу http://mail.google.com, где от вас потребуют ввести свои email и пароль от Google аккаунта. После авторизации вы попадете в интерфейс Gmail – службы управления электронной почтой и контактами.
Для того чтобы переключить её в режим поиска телефонных контактов, нажмите кнопку с изображением телефонной трубки в нижнем левом углу экрана (https://mail.google.com/mail/u/0/#contacts). Теперь нажмите на кнопку поиска (лупа) чуть выше и вы увидите первые восемь телефонных контактов, привязанных к этому аккаунту. Чтобы просмотреть остальные – начните набирать телефонный номер или имя того контакта, который вам нужен и этот контакт появится в списке.
Использование ADB-протокола
ВАЖНО: В отличие от предыдущего метода, это решение позволяет достать контакты напрямую из Андроида, а не из облачного хранилища. Этот метод сработает даже если у вас нет и никогда не было Google аккаунта, но для него нужно, чтобы смартфон хотя бы включался и загружался в систему.
 ADB – это специальный протокол доступа к системе Android с помощью ПК и USB-кабеля. Для правильной работы ADB нужно, чтобы на вашем смартфоне была включена функция “Отладка по USB”, которая находится в “Настройках”, в скрытом разделе “Для разработчиков”. Чтобы попасть в раздел, нужно зайти в раздел “О телефоне” и около десяти раз нажать на пункт “Номер сборки”.
ADB – это специальный протокол доступа к системе Android с помощью ПК и USB-кабеля. Для правильной работы ADB нужно, чтобы на вашем смартфоне была включена функция “Отладка по USB”, которая находится в “Настройках”, в скрытом разделе “Для разработчиков”. Чтобы попасть в раздел, нужно зайти в раздел “О телефоне” и около десяти раз нажать на пункт “Номер сборки”.
Так как большинство пользователей Android подобным не занимаются и обычно даже не подозревают об этом разделе, то этот способ подойдет разве что пользователям продвинутым, которые активировали пункт “Отладка по USB” до того, как разбили своё устройство. Поэтому мы не будем подробно расписывать установку и настройку протокола для телефона и ПК (за этим вам стоит обратиться на форумы, посвященные вашему устройству, так как отличия могут быть разительными), а просто вкратце расскажем, что вам понадобится для того, чтобы вытащить контакты.
- ПК, с установленной системой Windows 7 (на 8, 8,1 и Windows 10 нормальная работа не гарантируется).
- Телефон с включенной в настройках функцией “Отладка по USB”, подключенный к этому ПК MicroUSB кабелем. Режим подключения – Mass Storage.
- Установленные на ПК ADB-драйвера для вашей модели смартфона.
- Распакованный по пути “X://ADB” ПК архив с ADB-терминалом, где X – это буква диска, желательно несистемного.
Читайте также: 4 способа переноса контактов с Android на iPhone
Теперь приступим непосредственно к извлечению контактов.
- Нажмите кнопку “Пуск” и введите в поле поиска значение “cmd”, без кавычек. Система предложит вам запустить программу “cmd.exe”. Соглашайтесь нажатием Enter. Откроется окно терминала.
- Теперь нам нужно перевести этот терминал в папку с ADB-терминалом. Для этого введите “cd X://adb” и нажмите Enter. Естественно, вместо X вы должны будете подставить букву того диска, на который вы распаковали архив.
- Введите команду “adb pull /data/data/com.android.providers.contacts/databases/contact2.db /home/user/phone_backup/” и нажмите Enter. После этого, в папке с ADB-терминалом появится файл “contact2.db” с SQL-базой контактов. Его можно будет просмотреть специальными SQL-редакторами или, на худой конец, “Блокнотом”.

Также существует несколько специфических решений для устройств с правами суперпользователя, но если вы знаете, что такое “права суперпользователя” и даже получили их на своём смартфоне – вы сами без проблем найдете подобные решения. А если вам не хватает опыта – воспользуйтесь способом, описанным выше, шанс ошибки в нём крайне низок, в отличие от остальных.
Заключение
В заключение стоит сказать, что никогда не стоит пренебрегать резервными копиями. Если вы хотите, чтобы следующая потеря устройства (если таковая произойдет) прошла безболезненно – убедитесь в том, что к вашему Андроиду привязан Google аккаунт, а фоновая синхронизация включена. Восстановление информации с такого телефона проходит безболезненно и занимает, как мы написали выше, всего несколько минут.
Используемые источники:
- http://updron.ru/ustranjaem-neispravnosti/kak-izvlech-informaciju-iz-slomannogo-telefona.html
- https://4pda.biz/android-obshchee/1550-kak-vytashchit-dannye-esli-razbit-displej-na-android.html
- https://lumpics.ru/how-to-retrieve-contacts-from-broken-android-phone/
- https://androidguid.ru/instrukcii/upravlenie-android-s-razbitym-ekranom.html
- http://androidkak.ru/kontakty-sms-mms/kak-vytashhit-kontakty-s-razbitogo-telefona.html
