 Доброго времени всем!
Доброго времени всем!
Сегодня количество приложений для смартфона уже не меньше, чем для компьютера!..
Даже покупая новый телефон — на нем уже предустановлено кучу «всего»: и полезного, и не очень… 😢 (причем, часть из этого софта может активно тратить интернет-трафик, сажать батарею, нагружать процессор).
Разумеется, такое положение дел — не очень здорово…
Собственно, в этой статье хочу привести несколько вариантов, как можно удалить лишние и неиспользуемые вами приложения.
Причем, рассмотрим и те случаи, когда кнопки «удалить» в настройках Android просто нет…
👉 Примечание!
Если у вас не хватает свободного места в памяти телефона (и вы поэтому удаляете все лишнее), то возможно вам пригодиться статья о том, как подключить облачный диск к телефону.
👉 Предупреждение!
Получение root прав или использование кастомных прошивок может повлечь за собой неработоспособность ряда приложений.
Например, могут перестать работать приложения, связанные с Интернет-банкингом (Сбербанк-онлайн, ВТБ и пр.). Именно поэтому такие способы в статье я не рассматриваю!
*
Содержание статьи
- 1 Удаление приложений (Андроид)
- 1.1 👉 Классический способ (правильное удаление)
- 1.2 👉 Что делать с системными приложениями, которых не видно в списке (и где нет кнопки «удалить»)
- 1.3 👉 Как удалить/остановить «неудобные» приложения
- 1.4 👉 Как вернуть телефон в заводские предустановки (т.е. все приложения только по умолчанию)

→ Задать вопрос | дополнить
Удаление приложений (Андроид)
👉 Классический способ (правильное удаление)
Вообще, любое приложение для Андроид состоит из 3-х частей (если утрировать): файлы самого ПО, рабочие данные и кэш.
Для удаления большинства приложений достаточно использовать классические возможности, которые предоставляет сама система.
Рассмотрю по порядку:
- сначала заходим в настройки (здесь без комментариев);

Настройки — Android 10.0
- далее открываем раздел «Приложения»;

Приложения
- после находим то приложение, которое хотим удалить, и открываем его свойства (см. скрин ниже 👇);

Находим ненужное приложение
- перед тем, как нажать на кнопку «Удалить», очистите кэш и сотрите данные (если этого не сделать, то со временем этот оставшийся «мусор» в виде старого кэша — может отнимать память, которой много никогда не бывает 😉);

Очистить данные, стереть кэш, удалить приложение
- далее можно переходить к удалению самого приложения (👆)…
*
👉 Что делать с системными приложениями, которых не видно в списке (и где нет кнопки «удалить»)
Некоторые приложения (по умолчанию) не отображаются в списке ПО. У другой части приложений (если открыть их свойства) — отсутствует кнопка «Удалить» (что может указывать на то, что приложение системное (в 99% случаев), и его удаление крайне нежелательно).
Однако, что с ним можно сделать, если оно, например, нещадно «жрет» Интернет-трафик?
*
Для начала: как посмотреть полный список приложений в современной версии Android 10.0.
Обратите внимание на три точки в правом верхнем углу экрана: нажав по этому меню, вы сможете включить отображение скрытых системных приложений (таких, как, например, «Диспетчер загрузок»).

Показать / скрыть системные приложения
Далее, при необходимости «что-нибудь сделать» с этим приложением — лучшим вариантом будет простое его отключение (для этого есть спец. кнопка, см. скрин ниже 👇).
При этой операции оно перестает работать до тех пор, пока вы его не включите вновь (разумеется, приложение не будет использовать вашу оперативную память, нагружать процессор, и тратить трафик). Чем не решение!? 😉

Диспетчер загрузок (Android) — остановить! (Нет кнопки «Удалить»)
*
👉 Как удалить/остановить «неудобные» приложения
С некоторыми приложениями достаточно «неудобно» работать: они либо не удаляются, либо не останавливаются (либо, сами запускаются и продолжают «есть» трафик, например).
В этих случаях рекомендуется прибегать к спец. утилитам, у которых есть режимы принудительного удаления/остановки приложений. Речь идет о таких программах, 👉 как CCleaner, Clean Master и пр.
*
CCleaner
Ссылка на Google Play: https://play.google.com/

Отличное приложение на Андроид, которое поможет оптимизировать и ускорить работу телефона/планшета.
Что касается нашей темы — то CCleaner позволяет легко и быстро удалять сразу несколько приложений (причем делает это «чисто»: попутно удаляются кэш и все «хвосты»), освободить ОЗУ, память. К тому же, в нем есть особый режим принудительного завершения работы (что также ценно!).

Главное окно CCleaner
Отмечу, что приложение CCleaner полностью на русском языке и у него достаточно простой и интуитивно понятный интерфейс.
Например, чтобы что-то удалить или остановить — достаточно открыть вкладку «Управление приложениями» (см. скрин ниже 👇).

Управление приложениями
Далее можно указать галочками те приложения, которые вы хотите удалить и подтвердить операцию…

Удалить с устройства (CCleaner)
Кстати, открыв свойства любого из приложений — можно просто принудительного завершить его работу (причем, это можно сделать даже с большинством системных приложений).

Принудительная остановка
*
👉 Как вернуть телефон в заводские предустановки (т.е. все приложения только по умолчанию)
В некоторых случаях никаких ухищрения не помогают вернуть телефон в нормальный режим работы (например, при заражении рекламным ПО, вирусами и пр.).
Для восстановления работы аппарата можно попробовать сбросить его в предустановки (т.е. «вернуть» его в заводское состояние: на нем будет только то ПО, которое устанавливалось производителем).
Чтобы это сделать, необходимо произвести так называемый Hard Reset. Тема эта несколько обширная, поэтому ниже приведу ссылку на одну свою прошлую инструкцию.
👉 В помощь!
Инструкция по тому, как сбросить настройки Андроид до заводских предустановок (несколько способов)
*
Важно!
После сброса (Hard Reset) — все настройки и данные на телефоне будут удалены (в том числе: телефонная книга, файлы, история переписки и пр.). Поэтому, прежде чем это выполнять — сохраните все самое необходимо в бэкап.
👉 В помощь!
Как сделать бэкап контактов и файлов (фото, видео и пр.) на Android. Резервная копия на всякий случай 👌
*
На этом пока все… Дополнения по теме — всегда кстати!
Всем успехов!
👣
Первая публикация: 13.11.2018
Корректировка: 30.08.2020


Полезный софт:
-

- Видео-Монтаж
Отличное ПО для создания своих первых видеороликов (все действия идут по шагам!).
Видео сделает даже новичок!
-

- Ускоритель компьютера
Программа для очистки Windows от «мусора» (удаляет временные файлы, ускоряет систему, оптимизирует реестр).
Больше никаких живых обоев, Facebook* и неудобных встроенных браузеров.
Производители смартфонов и планшетов на Android просто обожают устанавливать на свои гаджеты неудаляемые встроенные приложения. Хорошо, когда они полезны. Но в большинстве случаев это просто шлак, занимающий место и раздражающий своей рекламой.
Продвинутые пользователи могут получить root‑доступ на своём устройстве и снести все эти программы. Однако многие не рискуют прибегать к такому способу — из‑за нежелания лишаться гарантии, перспективы перестать получать OTA‑обновления или по другим причинам.
К счастью, удалять встроенные программы в Android можно и без root. Новичкам способы могут показаться сложноватыми, но, если аккуратно следовать инструкции, всё получится.
Никогда не удаляйте приложения, назначения которых не понимаете. Вы можете повредить операционную систему смартфона, и придётся перепрошиваться.
Кроме того, перед копанием в системных настройках обязательно сделайте резервные копии фото, музыки, видео и других важных данных из памяти смартфона.
Как подготовиться к удалению встроенных приложений на Android
Для начала понадобится включить отладку по USB. Делается это довольно просто.
- Откройте настройки смартфона, найдите там раздел «О телефоне» и нажимайте на пункт «Номер сборки» до тех пор, пока система не покажет сообщение «Вы стали разработчиком».
- Вернитесь в главное меню настроек и щёлкните там появившийся пункт «Для разработчиков».
- Найдите опцию «Отладка по USB» и включите её.
Как удалить встроенные приложения с помощью ADB App Control
Это метод для тех, кто не хочет долго разбираться в настройках. Вам понадобится только проставить несколько галочек и нажать на кнопку.
1. Установите программу ADB App Control
Зайдите на сайт приложения и скачайте последнюю версию. Программа упакована в архив ZIP — её надо будет распаковать в любую удобную для вас папку. Лучше всего, если она будет расположена в корне вашего системного диска — например, так: C:ADB_AppControl_162
Если вы пользователь системы Windows 7 или Windows 8, вам ещё понадобится скачать и установить драйвер ADB вот отсюда. Загрузите и запустите программу ADB Driver Installer.
После всех приготовлений запустите файл ADBAppControl.exe. Нажмите галочку «Не показывать обучение снова» и кнопку «Я понял!» Приложение готово к работе.
Загрузить ADB App Control →
2. Подключите смартфон к компьютеру
Подсоедините ваш смартфон к ПК через USB‑кабель (желательно тот, что шёл с ним в комплекте). Лучше подключать напрямую к материнской плате, а не через передние разъёмы корпуса. Выберите режим «Без передачи данных» и согласитесь на применение отладки по USB, разрешите её этому компьютеру всегда.
Программа ADB App Control может попросить установить дополнительное приложение на ваш смартфон. Оно не обязательно, но позволяет отображать иконки и названия приложения, а не имена пакетов. Поэтому разблокируйте экран смартфона, если его отключили, и нажмите «Да» в окне ACBridge.
Если установка автоматически не удалась, скопируйте файл com.cybercat.acbridge.apk из папки C:ADB_AppControl_162adb в память смартфона, отсоедините USB‑кабель и инсталлируйте файл вручную, как обычную программу. Для этого понадобится разрешить установку из неизвестных источников.
После инсталляции ACBridge переподключите смартфон к ПК.
3. Удалите ненужные приложения
Нажмите кнопку «Получить данные приложений» на панели справа в главном окне ADB App Control. На экране вашего смартфона появится запрос на доступ к памяти — предоставьте его.
Теперь выделите галочками программы, от которых хотите избавиться. В выпадающем меню справа выберите вариант «Удалить». Нажмите красную кнопку «Удалить», затем «Да» и OK.
Как удалить встроенные приложения с помощью Android Debug Bridge
Этот вариант подойдёт для любителей командной строки. Принцип действия тот же.
1. Установите ADB
Нам понадобится утилита ADB (Android Debug Bridge). Для разных операционных систем процедура её установки примерно одинакова. Выберите версию ADB для вашей ОС, а затем сделайте следующее:
- Загрузите ZIP‑архив с ADB.
- Извлеките его содержимое в какую‑нибудь папку без русских букв в названии. На Windows лучше всего это сделать в корень системного диска — C:platform‑tools. В macOS и Linux можно просто извлечь всё на рабочий стол. Появится папка platform‑tools.
- Откройте «Командную строку» в Windows или «Терминал» в macOS/Linux. В Windows командную строку нужно запускать от имени администратора — для этого щёлкните значок «Командной строки» правой кнопкой мыши и выберите «Дополнительно» → «Запуск от имени администратора».
- Теперь нужно открыть в терминале папку platform‑tools. Введите команду
cd /путь/к/вашей/папке/и нажмите Enter.
Если не знаете, какой путь ведёт к вашей папке, сделайте вот что:
- На Windows щёлкните по папке правой кнопкой мыши с зажатым Shift и нажмите «Копировать как путь». Затем вставьте в терминал скопированную строчку.
- На macOS зажмите Alt и щёлкните по папке правой кнопкой мыши, затем выберите «Скопировать путь до…».
- Либо на macOS или Linux просто перетащите папку platform‑tools в окно терминала.
Теперь ADB готова к работе.
- Загрузить ADB для Windows →
- Загрузить ADB для macOS →
- Загрузить ADB для Linux →
2. Узнайте названия пакетов
Теперь нужно выяснить, что, собственно, мы хотим удалять. Для этого установите на смартфон приложение App Inspector. Откройте его и отыщите там предустановленные программы, которые вам не нужны.
Нажмите на название программы в списке — и перед вами появится информация о ней. Нас интересует раздел Package name — там содержится имя ненужного вам пакета. Выглядеть оно будет примерно так: com.android.browser.
Нужно куда‑нибудь записать имена пакетов, которые вы собираетесь удалить. App Inspector позволяет легко скопировать имя, просто нажав на него. Можете собрать эти данные в каком‑нибудь текстовом файле или документе в облаке, чтобы потом на компьютере легко оперировать ими.
appbox fallback https://play.google.com/store/apps/details?id=bg.projectoria.appinspector&hl=ru&gl=ru
3. Подключитесь к компьютеру
Теперь подсоедините смартфон к компьютеру через USB‑кабель. Затем выполните в строке терминала, которую мы открыли в предыдущем пункте, следующие команды:
- Windows:
adb devices - macOS:
.adb devices - Linux:
./adb devices
В командной строке появится серийный номер вашего смартфона или планшета. Это значит, что устройство подключено правильно.
4. Удалите ненужные приложения
Теперь удалите нежелательные программы. Для этого вводите следующие команды:
- Windows:
adb shell pm uninstall -k --user 0 имя_пакета - macOS:
.adb shell pm uninstall -k --user 0 имя_пакета - Linux:
./adb shell pm uninstall -k --user 0 имя_пакета
Например, если нужно удалить приложение Google Play Music, команда будет такой:
adb shell pm uninstall -k --user 0 com.google.android.music
Нажмите Enter. Должна появиться надпись Success, свидетельствующая об успешном завершении деинсталляции.
Когда закончите, просто закройте окно терминала и отключите смартфон от компьютера. Если приложения не исчезли с гаджета сразу, попробуйте перезагрузить его.
Что сделать после удаления встроенных приложений на Android
Напоследок стоит выключить отладку по USB. И наконец, если вас раздражает пункт «Для разработчиков» в настройках — откройте список установленных приложений, найдите там «Настройки», нажмите на него и выберите «Очистить данные». И меню «Для разработчиков» пропадёт.
Удачи в очистке Android от мусора. И смотрите не удалите лишнего.
Читайте также 🧐
- 5 полезных функций Chrome для Android, о которых вы могли не знать
- Многозадачность на Android: 5 способов выполнять несколько дел одновременно
- Почему Android со временем начинает тормозить и как с этим бороться
*Деятельность Meta Platforms Inc. и принадлежащих ей социальных сетей Facebook и Instagram запрещена на территории РФ.

Android OS версии 2.2 и выше: чтобы удалить Mobile — Spy® с отслеживаемого смартфона Android, просто сделайте это вручную с самого контролируемого устройства.
Выполните следующие шаги в указанной последовательности.
Коснитесь значка Mobile Spy> коснитесь «Вход администратора».
Сброс заводских настроек удаляет шпионские приложения?
Это быстрый и простой способ убедиться, что за вами никто не следит. Обновление или переустановка прошивки телефона или операционной системы будет иметь тот же эффект, что и сброс к заводским настройкам, но это крайний случай. Он не удалит ваши приложения и данные, но удалит шпионское программное обеспечение.
Как мне показать шпионское приложение на моем телефоне?
Что ж, если вы хотите найти скрытые приложения на своем телефоне Android, нажмите «Настройки», затем перейдите в раздел «Приложения» в меню телефона Android. Обратите внимание на две кнопки навигации. Откройте представление меню и нажмите «Задача». Установите флажок «Показывать скрытые приложения».
Как удалить шпионское приложение с моего Iphone?
Удаление с помощью интерфейса телефона
- Коснитесь значка смартфона> коснитесь «Вход для администратора».
- Введите пин-код доступа и коснитесь «Вход».
- Нажмите «Настройка»> «Удалить».
- Коснитесь Да> ОК.
— Зайдите в «Настройки» / «Еще» / «Безопасность», нажмите «Диспетчер приложений» и нажмите «Системная служба» для удаления. Или на некоторых устройствах вам следует зайти в «Настройки», нажать «Приложения» и нажать «Системная служба» для удаления.
Удалит ли новый телефон шпионское ПО?
Обновите операционную систему вашего телефона. Обновление телефона до последней версии операционной системы может помочь вам избавиться от шпионского ПО на вашем телефоне. Это может исправить эксплойт, который использует шпионское ПО, или сбросить авторизацию приложения. Однако перед этим обязательно сделайте резервную копию наиболее важных данных.
Как заблокировать отслеживание моего телефона?
Если вы подозреваете, что вас отслеживают с помощью мобильного телефона, отключение любой из этих функций может помочь предотвратить отслеживание.
- Выключите на телефоне сотовую связь и Wi-Fi.
- Отключите GPS-радио.
- Полностью выключите телефон и извлеките аккумулятор.
Как проверить наличие шпионского ПО на моем Android-устройстве?
Нажмите на «Инструменты», а затем перейдите к «Полное сканирование на вирусы». Когда сканирование будет завершено, он отобразит отчет, чтобы вы могли видеть, как работает ваш телефон, и обнаружил ли он какое-либо шпионское ПО в вашем мобильном телефоне. Используйте приложение каждый раз, когда загружаете файл из Интернета или устанавливаете новое приложение для Android.
Приложение Spy Phone действительно работает?
Шпионское программное обеспечение для сотовых телефонов, также известное как шпионское приложение, представляет собой мобильное приложение, которое тайно отслеживает и получает информацию с целевых телефонов. Он записывает телефонные звонки, текстовые сообщения и другую конфиденциальную информацию. Все записанные данные отправляются на сервер приложения. Шпионское приложение работает в фоновом режиме и не может быть обнаружено пользователями.
Как скрыть приложения на Android без рута?
Часть II. App Hider без рута
- Загрузите и установите профессиональную версию Nova Launcher.
- Откройте настройки Nova.
- Нажмите «Ящики приложений и виджетов».
- Прокрутите вниз и выберите опцию Скрыть приложения.
- В списке приложений отметьте приложение, которое вы хотите скрыть.
- Закройте приложение, и вы обнаружите, что приложение, которое вы решили скрыть, теперь не будет отображаться на панели запуска приложений.
Как узнать, шпионит ли за вашим телефоном кто-то?
Сделайте углубленную проверку, чтобы узнать, не шпионят ли за вашим телефоном
- Проверьте использование сети вашим телефоном. .
- Установите на свое устройство приложение для защиты от шпионского ПО. .
- Если вы технически подкованы или знаете кого-нибудь, вот способ установить ловушку и узнать, запущено ли на вашем телефоне шпионское программное обеспечение. .
Как удалить шпионское ПО?
Вот пошаговое руководство к действию.
- Шаг 1. Войдите в безопасный режим. Прежде чем что-либо делать, вам необходимо отключить компьютер от Интернета и не использовать его, пока вы не будете готовы очистить свой компьютер.
- Шаг 2: Удалите временные файлы.
- Шаг 3. Загрузите сканеры вредоносных программ.
- Шаг 4. Запустите сканирование с помощью Malwarebytes.
Мой мобильный телефон взломан?
Конечно, кто-то может взломать ваш телефон и прочитать ваши текстовые сообщения со своего телефона. Но человек, использующий этот мобильный телефон, не должен быть для вас незнакомцем. Никому не разрешается отслеживать, отслеживать или контролировать чужие текстовые сообщения. Использование приложений для отслеживания мобильных телефонов — самый известный метод взлома чьего-либо смартфона.
Как удалить copy9 с телефона Android?
— Если у вас версии Copy9> = 5.3 (поскольку он поддерживает автоответчик для Android), вы должны деактивировать Device Admin в настройках сеанса / Дополнительно / Безопасность. Если у вас более старая версия, вы можете перейти к следующему шагу. — Зайдите в «Настройки» / «Еще» / «Безопасность», нажмите «Диспетчер приложений» и нажмите «Системная служба» для удаления.
Как мне избавиться от Highster Mobile?
Чтобы удалить удаленный Highster Mobile, выполните следующие действия:
- Войдите в свою безопасную онлайн-панель управления пользователем.
- Щелкните «Настройки».
- Найдите поле «Код удаления».
- С любого сотового телефона отправьте SMS с кодом на целевой телефон, на котором установлено приложение.
Как мне избавиться от приложения Spyhuman?
Наберите уникальный код удаления на устройстве, на котором вы установили приложение (вы можете найти этот код удаления в разделе конфигурации учетной записи в правом верхнем углу панели администратора). Перейдите в раздел «Удаленное управление» и нажмите «Отключить скрытый режим». », Когда мобильный телефон находится в сети.
Как удалить Onespy с моего Android?
Удалить Onespy
- Перейдите в настройки.
- Нажмите «Блокировка экрана и безопасность».
- Затем нажмите «Другие параметры безопасности».
- Найдите программу просмотра фотографий и отключите ее.
- Вернитесь в Настройки и перейдите в Приложения или Диспетчер приложений.
- Найдите программу просмотра фотографий и удалите ее.
Какие бесплатные шпионские приложения самые лучшие?
Часть 1. 7 лучших скрытых бесплатных шпионских приложений для Android со 100% необнаруживаемостью
- FoneMonitor. FoneMonitor — еще один ведущий веб-инструмент мониторинга.
- mSpy. mSpy — один из лучших инструментов шпионажа, доступных в сети.
- Appspy.
- наведение
- TheTruthSpy.
- Мобильный шпион.
- Приложение Spy Phone.
Какое лучшее приложение для защиты от шпионского ПО для Android?
Лучшие антишпионские приложения для Android
- Безопасность Malwarebytes.
- Incognito — Детектор шпионского ПО.
- Касперский мобильный антивирус.
- Мобильная безопасность Avast.
Как отключить отслеживание моего Android-устройства?
Не позволяйте Google отслеживать вас на смартфоне Android
- Шаг 1. В меню настроек телефона прокрутите вниз и выберите «Местоположение».
- Шаг 2. Прокрутите вниз и выберите «История местоположений Google».
- Шаг 3. Отключите «Историю местоположений» с помощью ползунка.
- Шаг 4: Нажмите «ОК», когда появится диалоговое окно.
Как сделать так, чтобы мой андроид не отслеживался?
На устройстве Android
- Зайдите в приложение «Настройки».
- Нажмите на настройки Google.
- Нажмите Учетная запись Google (информация, безопасность и персонализация)
- Нажмите на вкладку «Данные и персонализация».
- Нажмите на историю приложений и веб-поиска.
- Отключите историю приложений и веб-поиска.
- Прокрутите вниз и отключите Историю местоположений.
Как заблокировать отслеживание приложений на Android?
Метод 2: блокировка вашего местоположения в определенном приложении
- Откройте настройки Android. .
- Прокрутите вниз и коснитесь Приложения. Появится список приложений на вашем Android.
- Коснитесь названия приложения. Это приведет вас к информационному экрану приложения.
- Коснитесь Разрешения.
- Установите переключатель ″ Местоположение ″ в положение Выкл. позиция.
- Коснитесь ОТКАЗАТЬ В любом случае.
Как скрыть приложение на Android?
Шаги
- Откройте приложение «Настройки».
- Коснитесь Приложения. Если над вашим меню настроек есть заголовки, вам сначала нужно нажать на заголовок «Устройства».
- Коснитесь Диспетчер приложений.
- Коснитесь вкладки «Все».
- Коснитесь приложения, которое хотите скрыть.
- Коснитесь Отключить. Это должно скрыть ваше приложение с главного экрана.
Как скрыть приложения на Android 5?
Просто нажмите на опцию «Скрыть приложение», чтобы начать. 5. В тот момент, когда вы нажмете «Скрыть приложение», активируется программа запуска и попросит вас выбрать приложения, которые вы хотите скрыть. Просто отметьте приложения, которые хотите скрыть, и нажмите кнопку «ОК».
Как скрыть приложение Airdroid на Android?
Метод 2: предустановленные приложения
- Запустите приложения. Откройте на своем устройстве меню «Приложения» или «Приложения».
- Выберите приложение. Коснитесь приложения, значок которого вы хотите скрыть.
- Коснитесь Отключить. Нажмите кнопку Отключить, расположенную на экране. Это отключит приложение, и оно удалит значок из вашей системы, пока вы не решите изменить его обратно.
Какое лучшее средство для удаления шпионского ПО?
Из наших исследований, лучшие бесплатные инструменты удаления шпионских программ включают в себя:
- СУПЕРАнтишпион.
- Adaware Antivirus Free.
- Comodo Free Anti-Malware BOClean.
- Поиск и уничтожение шпионов.
- Бесплатный Fixer.
- Ластик Norton Power.
- Adwcleaner от вредоносных программ.
- Антируткит Malwarebytes.
Как я могу удалить шпионское ПО бесплатно?
Как предотвратить шпионское ПО
- Используйте антивирусное и антишпионское ПО.
- Убедитесь, что в вашем браузере, операционной системе и программном обеспечении установлены последние обновления и исправления безопасности.
- Установите более высокий уровень безопасности и конфиденциальности вашего браузера.
- Будьте предельно осторожны, если вы часто посещаете сайты для обмена файлами.
- Не нажимайте на всплывающие объявления.
Как мне избавиться от вредоносных программ на моем Android?
Как удалить вредоносное ПО с вашего устройства Android
- Выключите телефон и перезагрузите его в безопасном режиме. Нажмите кнопку питания, чтобы получить доступ к параметрам отключения питания.
- Удалите подозрительное приложение.
- Найдите другие приложения, которые, по вашему мнению, могут быть заражены.
- Установите на свой телефон надежное приложение для обеспечения безопасности мобильных устройств.
Взломан ли мой Android?
Хороший способ узнать, не взломали ли вы, — это проверить уровень заряда батареи вашего телефона. Откройте «Настройки», выберите «Батарея»> «Использование батареи»> и найдите в списке что-нибудь необычное. По сути, если ваш Android-телефон будет взломан, вы увидите что угодно, от всплывающих окон до случайных зарядок, новых приложений или чрезмерного разряда батареи.
Отслеживается ли мой телефон?
Есть несколько признаков, которые могут помочь вам узнать, установлено ли на вашем мобильном телефоне шпионское программное обеспечение и что оно каким-то образом отслеживается, прослушивается или контролируется. Довольно часто эти признаки могут быть довольно незаметными, но когда вы знаете, на что обращать внимание, вы иногда можете узнать, не шпионят ли за вашим мобильным телефоном.
Кто-то шпионит за моим телефоном?
Шпионить за мобильным телефоном на iPhone не так просто, как на устройстве под управлением Android. Чтобы установить шпионское ПО на iPhone, необходим взлом. Итак, если вы заметили какое-либо подозрительное приложение, которое не можете найти в Apple Store, вероятно, это шпионское ПО и ваш iPhone мог быть взломан.
Фото в статье «Wikimedia Commons» https://commons.wikimedia.org/wiki/Commons_talk:Geocoding/Archive_3
Если вам нужен простой способ передачи фотографий, видео и других файлов между телефоном и ПК, не ищите ничего, кроме AirDroid.
Приложение AirDroid, созданное Sand Studio, позволяет передавать по беспроводной сети различные типы файлов между вашими компьютерами и устройствами, если они находятся в одной сети Wi-Fi. Вы даже можете использовать его для обмена файлами с другими людьми, которые используют приложение и находятся рядом с вами в той же сети.
AirDroid поддерживает iOS, Android, ПК с Windows и Mac. Однако некоторые функции работают только на устройствах Android, но не на iPhone или iPad.
Базовая версия AirDroid бесплатна. Благодаря этому вы можете передавать, просматривать, удалять и управлять файлами на вашем телефоне с вашего компьютера. Вы также можете использовать свой компьютер для просмотра и удаленного управления устройством Android.
Премиум-версия AirDroid, которая стоит 1,99 доллара в месяц (или 1,67 доллара в месяц в течение года), удаляет рекламу и добавляет дополнительные функции, такие как поддержка шести устройств (вместо двух) и возможность передачи целых папок из одно место в другое. Единственное требование — вы должны зарегистрировать учетную запись в AirDroid, чтобы использовать как бесплатную, так и премиум-версию.
Рекламное объявление
Загрузите AirDroid из Магазин приложений или же Гугл игры. Чтобы использовать его на своем компьютере, загрузите и установите настольный клиент или просто используйте веб-сайт Airdroid.com напрямую.
Прежде чем вы сможете работать с программой, вам необходимо создать учетную запись, что вы можете сделать со своего мобильного устройства или компьютера. На телефоне или планшете запустите AirDroid и коснитесь значка профиля. Выберите «Нажмите, чтобы войти». Нажмите кнопку «Зарегистрироваться». На компьютере просто нажмите ссылку, чтобы зарегистрироваться. Создайте имя пользователя и пароль.
Связывание телефона с компьютером
Теперь предположим, что вы хотите скопировать файлы со своего мобильного телефона на компьютер. Сначала мы попробуем напрямую использовать веб-сайт. Убедитесь, что вы вошли в приложение на своем телефоне. Перейдите на сайт AirDroid на своем компьютере и войдите в свою учетную запись. Веб-сайт должен автоматически обнаружить ваше мобильное устройство, отображая его имя справа.
Слева вы увидите папки для фотографий, видео и файлов, которые хранятся на вашем телефоне. Например, щелкните папку «Фотографии», и вы увидите все изображения на своем телефоне.
Скачать несколько файлов с телефона на ПК
Выберите фотографию или фотографии, которые вы хотите скопировать на свой компьютер, и нажмите кнопку «Загрузить».
Компресс
AirDroid сжимает файлы в ZIP-архив и предлагает сохранить его на свой компьютер. Щелкните «ОК».
Выберите место загрузки
Выберите папку, в которую вы хотите сохранить ZIP. Щелкните «Сохранить».
Скачать и разархивировать
Перейдите на своем компьютере туда, где сохранен файл. Теперь вы можете распаковать файл, чтобы извлечь его содержимое.
Загрузка отдельных файлов с телефона на ПК
Вы можете передать один файл на свой компьютер, не архивируя его. Просто щелкните ссылку «Загрузить» для этого файла и выберите папку, в которую вы хотите его сохранить.
Передача видео с телефона на ПК
Чтобы передать видео с телефона на компьютер, откройте папку «Видео» на рабочем столе. Выберите видео, которые вы хотите скопировать со своего телефона на компьютер, и нажмите «Скачать». AirDroid копирует каждое выбранное видео с телефона на компьютер одно за другим.
Удалить ваши файлы
Освободите место на телефоне, удалив файлы из AirDroid. Просто выберите файл или файлы, которые вы хотите удалить, и щелкните значок корзины. На телефоне нажмите кнопку «Удалить», чтобы подтвердить, что вы хотите удалить эти файлы.
Передача файлов с ПК на телефон
Затем вы можете скопировать файлы со своего компьютера на мобильный телефон, чтобы использовать их в качестве обоев или просто держать их под рукой на телефоне. В том же окне нажмите кнопку «Загрузить файл». Найдите и выберите файлы на вашем компьютере, которые вы хотите перенести на свой телефон. Щелкните «Открыть».
Просмотр переданных файлов
Теперь проверьте свой телефон или обновите окно с фотографиями на веб-сайте AirDroid, чтобы просмотреть переданные фотографии.
Передача файла
Еще один способ отправить фотографии или другие файлы с компьютера на устройство iOS или Android — использовать функцию передачи файлов. Это работает на веб-сайте и в настольном клиенте, но немного проще на рабочем столе.
Загрузите его для Windows или macOS с Страница загрузки AirDroid. После установки откройте программу и войдите в систему. Вы должны увидеть свое мобильное устройство в списке. Щелкните значок передачи файлов. Убедитесь, что выбрана вкладка «Устройство». Вы можете перетащить файлы, которые хотите скопировать, со своего компьютера на телефон или нажать кнопку «Отправить файл» и выбрать их. После этого вы можете просмотреть скопированные файлы на своем телефоне.
Перенести видео с ПК на телефон
Чтобы скопировать видео с компьютера на телефон, нажмите «Загрузить файл». Выберите видео на своем компьютере и нажмите «Открыть».
Удаленно управлять своим телефоном
Хотите иметь возможность удаленно управлять телефоном с компьютера или просматривать уведомления с телефона на компьютере? Вы можете выполнять эти задачи, но только на устройствах Android. Вам также понадобится настольный клиент AirDroid.
Просмотрите свой телефон
Вы можете сначала просмотреть файлы на своем телефоне или планшете Android. В настольном приложении AirDroid щелкните значок Файлы. Теперь вы можете просматривать папки и файлы на вашем устройстве.
Резервное копирование на компьютер
Вы можете сделать резервную копию всех фотографий со своего телефона Android на свой компьютер; просто щелкните вкладку «Резервное копирование» на экране «Передача файлов» в настольном приложении и нажмите кнопку «Резервное копирование».
Передача Выбрать файлы
Чтобы скопировать только что выбранные файлы с телефона Android на компьютер, щелкните значок «Файлы». Выберите файлы, которые вы хотите скопировать, и нажмите кнопку «Загрузить». Выберите папку на вашем компьютере и нажмите «ОК».
Текст через AirDroid
Затем вы можете вести текстовый разговор на своем телефоне через AirDroid на своем компьютере. Щелкните значок SMS в приложении для ПК. Введите имя или номер человека, которому вы хотите написать. Введите свое сообщение и нажмите Отправить.
Просмотр уведомлений
Щелкните значок уведомления. Теперь вы можете просматривать любые уведомления, которые появляются на вашем телефоне.
AirMirror
Нажмите на значок AirMirror, где вы найдете несколько интересных инструментов для Android. «Удаленная камера», например, позволяет вам управлять камерой на вашем Android-устройстве с вашего компьютера.
AirIME
На экране AirMirror щелкните значок «AirIME» и следуйте инструкциям, чтобы иметь возможность печатать на телефоне с клавиатуры компьютера через AirDroid.
Режим только просмотра
На экране AirMirror щелкните значок «Режим только просмотра», чтобы просмотреть экран своего устройства Android.
AirMirror
На экране AirMirror щелкните значок «AirMirror», чтобы удаленно управлять устройством Android с компьютера.
 С помощью бесплатного приложения AirDroid для Android телефона или планшета вы можете использовать браузер на компьютере или отдельную программу для Windows 10, 8.1 или Windows 7 для удаленного управления вашим мобильным устройством.
С помощью бесплатного приложения AirDroid для Android телефона или планшета вы можете использовать браузер на компьютере или отдельную программу для Windows 10, 8.1 или Windows 7 для удаленного управления вашим мобильным устройством.
AirDroid позволяет отправлять сообщения с компьютера через ваш телефон, работать с файлами и контактами на Android, просматривать фото, видео и прослушивать музыку, хранящуюся на телефоне с компьютера и не только. Кроме этого, разработчик предоставляет дополнительные приложения с некоторыми полезными функциями, которые также будут рассмотрены в статье. Если вам интересны другие похожие утилиты, рекомендую ознакомиться с приложениями Ваш телефон для Windows 10 и AirMore (аналог AirDroid), а если вам требуется только отправка и чтение СМС, можно использовать официальный способ работы с сообщениями Android на компьютере от Google.
Все приложения Android от разработчика AirDroid вы можете найти в Play Маркет. Приложения включают в себя:
Если вас интересует только возможность доступа к вашему телефону с компьютера или ноутбука, достаточно установить приложение AirDroid на ваш телефон, дополнительные приложения не потребуются. Но далее в обзоре также будут кратко рассмотрены AirMirror и AirDroid Remote Support.
Прежде чем приступить, несколько нюансов: с AirDroid можно работать с регистрацией и без неё, по Интернету и по локальной сети (в этом случае и телефон и компьютер должны быть подключены к одной Wi-Fi сети).
Подключение при наличии регистрации не представляет сложностей: достаточно использовать один и тот же аккаунт в приложении на телефоне и в программе на компьютере (или на сайте https://web.airdroid.com/ ). Но, если при наличии регистрации, вы будете выполнять подключение к телефону через Интернет, а не в домашней сети, существует ограничение бесплатного трафика: 200 Мб в месяц: для работы с сообщениями и уведомлениями этого хватит, а для чего-то более серьёзного может оказаться недостаточно. Рекомендую использовать вариант с регистрацией — он работает стабильнее, при подключении в одной сети ограничений трафика нет.
Без регистрации доступно только подключение в рамках локальной сети, но без ограничений по трафику. При этом:
После подключения, в зависимости от метода подключения, вы увидите один из двух вариантов интерфейса для доступа к данным телефона и других действий. В AirDroid Web — подобие рабочего стола, как на скриншоте ниже.
В программе AirDroid для компьютера — следующий интерфейс, переключение между различными действиями в котором производится с помощью кнопок слева. Работает интеграция уведомлений с Windows 10, перетаскивание файлов с компьютера в расположения на телефоне и другие возможности.
Некоторые действия по умолчанию могут не работать, пока вы не предоставите соответствующие разрешения в приложении AirDroid на телефоне (которые в первое время вас постоянно будут запрашивать).
Большинство доступных действий в обоих вариантах понятны без объяснений и работают сразу после того, как вы предоставите необходимые разрешения на телефоне.
Однако, для функций управления вашим телефоном с компьютера (нажатия по экрану, запись экрана телефона с компьютера, набор текста на телефоне с помощью клавиатуры компьютера, удаленный доступ к камере телефона, в том числе и через Интернет) нужен либо доступ Root на телефоне, либо выполнение действий на экране «Управление» в программе AirDroid для Windows. Потребуется:
Подробно описывать все доступные действия не буду: думаю, с ними будет сравнительно легко разобраться. Как правило, большинство пользователей находят полезными такие вещи как отправку сообщений и работу с файлами на Android телефоне с компьютера (файлы, фото, видео, музыку и другие можно загружать на телефон или скачивать с телефона).
Дополнительно, рекомендую заглянуть в раздел «Инструменты» в приложении AirDroid на Android телефоне, где есть полезные возможности, такие как запись экрана Android.
В начале статьи упоминалось ещё несколько приложений от разработчика AirDroid, кратко о них:
Подводя итог, считаю вариант работой с телефоном Android с компьютера посредством AirDroid одним из самых удобных, а при условии работы в рамках одной домашней сети каких-либо ограничений трафика или иных вы не встретите. Сам инструмент появился уже очень давно (если не первое, то одно из первых таких приложений) и имеет отличную репутацию. Возможно, вас также заинтересует материал Необычные способы использования Android телефона или планшета.
Не будет AirDroid на телефоне)) Можешь смело удалить, ничего плохого с телефоном не будет. Это сторонняя программа для синхронизации ваших данных с компьютером, через Wi-Fi или USB-кабель.
Как удалить airdroid со смартфона?

AirDroid – это условно-бесплатный интернет-проект, позволяющий без USB-кабеля устанавливать соединение между компьютером и Android-устройством для удаленного управления им. Этот сервис предусматривает не совсем полноценный удаленный доступ, как это могут предложить другие проекты, в частности, популярный TeamViewer – с отображением экрана удаленного устройства, с перехватом управления мышью и клавиатурой компьютера.
Тем не менее, AirDroid – это гораздо больше, нежели простое подключение по USB-кабелю. На компьютере, подключенном к Android-планшету, доступны просмотр медийного контента, управление камерой, приложениями, папками и файлами. А при подключении Android-смартфона компьютер можно использовать для ведения СМС-переписки и совершения звонков.
Плюс ко всему, в отличие от того же TeamViewer, AirDroid поддерживает устройства на базе старой версии Android 2.3.
Как осуществляется удаленный доступ с компьютера на Android-устройство при помощи AirDroid? Какие возможности может предложить этот веб-сервис, в частности, в рамках бесплатного использования? Обо всем этом ниже.
1. Принцип работы веб-сервиса AirDroid
Удаленное управление Android-устройствами с помощью AirDroid осуществляется в окне любого браузера компьютера. Для компьютеров на базе операционных систем Windows и Mac OS есть клиентские приложения веб-сервиса. Они устанавливаются в систему и работают как обычные программы, но их возможности, по сравнению с веб-интерфейсом в окне браузера, существенно ограничены.
Для установки соединения между компьютером и Android на последнем должно быть запущено приложение AirDroid. Его можно бесплатно установить в магазине Google Play.
Соединение между компьютером и Android-устройством можно установить двумя способами. Если оба они подключены к роутеру и находятся в одной локальной сети, достаточно на компьютере в адресную строку браузера ввести IP-адрес и порт смартфона или планшета. Если локальной сети нет, соединение устанавливается по Интернету после входа в личный аккаунт AirDroid. Рассмотрим оба способа подключения.
2. Подключение к Android-устройству в локальной сети
После установки Android-приложения AirDroid запускаем его. В приветственном окошке нам будет предложено войти в аккаунт AirDroid или зарегистрировать его. Поскольку для локальной сети это не обязательно, жмем «Sign in later».
После чего в окне приложения увидим IP-адрес и порт для подключения.
Вводим эти цифры в окно браузера на компьютере.
А в Android подтверждаем входящее подключение.
В окне браузера увидим интерфейс для удаленной работы с Android-устройствами.
3. Подключение к Android-устройству по Интернету с помощью веб-аккаунта AirDroid
Для регистрации аккаунта AirDroid отправляемся на официальный сайт проекта Airdroid.Com/Ru.
И без того простая регистрация в веб-сервисе AirDroid еще больше упрощена возможностью подключения аккаунтов , и . Соцсеть , кстати, упростит вход в аккаунт AirDroid на Android-устройстве, поскольку на смартфоне или планшете уже будет выполнен вход с помощью аккаунта Google (как минимум для доступа к Google Play).
После регистрации аккаунта выполняем в него вход в приложении AirDroid на Android-устройстве.
Затем на компьютере в окне браузера авторизуемся в сервисе AirDroid, но уже непосредственно по адресу интерфейса удаленного доступа AirDroid Web — Web.Airdroid.Com.
4. Завершение удаленного подключения
Чтобы разорвать текущее удаленное подключение посредством AirDroid, необходимо либо закрыть вкладку браузера, либо нажать кнопку «Отсоединиться» на Android-смартфоне или планшете.
5. Управление Android-устройствами в окне браузера компьютера
Вне зависимости от способа подключения – локального или по Интернету с авторизацией в веб-сервисе – бесплатные возможности удаленного управления Android-устройствами будут одинаковыми. Сразу же после входа в AirDroid Web увидим предложение скачать клиентское приложение для установки в Windows. Закроем пока что окошко этого предложения.
В веб-интерфейсе AirDroid Web, как упоминалось, не будет отображаться рабочий стол Android-устройства, как при полноценном удаленном доступе. В окне браузера увидим незнакомый Linux-подобный интерфейс, но с данными Android-устройства, к которому произведено подключение с компьютера.
5.1. Виджеты
Виджет вверху справа – это сводка данных о содержимом Android-устройства, где показывается общий и занятый данными объем внутренней памяти и подключенной SD-карты. Плюс к этому, этот виджет предусматривает быстрый переход к отдельным данным Android-устройства.
Виджет справа внизу – Toolbox – это буфер обмена данными между компьютером и Android-устройством. В этот буфер вводится текст, веб-адреса, перетаскиваются файлы. А в последнюю вкладку Toolbox можно даже помещать установочные .apk-файлы Android-приложений для автоматического запуска их установки на смартфоне или планшете.
Все помещенное в буфер обмена на компьютере станет доступно для вставки на Android. Просмотреть содержимое буфера на смартфоне или планшете можно, нажав кнопку «Передача файлов».
5.2. Файловый менеджер и передача файлов между устройствами
Для удаления и перемещения папок и файлов внутри памяти смартфона или планшета интерфейс AirDroid Web предусматривает удобный файловый менеджер с опциями удаления, вырезки, копирования и вставки. А обмен папками и файлами между компьютером и Android-устройством осуществляется путем их скачивания и загрузки.
Передача файлов через Интернет ограничена весом таковых в 100 Мб. Такой малый объем может быть увеличен до 1 Гб при удаленном доступе с использованием клиентских приложений AirDroid для Windows и Mac OS. При подключении в локальной сети ограничений нет.
5.3. Воспроизведение мультимедиа
В веб-интерфейсе AirDroid Web в режиме реального времени можно воспроизводить мультимедийные файлы. Изображения, видео и музыка каталогизированы в отдельных папках с соответствующими названиями.
Для просмотра изображений можно запустить слайд-шоу с разворачиванием фото и картинок на весь экран. При локальном подключении или с хорошей скоростью Интернета в веб-интерфейсе AirDroid Web можно просматривать видео посредством местного видеоплеера.
Для аудиофайлов доступно не только воспроизведение, но еще и опции назначения мелодий для звонков, уведомлений и будильника на Android-устройстве.
5.4. Ярлыки отдельных элементов
Для быстрого доступа к отдельным папкам, контактам и сайтам предусматривается возможность создания ярлыков на рабочем столе веб-интерфейса AirDroid Web.
5.5. Звонки, контакты, СМС
Интерфейс AirDroid Web предусматривает ряд приложений для работы с мобильной связью Android-смартфонов. Это «Журнал вызовов», «Сообщения», «Частые контакты», «Контакты». В последнем, например, можно редактировать телефонную книгу смартфона.
Если подключены аудиоколонки и микрофон, используя журнал вызовов или телефонную книгу, на компьютере можно совершать звонки. А в приложении «Сообщения» находится СМС-переписка Android-смартфона. Здесь можно оперативно отправлять набранный с помощью клавиатуры компьютера, а также опций копирования и вставки текст СМС, причем еще и удобно переключаясь между абонентами в левой части окна приложения.
Не стоит забывать, что веб-интерфейс AirDroid Web дает лишь возможность удобного доступа к звонкам и СМС-переписке с использованием преимуществ компьютера, но никак не отменяет тарифы мобильного оператора.
5.6. Установка и удаление Android-приложений
Запустив «Приложения», получим интерфейс для сортировки и удаления установленных на Android-устройстве приложений. AirDroid Web предусматривает еще и возможность удаленной установки приложений на Android. Для этого необходимо нажать кнопку в правом верхнем углу окна «Установить приложение» и указать путь к хранящемуся на компьютере .apk-файлу. А любое из установленных на смартфоне или планшете Android-приложений можно скачать на компьютер в формате того же .apk-файла.
5.7. Другие возможности AirDroid Web
В числе прочих возможностей интерфейса AirDroid Web – установка рингтонов, удаленное управление камерой смартфона или планшета, создание скриншотов. Чтобы удаленно создавать снимки экрана Android-устройства, оно должно быть рутированным.
6. Поиск Android-устройства
Android-приложение устанавливается с изначально отключенной функцией поиска через GPS на случай кражи или утери устройства. При желании использовать эту функцию ее необходимо включить на смартфоне или планшете. Это кнопка «Найти телефон».
Такая же кнопка «Найти телефон» присутствует и в веб-интерфейсе AirDroid Web. При утере смартфона или планшета эта кнопка запустит в окне браузера приложение, которое покажет на карте местоположение пропажи и даже удалит с устройства личные данные. Если смартфон просто затерялся в доме, в приложении есть возможность совершения технического звонка.
7. Клиентское приложение AirDroid для операционных Windows и Mac OS
Скачать бесплатно клиентское приложение AirDroid для Windows или для Mac OS будет предложено при первом входе в веб-интерфейс AirDroid Web. В любой момент оно доступно для скачивания на сайте Airdroid.Com/Ru.
Работает клиентское приложение только в связке с веб-аккаунтом AirDroid и предлагает функции осуществления звонков, отправки сообщений и передачи файлов на Android-устройства.
Источник: https://WindowsTips.ru/udalennyj-dostup-k-android-ustrojstvu-s-kompyutera-pri-pomoshhi-veb-servisa-airdroid
Как удалить airdroid со смартфона
AirDroid — приложение для дистанционного управления телефона с компьютера и обмена файлами между устройствами. С помощью AirDroid происходит управление телефоном с компьютера, производится передача файлов, отправка SMS-сообщений и уведомлений, имеется удаленная камера и веб-приложение.
Некоторые пользователи сталкиваются с необходимостью выполнить управление смартфоном с компьютера или быстро передать файлы с ПК на телефон, или в обратном направлении: с телефона на компьютер. Для управления мобильным устройством необходимо специальное приложение, а для обмена файлами не всегда подходят имеющиеся способы.
Поэтому, часто задаются вопросы, как управлять телефоном с компьютера и обмениваться данными между устройствами. Для решения вопроса необходимо использовать специальное приложение.
Возможности приложения AirDroid
В этой статье мы рассмотрим AirDroid — межплатформенное приложение для взаимодействия компьютера и мобильного устройства. Программа AirDroid работает на русском языке.
Основные возможности AirDroid:
- Передача файлов между устройствами.
- Дистанционное управление телефоном с компьютера.
- Отправка SMS-сообщений и уведомлений.
- Получение уведомлений на компьютер.
- Удаленная камера (для учетных записей Pro).
- Веб-приложение.
- Программа для ПК.
- Поддержка «горячих» клавиш.
AirDroid — кроссплатформенное приложение, имеются клиенты различных типов устройств:
- для мобильных операционных систем: Android. IOS;
- для компьютеров: Windows, macOS, AirDroid Web.
Передача файлов с компьютера на мобильное устройство или с телефона на компьютер проходит без использования кабеля. В учетной записи AirDroid Pro поддерживается передача папок между устройствами в локальной сети.
С помощью технологии AirMirror производится дистанционное управление телефоном с ПК по локальной или удаленной сети. Пользователь получает полный контроль над мобильным устройством. В приложении имеется режим «только для просмотра», при котором можно демонстрировать экран устройства, воспроизводить игру или видео.
Имеется отдельное приложение AirMirror, устанавливаемое на смартфон, для управления мобильными устройствами через телефон, доступное для Android и IOS.
AirDroid зеркально отображает на Рабочем столе компьютера принятые SMS-сообщения, уведомления из мессенджеров, например, из WhatsApp, и быстро отвечать на поступившие сообщения.
Режим «Удаленная камера» позволяет запускать камеру на телефоне и наблюдать за происходящим в режиме реального времени. Эта функция работает в платной версии.
Источник: https://infomoneta.ru/kak-udalit-airdroid-so-smartfona/
Как удалённо управлять другим Android-устройством со своего смартфона

Год назад разработчик AirDroid выпустил AirMirror, приложение, которое позволяет вам управлять другими мобильными устройствами прямо с вашего смартфона. Оно отлично помогает пользователям, обращающимся с техникой на «вы», но имеет некоторые ограничения. Устройство, которым вы хотите управлять, должно быть рутовано или должным образом настроено, будучи подключённым к компьютеру, прежде чем вы сможете получить к нему доступ. Последний продукт AirDroid, который называется Remote Support, решает эту проблему.
Несмотря на то, что Remote Support не позволяет осуществлять удаленный доступ к управлению другим устройством, вы можете видеть все, что происходит на экране этого самого устройства, когда взаимодействуете с его пользователем посредством чата, ых сообщений или головного вызова, а также вы можете осуществлять различные «тапы» и «свайпы», которые будут отображаться на экран удаленного пользователя.
Remote Support позволяет видеть экран другого устройства в реальном времени и общаться с партнером
Произвести все настройки довольно просто. Вам нужно установить Remote Support на устройстве, к которому хотите получить удаленный доступ, а затем установить AirMirror на свой смартфон. После того, как вы установили оба приложения, предоставив им доступ ко всем запрашиваемым разрешениям, вы осуществить соединение. Ваш партнер должен отправить вам свой код подключения, который вам нужно ввести в AirMirror, выбрав опцию Remote Support.
В качестве дополнительной меры безопасности пользователю на другой стороне все еще нужно подтвердить, что он действительно хочет предоставить вам доступ к своему экрану, и только после этого устанавливается соединение — ваш партнер также должен активировать совместное использование экрана со своего устройства вручную. После того, как зеркалирование началось, вам будет предложено множество вариантов для действий, которые могут быть не сразу понятны, поэтому давайте рассмотрим их подробнее.
Теперь вы можете начать общение с партнером, инструктируя его и сообщая, что нажать. Кнопка микрофона в левом нижнем углу интерфейса AirMirror также позволяет отправлять ые сообщения, делая общение еще более удобным. Кроме того, у вас даже есть возможность позвонить ему прямо через приложение, нажав иконку наушников справа. Во всплывающем меню скрываются опции для поворота и отключения экрана. Кнопка с иконкой указывающей руки позволяет отправлять свайпы и касания на экран вашего партнера, помогая более точно передать, что ему нужно делать.
Другой участник соединения видит плавающую кнопку в правой части экрана, которая даёт ему возможность писать в чат и отправлять ые сообщения или инициировать вызов, а также временно прекратить трансляцию изображения со своего экрана, когда, например, нужно ввести пароль или получить доступ к личной информации.
Несмотря на то, что приложение AirMirror было довольно неудобным в использовании с его маленькими кнопками, и обладало некрасивым интерфейсом, оно все равно позволяло устанавливать стабильное соединение и работало как положено.
В отличие TeamViewer и собственного сервиса AirDroid для осуществления удаленного доступа, оно не требует root или каких-то особенных действий со стороны производителя устройства, поэтому оно гораздо более доступно для начинающих пользователей, таких как пожилые родственники, например.
Вы можете просто попросить их запустить Remote Support, а затем помочь найти любое приложение, таинственно исчезнувшее с их домашнего экрана.
За удобство использования связки из Remote Support и AirMirror придётся заплатить
Хотя приложение Remote Support можно использовать бесплатно, вам нужно будет заплатить за AirMirror после 24-часового пробного тестирования. С выпуском Remote Support стоимость подписки в AirMirror в настоящее время упала на 50%( до 11,99 долларов в год или 1,99 долларов в месяц).
Я думаю, что это справедливая цена за такую функциональность, и она может сделать вашу жизнь намного проще, если вам часто приходится кому-то помогать совладать с современной техникой.
Remote Support также доступно на iOS и работает кроссплатформенно, за исключением одного ограничения iOS: у вас не будет возможности отправлять касания и свайпы на iPhone или iPad.
Приложение: AirMirror: Remote control devices Разработчик: SAND STUDIO Категория: Инструменты Цена: Бесплатно
Скачать: Google Play
Приложение: AirDroid Remote Support Разработчик: SAND STUDIO Категория: Инструменты Цена: Бесплатно
Скачать: Google Play
Источник: https://AndroidInsider.ru/polezno-znat/kak-udalyonno-upravlyat-drugim-android-ustrojstvom-so-svoego-smartfona.html
AirDroid – управление смартфоном из браузера

Если вам когда-нибудь приходилось копировать файлы на или со своего смартфона, вы наверняка использовали стандартные возможности ОС Android: подключали кабель и выбирали тип подключения как Mass Storage. Такой же способ использовал и я на начальных порах знакомства с платформой. Но у этого способа есть несколько недостатков.
Во-первых, такое подключение связано с «отмонтированием» карты памяти от файловой системы телефона: когда карта памяти используется ПК, телефону она недоступна. Во-вторых, процесс обратного «примонтирования» карты памяти к телефону занимает довольно много времени (по крайней мере, у меня), в течение которого приложения, размещенные на карточке, остаются недоступными, а это их подавляющее большинство.
Если мне нужно было скопировать всего один-два файла, такое количество затраченного времени выглядело чудовищно неоправданным.
Чуть позже я нашел удобным использовать встроенную в ES File Explorer функцию подключения к сетевым шарам. Выделяешь на устройстве нужные файлы и через контекстное меню копируешь на сетевую папку. Точно так же и с ПК на телефон. Но всё же и этот способ далек от идеала – искать и выделять файлы на экране смартфона, особенно, если они не идут подряд, довольно напрягающее занятие. Тут я начинал понимать причины, по которым на редком устройстве найдешь предустановленный файловый менеджер.
Со всеми вышеперечисленными проблемами призван бороться AirDroid. Разработчики позиционируют его как средство для удаленного управления Android-устройством посредством веб-браузера.
Сразу хочу оговориться о том, что на моем телефоне с кастомной прошивкой и App2SD приложение работало некорректно, поэтому часть скриншотов с экрана и скриншоты веб-интерфейса мне пришлось сделать с другим телефоном, на котором стоит стоковая прошивка с TouchWiz, и никаких проблем не должно было быть по умолчанию.
Кроме того, приложение находится в статусе беты, так что некоторые функции могут не работать или работать неправильно. Но AirDroid абсолютно бесплатен и это с лихвой перекрывает текущие недочеты.
Приложение состоит из двух частей: телефонная и веб-интерфейс.
Телефонная часть
После запуска приложения оно потребует беспроводное подключение. В описании сказано, что можно использовать и провод, но, как по мне, смысл теряется. Так что подключаемся к нашей сети и жмем «Start». В центральной части расположены данные для доступа к веб-интерфейсу, но мы вернемся к ним позже.
Посмотрим на нижнюю полоску с тремя пикограммами. Она листается по горизонтали, на ней расположено шесть элементов.
Device
Показывает основные показатели устройства, нажатием кнопки позволяет выгрузить из памяти некритичные приложения. Впрочем, я сомневаюсь в полезности данной кнопки.
Apps
Первая вкладка отображает список установленных на телефон пользовательских приложений. Во второй AirDroid рекомендует установить, судя по всему, приложения партнеров.
По долгому тапу на приложении выпадает список доступных действий: приложение можно запустить, удалить, можно им поделиться или открыть детали.
Files
Простой файловый менеджер. Позволяет сортировать, создавать папки и показывать скрытые файлы. По долгому тапу файлы можно переименовывать, копировать, вырезать и удалять, а также посылать через доступные сервисы, вроде блутуса, почты, скайпа и др.
Tasks
Менеджер задач, проще не придумаешь. Позволяет просматривать список запущенных сервисов и завершать некоторые из них. Возможно, полезен для телефонов с маленьким объемом оперативной памяти.
Settings
Экран настроек. Также вызывается нажатием на шестеренку возле поля пароля. Тут можно задать постоянный пароль (иначе при каждом запуске пароль генерируется новый), можно поменять порт со стандартного 9-го на любой другой (если 9-ый занят), а также указать, запускаться ли сервису автоматически при старте программы, уведомлять ли об этом в области уведомлений и держать ли подсветку. Можно добавить ярлык на домашний экран.
About
Тут ничего особенного, копирайт и ссылки.
Help
Гораздо больший интерес для пользователя представляет экран помощи. Он вызывается нажатием на пиктограмму со знаком вопроса (находится в верхней части окна возле логотипа). Тут можно прочитать азы работы с программой и ответы на самые часто задаваемые вопросы.
Например, отсюда можно узнать, что никаких данных на своих серверах они не хранят и то, что для работы программы требуется ОС Android версии 2.1 и выше, но 4.0 пока не поддерживается, а ПК и смартфон должны быть в одной сети, либо роутер должен быть настроен на проброс девятого порта.
Кроме того, удаленное управление доступно и в мобильных браузерах, но это пока экспериментальная функция.
Веб-интерфейс
Веб-интерфейс AirDroid напоминает HTC Sync, только расширенный и выполненный в виде браузерной ОС, на подобии EyeOS. Чтобы в него войти, необходимо в любом современном браузере перейти по адресу, указанному на экране смартфона и ввести пароль. После логина перед нами появляется так называемый web desktop. Предполагается, что вся работа ведется отсюда. Как и телефонная часть, браузерная сторона располагает только английским интерфейсом, что для многих жителей стран СНГ критично. Впрочем, всё интуитивно понятно. Никакой кастомизации внешнего вида веб-интерфейса не предусмотрено, нельзя сменить даже стандартные обои.
Первое, что бросается в глаза – это информационная панель в верхней правой части экрана. На ней указано название подключенного смартфона, версия установленной на него системы и объем свободной памяти, как внутренней, так и на карте памяти. Печально, но даже для сверхпопулярного HTC Desire у разработчиков не нашлось изображения, не говоря уже о Samsung Galaxy Gio.
По нажатию на «Details» открывается расширенное окно с информацией о памяти. Отсюда же можно открыть некоторые другие окна. При этом кнопки «Videos» и «Books» пока не работают.
В очередной раз замечу сходство с браузерными ОС: окна можно перемещать в пределах окна браузера, сворачивать или разворачивать, а снизу присутствует аналог панели задач из традиционных настольных ОС, куда сворачиваются окна. На этой же панели справа отображается уровень сигналов Wi-Fi и сотовой связи, уровень заряда батареи.
Пройдемся по иконкам, расположенным на рабочем столе. Я не стал останавливаться на совсем очевидных вещах, про них я напишу чуть ниже.
Messages
Очень простой менеджер сообщений. Отсюда можно посмотреть список сообщений на телефоне, удалять их. Обратите внимание на кнопку «Refresh». Если на телефоне произойдут какие-нибудь изменения, AirDroid не отобразит их автоматически, для учета изменений и предназначена данная кнопка. Возможно, в будущем разработчики сделают так, чтобы данные обновлялись автоматически.
Открыв сообщение, можно составить ответ на него. Если контакт есть в адресной книге телефона, информация о нем отобразится на второй вкладке. На третьей вкладке будет отображаться список звонков, связанных с этим контактом.
Applications
Список доступных приложений. Тут всё гораздо интереснее. Доступно три вкладки: пользовательские приложения, системные и рекомендуемые. Приложения можно экспортировать в виде apk-файла или удалять, системные удалять нельзя.
Работает фильтр.
Третья вкладка дублирует таковую в телефонном приложении. Здесь просто собраны ссылки на Android Market.
Гораздо интереснее функция установки приложений. Если вы нажмете на синюю кнопку «Install App», откроется диалог выбора файлов. Когда файл выбран, AirDroid пошлет файл на смартфон и запустит. Тут уже придется взять телефон в руки и подтвердить установку. Кстати, аналогичное подтверждение требуется и в случае удаления программ. Мне этот способ чем-то напомнил подключение смартфона через плагин для Eclipse (кто знает, тот поймет).
В начале обзора я упомянул, что на кастомной прошивке с App2SD были проблемы. Так вот, проблемы касались именно раздела приложений. Очевидно, приложение не умеет работать с App2SD и ей подобными штуками. Если в веб-интерфейсе была просто каша из моих приложений, то на телефоне список приложений спустя полчаса так и не загрузился. Я решил перестраховаться и даже не стал пытаться что-то делать в этом окне, а для обзора взял заведомо рабочий телефон со стоковой прошивкой.
Files
Достаточно функциональный файловый менеджер. В отличие от того, который предлагается в телефонной части, этот реально полезный. Слева расположено дерево каталогов, а справа список файлов. И снова промах: представление списка файлов нельзя изменить. Возможно, кому-то нравится плитка, но я всю жизнь предпочитаю смотреть файлы списком или деталями.
Файлы и папки можно выделять, переименовывать, вырезать, копировать, удалять и перемещать по файловой системе. Есть возможность создания новых каталогов. Обмен с ПК идет уже знакомым способом импорта-экспорта. Чтобы получить файлы с устройства, необходимо их выделить и нажать «Export». Для заливки файлов на устройство в текущий каталог используется кнопка «Import».
Веб-приложение умеет перехватывать правый щелчок мыши. Я уверен, что эта штука не работает в старых браузерах, а в новых пока тоже не идеальна. Например, в последнем Firefox поверх всё равно открывается стандартное контекстное меню, которое приходится закрывать нажатием Esc.
А вот где отображение плиткой пригодилось, так это в папке с картинками. Тут бы не помешала возможность изменять размер привьюшек, но и так отлично.
Картинки открываются в просмотрщике. Он крутой. Отсюда можно листать фотки (даже колесико мышки перехватывает!), экспортировать их на ПК, поворачивать и удалять. Есть кнопка, позволяющая одним щелчком сделать картинку фоновой для рабочего стола телефона.
Photos
Вот оно, решение моей проблемы, о которой я писал в начале! Скидывать фотки с телефона теперь проще простого. Мало того, что они отображаются большими привьюшками, так и выделять их по отдельности гораздо удобнее, чем на экране телефона. Экспортируются они в zip-архиве.
Music
Очередное сомнительное окно, хотя кому-то может понравиться. Отсюда можно смотреть музыку, которая есть на телефоне, привычно экспортировать/импортировать, а также поставить трек в качестве рингтона на звонок, уведомление или событие/будильник.
Но самая необычная возможность заключается в возможности проигрывать файлы в маленьком плеере. Никаких плейлистов и плюшек, только основные органы управления. Честно, не могу представить, кому может понадобиться такое проигрывание. Уже куда удобнее выгрузить всю музыку и слушать в нормальном плеере.
Кроме того, похоже, что здесь существуют проблемы с отображением кириллицы.
Ringtones
То же самое, что и Музыка, только для рингтонов. По вкладками разбиты рингтоны для звонка, уведомлений и событий/будильника.
Не всегда удается проиграть музыкальный файл. Вероятно, дело в поддержке аудиоформатов конкретного браузера. То, что не проигрывалось в Firefox, играло в Chrome.
Contacts
Окошко контактов, такое же простое и логичное, как и остальные окна. Отсюда можно редактировать и удалять контакты. Редактированию поддается минимум информации: имя, тип и номер телефона и заметки.
Call Log
Список звонков, позволяет просматривать входящие, исходящие, пропущенные звонки по отдельности или все вместе и удалять их. Можно открыть диалог с контактом, как из сообщений. Всё. Я придумал ему только одно прикольное применение: если ты сидишь в кровати с ноутом, а телефон где-то там далеко зазвонил, но тебе лень встать. Можно дождаться конца вызова, обновить в веб-интерфейсе список пропущенных звонков и отправить вызывавшему абоненту СМСку. Мы ведь все сталкиваемся с такой ситуацией каждый день? Главное — не забыть перед отправкой в кровать запустить на телефоне AirDroid и подумать о походе к психиатру по поводу i-зависимости.
Clipboard
Буфер обмена. Вы можете придумать ему применение? Я – нет.
Market
Простая ссылка на Android Market. Похожую функцию выполняет и поисковый бар сверху окна, только он сразу открывает страницу результатов поиска.
В левой части рабочего стола прикреплена панелька на подобии быстрого запуска плюс системные функции. Сверху вниз: новое сообщение, новый контакт, свернуть все окна, разлогиниться, системное меню AirDroid.
«Новое сообщение» и «новый контакт» настолько унылы, что их не стоит показывать. Могу только сказать, что первое похоже на окно ответа на сообщение, а второе в точности повторяет окно редактирования контакта. Приятный бонус – в окне создания нового сообщения в поле контакта работает автокомплит. Можно ввести первые буквы или цифры, и вылезет подсказка с контактами.
В последнем пункте авторы AirDroid всячески предлагают следить за их работой, похвалить их и пользоваться их детищем как можно чаще.
Интерес представляет пункт «Help», который предлагает обзор возможностей веб-интерфейса, а выполнен он в некоей имитации браузера. В верхней части окна есть вкладка с крестиком закрытия, да и заголовок окна — находка для шпиона. Не исключено, что авторы намереваются развить это окно в полноценный веб-браузер. Но зачем? А, быть может, всё куда проще и секрет в том, что разработчики использовали какие-то чужие наработки в области браузерных ОС и это – след того предка.
Итоги
Плюсы:
- Кроссплатформенность
- Логичность и удобство
- Общая опрятность интерфейса
- Удобное управление файлами
- Бесплатность
- Небольшой размер
Минусы:
- Недоработанный веб-интерфейс
- Невозможность управления приложениями с App2SD
- Никакой кастомизации веб-интерфейса
- Убогие возможности работы с контактами и звонками
Заключение
AirDroid определенно заслуживает право на жизнь. Мало того, что приложение абсолютно бесплатное, так еще и предоставляет целую кучу возможностей по сравнению с платными аналогами. По крайней мере, полгода назад я видел только платные решения подобного плана и по своей крутости они не дотягивали до AirDroid (конкурент все же нашелся). Хотя полезность некоторых функций вызывает сомнение, на вопрос, стоит ли попробовать AirDroid или нет, ответ однозначный — стоит!
AirDroid абсолютно бесплатен, весит 2.7 МБ и доступен в Android Market.
Источник: https://keddr.com/2012/01/airdroid-upravlenie-smartfonom-iz-brauzera/
AirDroid — обмен файлами и управление телефоном с компьютера

Доброго времени суток… Сегодня поговорим о программе AirDroid — обмен файлами и управление телефоном с компьютера. Наверняка Вы уже слышали о такой функции как удаленное администрирование. Говоря простым языком это не столько функция, сколько набор интерактивных средств и методов. Которые позволяют управлять одним устройством с другого по локальной или глобальной сети. При этом обычно подразумевается управление компьютером с другого ПК или мобильного гаджета. С тем же успехом возможно и обратное, то есть управление мобильным управление телефоном с компьютера.
Для подобных целей используются специальные программы, из которых особое внимание хотелось бы обратить на AirDroid — мощный инструмент для обмена файлами и управление телефоном с компьютера, позволяющий управлять функционалом смартфонов на базе Android и iOS.
Возможности AirDroid
- управление установленным ПО
- принятие и совершение звонков
- чтение и отправку SMS
- работу с контактами
- обмен файлами
- демонстрацию рабочего стол мобильного устройства
- создание резервных копий важных данных
Установка ПО и регистрация
Вам понадобится установить на смартфон и компьютер соответствующие версии приложения, первое из которых будет служить сервером, а второе клиентом. AirDroid поддерживается удаленное управление также через браузер с помощью веб-клиента, доступного по адресу web.airdroid.com.
В этом случае устанавливать на компьютер десктопный клиент необязательно. Установка ПО проходит в пару кликов, что на ПК, что на смартфоне, но начать им пользоваться Вы сможете только после регистрации на сайте разработчика airdroid.com.
По завершении процедуры Вы попадёте в личный кабинет AirDroid. Для того чтобы добавить в него мобильное устройство, необходимо запустите на последнем AirDroid и авторизуйтесь с помощью используемых при регистрации email и пароля.
Мобильный AirDroid
Рабочее пространство мобильного приложения имеет три вкладки: Мне, Инструменты и Передача. Первая вкладка содержит общие настройки и параметры конфиденциальности.
Большая часть функций доступа по умолчанию отключена, включите их, если хотите ими пользоваться. Для некоторых из них, например, функции «Дистанционное управление» Вам могут понадобится права root, а для функции поиска потерянного телефона — включение геолокации.
Вкладка «Инструменты» содержит набор полезных утилит, не имеющих непосредственного отношения к удаленному управлению.
В набор входит
- файловый менеджер
- средство создания бекапов мультимедийного контента
- чистильщик памяти
- модуль включения раздачи Wi-Fi
Содержимое вкладки «Передача» носит по большей части информативный характер…
Интерес здесь представляет лишь раздел AirDroid Web, содержащий локальный адрес для доступа к телефону через десктопный браузер…
Управление через десктопный клиент
Использование десктопного клиента — наиболее удобный и функциональный вариант удаленного управления телефоном. Передача файлов и папок осуществляется простым их перетаскиванием в окно клиента, при этом файлы автоматически загружаются в каталог Transfer. Отправить с локального компьютера файл или папку можно также нажатием соответствующей иконки. Дополнительно поддерживается создание и отправка скриншотов. Полноценный обмен обеспечивает файловый менеджер, с помощью которого можно не только копировать данные с ПК на телефон и обратно, но и создавать удаленно папки, перемещать, удалять и просматривать файлы во встроенном вьювере.
Выбрав на панели инструментов «Дистанционное управление», Вы можете включить основную или фронтальную камеру для наблюдения за происходящим. Удаленно подключить к телефону клавиатуру компьютера для набора текста, вывести на рабочий стол ПК экран мобильного устройства и открыть сеанс удаленного управления. Правда, эта функция поддерживается только на рутированных устройствах либо не рутированных, но подключенных к компьютеру по USB-кабелю. Также на панели инструментов Вы найдете средства управления уведомлениями, историей звонков, SMS и контактами.
Примечание: для дистанционного управления без root рекомендуется установка на телефон дополнительного приложения AirMirror.
Управление через мобильный клиент
Альтернативой управлению через десктопное приложение является использование веб-клиента, доступного по адресу web.airdroid.com.
Последний по сути является браузерной страницей с интерактивными элементами управления. В левой ее части располагаются ярлыки быстрого доступа к каталогам и функциям мобильного гаджета…
Источник: https://soft-click.ru/android/airdroid-obmen-faylami-i-upravlenie-telefonom-s-kompyutera.html
AirDroid и другие приложения для управления смартфонами через ПК

Необходимость управлять работой и функциями смартфона или планшета, работающего под управлением операционной системы Android, возникает в случае выхода из строя контроллера сенсорного экрана. А также при утере или забывании пароля, ПИН-кода или графического ключа.
Еще одно применение такой программы – это презентация содержимого дисплея смартфона или игры на большом экране и управление с рабочего места при оставлении гаджета дома.
Преимущества и подготовка
Управление смартфоном или планшетом с ПК или ноутбука с Windows или MAC OS – это более удобный вариант, нежели при использовании мыши и клавиатуры, подключенной через USB on the go.
Но манипулятор обязательно понадобится, чтобы разблокировать телефон, а также запустить клиентское приложение, и кликать по кнопкам, предоставляющим разрешения и открывающим камеру или форму авторизации и так далее.
Что должна уметь программа?
Чтобы реализовать возможность полноценного управления смартфоном посредством компьютера, приложение-контроллер должно обладать следующими функциями:
• Принудительно загружать исполняемый APK-файл, необходимый для взаимодействия Windows и Android.
• Включать режим отладки, если даже тачскрин совсем не реагирует на прикосновения, не позволяя пользователю сделать это напрямую.
• Иметь доступ к накопителю смартфона или планшета и карте памяти.
• Отображать содержимое экрана мобильного устройства.
• Работать на популярных платформах и иметь веб-версию.
• Имитировать органы управления для набора текста, взаимодействия с интерфейсом и так далее.
Приложение AirDroid
Одно из самых известных и востребованных – это Airdroid. Этот программный продукт состоит из приложения для смартфона или планшета с Android и исполняемого файла для Windows и Mac OS. Также имеется веб-версия, имеющая удобный оконный интерфейс. Более подробно речь об использовании пойдет ниже.
Как начать пользоваться?
Для работы с AirDroid вначале потребуется скачать на смартфон клиентское приложение, которое поддерживается, начиная с 4-ой версии Android. Это можно сделать, если даже экран не работает. Для этого нужно открыть Play – Маркет на компьютере, авторизоваться с тем же аккаунтом, что и на телефоне. Затем надо выполнить поиск по запросу «airdroid» и на странице кликнуть по кнопке установки. После этого нужно подтвердить намерение, введя пароль от аккаунта.
Будет выполнен возврат на страницу приложения, где нужно выбрать конкретное устройство и согласиться с разрешениями. Установка приложения Airdroid Client начнется через несколько секунд после нажатия кнопки.
Когда приложение будет установлено, наличие уведомлений можно проверить, нажав аппаратную клавишу разблокировки. Должен засветиться экран гаджета, которым надо управлять. Если появилось уведомление «Установлено 1 приложение: Airdroid», то можно переходить к следующему этапу.
Использование веб-версии Airdroid
При открытии в браузере веб-версии Airdroid система предложит зарегистрироваться, отсканировать QR-код или войти через «Гугл», «Фейсбук» или «Твиттер». Стоит учитывать, что десктопное приложение можно скачать, перейдя на основную страницу по адресу www.airdroid.com
Вход через аккаунт в Google – это также хороший вариант. Если захочется отказаться от использования Airdroid, то можно отозвать доступ и удалить данные этого сервиса из аккаунта.
Если смартфон поддерживает OTG по USB, то можно подключить мышь, чтобы посредством её кликнуть по значку приложения и запустить его. Также манипулятор можно подключить через Bluetooth, но на смартфоне эта функция должна быть включена до выхода тачскрина из строя.
Чтобы подключиться к Airdroid WEB, нужно кликнуть по значку камеры для сканирования QR-кода. Далее следует навести смартфон или планшет на экран компьютера. Когда код будет распознан, нужно подтвердить вход. Гаджет и компьютер или ноутбук должны находиться в одной домашней сети.
Сразу после входа на компьютере или в веб-версии можно:
• Ознакомиться со статусом мобильного устройства.
• Просмотреть файлы, хранящиеся на телефоне.
• Посмотреть изображение с камеры гаджета, если она не сломана.
• Загружать и удалять приложения.
• Отвечать на звонки и СМС, а также просматривать уведомления.
• Взаимодействовать с интерфейсом.
Если камера сломана и не фокусируется, то подключиться через QR-код не получится. Еще один способ – это использование приложения для ПК или облегченной веб-версии. Для её открытия следует запустить AirDroid на телефоне и открыть в браузере на ПК страницу. Её адрес может выглядеть так: http://IP_address_phone/:8888. В этом режиме будут доступны операции с файлами и просмотр изображения с камеры телефона.
Использование Airdroid на ПК
Клиент этого приложения поддерживает 2 режима: быстрая передача и полная функциональность. Последняя функция становится доступна после регистрации или авторизации через аккаунт в AirDroid, «Гугле», «Фейсбуке» или «Твиттере».
Для использования быстрой передачи без регистрации на смартфоне и ПК нужно открыть раздел «Поблизости». Если устройство подключено к компьютеру через общий роутер, оно должно появиться автоматически. В противном случае, используя подключенную к трубке мышь, нужно кликнуть по значку ПК, использующего клиент AirDroid.
После этого становится доступной передача файлов и папок с компьютера на телефон или планшет. После авторизации можно выполнять абсолютно всё те же операции, что и в веб-версии, включая управление мобильным устройством. Можно также присоединить другое устройство, отправив приглашение его владельцу по электронной почте. Для реализации удаленной помощи предусмотрена функция AirSOS.
Как управлять смартфоном?
На него нужно скачать клиентское приложение AirDroid Mirror и авторизоваться под тем же аккаунтом или соцсетью, что и в десктопном клиенте или веб-версии.
Клиент для контроля над смартфоном или планшетом с Android может работать как с ROOT-правами, так и без них. Во втором случае функционирование Airdroid Mirror становится возможным благодаря режиму отладки. Для его включения опять-таки потребуется мышь. На «Андроиде» версии 4.2 и более новой понадобится в сведениях о гаджете нажать семижды на номер сборки, после этого возникнет пункт меню «Для разработчиков». В нем надо нажать на тумблер режима отладки.
Если телефон впервые подключен к конкретному компьютеру, нужно разрешить отладку, нажав на кнопку во всплывшем уведомлении. Для запуска режима управления нужно кликнуть по соответствующей кнопке в левой панели инструментов десктопного клиента, после чего выбрать функцию AirMirror.
В данный момент на компьютере поддерживается имитация прокрутки вверх или вниз, что позволяет, например, разблокировать экран. Также можно использовать обычные функции навигации: переход назад, возврат на домашний экран и переключение между задачами. При использовании мультимедийных приложений звук выводится через динамик телефона.
Среди специальных возможностей этого приложения – это возможность ввода текста на смартфон с клавиатуры компьютера и просмотр видео с обеих камер или экрана (без звука) с возможностью записи.
Для подключения большого количества устройств и неограниченного использования функции AirMirror можно оформить платную премиум-подписку.
Достоинства и недостатки
Приложение AirDroid имеет немало плюсов:
• бесплатное распространение;
• доступность для IPhone, Mac и IPad;
• бизнес-версия;
• высокая производительность;
• богатый набор функций;
• регулярные обновления;
• доступность на русском языке;
• удобный веб-интерфейс, отдаленно похожий на рабочий стол Windows;
• возможность беспроводного подключения и использования без регистрации и СМС;
• полноценная работа с файлами, включая просмотр, базовое редактирование, загрузку на устройство и скачивание с него;
• возможность полноценного управления интерфейсом смартфона даже без рут-прав с использованием отдельного приложения AirMirror;
• передача вводимого на ПК текста на смартфон;
• функция видеонаблюдения при помощи камеры телефона;
• возможность использования даже при подключении за пределами локальной сети;
• поиск устройств, находящихся поблизости;
• отправка СМС, совершение звонков и чтение уведомлений прямо на ПК;
• возможность делиться с другими приглашением к удаленному управлению.
Но также у этого программного продукта есть недостатки:
• невозможность сымитировать щипок и разведение пальцев и использовать колесо прокрутки;
• необходимость постепенного подтверждения ряда разрешений и привилегий, что затрудняет конфигурацию на устройствах, имеющих нерабочий сенсорный экран, вынуждая прибегнуть к подключению мыши по USB OTG или Bluetooth;
• как следствие, невозможность полноценной настройки и задействования всех функций на девайсах без поддержки OTG-USB и выключенным Bluetooth;
• невозможность автоматизированного выполнения всех настроек при первом запуске приложения ввиду ограничений системы Android;
• ограничение на передачу данных в режиме удаленного управления – 200 Мбайт в месяц в бесплатной версии;
• нет поддержки вывода мультимедийного звука через компьютер.
Таким образом, AirDroid — это одна из наилучших программ для управления смартфонами и планшетами с операционной системой Android. Она позволит выполнить резервное копирование данных, оказывать дистанционную помощь в использовании или решении проблем с гаджетами при наличии проблем с системой сенсорного управления.
Другие программы для дистанционного управления гаджетами
Помимо AirDroid, существуют также её аналоги. Один из них – это Airmore. Оно позволит передавать фотографии и видео через веб-интерфейс. Перенос осуществляется по Wi-Fi на высокой скорости. В отличие от AirDroid, это приложение не обеспечивает полноценного управления устройством. Сопряжение может осуществляться через QR-код или точку доступа.
Еще одно мощное приложение для управления смартфоном – это APowerMirror. Оно также позволяет осуществлять полный контроль над гаджетом с выводом изображения с дисплея на монитор компьютера с Windows или Mac OS. Поддерживается навигация посредством мыши и клавиатуры. Есть инструменты для съёмки экрана на видео и создания скриншотов. Одно из существенных достоинств – это возможность работы без рут-прав.
Продукт Vysor отличается от остальных тем, что он представляет собой расширение для браузеров Google Chrome и «Яндекс». Это приложение способно отобразить содержимое экрана мобильного устройства. Также имеется настольный клиент, который предоставляет возможность полноценного управления. Доступ в данном случае происходит через диагностический мост Android.
Одно из самых функциональных приложений для управления гаджетами – это VMLITE VNC Server. Оно распространяется платно, стоимость составляет 687 рублей. В распоряжении пользователя оказывается широчайший набор функций. Для управления используется специальный фирменный драйвер.
Обладатели смартфонов «Самсунг» могут воспользоваться фирменным решением Samsung Side Sync. Оно позволит показывать содержимое дисплея на большом экране, выполнять передачу файлов и папок и устанавливать обновления.
Вывод
Таким образом, управление смартфоном с помощью компьютера становится возможным с помощью специальных приложений. А самым лучшим из них по совокупности функций и достоинств можно признать AirDroid.
Источник: https://4minipc.ru/programmy/airdroid-i-drugie-prilozhenija-dlja-upravlenija-smartfonami-cherez-pk.html
Как удалить airdroid со смартфона

AirDroid — приложение для дистанционного управления телефона с компьютера и обмена файлами между устройствами. С помощью AirDroid происходит управление телефоном с компьютера, производится передача файлов, отправка SMS-сообщений и уведомлений, имеется удаленная камера и веб-приложение.
Некоторые пользователи сталкиваются с необходимостью выполнить управление смартфоном с компьютера или быстро передать файлы с ПК на телефон, или в обратном направлении: с телефона на компьютер. Для управления мобильным устройством необходимо специальное приложение, а для обмена файлами не всегда подходят имеющиеся способы.
Поэтому, часто задаются вопросы, как управлять телефоном с компьютера и обмениваться данными между устройствами. Для решения вопроса необходимо использовать специальное приложение.
Регистрация аккаунта в AirDroid
После установки приложения на смартфон или планшет, выполните регистрацию. После завершения регистрации, предоставьте разрешения, необходимые для работы приложения.
В настройках приложения включите нужные функции.
Использование AirDroid Web
Самый простой способ для взаимодействия телефона и компьютера: использование на ПК версии AirDroid, работающей в браузере.
Войти на сайт AirDroid можно несколькими способами:
- По ссылке: web airdroid com .
- По IP-адресу, веденному в адресной строке: http://192.168.0.102:8888.
В веб-версии AirDroid откроется страница сервиса, напоминающая Рабочий стол компьютера. Для использования AirDroid, необходимо ввести в соответствующие поля свои учетные данные или сканировать QR код с телефона.
Здесь можно поставить галки в пунктах: «Connect via HTTPS» (Соединить по HTTPS) и «Stay signet in for 2 weeks» (Запомнить на 2 недели). Соединение будет идти по защищенному протоколу (есть нюансы при использовании этой опции), а приложение запомнит вас на некоторое время (не нужно каждый раз проходить авторизацию).
В результате, откроется окно AirDroid, на котором находятся значки для управления телефоном, панель инструментов и виджеты. При помощи кнопок на рабочем столе происходит доступ к самым востребованным функциям и выполняются разнообразные действия на мобильном устройстве: смартфоне или планшете.
Источник: https://revclub.ru/kak-udalit-airdroid-so-smartfona/
AirDroid: обмен файлами и управление телефоном с ПК

AirDroid — приложение для дистанционного управления телефона с компьютера и обмена файлами между устройствами. С помощью AirDroid происходит управление телефоном с компьютера, производится передача файлов, отправка SMS-сообщений и уведомлений, имеется удаленная камера и веб-приложение.
Некоторые пользователи сталкиваются с необходимостью выполнить управление смартфоном с компьютера или быстро передать файлы с ПК на телефон, или в обратном направлении: с телефона на компьютер. Для управления мобильным устройством необходимо специальное приложение, а для обмена файлами не всегда подходят имеющиеся способы.
Поэтому, часто задаются вопросы, как управлять телефоном с компьютера и обмениваться данными между устройствами. Для решения вопроса необходимо использовать специальное приложение.
Передача файлов между телефоном и компьютером
Между ПК и телефоном можно обмениваться файлами без использования облачных сервисов, синхронизации или дополнительных программ.
Нажмите на «Файлы», откроется менеджер файлов, с помощью которого можно управлять файлами на телефоне.
Для загрузки файла с компьютера на телефон, выполните следующие действия:
- Выберите директорию на телефоне, куда нужно поместить файл.
- Нажмите на кнопку «Загрузить файл».
- Выберите нужный файл на своем ПК.
- В правом нижнем углу отобразится виджет состояния загрузки.
Передача файлов с телефона на компьютер проходит следующим образом:
- Выделите файлы на смартфоне. Которыми нужно поделиться.
- Нажмите на кнопку «Скачать».
Файлы будут загружены на компьютер в ZIP-архиве. Вы найдете их в папке «AirDroid», которая находится в папке «Документы».
Для выполнения нужных действий, вместо кнопок можно использовать контекстное меню правой кнопки мыши, или перемещать файлы внутри устройства перетаскиванием.
С помощью кнопок «Изображения», «», «Музыка» и «Рингтоны» получите доступ к мультимедиа файлам телефона: откройте просмотр изображений или запустите воспроизведение видео или аудио файлов.
При помощи AirDroid можно скачать приложение с телефона на ПК, удалить или установить приложение на устройстве, выбрав APK файл на компьютере.
AirDroid для компьютера
Если вы не хотите использовать браузер для управления телефоном и обмена данными, установите программу на компьютер. Приложение для ПК и веб-версия имеют одинаковый функционал и разный интерфейс.
Из программы также можно обмениваться файлами и управлять телефоном.
В программе AirDroid PC (AirDroid Desktop Client) передача файлов с телефона на компьютер проходит без архивации данных. Параллельно с открытой программой, на Рабочем столе компьютера отображается виджет приложения для быстрого выполнения некоторых действий: информация о звонках, сообщениях, заблокированных устройствах, вход в настройки. Виджет отключается из иконки программы, расположенной в области уведомлений.
Toolbox в AirDroid Web
Виджет «Toolbox» поможет быстро провести необходимую операцию в веб-интерфейсе приложения. Здесь находятся кнопки для выполнения определенных действий:
- Сводка — информация о состоянии памяти на телефоне.
- Файл — быстрая передача файлов на телефон.
- URL — передача URL адреса (ссылки на веб-страницу).
- Буфер обмена — передача данных из буфера обмена.
- Приложение — загрузка на телефон APK файла.
На этом изображении показано состояние памяти мобильного телефона.
Управление телефоном с компьютера в AirDroid
В AirDroid работает удаленное управление телефоном без получения root прав на мобильном устройстве, без доступа к корневым папкам. Функция AirMirror позволяет получить полный доступ к управлению беспроводным устройством, работающим на Андроид. При помощи функции AirMirror поддерживается использование клавиатуры и мыши на компьютере для управления телефоном.
Выполните следующее:
- Установите приложение AirMirror на смартфон из Google Play.
- Войдите в приложение, используя учетную запись AirDroid.
- Вам понадобится подключить телефон к компьютеру и выполнить отладку по USB для включения необходимых разрешений.
После выполнения настройки, вам больше не понадобится использовать USB кабель до того момента, когда вы перезагрузите устройство.
Для запуска функции удаленного управления телефоном пройдите последовательные шаги:
- В программе AirDroid PC, нажмите на боковой панели на кнопку «AirMirror».
- Нажмите на кнопку «Non-Root», выберите устройство.
- Нажмите на «Подключение».
- Затем нажмите на кнопку с именем вашего устройства, которое появится в окне приложения.
Теперь, вы можете управлять телефоном, например, с помощью курсора мыши. Под экраном телефона находится панель с кнопками (часть кнопок скрыта за тремя точками), при помощи которых выполняются необходимые действия:
- поворот экрана;
- переключение клавиатуры;
- переход назад;
- открытие рабочего стола;
- переключение задач;
- переход в полноэкранный режим;
- создание снимка экрана;
- запись экрана;
- вход в меню;
- контроль громкости;
- блокировка экрана;
- выполнение действия «проведите пальцем вниз»;
- выполнение действия «проведите пальцем вверх»;
- изменить качество.
Подобным способом можно дистанционно управлять телефоном из AirDroid Web.
Выводы статьи
Приложение AirDroid предназначена для выполнения дистанционного управления телефона с компьютера и обмена файлами между устройствами. В AirDroid можно передать файлы в обоих направлениях между ПК и телефоном, передавать сообщения, демонстрировать экран устройства или управлять телефоном на расстоянии в локальной или внешней сети.
Источник: https://vellisa.ru/airdroid
AirDroid — приложение для дистанционного управления телефона с компьютера и обмена файлами между устройствами. С помощью AirDroid происходит управление телефоном с компьютера, производится передача файлов, отправка SMS-сообщений и уведомлений, имеется удаленная камера и веб-приложение.
Некоторые пользователи сталкиваются с необходимостью выполнить управление смартфоном с компьютера или быстро передать файлы с ПК на телефон, или в обратном направлении: с телефона на компьютер. Для управления мобильным устройством необходимо специальное приложение, а для обмена файлами не всегда подходят имеющиеся способы.
Поэтому, часто задаются вопросы, как управлять телефоном с компьютера и обмениваться данными между устройствами. Для решения вопроса необходимо использовать специальное приложение.
Возможности приложения AirDroid
В этой статье мы рассмотрим AirDroid — межплатформенное приложение для взаимодействия компьютера и мобильного устройства. Программа AirDroid работает на русском языке.
Основные возможности AirDroid:
- Передача файлов между устройствами.
- Дистанционное управление телефоном с компьютера.
- Отправка SMS-сообщений и уведомлений.
- Получение уведомлений на компьютер.
- Удаленная камера (для учетных записей Pro).
- Веб-приложение.
- Программа для ПК.
- Поддержка «горячих» клавиш.
AirDroid — кроссплатформенное приложение, имеются клиенты различных типов устройств:
- для мобильных операционных систем: Android. IOS;
- для компьютеров: Windows, macOS, AirDroid Web.
Передача файлов с компьютера на мобильное устройство или с телефона на компьютер проходит без использования кабеля. В учетной записи AirDroid Pro поддерживается передача папок между устройствами в локальной сети.
С помощью технологии AirMirror производится дистанционное управление телефоном с ПК по локальной или удаленной сети. Пользователь получает полный контроль над мобильным устройством. В приложении имеется режим «только для просмотра», при котором можно демонстрировать экран устройства, воспроизводить игру или видео.
Имеется отдельное приложение AirMirror, устанавливаемое на смартфон, для управления мобильными устройствами через телефон, доступное для Android и IOS.
AirDroid зеркально отображает на Рабочем столе компьютера принятые SMS-сообщения, уведомления из мессенджеров, например, из WhatsApp, и быстро отвечать на поступившие сообщения.
Режим «Удаленная камера» позволяет запускать камеру на телефоне и наблюдать за происходящим в режиме реального времени. Эта функция работает в платной версии.
Пользователь может управлять телефоном из браузера с помощью веб-приложения, без установки программы на компьютер. Есть версия программы AirDroid для ПК, которую нужно установить на компьютер.
Отличия бесплатной версии от платного аккаунта AirDroid отображены в таблице.
| Функции | Бесплатный | Pro |
|---|---|---|
| Месячная квота передачи файлов | 200 MB | неограниченно |
| Максимальный размер файла | 30 MB | 100 MB (Web), 1 GB (PC) |
| Отправка сообщений | да | да |
| AirMirror (дистанционное управление) | да | да |
| Режим просмотра | да | да |
| AirIME (дистанционная клавиатура) | да | да |
| Зеркальное отображение уведомлений | да | да |
| Действия с зеркальными уведомлениями | да | да |
| Удаленная камера | нет | да |
| Передача папок (локально) | нет | да |
| Без рекламы | нет | да |
| Оповещение о подключении к телефону | нет | да |
| Поиск телефона | нет | да |
Скачать AirDroid можно с официального сайта https://www.airdroid.com/ru или из магазина Google Play по этой ссылке.
Регистрация аккаунта в AirDroid
После установки приложения на смартфон или планшет, выполните регистрацию. После завершения регистрации, предоставьте разрешения, необходимые для работы приложения.

В настройках приложения включите нужные функции.

Использование AirDroid Web
Самый простой способ для взаимодействия телефона и компьютера: использование на ПК версии AirDroid, работающей в браузере.
Войти на сайт AirDroid можно несколькими способами:
- По ссылке: web airdroid com .
- По IP-адресу, веденному в адресной строке: http://192.168.0.102:8888.
В веб-версии AirDroid откроется страница сервиса, напоминающая Рабочий стол компьютера. Для использования AirDroid, необходимо ввести в соответствующие поля свои учетные данные или сканировать QR код с телефона.
Здесь можно поставить галки в пунктах: «Connect via HTTPS» (Соединить по HTTPS) и «Stay signet in for 2 weeks» (Запомнить на 2 недели). Соединение будет идти по защищенному протоколу (есть нюансы при использовании этой опции), а приложение запомнит вас на некоторое время (не нужно каждый раз проходить авторизацию).

В результате, откроется окно AirDroid, на котором находятся значки для управления телефоном, панель инструментов и виджеты. При помощи кнопок на рабочем столе происходит доступ к самым востребованным функциям и выполняются разнообразные действия на мобильном устройстве: смартфоне или планшете.
В верхней части окна находится панель управления, откуда можно выполнить необходимые действия или изменить настройки, в частности можно поменять обои.

При настройках по умолчанию, используется локальная сеть.
Передача файлов между телефоном и компьютером
Между ПК и телефоном можно обмениваться файлами без использования облачных сервисов, синхронизации или дополнительных программ.
Нажмите на «Файлы», откроется менеджер файлов, с помощью которого можно управлять файлами на телефоне.
Для загрузки файла с компьютера на телефон, выполните следующие действия:
- Выберите директорию на телефоне, куда нужно поместить файл.
- Нажмите на кнопку «Загрузить файл».
- Выберите нужный файл на своем ПК.
- В правом нижнем углу отобразится виджет состояния загрузки.

Передача файлов с телефона на компьютер проходит следующим образом:
- Выделите файлы на смартфоне. Которыми нужно поделиться.
- Нажмите на кнопку «Скачать».

Файлы будут загружены на компьютер в ZIP-архиве. Вы найдете их в папке «AirDroid», которая находится в папке «Документы».
Для выполнения нужных действий, вместо кнопок можно использовать контекстное меню правой кнопки мыши, или перемещать файлы внутри устройства перетаскиванием.
С помощью кнопок «Изображения», «Видео», «Музыка» и «Рингтоны» получите доступ к мультимедиа файлам телефона: откройте просмотр изображений или запустите воспроизведение видео или аудио файлов.
При помощи AirDroid можно скачать приложение с телефона на ПК, удалить или установить приложение на устройстве, выбрав APK файл на компьютере.
AirDroid для компьютера
Если вы не хотите использовать браузер для управления телефоном и обмена данными, установите программу на компьютер. Приложение для ПК и веб-версия имеют одинаковый функционал и разный интерфейс.
Из программы также можно обмениваться файлами и управлять телефоном.

В программе AirDroid PC (AirDroid Desktop Client) передача файлов с телефона на компьютер проходит без архивации данных. Параллельно с открытой программой, на Рабочем столе компьютера отображается виджет приложения для быстрого выполнения некоторых действий: информация о звонках, сообщениях, заблокированных устройствах, вход в настройки. Виджет отключается из иконки программы, расположенной в области уведомлений.
Toolbox в AirDroid Web
Виджет «Toolbox» поможет быстро провести необходимую операцию в веб-интерфейсе приложения. Здесь находятся кнопки для выполнения определенных действий:
- Сводка — информация о состоянии памяти на телефоне.
- Файл — быстрая передача файлов на телефон.
- URL — передача URL адреса (ссылки на веб-страницу).
- Буфер обмена — передача данных из буфера обмена.
- Приложение — загрузка на телефон APK файла.

На этом изображении показано состояние памяти мобильного телефона.

Управление телефоном с компьютера в AirDroid
В AirDroid работает удаленное управление телефоном без получения root прав на мобильном устройстве, без доступа к корневым папкам. Функция AirMirror позволяет получить полный доступ к управлению беспроводным устройством, работающим на Андроид. При помощи функции AirMirror поддерживается использование клавиатуры и мыши на компьютере для управления телефоном.
- Установите приложение AirMirror на смартфон из Google Play.
- Войдите в приложение, используя учетную запись AirDroid.
- Вам понадобится подключить телефон к компьютеру и выполнить отладку по USB для включения необходимых разрешений.
После выполнения настройки, вам больше не понадобится использовать USB кабель до того момента, когда вы перезагрузите устройство.
Для запуска функции удаленного управления телефоном пройдите последовательные шаги:
- В программе AirDroid PC, нажмите на боковой панели на кнопку «AirMirror».
- Нажмите на кнопку «Non-Root», выберите устройство.
- Нажмите на «Подключение».
- Затем нажмите на кнопку с именем вашего устройства, которое появится в окне приложения.

Теперь, вы можете управлять телефоном, например, с помощью курсора мыши. Под экраном телефона находится панель с кнопками (часть кнопок скрыта за тремя точками), при помощи которых выполняются необходимые действия:
- поворот экрана;
- переключение клавиатуры;
- переход назад;
- открытие рабочего стола;
- переключение задач;
- переход в полноэкранный режим;
- создание снимка экрана;
- запись экрана;
- вход в меню;
- контроль громкости;
- блокировка экрана;
- выполнение действия «проведите пальцем вниз»;
- выполнение действия «проведите пальцем вверх»;
- изменить качество.
Подобным способом можно дистанционно управлять телефоном из AirDroid Web.

Выводы статьи
Приложение AirDroid предназначена для выполнения дистанционного управления телефона с компьютера и обмена файлами между устройствами. В AirDroid можно передать файлы в обоих направлениях между ПК и телефоном, передавать сообщения, демонстрировать экран устройства или управлять телефоном на расстоянии в локальной или внешней сети.
Удалить учетную запись
Нам очень жаль, что вы уходите. Вы можете связаться с нами напрямую, если вам нужна любая помощь: support@airdroid.com.
Вы уверены, что хотите удалить свой аккаунт? После удаления, вы не сможете войти в AirDroid с использованием этого аккаунта.
- Я не хочу больше использовать AirDroid
- Я хочу изменить адрес электронной почты
- Я хочу отключить аккаунт SNS
- У меня есть другой аккаунт AirDroid
- Прочее
Помогите нам улучшить AirDroid, оставив подробный отзыв (опционально)
AirDroid мы обозревали больше года назад, когда функциональность программы была попроще. Тогда мы ограничились лишь процессом передачи файлов между ПК и Android, но сейчас рассмотрим все возможности сервиса, благодаря которому вы сможете получить доступ к основным функциям телефона либо планшета прямо с компьютера.

Раньше это был веб-сервис, который и сейчас доступен по адресу http://web.airdroid.com/. Им вполне можно пользоваться, правда большинство основных опций есть только в самой программе. Именно утилиту, а не веб-версию я и рекомендую.
Также хочу обратить ваше внимание на 3 наши статьи по теме:
Установочный файл AirDroid для Windows либо OS X можно (и нужно) скачать с официального сайта. В зависимости от вашей ОС, по нажатию на зеленую кнопку «Скачать» вам будет предложено загрузить версию для ПК либо Mac.
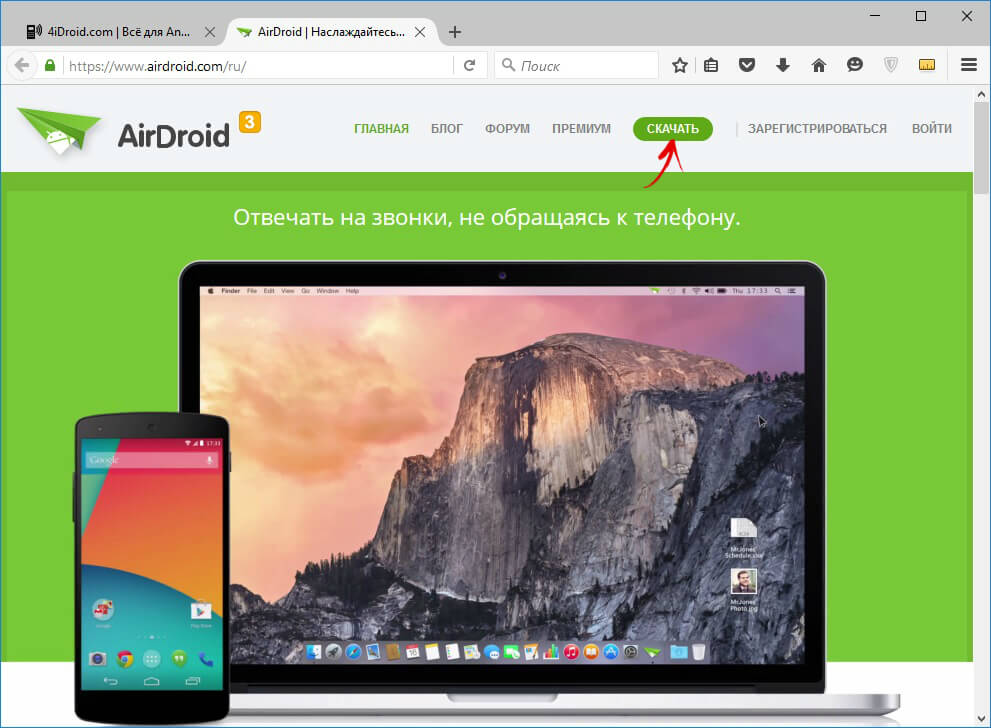
С установкой проблем возникнуть не должно – «в комплекте» не идет мусорный софт.
Затем откройте AirDroid и нажмите на кнопку «Регистрация». Придумайте ник, пароль и введите ваш адрес электронной почты.
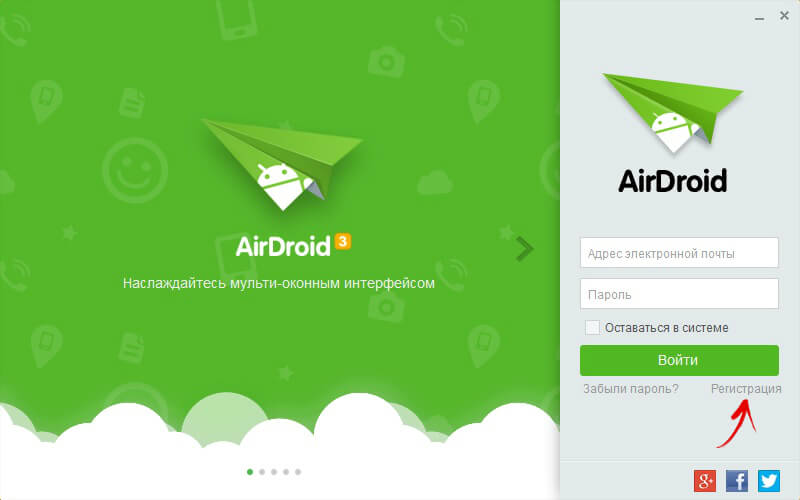
Теперь вам осталось войти в только что созданный аккаунт. Не забудьте отметить галочкой пункт «Оставаться в системе», чтобы вам не приходилось авторизоваться заново после каждого закрытия программы.
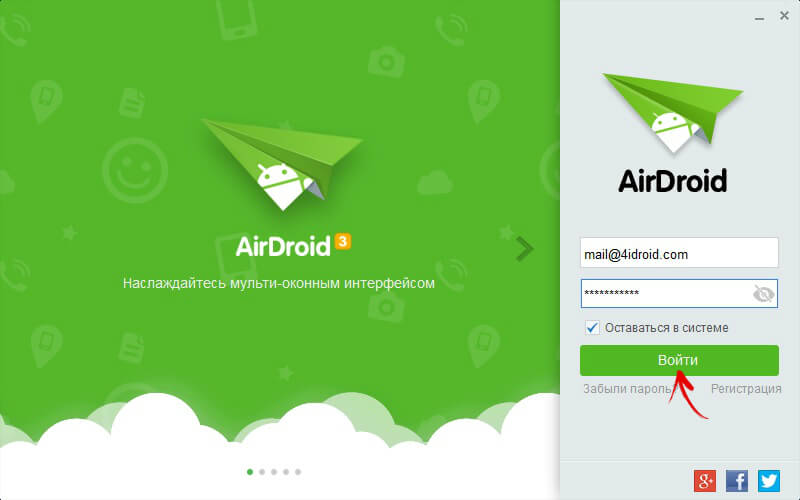
На ваше Android устройство установите приложение AirDroid с Google Play. Войдите в свою учетную запись, тем самым синхронизировав смартфон либо планшет с ПК.
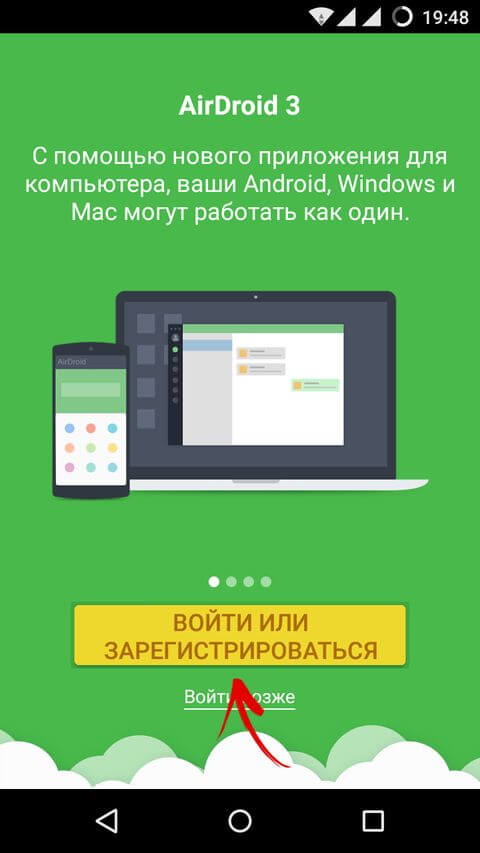
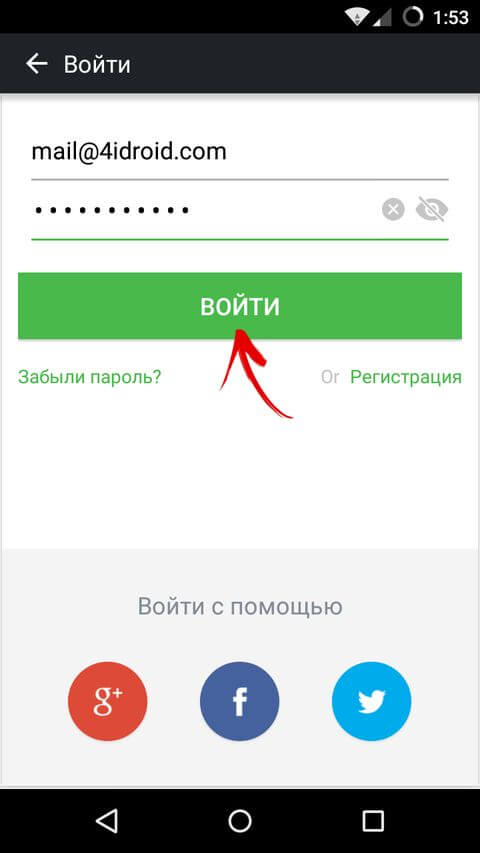
Теперь на компьютере в списке устройств появится ваш девайс.
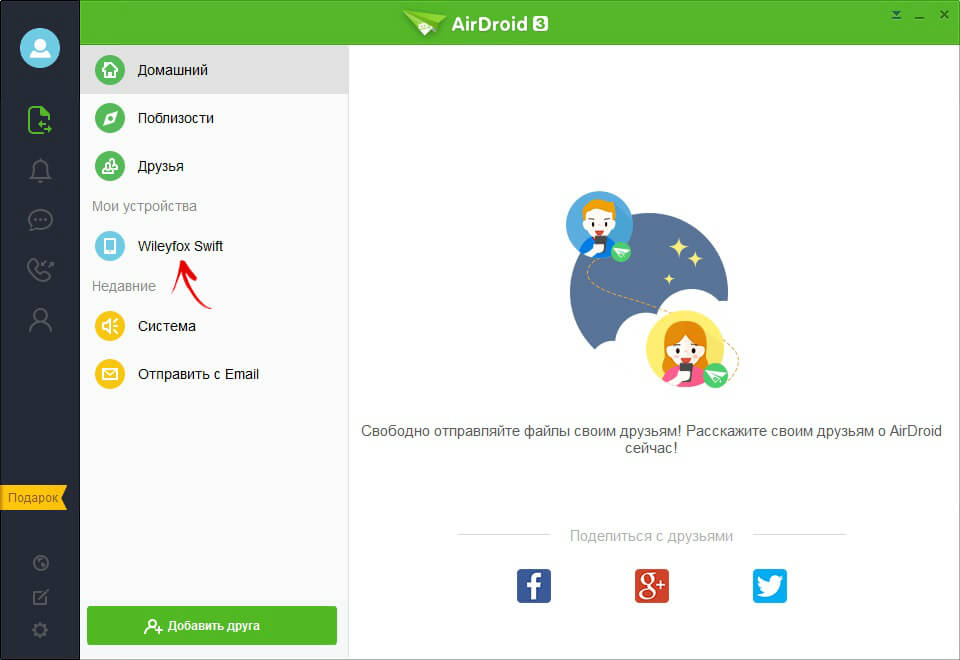
AirDroid сразу же попросит активировать отображение уведомлений со смартфона на компьютере, в режиме реального времени.
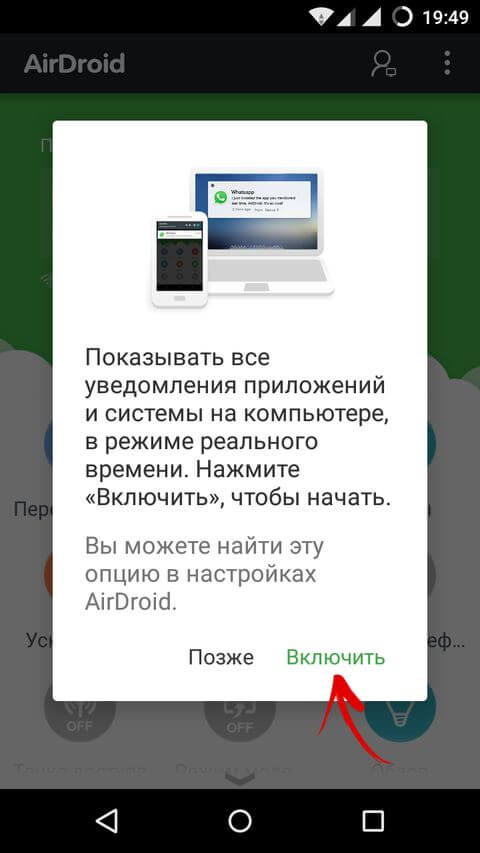
Вас перекинет в «Доступ к уведомлениям» и там нужно отметить галочкой пункт «Служба зеркалирования уведомлений».
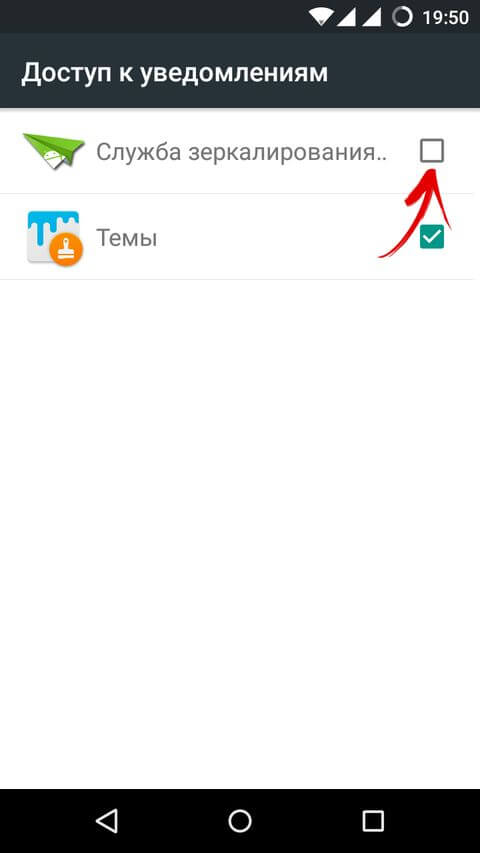
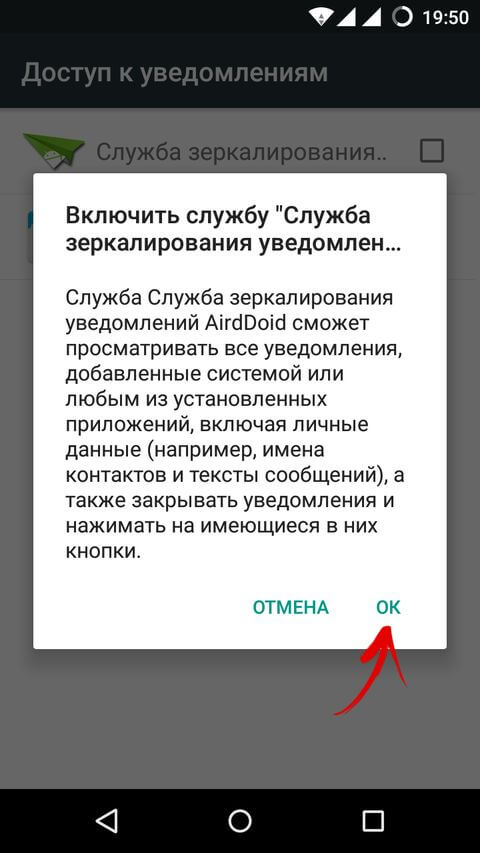
Также зайдите в «Настройки» → «Безопасность» → «Администраторы устройства», чтобы активировать там «AirDroid». Если вас интересует только отправка документов, фотографий, видео, музыки и прочего, то можете этого не делать, но если вы хотите еще и управлять смартфоном с компа, то тогда нужно будет предоставить доступ к девайсу.
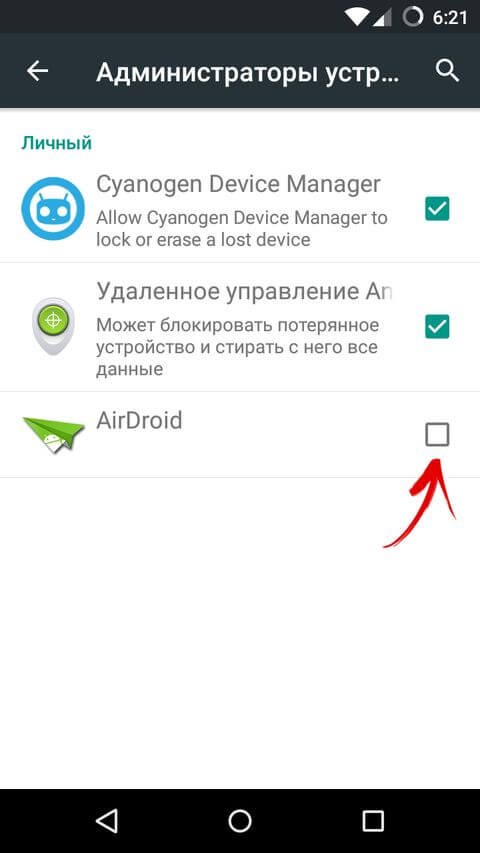
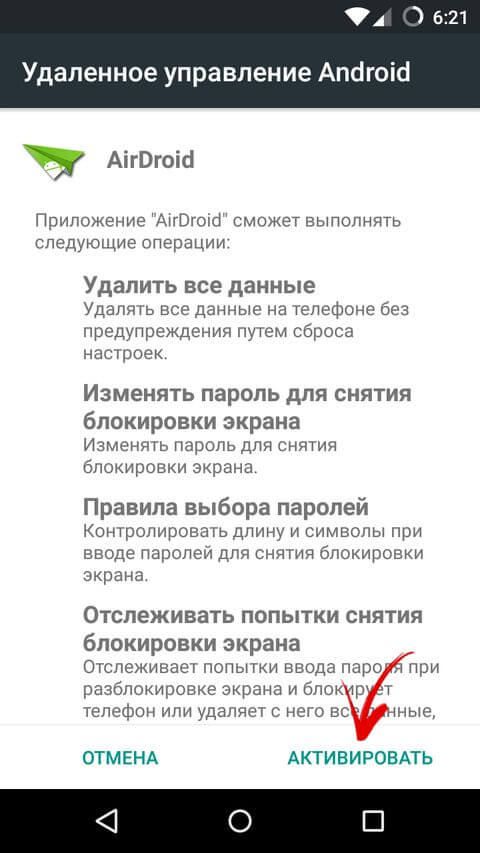
И вот мы перешли к самому интересному: а что же может AirDroid? Давайте посмотрим. В боковом меню есть 5 пунктов: «Отправка файлов», «Уведомления», «SMS», «История звонков» и «Контакты». Пожалуй начнем по порядку.
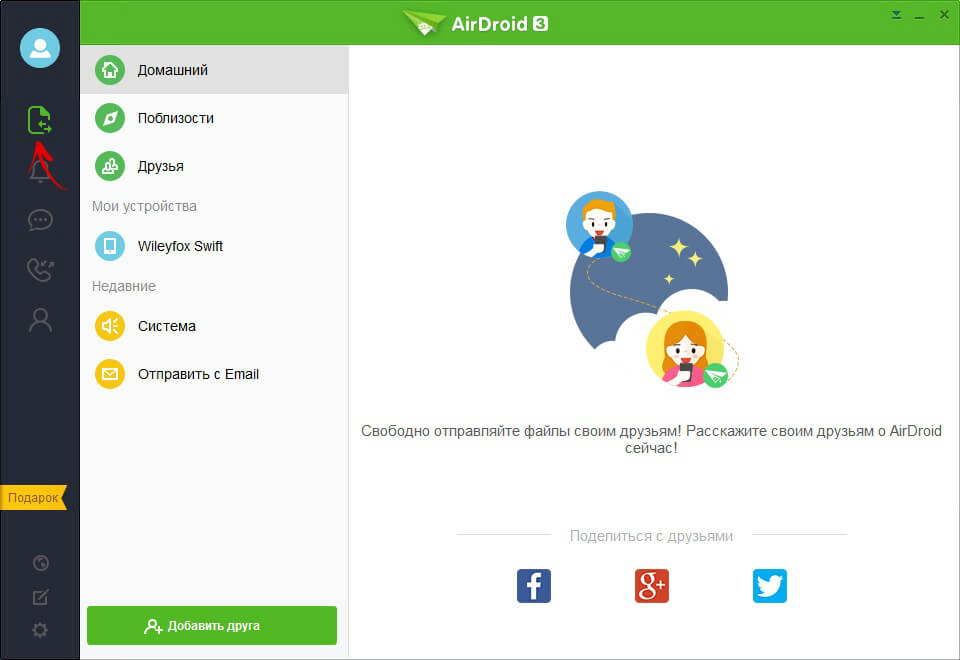
В «Передаче файлов» выберите свой девайс и вы увидите что-то наподобие окна переписки. Внизу есть список опций и первая из них – отправка обычных файлов. Нажав на нее, вы сможете выбрать несколько документов, видео, фото и т.д. и переслать их на ваш смартфон либо планшет.
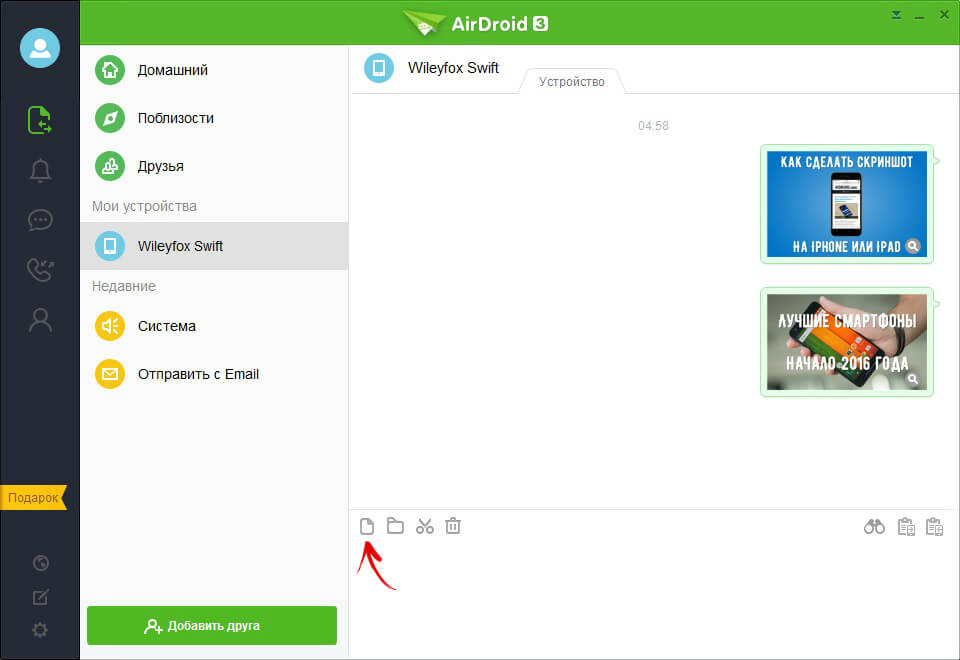
Следующий пункт – отправка папок. Работает аналогично, но вместо файлов вы можете выбрать несколько папок и переслать их на Android.
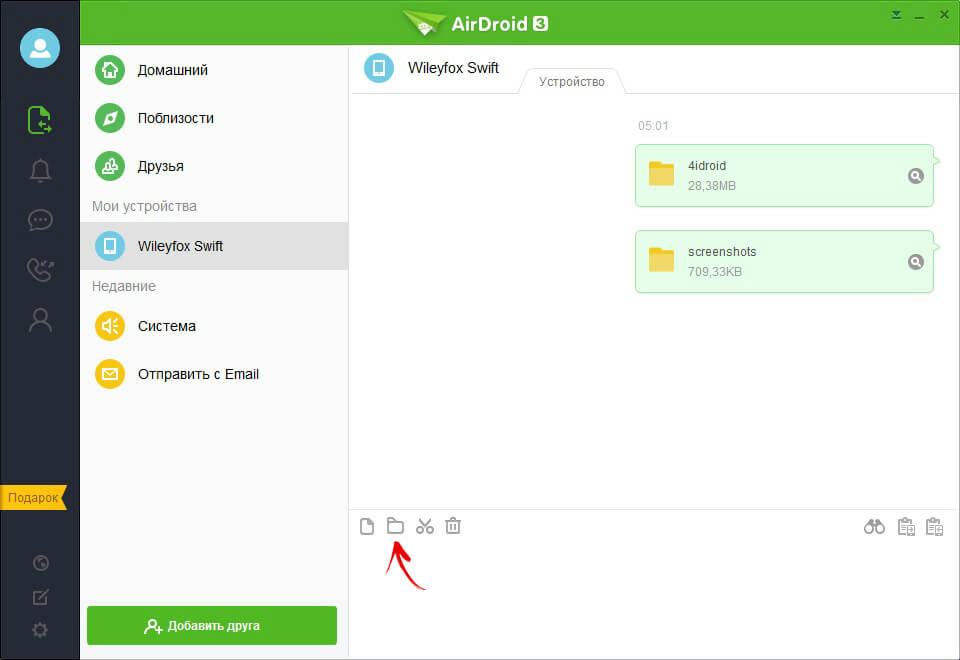
Третья опция (значок ножниц) для меня оказалась очень полезной. При помощи нее вы можете сделать скриншот любой части экрана и перекинуть его на мобильное устройство.
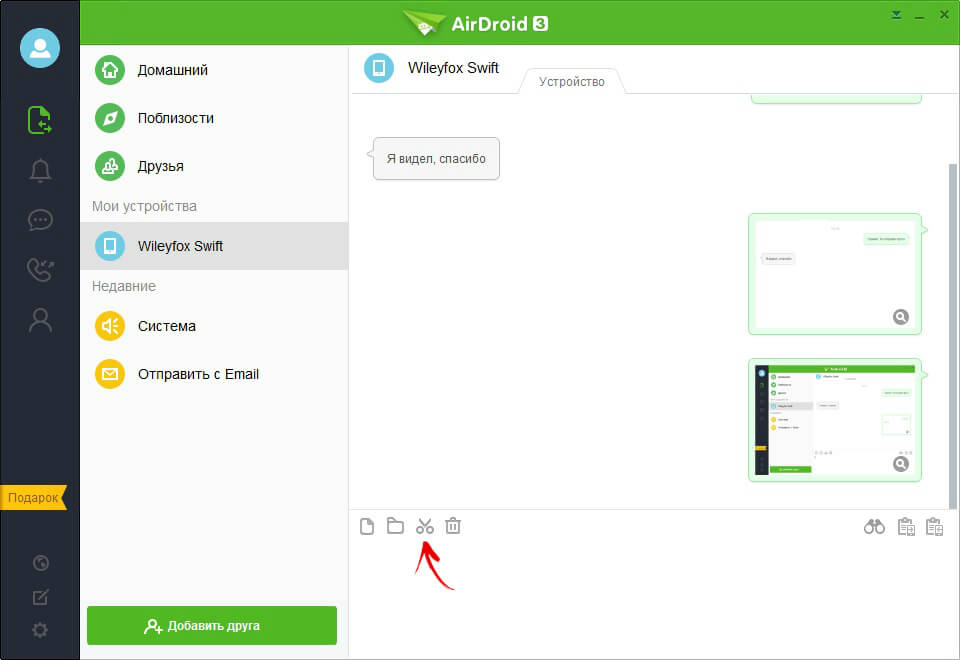
Следом идет «Корзина» – очистка всех логов, то есть удаление истории отправленных сообщений и файлов.
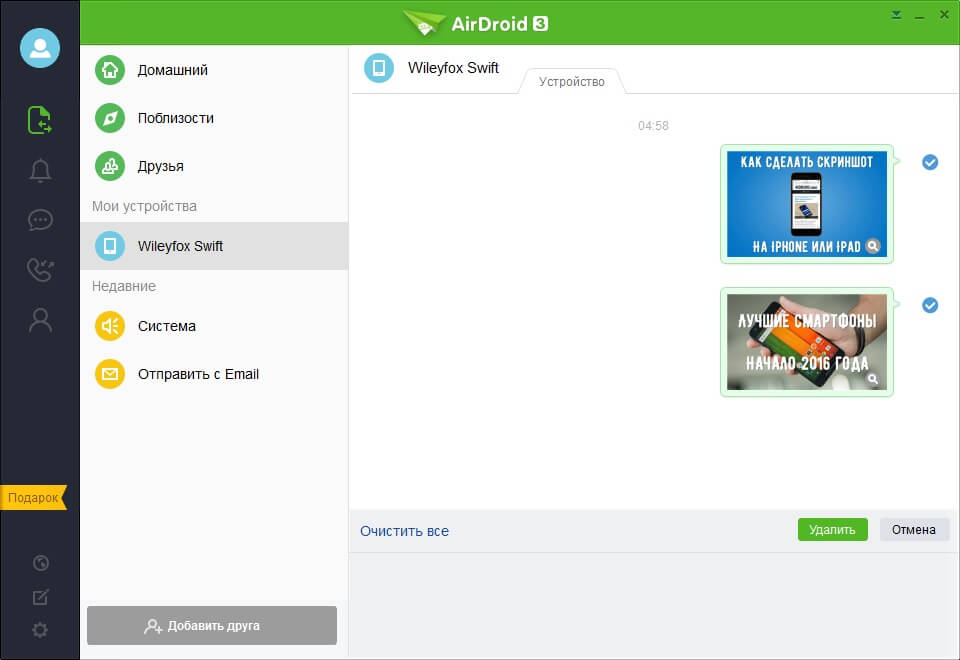
Кстати, при помощи AirDroid можно отправлять еще и текстовые сообщения между компьютером и Андроид.
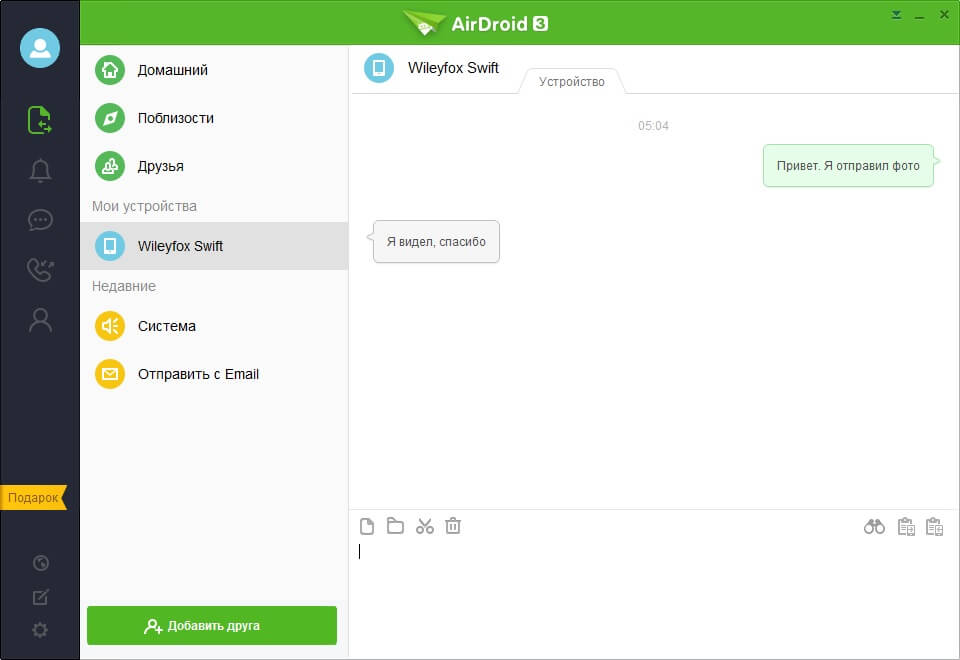
Справа находятся еще 3 иконки. Нажав на крайнюю («Бинокль») вы сможете активировать функции «AirME» и «AirMirror». Первая – это управление клавиатурой смартфона с ПК, а вторая – полное управление Android с компьютера (требуются рут права для беспроводного подключения либо используйте USB с включенной отладкой).
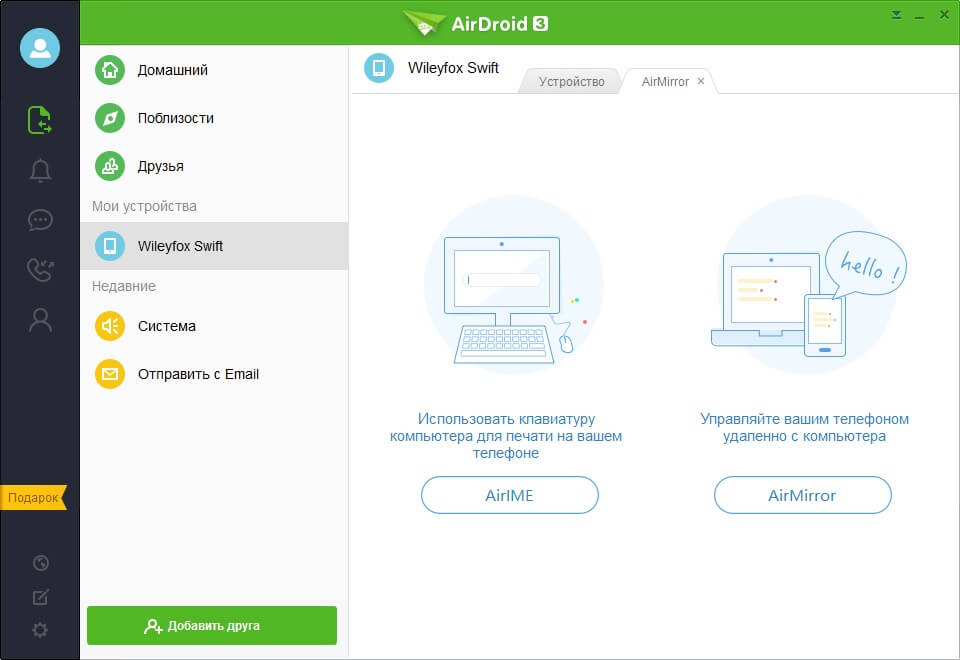
Рядом расположены привычные кнопки «Копировать» и «Вставить».
Все переданные на Android смартфон либо планшет файлы находятся по пути «airdroid» → «transfer». Оттуда вы можете их перемещать в нужное место на карте памяти.
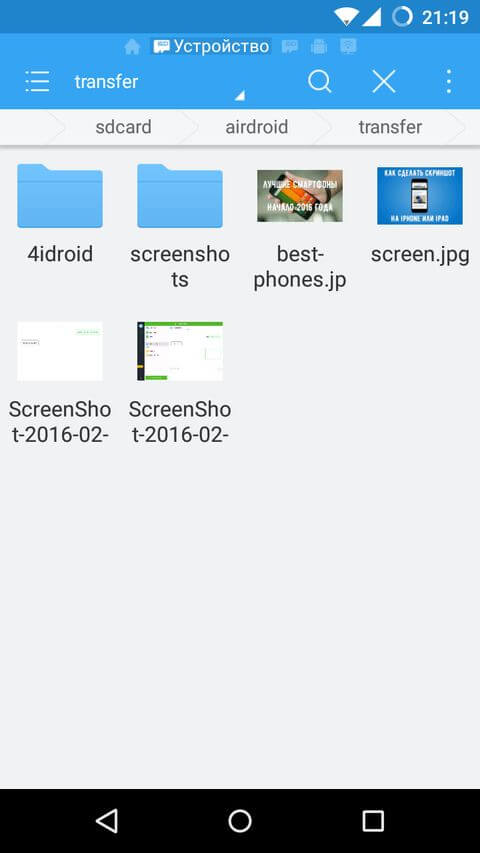
Но как происходит пересылка файлов в обратном порядке? Для этого на пару минут забудьте о компьютере и возьмите в руки смартфон.
Клацните по пункту «Передача файлов», а затем выберите «AirDroid на компьютере».
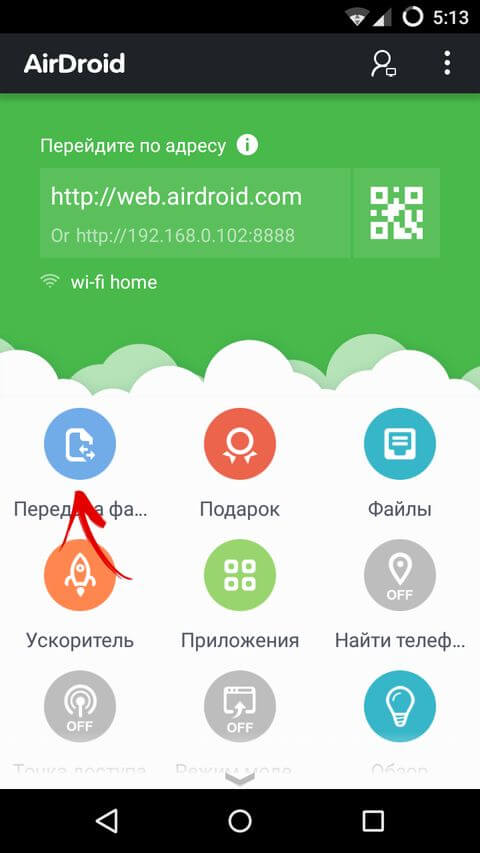
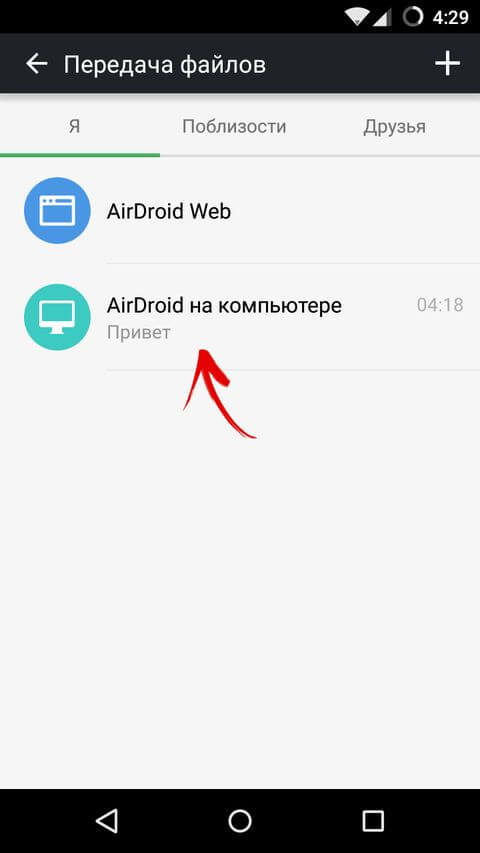
Вы можете послать любые документы, отправить полученные файлы обратно, написать сообщение, а также сделать снимок на камеру и прикрепить его.
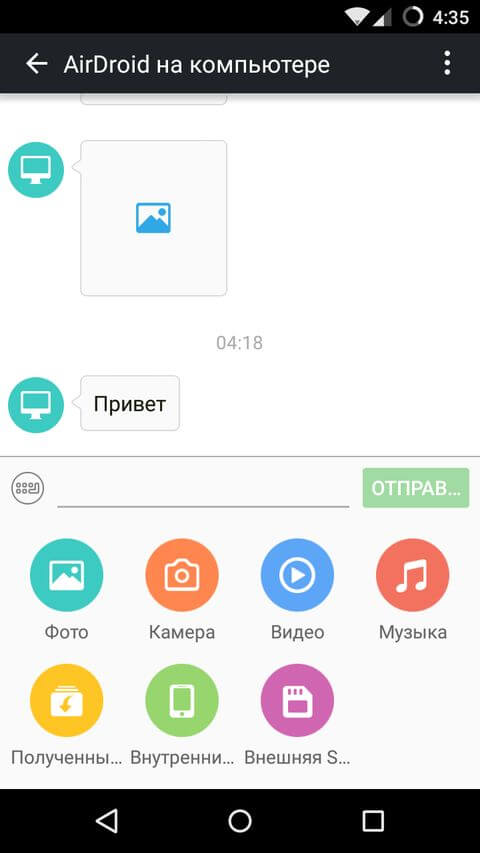
Стоит сказать, что в бесплатной версии программы нет никаких ограничений, когда все устройства подключены к одной сети. Но вот квота удаленной передачи ограничена и составляет 200 МБ. При этом размер каждого файла не должен превышать 30 МБ, а всего может быть подключено лишь 2 аппарата.
Но вы можете нажать на ярлык «Бонус» и немного расширить возможности AirDroid, причем бесплатно сроком на 14 дней. Либо же можно платить 2 доллара ежемесячно и получать максимальный набор опций.
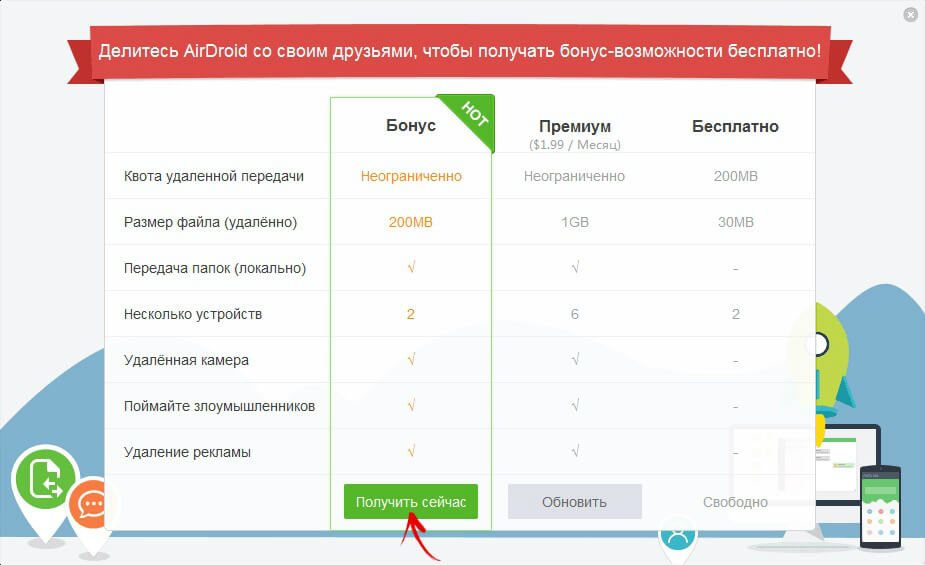
Вернемся к меню программы. Следующий пункт – «Уведомления» и там отображаются все оповещения, которые приходят на ваш смартфон. Нежелательные вы просто можете заблокировать.
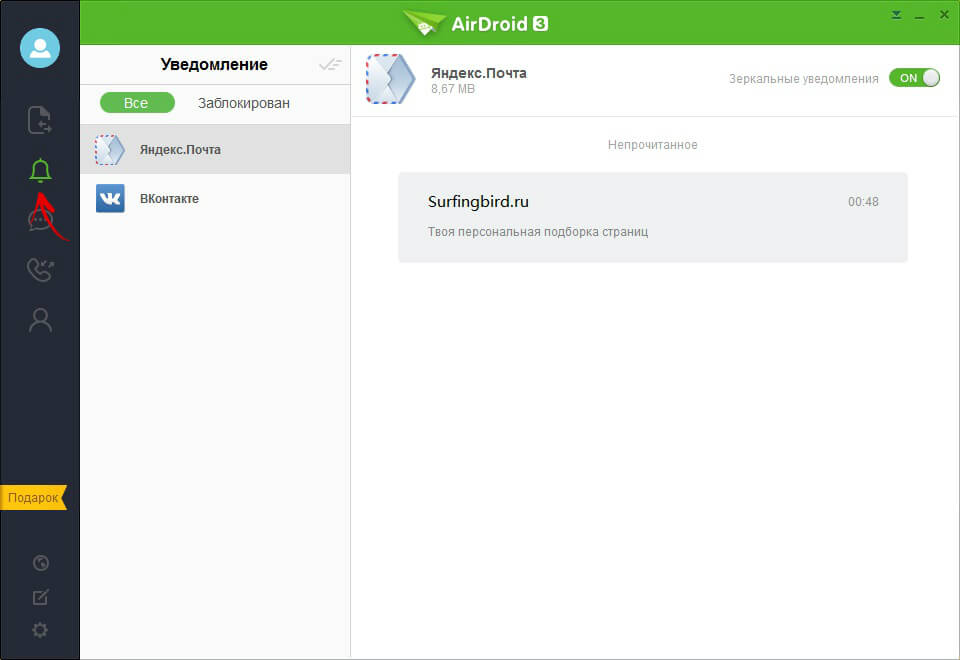
Следом идут «SMS». Здесь вы можете увидеть ваши сообщения и с компьютера на них ответить! Но удалять их нельзя, так как AirDroid не поддерживает удаление СМС на Android 4.4 и выше. При желании это можно сделать через AirMirror.
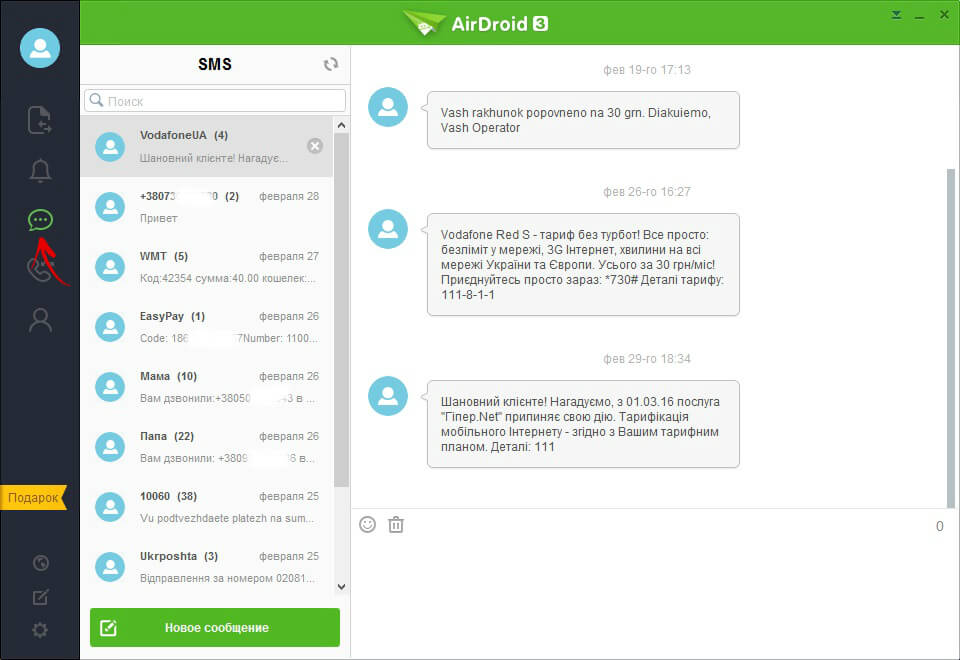
Четвертая кнопка меню – «История звонков». К сожалению «заставить» телефон звонить, как отправлять сообщения, у вас не получится.
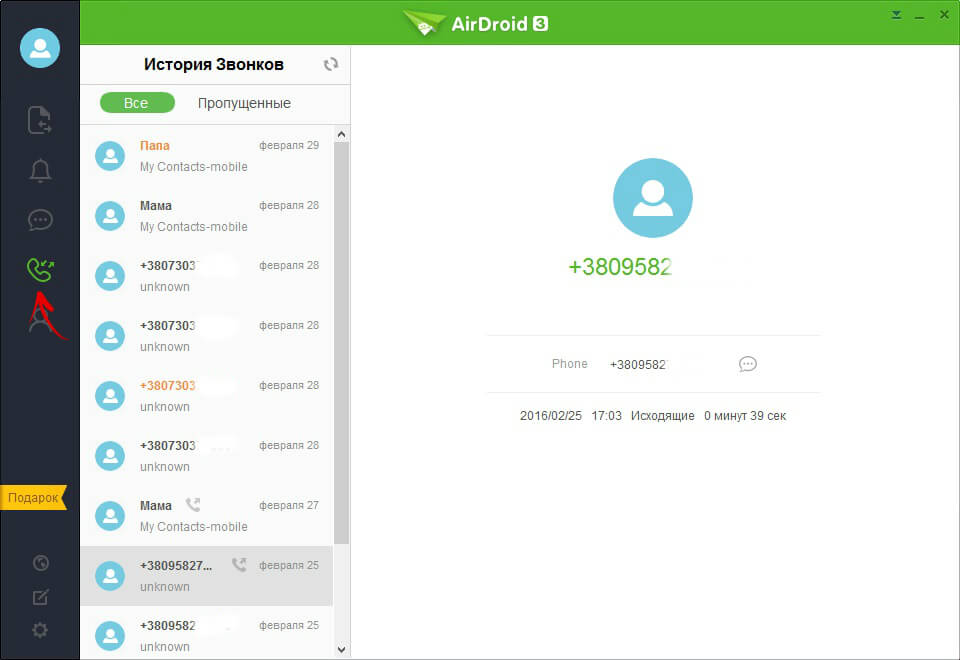
И последний пункт – «Контакты».
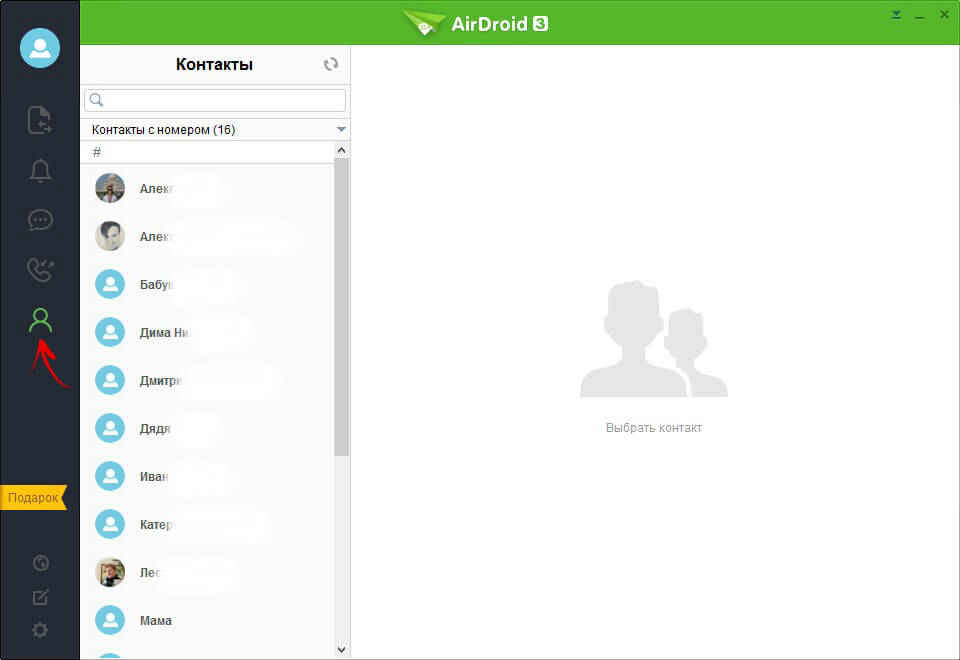
Но что реально круто, так это возможность быстро управлять уведомлениями, СМС и звонками.
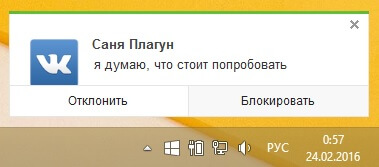
Представьте ситуацию: ваш смартфон лежит неизвестно где в другой комнате и вам звонят, но чтобы не искать его, вы можете ответить с компьютера, сбросить вызов или просто убавить громкость звонка.
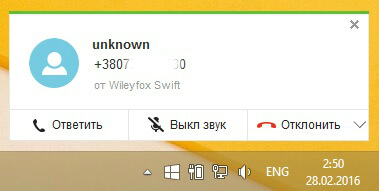
Аналогично с СМС и уведомлениями. Вам больше не нужно брать смартфон в руки каждый раз, теперь вся информация будет появляться автоматически в правом углу экрана.
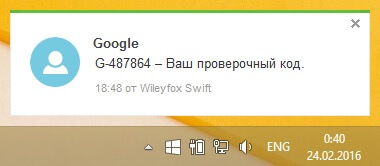
Кроме всего этого функциональность AirDroid для Android расширили множеством дополнительных функций. Так, например, есть клинер, что-то наподобие Проводника, менеджер приложений и возможность создания точки доступа Wi-Fi или USB-модема.
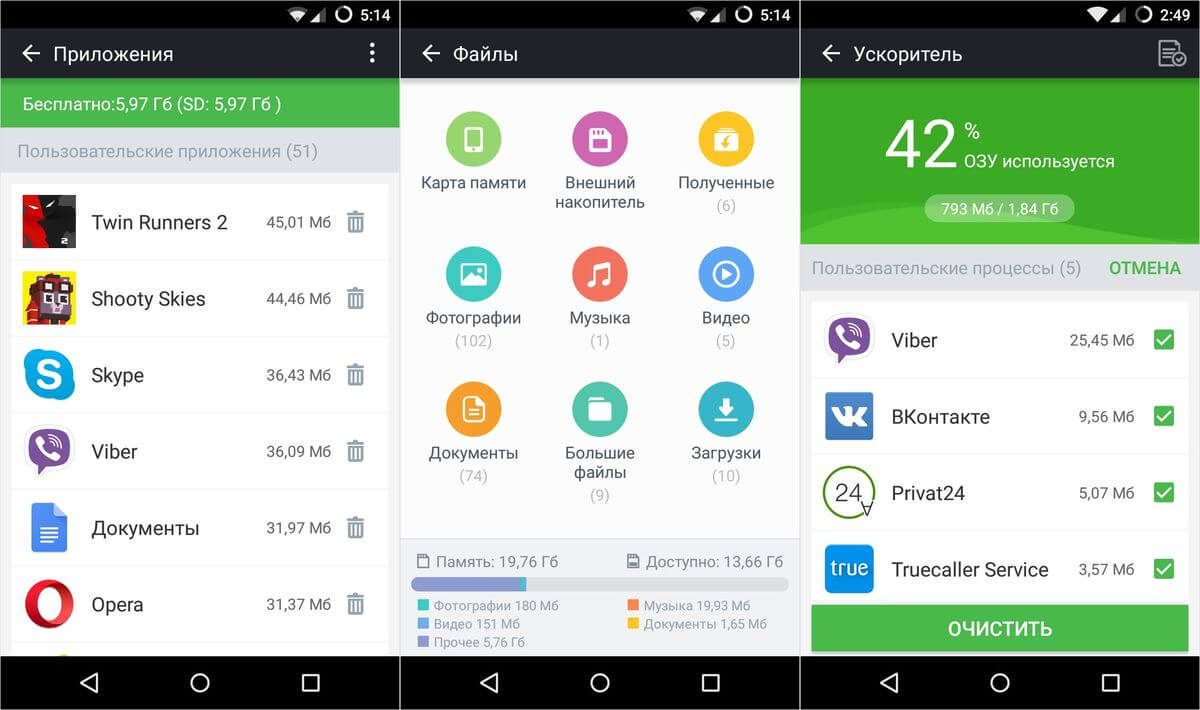
Но что действительно круто – можно отследить и заблокировать ваше устройство в случае потери. Именно для этого мы и предоставляли AirDroid доступ к администрированию.
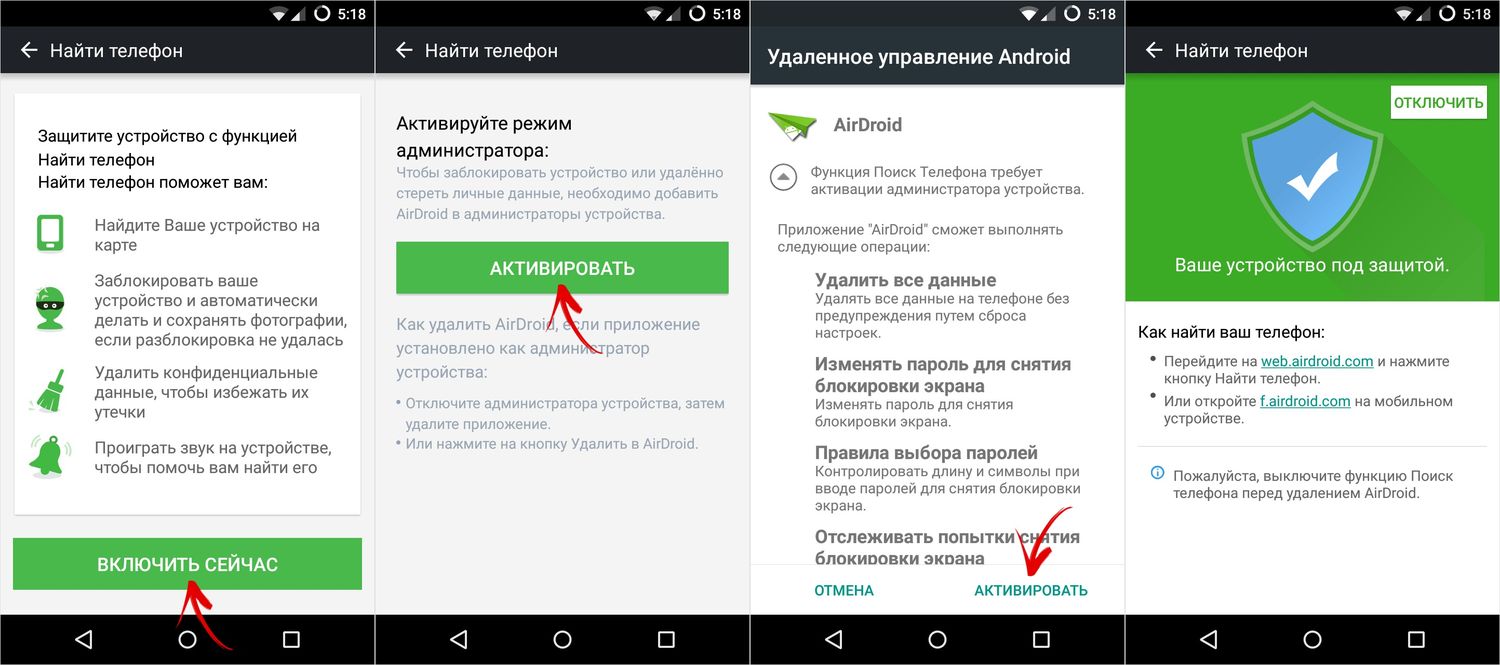
Есть у программы и настройки. Так можно активировать автоматический запуск AirDroid после каждого включения ПК, выбрать папки, куда сохранять полученные документы, аудио и фото/видео, настроить уведомления, дистанционную отправку и отображение контактов.
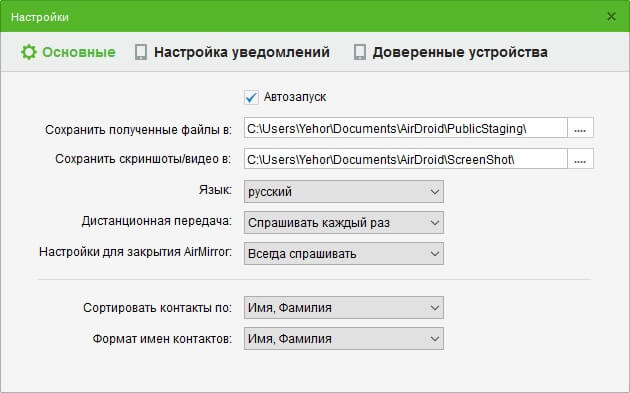

В настройках приложения также есть немало пунктов, но многие дублируют таковые у программы. Можно включить шифрование для отправляемых zip-архивов, держать экран постоянно включенным, отправлять отчеты об ошибках разработчикам, предоставить AirDroid доступ к данным о местоположении и многое другое. Долго останавливаться на настройках не будем – вы можете самостоятельно их изучить.
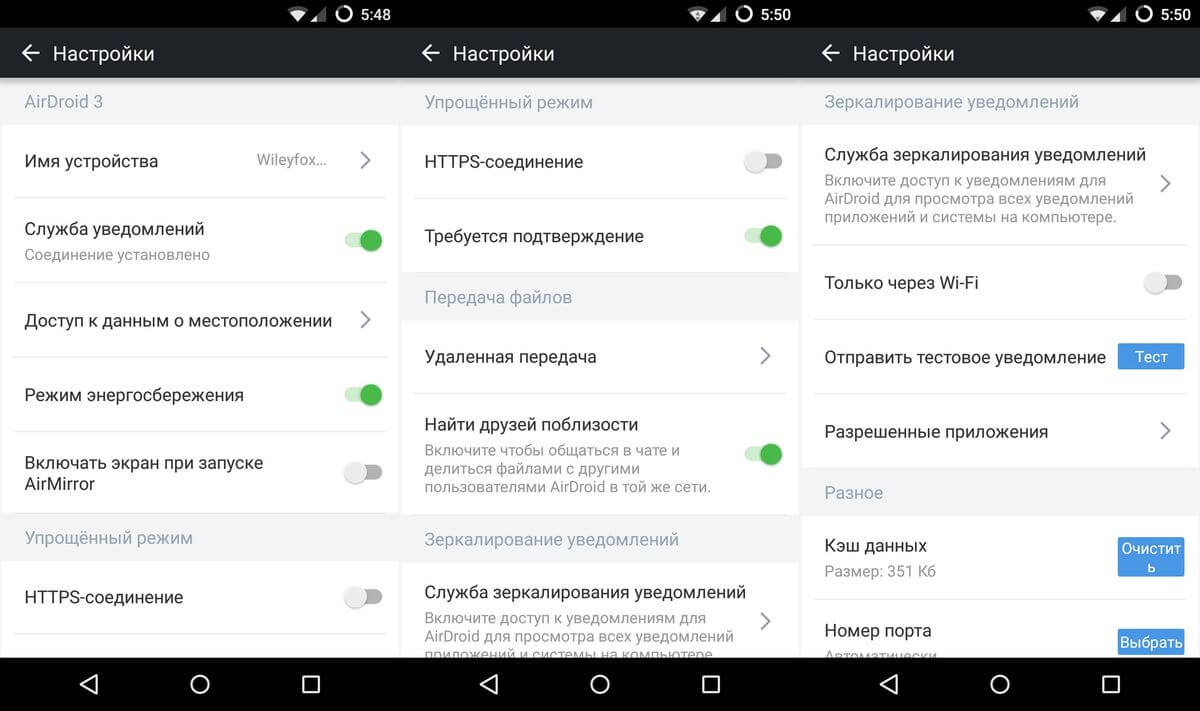
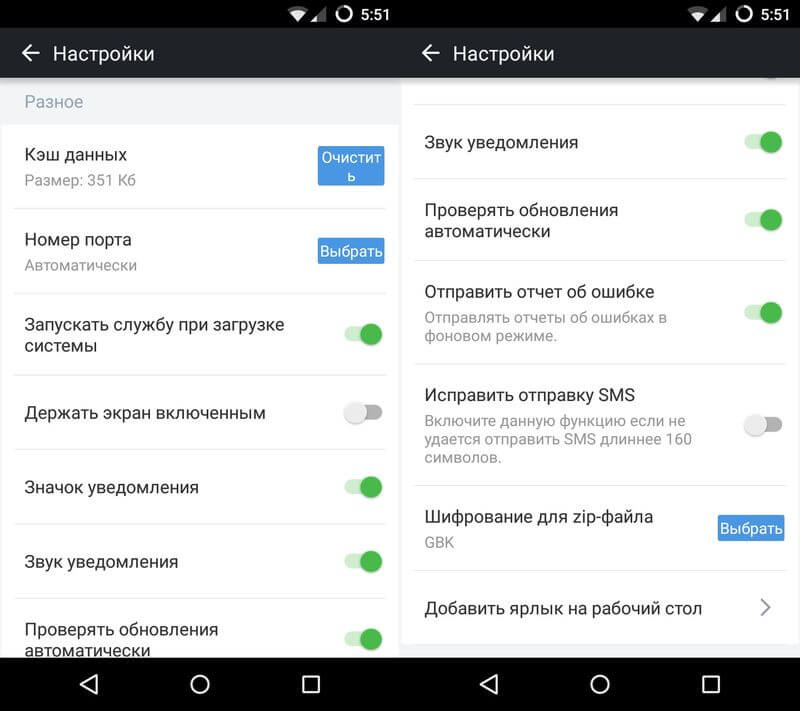
Кстати, забыл сказать о плавающем значке, который при клацанье по нему мышкой быстро превращается в панель со всеми основными функциями.
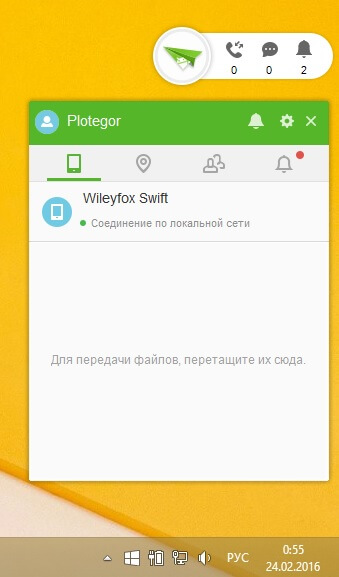
Теперь нужно подвести некий итог. AirDroid за несколько лет превратился из разработки энтузиастов в успешный проект с множеством возможностей. Разработчики сумели грамотно реализовать передачу файлов и дистанционное управление мобильным девайсом с компьютера, а также добавили немало классных фишек, которые многим придутся по душе. В общем, AirDroid однозначно заслуживает вашего внимания и за такой софт даже не жалко платить дополнительные 2 бакса в месяц, чтобы использовать максимальный набор функций.
Главная / Обзоры / AirDroid – удаленное управление Android с компьютера
