Дата последнего обновления : 21-06-2022
Если сенсорный экран Samsung Galaxy, разбит, поврежден или не работает, вы можете попробовать несколько способов ниже, чтобы подключиться к смартфону и сохранить данные с него.
Чтобы не потерять данные, рекомендуем вам делать периодически делать резервные копии данных (контактов, фото, сообщений).
ПО ТЕМЕ:
Как сохранить контакты, фото, видео, музыку и другие данные с Samsung Galaxy
Способ 1. Когда дисплей не работает, но изображение на экране видно
Вы можете получить доступ к таким данным, как фотографии или сообщения, подключив мультипорт и USB-мышь. Для подключения к мыши требуется адаптер USB, например адаптер OTG (On The Go) или многопортовый адаптер USB-C.
Следуйте инструкциям ниже, чтобы подключить мышь.
Шаг 1. Подключите USB-адаптер к телефону.

Шаг 2. Подключите USB-мышь к адаптеру.

Шаг 3. После подключения можно использовать мышь. Используйте мышь для резервного копирования нужных данных.
Примечание:
- Вы можете подключить клавиатуру таким же образом, чтобы вы ввести PIN-код или пароль.
- Чтобы вернуться на главный экран, щелкните правой кнопкой мыши.
- Адаптер OTG (On The Go) позволяет подключать полноразмерный USB-накопитель или кабель USB A к телефону или планшету через порт зарядки Micro USB или USB-C.
Способ 2. Копирование данных через учетную запись Samsung
Выполните резервное копирование на учетную запись Samsung через сервис: https://findmymobile.samsung.com/
Копировать можно такие данные, как: журналы вызовов, контакты и сообщения на телефоне, настройки, приложения и др.

Помогите нам стать лучше. Нажмите кнопку отправки ниже и мы увидим вашу оценку статьи. Спасибо!
Благодарим за отзыв!
Перед началом восстановления нужно изучить предложенные варианты работы. Требуется зарядить устройство. Нужно установить на компьютере нужные программы, подключить гаджет. Далее переходят к выбранной процедуре восстановления.
Содержание
- Как вытащить данные с разбитого телефона
- Когда нужно идти в сервисный центр
- Возможные проблемы
Как вытащить данные с разбитого телефона
Чтобы извлечь данные, нужно зарядить телефон, подключить к нему клавиатуру и передачу изображения на другой дисплей. Далее необходимо воспользоваться способами. Изложенными в статье.
Подключить USB клавиатуру и мышь
Для того, чтобы проводить восстановление данных, потребуются мышь или клавиатура. Если повреждён дисплей, то обычно отсутствует возможность отдавать команды с его использованием. Для того, чтобы провести подключение, потребуется OTG переходник. Он подключается на смартфоне к microUSB и имеет несколько USB выходов. К ним можно подключить мышь и клавиатуру.
OTG переходник

Чтобы это подключение было успешным, необходимо, чтобы смартфон поддерживал работу OTG переходника. После этого можно будет более комфортно работать с телефоном.
Подключить Bluetooth-мышь и внешний дисплей
Подключение внешнего дисплея является встроенной возможностью операционной системы. На версиях ниже 5.0 она недоступна.
Трансляция экрана на ПК или Smart TV
Возможность транслировать изображение на экран компьютера появилась в смартфонах на которых используется версия операционной системы 5 или более позднее. Изображение можно передавать не только на дисплей компьютера или ноутбука, но и на телевизор посредством использования Smart TV.
Для того, чтобы воспользоваться такой возможностью, необходимо предварительно подключить мышь или клавиатуру. Затем необходимо перейти в настройки. Активация передачи изображения на большой экран производится с помощью «MTP подключение и скриншот».
Если работает связь по Bluetooth, то возможно активировать работу с клавиатурой при помощи встроенной опции. Иногда удобнее воспользоваться подключением через OTG переходник.
Как извлечь информацию из сломанного телефона через Google аккаунт
Для полноценной работы смартфон Андроид должен быть подключён к аккаунту Google. Он позволяет проводить синхронизацию данных между счётом и телефоном. Чтобы сделать это, потребуется подключить мышь к смартфону и вывести изображение на экран компьютера.
Для извлечения информации можно воспользоваться вторым телефоном. С его помощью подключаются к этому же аккаунту Google. Для этого выполняют такие действия:
- Заходят в собственный аккаунт (это происходит в автоматическом режиме).
- Открывают меню и выбирают строку «Добавить учётную запись».

- Вводят логин и пароль.
- Восстанавливают информацию на смартфоне из данных, сохранённых на Google.
После этого информация станет доступной на новом телефоне.
Извлечь информацию можно на компьютер. Для этого можно воспользоваться указанным Google аккаунтом. Это можно сделать следующим образом (на примере восстановления контактных телефонов):
- Нужно на компьютере открыть браузер и войти в нужный Google аккаунт.
- После этого нужно перейти в раздел «Контакты».

- Нужно выделить одну из строк и кликнуть по иконке со знаком минуса.

- Предоставляется выбор: можно извлечь все номера или только некоторые.
- Затем выбирают формат для экспорта и подтверждают действие.
После этого на компьютере появится файл, который будет содержать нужную информацию. Если экспорт был сделан в VCF формате, то данные можно скопировать на смартфон и импортировать их из файла.
Импорт контактов в телефонную книгу
Как извлечь данные из неработающего телефона через Viber
Многие на смартфоне используют приложение Viber. Оно может помочь в восстановлении данных с разбитого телефона. Для того, чтобы провести процедуру, необходимо эту программу инсталлировать на компьютере. Для этого нужно выполнить следующие действия:
- Перейти на сайт Вайбер.
- Скачать приложение.
- Запустить его и провести установку в соответствии с инструкциями.
Чтобы восстановить контакты, нужно сделать следующее:
- Зарядить Андроид и включить его.
- Поднести его к экрану компьютера, где в это время открыт Viber.
- Смартфон должен видеть дисплей через встроенную камеру. После этого будет осуществлён вход в аккаунт.

После этого на компьютере можно будет открыть вкладку «Контакты». Они будут теми же, которые использовались на повреждённом смартфоне.
Как достать файлы с разбитого телефона с помощью программы синхронизации
Для этого можно воспользоваться программой My Phone Explorer. Если подключить смартфон при помощи кабеля к компьютеру, приложение получит к нему полный доступ и позволит извлечь необходимые данные на компьютер. Программа доступна на следующем сайте
Как вытащить данные с помощью встроенного Recovery
Существует возможность воспользоваться процедурой Recovery. При этом данные с неисправного телефона будут скопированы на SD карту, откуда их можно будет легко восстановить. Если смартфон не поддерживает использование таких карт, то описываемый способ для него не подойдёт. При этом будут сохранены такие данные:
- настройки программ;
- данные, относящиеся к приложениям;
- фото и видеофайлы;
- контакты;
- другие виды данных.
Для выполнения Recovery нужно выполнить такие действия:
- Перед началом работы надо зарядить гаджет. Требуется, чтобы у SD карты был такой объём, который позволит вместить все сохраняемые данные.
- Смартфон нужно выключить и отключить от зарядного устройства.
- Одновременно выполняют длительное нажатие двух кнопок: «Громкость — » «Питание». Его продолжают до тех пор, пока телефон не войдёт в режим восстановления.
- Далее будет открыто меню, в котором требуется выбрать нужное действие. При помощи клавиши «Громкость» по нему можно перемещаться. После того, как будет выбрана нужная строка, нажатие производят при помощи клавиши «Питание». Выбрать необходимо команду «Backup user data».
- Затем рекомендуется поставить устройство на зарядку. В течение длительного времени будет создаваться копия, необходимо, чтобы в течение этого времени у гаджета не возникало проблем с зарядкой.
После окончания процедуры появится сообщение «Complete». На карте будут записаны файлы с расширением backup. Их можно скопировать на настольный компьютер или в облачное хранилище.
Данные можно извлечь на компьютере с помощью архиватора 7zip. Если его нет там, то его нужно скачать и установить. Нужный файл копируют на настольный компьютер или ноутбук. По нему нужно кликнуть правой клавишей мыши. В появившемся меню нужно выбрать пункт «Открыть с помощью», затем выбрать архиватор 7zip. Далее нужные файлы можно извлечь и открыть.
Чтобы извлечь контакты, можно воспользоваться программой Sqlite Browser. Её можно скачать на сайте. Чтобы извлечь информацию, надо сделать следующее:
- Необходимо файл contact2.db перетянуть мышкой в окно программы.

- Перейти на вкладку SQL и скопировать код.

- Код вставляют в окно программы и запускают.

- После этого нужно выбрать формат импорта и подтвердить действие.
Затем данные будут извлечены и представлены в выбранном формате.
Подключение отладки по USB показано на видео:
Управление Android с помощью включенной USB отладки
В смартфонах Андроид есть возможность включить режим отладки. В котором пользователю предоставляются дополнительные возможности. Если она не была включена ранее, то это можно сделать с помощью следующих действий.
Если на смартфоне установлена операционная система версии 8.0 или старше, то для включения режима отладки потребуется сделать следующее:
- Нужно зайти в настройки гаджета и выбрать раздел «О устройстве».
- Нужно тапнуть 5-7 раз по строке «Номер сборки».
- Перейти в раздел «Система».
- Выбрать «Меню разработчика» и отдать нужную команду.
Если речь идёт о версиях 4.2-7.1, то порядок действий должен быть следующим:
- Заходят в настройки.
- Выбирают «О смартфоне».
- По строке «Номер сборки» тапают 7-10 раз.
- Возвращаются в настройки.
- Переходят в «Меню для разработчиков».
- Выбирают строку «Отладка по USB» и ставят напротив неё галочку.
На смартфоне Xiaomi в новых версиях необходимо нужно в настройках перейти в раздел «О телефоне». По строке «Версия MIUI» тапают 7-10 раз. Затем переходят в «Настройки разработчика» и включают отладку по USB.
В старых версиях Xiaomiпроцедура выполняется аналогично, но тапать 7-10 раз нужно по надписи «Номер сборки» вместо «Версия MIUI».
Программы для управления телефоном Android
При работе в режиме отладки по USB можно воспользоваться следующими программами:
- Seven Square работает на компьютере под управлением Ubuntu. Приложение позволяет видеть на компьютере экран Андроида. Через программу можно отдавать команды на смартфон. Таким образом можно работать с гаджетом свободно, несмотря на то, что он повреждён.
- Можно провести извлечение данных с помощью браузера Chrome. Если он не установлен, его необходимо скачать и инсталлировать. Далее нужно перейти в магазин приложений и выбрать для установки дополнение Vyzor. При работе с гаджетом необходимо, чтобы на нём был установлен режим отладки по USB. Для работы нужно подключить телефон через кабель.
С помощью этих программ можно с помощью компьютера отдавать команды для смартфона и получать всю ту информацию, которая должна отображаться него на экране. Даже если дисплей разбит, таким образом на нём можно легко выполнить необходимые действия.
В видеоролике показано, как включить отладку по USB:
Как скопировать данные с помощью ADB
Для того, чтобы воспользоваться этой утилитой, нужно запустить консоль от администратора. Далее нужно выполнить следующие действия:
- Сначала переходят в директорию adb.
- Затем водят команду «adb pull /data/data/com.android.providers.contacts/databases/contact2.db /home/user/phone_backup/».
- В каталоге adb появятся скопированные файлы, в том числе contacts2.db. Из него можно будет извлечь информацию о контактах.
Эти действия доступны только на рутованых телефонах. Перед началом копирования смартфон должен быть подключён к компьютеру с помощью кабеля.
Когда нужно идти в сервисный центр
Повреждение смартфона может быть настолько серьёзным, что все попытки получить нужную информацию окажутся неудачными. Если очень необходимо извлечь информацию, то нужно будет обратиться в сервисный центр. У них есть средства. Позволяющие осуществить чтение данных непосредственно с микросхемы. Наличие такой возможности зависит от того, насколько сильно был повреждён гаджет. В некоторых случаях этот вариант помочь не сможет.
Возможные проблемы
Приведённые в статье способы извлечения информации работают в большинстве случаев. Но не всегда. В случае неудачи рекомендуется попробовать все остальные доступные варианты. В некоторых случаях может потребоваться обращения к специалистам сервиса.
Успешность процедуры копирования зависит от степени повреждения гаджета. Иногда может не подключаться кабель или даже не включаться телефон. Извлечь нужные данные возможно не всегда.

Вячеслав
Несколько лет работал в салонах сотовой связи двух крупных операторов. Хорошо разбираюсь в тарифах и вижу все подводные камни. Люблю гаджеты, особенно на Android.
Задать вопрос
Всегда ли можно извлечь данные со сломанного смартфона?

Это можно сделать только в некоторых случаях, если повреждения не слишком сильны.
Имеет ли смысл обращаться в сервис?

Да, если информация необходима. У них есть средства, позволяющие помочь в большинстве случаев.
Всегда ли помогают описанные в статье способы?

Они эффективны в большинстве случаев. Но не всегда.
![]() admin 25.05.2018
admin 25.05.2018
![]() Загрузка…
Загрузка…
Содержание :
- 1 Ситуация 1. Экран разбит, но сенсор работает и изображение можно рассмотреть
- 2 Ситуация 2. Изображение на экране присутствует, но не работает сенсор
- 3 Ситуация 3. Экран и сенсор разбиты и ничего не показывают, но телефон нормально функционирует
- 4 Восстановление контактов через облачный сервис Google
- 5 Восстановление контактов через аккаунт Google на персональном компьютере
- 6 Извлечение контактов из телефона посредством интерфейса USB
- 7 Ситуация 4. Дисплей разбит и девайс не включается
- 8 Заключение
Современный человек хранит в памяти своего смартфона большое количество очень важных данных. Это могут быть фотографии, аудиозаписи, видеоролики, книги, заметки и много чего еще. Однако, как правило, главную ценность для любого пользователя мобильного девайса представляет содержимое книги контактов, где хранятся все номера телефонов, когда-либо сохраненные пользователем.
Жизнь – вещь непредсказуемая и можно запросто испортить свой смартфон в процессе эксплуатации.

Обратите внимание
Самым частым видом повреждения гаджета является выход из строя сенсорной системы дисплея и разбивание стекла самого экрана из-за падения на твердую поверхность.
Ремонт не всегда является целесообразным и можно было бы просто купить новый аппарат. Вот тут и встает вопрос извлечения данных сохраненных контактов из поврежденного смартфона.
В информационной статье ниже мы рассмотрим, как вытащить контакты с разбитого телефона на Андроиде. Методы извлечения информации будут зависеть от степени повреждения смартфона.
Ситуация 1. Экран разбит, но сенсор работает и изображение можно рассмотреть
Итак, вам повезло и экран аппарата сохранил свою работоспособность, несмотря на повреждения. Порядок действий в такой ситуации достаточно прост:
- Войти в меню модуля «Контакты».
- Перейти к пункту «Импорт/экспорт».
- Выбрать пункт «Экспорт контактов из памяти телефона на карту памяти microSD»(название пункта может отличаться для различных версий операционной системы Android).
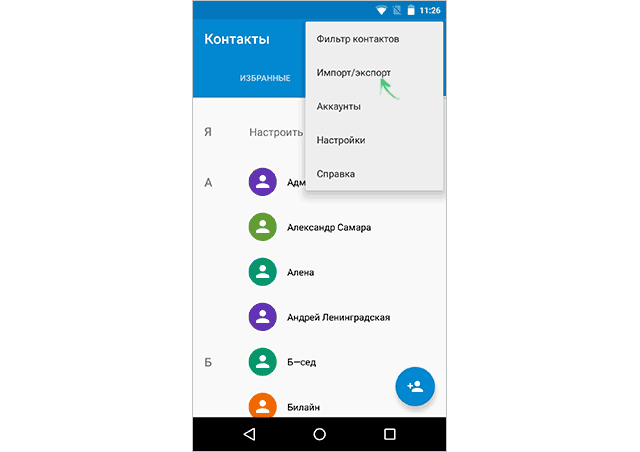
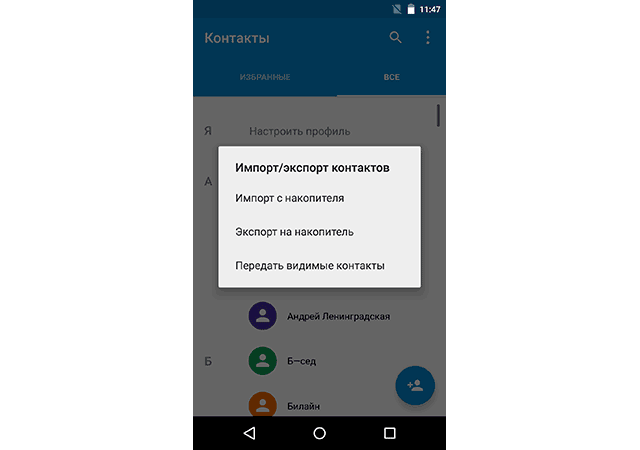
После проведенной операции все сведения о контактах сохранятся в специальном файле с расширением *.vcf на внешней карте памяти microSD.

Важно знать
Чтобы перенести информацию о телефонных номерах на другой смартфон, достаточно вставить в него карту памяти, выбрать в меню модуля «Контакты» «Импорт/экспорт» и активировать пункт «Импорт контактов из карты памяти в телефон».
Ситуация 2. Изображение на экране присутствует, но не работает сенсор
![]() Загрузка …
Загрузка …
Теперь рассмотрим другую ситуацию, когда поврежден сенсорный слой дисплея и экран не реагирует на прикосновения. В таком случае нас может выручить подключение обыкновенной компьютерной мыши к смартфону посредством интерфейса USB-OTG. Данным интерфейсом оснащается практически каждый современный смартфон. Через специальный переходник (его можно приобрести в салоне по продаже смартфонов, стоит он недорого) к телефону можно подключить внешний USB-накопитель, мышь и даже физическую клавиатуру.


Будет полезным
В случае повреждения сенсора целесообразно подключить через OTG-интерфейс компьютерную мышь, щелчок по кнопкам которой будет заменять тап пальцем по экрану. После подключения можно произвести экспорт контактных данных в файл на карте памяти microSD.
Выше были рассмотрены самые простые ситуации с повреждением экрана. Ниже мы попробуем разобраться, как вытащить данные с разбитого телефона Андроид, если экран не показывает.
Также будут рассмотрены варианты управления телефоном с компьютера через USB, если разбит его сенсорный экран.
Ситуация 3. Экран и сенсор разбиты и ничего не показывают, но телефон нормально функционирует
В ситуации, когда экран смартфона сильно поврежден и не позволяет разглядеть отображаемую информацию, есть несколько вариантов извлечения контактных данных. Они приведены ниже.
Восстановление контактов через облачный сервис Google
При первой настройке нового телефонного аппарата Андроид пользователю настоятельно рекомендуется создать новый аккаунт в сервисе Google.
Основные плюсы создания аккаунта следующие:
- Доступ к большому магазину приложений Google Play Market;
- Возможность отслеживания местонахождения смартфонов с подключенным аккаунтом и активированной передачей данных (например, для отслеживания координат ребенка);
- Возможность сохранения основных данных (например, книги контактов) при синхронизации с облачным сервисом хранения Google.
Как следует из перечисленных преимуществ, при активации аккаунта на смартфоне Андроид и синхронизации сведений с облаком сервиса, восстановление данных телефонной книги не составит труда. Порядок действий следующий:
- При настройке нового смартфона на вопрос о создании нового аккаунта Google выбрать ответ «Войти в существующий»;
- Ввести логин и пароль для входа;
- Далее в настройках смартфона выбрать пункт «Аккаунты и синхронизация»;
- Выбрать имя требуемого аккаунта из списка;
- В появившемся окне нажать кнопку «Синхронизировать», при этом все личные данные, сохраненные в облаке, должны импортироваться в устройство.
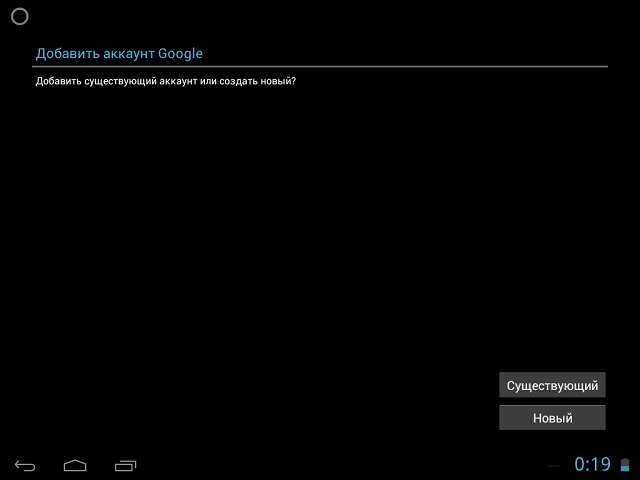
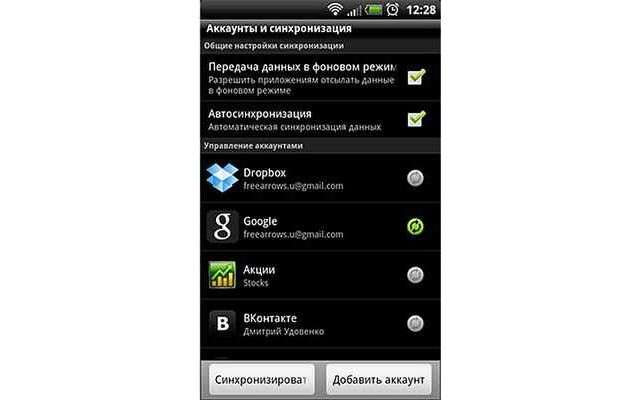
Восстановление контактов через аккаунт Google на персональном компьютере
Еще одним вариантом, как вытащить данные с разбитого телефона Андроид, если экран не показывает, может стать вход в аккаунт Google на персональном компьютере. В этом случае необходимо произвести следующие действия:
- Открыть любой интернет-обозреватель на персональной вычислительной машине;
- Написать в строке поиска адрес http://mail.google.com и перейти по нему;
- Авторизоваться, указав свой логин и пароль для входа в аккаунт Google;
- Найти в нижней части экрана, слева, пиктограмму телефонной трубки и кликнуть по ней;
- Отобразится список контактов, сохраненных в облачном сервисе, где можно найти любой требуемый номер телефона.
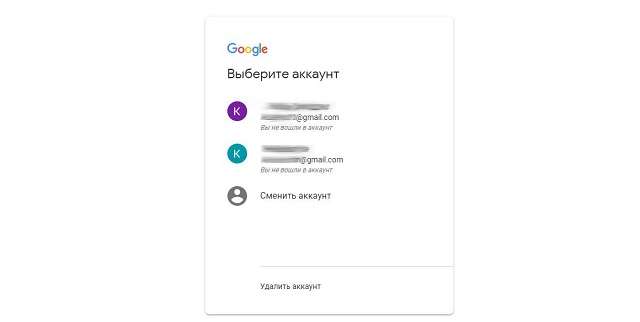
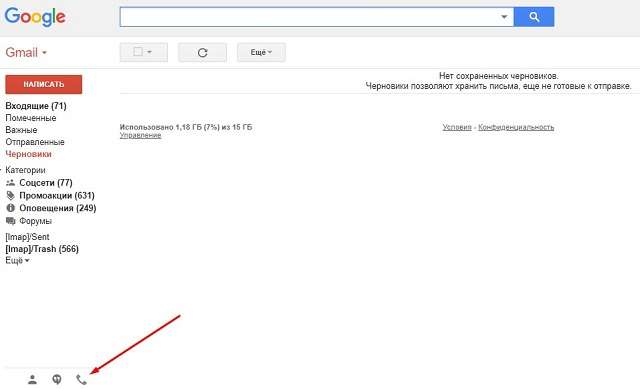
Извлечение контактов из телефона посредством интерфейса USB
Если предыдущие методы по каким-либо причинам не подходят для извлечения данных о контактах, можно попробовать, если разбит экран, осуществить управление телефоном с компьютера через USB. Для этого можно использовать интерфейс ADB.

Важно знать
Восстановление через ADB возможно только в том случае, если на девайсе были активированы root-права и включена отладка по USB.
Перечень необходимых позиций для процесса извлечения данных:
- Персональный компьютер с операционной системой Windows 7 или выше;
- Мобильное устройство, с которого необходимо скопировать сведения;
- Кабель USB для подключения гаджета;
- Инсталлированные на вычислительную машину драйверы ADB для вашей модели телефона;
- Выключить смартфон, если он работает;
- Разархивированный в корень любого диска каталог ADB-терминала (папка должна называться «ADB»).
Чтобы путем управления телефоном с компьютера через USB, если экран разбит, достать нужные сведения, надо произвести ряд приведенных ниже манипуляций:
- Запустить командную строку в операционной системе, для этого нажать сочетание клавиш Win+R, набрать в нужном поле cmd.exe и нажать «ОК».
- Далее надо ввести команду «cmd.exe диск:ADB», где диск – раздел, куда были распакованы файлы ADB-терминала.
- Далее в командную строку потребуется ввести «adb pull /data/data/com.android.providers.contacts/databases/contact2.db /home/user/phone_backup/» и нажать «Enter».
- После выполненных действий в папке, где содержится распакованный ADB-терминал, должен появиться файл contact2.db, просмотреть который можно даже с помощью обычного «Блокнота».

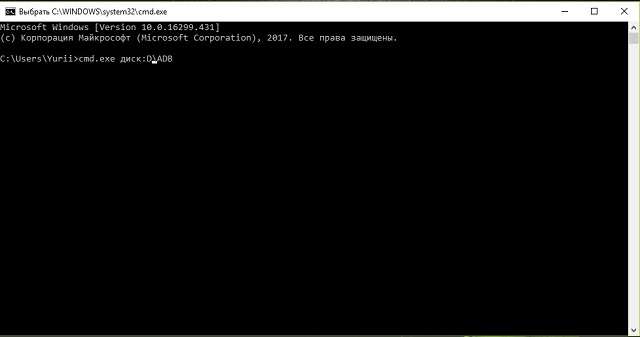
Ситуация 4. Дисплей разбит и девайс не включается
Если устройство после падения не включается, тут уж придется обращаться к сертифицированным специалистам. Возможно, для извлечения телефонной книги понадобится дорогостоящий ремонт и тут уж пользователь сам должен решить, сколько денег он готов отдать за содержащиеся в памяти гаджета сведения.

Обратите внимание
Во избежание неприятных ситуаций с невозможностью извлечения необходимых сведений нужно заранее озаботиться регулярной синхронизацией своей учетной записи Гугл с мобильным девайсом.
Заключение
Надеемся, сведения, содержащиеся в вышеприведенной статье, объяснили, как вытащить контакты с разбитого телефона Андроид. В любом случае лучше потратить пару минут на создание копии важных сведений, чем потом маяться с их восстановлением.
Вы случайно уронили смартфон или планшет, и у него разбился дисплей Android, либо не работает сенсор? Стоимость его замены будет заоблачная, а что делать если вам срочно нужно получить с него все данные? Тогда переходим к чтению данной статьи!
Очень часто в сети Интернет можно встретить вопрос следующего содержания:
«Разбил дисплей и как мне теперь вытянуть все данные с Android? Помогите!!!»
Сайт Android +1 решил разобраться с этой проблемой, так как на данный момент каких либо четких и сформулированных решений нет!
Инструкции решения проблемы
Материал будет подан от простого к сложному — это означает что на определенных этапах вам будут необходимы дополнительные знания, вам будут даны доп. статьи которые необходимо будет изучить!
Программы Синхронизации
Практически у любого производителя Android имеется своя собственная утилита:
- Samsung
- Sony
- HTC
- Xiaomi
- Huawei
Разберем на примере Samsung восстановление данных:
- Запускаем Samsung Smart Switch
- Подключаем смартфон к ПК
- Создаем резервное копирование нажав на кнопку «Резервное копирование»
- После создания копии, переходим в проводники к месту (нажмите кнопку ЕЩЕ и перейдите в настройки, чтобы узнать путь), где находится бекап и находим файл Contact.spb
- Откройте файл и на запрос «Открыть с помощью» выбрать программу Kies
- Перед вами откроется программа с контактами
Проще если вы купите или временно арендуете у кого-либо смартфон той же марки что и ваш разбитый, чтобы выполнить синхронизацию. Это касается не только Samsung, но и других производителей, чтобы не выполнять дополнительных действий как описано выше.
!!!Google аккаунт!!!
В момент покупки Android вводили свой Google аккаунт? Тогда возможно не все так плохо, как вам кажется, если производилась синхронизация. Перейдите в один из сервисов, чтобы восстановить данные:
Телефонная книга в Контакты
Фотографии в Google Photos
Заметки в Google Keep
С помощью Viber
Использовали на своем смартфоне Viber? Отлично, данный мессенджер поможет вам восстановить всю вашу телефонную книгу. Для этого вам понадобиться установить программу Viber на ваш компьютер, если уже был установлен, то отлично, ничего делать не нужно. Как инсталлировать Viber на ПК подробно написано в данной статье.
Если экран Android разбит полностью и изображения нет, то тогда вам придется сделать вот что:
- Зарядить смартфон Android
- Включить его
- Поднести Android к монитору тыльной стороной (к вам экраном, камерой к ПК), чтобы войти в учетную запись

Во вкладке «Контакты» у вас будут отображены все ваши контакты, которые были у вас на Android.
Подключить USB клавиатуру и мышь
к Android через OTG-переходник
Экран Android показывает изображение, но сенсор не работает? Тогда вам поможет следующее решение, с помощью которого вы сможете управлять Android, чтобы получить доступ к вашим данным и попытаться их всех вытянуть.

Практически все современные смартфоны Android поддерживают подключение внешней USB клавиатуры и мыши. Сделать это можно через специальный переходник с USB на MicroUSB или с USB на USB Type C.
После подключения, нажмите кнопку питания, чтобы на нем загорелся экран и можете управлять Android с помощью внешней клавиатуры и мыши.
С помощью встроенного Recovery
На многих устройствах Android есть встроенное меню Recovery с помощью которого можно создать резервную копию внутренней памяти Android на карту SD, после чего можно будет извлечь все необходимые данные.
- Создать бэкап с помощью стандартного Recovery
- Извлечение данных из бэкапа Recovery
- Восстановление контактов из файла contacts2.db
MTP подключение и скриншот
Если ваш Android распознается компьютером как флешка, вы можете копировать файлы на него или наоборот, чтобы получить необходимые данные, то можно сделать вот что. Подключаем устройство к компьютеру и делаем скриншот Android на ПК, заходим в файлы Android, переходим в Pictures/Sceenshot или DCIM/Screenshot и видим что у вас на экране. Если экран реагирует, то жмем куда нам надо, если нет, то воспользуйтесь внешней клавиатурой или мышью, из способа указанного выше.
Управление Android с помощью включенной USB отладки
Ниже будут представлены несколько способов, как видеть то, что отображается на вашем Android в текущий момент на экране вашего компьютера.
Как включить «Отладку» если она выключена
Для начала данная функция должна быть включена — как включить отладку по USB, но как правило она по умолчанию отключена, попробовать ее включить можно воспользовавшись способом указным выше «MTP подключение и скриншот», а далее сделать как указано на видео:
Теперь можно перейти к выбору программ для управления Android.
Программы для управления Android
- Программа Vysor — управление с помощью adb и Chrome
- Программа ADB RUN — управление с помощью ADB и java программы
- Seven Square — управление с помощью ADB в Linux
Смотрите видео пример!
Копирование данных с помощью ADB
(при наличии Root)
Если есть Root права и есть отладка по USB, тогда можно попробовать восстановить данные следующим образом:
- Запускаем командную строку Windows
- Пишем команды
adb shellsucd /data/data/com.android.providers.contacts/databases/
и ищем файл contacts.db или contacts2.db
Копируем с помощью команды в память телефона данный файлcp contacts.db /sdcard - Подключаем телефон как флешка и копируем на компьютер или же копируем с помощью adb —
adb pull /sdcard/contacts.db - Открываем данный файл через сервис https://gsmrecovery.ru/db2vc/
С помощью сценариев средствами ADB
Если на вашем Android «USB отладка», то тогда Android можно разблокировать с помощью сценариев используя при этом команды shell input tap и shell input swipe.
Подробней читайте в статье — Используем команды ADB: shell input tap и shell input swipe.
Трансляция экрана на ПК или Smart TV
Начиная с версии Android 5 появилась возможность транслировать изображение на компьютер с Windows 10 или на Smart TV.
Вам лишь нужно добраться до этой функции, попробовать это сделать можно с помощью «MTP подключение и скриншот» + используя мышь и клавиатур как указано выше, или средствами ADB.
Подключение к чипу памяти (Сервисный центр)
Если устройство Android в очень плохом состоянии и реанимировать его не возможно, но извлечь данные необходимо, то вам необходимо найти сервисный центр который сможет подключиться к чипу памяти и извлечь все данные.
Комбинированный способ восстановления данных
Ищите еще рабочие варианты как восстановить данные? Попробуйте придумать свой, новый способ!
Практически любой из предложенных способов можно комбинировать с другим, что в разы повышает шансы восстановления данных.
Вот и все, теперь вы знаете как вытянуть данные если разбитый дисплей Android?! Еще больше статей и инструкций читайте в разделе Статьи и Хаки Android. Оставайтесь вместе с сайтом Android +1, дальше будет еще интересней!
Содержание
- Как вытащить контакты из разбитого Андроида
- Способ 1: Аккаунт Google
- Способ 2: ADB (только рут)
- Решение некоторых проблем
- Заключение
- Вопросы и ответы

Гонка за модой порой вредит комфорту – современный стеклянный смартфон представляет собой достаточно хрупкое устройство. О том, как его можно защитить, мы расскажем в другой раз, а сегодня поговорим о способах извлечения контактов из телефонной книги разбитого смартфона.
Как вытащить контакты из разбитого Андроида
Эта операция не настолько сложна, как может показаться – благо, производители учли возможность повреждения устройства и заложили в ОС инструменты для спасения из телефонных номеров.
Вытащить контакты можно двумя способами – по воздуху, без подключения к компьютеру, и через интерфейс ADB, для использования которого гаджет понадобится подключить к ПК или ноутбуку. Начнём с первого варианта.
Способ 1: Аккаунт Google
Для полноценного функционирования Android-телефона требуется подключать к устройству учётную запись Google. В ней существует функция синхронизации данных, в частности, информации из телефонной книги. Этим способом можно переносить контакты напрямую без участия ПК или же задействовать компьютер. Перед началом процедуры убедитесь, что синхронизация данных активна на разбитом устройстве.
Подробнее: Как синхронизировать контакты с Google
Если дисплей телефона повреждён, то, скорее всего, вместе с ним вышел из строя и тачскрин. Управлять девайсом можно и без него – достаточно подключить к смартфону мышку. Если же экран разбит полностью, то можно попробовать подключение телефона к телевизору для вывода картинки.
Подробнее:
Как подключить мышь к Андроиду
Подключение Андроид-смартфона к телевизору
Телефон
Прямой перенос информации между смартфонами заключается в простой синхронизации данных.
- На новом устройстве, куда вы хотите перенести контакты, добавьте аккаунт Google – проще всего сделать это по инструкции из следующей статьи.

Подробнее: Добавляем аккаунт Google в смартфон Android
- Подождите, пока данные из введённого аккаунта будут загружены на новый телефон. Для большего удобства можете включить отображение синхронизированных номеров в телефонной книге: заходите в настройки приложения контактов, найдите опцию «Отображение контактов» и выберите нужную учётную запись.

Готово – номера перенесены.
Компьютер
Уже продолжительное время «корпорация добра» использует единый аккаунт для всех своих продуктов, в котором хранятся в том числе и телефонные номера. Для доступа к ним следует использовать отдельный сервиса для хранения синхронизированных контактов, в котором присутствует функция экспортирования.
Открыть сервис Google Контакты

- Перейдите по ссылке выше. Войдите в аккаунт, если потребуется. После загрузки страницы перед вами появится весь список синхронизированных контактов.
- Выделите любую позицию, после чего кликните по иконке со знаком минуса вверху и выберите «Все» для выбора всех сохранённых в сервисе.

Можно просто выделить отдельные контакты, если не требуется восстановление всех синхронизированных номеров.
- Кликните по трём точкам в панели инструментов и выберите вариант «Экспортировать».
- Далее нужно отметить формат экспорта – для установки в новый телефон лучше воспользоваться вариантом «vCard». Выберите его и нажмите «Экспортировать».
- Сохраните файл на компьютер, после чего скопируйте его в новый смартфон и импортируйте контакты из VCF.




Данный метод самый функциональный для переноса номеров с разбитого телефона. Как видим, вариант с переносом контактов «телефон-телефон» несколько проще, но задействование «Контактов Google» позволяет обойтись вообще без разбитого телефона: главное, чтобы на нём была активна синхронизация.
Способ 2: ADB (только рут)
Интерфейс Android Debug Bridge хорошо известен любителям кастомизации и перепрошивок, однако он пригодится и пользователям, которые желают извлечь контакты из повреждённого смартфона. Увы, но воспользоваться им могут только владельцы рутированных аппаратов. Если повреждённый телефон включается и управлять им можно, рекомендуется получить Root-доступ: это поможет спасти не только контакты, но и многие другие файлы.
Подробнее: Как открыть рут на телефоне
Перед задействованием этого способа проведите подготовительные процедуры:
- Включите на повреждённом смартфоне режим отладки по USB;
- Скачайте на компьютер архив для работы с ADB и распакуйте его в корневой каталог диска C: ;
Скачать ADB
- Загрузите и установите драйвера для вашего гаджета.
Теперь переходим непосредственно к копированию данных телефонной книги.
- Подключите телефон к ПК. Откройте «Пуск» и напечатайте в поиске
cmd. Кликните ПКМ по найденному файлу и воспользуйтесь пунктом «Запуск от имени администратора». - Теперь нужно открыть утилиту ADB. Для этого введите такую команду и нажмите Enter:
cd C://adb - Дальше пропишите следующее:
adb pull /data/data/com.android.providers.contacts/databases/contact2.db /home/user/phone_backup/Введите эту команду и нажмите Enter.
- Теперь открывайте каталог с файлами АДБ – там должен появиться файл с именем contacts2.db.

Он и представляет собой базу данных с номерами телефонов и именами абонентов. Файлы с расширением DB можно открыть либо специализированными приложениями для работы с базами данных SQL, либо большинством существующих текстовых редакторов, в том числе и «Блокнотом».
Подробнее: Чем открыть DB
- Скопируйте нужные номера и перенесите их в новый телефон — вручную или с помощью экспорта базы данных в VCF-файл.



Этот метод сложнее предыдущего и более трудоёмкий, однако позволяет вытащить контакты даже из совсем убитого телефона. Главное, чтобы он нормально распознавался компьютером.
Решение некоторых проблем
Процедуры, описанные выше, не всегда проходят гладко – в процессе могут появиться трудности. Рассмотрим самые частые.
Синхронизация включена, но резервной копии контактов нет
Довольно частая проблема, которая возникает по множеству причин, начиная от банальной невнимательности и заканчивая сбоем в работе «Сервисов Google». На нашем сайте есть детальная инструкция со списком способов устранения этой неисправности – посетите ссылку ниже.
Подробнее: Не синхронизируются контакты с Google
Телефон подключается к компьютеру, но не определяется
Тоже одна из самых распространённых трудностей. Первое, что нужно сделать – проверить драйвера: не исключено, что вы их не установили или установили некорректную версию. Если с драйверами точно всё в порядке, такой симптом может говорить о проблемах с разъёмами или USB-кабелем. Попробуйте переподключить телефон к другому коннектору на компьютере. Если не помогло, то попробуйте использовать иной шнур для соединения. Если и замена кабеля оказалась неэффективной – проверьте состояние разъёмов на телефоне и ПК: возможно, они загрязнены и покрыты окислами, отчего контакт нарушен. В крайнем случае подобное поведение означает неисправность коннектора или проблемы с материнской платой телефона – в последнем варианте самостоятельно уже ничего не сделать, придётся обращаться в сервис.
Заключение
Мы познакомили вас с основными способами выудить номера из телефонной книги на разбитом девайсе под управлением Android. Процедура эта не сложная, но требует работоспособности материнской платы и флеш-памяти девайса.

Опишите, что у вас не получилось.
Наши специалисты постараются ответить максимально быстро.
Summary
When your Android phone gets broken, you will need to transfer data from the broken device to a new phone to minimize data loss. If that is what you want, read on to check all possible ways to get files off a broken phone.
Can You Transfer Data from a Broken Phone to a New Phone
Once your phone gets broken or damaged, the first thing you should do is to get files off the broken phone. Some of you may choose to recover data from Broken Android phone to a computer, while others may prefer to transfer data from the broken phone to a new phone, especially for files like contacts and photos.
But depending on the extent of damage to your Android phone, you may succeed or fail to recover data from the broken Android phone. No matter which situation the device is in, it’s worth trying to perform data recovery.
Transfer Data from a Broken Phone to a New Phone via Cloud Backup
If you have enabled cloud backup on the broken Android device, then you will be able to transfer data including photos, contacts, and more from the broken phone to a new phone, regardless of how damaged it is.
For example, if you allowed Contacts to use the cloud, you can transfer contacts from a broken phone to a new phone wirelessly over Wi-Fi.
To get contacts off the broken phone:
Step 1. One the new phone, open the Settings app and sign in with the cloud account you use on the broken phone.
Step 2. Click «Cloud» and scroll down to enable the «Contacts» option.
Step 3. Tap «Merge» to merge contacts on the phone with cloud.
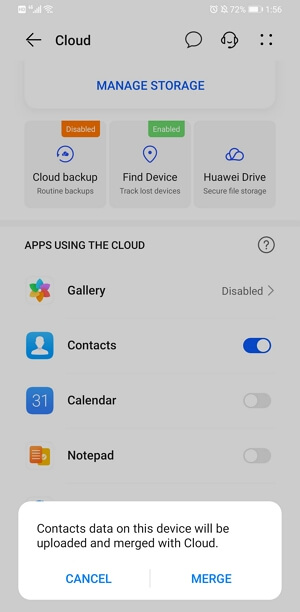
You can apply similar steps to get photos off a broken phone to a new phone.
If you have made a cloud backup of the whole device, you are so lucky that you can recover all data and settings to the new phone.
To transfer data from a broken phone to a new phone:
Step 1. Open the Settings app on the new phone.
Step 2. Sign in with the cloud account you use to back up the broken phone.
Step 3. Click «Cloud» > «Cloud backup» > «Restore data.»
Step 4. Here you can see the backups you made. Select one of the backups you want to restore.
Step 5. Choose the types of content you want to recover and click «RESTORE.»
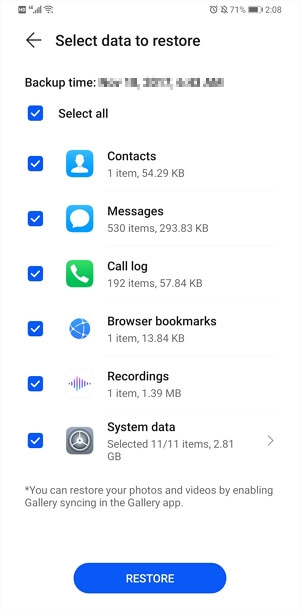
These steps can vary from device to device. Generally, you can find the guide from the official site of your phone. For example, if you are using a Samsung phone, you can refer to its guide to learn how to restore data on a Samsung phone.
Transfe Data from a Broken Phone to a new Phone via SIM/SD Card
On an Android phone, you can choose to save contacts to the SIM card you use. If you do, you can transfer contacts from the broken phone to a new phone without PC directly by inserting the SIM card to the new phone.
Similarly, if you have expanded your Android memory using an SD card, you can remove the SD card from the broken phone and insert it into the new phone to access and view the files on it.
Get Files Off a Broken Phone with Data Recovery Software
You can also get files off a broken phone to a computer first and then transfer these files from computer to the new phone via a USB cable.
To recover data from a broken phone, you can apply the free Android data recovery tool — EaseUS MobiSaver for Android to have a try. Such a tool enables you to scan your device for both existing and deleted files, including photos, videos, contacts, messages, and more. Thus, if you can connect your broken phone to computer successfully, this tool will help to get files off the broken phone to computer. Afterward, you can transfer data from computer to a new phone so that you can use it.
To get files off a broken phone:
Step 1. Connect your Android phone to computer.
Install and run EaseUS MobiSaver for Android and connect your damaged Android phone to the computer with a USB cable.
Then click the «Start» button to let the software recognize and connect your device.
NOTE: As the software can only access the rooted Android device, you need to make sure that your phone has been rooted before recovery.

Step 2. Scan Android phone to find all present and lost data.
After connecting your Android phone, the software will quickly scan the device to find all the existing and lost data. You can easily find contacts, SMS, call log, photos, and more you want to recover by choosing the correct file types.

Step 3. Preview and transfer data from Android phone to PC.
Preview all files one by one and then you can select data you want to restore.
Finally, you can click the «Recover» button to transfer and restore the selected data to the PC.

After you recover photos, contacts, and more from the broken phone to a computer, you can now transfer data from the computer to the new phone.
Step 1. Connect the new Android phone with the PC via USB cable.
Step 2. Import all old Android data such as contacts, SMS, call log, photos, videos, etc into a new phone.
The Bottom Line
These are the potential ways to transfer data from a broken phone to a new phone. If your phone is so badly damaged that no program can help, you’d better send the device to a manual data recovery service center and ask data recovery specialists for help.
Summary
When your Android phone gets broken, you will need to transfer data from the broken device to a new phone to minimize data loss. If that is what you want, read on to check all possible ways to get files off a broken phone.
Can You Transfer Data from a Broken Phone to a New Phone
Once your phone gets broken or damaged, the first thing you should do is to get files off the broken phone. Some of you may choose to recover data from Broken Android phone to a computer, while others may prefer to transfer data from the broken phone to a new phone, especially for files like contacts and photos.
But depending on the extent of damage to your Android phone, you may succeed or fail to recover data from the broken Android phone. No matter which situation the device is in, it’s worth trying to perform data recovery.
Transfer Data from a Broken Phone to a New Phone via Cloud Backup
If you have enabled cloud backup on the broken Android device, then you will be able to transfer data including photos, contacts, and more from the broken phone to a new phone, regardless of how damaged it is.
For example, if you allowed Contacts to use the cloud, you can transfer contacts from a broken phone to a new phone wirelessly over Wi-Fi.
To get contacts off the broken phone:
Step 1. One the new phone, open the Settings app and sign in with the cloud account you use on the broken phone.
Step 2. Click «Cloud» and scroll down to enable the «Contacts» option.
Step 3. Tap «Merge» to merge contacts on the phone with cloud.
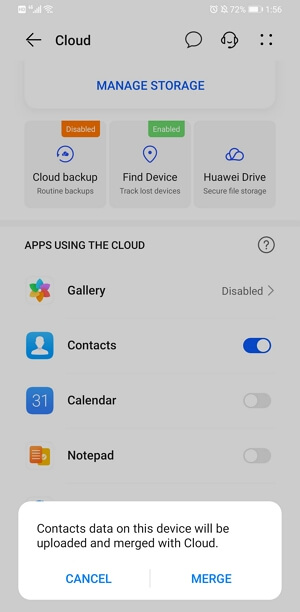
You can apply similar steps to get photos off a broken phone to a new phone.
If you have made a cloud backup of the whole device, you are so lucky that you can recover all data and settings to the new phone.
To transfer data from a broken phone to a new phone:
Step 1. Open the Settings app on the new phone.
Step 2. Sign in with the cloud account you use to back up the broken phone.
Step 3. Click «Cloud» > «Cloud backup» > «Restore data.»
Step 4. Here you can see the backups you made. Select one of the backups you want to restore.
Step 5. Choose the types of content you want to recover and click «RESTORE.»
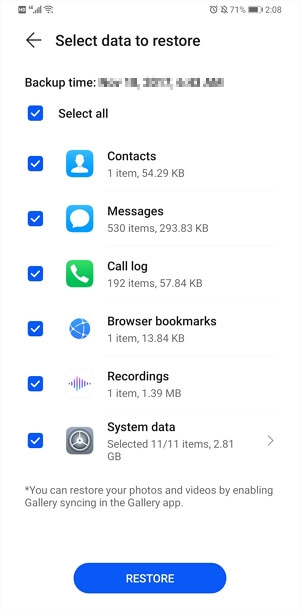
These steps can vary from device to device. Generally, you can find the guide from the official site of your phone. For example, if you are using a Samsung phone, you can refer to its guide to learn how to restore data on a Samsung phone.
Transfe Data from a Broken Phone to a new Phone via SIM/SD Card
On an Android phone, you can choose to save contacts to the SIM card you use. If you do, you can transfer contacts from the broken phone to a new phone without PC directly by inserting the SIM card to the new phone.
Similarly, if you have expanded your Android memory using an SD card, you can remove the SD card from the broken phone and insert it into the new phone to access and view the files on it.
Get Files Off a Broken Phone with Data Recovery Software
You can also get files off a broken phone to a computer first and then transfer these files from computer to the new phone via a USB cable.
To recover data from a broken phone, you can apply the free Android data recovery tool — EaseUS MobiSaver for Android to have a try. Such a tool enables you to scan your device for both existing and deleted files, including photos, videos, contacts, messages, and more. Thus, if you can connect your broken phone to computer successfully, this tool will help to get files off the broken phone to computer. Afterward, you can transfer data from computer to a new phone so that you can use it.
To get files off a broken phone:
Step 1. Connect your Android phone to computer.
Install and run EaseUS MobiSaver for Android and connect your damaged Android phone to the computer with a USB cable.
Then click the «Start» button to let the software recognize and connect your device.
NOTE: As the software can only access the rooted Android device, you need to make sure that your phone has been rooted before recovery.

Step 2. Scan Android phone to find all present and lost data.
After connecting your Android phone, the software will quickly scan the device to find all the existing and lost data. You can easily find contacts, SMS, call log, photos, and more you want to recover by choosing the correct file types.

Step 3. Preview and transfer data from Android phone to PC.
Preview all files one by one and then you can select data you want to restore.
Finally, you can click the «Recover» button to transfer and restore the selected data to the PC.

After you recover photos, contacts, and more from the broken phone to a computer, you can now transfer data from the computer to the new phone.
Step 1. Connect the new Android phone with the PC via USB cable.
Step 2. Import all old Android data such as contacts, SMS, call log, photos, videos, etc into a new phone.
The Bottom Line
These are the potential ways to transfer data from a broken phone to a new phone. If your phone is so badly damaged that no program can help, you’d better send the device to a manual data recovery service center and ask data recovery specialists for help.
