Содержание
- Способ 1: Подключение по OTG
- Android
- iOS
- Способ 2: Специальная флешка или кардридер (только iPhone)
- Способ 3: Использование компьютера
- Вопросы и ответы

Способ 1: Подключение по OTG
Удобный вариант копирования данных с внешнего носителя заключается в использовании технологии OTG. Ранее она была доступна только в Андроид, но с выходом 13 версии айОС подходит и для устройств Эппл.
Android
- Большинство современных телефонов поддерживают OTG, однако нелишним будет проверить: введите в любом поисковике запрос вида
*модель телефона* otgи ознакомьтесь с результатами.

Читайте также: Способы включения OTG на Android
- Для ОТГ-подключения понадобится специальный переходник, обычно они выглядят так:

Нередко производители добавляют их в комплект поставки, но и приобрести такой переходник отдельно не составит труда – стоят они достаточно дешево и есть практически в любом крупном магазине электроники.
- Также рекомендуется скачать и установить сторонний файловый менеджер – с лучшими представителями этого класса можно ознакомиться в статье далее.
Подробнее: Файловые менеджеры для Android
Для рутированных устройств стоит также инсталлировать дополнительное средство USB OTG Helper, поскольку не все прошивки обеспечивают корректную работу с этой функцией «из коробки».
Скачать USB OTG Helper из Google Play Маркета
- Сама процедура очень простая – подключите флешку к адаптеру, после чего соедините эту конструкцию с телефоном. На экране устройства появится уведомление о подключении внешнего носителя.

Это означает, что можно открывать файловый менеджер – там появится раздел флешки, и теперь информацию с неё получится без проблем скопировать в телефон.
iOS
- В целом процедура подключения OTG для мобильной ОС от Apple подобна Android – первым делом убедитесь, что целевой iPhone работает под управлением iOS 13 и выше.
- Понадобится и соответствующий переходник, в нашем случае Lightning OTG, которые обычно выглядят примерно так.
- В отличие от Android, никакого дополнительного ПО устанавливать не нужно: просто подключите флешку к адаптеру, затем сам переходник к iPhone, после чего запустите приложение «Файлы».
- Откройте вкладку «Обзор», на которой выберите пункт «Места». Прокрутите список и тапните по позиции, соответствующей вашей флешке.
- Выделите файл или файлы, затем сделайте долгий тап по одной из позиций — появится контекстное меню, в котором можно переместить либо скопировать данные. Для создания копии тапните по соответствующему варианту, после чего вернитесь в пункт «Места», в качестве местоположения укажите ваш накопитель либо одну из его подпапок, снова сделайте долгий тап и нажмите «Вставить».

Для перемещения файлов тапните по соответствующему пункту — откроется отдельное диалоговое окно, в котором укажите флешку и нажмите «Переместить».




Бывает и так, что флешка не распознаётся. Причин этому есть две: некачественный переходник и неподходящая файловая система. В первом случае просто используйте другое устройство, а во втором переформатируйте флешку из NTFS в FAT32 или exFAT.
Читайте также: Какой формат выбрать для флешки
Способ 2: Специальная флешка или кардридер (только iPhone)
Выполнение рассматриваемой задачи на айФонах возможно и посредством специального аппаратного обеспечения: флешек или кардридеров с выходами Lightning-USB или слотом для карт памяти microSD.


Для работы таких посредников понадобится соответствующее программное обеспечение, которое можно загрузить из Эпп Стора.
Скачать iXpand Drive, Leef iBridge, Kingston Bolt из App Store
Использование такого приложения покажем на примере Leef iBridge.
- Подключите накопитель к iPhone, запустите программу, тапните по пункту «Файловый менеджер».
- Копирование файлов с устройства или на него очень простое – с помощью панели задач внизу откройте одну из вкладок: «iBridge» отвечает за флешку, «Локально» — память телефона, «Облако» — один из облачных сервисов.

Зайдите в хранилище, выделите нужный элемент долгим тапом и выберите «Копировать».
- Далее укажите место, куда будет помещена копия.

После выбора локации нажмите на кнопку «Копировать сюда».
- Данные будут скопированы, нажмите «Готово».




Конечно, это не самый удобный и дешевый вариант, однако другого метода прямого подключения флешки к iPhone пока не существует.
Способ 3: Использование компьютера
Среди решений рассматриваемой задачи присутствует и универсальный метод, который заключается в использовании компьютера как посредника. Подробности его реализации для Android и iOS можете найти в статье по ссылке далее.
Подробнее:
Как перекинуть файлы с флешки на компьютер
Как скинуть файлы с компьютера на телефон
Этот способ тоже не отличается удобством, однако подходит даже для телефонов, работающих под управлением устаревших версий операционных систем вроде Symbian и Windows Phone, которые больше не поддерживаются разработчиками.

Мы рады, что смогли помочь Вам в решении проблемы.

Опишите, что у вас не получилось.
Наши специалисты постараются ответить максимально быстро.
Помогла ли вам эта статья?
ДА НЕТ
Еще статьи по данной теме:
Содержание
- Как подключить флешку к телефону Андроид?
- Перенос фотографий с флешки на телефон
- Способ 1: Проводное соединение
- Android
- Способ 2: Специальные Lightning-накопители (iPhone)
- Способ 3: Использование компьютера
- Телефон не распознаёт флешку
- Как переместить файлы с флешки на телефон
- Для чего нужен файловый менеджер в Андроид
- Перемещение файлов в Андроид с помощью File Manager
- Перемещение файлов в Андроид с помощью компьютера
- Как перенести фото с телефона на карту памяти
- Как перенести фото и видео на MicroSD карту на Samsung Galaxy
- Съемка фото и видео на SD-карту
- Перенос снятых фото и видео на карту памяти
- Съемка и перенос фото/видео на других Android телефонах
- Как подключить флешку к телефону?
- Как подключить флешку к смартфону на Андроиде?
- Кабели-переходники к разным типам устройств
- Как открыть флешку на Андроиде (планшете или телефоне)?
- Почему смартфон не видит флешку через OTG-кабель?
- Полезное видео на тему подключения флешки к смартфону
- Флешки micro USB
- Вывод по подключению флешки к телефону
Как подключить флешку к телефону Андроид?

Если у вас имеется флешка и вам, скажем, нужно перенести файлы с нее на свой смартфон или планшет, не обязательно сначала переносить их на компьютер, а затем — на смартфон: можно сразу перенести все данные на сенсорное устройство. Разумеется, есть нюансы — у вас должен быть кабель OTG. Более того, ваш смартфон к тому же должен поддерживать технологию OTG (On-The-Go — функция, которая позволяет подключать устройства между собой с помощью USB без использования компьютера). К счастью, сейчас таких смартфонов — минимум, и это, как правило, давно устаревшие модели, так что вероятность того, что ваше устройство не поддерживает функцию OTG, минимальная.
Кабель OTG продается отдельно, стоит он совсем недорого и найти его можно даже во многих супермаркетах. Выглядит он примерно так:

На фото выше — с поддержкой microUSB, в продаже есть также варианты USB Type-C. Короче говоря, на любой вкус.
А в нашем случае мы используем переходник — полный аналог кабеля, только поменьше, хотя удобен он не во всех случаях.

С другой стороны — порт USB.

Одной стороной подключаем к смартфону, в порт вставляем флешку, получаем такой «пирог»:

Что дальше? Дальше ваш смартфон или планшет должен увидеть флешку, проверить это можно, например, в шторке — вызываем меню быстрого доступа:

USB-накопитель найден. Можно нажать на строку «USB-накопитель», в нашем случае сразу открывается файловый менеджер.

Но вы можете открыть свой любимый файловый менеджер вручную, например:

Здесь — «Память телефона» и «USB-накопитель».

Файлы с флешки видны.

Что с ними делать, решать вам. Можете смотреть фото и видео с флешки (видео может не загрузиться), а можете перенести файлы в память смартфона, выбрав их и нажав «Копировать», либо «Переместить».

Находите папку в памяти устройства и нажимаете «Вставить».

Файлы были скопированы.

Разумеется, скорость переноса напрямую зависит от объема файлов, поэтому перенос может занять очень долгое время — примите это во внимание.
Друзья! Если наш сайт помог вам или просто понравился, вы можете помочь нам развиваться и двигаться дальше. Для этого можно:
Источник
Перенос фотографий с флешки на телефон

Способ 1: Проводное соединение
Самый простой вариант заключается в подключении флешки к телефону посредством специального кабеля. Данная функция поддерживается практически всеми современными смартфонами под управлением Android и iPhone с версией iOS 13 и выше.
Android
Для телефонов с Андроид потребуется приобрести OTG-адаптер – стоят они недорого, и купить их можно в любом крупном магазине или через интернет. Также рекомендуется установить утилиту USB OTG Checker, которая позволит проверить качество соединения.



Фото будут перемещены, их можно просмотреть через галерею.
Похожим образом работает этот метод для смартфонов Apple, с двумя отличиями: переходник выглядит иначе и не требуется устанавливать дополнительное ПО.



Перемещение изображений происходит по схожему алгоритму, однако выбор директории назначения совершается в отдельном окне — укажите в нём позицию из предыдущего абзаца и нажмите «Переместить».

Способ 2: Специальные Lightning-накопители (iPhone)
Для iPhone, которые работают под управлением iOS 12 и ниже, решением рассматриваемой задачи будут особые аксессуары: флешки или картридеры с разъёмом Lightning.

Для работы с такой периферией понадобится скачать специальный софт – он доступен бесплатно в фирменном магазине Apple.
Работу с аксессуаром и приложением-компаньоном мы покажем на примере Leef iBridge.




Данный метод более трудоёмкий, чем OTG-соединение, однако единственный доступный для не самых новых айФон.
Способ 3: Использование компьютера
Ещё один универсальный вариант заключается в использовании ПК в качестве посредника. Он не самый быстрый и удобный, однако гарантирует положительный результат. Все тонкости процедуры описаны в статьях далее, так что рекомендуем воспользоваться ими при решении поставленной задачи.
Телефон не распознаёт флешку
Самая частая проблема, с которой могут столкнуться как владельцы Android-смартфонов, так и iPhone. Чаще всего подобное означает, что накопитель отформатирован в несовместимую файловую систему – например, NTFS. Следовательно, решением будет форматирование флешки в FAT32 либо exFAT, по инструкции из шага 1 варианта «Android» первого способа.
Также нелишним будет проверить общую работоспособность накопителя – проще всего это сделать с помощью компьютера, к которому следует подсоединить проблемное устройство. Если ПК его не видит, налицо наличие неполадки. Методы их устранения описаны в отдельной статье.

Помимо этой статьи, на сайте еще 12372 инструкций.
Добавьте сайт Lumpics.ru в закладки (CTRL+D) и мы точно еще пригодимся вам.
Отблагодарите автора, поделитесь статьей в социальных сетях.
Источник
Как переместить файлы с флешки на телефон
По умолчанию в Android сохранение пользовательских файлов происходит во внутреннюю память устройства. Со временем количество таких файлов возрастает настолько, что смартфон или планшет начинает выдавать сообщение о нехватке памяти и пользователь уже не может установить приложение или снять фото (видео). Чтобы освободить внутреннюю память гаджета, нужно переместить накопившиеся пользовательские файлы на карту памяти SD. Это можно сделать с помощью файлового менеджера или подключив смартфон/планшет к компьютеру и осуществить перемещение с помощью проводника Windows.
Для чего нужен файловый менеджер в Андроид
Файловые менеджеры – это класс приложений, с помощью которых можно производить операции с файлами: перемещать, копировать, удалять, переименовывать, запускать, вырезать, вставлять. Однозначно, такое приложение должно быть установлено на вашем смартфоне или планшете. В магазине приложений Google Play представлено большое количество файловых менеджеров, среди которых можно выбрать на любой вкус. Давайте рассмотрим, как перемещать файлы в Андроид на карту памяти, с использованием одного из самых популярных менеджеров – File Manager.
Перемещение файлов в Андроид с помощью File Manager
Установите File Manager и запустите его. После открытия приложения вы попадаете в окно, где представлено 2 раздела: «Устройство» и «SD-карта».

В разделе «Устройство» показывается содержимое внутренней памяти вашего Андроид смартфона или планшета, а в разделе «SD-карта» – содержимое карты памяти.
Тапом по значку «Устройство» откройте содержимое внутренней памяти и найдите файл(ы), необходимые для перемещения на карту microSD. Отметьте нужный файл(ы) или папки с файлами и тапните по иконке «Переместить» в нижней левой части приложения.

В результате этого действия внизу появятся две кнопки: кнопка «Отменить», тап по которой отменяет действие и кнопка «Вставить», тап по которой перемещает отмеченные файлы в открытую на данный момент папку.

Нам нужно перенести файлы на карту памяти, поэтому переходим в главное окно File Manager тапом по иконке «Домой» в верхнем левом углу экрана.

Тапом по разделу «SD-карта» открываем содержимое карты памяти.

Выбираем на карте памяти директорию, в которую хотим переместить ранее отмеченные файлы и папки. После чего тапом по кнопке «Вставить» перемещаем отмеченные файлы из внутренней памяти вашего смартфона или планшета на SD-карту.

Перемещение файлов в Андроид с помощью компьютера
При подключении смартфона или планшета к USB порту компьютера, устройство определяется как внешний накопитель с двумя разделами (внутренняя память и карта памяти) с файлами которого, с помощью проводника Windows, можно производить стандартные операции перемещения, копирования, удаления файлов, переименования файлов. Точно также можно переместить файлы не только на карту памяти, но и на компьютер. Более подробно данная операция рассмотрена в этой статье.

Многие смартфоны на базе Andro > В этой статье мы расскажем, что для этого необходимо сделать.
Вам понадобится файловый менеджер. На большинстве смартфонов ФМ уже встроен в прошивку, так что с этим проблем быть не должно. Если вы не нашли файловый менеджер, просто скачайте понравившийся вам в Play Market. Мы используем «Файловый менеджер +» (File Manager +) в нашем примере.


Выбираете «Основная память» — именно из основной памяти вы будете переносить файлы на карту памяти (SD-карту).

Здесь вы увидите список папок и файлов, которые находятся в памяти смартфона. Допустим, вы хотите перенести музыку на карту памяти. Выбираете папку — в нашем примере она называется Music.

Перед вами — список файлов. Выбираете нужный из них, тапнув и удерживая палец на объекте. Объект выделен. Если файлов несколько, вы можете выделить и их, уже просто тапнув по нужным из них. Затем нажмите на кнопку «Копировать» или «Переместить» — во втором случае файлы не копируются, а перемещаются (аналог функции «Вырезать»).

Теперь вы видите кнопки «Отмена» и «Вставить». Это значит, что нужные файлы скопированы или подготовлены для перемещения.

Возвращаетесь на главную страницу файлового менеджера и выбираете «SD-карта».

Вы открыли карту памяти. Если нажать на кнопку «Вставить», произойдет копирование или перемещения выбранных вами файлов.


Однако в данном случае данные будут перенесены в корень карты памяти — это удобно далеко не во всех случаях. Поэтому мы рекомендуем вам создать папку для этих файлов. Нажмите на три точки.

Выберите «Новый», затем — «Папка».

Задайте папке имя, например, «Музыка», нажмите ОК.


Открываете и переносите файлы уже в нее.

Таким же образом вы можете перенести не файл, а целую папку, причем как с основной памяти на флешку, так и обратно.

По умолчанию фото и видео на Android снимаются и хранятся во внутренней памяти, что, при наличии карты памяти Micro SD не всегда рационально, так как внутренней памяти почти всегда не хватает. При необходимости вы можете сделать так, чтобы фото снимались сразу на карту памяти и перенести уже имеющиеся файлы на неё.
Как перенести фото с телефона на карту памяти
Содержание – Как перенести фото с телефона на карту памяти:
В этой инструкции подробно о настройке съемки на SD-карту и о переносе фото/видео на карту памяти на Android телефонах. Первая часть руководства — о том, как это осуществить на смартфонах Samsung Galaxy, вторая — общая для любых Android-устройств. Примечание: если вы «очень начинающий» пользователь Android, настоятельно рекомендую сохранить ваши фото и видео в облаке или на компьютере, прежде чем приступать.
Как перенести фото и видео на MicroSD карту на Samsung Galaxy
По своей сути, методы переноса фото для Samsung Galaxy и других Android устройств не отличаются, но я решил отдельно описать этот способ с использованием только тех инструментов, которые уже предустановлены на устройствах этой, одной из самых распространенных марок.
Съемка фото и видео на SD-карту
Первый шаг (не обязательный, если вам это не требуется) — настроить камеру так, чтобы фото и видео снимались на карту памяти MicroSD, сделать это очень просто:
1. Откройте приложение «Камера».
2. Откройте настройки камеры (значок шестеренки).

3. В настройках камеры найдите пункт «Место хранения» и вместо «Память устройства» выберите «SD-карта».

После этих действий все (почти) новые фото и видео будут сохраняться в папку DCIM на карте памяти, папка будет создана в тот момент, когда вы сделаете первый снимок. Почему «почти»: некоторые видео и фото, которые требуют высокой скорости записи (фото в режиме непрерывной съемки и видео 4k 60 кадров в секунду) продолжат сохраняться во внутреннюю память смартфона, но их всегда можно перенести на SD карту уже после съемки.
Примечание: при первом запуске камеры после подключения карты памяти вам автоматически будет предложено сохранять фото и видео на неё.

Перенос снятых фото и видео на карту памяти
Для переноса уже имеющихся фото и видео на карту памяти вы можете использовать встроенное приложение «Мои файлы», имеющееся на вашем Samsung или любой другой файловый менеджер. Покажу метод для встроенного стандартного приложения:
1. Откройте приложение «Мои файлы», в нем откройте «Память устройства».
2. Нажмите и удерживайте палец на папке DCIM, пока папка не станет отмеченной.
3. Нажмите по трем точкам справа вверху и выберите пункт «Переместить».

4. Выберите «Карта памяти».

Папка будет перемещена, а данные будут объединены с уже имеющимися фото на карте памяти (ничего не сотрется, не переживайте).
Съемка и перенос фото/видео на других Android телефонах
Настройка съемки на карту памяти почти на всех Android телефонах и планшетах реализована одинаково, но, одновременно, в зависимости от интерфейса камеры (а производители, даже на «чистом» Android обычно ставят свое приложение «Камера») слегка отличается.
Общая суть — найти способ открыть настройки камеры (меню, значок шестеренки, свайп с одного из краев), а уже там пункт для параметров места сохранения фото и видео. Скриншот для Samsung был представлен выше, а, например, на Moto X Play это выглядит как на скриншоте ниже. Обычно ничего сложного.

После настройки фото и видео начинают сохраняться на SD-карту в такую же папку DCIM, которая ранее использовалась во внутренней памяти.
Для переноса уже имеющихся материалов на карту памяти вы можете использовать любой файловый менеджер (см. файловые менеджеры для Android ). Например, в бесплатном и X-Plore это будет выглядеть так:
1. В одной из панелей открываем внутреннюю память, в другой — корень SD-карты.
2. Во внутренней памяти нажимаем и удерживаем папку DCIM, пока не появится меню.
3. Выбираем пункт меню «Переместить».

4. Перемещаем (по умолчанию она будет перемещаться в корень карты памяти, что нам и требуется).

Возможно, в некоторых других файловых менеджерах процесс перемещения будет более понятным для начинающих пользователей, но, в любом случае, везде это сравнительно простая процедура.
Источник
Как подключить флешку к телефону?
Приветствую вас. Сейчас многие люди не знают, как подключить флешку к телефону. Потому что банально не подходит USB разъем или есть другие причины, из-за которых не получается это сделать. В сегодняшней статье хочу разобрать этот вопрос по полочкам. Вы узнаете, как подключить флешку к телефону (смартфону) на Андроиде и как просмотреть файлы на ней.
Для чего нужно подключать флешку к смартфону, думаю, объяснять не нужно. Причины могут быть абсолютно разные и самые необычные. Может быть, рядом просто нет других устройств для чтения информации с флеш-накопителя, а может вы таким способом решили скинуть музыку себе на телефон.
Как подключить флешку к смартфону на Андроиде?
Если вы держите в руках обыкновенную USB флешку и свой любимый смартфон, то видите, что вставить ее некуда. Потому что у флешки тип USB Type-A, а у смартфона разъем micro USB Type-B. Вот ведь незадача. (Читайте подробнее про типы USB)
К счастью, многие современные смартфоны имеют поддержку технологии USB On-The-Go, что позволяет им использовать большинство периферийных устройств напрямую без помощи компьютера или ноутбука. Вы можете подключать мышь или клавиатуру, печатать фото с телефона на принтере, работать с флеш-накопителями и многое другое. Но для этого вам понадобится OTG-кабель.

OTG-кабель как правило с одной стороны имеет полноценный USB Type-A, а с другой стороны micro USB Type-B. Поэтому, если у вас на смартфоне нет разъема micro USB, то для подключения флешки вам следует позаботиться о дополнительном переходнике. Хотя вероятность этого ничтожно мала, сейчас практически все смартфоны и планшеты имеют разъем micro USB Type-B.
В итоге, чтобы подключить флешку к телефону, нужно:
Кабели-переходники к разным типам устройств
OTG кабели нужно подбирать в зависимости от того, какой разъем имеется на вашем смартфоне или планшете. Это может быть microUSB, apple Lightning или самый современный USB TYPE-C. В таблице представлены некоторые представители этих кабелей.
| Переходник | Тип переходника | Цена, рублей |
| Mobiledata OTG-BB-0.15 | microUSB — USB | 200 |
| Apple OTG | Lightning — USB | 650 |
| Vention VAS-A51-B | USB TYPE-C — USB | 480 |
Как открыть флешку на Андроиде (планшете или телефоне)?
«Как открыть флешку на телефоне, там же нет ярлыка «Мой компьютер» и ничего похожего?» – удивитесь вы. Естественно, для этого нам нужен будет какой-нибудь файловый менеджер. У вас, скорее всего, есть какой-то простенький предустановленный менеджер файлов. Но если его нет, то нужно установить.
Сегодня популярными файловыми менеджерами на OS Android являются: «Файловый менеджер», «ES проводник», «Total Commander», «X-plore File Manager», «File Commander», «ASTRO» и другие. Их на самом деле очень много. Я, например, уже очень давно использую X-plore. Он полюбился мне еще со времен, когда на смартфонах популярной была операционная система Симбиан (Symbian OS). X-plore — удобный, функциональный и бесплатный менеджер. Что еще нужно?

X-plore — файловый менеджер
Дальше просто подключаете флешку к телефону и заходите в файловый менеджер. Там она отобразится со всем содержимым. Конечно совсем другой вопрос, со всеми ли файлами сможет работать смартфон? Это все-таки не компьютер. Но с основными сможет работать. Даже есть специальные программы для работы с таблицами Excel, но это настолько неудобно, что даже не знаю, для кого эти программы написаны.
Почему смартфон не видит флешку через OTG-кабель?
Причин, из-за которых ваш смартфон не видит флешку, может быть много. Давайте рассмотрим самые распространенные.

Адаптер micro USB для USB Type-C
На компьютере тоже часто не видно флешку, почему? Читайте здесь.
Полезное видео на тему подключения флешки к смартфону
Флешки micro USB
Возможно, вы не знали об этом, но существуют флешки, которые подходят к разъему micro USB. Эта информация может оказаться для вас полезной, если вы планируете часто подключать флешку к смартфону, тогда имеет смысл задуматься над такой покупкой.

Еще существуют комбинированные флешки, у которых с одной стороны выход USB Type-A, а с другой стороны – micro USB. Такую флешку вы можете подключать и к компьютеру и к смартфону. Подумайте, может это как раз то, что вам нужно.
Если вы все-таки решили купить флешку micro USB, то советуем обратить внимание на следующие модели с большим объемом памяти. К тому же они могут подключаться абсолютно к любому типу USB разъема.
Вывод по подключению флешки к телефону
В большинстве случаев, у вас получится без проблем использовать USB флешку на своем телефоне. Что не может не радовать. Однако если вы столкнетесь с трудностями при подключении флешки, не отчаивайтесь. Многие из проблем решаются достаточно быстро. Надеюсь, вы достаточно узнали о том, как подключить флешку к телефону. Если остались вопросы, то задавайте, мы постараемся вам помочь.
Источник

USB-флешка представляет собой компактный носитель информации, который используется для временного хранения и передачи данных с одного устройства на другое. Как правило, этот аксессуар применяется в комбинации с персональным компьютером или телевизором, однако внешний носитель также сопрягается с некоторыми смартфонами. Поэтому предлагаем разобраться, как подключить флешку к телефону на операционной системе Android, и что для этого понадобится.
Можно ли подключить USB-флешку к телефону
Люди привыкли пользоваться флешками со штекерами формата USB Type-A. Такой разъем есть у большинства компьютеров, ноутбуков и телевизоров. Однако Андроид-смартфоны в качестве порта для подключения используют MicroUSB или USB Type-C. Это уменьшенные аналоги стандартного USB, в которые не войдет штекер USB-A.
Подобная особенность вводит многих людей в заблуждение, поскольку они начинают думать, будто стандартную USB-флешку нельзя подключить к смартфону или планшету. Однако это не так. Подключение флешки к мобильному устройству возможно, но только при наличии соответствующего переходника. О том, что он собой представляет, и какие еще существуют подводные камни, мы расскажем далее.
Как это сделать
Удостоверившись, что практически к каждому Андроид-телефону или планшету можно подключить флешку, предлагаем перейти к процессу настройки сопряжения. Он выполняется в несколько этапов, так как сама процедура имеет подводные камни, о которых не подозревают рядовые пользователи.

Проверка доступности функции
Как уже говорилось ранее, подключение USB-флешек возможно к большинству смартфонов, но не к каждой модели. Главное условие, которому должно соответствовать мобильное устройство – поддержка функции OTG. Аббревиатура расшифровывается, как On The Go (в переводе на русский – «на ходу»).
Опция предполагает, что USB-разъем смартфона может использоваться не только для зарядки или сопряжения с ПК, но и для подключения периферийных устройств, будь то:
- цифровые камеры;
- компьютерные мыши;
- клавиатуры;
- флешки и другие аксессуары.

Функция OTG впервые появилась в третьем поколении операционной системы Андроид.
Поэтому с высокой долей вероятности поддержкой USB On-The-Go обладает и ваш смартфон. Но в любой случае рекомендуется проверить наличие функции. С этой целью вы можете изучить информацию на сайте производителя смартфона или обратиться в службу поддержки. Однако оптимальным вариантом является использование приложения USB OTG Checker:
- Запустите Google Play Маркет или другой магазин, который используется вами для загрузки программ.
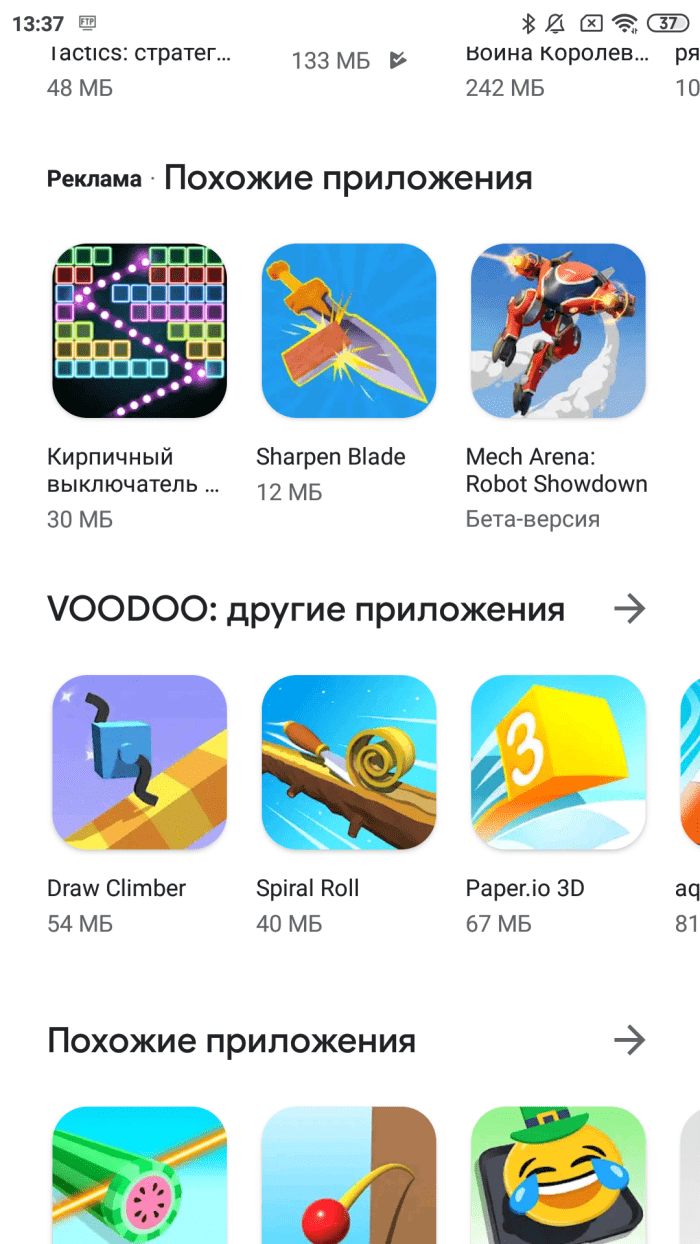
- В поисковую строку вбейте запрос «OTG Checker».
- Откройте страницу приглянувшейся проги.
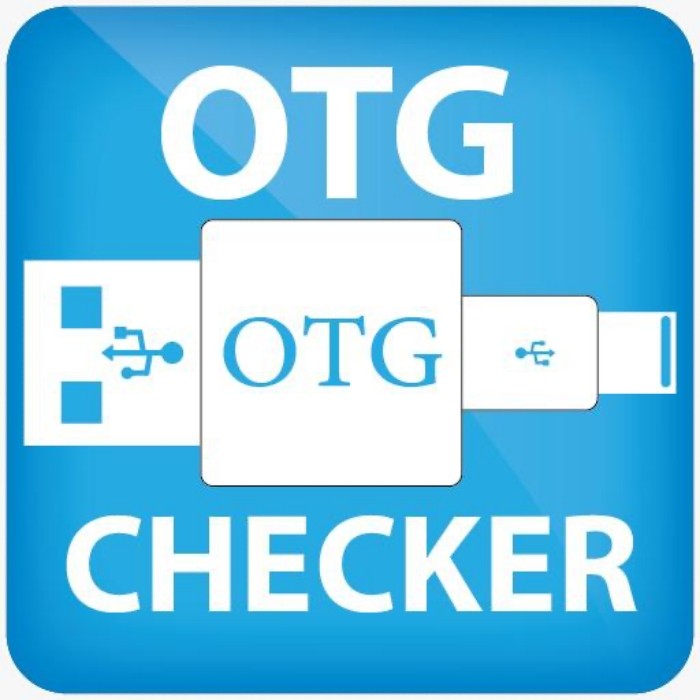
- Нажмите кнопку «Установить».
- По завершении установки запустите приложение.
- Выдайте все необходимые разрешения.

- Нажмите кнопку «Check».
После нажатия кнопки «Check» вы увидите на экране сообщение «Supported» (поддерживается) или «Not Supported» (не поддерживается), что подтвердит или опровергнет наличие функции OTG в вашем смартфоне. Если приложение покажет отрицательный результат, перепроверьте сведения в другом приложении или воспользуйтесь альтернативным вариантом подключения.
Подключение через кабель OTG
К сожалению, флешку нельзя подключить к телефону напрямую. Вам в любом случае придется использовать переходник OTG. Этот аксессуар представлен в двух видах:
- кабель;
- адаптер.

В первом случае необходимые порты крепятся на провод, а во втором случае мы имеем дело с более компактным аксессуаром. Вне зависимости от того, купите вы кабель или адаптер, вы получите интерфейс со штекером USB-C (MicroUSB) и разъемом USB. Сам процесс подключения будет выглядеть следующим образом:
- Вставьте штекер USB-C (MicroUSB) в смартфон.
- Подключить флешку к разъему USB-A вашего переходника.
- Убедиться, что внешний накопитель распознан смартфоном.

Далее вы сможете взаимодействовать с USB-флешкой, читая или передавая файлы. Но перед описанием основных способов взаимодействия с накопителем предлагаем принять во внимание альтернативный вариант подключения для смартфонов, которые не обладают поддержкой функции OTG.
На заметку. Если вы не хотите путаться в проводах или приобретать дополнительный аксессуар, выбирайте в магазине двустороннюю флешку, которая имеет интерфейсы подключения и для ПК, и для мобильных устройств.
Подключение к телефону без поддержки OTG
Функция OTG является не только программной, но и аппаратной. Даже если на вашем смартфоне установлен последний Android, при наличии неподходящего стандарта разъема USB вам не удастся подключить флешку. Во всяком случае, без «костылей».
«Костылями» в данном случае являются дополнительные аксессуары:
- USB-хаб;
- USB-концентратор.

Первый представляет собой удлинитель с большим количеством USB-разъемов, который подключается к электросети. За счет наличия электропитания он позволяет смартфону распознать флешку. USB-концентратор выполняет аналогичную функцию, однако является более компактным устройством, хотя тоже подключается к розетке для подачи питания.
Закупившись соответствующими аксессуарами, вы можете подключить флешку к смартфону, используя инструкцию из предыдущего пункта материала. То есть сам процесс подключения не будет отличаться. Единственное отличие заключается только в необходимости покупки дополнительной периферии.
Чтение подключенной флешки
После того, как вы подключите USB-флешку, вам наверняка понадобится увидеть ее содержимое. Для этого можно использовать стандартный файловый менеджер, который установлен на любом смартфоне:
- Запустите «Проводник» («Менеджер файлов»).

- Выберите «Внешний накопитель».

- Перейдите в нужную вам директорию.
Далее вам будут доступны все опции обмена информации, которые знакомы вам по взаимодействию с обычными MicroSD-картами. То есть вы сможете копировать, перемещать, удалять и редактировать файлы. Разумеется, окажется доступной и функция воспроизведения мультимедиа с флешки. Главное – найти директорию, где лежит нужный файл.
Файловые менеджеры для работы с USB-флешкой
Основную роль при чтении информации с флешки играет файловый менеджер. И, хотя подобного рода софт установлен на вашем смартфоне по умолчанию, вы можете воспользоваться сторонним ПО. В его качестве предлагается рассмотреть две очень популярные программы.

X-Plore File Manager
Популярный менеджер, который подойдет к любому смартфону. Он был разработан еще на заре операционной системы Android, а потому работает даже в связке со старыми устройствами. Приложение долгое время было доступно для скачивания через Google Play Маркет, однако сейчас его поддержка прекратилась. При этом вы до сих пор можете загрузить X-Plore File Manager при помощи тематических сайтов.
Данный менеджер привлекает внимание двухпанельным интерфейсом, который позволяет с удобством управлять файлами, расположенными на разных накопителях. В то же время для корректного отображения информации рекомендуется перевести смартфон в режим альбомной ориентации.

Total Commander
Самый популярный менеджер файлов, доступный на самых разных платформах от Windows до Android. Total Commander можно скачать через Play Маркет. Это сделало уже более 10 миллионов человек, оценившие приложение в 4,2 балла.
Главной фишкой программы является ее скромный вес и поддержка большинством смартфонов. На фоне прочего софта системные требования Total Commander выглядят очень мягкими, так как мобильное устройство должно иметь на борту хотя бы Android 2.2. С функциональной точки зрения этот менеджер тоже может порадовать, так как внутри Total Commander доступны все необходимые функции от редактирования файлов до распаковки ZIP-архивов.

Возможные проблемы
При попытке подключения USB-флешки к смартфону вы можете столкнуться с самыми разными проблемами. К примеру, на некоторых устройствах внешний накопитель попросту не отображается. В данной ситуации рекомендуется проверить наличие поддержки OTG, исправность OTG-переходника и поддержку вашим смартфоном флешек заявленного объема.
Если речь идет о том, что вы не можете открыть содержимое USB-флешки, то с высокой долей вероятности смартфон не поддерживает файловую систему накопителя. Аксессуар придется отформатировать, выбрав формат FAT32. Сделать это можно через компьютер, но учтите, что в процессе форматирование с носителя информации стираются все данные.
Разработчикам современных гаджетов придумано много разных способов для того, чтобы разгрузить память устройств и не потерять ни одного ценного файла. Флеш-накопитель практичный аксессуар, который поможет быстро перекинуть и сохранить достаточный объем данных с любого мобильного телефона. Разберемся, какие виды флешек подходят для гаджетов, как их подключать и использовать.
Содержание
- Виды флешек
- Как подключить флешку к смартфону на Андроиде
- Как подключить флешку к Айфону
- Как перенести файлы с телефона на флешку
- Почему смартфон не видит флешку
Виды флешек
Необходимость использования флеш-накопителя для смартфона или айфона появляется в разных случаях. Первой причиной является бюджетность гаджета, когда встроенная память не обладает достаточным объемом для сохранения личных файлов. Перед выбором аксессуара требуется понимать их разновидности и характеристики, чтоб приобрести именно то, что нужно.
Современные flash-накопители условно делят на две категории, каждая из которых может стать удобным способом для применения совместно с Android и iPhone:
- USB Flash drive. Универсальный тип портативного накопителя, который применяется миллионами пользователей. Высокая скорость считывания информации, компактные размеры, мобильность делают аксессуар незаменимым. Флешка легко подключается практически ко всем устройствам имеющим внешний usb-порт. В некоторых случаях требуется шнур-переходник.
- Flash-карта. Самый оптимальный вид накопителя цифровых данных для всех современных девайсов под управлением Android и iOS. Flash-накопитель обладает миниатюрными размерами, легко размещается в телефонах, без необходимости отключения. Несмотря на миниатюрность, аксессуар имеет очень высокую скорость обмена информацией.
Для мобильных девайсов намного комфортней будет использоваться вариант с flash-картой. Каждый современный телефон оснащен специальным слотом для установки накопительного аксессуара. Дальнейший выбор зависит от характеристик гаджета и возможностей flash-памяти.
Основные характеристики Flash-карт
Большинство цифровых устройств используют SD-карты в качестве флеш-накопителя. Однако выбор подходящей карты не так прост. Флешку требуется подбирать по основным показателям:
- Форм-фактор. Первый показатель, который определяет физическую возможность установки карточки в девайс. Сегодня существует три типа: SD, MiniSD, MicroSD.

- Объем памяти. Здесь выбор зависит от предпочтений владельца девайса. Разработчики предлагают широкий ассортимент SD-карт с памятью от 1 Гб до 2 Тб.
- Класс. Именно Class определяет качество памяти и скорость обработки информации (считывание/запись).
Если накопитель приобретается для легких файлов (фото) то подойдет самый простой Class 2 – 2 МБ/с. Если предназначается для записи видео, то нужно выбирать самый высокий Class 16 – 16 МБ/с. Скорость позволит записывать качественное видео в формате HD.
Ознакомившись с характеристиками, можно быстро решить, какая flash-карта нужна для девайса. Однако тут есть существенные ограничения по техническим характеристикам мобильного устройства, например фактический объем flash-карты, который поддерживает гаджет. Подробные характеристики можно узнать в техническом паспорте.
Как подключить флешку к смартфону на Андроиде
Во многих современных моделях смартфонов предусмотрена встроенная поддержка USB On-The-Go. Технология позволяет воспользоваться подключением большинства периферийных устройств напрямую непосредственно к девайсу, без помощи ПК или ноутбука.
Перед подсоединением стоит произвести подготовительные действия:
- Гаджет с поддержкой On-The-Go. Технологию поддерживают все девайсы с Android 3.1 и выше, кроме Google Nexus 4.
- OTG-переходник. Продается без ограничений, стоит недорого. Шнур подбирают в зависимости от того, каким разъемом оснащен смартфон. Для устаревших моделей — microUSB, для более современных – USB TYPE-C.
- На смартфон рекомендуется установить специальную программу, которая сможет обеспечить удобную работу с папками на USB-флешке. Например, бесплатное приложение USB Media Explorer, работает без root-прав.
Когда все элементы подготовлены можно переходить к подключению. Пошаговый алгоритм действий:
- Подсоединить коннектор OTG одним концом в разъем смартфона, в другой вставить флешку.

- Если USB Flash Drive имеет собственные порты TYPE-C и MicroUSB – переходник не понадобится.

- После успешного подсоединения, на экране смартфона появится оповещение от приложения USB Media Explorer (если менеджер установлен) о подключении Нового Диска.
- Обычно при подключении файловый менеджер автоматически находит USB-флеш. Если устройство долго не отображается, можно открыть пункт «Подключить» в меню, а затем выбрать Flash-накопитель.
На этом все! Можно открывать файлы с накопителя, копировать их на свой гаджет, используя значок «Импорт».
Как подключить флешку к Айфону
Подключить съемный накопитель USB Flash Drive к Айфону можно при помощи двух способов. Как правило, для решения повседневных задач подходит, как первый, так и второй вариант.
Первый вариант
Подключение через адаптер Lightning с разъемом для USB. Приобретать рекомендуется, как обычно для яблочных устройств, оригинальный кабель, который не так дешево стоит.
Стоит учесть, что устройства iOS не любят аксессуары от сторонних разработчиков, если сэкономить и купить неоригинальный переходник, это может отразиться на нестабильном соединении.

Когда есть переходник, а на iPhone установлена iOS 13 и выше, переходим к подключению:
- Вставить flash-накопитель в разъемник адаптера, другой конец переходника подключить к телефону.
- Подключенная флешка должна отобразиться в меню «Места», вкладка «Обзор» стандартного Apple-приложения «Файлы».
- Файлы на флешке открываются, как с обычного съемного носителя.
Простой процесс подключения предоставляет ограниченные возможности по использованию стандартной флешки. В основном на USB Flash Drive используется файловая система NTFS, которая предоставит возможность только на чтение файлов с носителя, но записать и создать папку невозможно.
Для полноценной работы с flash-накопителем необходимо его правильно форматировать в формат exFAT или FAT32.
Чтоб получить более расширенные возможности работы с файловой системой, например, использовать больше форматов, иметь возможность создавать папки, сохранять качественные фото требуется установить приложение FileBrowser. Это специальная утилита для просмотра и организации файлов на девайсах iOS.
Второй вариант
JetDrive Go 300 – специальный накопитель для гаджетов Apple. Флешка подключается напрямую через Lightning без каких-либо переходников. Флеш-накопитель представляет собой универсальный аксессуар, с одной стороны коннектор Lightning, с другой – интерфейс USB.

В пользовании также огромное преимущество. Благодаря встроенному в накопитель приложению Transcend устройство не имеет никаких ограничений для комфортной работы с папками.
Простой способ работы. Вставить JetDrive в порт USB в ноутбук или ПК, перетянуть в память нужные папки в соответствующих форматах, после этого их можно открывать сразу на гаджете.
Как перенести файлы с телефона на флешку
Перенести файлы с мобильного гаджета на стандартный USB-накопитель или SD-карту очень просто, этот процесс не отнимет много времени. Обычно действие выполняется за две минуты, если на устройстве установлен файловый менеджер, который значительно упрощает работу.
Файловый менеджер является предустановленным приложением, входит по умолчанию в прошивку всех современных версий Android. Иконку менеджера можно найти на главном экране, под названием «Мои файлы» или «Проводник». Если модель гаджета устаревшая, на экране нет иконки проводника, в магазине Play Market представлен большой выбор файловых менеджеров бесплатно.
Рекомендуем установить один из самых простых в работе менеджеров – File Manager. Утилита поможет быстро рассортировать все папки на девайсе, отображая файловую систему, как в проводнике на компьютере.
Как перенести файлы с телефона на внешний флеш-накопитель
Чтобы перенести необходимые файлы с памяти гаджета на съемный USB-накопитель, его вначале нужно подключить к телефону. Сделать это можно, как через OTG-кабель, так и напрямую, если флешка имеет специальный разъем. Что делать дальше:
- После подключения, смартфон должен отобразить USB в меню, как Новый Диск. Если файловый менеджер не запустился в автоматическом режиме, его можно открыть вручную через иконку на главном экране.

- Затем — «Память телефона» — «USB-накопитель».

- После открытия раздела, на экране отобразятся все файлы по папкам, которые находятся на флешке.

- Чтоб перекинуть фото с флешки на телефон, необходимые файлы нужно отметить, нажать «Копировать» или «Переместить».

- Затем выбрать папку в памяти смартфона куда файлы будут перемещены, нажать «Вставить».

- Все файлы были успешно перемещены.

Скорость переноса файлов зависит от их размера и харакетристик смартфона. Не рекомендуется перемещать сразу большие объемы файлов, так это может занять долгое время.
Как переместить фото на SD-карту
Существует два способа для перемещения файлов с памяти смартфона на микро SD-карту. Первый вариант является универсальным, подходит для всех версий гаджетов. Для этого необходим файловый менеджер или стандартный проводник.
- Запустить файловый менеджер с главного экрана через иконку.

- Открыть основную память смартфона.

- Найти и открыть папку «DCIM», в нее сохраняются по умолчанию все фото с камеры смартфона.

- На следующем экране найти папку Camera, в которой находятся все фото, которые необходимо перекинуть.

- Долгим тапом нажать на папку Camera, удерживать пока не появится меню на нижней панели, отметить «Копировать».

- В зависимости от модели гаджета, на экране может сразу отобразиться предложение скопировать папку на SD-карту. Если этого не случилось, отметить карту памяти необходимо вручную.

- Завершающее действие – нажать «Вставить».

- Перемещение файлов займет определенное время, все зависит от размера папки, количества фото. Когда процесс копирования завершится, смартфон отобразит новую скопированную папку с файлами в разделе SD-карта.

Процесс копирования целой папки с фото очень трудоемкий, в некоторых случаях может занять много времени, особенно когда в памяти гаджета сохранено очень большое количество изображений.
Рассмотрим инструкцию, когда нужно быстро переместить на СД-карту отдельные фото.
Как перекинуть несколько фото с телефона на SD-карту:
- Запустить файловый менеджер, зайти в папку DCIM, далее в папку Camera.
- Отметить файлы для переноса (выделение происходит долгим тапом по файлу, пока он не выделится).
- Отметив все объекты для перемещения, на нижней панели нажать «Копировать».

- В меню выбрать SD-карту, нажать «Вставить».

- На этом все. Все отмеченные файлы были скопированы на SD-карту.

Данная инструкция универсальная, подходит для всех файловых менеджеров и устройств на базе Android. В зависимости от модели смартфона, и установленного проводника могут быть небольшие различия в интерфейсе.
Почему смартфон не видит флешку
Если смартфон не видит USB-накопитель, то причин этому может быть несколько.
Наш эксперт рассмотрел частые вопросы и и их решение.

Вячеслав
Несколько лет работал в салонах сотовой связи двух крупных операторов. Хорошо разбираюсь в тарифах и вижу все подводные камни. Люблю гаджеты, особенно на Android.
Задать вопрос
Гаджет не отображает USB через OTG-переходник

Поддержка OTG обязательное условие для работы мобильных девайсов с USB-накопителями. Суть технологии в том, что гаджет подает питание на флешку через OTG-переходник.
Нужно проверить поддержку ОТГ на телефоне через специальную программу, например USB OTG Checker, скачать можно в Play Market.
Проблема в смартфоне

Устаревшая версия Android. Корректную работу с внешними USB-накопителями обеспечит только смартфон с версией 3.1 и выше
Флешка с неподходящей файловой системой

Гаджеты с официальной прошивкой поддерживают два формата файловой системы: exFAT и FAT32. С другими они просто не работают!
Есть два решения: форматировать флешку под нужный формат или воспользоваться сторонним приложением поддерживающим иные файловые системы.
Девайс не отображает SD-карту

Обычная это проблема бюджетных девайсов, которые до сих пор поддерживают объемы 32 или 64 ГБ. Если в такой телефон вставить SD-карту выше этих показателей, то гаджет просто не сможет ее определить
Гаджет периодически теряет подключение с USB-накопителем

Такое часто бывает, когда флешка подключена, но действий с ней никаких не совершается. Гаджет начинает экономить заряд аккумулятора, просто отключает флешку из меню доступных устройств
Нехватка питания

Не часто, но такое бывает. Подключение внешнего накопителя к телефону нужно производить только при заряде батареи не менее 20%. Иначе гаджет в целях экономии, откажется работать с флешками. Еще один выход – использовать активный USB-хаб, с внешним питанием
Если учитывать все факторы и придерживаться четких последовательных действий, в большинстве случаев, подключение USB-накопителей и SD-карт проходит быстро, без осложнений. Обратите внимание на такой фактор – чем современней смартфон, тем легче устройству работать и распознавать разные съемные накопители.
Содержание
- 1 Для чего нужен файловый менеджер в Андроид
- 2 Перемещение файлов в Андроид с помощью File Manager
- 3 Перемещение файлов в Андроид с помощью компьютера
- 3.1 Как перенести фото с телефона на карту памяти
- 3.2 Как перенести фото и видео на MicroSD карту на Samsung Galaxy
- 3.3 Съемка фото и видео на SD-карту
- 3.4 Перенос снятых фото и видео на карту памяти
- 3.5 Съемка и перенос фото/видео на других Android телефонах
По умолчанию в Android сохранение пользовательских файлов происходит во внутреннюю память устройства. Со временем количество таких файлов возрастает настолько, что смартфон или планшет начинает выдавать сообщение о нехватке памяти и пользователь уже не может установить приложение или снять фото (видео). Чтобы освободить внутреннюю память гаджета, нужно переместить накопившиеся пользовательские файлы на карту памяти SD. Это можно сделать с помощью файлового менеджера или подключив смартфон/планшет к компьютеру и осуществить перемещение с помощью проводника Windows.
Для чего нужен файловый менеджер в Андроид
Файловые менеджеры – это класс приложений, с помощью которых можно производить операции с файлами: перемещать, копировать, удалять, переименовывать, запускать, вырезать, вставлять. Однозначно, такое приложение должно быть установлено на вашем смартфоне или планшете. В магазине приложений Google Play представлено большое количество файловых менеджеров, среди которых можно выбрать на любой вкус. Давайте рассмотрим, как перемещать файлы в Андроид на карту памяти, с использованием одного из самых популярных менеджеров – File Manager.
Перемещение файлов в Андроид с помощью File Manager
Установите File Manager и запустите его. После открытия приложения вы попадаете в окно, где представлено 2 раздела: «Устройство» и «SD-карта».

В разделе «Устройство» показывается содержимое внутренней памяти вашего Андроид смартфона или планшета, а в разделе «SD-карта» – содержимое карты памяти.
Тапом по значку «Устройство» откройте содержимое внутренней памяти и найдите файл(ы), необходимые для перемещения на карту microSD. Отметьте нужный файл(ы) или папки с файлами и тапните по иконке «Переместить» в нижней левой части приложения.

В результате этого действия внизу появятся две кнопки: кнопка «Отменить», тап по которой отменяет действие и кнопка «Вставить», тап по которой перемещает отмеченные файлы в открытую на данный момент папку.

Нам нужно перенести файлы на карту памяти, поэтому переходим в главное окно File Manager тапом по иконке «Домой» в верхнем левом углу экрана.

Тапом по разделу «SD-карта» открываем содержимое карты памяти.

Выбираем на карте памяти директорию, в которую хотим переместить ранее отмеченные файлы и папки. После чего тапом по кнопке «Вставить» перемещаем отмеченные файлы из внутренней памяти вашего смартфона или планшета на SD-карту.

Перемещение файлов в Андроид с помощью компьютера
При подключении смартфона или планшета к USB порту компьютера, устройство определяется как внешний накопитель с двумя разделами (внутренняя память и карта памяти) с файлами которого, с помощью проводника Windows, можно производить стандартные операции перемещения, копирования, удаления файлов, переименования файлов. Точно также можно переместить файлы не только на карту памяти, но и на компьютер. Более подробно данная операция рассмотрена в этой статье.

Многие смартфоны на базе Andro > В этой статье мы расскажем, что для этого необходимо сделать.
Вам понадобится файловый менеджер. На большинстве смартфонов ФМ уже встроен в прошивку, так что с этим проблем быть не должно. Если вы не нашли файловый менеджер, просто скачайте понравившийся вам в Play Market. Мы используем «Файловый менеджер +» (File Manager +) в нашем примере.


Выбираете «Основная память» — именно из основной памяти вы будете переносить файлы на карту памяти (SD-карту).

Здесь вы увидите список папок и файлов, которые находятся в памяти смартфона. Допустим, вы хотите перенести музыку на карту памяти. Выбираете папку — в нашем примере она называется Music.

Перед вами — список файлов. Выбираете нужный из них, тапнув и удерживая палец на объекте. Объект выделен. Если файлов несколько, вы можете выделить и их, уже просто тапнув по нужным из них. Затем нажмите на кнопку «Копировать» или «Переместить» — во втором случае файлы не копируются, а перемещаются (аналог функции «Вырезать»).

Теперь вы видите кнопки «Отмена» и «Вставить». Это значит, что нужные файлы скопированы или подготовлены для перемещения.

Возвращаетесь на главную страницу файлового менеджера и выбираете «SD-карта».

Вы открыли карту памяти. Если нажать на кнопку «Вставить», произойдет копирование или перемещения выбранных вами файлов.


Однако в данном случае данные будут перенесены в корень карты памяти — это удобно далеко не во всех случаях. Поэтому мы рекомендуем вам создать папку для этих файлов. Нажмите на три точки.

Выберите «Новый», затем — «Папка».

Задайте папке имя, например, «Музыка», нажмите ОК.


Открываете и переносите файлы уже в нее.

Таким же образом вы можете перенести не файл, а целую папку, причем как с основной памяти на флешку, так и обратно.

По умолчанию фото и видео на Android снимаются и хранятся во внутренней памяти, что, при наличии карты памяти Micro SD не всегда рационально, так как внутренней памяти почти всегда не хватает. При необходимости вы можете сделать так, чтобы фото снимались сразу на карту памяти и перенести уже имеющиеся файлы на неё.
Как перенести фото с телефона на карту памяти
Содержание — Как перенести фото с телефона на карту памяти:
В этой инструкции подробно о настройке съемки на SD-карту и о переносе фото/видео на карту памяти на Android телефонах. Первая часть руководства — о том, как это осуществить на смартфонах Samsung Galaxy, вторая — общая для любых Android-устройств. Примечание: если вы «очень начинающий» пользователь Android, настоятельно рекомендую сохранить ваши фото и видео в облаке или на компьютере, прежде чем приступать.
Как перенести фото и видео на MicroSD карту на Samsung Galaxy
По своей сути, методы переноса фото для Samsung Galaxy и других Android устройств не отличаются, но я решил отдельно описать этот способ с использованием только тех инструментов, которые уже предустановлены на устройствах этой, одной из самых распространенных марок.
Съемка фото и видео на SD-карту
Первый шаг (не обязательный, если вам это не требуется) — настроить камеру так, чтобы фото и видео снимались на карту памяти MicroSD, сделать это очень просто:
1. Откройте приложение «Камера».
2. Откройте настройки камеры (значок шестеренки).

3. В настройках камеры найдите пункт «Место хранения» и вместо «Память устройства» выберите «SD-карта».

После этих действий все (почти) новые фото и видео будут сохраняться в папку DCIM на карте памяти, папка будет создана в тот момент, когда вы сделаете первый снимок. Почему «почти»: некоторые видео и фото, которые требуют высокой скорости записи (фото в режиме непрерывной съемки и видео 4k 60 кадров в секунду) продолжат сохраняться во внутреннюю память смартфона, но их всегда можно перенести на SD карту уже после съемки.
Примечание: при первом запуске камеры после подключения карты памяти вам автоматически будет предложено сохранять фото и видео на неё.

Перенос снятых фото и видео на карту памяти
Для переноса уже имеющихся фото и видео на карту памяти вы можете использовать встроенное приложение «Мои файлы», имеющееся на вашем Samsung или любой другой файловый менеджер. Покажу метод для встроенного стандартного приложения:
1. Откройте приложение «Мои файлы», в нем откройте «Память устройства».
2. Нажмите и удерживайте палец на папке DCIM, пока папка не станет отмеченной.
3. Нажмите по трем точкам справа вверху и выберите пункт «Переместить».

4. Выберите «Карта памяти».

Папка будет перемещена, а данные будут объединены с уже имеющимися фото на карте памяти (ничего не сотрется, не переживайте).
Съемка и перенос фото/видео на других Android телефонах
Настройка съемки на карту памяти почти на всех Android телефонах и планшетах реализована одинаково, но, одновременно, в зависимости от интерфейса камеры (а производители, даже на «чистом» Android обычно ставят свое приложение «Камера») слегка отличается.
Общая суть — найти способ открыть настройки камеры (меню, значок шестеренки, свайп с одного из краев), а уже там пункт для параметров места сохранения фото и видео. Скриншот для Samsung был представлен выше, а, например, на Moto X Play это выглядит как на скриншоте ниже. Обычно ничего сложного.

После настройки фото и видео начинают сохраняться на SD-карту в такую же папку DCIM, которая ранее использовалась во внутренней памяти.
Для переноса уже имеющихся материалов на карту памяти вы можете использовать любой файловый менеджер (см. файловые менеджеры для Android ). Например, в бесплатном и X-Plore это будет выглядеть так:
1. В одной из панелей открываем внутреннюю память, в другой — корень SD-карты.
2. Во внутренней памяти нажимаем и удерживаем папку DCIM, пока не появится меню.
3. Выбираем пункт меню «Переместить».

4. Перемещаем (по умолчанию она будет перемещаться в корень карты памяти, что нам и требуется).

Возможно, в некоторых других файловых менеджерах процесс перемещения будет более понятным для начинающих пользователей, но, в любом случае, везде это сравнительно простая процедура.
Как переместить файл с карты памяти на телефон
Файлы, находящиеся в съемном модуле памяти вашего мобильного телефона достаточно легко переместить в память телефона при соблюдении определенных условий. Данная функция поддерживается практически всеми современными мобильными устройствами.

Вам понадобится
- — драйвер телефона;
- — кабель для подключения к компьютеру.
Инструкция
Если вам нужно скопировать или переместить информацию с памяти флеш-карты в память телефона или смартфона, убедитесь в том, что в вашей карте не установлен режим защиты от копирования, поскольку при его активации невозможно выполнение данных действий. Также учтите, что объем памяти телефона зачастую намного меньше объема карты, поэтому убедитесь в наличии необходимого свободного места для перемещения данных.
Для того чтобы переместить данные на карте памяти телефона Samsung, выберите необходимые элементы, отметьте их (можно воспользоваться отметкой всех позиций сразу в контекстном меню), затем выберите пункт копирования или перемещения в зависимости от того, какой из данных пунктов будет вам доступен.
В случае если вы хотите переместить данные с карты памяти телефона Nokia, зайдите в карту с главного меню вашего телефона. Отметьте нужные позиции и аналогичным образом переместите их на телефон. Если необходимо, выберите сразу все позиции.
Если вы хотите переместить данные с флеш-карты в память смартфона, зайдите в панель управления или офисные приложения и запустите диспетчер файлов, после чего из его меню осуществите обмен данными. Вы можете выбрать также как все файлы, так и некоторые среди них.
Подключите ваше мобильное устройство к компьютеру, предварительно установив и настроив программное обеспечение, идущее в комплекте с телефоном. Выберите режим подключения PC Suite (может называться в зависимости от названия программы-драйвера).
Выделите необходимые данные в режиме управления файлами, после чего выберите их перемещение в память телефона. Перед выполнением операции можете подключить телефон в режиме накопителя и проверить файлы на наличие вирусов ,чтобы не повредить систему телефона.
Полезный совет
Перед перемещением выполняйте проверку файлов, чтобы вам не пришлось восстанавливать систему.
Источники:
- как переместить данные
Войти на сайт
или
Забыли пароль?
Еще не зарегистрированы?
This site is protected by reCAPTCHA and the Google Privacy Policy and Terms of Service apply.
Чтобы использовать USB-накопитель с планшетом, перейдите в настройки и откройте хранилище и USB ». Нажмите на флешку под портативным хранилищем и выберите нужный файл, который хотите открыть. Чтобы передать файлы с USB-накопителя, нажмите и удерживайте нужный файл.
Как перенести файлы с флешки на планшет?
Как перенести файлы с планшета на флешку
- Подготовьте кабель USB OTG или адаптер OTG. …
- Убедитесь, что тип USB-накопителя — FAT32, иначе он не будет обнаружен Android. …
- Подключите адаптер OTG к флешке, а затем подключите к планшету.
- Вы получите уведомление о том, что USB-накопитель можно использовать «для передачи фотографий и мультимедиа».
Как перенести файлы с USB-накопителя на Android?
- На вашем устройстве Android откройте Файлы от Google.
- Внизу нажмите «Обзор».
- Прокрутите до «Устройства хранения» и коснитесь своего USB-накопителя.
- Найдите файл, который хотите переместить.
- Рядом с файлом, который хотите переместить, коснитесь стрелки вниз. …
- Выберите, куда вы хотите переместить файл.
- Нажмите Переместить сюда.
Как подключить USB-накопитель к планшету Samsung?
После того, как вы поймете, как работает кабель, подключите кабель USB к одному из USB-портов компьютера. Затем подключите USB-кабель к планшету Galaxy. Подключая планшет к компьютеру, вы добавляете или подключаете его хранилище к системе хранения вашего компьютера. Внутренняя память планшета отображается под названием «Планшет».
Как подключить планшет Android к USB?
Подключите USB-кабель к USB-порту на вашем Android-устройстве, а затем подключите другой конец USB-кабеля к ПК. После того, как драйверы были загружены. ПК распознает планшетный ПК как портативный медиаплеер.
А можно к планшету флешку подключить?
Вы, наверное, заметили, что у вашего телефона нет обычного USB-порта. Чтобы подключить флэш-накопитель к телефону или планшету, вам понадобится USB-кабель, который можно взять с собой в дорогу (также известный как USB OTG). … После того, как он у вас есть, просто используйте кабель для соединения вашего телефона или планшета Android и USB-накопителя вместе — вот и все.
Хотя большинству современных устройств Android не обязательно не хватает памяти, может наступить время, когда вам понадобится использовать флеш-накопитель с телефоном. К счастью, это просто — Android изначально поддерживает внешние диски.
Как перенести файлы с USB-накопителя на SD-карту?
Перенос фотографий с карты памяти на внешнее устройство
- Вставьте карту памяти в один из слотов для карт памяти.
- Вставьте флэш-накопитель USB или кабель USB для внешнего накопителя в порт USB на передней панели продукта.
- При необходимости вставьте носитель (например, компакт-диск) в дисковод.
- Нажмите кнопку Фото.
Как вы переносите файлы на USB?
Используя Windows 10:
- Подключите USB-накопитель непосредственно к свободному USB-порту. …
- Перейдите к файлам на вашем компьютере, которые вы хотите перенести на USB-накопитель.
- Щелкните правой кнопкой мыши файл, который хотите скопировать, затем выберите «Копировать».
- Перейдите на подключенный USB-накопитель, щелкните правой кнопкой мыши и выберите «Вставить».
16 центов 2008 г.
Как проверить свой USB-накопитель?
Убедитесь, что в свойствах Windows указано, что диск имеет указанный размер. В проводнике перейдите к USB-накопителю, щелкните правой кнопкой мыши свойства и проверьте отображаемую емкость. Это должно (приблизительно) соответствовать заявленной емкости накопителя, которая обычно указывается на внешней стороне накопителя и / или на коробке.
Как включить передачу по USB на Samsung?
Откройте приложение «Настройки». Выберите Хранилище. Коснитесь значка «Переполнение действий» и выберите команду «USB-подключение к компьютеру». Выберите мультимедийное устройство (MTP) или камеру (PTP).
Можно ли подключить внешний жесткий диск к планшету Android?
Чтобы подключить жесткий диск или USB-накопитель к планшету или устройству Android, он должен быть совместим с USB OTG (On The Go). Как узнать, совместим ли он? Все просто, достаточно проверить сайт производителя или коробку вашего устройства. И это еще не все, что умеет USB OTG.
Где в настройках OTG?
Во многих устройствах есть «настройка OTG», которую необходимо включить для подключения телефона к внешним USB-устройствам. Обычно, когда вы пытаетесь подключить OTG, вы получаете предупреждение «Включить OTG». Это когда вам нужно включить опцию OTG. Для этого перейдите в Настройки> Подключенные устройства> OTG.
Как передать файлы на планшет Android?
Перенос файлов с ПК на планшет Android по USB
- Подключите планшет Android к компьютеру с помощью кабеля USB. …
- Откройте другое окно проводника Windows, в которое вы хотите скопировать файлы, и перейдите в папку на вашем ПК, содержащую файлы, которые вы хотите передать. …
- Щелкните и выберите файлы на вашем компьютере, которые вы хотите передать.
Могу ли я подключить телефон к планшету?
Это можно сделать двумя способами: вы можете превратить свой телефон в беспроводную точку доступа, используя функцию Wi-Fi на планшете для подключения к телефону, или вы можете подключиться к нему через Bluetooth. … Активируйте Bluetooth на телефоне, затем поверните планшет и откройте «Настройки»> «Беспроводная связь и сети> Bluetooth».
Как включить USB-модем на Android?
Откройте приложение «Настройки». Выберите «Еще», а затем выберите «Модем и мобильная точка доступа». Поставьте галочку возле пункта USB-модем. Интернет-модем активирован.
