В этой статье мы попробуем разобраться как активировать русскую локализацию на китайских сборках прошивок для устройств Huawei.
Несмотря на довольно частое обновление модельного ряда мобильных устройств компании, обновлением программного обеспечения Huawei радует пользователей, как правило, редко, особенно за пределами Китая.
Поэтому обладателям смартфонов и планшетов производства Huawei приходится в поисках актуальных версий ОС обращаться к китайскому разделу сайта поддержки, где можно найти более свежие сборки прошивок.
Проблема этих прошивок в том, что изначально они адаптированы для местного рынка и в качестве основных локализаций содержат китайские и английские языковые пакеты. Это не значит, что в них нет русского языка, просто активировать его может быть не так просто.
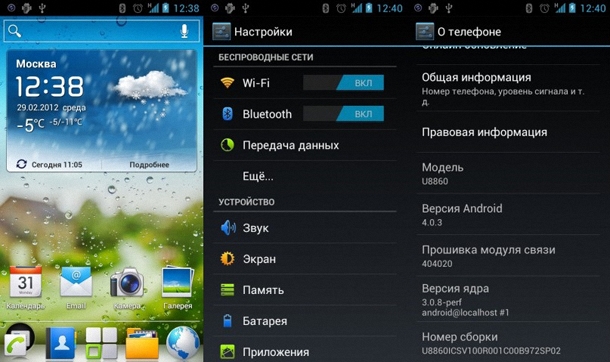
Рассмотрим несколько вариантов русификации китайской прошивки Huawei.
Способ первый: выбор русского языка в настройках
Большинство китайских прошивок уже содержат полноценную русскую локализацию и не требуют манипуляций с системными файлами.
Для того, чтоб активировать поддержку в них «великого и могучего», нужно зайти в настройки, прокрутить меню до пункта с изображением клавиши с буквой «А», в открывшемся меню выбрать первый пункт и выбрать необходимый язык.
Если русского языка в данном списке нет, то можно попробовать русифицировать смартфон за счет автоматического применения языка SIM-карты. Для этого выберите первый пункт в списке языков, он означает автовыбор языка, аналогичного языку SIM.
Способ второй: редактирование файлов прошивки и системных файлов локализации
Если в настройках в не обнаружили русского языка, необходимо немного поработать с фалами прошивки и системными файлами. Для этого нам понадобятся рут-права и любой проводник с доступом к корню системы:
- проходим по пути cust/hw/default/xml/ ;
- открываем текстовым редактором файл hw_defaults.xml ;
- находим строку и меняем zh_CN на ru_RU ;
- если хотите удалить другие языки, найдите строку «!—string white_languages=»zh_CN,en_GB,en_US,pt_Pt…»— »;
- замените эту строку на «!—string white_languages=»ru_RU,en_US»— » (останется только русский и английский языки);
- далее находим в пакете файл «build.prop» и исправляем в нём строчки «ro.product.locale.language=zh» и «ro.product.locale.region=CN» на «ro.product.locale.region=RU» и «ro.product.locale.language=ru«;
- если в файле «build.prop» отсутствуют указанные строки, переходим в папку «prop» и аналогичным способом правим файл «local.prop«.
После всех манипуляций, нужно выполнить полный сброс настроек до заводского состояния (Hard Reset).
Способов третий: принудительная локализация системных приложений
Данный способ является самым простыми, однако, срабатывает не всегда. Суть данного метода заключается в том, что специальное приложение принудительно меняет язык системы на указанный, если поддержка данного языка изначально присутствует в прошивки, но при этом он скрыт в меню выбора языков.
Для русификации необходимо:
- получить рут-права (для русификации некоторых сборок прошивок);
- установить приложение MoreLocale 2;
- запустить приложение и выбрать необходимый язык локализации
- дождаться завершения процесса.
Приложение проверит файлы локализации системы и при обнаружении нужных языковых пакетов, выполнит модификацию системы, а затем перезагрузку.
Если приложение выдаст сообщение о невозможности применить изменения, примените разрешение на рут-доступ этой утилите в ваше диспетчере рут-прав (SuperSU, SuperUser и т.п).
В случае если и это не поможет, тогда необходимо скачать и установить утилиту ADB, а затем:
- запустить командную строку и ввести в терминале «cd c:adb«;
- затем ввести команду «adb devices«;
- далее ввести команду «adb shell pm grant jp.co.c_lis.ccl.morelocale android.permission.CHANGE_CONFIGURATION«;
- затем запустить MoreLocale 2 и проделать манипуляции по русификации прошивки еще раз.
Практически все смартфоны, привозимые из-за рубежа, имеют встроенный в прошивку русский язык. Даже производители китайских смартфонов стараются локализовать интерфейс системы и программ не только на русский, но и другие языки.
Но на практике не всегда все смартфоны, заказанные из Китая, имеют в системе русский язык. Как правило, телефоны идут по умолчанию на английском языке, так как он считается наиболее распространенным. К сожалению, не все люди могут похвастаться знанием этого языка, да и пользоваться смартфоном на родном языке куда удобнее и приятнее.

Содержание
- 1 Проверка наличия русского языка в системе
- 2 Русификация клавиатуры
- 3 Русификация системы через смартфон
- 4 Русификация системы с помощью компьютера
- 5 Популярный смартфон Xiaomi Redmi Note 9 Pro с отличной русификацией
- 5.1 Русификация любого телефона Android (1 видео)
- 5.2 Все иллюстрации этой статьи (5 фото)
Проверка наличия русского языка в системе
Для начала необходимо понять, установлен ли в системе русский язык. Для этого следует перейти в меню настроек, по-английски «Settings», перейти в меню «System», нажать на пункт «Language and keyboard» и просмотреть, имеется ли в списке доступных языков необходимый нам русский. Если русский язык найден – ставим на нем галочку и переносим его на первую позицию в списке языков.

Данный способ является наиболее легким, так как не требует особых знаний и не затрачивает у пользователя много времени. Как правило, на данном этапе проблема решается.
В случае, если найти необходимый язык так и не удалось – придется установить его с помощью дополнительного программного обеспечения.
Русификация клавиатуры
Бывают случаи, когда пользователя не смущает английский язык интерфейса и ему достаточно иметь лишь русскую раскладку клавиатуры для удобной и понятной переписки. В таком случае выходом может стать установка новой клавиатуры из Google Play Market. Такие поддерживают множество языков, которые можно с легкостью настроить и установить необходимый язык.
Интересно! Различные клавиатуры, скачанные из Play Market, имеют свой уникальный дизайн. В некоторых из них можно установить свое оформление. Поэтому не стоит бояться экспериментировать с разными вариантами клавиатур, ведь это самое обычное приложение, которое можно удалить перенастроить.
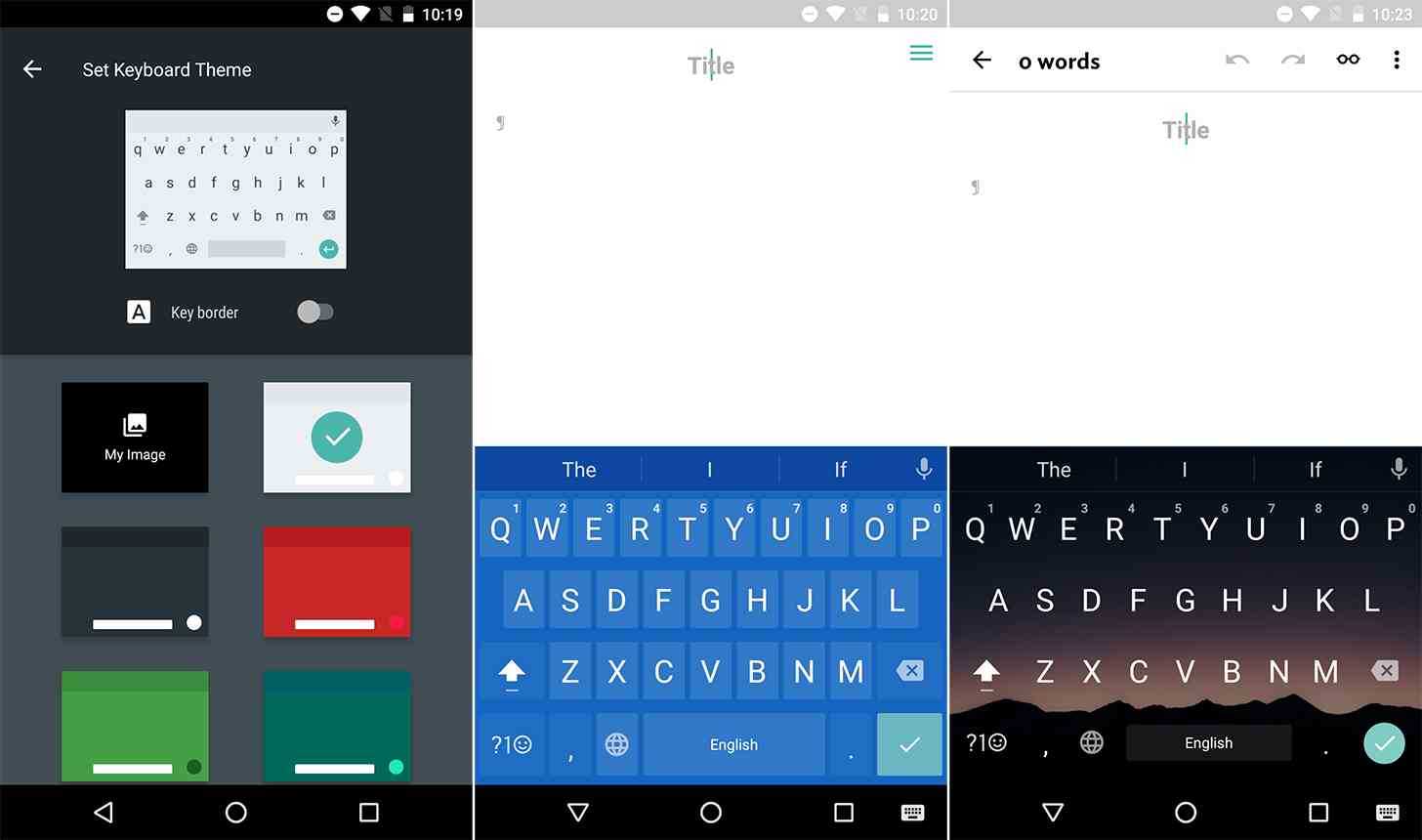
После установки приложения необходимо зайти в меню «Language and keyboard» и отметить только что установленную клавиатуру, чтобы она стала активной.
Русификация системы через смартфон
Если же пользователю необходимо русифицировать всю систему, то необходимо воспользоваться дополнительным программным обеспечением.
Для этого необходимо воспользоваться приложением MoreLocal 2, которое необходимо скачать из того же Play Market. Устанавливаем приложение и открываем его.

Выбираем пункт «Custom Local», затем в первом поле «Language» выбираем «Russian», а в поле «Country» отмечаем «Russian Federation». Для подтверждения настроек нажимаем кнопку «Set».
После данных манипуляций язык интерфейса сменится на русский язык. Чтобы все настройки были корректно применены, разработчики приложения также рекомендует перезапустить устройство.
Русификация системы с помощью компьютера
Для этого способа понадобится программа MoreLocal, установленная на смартфоне и программа ADB Run, которую следует скачать на компьютер.
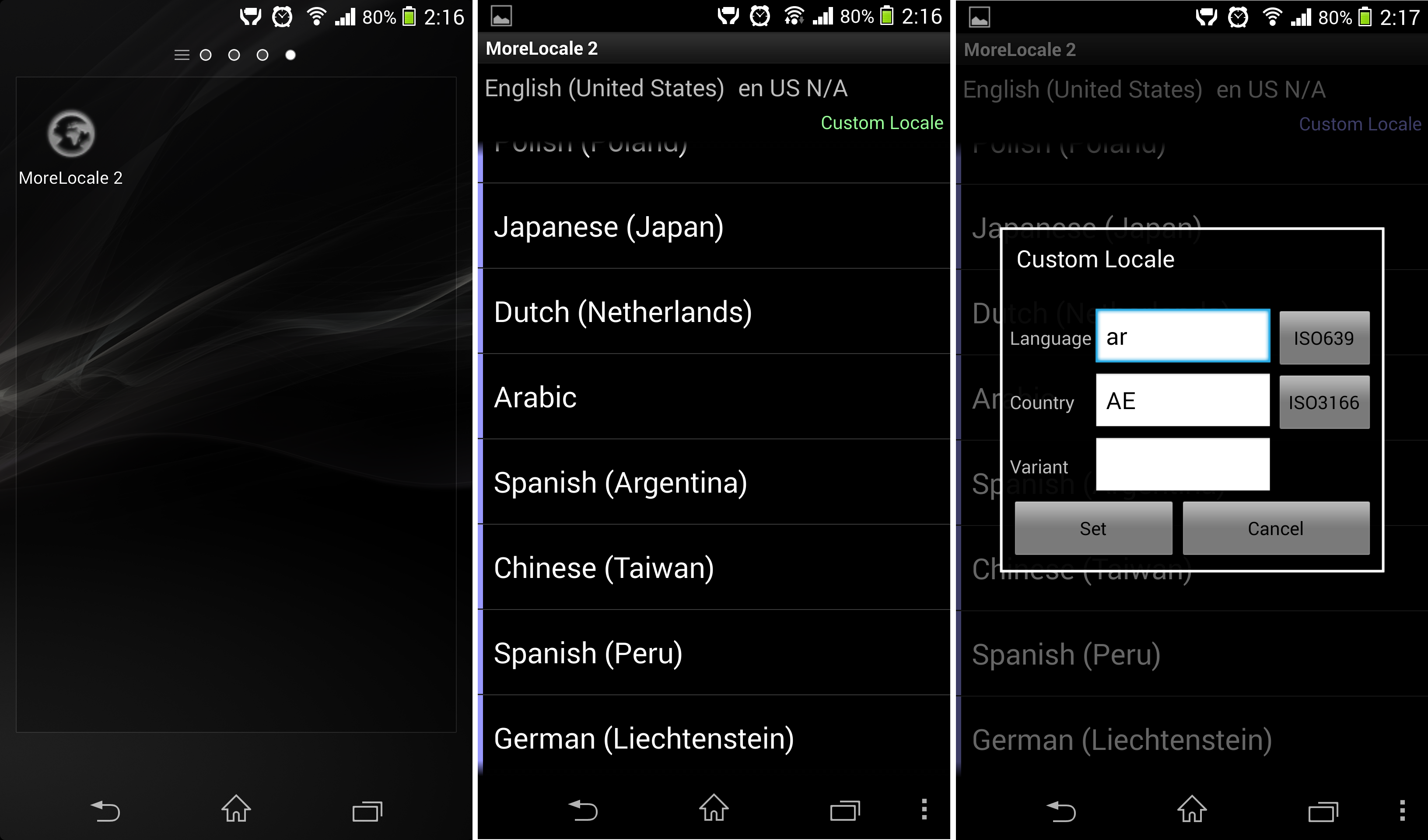
Последовательность действий для данного способа локализации системы следующая:
- Скачиваем и устанавливаем на телефон программу MoreLocal.
- Устанавливаем программу ADB Run на компьютер.
- Включаем отладку по USB на смартфоне и подключаем его к компьютеру.
- Открываем командную строку на компьютере и вводим «cd c:adb », где c:adb – путь к папке с программой.
- Нажимаем Enter, затем пишем команду «adb shell».
- Если все сделано верно, на экране смартфона появится разрешение на использование adb – соглашаемся.
- Затем в консоль вводим следующую команду «p m grant jp.co.c_lis.ccl.morelocale android.permission.CHANGE_CONFIGURATION».
- Заходим в программу MoreLocal и выбираем русский язык.
- Перезагружаем устройство.
Данный метод требует от пользователя немного больше времени, но зато он работает в большинстве случаев, когда первые два способа не работают.
Популярный смартфон Xiaomi Redmi Note 9 Pro с отличной русификацией
Русификация любого телефона Android (1 видео)
Все иллюстрации этой статьи (5 фото)
Смартфоны Хуавей пользуются спросом среди потребителей. Телефоны Хонор считаются лучшими среди всех Андроидов. Они просты в использовании и по количеству функций могут заменить стационарный компьютер. На любом флагмане есть сенсорный набор. С помощью него нужно писать СМС-сообщения или вбивать в поиске нужный запрос. При этом легко выбрать любой иностранный язык. Если не знаете как поменять клавиатуру на Хонор и Хуавей, тогда воспользуйтесь краткой инструкцией. Выполните рекомендации и пользуйтесь с удовольствием.
Содержание
- Типы раскладок на смартфонах Android
- Как сменить клавиатуру на телефоне Хуавей и Хонор?
- Советы по настройке клавиатуры
- Как переключить язык на планшете?
- Что делать, если на смартфоне Honor и Huawei пропала клавиатура?
- Как перейти на русский язык на телефоне Хуавей и Хонор?
- Инструкция
- А как добавить и настроить русский язык на телефоне Хуавей (Хонор)?
- Изменение языка на Хоноре
Типы раскладок на смартфонах Android
Современный Андроид имеет стандартные типы раскладок с английским языком. Они делятся на 5 разных категорий. Узнать какая на телефоне легко. Откройте социальную сеть и начните писать СМС. Теперь переведите на English с помощью пробела. Обратите внимание на первые 6 цифр. Сопоставьте их со списком:
- QWERTY;
- QZERTY;
- Dvorak;
- QWERTZ;
Наиболее популярная – стандартная раскладка под название Кверти. Она используется на всех персональных компьютерах и является универсальной. Ее название идёт от расположения первых шести цифр. Остальные более специализированные, подходят для определенных моделей и устройств. Перед покупкой мобильника обратите внимание на этот факт. В салоне дают посмотреть на телефон в работе, сможете оценить удобство раскладки. В новых моделях все одинаковое.
Как сменить клавиатуру на телефоне Хуавей и Хонор?
Не знаете как изменить раскладку клавиатуры на Huawei и Honor? Воспользуйтесь небольшим советом. Перед тем, как отправить смс его нужно написать. Для общения, обмена информацией или поиска в браузере нужно написать текст. Сделать это возможно через голосовой набор Гугл или виртуальный под названием Swift Key. Удерживаете кнопку и диктуйте слова. Смартфон воспроизводит текст. Теперь нажмите «Отослать».
Как вставить карту памяти в Хонор и Хуавей — пошаговая инструкция
Ещё один вариант скачать и установить программу из электронного магазина Play Market. Приложение GBoard оптимальный вариант набора для всех смартфонов.
SwiftKey
Для смены буквенного набора войдите в настройки телефона. Далее проделайте следующие действия:
- Откройте раздел «Система»;
- Теперь нажмите «Язык и ввод»;

- После нужно найти надпись «Клавиатура»;
- Кликните на пункт «Многоязычная или «Английский».

Проведите вправо-влево, настройте расположение букв и цифр.
Gboard
Сначала скачайте ДжиБоард с интернета. Подключите программу следующим образом:
- войдите в настройки смартфона;
- следуйте пунктам «Система» —«Gboard» — «Языки»;

- теперь определите раскладку языка;
- листайте перечень, и делайте выбор.
Советы по настройке клавиатуры
Как настроить клавиатуру на андроиде Хуавей и Хонор? Основное преимущество Huawei – любой телефон легко настраивается под пользователя. Используйте по умолчанию, измените буквы для себя. Уменьшайте или увеличивайте их, создавайте интересные шрифты. После этого выберите новый оттенок фона, замените тему или придумайте индивидуальную. Здесь также включается понравившийся звук или виброрежим на сообщения или звонок.
Как добавить язык в клавиатуру Honor и Huawei?
Задать новые языковые параметры нужно через «Настройки». Откройте раздел и найдите в перечне «Система». Далее найдите пункт «Язык». Добавляйте неограниченное количество: русский, английский, французский и многие другие. Переключайте по необходимости для ввода данных или поиска в браузере.
Смена цвета клавиатуры
Изменить цвет легко и просто. Для начала нужно открыть набор в любом мессенджере или социальной сети. Далее выполняйте рекомендации:
- найдите верхнюю панель и откройте иконку с цветом;
- нажмите раздел «Темы»;
- укажите логин и пароль для входа в учетную запись;
- для загрузки нажмите на понравившийся дизайн.
Как переключить язык на планшете?
Не знаете как поменять язык на телефоне Хонор и Хуавей? Чтобы сменить английский на русский на любом устройстве, нужно открыть клавиатуру в мессенджере. Внимательно рассмотрите раскладку. Здесь находятся буквы, цифры, знаки и Эмодзи. Достаточно сдвинуть пробел влево или вправо и настроить нужный.
Если у Вас остались вопросы или есть жалобы — сообщите нам
Фастбут: что это такое на Андроид, как выйти, команды, прошивка устройства
В работе каждого устройства случаются сбои. Отсутствие клавиатуры свидетельствует о поломке телефона. Первый способ – сделать полную перезагрузку устройства. Действие подходит для любой проблемы. Телефон обновляется и работает в обычном режиме. Если после загрузки проблема осталась, стоит обратиться в сервисный центр. Второй вариант – сбросить настройки до заводских, смартфон обновляется полностью. Перед операцией сохраните фотографии, видео и документы на отдельный носитель или облако в интернете. В противном случае информация файлы восстановить не удастся.
Как перейти на русский язык на телефоне Хуавей и Хонор?
Чтобы сменить язык на русский, найдите на клавиатуре значок пробела или иконку планеты. Нажимайте на нее до появления русской раскладки. Пользуйтесь русской клавиатурой и общайтесь с близкими и друзьями.
Инструкция
В большинстве случаев, даже при заказе смартфона напрямую из Китая, на глобальной версии EMUI выставлен англоязычный интерфейс. Чтобы его русифицировать:
- найдите на рабочем столе значок в виде шестеренки с названием «Settings» («Настройки») и нажмите на него;
- пролистайте до пункта «System» («More…» или «Advanced settings» в зависимости от версии EMUI);
- кликните на него и найдите строку «Language & input» (Язык и ввод);
- после перехода к следующей вкладке выберете опцию «Language» (Язык);
- нажмите на раздел «Language preferences» (Выбор языка);
- перейдите на страницу «ADD LANGUAGE» (Добавить язык);
- найдите в списке «Русский (Россия) Russian (Russia)» и нажмите на него (язык будет автоматически добавлен в настройки);
- вернитесь к предыдущей вкладке и вместо английского интерфейса выберете русский, поставив напротив него галочку;
- дождитесь русификации (занимает несколько секунд, перезагрузка смартфона не требуется).
Если процедура выполнена правильно, после возвращения на рабочий стол весь интерфейс Huawei будет полностью переведен на русский язык. Следует учитывать, что название пунктов и порядок их размещения может быть другим в зависимости от номера используемой оболочки.
Если описанные действия не помогли или возможность русификации отсутствует, попытайтесь обновить EMUI до актуальной версии или проведите перепрошивку мобильного устройства.
Современный смартфон – устройство, которое в силу обилия функций и настроек может оказаться сложным в освоении для новичков. Даже банальные задачи, такие как смена раскладки, иногда заставляют покопаться в настройках в поисках нужного пункта. Специально для неопытных пользователей мы подготовили инструкцию, в которой рассказали как поменять язык клавиатуры на старых и новых версиях Android, а также в MIUI на Xiaomi и в EMUI на Huawei и Honor.
На большинстве телефонов по умолчанию установлены один или два языка ввода: английский и язык системы, который владелец устройства выбирает во время первоначальной настройки ОС. Но часто возникает необходимость в использовании еще одного языка – это особенно актуально для жителей Украины, Республики Беларусь и других стран СНГ. Поэтому в этом мануале рассказано не только о способах смены раскладки клавиатуры, но и описан процесс добавления нового языка на разных версиях Android и прошивках.
Другие инструкции по настройке клавиатуры:
Как изменить раскладку клавиатуры на Android
Переключение языка при вводе текста осуществляется одним из следующих способов:
- Свайп по пробелу. Если на пробеле отображаются стрелочки, раскладка клавиатуры переключается с помощью этой кнопки. Проведите по ней пальцем влево или вправо и язык ввода будет изменен.
- Кнопка смены языка. На большинстве устройств за смену раскладки отвечает отдельная клавиша на клавиатуре, имеющая значок глобуса. Нажатие на нее переключает язык на следующий из списка.
- Зажатие пробела. Зажмите пробел, после чего откроется всплывающее окно с выбором раскладки. Также из этого окна можно перейти на страницу, где настраиваются языки и способы ввода.
В зависимости от версии Android и модели смартфона, доступность перечисленных способов может отличаться. К примеру, в MIUI на Xiaomi нет возможности выбрать язык свайпом. Зато такой метод используется на смартфонах Huawei, Honor и Samsung.
На телефонах с установленной клавиатурой Google (Gboard) язык ввода переключается с помощью кнопки в виде глобуса. Если такая кнопка не отображается, активируйте пункт «Показывать переключатель языков» в настройках клавиатуры.
Выбор языка в других клавиатурах, отличных от стандартных (например, в SwiftKey или TouchPal), выполняется примерно так же, но некоторые элементы интерфейса могут отличаться.
Как добавить язык на Android 5, 6, 7
На старых версиях Android (до 8.0) управление языками осуществляется в настройках в разделе «Язык и ввод». Здесь же можно поменять раскладку, а также переключиться на другую клавиатуру (но сначала ее нужно установить и включить). Для этого откройте пункт «Текущая клавиатура» и выберите нужный вариант.
Следующий пункт называется «Клавиатура Android». В нем собраны настройки, отвечающие за отключение виброотклика и звука нажатий клавиш, выбор темы, установку языков и др. Чтобы добавить новый язык ввода, выберите подпункт «Язык». Если активирован «Язык системы», выключите тумблер, после чего другие языки станут доступны для выбора. Отметьте нужные и выйдите назад.
Как добавить язык на Android 8 и 9
В Android 8.0 и новее настройки клавиатуры находятся в разделе «Система». Зайдите в него и перейдите в подраздел «Язык и ввод».
Далее откройте пункт «Виртуальная клавиатура» и выберите используемую клавиатуру. По умолчанию в Android 8 и 9 – это Gboard.
Затем откройте пункт «Языки» и нажмите «Добавить клавиатуру».
Кликните на нужный язык, выберите раскладки, которые хотите использовать, и нажмите «Готово».
Чтобы изменить порядок вывода раскладок клавиатуры, в окне «Языки» кликните по иконке карандаша в правом верхнем углу. Удерживайте палец на кнопке справа от языка, чтобы его переместить, и выставите раскладки в нужной последовательности. Для сохранения изменений выйдите назад.
Второй способ добавить новую раскладку клавиатуры: задержите палец на кнопке пробела, во всплывающем окне нажмите клавишу «Языковые настройки», а затем – «Добавить клавиатуру». В появившемся списке, как и в предыдущем случае, необходимо выбрать нужную раскладку, подтвердив выбор кнопкой «Готово».
Также в настройки Gboard можно перейти кликнув на иконку шестеренок на клавиатуре.
Как изменить язык клавиатуры в MIUI на Xiaomi
Чтобы изменить раскладку клавиатуры на смартфонах Xiaomi под управлением MIUI, зайдите в настройки, откройте пункт «Расширенные настройки», а далее – подпункт «Язык и ввод». В разделе «Способы ввода» выберите клавиатуру (стандартная в MIUI – Gboard). Затем откройте пункт «Языки». Нажмите «Добавить клавиатуру», а дальше в открывшемся списке найдите нужный язык. Кликните по нему, выберите одну или несколько раскладок и нажмите «Готово».
Добавить новую раскладку в Gboard можно и другим способом – о нем рассказано в предыдущем пункте инструкции. Там же описана настройка переключения языков.
Как поменять раскладку клавиатуры на Хуавей и Хонор
На смартфонах Huawei и Honor под управлением EMUI по умолчанию используется клавиатура SwiftKey. Добавить новый язык или сменить раскладку можно в ее настройках. Чтобы туда попасть, зайдите в приложение Настройки, перейдите в раздел «Система» и откройте пункт «Язык и ввод».
Выберите «Клавиатура SwiftKey» и откройте вкладку «Многоязычная».
Раскройте список «Предустановленные языки» либо «Языки» и кликните по нужному языку, после чего начнется его загрузка. После завершения установки вы сможете выбрать одну из доступных раскладок.
Менять порядок языков нельзя, зато можно отключить и удалить ненужные. Чтобы убрать определенный язык, деактивируйте тумблер напротив него, а чтобы удалить – удерживайте палец на языке и выберите «Удалить» во всплывающем окне.
Перейти к выбору раскладки можно и через меню клавиатуры. Для этого откройте любое приложение, в котором можно вводить текст (почтовый клиент, браузер, меcсенджер и т.д.), и кликните по текстовому полю, тем самым раскрыв клавиатуру. Если меню скрыто, нажмите на «+». Пролистайте список до иконки клавиатуры и щелкните по ней, после чего сможете выбрать одну из доступных раскладок.
Также вход в настройки SwiftKey осуществляется через меню клавиатуры. Кликните по иконке шестеренок, чтобы раскрыть список основных опций, а чтобы запустить приложение SwiftKey, щелкните по значку в правом углу.
Если в прошивке нет русского языка
Эта инструкция предназначена для владельцев смартфонов, чьи устройства официально локализованы для европейских стран. В китайских моделях, с прошивками под рынок КНР, сервисы Google часто отсутствуют. В них может не быть русской, украинской и других раскладок, только иероглифы и латиница. В таких случаях необходимо скачать Gboard и проделать манипуляции, описанные выше.
Автор статьи:
.Большинство смартфонов, выпускаемые в мире, разработаны и собраны вне России. Поэтому основной язык интерфейса смартфона является тоже не русским. Как правило, при первом включении смартфона вас попросят выбрать основной язык. Естественно вы сразу определите основным языком Русский. После этого все надписи на экране и приложений уже будут на русском языке. Но во время эксплуатации телефона, особенно после «Сброса всех настроек» или по ещё каким-либо причинам вы можете обнаружить, что телефон потерял «русский язык».
А как добавить и настроить русский язык на телефоне Хуавей (Хонор)?
Порядок установки русского языка и его настройка на смартфонах HUAWEI (honor)
Рассмотрим вариант, когда основным языком интерфейса является Английский.
1. Запускаем приложение «Settings» (Настройки) на Рабочем экране смартфона.
2. В разделе «Settings» выбираем пункт «System» (Система).
3. В разделе «System» выбираем пункт «Language & input» (Язык и ввод).
4. В разделе «Language & input» выбираем пункт «Language» (Язык).
5. В разделе «Language preferences» (Выбор языка) указан единственный язык, который является основным, «English (UnitedKingdom)» (Английский (Великобринания)).
Чтобы добавить новый язык нужно нажать на кнопку «ADDLANGUAGE» (Добавить язык).
6. Во вновь открывшемся окне выбора языка «Add language» нужно найти и нажать на «Русский (Россия) Russian (Russia)».
7. После этого в разделе «Language preferences» (Выбор языка) будет два языка: English и Русский, причём основным языком интерфейса по прежнему является Английский и поэтому все надписи на экране по прежнему на английском языке.
Чтобы сделать Русский язык основным нужно нажать два раза на слова «Русский (Россия) Russian (Russia)».
После этого напротив слов Русский (Россия) появится «галочка» и строка «Русский (Россия)» переместится на первую строку.
Теперь весь интерфейс смартфона будет уже на русском языке.
У множества людей в наше время имеются устройства Хонор на базе Андроид. В этой системе заложено множество разных языков, благодаря чему смартфоном можно пользоваться в любой точке мира. Но, в то же время, такое многообразие порой доставляет ряд неудобств. Особенно неприятной это проблема становится, если человек владеет лишь родным языком, не зная ни один из остальных существующих. Как правило, необходимо иметь хотя бы базовый уровень английского языка. Но, к сожалению, жизнь зачастую складывается не всегда в нашу пользу.
При первом включении смартфона Хонор или при возврате к заводским настройкам возможен такой момент, что язык интерфейс будет на чужом языке. Кстати говоря, это также не является редкостью, если мобильное устройство было приобретено через интернет-магазин, например, в Китае. Соответственно, возникает потребность изменить на родной язык. Как правило, в таких ситуациях английский язык.
Изменение языка на Хоноре
Для переключения языка необходимо воспользоваться инструкцией. Пользователю нужно совершить следующие действия:
- Открыть настройки устройства (Settings).
- Затем нужно выбрать самый последний пункт «Система» («System»). Значок на смартфонах Хонор выглядит вот так:
- Далее следует нажать на пункт «Язык и ввод» («Language & input»).

- Нужно выбрать первый пункт «Язык» («Language»).
- Если в списке нет русского языка, то его нужно добавить, щелкнув на соответствующий пункт «Добавить» («Add Language»).

- В высветившемся меню надо согласиться с предложенными условиями, нажав «Согласен» («Allow»).
- Затем необходимо найти русский язык в списке. По необходимости можно воспользоваться поиском (строка сверху).
- Нажать на «Русский (Россия»).
- Вернуться в предыдущее меню, нажав клавишу назад на навигационной панели.
- Выбрать русский язык (или любой другой по желанию).
- Зайти в настройки.
- Выбрать самый нижний пункт «Система». Открыть.
- Зайти в раздел «Язык и ввод».
- Следует выбрать текущую клавиатуру (в примере ей является Gboard).
- Затем выбрать пункт сверху «Языки».
- Выбрать английский/русский.
- Выбрать нужную раскладку.
- https://huawei-wiki.com/kak-izmenit-raskladku-klaviatury-na-huawei-i-honor.html
- https://www.lumias.ru/kak-ustanovit-russkij-yazyk-na-smartfone-huawei/
- https://4idroid.com/how-to-add-and-change-keyboard-language/
- https://h-helpers.ru/kak-ustanovit-russkij-yazyk-na-smartfone-huawei-honor/
- https://infohuawei.com/razbor-voprosov/kak-pomenjat-jazyk-na-honor/

После этого язык сменится на выбранный пользователем. При этом перезагрузки не требуется.
Изменение языка на клавиатуре в Хоноре
Схема действий напоминает и изменение языка интерфейса. Изменение языка на клавиатуре состоит из нескольких этапов. Нужно:


Если нужного языка нет в списке, то пользователю требуется нажать «Добавить клавиатуру», затем выбрать язык, раскладку и нажать «Ок».
Поделиться ссылкой:
Используемые источники:
.
 Большинство смартфонов, выпускаемые в мире, разработаны и собраны вне России. Поэтому основной язык интерфейса смартфона является тоже не русским.
Большинство смартфонов, выпускаемые в мире, разработаны и собраны вне России. Поэтому основной язык интерфейса смартфона является тоже не русским.
Как правило, при первом включении смартфона вас попросят выбрать основной язык. Естественно вы сразу определите основным языком Русский. После этого все надписи на экране и приложений уже будут на русском языке.
Но во время эксплуатации телефона, особенно после «Сброса всех настроек» или по ещё каким-либо причинам вы можете обнаружить, что телефон потерял «русский язык».
А как добавить и настроить русский язык на телефоне Хуавей (Хонор)?
Большинство смартфонов, продающихся на российском рынке, уже имеют встроенную прошивку русского языка. Поэтому «русификацию» телефона HUAWEI легко выполнить.
Для этого нужно зайти в Настройки, установить русский язык и сделать его основным.
Порядок установки русского языка и его настройка на смартфонах HUAWEI (honor)
Рассмотрим вариант, когда основным языком интерфейса является Английский.
1. Запускаем приложение «Settings» (Настройки) на Рабочем экране смартфона.

2. В разделе «Settings» выбираем пункт «System» (Система).

3. В разделе «System» выбираем пункт «Language & input» (Язык и ввод).

4. В разделе «Language & input» выбираем пункт «Language» (Язык).

5. В разделе «Language preferences» (Выбор языка) указан единственный язык, который является основным, «English (United Kingdom)» (Английский (Великобринания)).
Чтобы добавить новый язык нужно нажать на кнопку «ADD LANGUAGE» (Добавить язык).

6. Во вновь открывшемся окне выбора языка «Add language» нужно найти и нажать на «Русский (Россия) Russian (Russia)».

7. После этого в разделе «Language preferences» (Выбор языка) будет два языка: English и Русский, причём основным языком интерфейса по прежнему является Английский и поэтому все надписи на экране по прежнему на английском языке.
Чтобы сделать Русский язык основным нужно нажать два раза на слова «Русский (Россия) Russian (Russia)».

После этого напротив слов Русский (Россия) появится «галочка» и строка «Русский (Россия)» переместится на первую строку.

Теперь весь интерфейс смартфона будет уже на русском языке.

Операционная система Android получила очень широкое распространение. Её фактическая бесплатность развязала руки китайцам. К производству смартфонов приступили даже самые мелкие компании из этой страны. Зачастую они делают упор на низкую стоимость своих творений. Само собой, продавать свои товары эти производители стараются не только в родном Китае, но и за пределами страны, используя для этого те или иные интернет-магазины. И иногда покупатель сталкивается с одной проблемой — полученное им устройство имеет интерфейс, выполненный на английском или китайском языке. В этой статье мы покажем, что русификация китайского Андроида не представляет собой ничего сложного.
Содержание
- 1 Использование меню Android
- 2 Использование русификатора MoreLocale 2
- 3 Русификация клавиатуры
Следует заметить, что по умолчанию компания Google внедряет в свою операционную систему поддержку нескольких десятков языков. Есть среди них и русский. Избавиться от тех или иных языков может производитель смартфона — например, ради уменьшения объема памяти, который будет занимать операционка. Но практика показывает, что в последнее время крупные и не очень компании перестали трогать языковые пакеты.
Ещё нельзя не отметить тот факт, что при первом запуске смартфон должен предложить выбрать язык. Это касается практически всех версий Android. Если он вам это сделать не предлагает, то устройство уже кто-то запускал до вас. Но это не страшно, так как установить русский язык на Андроид можно едва ли не вслепую. Для этого совершите следующие действия:
Шаг 1. Перейдите в «Settings». Если у вас вместо английского языка — иероглифы, то ориентируйтесь на внешний вид иконки, которая должна быть похожа на шестерёнку. В последних версиях операционки её можно найти не только в меню, но и в панели уведомлений, если её выдвинуть полностью.


Шаг 2. Проследуйте в раздел «Language & Input». Обычно рядом с его наименованием находится простейшее изображение земного шара.

Шаг 3. Нажмите на пункт «Language». Он находится в самом верху.

Шаг 4. Вам предложат список языков, зашитых в операционную систему. Выберите среди вариантов «Русский».

На более современных смартфонах порядок действий будет немного отличаться. Как правило, нужный параметр скрыт в расширенных настройках, в других подменю, либо просто не имеет каких-то опознавательных знаков. Особенно проблематично в такой ситуации сменить язык системы не с английского, а с китайского (актуально, если вы заказали смартфон с Aliexpress). Если это ваш случай, то попробуйте выполнить следующие действия:
Шаг 1. Перейдите в настройки (как правило, это иконка в виде шестеренки) и вбейте в строке поиска «yuyan» или скопируйте иероглифы «语言».

Шаг 2. Теперь найдите в списке иероглифы «语言». Обратите внимание, что во время поиска высвечиваются разные подменю. Поэтому выберите ту строку, которая также оканчивается иероглифами «语言» (либо просто переключайтесь между каждой строкой по очереди). Если вы все сделали правильно, то откроется меню выбора языка. Здесь остается найти нужный. В нашем случае это «Русский». После этого язык системы будет изменен.

Если смартфон на английском, то изменить язык можно аналогичным способом. Просто вместо иероглифов вбейте в поиск «language», а затем выставите нужный параметр.
Вот и всё! Однако, как мы уже сказали выше, в списке может не оказаться русского языка, если производитель решил его проигнорировать. Тогда вам нужна специальная программа для русификации.
Использование русификатора MoreLocale 2
В Google Play имеется не так много русификаторов, как того хотелось бы. Одним из них является MoreLocale 2. Приложение является бесплатным и совместимым с огромным количеством устройств. Фактически оно содержит в себе все те языковые пакеты, которые имеются в операционной системе Android по умолчанию, до воздействия на неё китайского производителя.
Для начала вам необходимо установить данную программу. После этого совершите следующие действия:
Шаг 1. Активируйте раздел настроек «Для разработчиков». В нашей недавней статье уже писалось о том, как это сделать. В случае с англоязычной версией операционки вам нужно для начала проследовать в «Settings».

Шаг 2. Далее нажмите на пункт «About Phone».

Шаг 3. Здесь тапните примерно 7-10 раз по пункту «Build Number». Это активизирует права доступа для разработчиков, о чём уведомит всплывающее уведомление «You are now a developer».

Шаг 4. Нажмите клавишу «Назад». Проследуйте в только что появившийся раздел «Developer Options».

Шаг 5. Здесь необходимо активировать флажок около пункта «USB Debugging», тем самым включив режим отладки по USB..

Шаг 6. Теперь вам потребуется архив с исполнительным ADB-файлом. Скачайте и распакуйте его в корень диска C своего компьютера.
Обратите внимание, что версии для Windows XP и последующих версий этой операционной системы отличаются!

Шаг 7. Подключите девайс к компьютеру при помощи USB-кабеля. Далее запустите командную строку. Для этого откройте меню «Пуск» и введите в поисковое поле «adb» (без кавычек), щелкнув левой кнопкой мыши по отобразившемуся результату.

Шаг 8. Введите в командную строку следующее: cd c:ADB. Нажмите Enter.
Шаг 9. Введите команду «adb devices», после чего нажмите Enter. Так вы увидите кодовое имя подключенного к компьютеру устройства. Если система не может определить смартфон, то что-то пошло не так — вполне возможно, что вы используете некачественный кабель.

Шаг 10. Введите по порядку следующие команды:
- pm list packages morelocale
- pm grant jp.c.c_lis.ccl.morelocale android.permission.CHANGE_CONFIGURATION
Обратите внимание: командная строка не поддерживает функцию копирования. В связи с этим вводить весь текст придется вручную.
Шаг 11. Отключите смартфон от компьютера и откройте программу MoreLocale 2.

Шаг 12. Найдите в списке языков «Russian». Нажмите на этот пункт.

Система автоматически будет локализована. На этом ваши действия завершены!
Русификация клавиатуры
Интересно, что после изменения языка системы абсолютно ничего не поменяется в виртуальной клавиатуре. Если там ранее предлагались английский и китайский языки, то они же останутся и после локализации Android. К счастью, установить русский язык для клавиатуры гораздо проще, чем для самой системы. Особенно после того, как компания Google сделала свою клавиатуру отдельным приложением, позволив его скачать из интернет-магазина.
Шаг 1. Скачайте программу Google Клавиатура.

Шаг 2. Теперь проследуйте в «Настройки» и посетите пункт «Язык и ввод».

Шаг 3. Здесь нажмите на пункт «Клавиатура Google».

Шаг 4. Нажмите на пункт «Языки».

Шаг 5. Отметьте нужные вам языки. Или активизируйте пункт «Язык системы», если Android уже русифицирован.

Вот и всё, на этом русификация клавиатуры завершена! Само собой, точно таким же образом вы можете включить русский язык и на любой другой виртуальной клавиатуре, если она это поддерживает (некоторые из них обладают лишь латинской раскладкой).
Содержание
- 1 Что делать, если на смартфоне honor и huawei пропала клавиатура
- 2 Что делать, если на смартфоне honor и huawei пропала клавиатура?
- 3 Что делать если клавиатура исчезла
- 4 G board
- 5 Swiftkey
- 6 А как добавить и настроить русский язык на телефоне хуавей (хонор)?
- 7 Виды раскладок на телефонах, работающих на android
- 8 Дополнительная информация
- 9 Дополнительный способ
- 10 Другие настройки клавиатуры
- 11 Изменение темы оформления
- 12 Изменение языка на хоноре
- 13 Как активировать звуковые или вибрационные сигналы при нажатии
- 14 Как включить звук и вибрацию при нажатии
- 15 Как добавить язык в клавиатуру honor и huawei?
- 16 Как добавить язык на android 5, 6, 7
- 17 Как добавить язык на android 8 и 9
- 18 Как добавить/переключить язык в клавиатуру honor и huawei
- 19 Как заменить раскладку клавиатуры на телефоне хуавей и хонор
- 20 Как изменить раскладку в swiftkey
- 21 Как изменить раскладку клавиатуры на android
- 22 Как изменить язык — смартфон huawei
- 23 Как изменить язык клавиатуры в miui на xiaomi
- 24 Как изменить язык на устройстве huawei – autotak
- 25 Как обратно включить?
- 26 Как перейти на русский язык на телефоне хуавей и хонор?
- 27 Как переключается язык
- 28 Как переключить язык на внешней клавиатуре андроид?
- 29 Как переключить язык на планшете?
- 30 Как поменять раскладку клавиатуры на хуавей и хонор
- 31 Как поменять режим ввода текста
- 32 Как поменять язык
- 33 Как поменять язык на клавиатуре huawei?
- 34 Как поменять язык на клавиатуре планшете huawei?
- 35 Как сделать русский язык в телефоне?
- 36 Как сменить клавиатуру на телефоне хуавей и хонор?
- 37 Как сменить размер символов
- 38 Как сменить раскладку символов
- 39 Как установить новую клавиатуру на устройство андроид
- 40 Как установить русский язык на смартфоне huawei (honor)?
- 41 Как установить русский язык на смартфоне huawei?
- 42 Как установить русский язык на смартфоне?
- 43 Какие есть раскладки клавиатуры на телефоне хонор
- 44 Нет русской раскладки на телефоне, как ее настроить — руссифицировать (на примере huawei honor)
- 45 Подойдёт эта инструкция для другого андроида?
- 46 Пропала клавиатура на iphone (ну или на ipad)
- 47 С другого языка на английский
- 48 Смена цвета клавиатуры
- 49 Советы по настройке клавиатуры
- 50 Способ второй: редактирование файлов прошивки и системных файлов локализации
- 51 Способ для swiftkey
- 52 Способов третий: принудительная локализация системных приложений
- 53 Типы раскладок на смартфонах android
- 54 Универсальная инструкция по русификации китайских прошивок для устройств huawei
- 54.1 Узнайте больше о Huawei
Распространенная причина заключается в системном сбое Андроид. В случае механического повреждения часть дисплея просто не будет работать. Но также причиной может стать ошибка в самом приложении ввода текста.
Подобные неполадки в устройстве не нуждаются в обращении в мастерскую. Первое, что следует выполнить – перезагрузить смартфон. Часто простой перезапуск системы решает программные ошибки.
Второе решение – проверить наличие обновлений. Перейдите в Google маркет, вытяните меню с левой стороны и перейдите в раздел «Мои приложения», найдите в списке Gboard или другую программу в зависимости от той, что используется. Нажмите на «Обновить».
Третий способ – перезагрузить само приложение текстового ввода:
- Откройте настройки.
- Найдите вкладку «Диспетчер программ».
- В списке найдите приложение клавиатуры.
- Нажмите «Отключить», а затем снова запустите.
Что делать, если на смартфоне honor и huawei пропала клавиатура?
В работе каждого устройства случаются сбои. Отсутствие клавиатуры свидетельствует о поломке телефона. Первый способ – сделать полную перезагрузку устройства. Действие подходит для любой проблемы. Телефон обновляется и работает в обычном режиме. Если после загрузки проблема осталась, стоит обратиться в сервисный центр.
Что делать если клавиатура исчезла
Есть несколько проблем, которые способствуют тому, что клавиатура не открывается. Но также на каждую причину есть и решение. Первым вариантом можно попробовать почистить КЭШ дополнения, или установить новое. Если данный способ не решил проблемы, можно прибегнуть к более сложному варианту – сбросить смартфон до предустановленных настроек.
G board
Смена раскладки на G board осуществляется идентично вышеприведённого руководства:
- Кликните на мобильнике на настройки.
- Нажимайте поочерёдно «Устройство» — «Ввод» — «G board» — «Языки…».
- Дальше кликните расстановку какого языка надо поменять вам «Русский» либо «Латиница».

Swiftkey
Для смены буквенного набора войдите в настройки телефона. Далее проделайте следующие действия:
- Откройте раздел «Система»;
- Теперь нажмите «Язык и ввод»;
- После нужно найти надпись «Клавиатура»;
- Кликните на пункт «Многоязычная или «Английский».
Проведите вправо-влево, настройте расположение букв и цифр.
А как добавить и настроить русский язык на телефоне хуавей (хонор)?
Большинство смартфонов, продающихся на российском рынке, уже имеют встроенную прошивку русского языка. Поэтому «русификацию» телефона HUAWEI легко выполнить. Для этого нужно зайти в Настройки, установить русский язык и сделать его основным.
Порядок установки русского языка и его настройка на смартфонахHUAWEI(honor)
Рассмотрим вариант, когда основным языком интерфейса является Английский.
1. Запускаем приложение «Settings» (Настройки) на Рабочем экране смартфона.
Экран №1 смартфона — запускаем приложение «Settings» смартфона.
2. В разделе «Settings» выбираем пункт «System» (Система).
Экран №2 смартфона — выбираем раздел «System».
3. В разделе «System» выбираем пункт «Language&input» (Язык и ввод).
Экран №3 смартфона — выбираем пункт «Language & input».
4. В разделе «Language & input» выбираем пункт «Language» (Язык).
Экран №4 смартфона — выбираем пункт «Language».
5. В разделе «Language preferences» (Выбор языка) указан единственный язык, который является основным, «English(UnitedKingdom)» (Английский (Великобринания)).
Чтобы добавить новый язык нужно нажать на кнопку «ADDLANGUAGE» (Добавить язык).
Экран №5 смартфона — нажимаем на кнопку «ADD LANGUAGE».
6. Во вновь открывшемся окне выбора языка «Add language» нужно найти и нажать на «Русский (Россия)Russian(Russia)».
Экран №6 смартфона — находим и выбираем язык «Русский (Россия)».
7. После этого в разделе «Language preferences» (Выбор языка) будет два языка: English и Русский, причём основным языком интерфейса по прежнему является Английский и поэтому все надписи на экране по прежнему на английском языке.
Чтобы сделать Русский язык основным нужно нажать два раза на слова «Русский (Россия)Russian(Russia)».
Экран №7 смартфона — нажимаем два раза на строку языка «Русский (Россия) Russian (Russia)».
После этого напротив слов Русский (Россия) появится «галочка» и строка «Русский (Россия)» переместится на первую строку.
Экран №8 смартфона — вид раздела «Выбор языка» настроек смартфона, где основным языком является «Русский (Россия)».
Теперь весь интерфейс смартфона будет уже на русском языке.
Экран №9 смартфона — вид Рабочего экрана смартфона с основным языком «Русский».
Источник
Виды раскладок на телефонах, работающих на android
На многих современных гаджетах используются раскладки на английском языке:
- QWERTY;
- AZERTY;
- COLEMAK;
- DVORAK;
- QWERTZ;
- QZERTY.
Название физических и виртуальных клавиатур зависит от расклада ее символов. Оно определяется комбинацией из шести первых букв. Но COLEMAK и DVORAK – исключения из правил. Они программировались под особенные задачи. Главной их функцией является – быстрый и более простой ввод английского текста. Данная раскладка в первую очередь, рассчитана для работы программистов.
Самая распространенная раскладка – это QWERTY. В компьютерах данный расклад символов уже предустановлен.
Дополнительная информация
Рассмотрев основные функции и настройки, изучим распространенные вопросы от пользователей.
Дополнительный способ
Если вы запутались в настройках, или по каким-либо причинам русификация клавиатуры Huawei не произошла после выполнения вышеописанной процедуры, то сделайте следующее:
- откройте Play Маркет;
- впишите в строку поиска слово «Клавиатура»;
- установите и запустите его;
- выберете русский язык и сохраните параметры;
- встроенная клавиатура «Gboard» будет автоматически заменена на новое приложение с русифицированной раскладкой.
Описанный способ эффективен на случай возникновения ошибок в прошивке EMUI или самопроизвольного отключения некоторых опций.
Другие настройки клавиатуры
Помимо изменения раскладки, можно настроить клавиатуру на “Хоноре” и по другим параметрам: сменить язык, тема оформления, режим ввода, вибрация при нажатиях.
Изменение темы оформления
Порядок действий SwiftKey и Gboard следующий:
- Запустить клавиатуру, открыв какое-нибудь приложение с полем для ввода и поставив в него курсор.
- Нажать на кнопку с изображением палитры красок.
- Нажать “Посмотреть больше тем”.
- Выбрать понравившийся вариант оформления и нажать “Загрузить”.
Скачанная тема применится автоматически.
Изменение языка на хоноре
Для переключения языка необходимо воспользоваться инструкцией. Пользователю нужно совершить следующие действия:
- Открыть настройки устройства (Settings).
- Затем нужно выбрать самый последний пункт «Система» («System»). Значок на смартфонах Хонор выглядит вот так:
- Далее следует нажать на пункт «Язык и ввод» («Language & input»).
- Нужно выбрать первый пункт «Язык» («Language»).
- Если в списке нет русского языка, то его нужно добавить, щелкнув на соответствующий пункт «Добавить» («Add Language»).
Как активировать звуковые или вибрационные сигналы при нажатии
Способ активации вибрационных сигналов клавиш на SwiftKey и Gboard несколько различны. Ниже представлены инструкции для каждой по отдельности.
Как включить звук и вибрацию при нажатии
Процедура включения звука или виброотклика на SwiftKey и G board чуть отличаются.
Руководство для SwiftKey:
Перед изменением параметров звука не забудьте активировать саму функцию. Передвиньте ползунок на позицию «Вкл.» в правой части. Затем настройте громкость, задержку вибрации от нажатий и профиль звука.
Для G board:
- Зайдите во вкладку «Ввод и язык» в параметрах.
- Выберите используемый инструмент ввода.

- В открывшемся меню настройте параметры звука.
Как добавить язык в клавиатуру honor и huawei?
Задать новые языковые параметры нужно через «Настройки». Откройте раздел и найдите в перечне «Система». Далее найдите пункт «Язык». Добавляйте неограниченное количество: русский, английский, французский и многие другие. Переключайте по необходимости для ввода данных или поиска в браузере.
Как добавить язык на android 5, 6, 7
На старых версиях Android (до 8.0) управление языками осуществляется в настройках в разделе «Язык и ввод». Здесь же можно поменять раскладку, а также переключиться на другую клавиатуру (но сначала ее нужно установить и включить). Для этого откройте пункт «Текущая клавиатура» и выберите нужный вариант.
Следующий пункт называется «Клавиатура Android». В нем собраны настройки, отвечающие за отключение виброотклика и звука нажатий клавиш, выбор темы, установку языков и др. Чтобы добавить новый язык ввода, выберите подпункт «Язык». Если активирован «Язык системы», выключите тумблер, после чего другие языки станут доступны для выбора. Отметьте нужные и выйдите назад.
Как добавить язык на android 8 и 9
В Android 8.0 и новее настройки клавиатуры находятся в разделе «Система». Зайдите в него и перейдите в подраздел «Язык и ввод».
Далее откройте пункт «Виртуальная клавиатура» и выберите используемую клавиатуру. По умолчанию в Android 8 и 9 – это Gboard.
Затем откройте пункт «Языки» и нажмите «Добавить клавиатуру».
Кликните на нужный язык, выберите раскладки, которые хотите использовать, и нажмите «Готово».
Чтобы изменить порядок вывода раскладок клавиатуры, в окне «Языки» кликните по иконке карандаша в правом верхнем углу. Удерживайте палец на кнопке справа от языка, чтобы его переместить, и выставите раскладки в нужной последовательности. Для сохранения изменений выйдите назад.
Второй способ добавить новую раскладку клавиатуры: задержите палец на кнопке пробела, во всплывающем окне нажмите клавишу «Языковые настройки», а затем – «Добавить клавиатуру». В появившемся списке, как и в предыдущем случае, необходимо выбрать нужную раскладку, подтвердив выбор кнопкой «Готово».
Также в настройки Gboard можно перейти кликнув на иконку шестеренок на клавиатуре.
Как добавить/переключить язык в клавиатуру honor и huawei
Как поменять язык на телефоне Хонор и Хуавей:
Активизируйте таким же образом англоязычную раскладку.
Как заменить раскладку клавиатуры на телефоне хуавей и хонор
Как изменить раскладку клавиатуры на Huawei и Honor – данный вопрос интересует пользователей, которые недавно освоили смартфоны или перешли на Андроид. Современные устройства отличаются расширенным функционалом и позволяют вносить изменения не только в оформлении, но и производить другие настройки.
Печатать возможно с поддержкой условной SwiftKey или голосового ввода Гугл.
При желании можно загрузить программу от Google — G Board, хотя в большинстве гаджетов она является стандартной. Дальше разглядим процесс подмены расстановки на всех отдельно.
Пользовательские данные заблокированы на Honor и Huawei: введите пин-код, где его взять?
Как изменить раскладку в swiftkey
Порядок действий следующий:
- Открыть настройки устройства и перейти в раздел “Система”.
- Нажать “Язык и ввод” и “Клавиатура Swiftkey”.
- Нажать в блоке “Клавиатура” кнопку “Многоязычная”.
- Выбрать «Английский (США)/English (US)» или “Русский”.
- Пролистать горизонтальный список вариантов и выбрать подходящий.
- Подтвердить выбор, нажав на зеленый круг в центре клавиатуры.
Как изменить раскладку клавиатуры на android
Переключение языка при вводе текста осуществляется одним из следующих способов:
- Свайп по пробелу. Если на пробеле отображаются стрелочки, раскладка клавиатуры переключается с помощью этой кнопки. Проведите по ней пальцем влево или вправо и язык ввода будет изменен.
- Кнопка смены языка. На большинстве устройств за смену раскладки отвечает отдельная клавиша на клавиатуре, имеющая значок глобуса. Нажатие на нее переключает язык на следующий из списка.
- Зажатие пробела. Зажмите пробел, после чего откроется всплывающее окно с выбором раскладки. Также из этого окна можно перейти на страницу, где настраиваются языки и способы ввода.
В зависимости от версии Android и модели смартфона, доступность перечисленных способов может отличаться. К примеру, в MIUI на Xiaomi нет возможности выбрать язык свайпом. Зато такой метод используется на смартфонах Huawei, Honor и Samsung.
На телефонах с установленной клавиатурой Google (Gboard) язык ввода переключается с помощью кнопки в виде глобуса. Если такая кнопка не отображается, активируйте пункт «Показывать переключатель языков» в настройках клавиатуры.
Выбор языка в других клавиатурах, отличных от стандартных (например, в SwiftKey или TouchPal), выполняется примерно так же, но некоторые элементы интерфейса могут отличаться.
Как изменить язык — смартфон huawei
Существует множество причин, по которым вы можете изменить язык телефона Huawei с английского на другой. Также интересно поиграть и посмотреть, как выглядит ваш телефон на разных языках. Итак, давайте посмотрим, какие шаги вам нужно предпринять, чтобы изменить язык с английского.
Вуаля, ваш телефон Huawei теперь использует другой язык системы.
Как изменить язык клавиатуры в miui на xiaomi
Чтобы изменить раскладку клавиатуры на смартфонах Xiaomi под управлением MIUI, зайдите в настройки, откройте пункт «Расширенные настройки», а далее – подпункт «Язык и ввод». В разделе «Способы ввода» выберите клавиатуру (стандартная в MIUI – Gboard).
Добавить новую раскладку в Gboard можно и другим способом – о нем рассказано в предыдущем пункте инструкции. Там же описана настройка переключения языков.
Как изменить язык на устройстве huawei – autotak
Когда речь идет о смартфонах и других интеллектуальных устройствах, речь идет в основном о сравнении Android с iOS. Или, чаще всего, все сводится к тому, чтобы решить, какой из них лучше: умные устройства Samsung Galaxy или продукты Apple.

Настройки языка могут помочь вам выучить
Совершенно очевидно, что английский является языком технологии. По крайней мере, так обстоит дело с большинством западного мира. Но если вы хотите сохранить свои когнитивные навыки, изучение иностранного языка может быть очень полезным. Вы можете использовать одно из языковых приложений и начать практиковать. Или вы можете просто начать менять язык системы на своих устройствах и посмотреть, как быстро вы будете подбирать ключевые слова.
Чтобы пойти еще дальше, вы можете изменить язык вашего навигационного приложения по умолчанию и посмотреть, сколько времени вам потребуется, чтобы потеряться. Когда вы транслируете свои любимые шоу, вы можете переключать субтитры и пытаться подбирать новые фразы. И вашим последним толчком может стать изменение языка по умолчанию для ваших учетных записей в социальных сетях. Скорее всего, новый язык системы на вашем телефоне будет выглядеть как легкий ветерок по сравнению с этим!
Если у вас есть устройство Huawei или вы хотите его приобрести, будьте уверены, что смена языка не сложна. В лучшем случае это несколько нажатий на экран. В худшем случае вам может понадобиться загрузить приложение. Все, что имеет значение, это то, что системный язык по вашему выбору.
Программы для Windows, мобильные приложения, игры – ВСЁ БЕСПЛАТНО, в нашем закрытом телеграмм канале – Подписывайтесь:)
Но если вы хотите поиграть и посмотреть, сможете ли вы использовать свой телефон, в то время как языком по умолчанию является русский или иврит, вы можете сделать это тоже. Это может даже помочь вам выучить несколько иностранных слов.
Сообщите нам, что вы думаете об изменении языка на Huawei в разделе комментариев ниже.
Программы для Windows, мобильные приложения, игры – ВСЁ БЕСПЛАТНО, в нашем закрытом телеграмм канале – Подписывайтесь:)
Как обратно включить?
Чтобы восстановить работу сервиса после удаления нужно:
Как перейти на русский язык на телефоне хуавей и хонор?
Чтобы сменить язык на русский, найдите на клавиатуре значок пробела или иконку планеты. Нажимайте на нее до появления русской раскладки. Пользуйтесь русской клавиатурой и общайтесь с близкими и друзьями.
Как переключается язык
Бывает, когда при вводе текста, требуется сменить язык вводимых символов. Если данная клавиатура еще не знакома, пользователь не сразу поймет, как переключится с русского языка на английский. Ниже представлен пример рассмотрения для SwiftKey и Gboard.
В первом случае необходимо просто провести по кнопке пробела с правой стороны в левую сторону, или слева на право.
Для смены языка на Gboard, можно просто нажать на значок сетевого интернета.
Как переключить язык на внешней клавиатуре андроид?
Предлагается 3 варианта: Alt Shift, Alt Space, Shift Space. Лично я выбираю первый вариант, как наиболее привычный. На этом почти все закончено. Осталось только не забыть переключить используемую в системе клавиатуру на Russian Keyboard.
Как переключить язык на планшете?
Не знаете как поменять язык на телефоне Хонор и Хуавей? Чтобы сменить английский на русский на любом устройстве, нужно открыть клавиатуру в мессенджере. Внимательно рассмотрите раскладку. Здесь находятся буквы, цифры, знаки и Эмодзи. Достаточно сдвинуть пробел влево или вправо и настроить нужный.
Если у Вас остались вопросы или есть жалобы — сообщите нам
Фастбут: что это такое на Андроид, как выйти, команды, прошивка устройства
Как поменять раскладку клавиатуры на хуавей и хонор
На смартфонах Huawei и Honor под управлением EMUI по умолчанию используется клавиатура SwiftKey. Добавить новый язык или сменить раскладку можно в ее настройках. Чтобы туда попасть, зайдите в приложение Настройки, перейдите в раздел «Система» и откройте пункт «Язык и ввод».
Выберите «Клавиатура SwiftKey» и откройте вкладку «Многоязычная».
Раскройте список «Предустановленные языки» либо «Языки» и кликните по нужному языку, после чего начнется его загрузка. После завершения установки вы сможете выбрать одну из доступных раскладок.
Менять порядок языков нельзя, зато можно отключить и удалить ненужные. Чтобы убрать определенный язык, деактивируйте тумблер напротив него, а чтобы удалить – удерживайте палец на языке и выберите «Удалить» во всплывающем окне.
Перейти к выбору раскладки можно и через меню клавиатуры. Для этого откройте любое приложение, в котором можно вводить текст (почтовый клиент, браузер, меcсенджер и т.д.), и кликните по текстовому полю, тем самым раскрыв клавиатуру. Если меню скрыто, нажмите на « ». Пролистайте список до иконки клавиатуры и щелкните по ней, после чего сможете выбрать одну из доступных раскладок.
Также вход в настройки SwiftKey осуществляется через меню клавиатуры. Кликните по иконке шестеренок, чтобы раскрыть список основных опций, а чтобы запустить приложение SwiftKey, щелкните по значку в правом углу.
Как поменять режим ввода текста
Клавиатура SwiftKey поддерживает ввод текста посредством жестов вместо нажатий кнопок. Чтобы включить этот режим нужно:
- Открыть “Настройки” => “Система” => “Язык и ввод” => “Клавиатура SwiftKey”.
- Нажать “Ввод” и выбрать “Ввод и автоисправление”.
- Нажать “Ввод жестами” и выбрать режим “Flow”.
- Сдвинуть вправо ползунок “Показывать прогнозы после Flow”. Эта опция нужна для отображения предположений программы о введенных словах.
После этого можно проверить функциональность нового режима ввода в любом подходящем приложении.
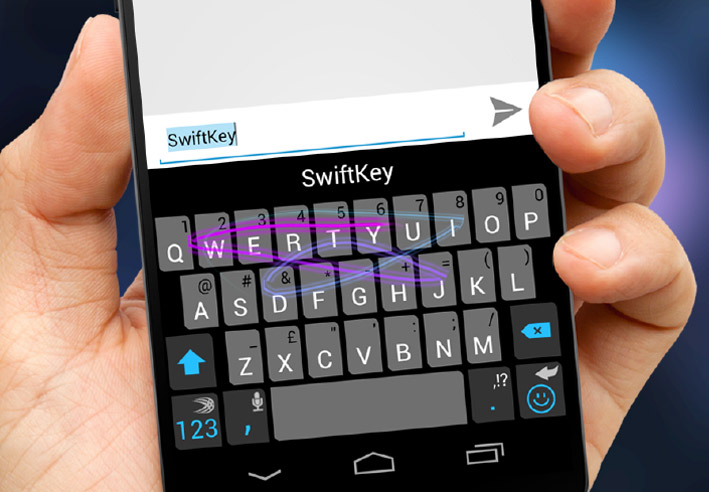
Как поменять язык
В зависимости от установленной клавиатуры и настроек поменять язык ввода сделать 3 способами:
- Способ № 1. Провести пальцем по пробелу влево или вправо. Этот метод работает на клавиатурах, у которых на пробеле написан текущий язык ввода.
- Способ № 2. Нажать кнопку с изображением сетчатого шара. Обычно она находится слева от пробела.
- Способ № 3. Нажать на кнопку с надписью EN или RU.
Как поменять язык на клавиатуре huawei?
Как добавить язык в Gboard через настройки Android
Как поменять язык на клавиатуре планшете huawei?
Смена языка интерфейса на планшете Huawei
Как сделать русский язык в телефоне?
Установка русского языка из меню Андроид
Источник
Как сменить клавиатуру на телефоне хуавей и хонор?
Не знаете как изменить раскладку клавиатуры на Huawei и Honor? Воспользуйтесь небольшим советом. Перед тем, как отправить смс его нужно написать. Для общения, обмена информацией или поиска в браузере нужно написать текст. Сделать это возможно через голосовой набор Гугл или виртуальный под названием Swift Key. Удерживаете кнопку и диктуйте слова. Смартфон воспроизводит текст. Теперь нажмите «Отослать».
Как вставить карту памяти в Хонор и Хуавей — пошаговая инструкция
Как сменить размер символов
Для этого необходимо перейти в «Настройки» клавиатуры. Чтобы открыть «Настройки», нужно нажать на знак шестеренки, который расположен сверху на панели. Затем выбирается строка «Размер». Далее, раздвигая границы, увеличивается размер вводимых символов.
Как сменить раскладку символов
При вводе смс сообщения:
- Нажмите на панели сверху на знак «Три точки»
- Затем выберите раскладка
- Пролистывая в стороны, можно будет найти и выбрать нужные раскладки символов.
Как установить новую клавиатуру на устройство андроид
Установка предполагает использование второстепенных приложений.
Приложение External Keyboard Helper
Осуществляется по следующей схеме:
Как установить русский язык на смартфоне huawei (honor)?
Большинство смартфонов, выпускаемые в мире, разработаны и собраны вне России. Поэтому основной язык интерфейса смартфона является тоже не русским.
Как правило, при первом включении смартфона вас попросят выбрать основной язык. Естественно вы сразу определите основным языком
Русский
. После этого все надписи на экране и приложений уже будут на русском языке.
Но во время эксплуатации телефона, особенно после «Сброса всех настроек» или по ещё каким-либо причинам вы можете обнаружить, что телефон потерял «русский язык».
Как установить русский язык на смартфоне huawei?
Если смартфон Huawei приобретается на территории России, по умолчанию на нем будет выставлен русский язык. Но при покупке телефона в другой стране русифицированный интерфейс часто отсутствует. Наша инструкция расскажет о том как установить русский язык на смартфоне Huawei, даже если он куплен заграницей.
Как установить русский язык на смартфоне?
Как установить русский язык в Андроид из меню
Какие есть раскладки клавиатуры на телефоне хонор
В смартфоне Honor для ввода текстов по умолчанию используется приложение Honor Swiftkey. Оно поддерживает 4 раскладки клавиатуры:
- QWERTY (англ.);
- AZERTY (англ.);
- ЙЦУКЕН (рус.);
- QWERTZ (нем.).
Каждая раскладка получила свое название за расположение букв в 3 третьем ряду программных клавиш. Наибольшей популярностью у русскоязычных пользователей пользуются раскладки QWERTY и ЙЦУКЕН.
Нет русской раскладки на телефоне, как ее настроить — руссифицировать (на примере huawei honor)
Всем доброго дня!
Подойдёт эта инструкция для другого андроида?
Представленные инструкции в статье подходят для всех версий Android. Отличие состоит только в названиях пунктах меню.
Пропала клавиатура на iphone (ну или на ipad)
Причиной не появления клавиатуры может стать, как не очень корректная перепрошивка устройства, так и использование каких-либо твиков (если установлен джейлбрейк).
Вариантов исправить это недоразумение несколько:
- Самый простой — перезагрузите устройство.
- Посложнее — сбросьте настройки.
- Еще сложнее — сделайте полный . Не забываем про резервное копирование ( или ) и последующее .
- Долгий (но самый действенный) — установите самое последнее программное обеспечение (прошивку), даже если у Вас и так самое новое ПО. Просто обновитесь еще раз.
Источник
С другого языка на английский
Все становится немного сложнее, когда вы должны изменить язык, например с китайского на английский. Лучший способ достичь этого — следовать тем же шагам, но полагаться на визуальные подсказки и счет. Если язык вашей системы установлен на язык, который вы не понимаете, и вам нужно вернуть его на английский, выполните следующие действия:
Это оно. Ваш системный язык Huawei вернулся на английский.
Смена цвета клавиатуры
Для смены цвета необходимо открыть клаву через любое приложение, допустим, через сообщения или социальную сеть. Когда вы вызовите инструмент для ввода, проследуйте инструкции:
- Вызовите дополнительное меню, нажав на три точки, где необходимо перейти во вкладку «Темы». Некоторые разработчики добавляют значок смены цвета сразу в панель клавы, позволяя перейти в нужную настройку сразу.

- Нажмите на «Посмотреть больше».
- Система попросит выбрать учетный профиль – Google или Майкрософт.
- Примите необходимые условия.
- Нажмите на любую тему и кликните «Загрузить».

Замена цвета осуществляется моментально после загрузки темы. Рассмотренный порядок действий подходит для всех видов клавиатур.
Если у Вас остались вопросы или есть жалобы — сообщите нам
Задать вопрос
Как сделать фото с размытым фоном «Боке» на Huawei и Honor
Советы по настройке клавиатуры
Как настроить клавиатуру на андроиде Хуавей и Хонор? Основное преимущество Huawei – любой телефон легко настраивается под пользователя. Используйте по умолчанию, измените буквы для себя. Уменьшайте или увеличивайте их, создавайте интересные шрифты. После этого выберите новый оттенок фона, замените тему или придумайте индивидуальную. Здесь также включается понравившийся звук или виброрежим на сообщения или звонок.
Способ второй: редактирование файлов прошивки и системных файлов локализации
Если в настройках в не обнаружили русского языка, необходимо немного поработать с фалами прошивки и системными файлами. Для этого нам понадобятся рут-права и любой проводник с доступом к корню системы:
После всех манипуляций, нужно выполнить полный сброс настроек до заводского состояния (Hard Reset).
Способ для swiftkey
- Для этого нужно зайти в «Настройки».
- Далее выбрать раздел «Система».
- После чего «Язык и ввод».
- Затем строка «Клавиатура SwiftKey», раздел «Звук и вибрация».
 В разделе «Громкость звука клавиш», можно перемещать маркер в правую сторону, тем самым произойдет смена звука. Здесь же настраивается и уровень громкости. Переводя бегунок в разделах «Вибрация при нажатии клавиш» и «Использовать вибрацию Android по умолчанию» можно активировать и убрать вовсе вибрационный сигнал.
В разделе «Громкость звука клавиш», можно перемещать маркер в правую сторону, тем самым произойдет смена звука. Здесь же настраивается и уровень громкости. Переводя бегунок в разделах «Вибрация при нажатии клавиш» и «Использовать вибрацию Android по умолчанию» можно активировать и убрать вовсе вибрационный сигнал.
Способов третий: принудительная локализация системных приложений
Данный способ является самым простыми, однако, срабатывает не всегда. Суть данного метода заключается в том, что специальное приложение принудительно меняет язык системы на указанный, если поддержка данного языка изначально присутствует в прошивки, но при этом он скрыт в меню выбора языков.
Для русификации необходимо:
Приложение проверит файлы локализации системы и при обнаружении нужных языковых пакетов, выполнит модификацию системы, а затем перезагрузку.
Типы раскладок на смартфонах android
Современный Андроид имеет стандартные типы раскладок с английским языком. Они делятся на 5 разных категорий. Узнать какая на телефоне легко. Откройте социальную сеть и начните писать СМС. Теперь переведите на English с помощью пробела. Обратите внимание на первые 6 цифр. Сопоставьте их со списком:
- QWERTY;
- QZERTY;
- Dvorak;
- QWERTZ;
Наиболее популярная – стандартная раскладка под название Кверти. Она используется на всех персональных компьютерах и является универсальной. Ее название идёт от расположения первых шести цифр. Остальные более специализированные, подходят для определенных моделей и устройств.
Универсальная инструкция по русификации китайских прошивок для устройств huawei
В этой статье мы попробуем разобраться как активировать русскую локализацию на китайских сборках прошивок для устройств Huawei.
Несмотря на довольно частое обновление модельного ряда мобильных устройств компании, обновлением программного обеспечения Huawei радует пользователей, как правило, редко, особенно за пределами Китая.
Поэтому обладателям смартфонов и планшетов производства Huawei приходится в поисках актуальных версий ОС обращаться к китайскому разделу сайта поддержки, где можно найти более свежие сборки прошивок.
Проблема этих прошивок в том, что изначально они адаптированы для местного рынка и в качестве основных локализаций содержат китайские и английские языковые пакеты. Это не значит, что в них нет русского языка, просто активировать его может быть не так просто.
Рассмотрим несколько вариантов русификации китайской прошивки Huawei.
![]() Загрузка…
Загрузка…

Обзор Huawei Mate 30 Pro
Huawei Mate 30 Pro – топовый смартфон, который дает шанс пользователям получить доступ к совершенно новым возможностям. Модель имеет уникальный OLED-экран, у которого закруглены грани, с помощью которых происходит управление устройством. Анонс смартфона состоялся 19 сентября 2019 года.
Внешний вид и эргономика
Хуавей Мате 30 Про с обеих сторон состоит из стекла. Производитель также не забыл раму из алюминия, на которой осталась одна кнопка. Солидный и изысканный дизайн просматривается во всех деталях модели. Смартфон имеет закругленные грани, которые делают его уникальным. На задней части устройства пользователь увидит камеру с четырьмя объективами, находящимися в светоотражающем круге. Модель представлена в нескольких цветовых решениях, которые позволят подобрать для себя действительно подходящий вариант. Также аппарат защищен от воды и пыли по стандарту IP68.
Доступные цвета: черный, космический серебристый, космический фиолетовый, изумрудно-зеленый, лесной зеленый и оранжевый. Габариты: высота — 158,1 мм, ширина — 73,1 мм, толщина — 8,8 мм, вес — 198 г.
Дисплей
В Huawei Mate 30 Pro пользователю доступен действительно большой 6,53-дюймовый экран с матрицей OLED. Соотношение сторон дисплея – 18,5 к 9, а разрешение составляет 1176 на 2400 пикселей. Дисплей защищен от повреждений и ударов при помощи изогнутого стекла Corning Gorilla Glass 6. Благодаря плотности пикселей 409 ppi картинка получается четкой и детализированной. При желании доступно самостоятельно настроить цвета или контрастность под свои нужды. Сканер отпечатков пальцев встроен в сам дисплей.
Края экрана полностью скруглены, поэтому остается намного больше места для просмотра контента. Также боковые грани служат для управления смартфоном. Они заменили почти все клавиши, находящиеся по краям. С их помощью не только регулируется звук, но и происходит управление в мобильных играх. Кроме этого, дополнительный комфорт обеспечивает наличие темного режима экрана. Так намного проще читать и просматривать интерфейс, а зрение пользователя будет защищено.
Железо и производительность
Смартфон Mate 30 Pro порадует пользователей мощным и эффективным процессором Kirin 990 с восемью ядрами, созданный по 7-нм технологическому процессу. За скорость и передачу контента без задержек отвечает графический процессор Mali G76 MP16. Внутреннее хранилище устройства имеет объем 128 Гб либо 256 Гб. При необходимости его всегда можно увеличить с помощью карт памяти до 256 Гб (Nano Memory Card).
Функционирование телефона происходит на базе ОС Android 10 с фирменным интерфейсом EMUI 10. Оболочка позволит работать одновременно не только на смартфоне, но и ноутбуке. Необходимые файлы переносятся с одного устройства на другое в одно касание. Режим Always on Display представлен в новом и удобном виде, позволяющем не пропустить все самое важное.
Связь
Хуавей Мейт 30 Про поддерживает возможность оплачивать товары бесконтактным способом с помощью NFC. Данное устройство работает во многих доступных сетях сотовых операторов: 2G, 3G и 4G. Также существует версия аппарата 5G с поддержкой сетей пятого поколения. Передача и обмен данными с другими устройствами происходит благодаря Bluetooth 5.1, а также Wi-Fi (2,5/5 ГГц). В модели поддерживаются навигационные системы: ГАЛИЛЕО, ГЛОНАСС, A-GPS, QZSS, BDS. Адаптеры и другие устройства подключаются к аппарату с помощью USB Type-С. Данная модель поддерживает управление жестами. В этом задействованы фронтальная камера и датчик распознавания движений. Модуль нейросетевой обработки получает сведения в реальном времени, поэтому многие действия доступно совершать при одном взмахе руки.
Звук
В Mate 30 Pro встроены мощные стерео-динамики, гарантирующие объемное звучание. Для разговоров с собеседниками предназначен качественный микрофон, который имеет отличное подавление шума. Поэтому общаться доступно в различных условиях. Также имеется встроенный усилитель. Собеседников слышно хорошо, поэтому к качеству разговорного динамика нет никаких претензий.
Камера
В Huawei Mate 30 Pro установлена камера с оптической стабилизацией и четырьмя объективами, которые находятся в специальном светоотражающем круге на задней части устройства. Она создавалась вместе со специалистами компании Leica. Уникальная камера позволяет делать невероятные фотографии с высокой детализацией. Кинообъектив 40 МП может снимать даже в том случае, когда освещение находится на минимуме. Кроме этого, ему под силу делать видео не только при сложных условиях, но еще и ультраширокоугольную съемку, а также в ультра медленном режиме.
Суперчувствительный модуль 40 МП гарантирует качественные фото в любое время суток. При этом они остаются яркими и четкими. Телеобъектив 8 МП позволит снимать с трехкратным и пятикратным гибридным зумом. Тридцатикратный цифровой зум гарантирует возможность увидеть все детали даже в дальнем объекте. Четвертый модуль – ToF для съемок в 3D. Фронтальная камера 32 МП, со светосилой 2.0. С ее помощью получаются качественные и яркие селфи. Запись видео доступна в разрешении 4К, UHD с HDR+, а также слоу-мо.
Автономность
Mate 30 Pro снабжен литий-полимерным аккумулятором на 4500 мАч. Поддерживается не только быстрая 40 Вт, но еще и беспроводная зарядка 27 Вт. Смартфон можно использовать в качестве портативного аккумулятора для других устройств. Также для пользователей доступно фирменное зарядное устройство для автомобиля.
Выводы
Huawei Mate 30 Pro – это флагманский аппарат, который отлично сочетает в себе высокое качество и стильный дизайн. Он подойдет людям, которые ценят действительно качественные гаджеты без лишних компромиссов. Смартфон позволяет получить доступ к самым последним возможностям и технологиям. Качественная камера с четырьмя модулями заинтересует любителей идеальных снимков. Каждый модуль гарантирует получение уникальных и детализированных фотографий. Кроме этого, модель отличается высокой безопасностью данных пользователя, о которой подумал производитель. Здесь есть не только сканер отпечатка пальца, но еще и 3D-сканирование лица.
Плюсы:
- Стильный и элегантный дизайн.
- Качественная основная камера с четырьмя модулями.
- Отличный уровень производительности.
- Управление смартфоном боковыми гранями экрана.
- Большой выбор вариантов зарядки аппарата.
Минусы:
- Довольно скользкий корпус.
- Нет разъема для наушников.
- Немалый вес устройства.
Технические характеристики Huawei Mate 30 Pro
| Общие характеристики | |
|---|---|
| Модель | Huawei Mate 30 Pro, LIO-L09, LIO-L29, LIO-N29 — глобальная версия, LIO-AL00, LIO-TL00, LIO-AL10, LIO-TL10 — для Китая |
| Дата анонса и начала продаж | сентябрь 2019 / октябрь 2019 |
| Размеры (ДxШxВ) | 158.1 x 73.1 x 8.8 мм. |
| Вес | 198 г. |
| Доступные цвета | черный, космический серебристый, космический фиолетовый, изумрудно-зеленый, лесной зеленый и оранжевый |
| Операционная система | Android 10.0 + EMUI 10 |
| Связь | |
| Количество и тип SIM-карт | одна, Nano-SIM / две гибридные, Nano-SIM, dual stand-by |
| Стандарт связи в 2G сетях | GSM 850 / 900 / 1800 / 1900 — SIM 1 & SIM 2 |
| Стандарт связи в 3G сетях | HSDPA 800 / 850 / 900 / 1700(AWS) / 1900 / 2100 |
| Стандарт связи в 4G сетях | LTE band 1(2100), 2(1900), 3(1800), 4(1700/2100), 5(850), 6(900), 7(2600), 8(900), 9(1800), 12(700), 17(700), 18(800), 19(800), 20(800), 26(850), 28(700), 32(1500), 34(2000), 38(2600), 39(1900), 40(2300), 41(2500) — глобальная версия; LTE band 1(2100), 2(1900), 3(1800), 4(1700/2100), 5(850), 6(900), 7(2600), 8(900), 9(1800), 12(700), 17(700), 18(800), 19(800), 20(800), 26(850), 34(2000), 38(2600), 39(1900), 40(2300), 41(2500) — для Китая |
| Стандарт связи в 5G сетях | 5G NSA / Sub6 / mmWave; N1, N3, N28, N77, N78, N79 |
| Совместимость с операторами связи | МТС, Билайн, Мегафон, Tele2, Yota |
| Передача данных | |
| Wi-Fi | 802.11 a/b/g/n/ac, dual-band, DLNA, Wi-Fi Direct, hotspot |
| Bluetooth | 5.1, A2DP, aptX HD, LE |
| GPS | есть, A-GPS, GLONASS, BeiDou, QZSS, GALILEO |
| NFC | есть |
| Инфракрасный порт | есть |
| Платформа | |
| Процессор | восьмиядерный HiSilicon Kirin 990 (2×2.86 GHz Cortex-A76 & 2×2.09 GHz Cortex-A76 & 4×1.86 GHz Cortex-A55) |
| Графический процессор | Mali-G76 MP16 |
| Внутренняя память | 128 GB / 256 GB |
| Оперативная память | 8 GB |
| Порты и разъемы | |
| USB | 3.1, Type-C 1.0 reversible connector, USB On-The-Go |
| 3.5mm jack | нет |
| Слот для карт памяти | Nano Memory, до 256 GB (используется SIM слот) |
| Дисплей | |
| Тип дисплея | емкостный сенсорный экран OLED, 16M цветов |
| Размер экрана | 6.53 дюйма (~94.1% лицевой поверхности устройства) |
| Разрешение экрана | 1176 x 2400, 409 ppi |
| Защита дисплея | Corning Gorilla Glass 6 |
| Камера | |
| Основная камера | 40 MP (f/1.6, 27mm wide, 1/1.7″, PDAF, OIS) 8 MP (f/2.4, 80mm telephoto, 1/4″, PDAF, OIS, 3х-кратный оптический зум) 40 MP (f/1.8, 18mm ultrawide, 1/1.54″, PDAF) 3D TOF camera |
| Функционал основной камеры | оптика Leica, двойная LED вспышка, panorama, HDR |
| Запись видео | 2160p@30/60fps, 1080p@30/60/120fps, 1080p@960fps, 720p@7680fps, gyro-EIS |
| Фронтальная камера | двойная, 32 MP (f/2.0, wide) + 3D TOF camera, HDR, panorama, запись видео 1080p@30fps |
| Датчики и сенсоры | |
| Освещенности | есть |
| Приближения | есть |
| Гироскоп | есть |
| Компас | есть |
| Холла | есть |
| Акселерометр | есть |
| Барометр | есть |
| Сканер отпечатка пальца | есть |
| Батарея | |
| Тип и емкость аккумулятора | Li-Po 4500 mAh |
| Крепление аккумулятора | несъемный |
| Комплектация | |
| Стандартный комплект | Смартфон Mate 30 Pro: 1 USB Type-C кабель: 1 Проводная гарнитура: 1 Скрепка для извлечения sim-лотка: 1 Защитный силиконовый чехол: 1 Руководство пользователя: 1 Гарантийный талон: 1 Зарядное устройство: 1 |
Цены
Цена Huawei Mate 30 Pro на старте продаж в октябре 2019 года составит около 69 990 рублей.
Видеообзоры
Данная инструкция на русском языке предназначена для мобильного телефона
Huawei Mate 30 Pro, описывает принцип работы и основные моменты эксплуатации устройства.
Производитель настойчиво рекомендует перед включением мобильного телефона
внимательно изучить настоящую инструкцию.
Инструкция для мобильного телефона
представлена в формате PDF. Все современные браузеры уже поддерживают данный формат и сложностей с открытием файла возникнуть не должно.
Но если открыть инструкцию все же не удается, то необходимо установить на компьютер программу для чтения PDF файлов, например, Acrobat Reader. Если у вас возникли сложности с открытием инструкции на смартфоне под управлением Android, нужно установить, например, Google PDF Viewer.
Вопросы и ответы
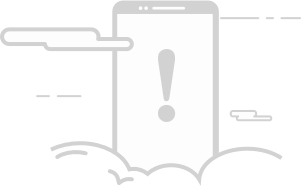
Результаты, отвечающие критериям поиска, не найдены.
Советы по поиску и устранению неисправностей не найдены.
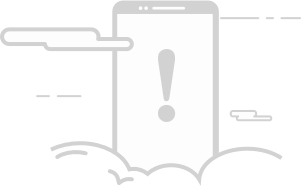
Введите минимум два символа.
Результаты, отвечающие критериям поиска, не найдены.
Не можете найти нужную информацию? Читайте раздел Вопросы и ответы.
Если сравнивать 2 флагмана от Huawei: это P30 Pro и Mate 30 Pro, то можно найти серьёзные отличия. У обоих смартфонов разные дизайны, дисплеи, производительность и, конечно, камеры. При этом, для обычного пользователя может показаться, что это почти одинаковые телефоны, в названиях модели встречается версия 30 pro, но это не так, давайте разберемся более детально.

Дизайн
Более дорогой вариант версии mate пошёл по своему пути. Спереди имеется специальная область, где находятся защитные датчики телефона. У P-серии передний дисплей имеет вырез под фронтальную камеру, а экран по бокам почти полностью закрывает рамки корпуса. Но если посмотреть заднюю панель, то P30 Pro сейчас идёт правильно в плане дизайна. Такой градиент и цвета стали в последнее время визитной карточкой Huawei. Mate-версия придерживается более строгих тонов и не идёт за трендами своей компании.
Huawei P30 Pro

Huawei Mate 30 Pro

Экран
По экранам разница несущественна: что у mate, что у P-серии стоят AMOLED-экраны с почти одинаковым FullHD+-разрешением. Единственное, что в матрице у Mate пикселей на дюйм больше, чем у P-серии. Правда, разница не ощущается.

Камера
У P30 Pro камера считается чуть ли не лучшей в мире благодаря 10-кратному гибридному зуму, который, порой, впечатляет. При этом, вы получаете сразу 4 камеры сзади что здесь, что на Mate 30 Pro, но только во втором случае, помимо 3-кратного оптического и 5-кратного гибридного зума, используются сразу две 40-мегапиксельные камеры, которые работают вместе на техническом уровне. Всё это, вкупе с искусственным интеллектом, образует единую систему съёмки, где камеры являются сердцем. Считается, что Mate-версия является особенной т.к. его видеосъёмка в замедленном режиме просто поражает. При этом 7680 кадров в секунду сложно не оценить. Это позволяет более дорогому варианту быть впереди своих конкурентов среди смартфонов. Например, в Mate 30 Pro встроен полный набор датчиков для сканирования 3D-информации, которая более безопасна. В более бюджетной серии стоит всего лишь 2D-датчик.

Аккумулятор и память
Оба смартфона имеют впечатляющие результаты в плане автономности. В P-серии стоит АКБ на 4200 мАч, в Mate – на 4500 мАч. Но, в конце концов, конечный результат всё-таки близок между ними. В обоих флагманах есть функция беспроводной зарядки, и даже обратно беспроводной. Всё это позволяет заряжать как другие телефоны, так и аксессуары. P30 Pro доступен в двух вариациях: 6/128 ГБ и 8/256 ГБ. Mate-версия доступна в компоновке 12/256 ГБ. В оба смартфоны вы можете вставить карты памяти, если вам нужно это.
Технические характеристики
Сравнительная таблица характеристик Huawei P30 Pro и Huawei Mate 30 Pro
| Высота | 158 мм | 158.1 мм |
| Ширина | 73.4 мм | 73.1 мм |
| Толщина | 8.4 мм | 8.8 мм |
| Вес | 192 грамм | 198 грамм |
| Водонепроницаемость | IP68 | IP68 |
| Материал корпуса | Алюминий, Стекло | Алюминий, Стекло |
| Доступные цвета | Синий, Черный, Белый, Оранжевый, Aurora | Черный, Синий, Золотой, Красный |
| Механические кнопки | — Регулировка громкости — Питание | — Питание |
| Чипсет | HiSilicon Kirin 980 | HiSilicon Kirin 990 |
| Процессор | 2 ядра по 2.6 ГГц (Cortex-A76), 2 ядра по 1.92 ГГц (Cortex-A76), 4 ядра по 1.8 ГГц (Cortex-A55) | 2 ядра по 2.86 ГГц (Cortex-A76), 2 ядра по 2.09 ГГц (Cortex-A76), 4 ядра по 1.86 ГГц (Cortex-A55) |
| Количество CPU ядер | 8 | 8 |
| Частота | 2600 МГц | 2860 МГц |
| Объем ОЗУ | 6, 8, 12 ГБ | 6, 8 ГБ |
| Объем накопителя | 128, 256, 512 ГБ | 128, 256 ГБ |
| Тип накопителя | UFS 2.1 | UFS 3.0 |
| Карта памяти | Nano Memory | Nano Memory |
| Макс. объем карты памяти | До 6 ГБ | До 256 ГБ |
| Объем батареи | 4200 мАч | 4500 мАч |
| Оболочка UI | EMUI 10 | EMUI 10 |
Основная камера
| Количество мегапикселей | 40 мегапикселей | 40 мегапикселей |
| Разрешение фото | 7360 x 4912 | 8500 x 4700 |
| Запись 4К видео | Да, 30 кадров/c | Да, 30 кадров/c |

Заключение
Оба флагмана – отличные смартфоны, которые имеют много отличий и своих фишек, но едины в одном: вы не разочаруетесь в их использовании. 10-кратным гибридный зум в P30 Pro делает этот телефон чуть ли не лучшим смартфоном в мире. А Mate 30 Pro… Он не займёт это место. Отсутствие такой фишки, как у P-серии, является минусом для такого флагмана. Да и полное отсутствие приложений и сервиса от Google лишь усугубляет всё это. Да, вы можете найти нестандартные замены от Huawei, но, всё же, доступ к Play Market, точнее, его отсутствие, является серьёзной проблемой т.к. сервис очень удобный.
Видео обзор
- Конструкция водозащита
- Вес 198 г
- Размеры (ШxВxТ) 73.1×158.1×8.8 мм
- Количество SIM-карт 2
- Тип корпуса классический
- Операционная система Android
- Тип смартфон
- Версия ОС на начало продаж Android 10 без сервисов Google
- Режим работы нескольких SIM-карт попеременный
- Тип сенсорного экрана мультитач, емкостный
- Показать все
Перед приобретением HUAWEI Mate 30 Pro 8/128GB по самой низкой цене, изучите характеристики, видео обзоры, плюсы и минусы модели, отзывы покупателей.
Видео обзоры HUAWEI Mate 30 Pro 8/128GB
- Все 44
- Обзоры 7
- Распаковка 3
- Тесты 5

Обзор Huawei Mate 30 Pro 5G. Три месяца в использовании.

Huawei Mate 30 Pro — Флагман Сам в Себе

XIAOMI MI NOTE 10 PRO GLOBAL ? – УБИЙЦА HUAWEI MATE 30 PRO? ЛУЧШИЙ КАМЕРОФОН 2019 ГОДА?

Обзор Huawei Mate 30 Pro и Mate 30. Санкциям вопреки.

Обзор Huawei Mate 30 Pro — мощь!
Характеристики HUAWEI Mate 30 Pro 8/128GB
Общие характеристики
*
| Конструкция | водозащита |
| Вес | 198 г |
| Размеры (ШxВxТ) | 73.1×158.1×8.8 мм |
| Количество SIM-карт | 2 |
| Тип корпуса | классический |
| Операционная система | Android |
| Бесконтактная оплата | есть |
| Тип | смартфон |
| Версия ОС на начало продаж | Android 10 без сервисов Google |
| Режим работы нескольких SIM-карт | попеременный |
Экран
*
| Тип сенсорного экрана | мультитач, емкостный |
| Число пикселей на дюйм (PPI) | 409 |
| Тип экрана | цветной OLED, 16.78 млн цветов, сенсорный |
| Автоматический поворот экрана | есть |
| Размер изображения | 2400×1176 |
| Соотношение сторон | 18:9 |
| Диагональ | 6.53 дюйм. |
Мультимедийные возможности
*
| Фотовспышка | тыльная, светодиодная |
| Аудио | MP3, AAC, WAV, WMA |
| Количество основных (тыловых) камер | 4 |
| Функции основной (тыловой) фотокамеры | автофокус, оптическая стабилизация, режим макросъемки |
| Диафрагмы основных (тыловых) камер | F/1.80, F/1.60, F/2.40 |
| Фронтальная камера | есть, 32 МП |
| Запись видеороликов | есть |
| Разрешения основных (тыловых) камер | 40 МП, 40 МП, 8 МП |
Связь
*
| Геопозиционирование | BeiDou, A-GPS, ГЛОНАСС, GPS |
| Интерфейсы | Wi-Fi 802.11ac, Bluetooth 5.1, USB, NFC |
| Стандарт | GSM 900/1800/1900, 3G, 4G LTE |
Память и процессор
*
| Количество ядер процессора | 8 |
| Видеопроцессор | Mali-G76 MP16 |
| Объем встроенной памяти | 128 Гб |
| Слот для карт памяти | есть, объемом до 256 Гб |
| Процессор | HiSilicon Kirin 990 |
| Объем оперативной памяти | 8 Гб |
Питание
*
| Тип разъема для зарядки | USB Type-C |
| Емкость аккумулятора | 4500 мА⋅ч |
| Аккумулятор | несъемный |
| Функция быстрой зарядки | есть |
| Функция беспроводной зарядки | есть |
Другие функции
*
| Фонарик | есть |
| Датчики | освещенности, приближения, Холла, гироскоп, компас, барометр, считывание отпечатка пальца |
| Громкая связь (встроенный динамик) | есть |
| Режим полета | есть |
| Управление | голосовой набор, голосовое управление |
Дополнительная информация
*
| Дата анонсирования | 2019-09-19 |
* Точные характеристики уточняйте у продавца.
Отзывы о HUAWEI Mate 30 Pro 8/128GB
Выпуск Huawei Mate 30 является, пожалуй, одним из самых противоречивых флагманских релизов телефонов, которые мы знаем. Да, возникает вопрос о том, какая мобильная ОС будет работать на смартфоне. Huawei была уверена, что все еще будет работать на Android, но мы также слышали противоречивую информацию. Обратный отсчет от ведущих китайских OEM-производителей для запуска Huawei Mate 30 начался, как это должно произойти 19 сентября 2019 года. Huawei заявила, что в ближайшее время она «совершит полный круг в Мюнхене».
Huawei предполагает мы «переосмысливаем возможности». Мы думаем об этом модуле с круглой камерой, как это было видно на нескольких рендерах и утечках за последние несколько недель. Промо-тизер просочился уже после тех изображений с отпечатком на экране.
Если вы не можете присутствовать на объявлении, вы можете смотреть онлайн в прямом эфире ЗДЕСЬ. В день Д мы получим подтверждение всех деталей. Посмотрим, будет ли у него настройка пентакамеры лучше, чем у Samsung Galaxy Note 10. Конечно, мы увидим круговую настройку камеры заднего вида, быструю беспроводную зарядку 25 Вт, а также то, что процессор Kirin 990 способен поддерживать запись видео 4K 60fps.

Что касается платформы, мы действительно не уверены, но Huawei все еще планирует использовать ОС Android для флагманских телефонов. Мы уже упоминали, что новую мобильную ОС Huawei можно будет использовать в будущих премиум-телефонах, поэтому не удивляйтесь, если увидите, что Harmony OS, известная как Hongmeng, работает на новых Huawei Mate 30 и Mate 30 Pro. Это то же самое программное обеспечение, которое использовалось на недавно анонсированном Honor Vision Smart TV.
Huawei, похоже, готов к худшему, что может случиться. Он начал работать над собственной мобильной ОС и тестировать ее из-за запрета на торговлю в США. Последние несколько месяцев были сложными для Huawei, но мы считаем, что у компании есть планы на случай непредвиденных обстоятельств. У него есть собственный слот для карт памяти NM и ОС Harmony, а также собственный бизнес чипсетов, так что он, вероятно, сможет выжить сам по себе.

Рейтинг телефона:
(5 — 1 голос)
Внимание! Устанавливая рут на смарфтон Huawei Mate 30 Pro 5G, вы делаете это на свой страх и риск.
Вы осознаете, что можете:
- превратить телефон в «кирпич»;
- нарушить работоспособность OC;
- лишиться гарантии и обновлений «по воздуху»;
- повысить уязвимость гаджета;
- потерять возможность пользоваться банковскими сервисами и беспроводной оплатой.
Если вы отдаете себе отчет в этом, то к вашим услугам программы, которые помогут получить root-права на смартфон Huawei Mate 30 Pro 5G.
Как получить рут-права для Huawei Mate 30 Pro 5G с помощью приложений
Сперва рассмотрим простые способы получить Рут через специализированные приложения. Если они не помогли, читайте дальше и следуйте инструкции по работе с программами для ПК и кастомного Recovery.
KingRoot
- Загрузите приложение из официального сайта, установите его на мобильный.
- Откройте KingRoot, подождите, пока закончится сбор информации о девайсе.
- Кликните «TRY TO ROOT».
- Если увидите предложение освободить гаджет от мусора — процесс прошел успешно. Перезагрузите девайс, чтобы убедиться в этом.
Framaroot
- Скачайте со страницы разработчика дистрибутив, поставьте его на телефон .
- Запустите, выберите приложение для управления Рутом: Superuser или SuperSU (второе удобнее).
- Подберите понравившийся эксплойт для взлома системы.
- После успешной установки вас поприветствует смайлик.
Baidu Root
- Скачайте Baidu Root, инсталлируйте в систему.
- Клацните «Получить Root».
- Программа сообщит, если процедура удалась.
Для удобного управления Рут-доступом рекомендуем SuperSU — практичное, проверенное годами средство.
Видео как получить рут-права для смартфона Huawei Mate 30 Pro 5G
Другие способы получить права суперпользователя в Huawei Mate 30 Pro 5G
Используйте их, если у вас кастомное Рекавери или другие методы не дали результат.
VRoot (для компьютера)
- Сохраните программу на ПК, просетапьте ее.
- Отключите антивирус, подключите телефон к десктопу.
- После того, как гаджет определится, клацните по «ROOT».
- Смартфон перезагрузится, теперь отключите его.
Magisk (Для кастомного Recovery)
Оптимальный путь для владельцев девайсов с разблокированным загрузчиком и кастомным Recovery.
- Скачайте архив с Magisk и приложение Magisk Manager.
- Войдите в Рекавери, сделайте wipe «cache» и «dakvik-cache».
- Прошейте архив .zip с Магиск.
- Вайпните «далвик-кэш» и «кэш» еще раз.
- Грузитесь в систему.
- Инсталлируйте Magisk Manager, запускайте его.
Дабы убедиться, что сервисы сделали свое дело, установите из Play Market приложение Root Checker, откройте его и запустите проверку наличия на телефоне прав суперпользователя.
Поделитесь страницей с друзьями:
Если все вышеперечисленные советы не помогли, то читайте также:
Как получить root-права на Андроид 12
Как получить root-права на Андроид 11
Как получить root-права на Андроид 10.0
Как получить root-права на Андроид 9.0
Как получить рут-права на Андроид 8.0
Как получить root-права на Андроид 7.0
Как получить рут-права на Андроид 6.0
Как прошить Huawei Mate 30 Pro 5G
Как сделать сброс до заводских настроек (hard reset) для Huawei Mate 30 Pro 5G
Как разблокировать Huawei Mate 30 Pro 5G
Как перезагрузить Huawei Mate 30 Pro 5G
Что делать, если Huawei Mate 30 Pro 5G не включается
Что делать, если Huawei Mate 30 Pro 5G не заряжается
Что делать, если компьютер не видит Huawei Mate 30 Pro 5G через USB
Как сделать скриншот на Huawei Mate 30 Pro 5G
Как сделать сброс FRP на Huawei Mate 30 Pro 5G
Как обновить Huawei Mate 30 Pro 5G
Как записать разговор на Huawei Mate 30 Pro 5G
Как подключить Huawei Mate 30 Pro 5G к телевизору
Как почистить кэш на Huawei Mate 30 Pro 5G
Как сделать резервную копию Huawei Mate 30 Pro 5G
Как отключить рекламу на Huawei Mate 30 Pro 5G
Как очистить память на Huawei Mate 30 Pro 5G
Как увеличить шрифт на Huawei Mate 30 Pro 5G
Как раздать интернет с телефона Huawei Mate 30 Pro 5G
Как перенести данные на Huawei Mate 30 Pro 5G
Как разблокировать загрузчик на Huawei Mate 30 Pro 5G
Как восстановить фото на Huawei Mate 30 Pro 5G
Как сделать запись экрана на Huawei Mate 30 Pro 5G
Где находится черный список в телефоне Huawei Mate 30 Pro 5G
Как настроить отпечаток пальца на Huawei Mate 30 Pro 5G
Как заблокировать номер на Huawei Mate 30 Pro 5G
Как включить автоповорот экрана на Huawei Mate 30 Pro 5G
Как поставить будильник на Huawei Mate 30 Pro 5G
Как изменить мелодию звонка на Huawei Mate 30 Pro 5G
Как включить процент заряда батареи на Huawei Mate 30 Pro 5G
Как отключить уведомления на Huawei Mate 30 Pro 5G
Как отключить Гугл ассистент на Huawei Mate 30 Pro 5G
Как отключить блокировку экрана на Huawei Mate 30 Pro 5G
Как удалить приложение на Huawei Mate 30 Pro 5G
Как восстановить контакты на Huawei Mate 30 Pro 5G
Где находится корзина в Huawei Mate 30 Pro 5G
Как установить WhatsApp на Huawei Mate 30 Pro 5G
Как установить фото на контакт в Huawei Mate 30 Pro 5G
Как сканировать QR-код на Huawei Mate 30 Pro 5G
Как подключить Huawei Mate 30 Pro 5G к компьютеру
Как установить SD-карту на Huawei Mate 30 Pro 5G
Как обновить Плей Маркет на Huawei Mate 30 Pro 5G
Как установить Google Camera на Huawei Mate 30 Pro 5G
Как включить отладку по USB на Huawei Mate 30 Pro 5G
Как выключить Huawei Mate 30 Pro 5G
Root-права для других моделей смартфонов
Скачать программы для получения ROOT прав на андроид телефон Huawei Mate 30 Pro — рут и инструкции по получению прав. Этот телефон оснащен процессором HiSilicon Kirin 990 частотой МГц и видеоускорителем Mali-G76 MP16, оперативной памятью 8 МБ, экраном 6,53″ с разрешением 1176 x 2400 px, аккумулятором емкостью 4 500 мАч. — все характеристики

KingRoot – одно из лучших приложений для получения прав Root на смартфонах Android

Kingo Root – приложение для Android устройств, которое позволяет легко получить Root-права.

Framaroot – очень простая и удобная утилита для получения прав root для мобильных устройств на ОС Android
Root для других телефонов


В этом разделе мы собрали прошивки для телефона Huawei Mate 30 Pro — скачать популярные программы для прошивки, рабочие инструкции по прошивке.
Фирмой Huawei в 2019 году был представлен телефон Mate 30 Pro с Android 10.0 на борту. В телефоне стоят аккумулятор на 4 500 мА/ч, экран с разрешением 1176 x 2400 px и диагональю 6,53″, процессор HiSilicon Kirin 990 с частотой МГц. Объем оперативной памяти 8 Мб.
программы для прошивки для других устройств
Характеристики Huawei Mate 30 Pro

Общее
- Производитель:
- Huawei
- Модель:
- Mate 30 Pro
- Год выпуска:
- 2019
- Операционная система:
- Android 10
- Емкость аккум. (мА·ч):
- 4 500
Размеры
- Габариты (ШхВхТ, мм):
- 73,1 x 158,1 x 8,8
- Вес (г):
- 198
Процессор
- Тип процессора:
- HiSilicon Kirin 990
- Максимальная тактовая частота (МГц):
- 2 860
Память
- Оперативная память (Гб):
- 8
- Встроенная память (Гб):
- 256
Коммуникации
- Телефон:
- GSM (850, 900, 1800, 1900), LTE (700 (12/17/28), 800 (20), 850 (5/26), 900 (8), 1500 (21), 1700 (4), 1800 (3), 1900 (2), 2100 (1), 2600 (7), AWS (4)), UMTS (800, 850 (5), 900 (8), 1700 (4), 1900 (2), 2100 (1))
- Bluetooth:
- 5.1
- Wi-Fi:
- 802.11a,b,g,n,ac
- Другое:
- 2G (GPRS, EDGE), 3.5G (HSDPA, HSDPA+, HSUPA, HSPA, HSPA+), 3G UMTS/WCDMA, GPS, IrDA, NFC, ГЛОНАСС, Поддержка 2 SIM-карт
Мультимедиа
- Размер экрана:
- 6,53″
- Разрешение экрана (px):
- 1176 x 2400
- Тип экрана:
- OLED
- Видеоускоритель:
- Mali-G76 MP16
- Камера сзади (Мп):
- 40
- Вторая камера (Мп):
- 40
- Третья камера (Мп):
- 8
- Камера спереди (Мп):
- 32
- Автофокус:
- Есть
- Фотовспышка:
- Есть
- Динамик:
- моно
- Другое:
- G-Sensor, Гироскоп, Датчик освещенности, Датчик приближения, Цифровой компас
Управление и ввод
- Сенсорный экран:
- ёмкостный
- Кнопки и датчики:
- распознавание лица, сенсорные кнопки, сканер отпечатков пальцев, физические кнопки
Расширение
- Разъемы:
- Type-C, USB-хост / OTG
Последний high-end, представленный Huawei был так называемый Mate 30 Pro, который прибыл без услуг гугла , первый мобильный телефон компании, который попал в таблицу, чтобы думать о своих собственных услугах. Хотя компания будет постепенно предлагать нам все, что нам нужно, не полагаясь на Google, на сегодняшний день приложения Google и все, что с ними связано, все еще необходимо.
С момента запуска этого Huawei Mate 30 Pro мы видели несколько альтернативных вариантов установки сервисов, но эта новая возможность с помощью простого APK значительно облегчает этот процесс. Вот простые шаги, которые вы должны выполнить, чтобы установить сервисы Google на Huawei Mate 30 Pro.
Действия по установке служб Google
Скачать и установить APK
Прежде всего нам нужно будет загрузить внешнее приложение на свой мобильный телефон, и поэтому нам нужно будет включить возможность установки внешних приложений. Для этого переходим в Configuration> Безопасность> Дополнительная конфигурация> Установить приложения из внешних источников , Тогда мы скачать по этой ссылке APK, с которого у нас будет доступ ко всем сервисам и приложениям Google.
После загрузки все, что нам нужно сделать, это установить его, как если бы оно было любым другим приложением, а после завершения мы находим доступ к этому приложению под названием Чат-партнер на нашем домашнем экране.
Мы открываем Chat Partner и предоставляем доступ
Когда мы открываем приложение Chat Partner, нам нужно выполнить несколько простых шагов, чтобы получить услуги Google, а предоставление всех разрешений на доступ или мы не можем продолжить установку.
Во время этого процесса нам нужно будет нажать на Обнаружить устройство Затем мы представим нашу учетную запись Google, чтобы эти службы и приложения были связаны с нами, а затем мы автоматически увидим все приложения на нашем экране.
У нас уже есть доступ ко всем приложениям
С момента завершения установки мы видим в нашем Huawei Mate 30 Pro все приложения Google и получить к ним доступ, как если бы это был любой другой мобильный телефон с последовательными сервисами. Единственное, но мы не сможем установить приложение Chat Partner, так как эти службы Google должны оставаться на нашем мобильном телефоне.
Обновления приложений то, что у нас есть в наличии, также сразу же дойдет до нас через Гугл игры Магазин, а также Защита от Google Play защита.
Мы можем установить приложения с вашего мобильного телефона и компьютера
После успешного завершения всех этапов мы получим доступ к Google Play на своем мобильном телефоне, а также свяжем устройство с нашей учетной записью Google, влияя на такие услуги, как восстановление нашего мобильного телефона в случае его утери или прямая установка приложений. с экрана компьютера.
Изображение Huawei Mate 30 Pro не появится, но если номер модели, с которой он идентифицирован Это означает, что проблем нет, и у нас в руках мобильный телефон, который в течение нескольких секунд полностью совместим со службами Google.
Это действительно только для Huawei Mate 30 Pro?
Это единственный способ, которым мы смогли доказать это, и мы даем вам подтверждение из первых рук, но правда заключается в том, что, хотя на данный момент телефонов Huawei с таким гандикапом мало, в течение 2020 года кажется, что Соединенные штаты . У него нет признаков готовности, и на горизонте появится Huawei P40 и вся его семья (Pro, Lite и т. Д.). Есть и другие модели, такие как Honor V30 Pro, которые поставляются без GApps и случайного планшета компании. Но хорошая новость заключается в том, что, как вы можете видеть в следующем видео Элой Гомес, этот APK позволяет без проблем устанавливать сервисы Google на другие устройства Huawei.
Источник>@I_leak_VN в твиттере
Практически все смартфоны, привозимые из-за рубежа, имеют встроенный в прошивку русский язык. Даже производители китайских смартфонов стараются локализовать интерфейс системы и программ не только на русский, но и другие языки.
Но на практике не всегда все смартфоны, заказанные из Китая, имеют в системе русский язык. Как правило, телефоны идут по умолчанию на английском языке, так как он считается наиболее распространенным. К сожалению, не все люди могут похвастаться знанием этого языка, да и пользоваться смартфоном на родном языке куда удобнее и приятнее.

Проверка наличия русского языка в системе
Для начала необходимо понять, установлен ли в системе русский язык. Для этого следует перейти в меню настроек, по-английски «Settings», перейти в меню «System», нажать на пункт «Language and keyboard» и просмотреть, имеется ли в списке доступных языков необходимый нам русский. Если русский язык найден – ставим на нем галочку и переносим его на первую позицию в списке языков.

Данный способ является наиболее легким, так как не требует особых знаний и не затрачивает у пользователя много времени. Как правило, на данном этапе проблема решается.
В случае, если найти необходимый язык так и не удалось – придется установить его с помощью дополнительного программного обеспечения.
↑ Первый способ не требующий установки дополнительных приложений
Первоначальные условия: система на английском языке.
- Первым делом необходимо отправиться в настройки устройства (на английском языке — Settings).

- Зорким взором найти пункт Language & Input (Язык и ввод) и смело кликнуть по нему.

- В следующем окне пользователя интересует самая первая строка — Language (она отвечает за язык системы). Следующий шаг — клик по ней.

- Откроется список всех локализаций, причем названия будут написаны на оригинальном языке, то есть необходимо найти Русский и нажать на эту строчку.

- После проделанных операций система полностью сменит язык на русский, перезагрузка устройства не требуется.
Следующий способ подойдет для тех, кто не обнаружил русскую локализацию, следуя инструкции, указанной выше.
Русификация клавиатуры
Бывают случаи, когда пользователя не смущает английский язык интерфейса и ему достаточно иметь лишь русскую раскладку клавиатуры для удобной и понятной переписки. В таком случае выходом может стать установка новой клавиатуры из Google Play Market. Такие поддерживают множество языков, которые можно с легкостью настроить и установить необходимый язык.
Интересно! Различные клавиатуры, скачанные из Play Market, имеют свой уникальный дизайн. В некоторых из них можно установить свое оформление. Поэтому не стоит бояться экспериментировать с разными вариантами клавиатур, ведь это самое обычное приложение, которое можно удалить перенастроить.

После установки приложения необходимо зайти в меню «Language and keyboard» и отметить только что установленную клавиатуру, чтобы она стала активной.
Как поменять язык на телефоне Android
Сейчас практически каждый человек имеет телефон на платформе Android. В памяти таких девайсов заложено очень много языков, что даёт возможность пользоваться ими в любой точке мира. Но иногда это может доставить большие неудобства, особенно если владелец телефона не имеет базовых знаний хотя бы английского, на котором изначально очень часто работают смартфоны и планшеты.
При первом его использовании, возврате к заводским параметрам или каким-нибудь ещё причинам (например, если телефон был заказан в Китае, что на сегодняшний день уже не редкость), можно обнаружить, что клавиатура, меню и всё остальное стали на непонятном нам языке. Возникает необходимость сменить его. Но как же его поменять, если слова нам непонятны? В этом мы и будем разбираться. Итак, чтобы переключить язык системы и клавиатуры на вашем Android, вам нужно:
- Зайти в меню настроек.
- Далее нам нужно найти и выбрать пункт, который обозначен буквой или земным шаром в более поздних версиях андроида.
- Выбираем первый пункт списка.
- Дальше всё очень просто. Изменяем действующий язык на тот, который нужен нам. Сложностей с этим возникнуть не должно.
- Нажимаем кнопку “назад”, которая есть в каждом Android, и проверяем, изменилось ли то, что нам нужно. После этого желательно зайти в сообщения и проверить язык клавиатуры.
При этом в меню можно попасть разными способами:
- Открываем панель уведомлений с помощью жеста сверху вниз на экране телефона. Нужный нам значок будет обозначен либо шестеренкой, либо тремя полосочками с “регулировками”. Жмём на него.
- Открываем контекстное меню с помощью нажатия кнопки рядом с кнопкой HOME (обозначена домиком). Иногда такая кнопка отсутствует. Всё зависит от марки и модели вашего устройства. Если она имеется, выбираем последний пункт из списка, это и будут настройки.
- Этот заветный значок также можно найти в меню, в котором отображаются существующие на вашем устройстве приложения.
Русификация системы через смартфон
Если же пользователю необходимо русифицировать всю систему, то необходимо воспользоваться дополнительным программным обеспечением.
Для этого необходимо воспользоваться приложением MoreLocal 2, которое необходимо скачать из того же Play Market. Устанавливаем приложение и открываем его.

Выбираем пункт «Custom Local», затем в первом поле «Language» выбираем «Russian», а в поле «Country» о. Для подтверждения настроек нажимаем кнопку «Set».
После данных манипуляций язык интерфейса сменится на русский язык. Чтобы все настройки были корректно применены, разработчики приложения также рекомендует перезапустить устройство.
Инструкция: как русифицировать Android
Перед тем, как русифицировать андроид одним из приведенных ниже способов нужно проверить, не присутствует ли русский язык по умолчанию. Для этого пройдите по следущему пути: Menu > Settings > Language&Keyboard.
Нажмите на пункт
Language
и внимательно проверьте появившийся список на предмет наличия русского языка. Если нужный вам язык отсутствует, то самое время перейти к выбору способа русификации ОС Android. Вариантов может быть несколько и мы рассмотрим самые распространенные.
Как русифицировать Андроид при наличии Root-прав
Пожалуй, самым простым решением станет переход на русский язык используя возможности, которые предоставляют права суперпользователя. Что это такое и как их получить мы объяснили в статье « «, поэтому останавливаться на этом вопросе сейчас не станем. Итак, если у вас есть root права, то для перехода на русский язык нужно выполнить следующие действия:
Установите приложение Morelocale 2
. Скачать его можно
Google Playмаркете
совершенно бесплатно. Запустите программу и нажмите на
“Custom Locale“
. В строке
Language
напишите
“ru“
. Во второй строке
Country
пишем
“RU“
. Нажимаем
“ Set“
.
На этом все, после перезагрузки интерфейс устройства должен начать работать на русском языке. Если этого не произошло, включить русский язык в настройках следуя приведенной ранее инструкции.
Как русифицировать андроид до версии 4.2
Если по определенным причинам вы не желаете получать root права, то можно пойти иным путем. Данный вариант также предполагает использование приложения MoreLocale 2
. После того, как скачаете и установите эту программу выполните следующие действия:
- Запустите MoreLocale 2 и выберите зелёный пункт «Custom locale»
; - В появившемся окне выберите пункт «ISO»
, расположенный рядом с разделом меню
«Language»
, после чего найдите там язык
«Russian»
; - Напротив пункта меню «Country»
найдите кнопку
«ISO»
и нажмите на нее, затем из списка стран выберите
«Russian Federation»
; - Чтобы подтвердить свой выбор нажмите на «Set»
;
Если все сделали правильно, то в вашем устройстве появится русский язык.
Как русифицировать андроид версии 4.2 и выше
Для русификации новых версий ОС Android с помощью специальных программ придется выполнить более сложную процедуру, которая предполагает использование приложения adb
и все того же
More Locale 2
, о котором речь шла выше. Кроме того придется установить драйвера на компьютер. Все это довольно нудно и описывать данный процесс мы не станем, потому как есть более удобное решение.
На этом мы будем заканчивать данную статью, подберите для себя наиболее удобный способ и русифицируйте свой планшет или смартфон.
Русификация системы с помощью компьютера
Для этого способа понадобится программа MoreLocal, установленная на смартфоне и программа ADB Run, которую следует скачать на компьютер.

Последовательность действий для данного способа локализации системы следующая:
- Скачиваем и устанавливаем на телефон программу MoreLocal.
- Устанавливаем программу ADB Run на компьютер.
- Включаем отладку по USB на смартфоне и подключаем его к компьютеру.
- Открываем командную строку на компьютере и вводим «cd c:adb », где c:adb – путь к папке с программой.
- Нажимаем Enter, затем пишем команду «adb shell».
- Если все сделано верно, на экране смартфона появится разрешение на использование adb – соглашаемся.
- Затем в консоль вводим следующую команду «p m grant jp.co.c_lis.ccl.morelocale android.permission.CHANGE_CONFIGURATION».
- Заходим в программу MoreLocal и выбираем русский язык.
- Перезагружаем устройство.
Данный метод требует от пользователя немного больше времени, но зато он работает в большинстве случаев, когда первые два способа не работают.
Как русифицировать Андроид
Есть несколько способов приведения гаджета к понятному для русского человека виду. Здесь многое зависит от прошивки, установленной на аппарате.
Через меню
В большинстве прошивок русский язык уже установлен в системе, просто надо его включить. Делается это через настройки. Мы покажем скриншоты на примере английской и китайской версий Android 5.1 Lollipop, в других версиях Android подход аналогичный.
Если вы не обнаружили русского в списке — скорее всего, у вас «урезанная» прошивка. В этом случае, обратитесь к способу русификации через приложение, описанному далее.
Через приложение
Не беда, если разработчики прошивки решили удалить «ненужные» языки из неё. Большинство программ, которыми вы пользуетесь (мессенджеры, плееры и прочее), включая системные (к ним можно отнести, например, приложение настроек), имеют поддержку множества языков. Но им необходимо явно указать, что они должны использовать «великий и могучий». Для этого используется такое понятие, как локаль системы (system locale). Она задаёт не только язык, но и некоторые региональные стандарты. Например, в английском принято писать дроби через точку, а в русском — через запятую. Рассмотрим два способа изменения локали системы.
Первый заключается в использовании приложения MoreLocale. Скачать его вы можете из Google Play. Начиная с Android 4.2, для изменения локали требуются root-права, поэтому предоставьте их приложению. Если у вас их нет, воспользуйтесь ADB, чтобы предоставить приложению нужное разрешение:
- Для включения ADB, сначала нужно получить права разработчика. В настройках зайдите в последний пункт меню, «О телефоне» (About phone). Здесь найдите строчку «Build number», в которой указывается версия сборки прошивки:
Выберите пункт «Build number» - Тапните по ней 5 раз, пока не появится сообщение, что вы стали разработчиком.
- Вернитесь назад, в меню настроек должен появиться соответствующий пункт. —
- Открыв опции для разработчиков, разрешите отладку ADB по USB.
Дайте разрешение на отладку ADB по USB - Потребуется ПК с ОС Windows. Скачайте ADB-отладчик. Распакуйте папку «adb» в корень диска C.
Выполните распаковку «ADB» - Подсоедините Android-устройство по USB к компьютеру, дождитесь автоматической установки драйверов.
- Далее работайте через командную строку. Последовательно введите: cd c:adb.
- adb devices. Должно отобразиться имя устройства.
- adb shell.
- pm list packages morelocale.
- pm grant jp.co.c_lis.ccl.morelocale android.permission.CHANGE_CONFIGURATION.
Выберите требуемый язык
Второй способ возможен при наличии root-прав и заключается в прописывании нужной локали в системном файле build.prop.
Фактически программа MoreLocale делает то же самое, прописывая в этот файл нужный параметр.
На более старых версиях Андроида (в примере у нас Android  локаль может задаваться двумя параметрами. Если вы не смогли найти вышеуказанный, ищите следующие, и задайте им такие значения:
локаль может задаваться двумя параметрами. Если вы не смогли найти вышеуказанный, ищите следующие, и задайте им такие значения:
- ro.product.locale.language=ru;
- ro.product.locale.region=RU.
Для устройств Samsung эти способы могут не сработать из-за особенностей прошивки. На них вы можете воспользоваться программой Language Enabler из Google Play. Для неё аналогичным образом понадобится предоставить приложению разрешение через ADB, подробности есть в описании к ней.
Следует понимать, что установка русской локали — это не русификация в точном её понимании. Если в приложениях и системе переведены не все элементы интерфейса, русификация будет лишь частичная. Здесь ничего не поделаешь (кроме установки новой, полностью русифицированной прошивки), но пользоваться гаджетом всё равно станет легче.
Русификация клавиатуры
Добавление русского языка в клавиатуру — это включение соответствующего языка в настройках и, дополнительно, загрузка словарей автокоррекции. Здесь всё зависит от установленной у вас клавиатуры. Вы можете покопаться в настройках и попытаться добавить русский способ ввода там. Если это сделать не удалось, то выполните следующие действия.
Надеемся, что вы сможете добавить поддержку русского языка в свой Android-девайс, и пользоваться им станет значительно удобнее и проще. Если у вас не получилось полностью русифицировать устройство, вы можете поставить кастомную прошивку, например, Lineage OS. Подобные прошивки и инструкции по их установке можно найти на специализированных форумах по Android.
Смартфоны, планшетные компьютеры и другие устройства, работающие на базе ОС Android
сегодня пользуются большой популярностью и в этом нет ничего удивительного, ведь данная операционная система предполагает массу несомненных преимуществ. Впрочем, в этой статье мы не собираемся выяснять, и какие свойства ему характерны. Ниже речь пойдет о том,
как русифицировать Андроид
.
Необходимость в подобной процедуре чаще всего возникает у пользователей, которые в целях экономии приобрели устройство за границей. Разумеется, по умолчанию язык планшета или смартфона будет соответствовать той стране, в которой он был куплен. Пользоваться таким устройством проблематично, особенно если есть проблемы со знанием иностранного языка. К счастью, эта проблема легко решаема и любой гаджет, работающий на платформе Android можно русифицировать. Ниже мы приведем подробную инструкцию перехода на русский язык, которая актуальна независимо от модели устройства и установленного в нем по умолчанию языка.
Популярный смартфон Xiaomi Redmi Note 9 Pro с отличной русификацией
Русификация любого телефона Android (1 видео)
Все иллюстрации этой статьи (5 фото)
Способ 2: использование русификатора MoreLocal 2
А теперь переходим к методу, связанному с непосредственным использованием русификатора. В качестве приложения рекомендуем применять MoreLocal 2, ведь эту программу без каких-либо сложностей получится установить посредством Play Маркета. Когда этот шаг выполнен, в настройках смартфона включаем режим отладки по USB (подробная инструкция здесь). Также на компьютер потребуется установить компоненты ADB (например, с форума 4PDA).
