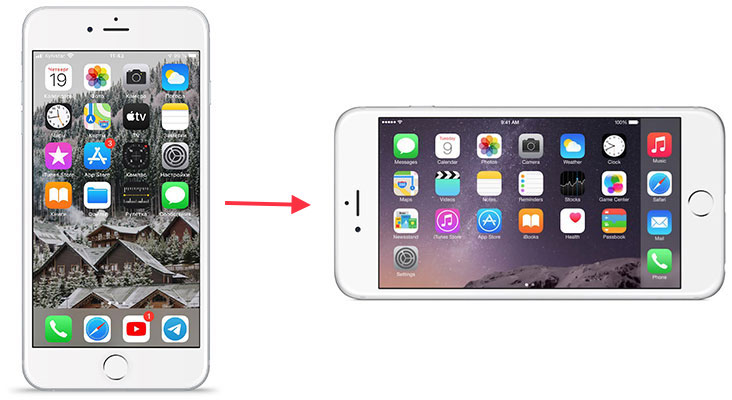Загрузить PDF
Загрузить PDF
Если вам хочется просмотреть фотографии или заметки на iPhone в горизонтальной ориентации – переключите телефон из стандартного «Книжного» режима на «Альбомную» ориентацию (которая представляет изображение горизонтально), отключив блокировку поворота экрана! Альбомная ориентация идеально подходит для просмотра широкоформатного видео в полноэкранном режиме, набора длинных сообщений и прочего. Но имейте в виду, что некоторые приложения и места, например, приложение «Часы» и рабочий стол, не поддерживают функцию поворота экрана.
-

1
Нажмите на кнопку Home на своем iPhone. Как правило, чтобы повернуть экран на iPhone, достаточно отключить стандартную блокировки поворота, а затем перевернуть iPhone на бок.
- Начните с того, что разблокируйте свой iPhone, чтобы таким образом «разбудить» экран телефона.
-

2
Проведите по экрану снизу вверх. После этого откроется Пункт управления, в котором можно включать или отключать запрет на поворот экрана.[1]
-

3
Нажмите на иконку замка. Она находится в правом верхнем углу Пункта управления. Перед нажатием фон иконки будет красным.
- Когда вы нажмете на эту иконку, в верхней части Центра управления появится строка текста со словами «Вертикальная ориентация: Выкл». Красный фон тоже должен исчезнуть.
-

4
Разблокируйте свой iPhone. Если на устройстве установлен пароль или сканер отпечатков пальцев, то, чтобы его разблокировать, вам придется ввести пароль (или прижать палец к сканеру). В противном случае, еще раз нажмите кнопку Home.
-

5
Откройте любое приложение. За исключением рабочего стола, поворот экрана работает в большинстве существующих приложений.
- Стоит отметить, что некоторые приложения, такие как «Часы», не поддерживают альбомную ориентацию. Схожим образом нельзя повернуть те приложения, которые фиксируют экран в определенном положении (как делают многие игры).
-

6
Поверните свой телефон на 90 градусов вправо или влево. Это должно заставить экран поступать таким же образом. Если запущенное приложение поддерживает поворот экрана, то теперь оно должно предстать перед вами в альбомном режиме!
- Поворачивая телефон, держите его либо в вертикальном положении (Книжная ориентация), либо боком (Альбомная ориентация) и экраном к себе.
- Если вы, находясь в альбомном режиме, снова активируете запрет на поворот экрана, то экран автоматически вернется в вертикальный режим.
Реклама
-

1
Нажмите на приложение «Настройки», чтобы открыть его. AssistiveTouch – это полезная функция, которая позволяет пользователям выполнять действия, которые обычно отведены для механических кнопок (например, кнопки блокировки экрана). Кроме того, с помощью AssistiveTouch можно поворачивать экран в разные стороны, но только в тех приложениях, которые поддерживают подобный режим. Стоит упомянуть, что перед использованием этой функции нужно будет отключить блокировку поворота экрана телефона.
- Приложение «Настройки» выглядит как серая шестеренка и содержит все настраиваемые опции вашего iPhone, от базовых до расширенных.[2]
- Приложение «Настройки» выглядит как серая шестеренка и содержит все настраиваемые опции вашего iPhone, от базовых до расширенных.[2]
-

2
Откройте вкладку «Основные». Здесь можно изменять параметры внешнего вида, функциональности и производительности iPhone.
-

3
Откройте раздел «Универсальный доступ». Здесь будет расположена функция «AssistiveTouch».
-

4
Откройте вкладку «AssistiveTouch». Она находится в разделе «Физиология и моторика» меню «Универсальный доступ». В зависимости от размера экрана вашего телефона, вам, возможно, придется немного пролистать список параметров, чтобы найти эту вкладку.
-

5
Нажмите на переключатель рядом с надписью «AssistiveTouch». Он станет зеленым, указывая на то, что AssistiveTouch теперь включен. Кроме этого, на экране iPhone должен появиться серый квадрат.
-

6
Выйдите из настроек, а затем откройте любое приложение. Подойдут как «Фото», так и «Заметки», поскольку они гарантированно поддерживают поворот экрана.
-

7
Нажмите на серый квадрат. Откроется меню с такими опциями, как «Центр уведомлений», «Аппарат» и «Пункт управления».
- Обратите внимание на опцию «Домой» в нижней части этого меню. Выбор этой опции соответствует нажатию механической кнопки «Home».
-

8
Выберите опцию «Аппарат». Это откроет меню с дополнительными параметрами.
-

9
Выберите «Поворот экрана». Пока блокировка поворота экрана отключена, эта опция позволит вам вращать экран в любом направлении.
-

10
Нажмите «Вправо» или «Влево», чтобы переключиться на альбомную ориентацию. Если запущенное приложение поддерживает вращение, изображение на телефоне перевернется!
- Чтобы уменьшить меню AssistiveTouch, нажмите на любую точку экрана.
Реклама
Советы
- Функция AssistiveTouch особенно полезна в том случае, если одна или несколько кнопок на телефоне вышли из строя.
Реклама
Предупреждения
- Отключение блокировки поворота экрана может привести к непредвиденным побочным эффектам, таким как широкоформатная съемка фотографий камерой телефона.
Реклама
Об этой статье
Эту страницу просматривали 151 296 раз.
Была ли эта статья полезной?
19 Дек 2019
Экран iPhone поворачивается не в тот момент или вовсе не поворачивается, когда вам необходимо? В этой статье вы узнаете, как управлять поворотом экрана на iPhone.
Настраиваем автоповорот экрана iPhone
- Запустите пункт управления на вашем смартфоне.
- В нём вы увидите значок замка со стрелкой. Это и есть функция отключения или включения поворота экрана.
- Когда кнопка нажата, экран не будет отображаться в альбомной ориентации. Поэтому, если дисплей не поворачивается, то просто отключите эту функцию.
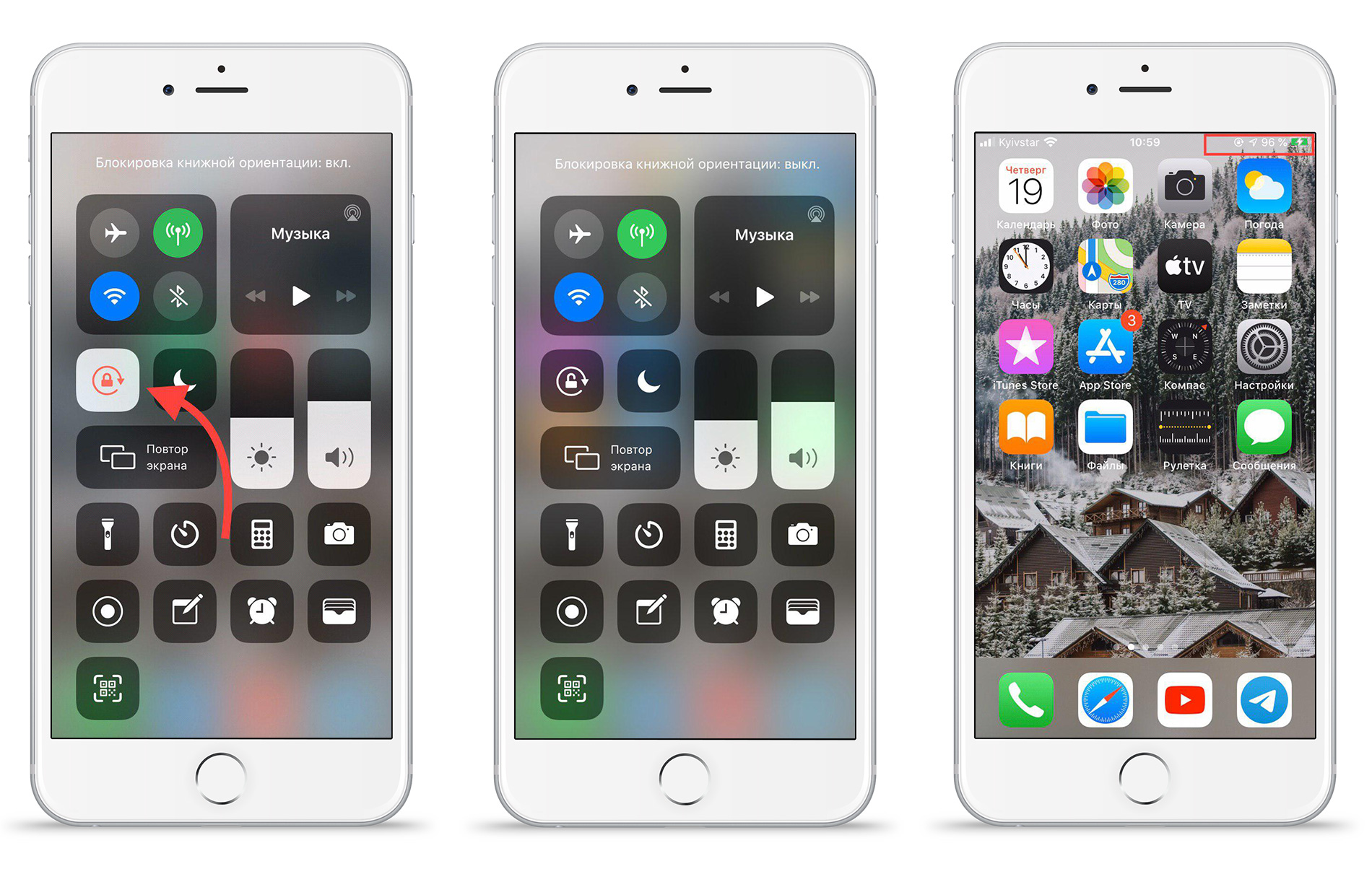
В некоторых версиях системы автоповорот экрана не будет отображён в пункте уведомлений, но его можно добавить:
- Зайдите в «Настройки» → «Пункт управления».
- Кликните «Настроить элементы управления» и нажмите + возле необходимой функции, чтобы добавить её в меню. На смартфоне с iOS 13 и выше эта функция идёт по умолчанию, поэтому её в списке вы не увидите, она сразу будет отображена в пункте управления.
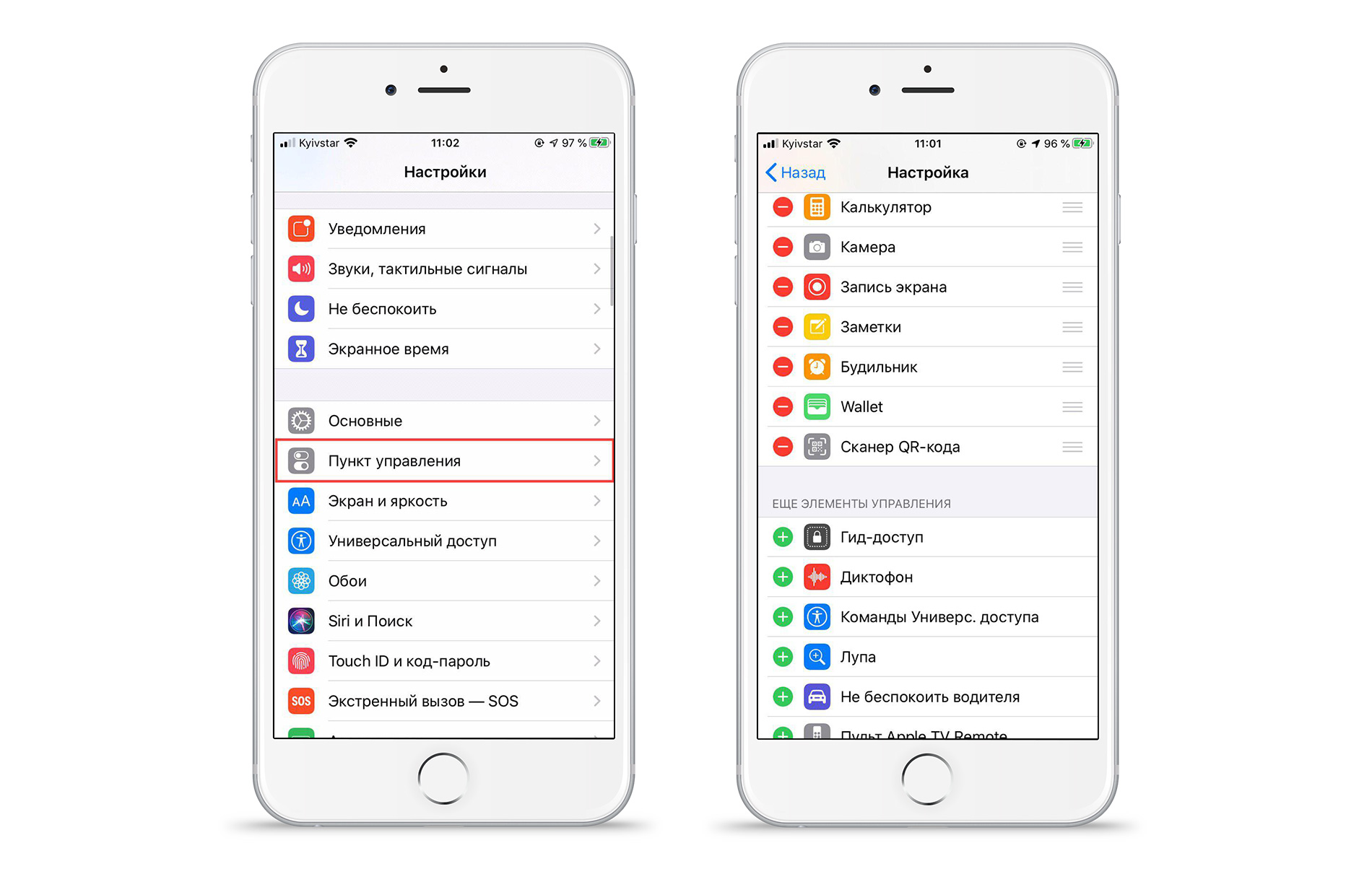
Чтобы понять, отключена ли функция автоповорота экрана, посмотрите в пункте управления, нажат ли значок. Также это можно увидеть в самом меню, значок автоблокировки появится возле значка аккумулятора. При включении автоблокировки экран смартфона поворачиваться не будет.
Обратите внимание, что само меню iPhone поворачивается только на смартфонах версий Plus и Max. Поэтому, если ваш смартфон не с увеличенным экраном, то функция автоповорота будет работать только в приложениях, но не в меню.
Если у вас iPhone Plus или Max, но перестал работать поворот рабочего стала, то это связано с настройками интерфейса. Для исправления данной проблемы:
- Зайдите в «Настройки» → «Экран и яркость» → «Вид».
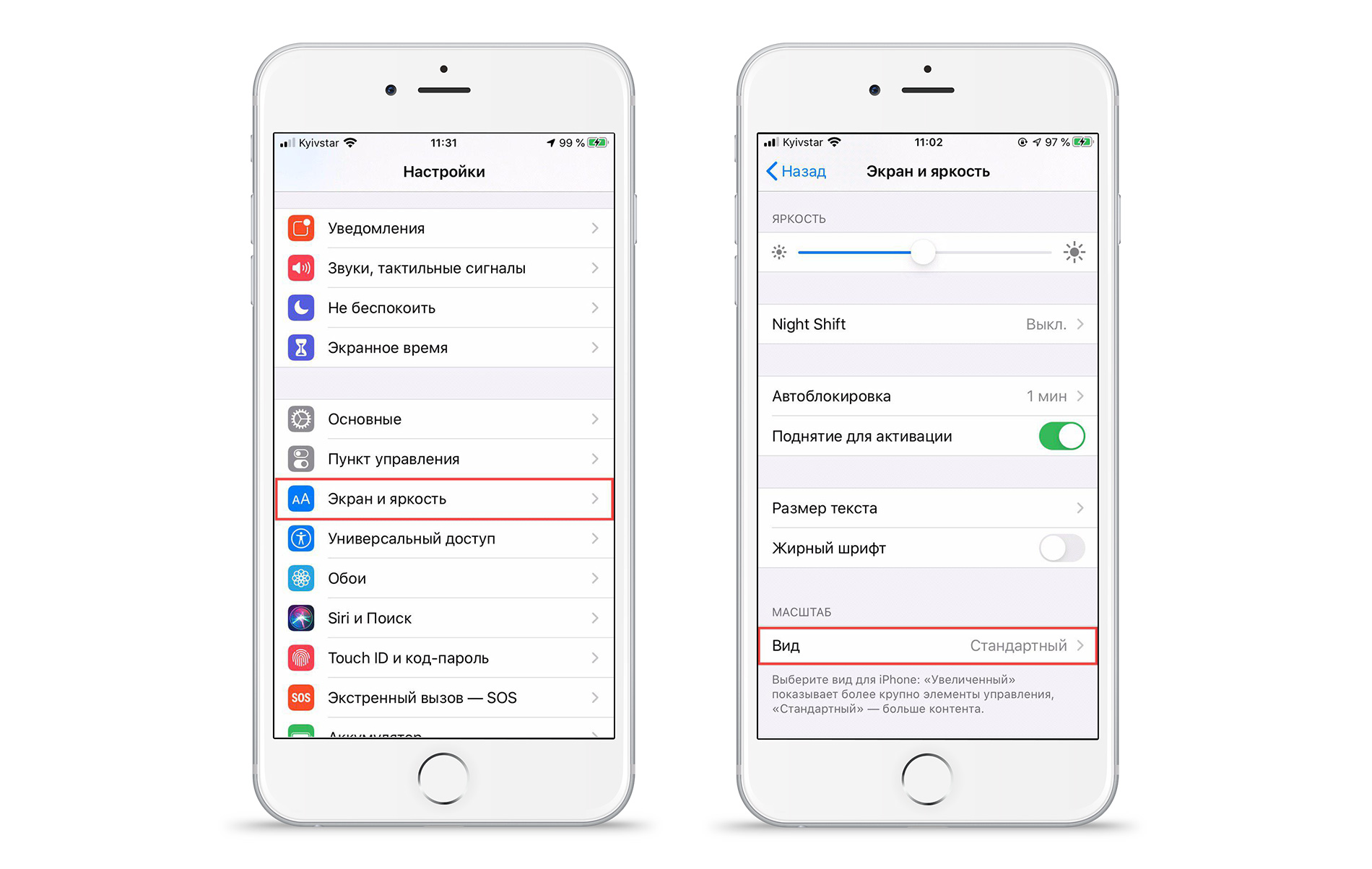
- Выберите режим «Стандартно». Только в этом режиме будет работать автоповорот меню. При выборе увеличенного режима рабочий стол поворачиваться не будет. В нём иконки отображаются большего размера, поэтому возможность их поворота отключена.
Вот так просто можно регулировать поворот экрана вашего iPhone. Выбирайте настройки по своему усмотрению и используйте смартфон так, как удобно именно вам.
Подпишитесь на полезные советы на YouTube и в соцсетях MacTime, сделайте репост приглашения на mactime.online и получите сертификат на 1000 руб. в подарок + дополнительные бонусы и скидки до 50% в mactime.online. Нажмите на ссылку ниже, откроется чат вашего любимого мессенджера. Просто кликните 3 ссылки. Сертификат на 1000 руб. придёт в тот же чат мессенджера. Сертификат пригодится вам при покупке нового iPhone с лучшим экраном.
Остались вопросы?
Поделиться:
Современные мобильные устройства постоянно совершенствуются, чтобы сделать наше пользование ими максимально комфортным. Сегодня пользователи айфонов привыкли к голосовому поиску и помощи Siri, повороту экрана при переворачивании iPhone из вертикального в горизонтальное положение (например, при просмотре видео), и многим другим полезным опциям. Но что делать, если по ряду причин они перестают работать?
Сегодня в статье рассмотрим, по каким причинам на iPhone не переворачивается экран и что с этим делать, пошагово рассмотрим, как возобновить переворот экрана на iPhone, и как действовать, когда не помогают стандартные способы. Для Вашего удобства статья снабжена подробными иллюстрациями и видео-инструкцией.
Оглавление
- Для каких устройств подходит статья
- Как понять, почему не поворачивается экран
- Отключение поворота экрана через быстрый доступ (Пункт Управления)
- Что делать, если экран не поворачивается и стандартные способы не помогают
- Выводы
Для каких устройств подходит статья
С рассматриваемой проблемой — перестал переворачиваться экран на iPhone — могут столкнуться пользователи разных версий айфонов, независимо от модели. Поэтому способы, о которых мы сегодня поговорим, будут универсальными — они подойдут для всех тех моделей iPhone, которые на сегодняшний день выпускаются и находятся в продаже/в пользовании:
- iPhone 5
- iPhone 6/6 plus
- iPhone 7/7 plus
- iPhone 8/8 plus
- iPhone X/Xs/Xr/Xs Max
- iPhone 11/11 Pro/11 Pro Max
- iPhone 12/12mini/12 Pro/12 Pro Max.
Как понять, почему не поворачивается экран
Итак, Вы заметили, что по во время использования какого-то приложения, где дисплей должен перейти из вертикального положения в горизонтальное, этого не произошло. Прежде всего нужно разобраться с причиной, почему на iPhone не работает поворот экрана, и исходя из этого уже решать, что с этим делать.
Причины могут быть разными — автоповорот «зависает» за счёт программных неполадок, из-за давно необновленной операционки, либо пользователь или, скажем, его дети сами случайно сбили настройки, не заметив этого факта. Также стоит помнить, что не все приложения ориентированы на автоповорота экрана — есть такие, которые работают только в «портретном» или только горизонтальном режиме отображения контента. Поэтому, проверять настройки поворота экрана мы будем через конкретные приложения.
Итак, чтобы удостовериться, корректно ли работает поворот экрана, выбираем одно из базовых приложений на главном экране (например, «Калькулятор», «Фото» или «Календарь»). Пробуем перевернуть айфон и смотрим на реакцию устройства. Если поворота экрана не произошло, значит, опция сбита, попытаемся вручную с ней разобраться.
Отключение поворота экрана через быстрый доступ (Пункт Управления)
Посмотрите на правый верхний угол дисплея. Возможно, там Вы увидите иконку замочка со стрелочкой вокруг него. Это обозначает, что каким-то образом (часто случайно) Вы подключили блокировку ориентации, поэтому экран и перестал поворачиваться. Нужно ее отключить.
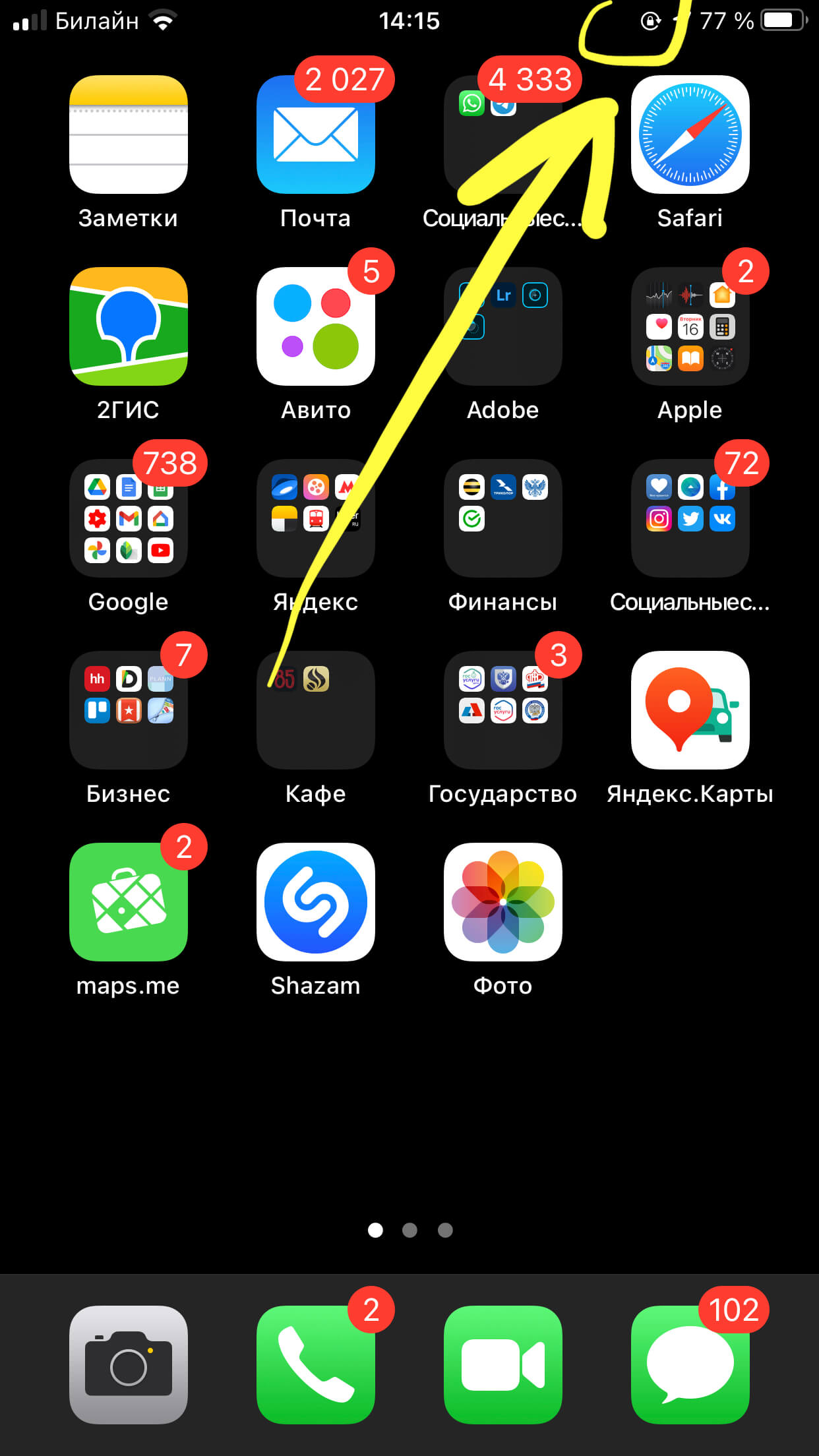
Рисунок 1. Иконка замочка со стрелкой вверху дисплея справа означает, что активирована блокировка ориентации, поэтому экран и не поворачивается
- Чтобы отключить блокировку ориентации, заходим в Пункт Управления (свайпаем по Главному экрану снизу вверх для его открытия):
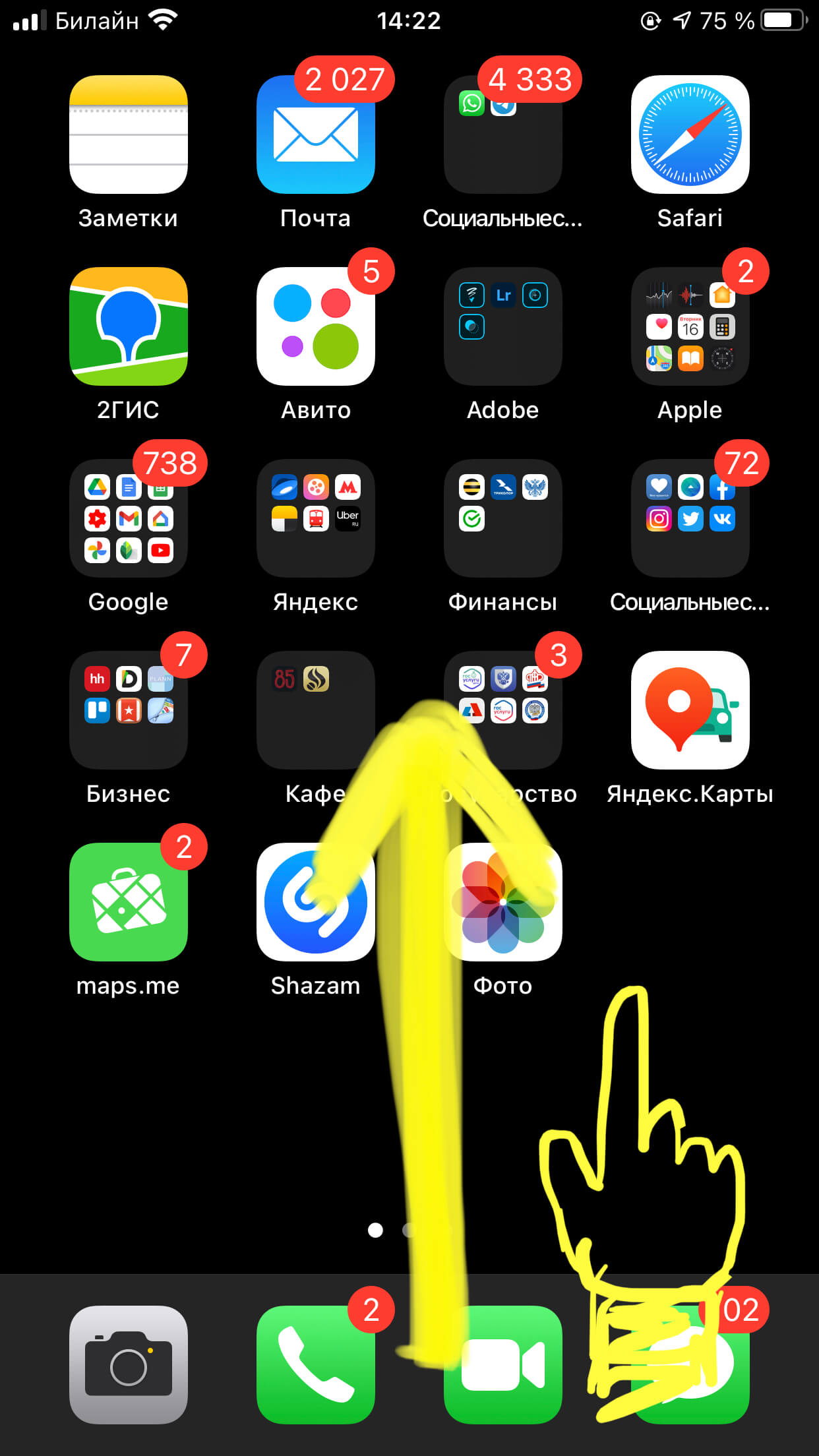
Рисунок 2. Свайпаем по главному экрану снизу вверх для открытия Пункта Управления, где мы настроим поворот экран
- В открывшемся Пункте Управления нажимаем на кнопку с такой же иконкой замка (во включённом положении она была яркой, после выключения должна погаснуть).
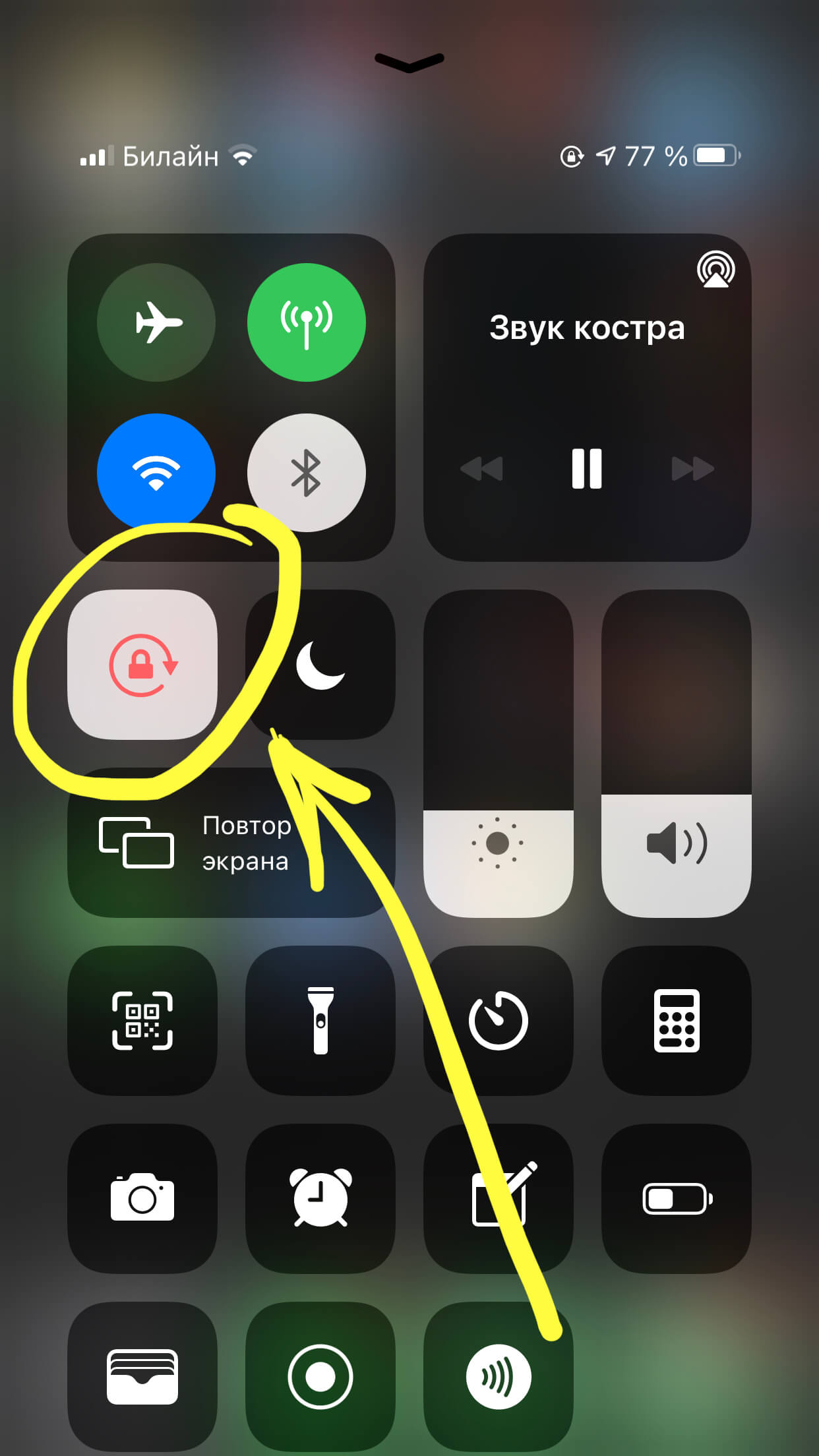
Рисунок 3. Отключаем режим блокировки ориентации, нажав на соответствующую кнопку в Пункте Управления
- После этих простых действий, при отсутствии других причин, заблокировавших автоповорот экрана, он должен вернуться.
Если Ваша версия айфона — plus или max, и возникла проблема автоповорота конкретно на Домашнем экране, нужно деактивировать опцию «Увеличение дисплея». Для этого заходим в Настройки, где выбираем «Экран и яркость», нажимаем меню «Вид». Если там стоит галочка напротив режима «Увеличенный дисплей» — нужно ее снять, после чего подтвердить действие в правом верхнем углу, нажав «Установить»:
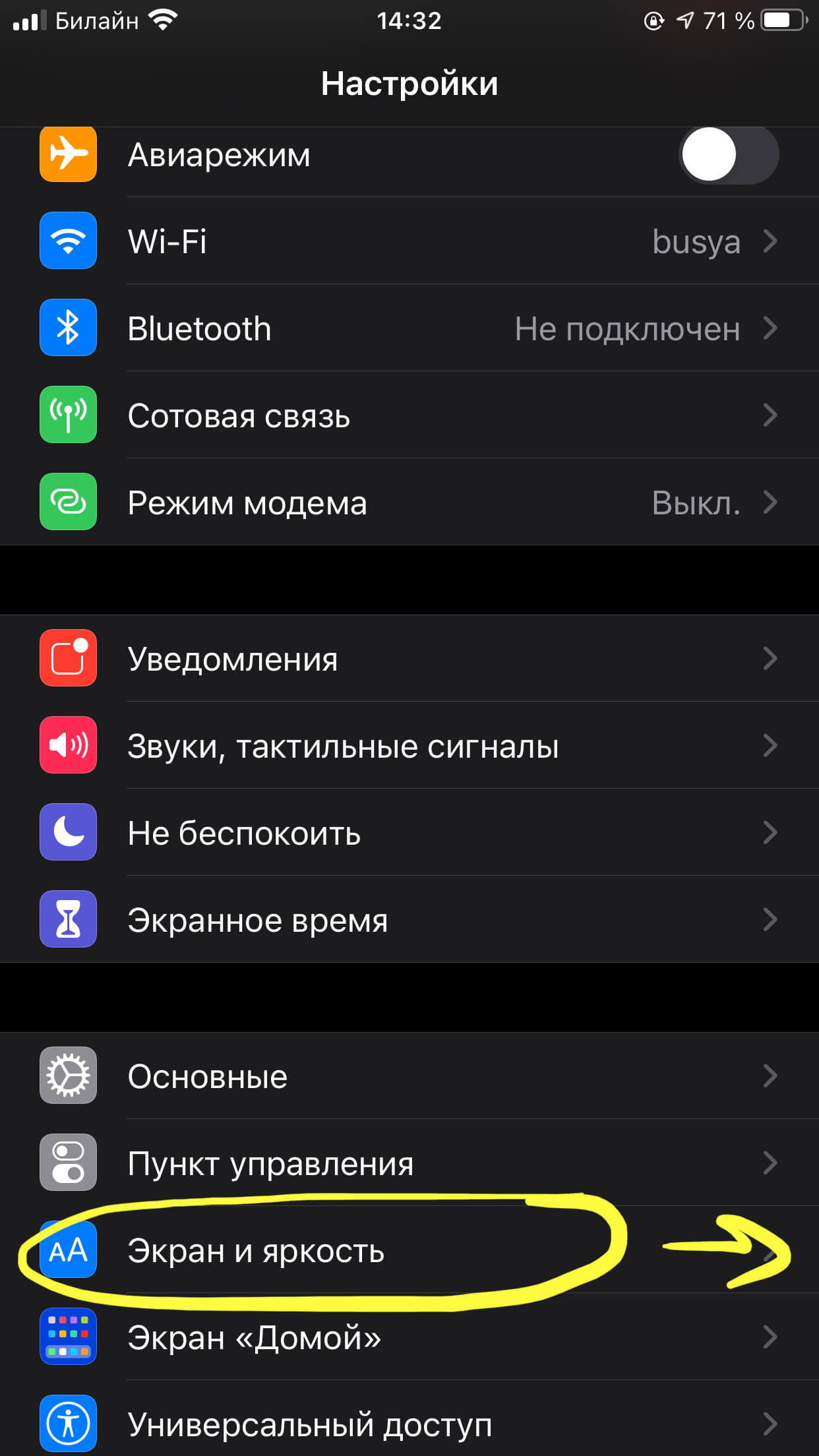
Рисунок 4. В Настройках заходим в «Экран и яркость», чтобы заново настроить поворот дисплея на Домашнем экране
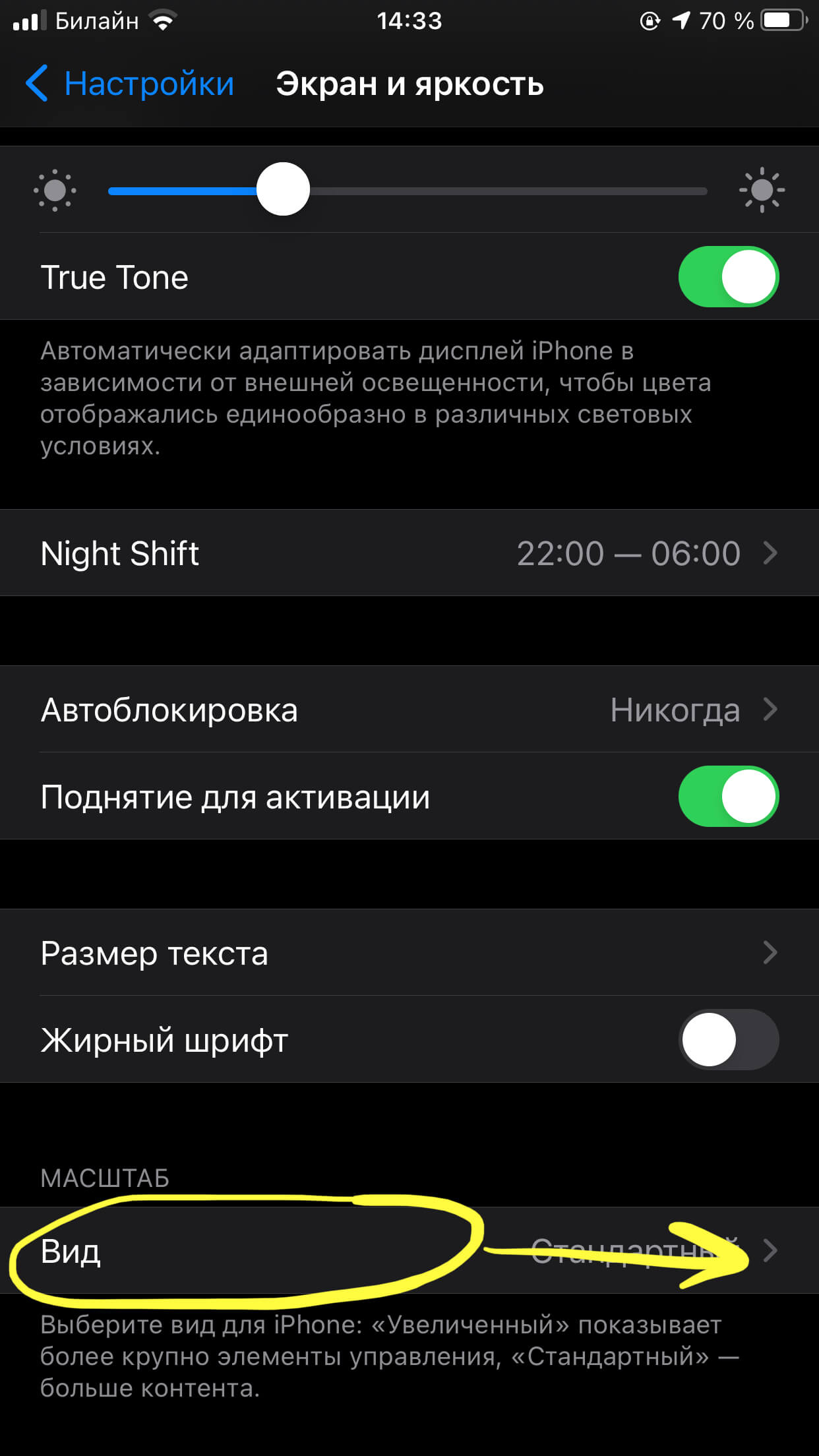
Рисунок 5. Заходим в меню «Вид», чтобы отменить Увеличенный режим экрана, из-за которого может не работать автоповорот
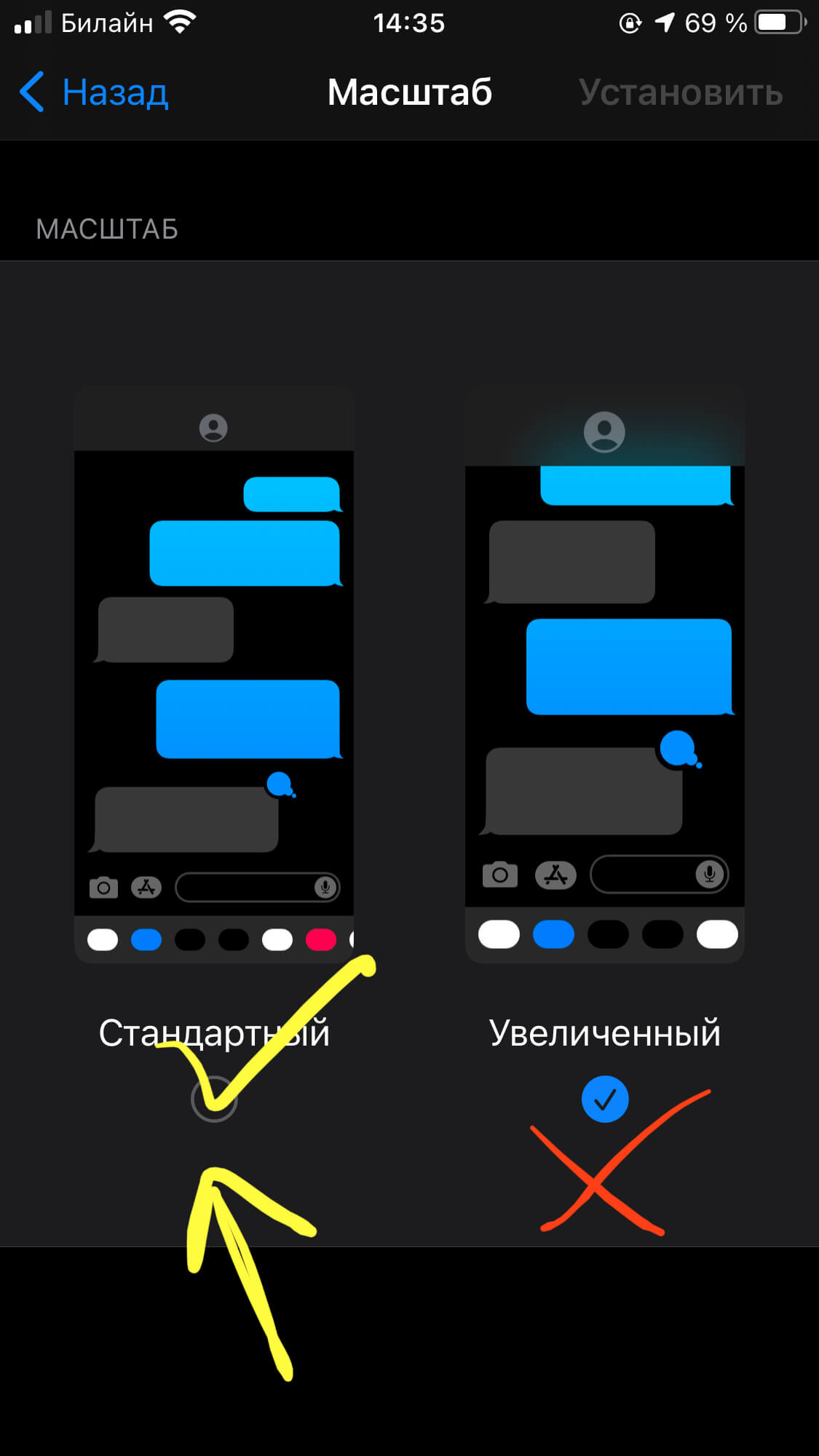
Рисунок 6. Ставим галочку под видом экрана «Стандартный», чтобы вернуть поворот экрана, затем подтверждаем, нажав «Установить» вверху справа
- После этих действий устройство перезагрузится, и автоповорот должен снова начать работать. При необходимости его можно и отключить, руководствуясь этими же действиями, только наоборот активировав режим «Блокировка ориентации».
Что делать, если экран не поворачивается, и стандартные способы не помогают
Если Вы проделали все вышеописанное, включая проверку автоповорота по базовым приложениям и шаги, чтобы вернуть автоповорот через Центр Управления, но он по-прежнему не работает, попробуйте перезагрузить девайс. Если и после перезагрузки айфона поворот экрана не будет функционировать, значит, причина может быть в неполадках «железа» в iPhone, и естественный способ разобраться — показать устройство специалисту.
- В этом случае нужно обратиться за помощью в техническую поддержку Apple, объяснить им проблему, и дальше уже специалисты будут разбираться с неполадкой. Вы можете зайти на сайт техподдержки и следовать там инструкции, выбрав свой тип устройства.
- Можно скачать бесплатное приложение на свой iPhone и обратиться за поддержкой через него:
- Либо позвонить по номеру «горячей линии»:8 800 555 6734 (для России).
Выводы
Итак, сегодня в статье мы рассмотрели причины, почему не переворачивается экран на iPhone, что с этим делать, как снова перевернуть изображение на дисплее девайса, и что делать, когда основные способы не помогают.
Надеемся, наши инструкции оказались простыми и полезными для читателей, и теперь Вы легко сумеете настроить режим поворота экрана, либо отключить его при необходимости.
Желаем удачи и быстрой работы с Вашими iPhone!
Да пребудет с вами WiFiGid! В этой статье предлагаю обсудить все моменты по поводу поворота экрана на вашем iPhone. Обычно, в «айфоне» все из коробки работает нормально – когда надо переворачивается, когда не надо – не переворачивается. Но разработчики предусмотрели специальную кнопку блокировки поворота. Так что если вы хотите заблокировать этот поворот или, наоборот, случайно нажали на него и хотите вернуть все обратно, эта статья вам поможет.
Внимание! Поворот экрана доступен далеко не во всех приложениях. Если разработчики вашего приложения предусмотрели только один режим работы, вы ничего не сможете сделать. Само главное меню поворачивается лишь на моделях Pro и Max.
Содержание
- Способ включения и отключения поворота экрана
- Если нет иконки блокировки поворота
- Проблема из-за Масштабирования
- Если все совсем плохо
- Задать вопрос автору статьи
Способ включения и отключения поворота экрана

Так как это главный способ включить и отключить автоповорот экрана вашего Айфона, чтобы его развернуть, предлагаю с него и начать. Здесь все очень просто:
- Смахиваем «шторку» в правом верхнему углу экрана сверху вниз (откроется «Пункт управления» с разными иконками).
- Среди них находим кнопку «Блокировка книжной ориентации». Убеждаемся, что она включена или выключена (как вам надо). Если есть сомнения – не стесняемся жмакнуть по ней для подтверждения.
- И после этого пробуем повернуть свой iPhone в нужном вам приложении.
Для полного понимания прикладываю классную гифку:
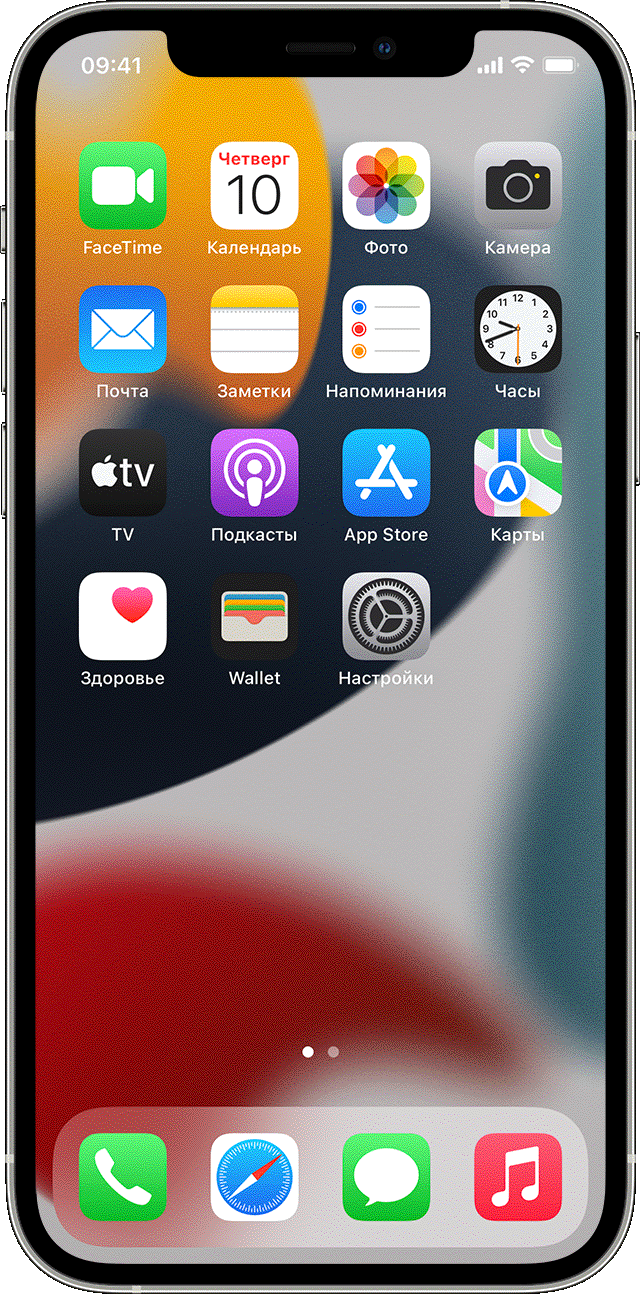
Если так не работает (и вы это попробовали в другом приложении, например, в том же Safari) – значит на телефоне какая-то проблема. Ниже оставляю возможные варианты решения таких ситуаций.
Если нет иконки блокировки поворота
В некоторых случаях иконка поворота в шторке почему-то скрыта. Поэтому делаем так:
- Идем в «Настройки – Пункт управления».
- Нажимаем по «Настроить элементы управления». Находим наш автоповорот, активируем его. Если автоповорота экрана вы здесь не видите в упор – это нормально, на последних версиях iOS она включена по умолчанию и здесь отсутствует.
Проблема из-за Масштабирования
Если у вас на телефоне было включено масштабирование (изменение размера иконок, например, увеличили их) в некоторых случаях автоповорот отключается. Если не делали такого, пропускаем. Исправляем так:
- Идем в «Настройки – Экран и яркость – Масштаб – Вид».
- Вместо «Увеличенный» ставим «Стандартный».
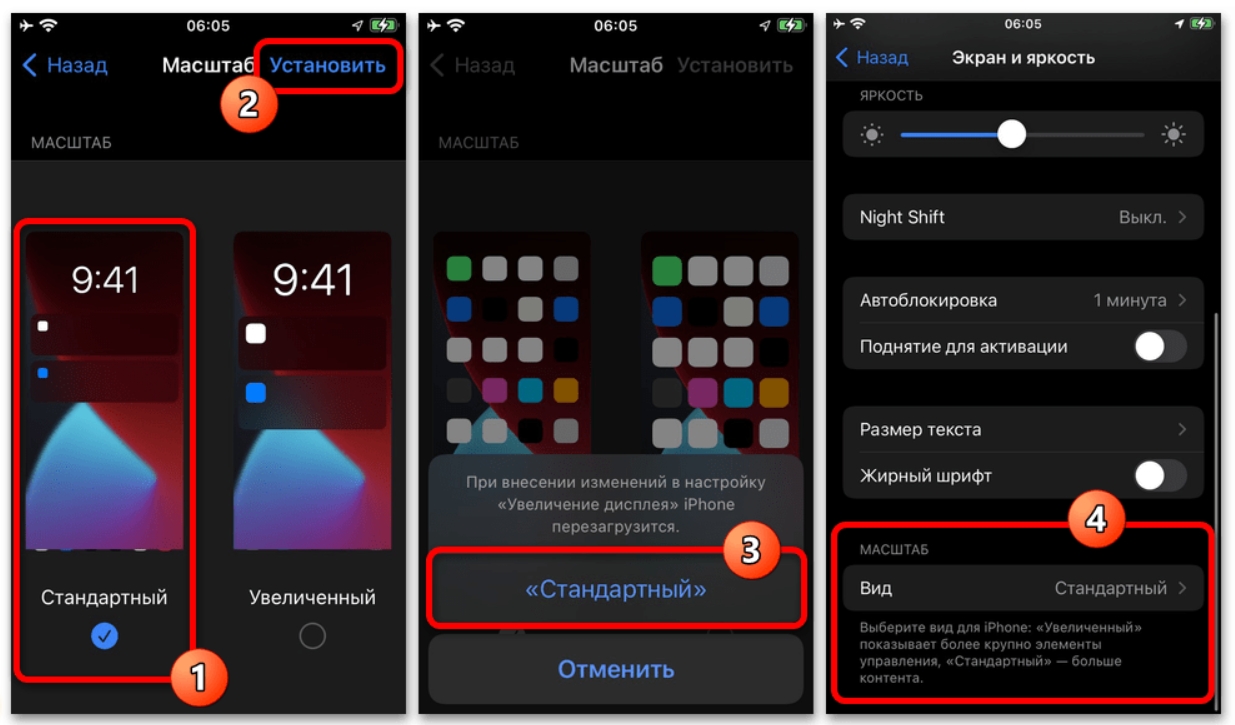
Если все совсем плохо
Если ничего из вышесказанного вам не помогло, и вы точно проверили автоповорот на стандартных приложениях, остается только сделать сброс телефона на заводские настройки.
Внимание! Если данные не синхронизированы с облаком, они могут удалиться!!!
- Идем в «Настройки – Основные – Сброс».
- Нажимаем на «Сбросить все настройки».
Если и это не помогло, скорее всего у вас какая-то аппаратная проблема – убит акселерометр или гироскоп. Основная рекомендация здесь – идти в сервисный центр и искать причину там.
Опция «Поворот» позволяет поворачивать изображение и относится к числу базовых возможностей экрана айфона 12 и других модификаций линейки. Достаточно наклонить дисплей в нужную сторону, и смещение картинки произойдет автоматически, предоставив пользователю более комфортный режим просмотра.
Но бывают ситуации, когда смартфон перестает реагировать на изменение положения в пространстве и функция становится недоступной. Рассмотрим возможные причины неполадок и методы их устранения.
Автоматический поворот экрана на айфоне 12 и других модификациях линейки – Pro, Pro Max и mini может отключаться по нескольким причинам:
- используемая программа не поддерживает альбомную ориентацию;
- произошел сбой настроек;
- возникли системные неполадки;
- повреждено «железо» устройства.
Некоторые приложения не поддерживают поворот экрана и могут работать только в «портретном» режиме. Самый простой способ проверить, не относиться ли используемая программа к данной категории: выбрать на главном экране любое базовое приложение (например, «Калькулятор»), перевернуть iPhone и посмотреть на реакцию. Если поворот произошел нормально, значит, с телефоном все в порядке, а неудобства вызваны особенностями программы.
Как восстановить настройки
Сбой настроек является самой частой причиной и сопровождается появлением в верхнем правом углу изображения замка со стрелкой. Наличие такого значка говорит о том, что включилась блокировка ориентации, потому повернуть экран стало невозможно.
Инструкция по восстановлению автоповорота:
- Свайпнуть в главном окне сверху вниз и зайти в «Пункт управления».
- Нажать на кнопку с изображением замка со стрелкой.
После нажатия кнопка должна стать менее яркой – это означает, режим блокировки отключен и функция поворота экрана снова работает.
На моделях с большими дисплеями (max) может возникнуть проблема с поворотом домашнего экрана. Для восстановления этой возможности требуется деактивация опции «Увеличение экрана». Для этого нужно:
- Войти в «Настройки».
- Выбрать «Экран и яркость».
- Нажать на «Вид».
- Убрать галочку рядом с пунктом «Увеличенный экран».
- Нажать на кнопку «Установить» в верхнем правом углу – для подтверждения изменений.
Произойдет перезагрузка и автоповорот главного экрана включится.
Программные и аппаратные неполадки
Если все настройки в порядке, но повернуть экран не получается, пробуем перезагрузить смартфон. Не помогло – обновляем ОС до последней версии и еще раз проверяем настройки.
Если и в этом случае поворот не начал работать – причина кроется в аппаратных неполадках. Самая вероятная причина – выход из строя гироскопа, вследствие недавнего падения устройства на твердую поверхность, сильного удара по корпусу или заливания жидкостью. Решение проблемы заключается в замене поврежденного компонента на исправный.
Сравнительный обзор экранов iPhone 12 и 12 Mini
IPhone 12 и 12 Mini, выпущенные в октябре 2020 года, представляют собой легкие компактные устройства в виде прямоугольников с закругленными углами. Смартфоны ос…
Уменьшить/увеличить/опустить экран на iPhone 12
Айфоны отличаются богатым функционалом, но некоторые заложенные в них опции являются вспомогательными. Они не оказывают влияния на работу устройства и не расшир…