При долгом пользовании мобильным телефоном, могут возникать различного рода неприятности. Случайно пролитый сок, попавшая под экран грязь и прочие казусы, способны вывести из строя весь аппарат, но необязательно обращаться в ремонт, ведь есть возможность произвести починку самостоятельно.
Однако прежде чем приступить к самостоятельному ремонту, стоит точно знать, как разобрать телефон, чтобы ничего не сломать и не погнуть. Для удобства, статья разделена на несколько подзаголовков, благодаря которым можно посмотреть интересующую деталь разбора.

Содержание
- Как разобрать телефон
- Основные детали
- Отсоединяем старый дисплей
- Подготовка к демонтажу материнской платы
- Отсоединение шлейфа дисплея и коннектора антенны
- Демонтируем материнскую плату
- Демонтируем шлейф антенны
- Заключение
- Видео
- Инструкция для Самсунгов
- Инструкция для Айфонов
Как разобрать телефон
До того как разобрать телефон, найдите подходящую отвёртку. Инструмент выбирайте по степени удобства, в крайнем случае, используйте кухонный нож или банковскую карту. Гарантированно понадобятся присоска, или специальный инструмент для снятия экрана. Обязательно выключить жертву разбора перед снятием батареи или любых модулей.
В статье приведем видео разборов самых популярных моделей смартфонов.
Как только все приготовления будут закончены, отсоедините у девайса заднюю крышку. Далее, вытащите аккумуляторную батарею (если это возможно), карту памяти, сим-карты. Обычно, для снятия задней крышки следует поддеть специальную выемку ногтем, а у аппаратов Lenovo сдвинуть крышку вниз. После того как всё доступное нутро будет вытащено, внимательно осмотрите корпус аппарата, запоминая, где находятся винты, которые, обычно, расположены ближе к краям.
Если сомневаетесь в надёжность памяти, то лучше схематично зарисовать их нахождение на бумаге, не забывая указать размеры болтов.
Винты также могут скрываться под наклейками, поэтому нелишним будет проверить под ними.
Основные детали
- Тачскрин с дисплеем – основная и самая массивная деталь аппарата
- Задняя крышка из металла или пластика.
- Рамка увеличивает жесткость корпуса – идет по торцу.
- Материнская (основная) плата с процессором, графическим ускорителем и памятью.
- Динамики – разговорный и полифонический.
- Антенные модули – Near field communication (NFC), 3G, LTe, Wi-Fi и другие.
- Камеры – основная и фронтальная. В эти же модули интегрированы вспышка и датчики приближения.
- Аккумулятор – обычно это литий-полимерная батарея.
- Лоток для SIM-карт и карты памяти.
- Кнопки громкости и включения.
- Шлейфы для межплатного соединения модулей.
- Куча винтиков и закрывающих пластинок.
Отсоединяем старый дисплей
Теперь надо отсоединить дисплей:
- При помощи крестовой отвёртки соответствующего размера (или ножа и пластиковой карты) выкручиваем всё, что выкручивается, после чего снимаем монитор.
- Переворачиваем мобильник, тщательно осматриваем экран. Если у краёв девайса наблюдается небольшое свободное расстояние, проведите по краю зубочисткой или иголкой.
- Далее берём присоску и прицепляем на стекло. Если есть в наличии инструмент для снятия, то поддеваем им свободное пространство между краями и стеклом, после чего снимаем его.

Большинство экранов можно снять именно таким способом. Однако если снять трудно даже с помощью инструмента, скорее всего, модуль приклеен к корпусу и нуждается в прогреве феном какое-то время, а потом вновь следует попробовать способ выше.
Подготовка к демонтажу материнской платы
Прежде чем продолжить, стоит подготовиться к демонтажу платы. Стоит найти отвёртку соответствующего размера (если разъёмы болтиков на плате не совпадают с теми, что на корпусе), а также желательно найти пинцет – так будет куда удобнее и аккуратнее вынимать проводки камеры и динамика. Внимательно проверьте, есть ли какие-либо застёжки по краям. Если есть, легонько подденьте их иголкой или ногтем, чтобы не сломать во время демонтажа.

Отсоединение шлейфа дисплея и коннектора антенны
Пора отсоединить шлейф дисплея и коннектора антенны. Модуль и плата соединяются между собой с помощью креплений и тонкого шлейфика, благодаря которому изображение выводится на устройство. Сняв крепления, будьте осторожны – фактически экран останется на одном проводке, поэтому снимать его следует крайне бережно. Способ поддеть ногтем тоже эффективен, но вероятность повреждений не исключена, поэтому рекомендуется делать эту операцию пинцетом. Достаточно обхватить основание и потянуть вверх, чтобы отделить любой провод без особых проблем.
Разобравшись с подключениями, переходим к коннектору антенны, который обыкновенно располагается в нижней части (особенно касается девайсов фирмы Lenovo). Крепится он либо винтами, либо маленькими застёжками. С застёжками стоит поосторожнее, скорее всего, таковые туго прикреплены к плате. Рекомендуется отстёгивать зубочисткой.

Демонтируем материнскую плату
По сути, материнская (или системная, тут кому как) плата – это то, что вы увидите в первую очередь, когда снимите заднюю крышку. Здесь больше всего пригодится пинцет, так как различных проводков достаточно много, причём один меньше другого. Основа монитора практически уже снята, держится на одном соединительном сегменте, поэтому отсоединить её рекомендуется в первую очередь.
Далее идут довольно маленькие проводки от камеры, а также литиевой батареи, которые стоит снимать строго пинцетом, так как ноготь, иголка или зубочистка практически наверняка смогут что-то да повредить. Если камера встроена отдельно от материнки – тем лучше, легче снимется.
Если есть необходимо снять литиевую батарею, помните, что держатся такие вещи иногда на клею. После этих не слишком трудоёмких операций, приступим к снятию платы. Скорее всего, держится она исключительно на пластмассовых креплениях, поэтому легонько отодвиньте их, после чего, стараясь обойтись без повреждений соединений, отсоедините плату. Если туго отходит, скорее всего, в отверстиях застрял шлейфик или провод – помогите ему войти внутрь с помощью отвёртки, или, на худой конец, затолкайте его зубочисткой или иголкой. Помимо этого вряд ли возникнут ещё какие-либо трудности с отсоединением – главное, проверить, откручено ли всё, не мешаются ли проводки и прочие подобные мелочи.

Демонтируем шлейф антенны
Шлейф антенны будет виден после снятия коннектора, однако, на некоторых моделях он расположен на правом верхнем углу ближе к модулю дисплея, который находится прямо под материнской платой. Демонтаж, впрочем, будет аналогичен любому другому отсоединению, если вы уже демонтировали коннектор в этом месте – достаточно выдернуть соединение.
Заключение
На этом вопрос «как разобрать телефон» считается исчерпанным. Надеемся, эта статья помогла каждому и ответила на самые важные вопросы. Помните также, что разбирать аппараты самостоятельно следует после истечения срока гарантийного договора. В случае нарушения договора, аппарат не подлежит дальнейшему ремонту, а значит, чинить его придётся исключительно собственными силами.
Видео
Инструкция для Самсунгов
Инструкция для Айфонов
Download Article
Download Article
This wikiHow teaches you how to attempt to unbrick an Android phone. Unfortunately, bricked phones will usually require you to wipe and reinstall the operating system in some capacity, meaning that your Android will be erased when you do unbrick it.
-

1
Determine the type of brick. There are two types of brick: a soft brick—which usually results in your Android booting directly into the recovery console or restarting endlessly—and a hard brick, which results in your Android being impossible to turn on or interact with.
- As a basic rule of thumb, if you can turn on or off your Android, you’re dealing with a soft brick.
- Unfortunately, there is nothing you can do if your Android has been hard-bricked.
-

2
Know whether or not your Android was rooted. Rooted Androids allow you to make changes to system files and processes, which increases the likelihood of something going wrong and resulting in a soft brick.
- Rooting an Android voids its warranty.
Advertisement
-

3
Try to figure out a cause for the brick. If you recently installed an app or downloaded a new version of the Android operating system, your phone might be responding to an incomplete or corrupt installation.
- If you rooted your Android—especially if you also installed a custom firmware ROM—any number of system-level issues may have caused the soft brick.
-

4
Consider taking your Android into a tech department. If your Android is soft-bricked, the following two parts should help unbrick the phone; however, taking your Android into a professional tech repair department is more likely to result in success, and the department might even have access to resources you can’t find on your own.
- Naturally, most repair services will charge you a fee to unbrick your phone.
- If you didn’t root your Android, you can probably take your phone into a manufacturer’s or carrier’s store, especially if it’s still under warranty.
Advertisement
-

1
Understand what a factory reset does. If you installed a faulty app or made a change to your Android’s operating system that results in it being soft-bricked, factory resetting the phone will reverse any changes that you made and remove all apps and data from the Android.
- Factory resetting your Android will also erase it, which means that you won’t be able to get your data back if you don’t have a backup.
-

2
Make sure that your Android is off. Your Android must not be on in order for you to access the Recovery Mode menu.
- If your Android boots into the Recovery Mode console when you turn it on, skip this step and the next step.
-

3
Open Recovery Mode on your Android. This process will vary depending on your Android’s model, but you’ll usually press a combination of buttons in order to open the Recovery Mode console.
-

4
Select wipe data/factory reset. Use the Volume — button to scroll down to the this option, then press the Power button to open it.
-

5
Select Yes — delete all user data. You’ll find this option near the middle of the screen.
- If prompted to confirm, select the affirmative answer and press the Power button again.
-

6
Wait for your Android to finish erasing. Once your Android finishes factory resetting, you’ll arrive back at the Recovery Mode console.
-

7
Select reboot system now. It’s at the top of the Recovery Mode menu. This will prompt your Android to restart like usual.
-

8
Try using your Android. Now that your Android is back to factory settings, you should be able to use it normally after setting it up.
Advertisement
-

1
Understand what this process entails. «Downgrading» your Android’s software refers to installing the factory version of the Android’s current operating system (or a lower operating system). While this will fix any problems caused by your Android’s operating system, it will also completely wipe your Android.
-

2
Install a custom recovery if necessary. If your Android doesn’t have a custom Recovery Mode installed, you’ll need to install one before you can use ODIN to install a version of your Android’s software.
- Popular custom recoveries include TWRP (referenced in the linked article) and ClockworkMod.
-

3
Find a factory ROM for your phone. Go to https://forum.xda-developers.com/ in your computer’s browser, enter your phone’s name and «stock rom» into the search bar in the top-right corner of the page, and then select a search result that matches your Android.
- You’ll most likely have to hunt around the XDA forums for a while until you find a suitable stock ROM for your Android, but it’s worth the effort since ROMs downloaded from XDA are usually reputable.
-

4
Download the ROM. Click the Download button or link to do so. This will prompt the ROM’s ZIP folder to download onto your computer.
-

5
Connect your Android to your computer. Plug the USB end of the Android’s charging cable into your computer, then plug the other end of the cable into your Android’s charging port. Your Android’s window should open.
-

6
Move the ROM onto your Android. In the Android window, double-click the Internal folder, then click and drag the ROM’s ZIP folder into the Downloads folder. You can also copy the ZIP folder by clicking it and pressing Ctrl+C (or ⌘ Command+C on a Mac), then paste it into the Downloads folder by opening the folder and pressing Ctrl+V (or ⌘ Command+V on a Mac).
- If your Android’s window doesn’t open, open This PC and double-click your Android’s name first.
- If you’re using a Mac, you’ll need to install Android File Transfer and open it before you can move files onto your Android.
-

7
Eject your Android and remove it from the computer. At this point, you can move on to installing your factory ROM.
-

8
Open Recovery Mode on your Android. This process will vary depending on your Android’s model, but you’ll usually press a combination of buttons in order to open the Recovery Mode console.
-

9
Wipe your Android. To do so:
- TWRP — Tap Wipe, tap System, and then swipe right the switch that appears.
- ClockworkMod — Scroll down to wipe data/factory reset by using the volume buttons, press the Power button, and confirm your choice.
-

10
Install your downloaded ROM. Once your Android has been wiped, do one of the following depending on your custom recovery:
- TWRP — Tap Install, select the ZIP folder that you put on your Android, and swipe right the bar that appears.
- ClockworkMod — Select install zip, select your ZIP folder, and follow any on-screen instructions until the ROM begins installing.
-

11
Wipe the Dalvik cache. Once your Android finishes installing the ROM, you can wipe the cache by doing the following:
- TWRP — Tap Wipe, tap Dalvik, and then swipe right the switch at the bottom of the screen.
- ClockworkMod — Select advanced, select wipe dalvik cache, and confirm your choice.
-

12
Reboot your Android. Once your Android finishes wiping its cache, tap the Reboot option near the top of the custom recovery menu. This will prompt your Android to restart itself into its normal operation.
-

13
Use your Android like usual. Now that your Android’s stock operating system has been restored, you should be able to set it up and use it like you normally do.
Advertisement
Add New Question
-
Question
The device isn’t being detected. What should I do?

Make sure that your USB cable is propery inserted. Also, make sure that the wire is intact and not breaking off at the tips.
Ask a Question
200 characters left
Include your email address to get a message when this question is answered.
Submit
Advertisement
Thanks for submitting a tip for review!
About This Article
Thanks to all authors for creating a page that has been read 46,007 times.
Is this article up to date?
Download Article
Download Article
This wikiHow teaches you how to attempt to unbrick an Android phone. Unfortunately, bricked phones will usually require you to wipe and reinstall the operating system in some capacity, meaning that your Android will be erased when you do unbrick it.
-

1
Determine the type of brick. There are two types of brick: a soft brick—which usually results in your Android booting directly into the recovery console or restarting endlessly—and a hard brick, which results in your Android being impossible to turn on or interact with.
- As a basic rule of thumb, if you can turn on or off your Android, you’re dealing with a soft brick.
- Unfortunately, there is nothing you can do if your Android has been hard-bricked.
-

2
Know whether or not your Android was rooted. Rooted Androids allow you to make changes to system files and processes, which increases the likelihood of something going wrong and resulting in a soft brick.
- Rooting an Android voids its warranty.
Advertisement
-

3
Try to figure out a cause for the brick. If you recently installed an app or downloaded a new version of the Android operating system, your phone might be responding to an incomplete or corrupt installation.
- If you rooted your Android—especially if you also installed a custom firmware ROM—any number of system-level issues may have caused the soft brick.
-

4
Consider taking your Android into a tech department. If your Android is soft-bricked, the following two parts should help unbrick the phone; however, taking your Android into a professional tech repair department is more likely to result in success, and the department might even have access to resources you can’t find on your own.
- Naturally, most repair services will charge you a fee to unbrick your phone.
- If you didn’t root your Android, you can probably take your phone into a manufacturer’s or carrier’s store, especially if it’s still under warranty.
Advertisement
-

1
Understand what a factory reset does. If you installed a faulty app or made a change to your Android’s operating system that results in it being soft-bricked, factory resetting the phone will reverse any changes that you made and remove all apps and data from the Android.
- Factory resetting your Android will also erase it, which means that you won’t be able to get your data back if you don’t have a backup.
-

2
Make sure that your Android is off. Your Android must not be on in order for you to access the Recovery Mode menu.
- If your Android boots into the Recovery Mode console when you turn it on, skip this step and the next step.
-

3
Open Recovery Mode on your Android. This process will vary depending on your Android’s model, but you’ll usually press a combination of buttons in order to open the Recovery Mode console.
-

4
Select wipe data/factory reset. Use the Volume — button to scroll down to the this option, then press the Power button to open it.
-

5
Select Yes — delete all user data. You’ll find this option near the middle of the screen.
- If prompted to confirm, select the affirmative answer and press the Power button again.
-

6
Wait for your Android to finish erasing. Once your Android finishes factory resetting, you’ll arrive back at the Recovery Mode console.
-

7
Select reboot system now. It’s at the top of the Recovery Mode menu. This will prompt your Android to restart like usual.
-

8
Try using your Android. Now that your Android is back to factory settings, you should be able to use it normally after setting it up.
Advertisement
-

1
Understand what this process entails. «Downgrading» your Android’s software refers to installing the factory version of the Android’s current operating system (or a lower operating system). While this will fix any problems caused by your Android’s operating system, it will also completely wipe your Android.
-

2
Install a custom recovery if necessary. If your Android doesn’t have a custom Recovery Mode installed, you’ll need to install one before you can use ODIN to install a version of your Android’s software.
- Popular custom recoveries include TWRP (referenced in the linked article) and ClockworkMod.
-

3
Find a factory ROM for your phone. Go to https://forum.xda-developers.com/ in your computer’s browser, enter your phone’s name and «stock rom» into the search bar in the top-right corner of the page, and then select a search result that matches your Android.
- You’ll most likely have to hunt around the XDA forums for a while until you find a suitable stock ROM for your Android, but it’s worth the effort since ROMs downloaded from XDA are usually reputable.
-

4
Download the ROM. Click the Download button or link to do so. This will prompt the ROM’s ZIP folder to download onto your computer.
-

5
Connect your Android to your computer. Plug the USB end of the Android’s charging cable into your computer, then plug the other end of the cable into your Android’s charging port. Your Android’s window should open.
-

6
Move the ROM onto your Android. In the Android window, double-click the Internal folder, then click and drag the ROM’s ZIP folder into the Downloads folder. You can also copy the ZIP folder by clicking it and pressing Ctrl+C (or ⌘ Command+C on a Mac), then paste it into the Downloads folder by opening the folder and pressing Ctrl+V (or ⌘ Command+V on a Mac).
- If your Android’s window doesn’t open, open This PC and double-click your Android’s name first.
- If you’re using a Mac, you’ll need to install Android File Transfer and open it before you can move files onto your Android.
-

7
Eject your Android and remove it from the computer. At this point, you can move on to installing your factory ROM.
-

8
Open Recovery Mode on your Android. This process will vary depending on your Android’s model, but you’ll usually press a combination of buttons in order to open the Recovery Mode console.
-

9
Wipe your Android. To do so:
- TWRP — Tap Wipe, tap System, and then swipe right the switch that appears.
- ClockworkMod — Scroll down to wipe data/factory reset by using the volume buttons, press the Power button, and confirm your choice.
-

10
Install your downloaded ROM. Once your Android has been wiped, do one of the following depending on your custom recovery:
- TWRP — Tap Install, select the ZIP folder that you put on your Android, and swipe right the bar that appears.
- ClockworkMod — Select install zip, select your ZIP folder, and follow any on-screen instructions until the ROM begins installing.
-

11
Wipe the Dalvik cache. Once your Android finishes installing the ROM, you can wipe the cache by doing the following:
- TWRP — Tap Wipe, tap Dalvik, and then swipe right the switch at the bottom of the screen.
- ClockworkMod — Select advanced, select wipe dalvik cache, and confirm your choice.
-

12
Reboot your Android. Once your Android finishes wiping its cache, tap the Reboot option near the top of the custom recovery menu. This will prompt your Android to restart itself into its normal operation.
-

13
Use your Android like usual. Now that your Android’s stock operating system has been restored, you should be able to set it up and use it like you normally do.
Advertisement
Add New Question
-
Question
The device isn’t being detected. What should I do?

Make sure that your USB cable is propery inserted. Also, make sure that the wire is intact and not breaking off at the tips.
Ask a Question
200 characters left
Include your email address to get a message when this question is answered.
Submit
Advertisement
Thanks for submitting a tip for review!
About This Article
Thanks to all authors for creating a page that has been read 46,007 times.
Is this article up to date?
Подготовка к ремонту
1. Полное резервное копирование.
В бэкапе помогут встроенные приложения от производителей или стороннее ПО, например связка Helium — App Sync and Backup для мобильного телефона и Helium Desktop для ПК. Сохранять копии можно в облаке, на карте памяти SD, подключенной USB-флешке (в Fat32) или на компьютере.
2. Поиск подходящей инструкции.
Отличным источником информации является ifixit.com. Нигде больше нет такого количества обстоятельных инструкций по восстановлению устройств. Не забывайте о YouTube: многие приемы ремонта уже показаны в видео.
3. Инструменты для ремонта в домашних условиях.
Если у вас нет специальных инструментов, используйте следующие предметы: канцелярская скрепка, зубочистки, медиатор для гитары, универсальный клей, ватные палочки, бумажные платки и изопропиловый спирт. Вам также понадобится набор отверток, термофен или гелевые пакеты для водяного компресса.
 4. Сменные детали.
4. Сменные детали.
Почитайте отзывы на iFixit или eBay и закажите запчасти у надежных продавцов, которые предоставляют возможность вернуть товар. Старайтесь не использовать подержанные запчасти.
Перед началом ремонта загляните в нашу таблицу.
| Устранение неисправностей в аппаратной части | |
| Поцарапанный, разбитый дисплей | Снять, заменить тачскрин или лучше весь модуль |
| Засоренный разъем для наушников | Вытянуть пылесосом загрязнение; демонтировать, проткнуть нагретой иглой основание |
| Глухой звук из наушников или в микрофоне | Вытянуть пылесосом загрязнение из отверстий и почистить; вскрыть и заменить модули |
| Камера: мутная съемка | Почистить защитное стекло, объектив, заменить заднюю панель |
| Камера: неисправный автофокус | Демонтировать модуль, почистить или заменить |
| Слабый аккумулятор | Заменить |
| Неисправности, вызванные попаданием влаги | Немедленно снять аккумулятор, положить в рис или осушитель. Смартфон разобрать и поместить в изопропиловый спирт |
Как вскрыть и собрать смартфон
Даже если смартфон не водонепроницаем (для этого нужна степень защиты IP 67 или выше), на сегодняшний день, скорее всего, он будет скреплен клеем и, может быть, даже винтиками. Понять это легко: проведите тонким медиатором для гитары вдоль по щели между задней крышкой и рамками. Если не натыкаетесь на защелки, приступайте к разборке. К счастью, клеевой герметик легко размягчить под воздействием тепла. Но вместо термофена рекомендуется применять более мягкий метод: накладывать гелевые подушечки.
Обычно пользуются «стратегией трех рук»: одной рукой с помощью вакуумной присоски (например, от крючка для полотенец, крепящегося на кафельную плитку) приподнимаете угол дисплея или задней крышки, второй рукой медиатором расширяете образующуюся щель, а свободными пальцами обеих рук удерживаете смартфон на рабочей поверхности.
Если телефон не поддается, значит, вы недостаточно его нагрели, проглядели какой-нибудь винтик или производитель использовал термостойкий клей. Для последнего случая на iFixit предлагается новый пластификатор.
Перед тем как собрать устройство и «запечатать» его, следует полностью удалить все остатки старого клея с помощью деревянной зубочистки, чтобы избежать появления царапин. Если для смартфона нет готовой ленты для склеивания, используйте универсальный клей — он более эластичный, чем моментальный, а главное, в случае чего его можно удалить, воздействуя на него теплом. Используя зубочистку, нанесите небольшое количество клея в место соединения рамок и по краю противоположной части. Дайте клею хорошо подсохнуть, прежде чем наглухо, но осторожно сжать обе части и подержать в таком положении несколько минут.
Как заменить треснувший дисплей
 За некоторыми исключениями, например, в случае со старыми моделями Nexus, верхнее стекло с тачскрином склеено с самой матрицей дисплея. Посмотрев видео на YouTube, кажется, что отделить одно от другого и наложить новое стекло с помощью клея ультрафиолетового отверждения без пузырьков легко и просто, но на деле аккуратно установить стекло — очень сложная задача, за которую лучше не браться. Лучше купить единый модуль.
За некоторыми исключениями, например, в случае со старыми моделями Nexus, верхнее стекло с тачскрином склеено с самой матрицей дисплея. Посмотрев видео на YouTube, кажется, что отделить одно от другого и наложить новое стекло с помощью клея ультрафиолетового отверждения без пузырьков легко и просто, но на деле аккуратно установить стекло — очень сложная задача, за которую лучше не браться. Лучше купить единый модуль.
Чтобы снять дисплей, обычно нужно основательно разобрать смартфон, поэтому записывайте каждый этап работы.
- Сначала открутите винтики, которые покажутся одинаковыми, так чтобы во время сборки закрутить каждый в свое место. Например, Apple использует около динамиков немагнитные винтики, чтобы предотвратить фоновое гудение.
- Нельзя насильно вытягивать ленточные кабели из штекеров. Обычно они фиксируются с помощью зажимного рычажка, его и нужно сначала перевести.
- Собирать устройство вы будете в обратном порядке, но сначала временно подключите новый дисплей для проверки работоспособности.
При замене других компонентов — модуля камеры, микрофона или динамиков — применяется тот же порядок действий. От замены модулей, имеющих отношение к безопасности, например, датчика отпечатков пальцев, следует отказаться, поскольку она может привести к полной блокировке устройства.
Трюк с клеем при замене аккумулятора

При замене аккумулятора используйте только новые запчасти, не бывшие в эксплуатации. Аккумулятор должен быть того же типа и размеров, что и старый. Обычно он приклеен нижней стороной к корпусу, но часто бывает, что по бокам видны синтетические шлейфы, с помощью которых можно вытаскивать клей из-под аккумулятора. Осторожно вытащите его из крепления с помощью рычажка из непроводящего материала, не сгибая и не нанося повреждений, а в случае необходимости аккуратно нагрейте.
Инородные тела в разъеме для наушников

В отверстие в 3,5 мм любят забиваться комочки пыли. Почистите забитый разъем с помощью тонкого пинцета. Если в нем застрял сломанный штекер от наушников, не пытайтесь следовать популярному в Интернете совету использовать моментальный клей на кончике отвертки: практика показывает, что так штекер заталкивается глубже, а клей еще и фиксирует его.
Попробуйте просверлить небольшое отверстие в штекере и ввернуть тонкий винт с резьбой, как штопор. Есть и еще один способ: демонтируйте разъем, раскаленной иглой проткните его пластиковое основание и вытолкните загрязнение.
Если попала вода
Благодаря склейке телефоны стали редко повреждаться из-за попадания влаги. Однако, если смартфон ведет себя непривычно после невольного принятия ванны, немедленно выньте аккумулятор. Телефон положите в пакет с осушителем или в рис. Постарайтесь полностью разобрать гаджет как можно скорее. Поместите детали в изопропиловый спирт, чтобы он полностью поглотил воду. Шансы на выживание есть, но аккумулятор при любом раскладе придется поменять.
Если не работает кнопка Home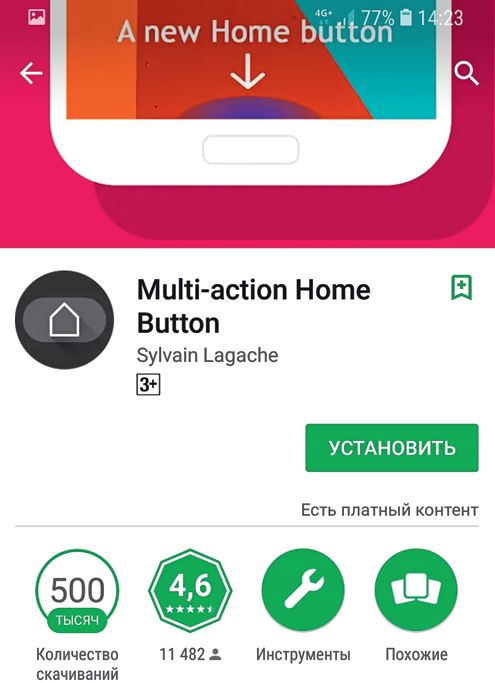
Если сломалась физическая кнопка, никакого ремонта проводить не нужно. В Google Play Store есть несколько приложений, эмулирующих кнопку Home на дисплее, например, Multi-action Home Button, а в iPhone эта функция даже встроена в операционную систему — активировать и настроить кнопку можно из меню «Настройки | Основные | Универсальный доступ | Assistive Touch».
Читайте также:
- Как получать уведомления смартфона на компьютере
- Как правильно наклеивать защитную пленку на экран смартфона
Фото: CHIP, pixabay.com
Рассказываем, насколько трудно заменить разбитый дисплей в домашних условиях.
Каждое новое поколение смартфонов становится все более прочным (по крайней мере, в этом нас уверяют производители). Впрочем, до полной неуязвимости еще далеко. Одно лишь падение со стола на пол – экран вашего любимого телефона вдребезги разбит. Останется ли сам телефон работоспособным – это уж как повезет.
Разбитый дисплей вызывает досадные чувства, часть информации скрывается под трещинами стекла, но в большинстве случаев пользоваться устройством можно. Лишь изредка тачскрин или матрица начинают сбоить вплоть до полного отказа.
Выход один: сенсор или модуль дисплея придется менять. Купить его можно самостоятельно в интернете, либо это сделают сотрудники сервисного центра, которые чуть ли не каждый день видят разбитые смартфоны и точно знают, где достать нужные комплектующие. Хотите попробовать сделать все своими руками? Тогда мы расскажем, какие инструменты подготовить и какие сложности вас поджидают.
Сколько стоит замена дисплея в сервисном центре?

Разбить телефон можно где угодно и как угодно. Последствия в любом случае будут необратимыми, и большинство пользователей сразу же обратится к специалисту по ремонту. Интересно, в какую сумму это выльется?
Такая услуга, как замена дисплея смартфона, редко предоставляется бесплатно. Обычно частные мастера и сервисные центры берут за свою работу некоторую сумму согласно своему прайсу, куда цена дисплея не входит: его клиент покупает сам или оплачивает расходы мастерской по заказу нужной запчасти.
Стоимость дисплея с тачскрином может достигать половины цены телефона. От 500 до 5 000 рублей придется отдать мастеру в зависимости от крутизны сервиса.
Но если вы знаете, где достать дисплей, почему бы не попытаться произвести замену своими силами? Наверное, каждому, кто разбивал смартфон, такая мысль закрадывалась в голову.
Что ж, вынуждены предупредить: пятью минутами дело не ограничится. Перед разборкой собственного девайса придется посмотреть несколько видеоинструкций. Если повезет, вы найдете ту, в которой говорится именно про вашу модель. Кроме того, будет неплохо сделать бэкап данных.
Если экран включается, но тач не функционирует, взаимодействовать с мобильником можно с помощью мыши. При полностью неработоспособном экране извлечь данные из памяти помогают специальные утилиты для ПК.
Не стоит возиться с заменой дисплея, если расходы сопоставимы с ценой нового смартфона!
Где купить дисплей для телефона?

Онлайн-маркет, куда в первую очередь идут мастера за запчастями – это AliExpress. Там можно найти детали для любых моделей смартфонов, даже очень старых. Поскольку маркет не очень дружит с русским языком, поиск лучше вести на китайском или английском. Введите в строку поиска название вашего телефона и слово «display».
Например, по запросу «Nexus 5 display» сайт выдает массу точных и совсем немного неточных результатов. Изучите предложения, выберите деталь, которая соответствует модели вашего девайса.
Из-за неточного описания товаров в поисковой выдаче иногда попадаются результаты, которые никак не связаны с запросом, поэтому будьте внимательны при выборе!
Другие крупные сайты, где можно заказать дисплей – Amazon, Ozon, Яндекс Маркет и eBay. Через Google можно напрямую выйти на поставщиков мобильных запчастей.
Обратите внимание, что среди предложений могут попасться и просто дисплеи, и модули с тачскрином с половиной составляющих телефона. Что именно купить, зависит от масштабов повреждений. Сложность замены тоже будет варьироваться.
Потеря сенсорных функций говорит о том, что повреждения были серьезными, а удар пришелся на управляющие элементы. В современных смартфонах дисплей и тачскрин идут одним модулем и иногда поменять его целиком выходит дешевле и проще, чем менять сенсор отдельно.
Какие инструменты нужны для замены дисплея?
Часто в комплекте с дисплеем идут несколько инструментов, которые пригодятся в процессе:
- набор маленьких отверток;
- отвертки-звездочки Mini Torx;
- пластиковые пинцеты;
- пластиковые клинья;
- медиатор.
В дополнение стоит иметь:
- изогнутый пинцет;
- прецизионный нож или скальпель;
- паяльную станцию или тепловую пушку;
- прямые руки и полное осознание своих действий.
Перечисленное необходимо для вскрытия корпуса и удаления компонентов, препятствующих замене дисплея: под крышкой аккумулятора есть винтики Torx, которые необходимо открутить прежде, чем приступать к разделению частей корпуса.
Кстати, есть специальные наборы для вскрытия телефонов, но тратить на них деньги вовсе не обязательно. Многие из этих инструментов можно найти в домашнем наборе или заменить подручными средствами. Например, вместо медиатора подойдет ненужная банковская карточка, а в качестве скальпеля послужит канцелярский нож.
Отдельно придется позаботиться о клее: он понадобится на финальном этапе сборки. Клей для тачскринов продается в тех же онлайн-магазинах, что и прочие мобильные запчасти.
Как заменить дисплей на телефоне?
Многообразие смартфонов не оставляет возможности подготовить одно универсальное руководство. К тому же в ряде случаев дисплей своими силами заменить невозможно, не убив весь телефон. Качественный ремонт таких устройств может обеспечить только производитель.
Точную инструкцию для снятия дисплея с вашего смартфона можно найти на YouTube. Все эти руководства идут по стандартной схеме:
- снять заднюю крышку;
- разобрать внутренности телефона;
- снять разбитый дисплей;
- очистить раму от остатков клея;
- нанести свежий клей;
- установить новый дисплей;
- собрать всю электронику назад;
- убедиться в правильности подключения шлейфов;
- завершить сборку, вернув крышку на место.
Шаг 1: вскрываем телефон
У многих смартфонов задняя крышка не снимается без предварительного нагрева. Если вам повезло и крышка съемная, то в первую очередь снимается она и вынимается аккумулятор. Следующая задача – это выкрутить все доступные винты. Некоторые спрятаны под гарантийными пломбами, на современных же смартфонах они часто расположены рядом с USB-разъемом. Дополнительные винты могут находиться в полости, где стоял аккумулятор.
Отделите части корпуса с помощью медиатора и пластиковых клиньев.

Следите за поведением шлейфов: их необходимо своевременно отключать от разъемов, не допуская натяжения. Тут пригодятся гитарный медиатор, банковская карточка или пластиковое лезвие.

Контакты у шлейфов очень хрупкие, их повреждение приведет к резкому усложнению ремонта.
Шаг 2: снимаем дисплей
К данному моменту у вас на руках должна оказаться пустая передняя часть телефона с поврежденным элементом. Разогрейте производственный клей с помощью фена паяльной станции или тепловой пушки. Убедитесь, что дисплей приобрел подвижность. Сдвиньте его в сторону.
В некоторых случаях дисплей поставляется вместе с передней частью телефона. В таком случае этот шаг будет выглядеть иначе: дисплей отсоединять не придется, но придется переместить компоненты, включая материнскую плату из поврежденного устройства в новый корпус.
Шаг 3: наносим новый клей
Перед заменой дисплея неплохо приобрести еще специальный клей для смартфонов в маленьком тюбике с тонким носиком. Он не вредит сенсорным качествам и не разъедает электронику. Нанесите его тонкой линией на раму телефона, но не на само стекло.
Двусторонний скотч долго держаться не будет. А распространенные бытовые средства, типа клей Момент, могут оказаться неэффективными при склеивании с поверхностью.
Шаг 4: устанавливаем новый дисплей
Приложите к раме телефона новый дисплей. Слегка надавите на места соединения с клеем. Давление не следует прилагать к середине стекла: так можно деформировать запчасть, а при чрезмерном усилии треснет даже прочное Gorilla Glass.
Шаг 5: обеспечиваем правильное подключение шлейфов
Совсем скоро телефон примет свой прежний вид.
Верните шлейфы на место. Убедитесь, что неподключенных не осталось. Протестируйте смартфон, чтобы убедиться в его работоспособности.

Если результат вас устраивает, закрутите последние винты.
Получилось?

Вот и настал момент истины. Теперь можно проверить, насколько хорошо функционирует новый дисплей.
Сенсорный экран выполняет две задачи: взаимодействие пользователя с телефоном посредством касаний и визуализация интерфейса. Успешная замена придаст вашему мобильнику товарный вид, а если по качеству дисплей не отличается от оригинального, то устройство будет работать не хуже, чем раньше.
К сожалению, не всегда эта процедура проходит гладко. Чаще всего люди убивают смартфоны перегревом, отрывают шлейфы с корнями, повреждают материнские платы неаккуратными действиями, ломают пластиковые защелки и крепления. При покупке запчастей часто не учитывается ревизия комплектующих, тип разъема и его место подключения (да, и такие мелочи играют роль).
Даже сложный ремонт можно сделать своими руками
Замена дисплея мобильного телефона относится к задачам повышенной сложности. Но жесткого алгоритма действий здесь нет, так как устройства разных производителей сильно отличаются друг от друга, поэтому приведенные выше шаги обрисовывают лишь общую картину.
Главное – не беритесь за ремонт смартфона без предварительного изучения теории! Обязательно посмотрите как можно больше видеоруководств и приступайте к делу, когда будете готовы и все необходимые инструменты будут под рукой.
Источник: www.makeuseof.com
Рассмотрим пошагово, как снять заднюю крышку вашего смартфона Xiaomi
Xiaomi смогла убедить многих скептиков, что производитель из Поднебесной может радовать таким же качеством сборки новых смартфонов, как и А-бренды вроде Samsung и Sony. Конечно, случаются «сбои в матрице», и некоторые партии смартфонов получают определенный процент брака, однако, учитывая количество произведенных устройств, этот процент действительно мизерный.
По большей части, продукция Xiaomi радует качеством, и многие покупатели пользуются своими устройствами по несколько лет, не заморачивая себя апгрейдом.

И всё же со временем у довольного владельца смартфона Xiaomi может появиться необходимость разобрать свой гаджет для того, чтобы, например, провести мелкий ремонт (замена аккумулятора или экрана). В этот момент есть два решения данной задачи: принести смартфон специалистам или же попробовать решить проблему своими руками. Тем более, что процесс открытия задней крышки – не такой уж и страшный процесс.
Так что, если вы готовы немного поработать руками, то давайте посмотрим, как открыть заднюю крышку вашего Xiaomi.
Подготовка перед разборкой смартфона
К сожалению, времена съемных крышек смартфонов остались далеко позади – голыми руками тут не обойдешься. Поэтому перед самой разборкой стоит запастись необходимым оборудованием.
Во-первых, нам понадобится специальная лопатка для открытия крышки. В последнее время продавцы запчастей для смартфонов (впрочем, практически для любой мелкой техники) все чаще вкладывают в комплект поставки своей продукции необходимые мелкие инструменты. Если вы решили заменить, например, аккумулятор и приобрели его, скажем, на AliExpress, то существует большой шанс, что продавец уже положил необходимый инструмент внутри упаковки, в которой придет ваша батарейка.

Во-вторых, для более «глубокого» разбора смартфона (если придется идти дальше, чем снятие крышки) вам понадобятся специальные мелкие инструменты – набор отверток и пинцет. Ну, и, напоследок, не забудьте приготовить скрепку для извлечения лотка под сим-карты – лоток нужно будет вытащить перед выполнением любых манипуляций.

Инструкция по снятию крышки
Что ж, начнем процесс разборки смартфона Xiaomi – этот способ подойдет практически для любого смартфона с пластиковой крышкой. Просим обратить на это уточнение особое внимание – для крышки, сделанной из стекла, инструкция будет выглядеть несколько другим способом.
Сначала нам необходимо выключить устройство и вынуть лоток для сим-карт. После выключения смартфона обязательно подождите около минуты, чтобы все выполняемые процессы окончательно прекратились.

Наличие наклеенной на экран пленки (или защитного стекла) будет большим плюсом, так как при разборке есть небольшой шанс появления царапин на дисплее. Если ваш экран девственно чист, то можно на время процедуры наклеить на него обычный прозрачный скотч.
Теперь потихоньку начинаем непосредственно разборку. На границе крышки и «основы» смартфона (левой и правой грани, где располагаются кнопки питания и управления громкостью) находим любое место, которое можно «поддеть». Место выбора не имеет значения, так как на большинстве современных смартфонов отсутствует специальная выемка для удобного разбора. Для разбора, очевидно, используем специальную лопатку.

Итак, вводим лопатку в выбранную щель в корпусе и начинаем медленно продвигаться по всему периметру крышки. Водим лопаткой до момента отщелкивания крышки от основания смартфона. Делаем все аккуратно – снять крышку можно только после того, как все защелки вышли из своих пазов.

После того, как вы успешно выпустили все защелки, начинаем осторожно приподнимать саму крышку. Очень важный момент – не делая резких движений и не поворачивая крышку к себе, посмотрите, подсоединены ли к крышке какие-либо провода. Если да, то аккуратно приподнимите пинцетом все шлейфы и выньте данные ленты. После этого откладываем крышку. Процесс завершен.

Как сменить аккумулятор на смартфоне Xiaomi?
Как мы уже отметили, одной из самых частых причин открытия крышки смартфона является необходимость замены старого аккумулятора на свежий. К сожалению, процесс замены батарейки не такой простой, как снятие крышки, однако при наличии времени и терпения вы сможете здорово сэкономить на ремонте в сервисном центре.

В первую очередь нам нужно выкрутить все болты, которые сдерживают доступ к аккумулятору вашего устройства. После этого аккуратно поддеваем аккумулятор и вытягиваем его на себя. Проще это будет сделать после недолгого нагревания батарейки обычным бытовым клеем – аккумулятор держится на корпусе при помощи специальных клейких лент, и просто так они не поддадутся.

После того, как аккумулятор вытащен из своей «ванночки», избавляемся от остатков клея и подготавливаем свежую батарейку к установке. В комплекте нового аккумулятора будут находиться клейкие ленты – распределяем их по бокам той самой выемки для аккумулятора на смартфоне. После этого вставляем батарейку в её разъем и аккуратно надавливаем на размещенные заранее клейкие ленты, пока батарейка полностью не приклеится к корпусе.

Перед сборкой смартфона пробуем включить его – если экран загорается, значит, все сделано правильно. Далее просто собираем устройство в обратной последовательности и с удовольствием пользуемся смартфоном как новым.

Помните – если вы не уверены в своих возможностях, то, конечно, лучше не рисковать целостностью вашего устройства. Однако всегда приятно иметь альтернативу, тем более, как мы видим, справиться с разборкой может даже начинающий. Главное не забывать делать все без спешки.
Как устроен смартфон: разбираем и изучаем по частям
Сегодня смартфон есть практически у каждого человека. Но мало кто видел, как он устроен внутри. «TechInsider» позаботилась об этом: чтобы вам не пришлось разбирать собственный аппарат (и покупать новый после безуспешных попыток вновь его собрать), мы разобрали один из современных смартфонов – Lenovo S90.

В детстве, прочитав повесть «Старик Хоттабыч», я был особенно впечатлен, как Хоттабыч щелчком пальцев левой руки создает телефон «из цельного куска самого отборного черного мрамора». Правда, у этого телефона был один недостаток — он не работал: «В таком случае понятно, почему этот телефон не действует, — сказал Волька. — Ты сделал только макет телефона, без всего, что полагается внутри. А внутри аппарата как раз самое главное». Именно тогда меня заинтересовал вопрос, что же находится внутри телефона. Один такой телефон — правда, не из мрамора, а из бакелита — стоял у родителей на столе, и я, движимый любопытством, разобрал его. После сборки у меня осталось множество лишних деталей, а родителям пришлось покупать новый телефон.
РЕКЛАМА – ПРОДОЛЖЕНИЕ НИЖЕ
Технические характеристики:
Процессор: 64-разрядный процессор Qualcomm Snapdragon MSM8916 с частотой 1,2 ГГц //
Операционная система: Android KitKat 4.4 // Оперативная память: 2 Гб // Встроенная память: 32 Гб // Дисплей: 5-дюймовый (1280 x 720) HD Super AMOLED со стеклом Gorilla Glass 3 // Камеры: задняя 13 Мп с сенсором PureCel и функцией оптической стабилизации изображения, фронтальная камера 8 Мп со светодиодной вспышкой // Звук: 1 динамик, стереовыход 3,5 мм // Поддерживаемые стандарты коммуникации: LTE (4G), FDD Band 1,3,7,20; DL 150Mbps / UL 50Mbps, WLAN: WiFi 802.11 b/g/n/ac // Аккумулятор: 2300 мАч (литий-полимерный), несъемный // Количество SIM-карт: 2 micro-SIM // Цвета: платиновый, золотой, серый графит // Габариты (Ш x Д x В): 146 x 71,7 x 6,9 мм Масса: 129 г.
За прошедшие с того времени три с лишним десятка лет техника существенно изменилась. Внутри Lenovo S90 вы не увидите того, что увидел я: ни угольных микрофонов, ни магнитов с проволочными катушками и картонными диффузорами динамиков, ни диска импульсного набора номера с шестеренками, пружиной и разрезным маховиком центробежного регулятора скорости вращения. В современном смартфоне вообще не так уж много деталей, на которые можно его разобрать, — они скомпонованы в достаточно крупные неразборные узлы, и детали упакованы внутрь корпуса чрезвычайно компактно. Разобрать, а потом собрать самостоятельно свой смартфон не всегда возможно. Так что «TechInsider» сделала это за вас.
РЕКЛАМА – ПРОДОЛЖЕНИЕ НИЖЕ
РЕКЛАМА – ПРОДОЛЖЕНИЕ НИЖЕ
1. Задняя крышка из анодированного алюминия может быть выполнена в трех цветовых вариантах: платиновый, золотой, серый графит. На матовом покрытии корпуса не видны отпечатки пальцев, так что корпус всегда выглядит чистым.
2. Рамка увеличивает жесткость корпуса. Также на ней размещается часть элементов конструкции. 3. Super AMOLED дисплей, покрытый защитным стеклом Gorilla Glass
РЕКЛАМА – ПРОДОЛЖЕНИЕ НИЖЕ
3. Емкостной сенсор прикосновений (тачскрин) интегрирован в дисплей. Также виден шлейф для подключения к материнской плате.
4. Материнская (основная) плата с процессором, графическим ускорителем и памятью. На плате расположены разъемы для подключения дисплея, боковых кнопок включения и громкости, основной камеры, фронтальной камеры, батареи и коаксиального антенного кабеля. Межплатный разъем находится на обратной стороне платы.
5. Полифонический динамик
6. Антенный усилитель
7. Основная камера. Вспышка для нее расположена на материнской плате.
8. Передняя (фронтальная) камера с интегрированной системой оптической стабилизации изображения.
9. Плата с разъемами для подключения зарядного устройства и межплатного шлейфа. Круглая «таблетка» на проводе — микромотор с эксцентриком для вибровызова и тактильной обратной связи при нажатии клавиш.
10. Разговорный динамик.
11, 13. Крепления.
12. Светодиодная вспышка передней камеры.
14. Литий-полимерная батарея.
15. Лоток для двух SIM-карт.
16. Антенна.
17. Шлейф кнопок громкости и включения.
18. Межплатный шлейф.
19. Антенный кабель.
20. Винтики для крепежа.
