Дважды коснитесь любого из наушников AirPods для вызова Siri, дождитесь звукового сигнала, затем произнесите запрос. Ответ на телефонный вызов или завершение вызова. Дважды коснитесь любого из наушников AirPods. Ответ на второй телефонный вызов.
Можно ли разговаривать по телефону в беспроводных наушниках?
Гарнитура. Беспроводные наушники можно использовать для разговоров. В них встроены несколько микрофонов, позволяющих общаться с собеседником, не доставая из кармана телефон.
Как использовать телефон Android в качестве Bluetooth гарнитуры?
Чтобы это сделать, выполните следующее:
- Откройте «Настройки».
- Тапните по «Bluetooth».
- Переключите сверху справа для активации модуля.
- При необходимости поставьте «галочку» напротив «Разрешить остальным устройствам», чтобы можно было к вам подключиться.
Как разрешить Гугл ассистенту работать с гарнитурой?
Беспроводные наушники
- Убедитесь, что телефон подключен к Интернету.
- Включите Bluetooth.
- Включите наушники. …
- На главном экране телефона откройте приложение «Настройки» …
- Нажмите Подключить новое устройство. …
- Вы получите уведомление о том, что можно перейти к настройке Google Ассистента.
- Чтобы начать, нажмите Настроить.
Как тобой управлять через гарнитуру?
Инструкция
- В меню устройства найдите и запустите приложение «Google».
- На главном окне программы сделайте свайп слева на право.
- Во всплывающем меню выберите пункт «Настройки».
- Тапните по пункту «Голосовой поиск».
- Активируйте переключатель напротив надписи «Гарнитура Bluetooth».
Как разговаривать через Bluetooth?
Включите Bluetooth на телефоне. Включите гарнитуру. Обычно для этого нужно зажать и удерживать 15-20 секунд кнопки ответа и регулировки громкости. Когда устройство замигает световыми сигналами, оно включилось.
Как использовать телефон в качестве блютуз динамика?
На обоих аппаратах:
- Перейдите в «Настройки».
- Откройте пункт «Bluetooth».
- Переключите качельку, которая находится справа сверху, в активное положение для включения беспроводной связи.
- Убедитесь, что активирован флажок напротив имени девайса. Это нужно, чтобы оба аппарата смогли обнаружить друг друга.
Как использовать телефон в качестве беспроводной колонки?
Запустите на телефоне режим Bluetooth. Сделать это можно в настройках, либо потянув за шторку в верхней части экрана и нажав иконку Bluetooth. Дождитесь, когда название колонки появится в списке устройств и нажмите на него для подключения.
Как транслировать музыку с андроида на андроид?
Как транслировать звук с устройства Android
- Убедитесь, что ваш смартфон или планшет подключен к той же сети Wi-Fi, что и Chromecast Аудио или колонка со встроенной технологией Chromecast.
- Запустите приложение Google Home .
- Выберите устройство.
- Нажмите Транслировать звук Транслировать звук.
Как отвечать на звонки через наушники?
Ответ на телефонный вызов или завершение вызова. Дважды коснитесь любого из наушников AirPods. Ответ на второй телефонный вызов. Чтобы перевести первый вызов в режим удержания и ответить на новый вызов, дважды коснитесь любого из наушников AirPods.
Как ответить на звонок через блютуз наушники?
Эта кнопка по умолчанию имеет режимы «Разговорный динамик/динамик», а когда к телефону подключена гарнитура, тогда добавляется еще пункт «Bluetooth». Прокликайте кнопку до этого пункта, и вашего собеседника будет слышно через гарнитуру.
Как ответить по наушникам?
Если вам звонят, когда в ухо вставлен один из наушников AirPod, Siri может сообщить о вызове. Чтобы ответить, коснитесь датчика нажатия, если у вас AirPods Pro, и дважды коснитесь наушника, если у вас AirPods (1-го или 2-го поколения). Повторите эти действия, чтобы завершить вызов или переключиться на другой.
Andrey Zhukov апрель 2017. 1048 Мобильные телефоныГаджетыТехнологии » class=»question__header-menu no-cover»> Ответить Ответить Комментировать 1 Подписаться 2 ответа Анастасия Болгова 2 года назад Маленькая мисс Россия 2011, внучка геологов, «администратор» базы отдыха на байкале, любительница животных, книжек, живописи и манго
Осмелюсь предположить, что вы ошибаетесь и все эти люди просто записывали голосовое сообщение вк или каком-ибо мессенджере. Если же они все действительно используют мобильную связь, то наверняка эта манера исходит от привычек так или иначе связанных с этими же голосовыми сообщениями.
3 » class=»answer__menu»> Виталий Ройс 2 года назад голодный братишка Пользователю можно задать вопрос
Манера довольно странная, соглашусь.
Но я сам вынужденно таким был. Один раз я уронил свой телефон в воду. Быстро достал, и вроде всё нормально. Позвонил кому-то, а меня не слышат. У меня с микрофоном от влаги приключилась беда — он стал в разы тише воспринимать мой голос. И мне реально приходилось либо орать на всю улицу, но держа телефон как обычно, либо говорить в сам микрофон, но откладывать мобильный от уха. Так и ходил несколько дней, пока не решил проблему.
Виталий Ройсотвечает на ваши вопросы в своейПрямой линии 1 » class=»answer__menu»> Ответить Рейтинг вопросов за день
Содержание
- Как правильно настроить микрофон наушников на компьютере с Windows
- Подключение
- Разговоры по Skype
- Подключение и настройка Bluetooth-гарнитуры к Android: Видео
- С помощью дополнительного софта
- С помощью встроенных средств Windows
- Использование наушников
- Определение типа разъема на устройстве
- Как подключить микрофон, динамики или гарнитуру?
- Виды оборудования
- Как выбрать гарнитуру для Skype?
- Подключение гарнитуры
- Не работает гарнитура в Скайпе?
- Определение типа разъема на устройстве
- Как подключить микрофон, динамики или гарнитуру?
Как правильно настроить микрофон наушников на компьютере с Windows
Не всегда новая гарнитура к компьютеру, после подключения штекера в нужный разъем, начинает работать автоматически. Нередко, в разных ОС требуются дополнительные манипуляции для активации устройства. Разберем, как настроить микрофон на наушниках и проверить потом его работоспособность через Skype или другую программу.

Содержание:
Перед покупкой наушников проверьте, сколько разъемов для звука и микрофона в вашем системном блоке. Современные компьютеры и ноутбуки имеют комбинированный джек, который через один вход передает оба сигнала.

На старых системных блоках установлены раздельные разъемы для микрофона и наушников. В такой ситуации надо приобретать гарнитуру с двумя штекерами. Они будут разных цветов:
- розовый или красный – микрофон;
- зеленый – наушники.
Рекомендации: Как настроить наушники для воспроизведения качественного звука , Как правильно настроить эквалайзер (для наушников), Как сделать микрофон из наушников
, Как правильно настроить эквалайзер (для наушников), Как сделать микрофон из наушников
К компьютеру их надо подключать по цветам в соответствующие гнезда. Если вы купили гарнитуру с одним проводом, а на системном блоке нужна модель с двумя, можете купить специальный переходник. С одной стороны у него будет вход для комбинированного джека, с другой – два выхода со штекерами разного цвета. Стоимость такого шнура варьируется в пределах 300 – 500 р.
Когда гарнитура подключена, необходимо проверить, работает ли звук и микрофон. С первым вариантом все просто, достаточно включить музыку. Со вторым немного сложнее. Для проверки работоспособности микрофона можно использовать:
1. Классический диктофон, который установлен на любой ОС. Обычно в Windows программку можно открыть через: Пуск – Стандартные – Диктофон. Запустите запись и узнаете, работает ли звук.
2. Можно зайти в установленную программу Skype, найти проверку звука (Echo/Sound Test Service) и запустить ее. Однако в этом случае, могут быть настроены неправильно параметры самого Скайпа.
3. Сразу зайти в настройки компьютера и проверить включенность микрофона.
Путь к настройкам звука у каждой ОС свой, но никаких сложностей даже у пользователей с базовым знанием ПК возникнуть не должно.
Как включить микрофон на наушниках на Windows XP, 8, 8.1
Процедура активации микрофона занимает не более 5 минут. Для этого после включения и проверки гарнитуры, если она не работает, проделайте следующее:
1. Найдите в правом нижнем углу изображение звука, щелкните по нему правой кнопкой мышки и выберите «Устройства воспроизведения» (Playback Devices).
2. Откроется подраздел «Воспроизведение». Находите «Динамики», нажимаете правой кнопкой мыши и ставите «Использовать по умолчанию». Там же ищите «Настройки динамиков» и в конфигурациях выставляете «Стерео».3. Вернувшись в подраздел, найдите сверху графу «Запись». И проделайте то же самое с «Микрофоном», только вместо настроек, выберите «Свойства» и «Уровни», где выставите показатель на максимум.
4. После таких манипуляций проверьте работу гарнитуры удобным для вас способом.
Если аксессуар не заработал, еще раз перепроверьте правильность его подключения. А также работоспособность устройства на другом компьютере или мобильном телефоне (если модель с комбинированным штекером). Так, сможете определить исправность самих гнезд под наушники и микрофон в системном блоке.
Важно! Выставление настроек по умолчанию и уровню громкости везде одинаковы, различны только пути поиска окна для внесения изменений.
Настройка через контрольную панель для всех Windows, включая 10
Контрольная панель – окно, где выведены ярлыки настроек всех основных функций компьютера, включая звук и запись. Чтобы ее открыть в Windows XP, 7 или 8 достаточно нажать на кнопку «Пуск» и найти соответствующую запись. Затем, выбрать «Звуки» и провести перечисленные выше манипуляции.
Распайка наушников
По-другому устроен интерфейс Windows 10, где нет привычного «пуска». Чтобы попасть к настройкам, проделайте:
- нажмите Win+S, чтобы открыть меню;
- найдите изображение «домика»;
- выберите «Панель управления» (классическое приложение);
- в открывшемся окне: Оборудование и звук – звук.
Так вы попадете к нужным графам для настройки.
Ошибка «Микрофон не обнаружен»
Иногда, чтобы понять, как настроить микрофон на наушниках, вначале надо «заставить» компьютер его увидеть. Для этого:
- заходите в панель управления и находите «Диспетчер устройств»;
- ищите графу «звуковые, игровые и видеоустройства»;
- находите нужный микрофон, щелкаете правой кнопкой мыши и выбираете «Включить».
После этого проводите все вышеописанные манипуляции и пользуетесь микрофоном в наушниках, если он исправен.
Чтобы вам было проще разобраться в последовательности действий, посмотрите видеоматериал о настройках микрофона на Windows 7:
https://youtu.be/XxaboJZFP7c
Тематические материалы: 5 лучших наушников GAL, 5 лучших наушников до 1000 рублей, 5 лучших стереонаушников, 6 лучших наушников с объемным звуком, 8 лучших наушников JBL, Как отключить режим «Наушники» в iPhone, Как подключить беспроводные наушники к телефону, Как пользоваться беспроводными Bluetooth наушниками, Ремонт наушников своими руками
- 05 декабря 2018
Рано или поздно владельцы смартфонов задумываются об использовании беспроводной гарнитуры на своих смартфонах. Некоторые приходят к выводу, что им она ни к чему, а другие просто боятся не суметь настроить ее должным образом, думая, что в итоге наушник будет валяться без дела. Если вы относитесь к последнему типу пользователей, эта статья будет вам полезна: поговорим о том, как выполнить звонок с Android через Bluetooth-гарнитуру.
Подключение
Первым делом нужно подключить наушник к смартфону. Для того чтобы это сделать, нужно выполнить следующие действия:
- На смартфоне перейдите в настройки.
- Выберите строку Bluetooth.
- Если беспроводной модуль не был включен предварительно, его нужно будет активировать, нажав переключатель в правой верхней части экрана.
- Включите беспроводной наушник.
- Активируйте в нем режим видимости согласно инструкции (обычно это делается зажатием клавиши питания на 10 секунд, после чего загорается индикатор, обозначающий, что нужный режим активирован).
- На смартфоне нажмите на кнопку «Поиск», чтобы просканировать доступные для подключения девайсы.
- Найдите в списке устройств название гарнитуры и тапните по нему, после чего должно будет произойти сопряжение.
- Некоторые модели имеют защиту, поэтому после выполнения п.7 на телефоне может появиться запрос на ввод защитного кода к наушнику. Его можно посмотреть в инструкции к гарнитуре (обычно код состоит из 0000).
После этого девайс с наушником сопряжены. Все дальнейшие звонки будут автоматически транслироваться на наушник, когда он и синезуб на смартфоне включены.
Запись разговора
Если вы используете одно из приложений для записи телефонных разговоров, то при подключении беспроводной гарнитуры необходимо произвести некоторые настройки в программе, иначе запись может быть произведена не корректно.
В нашем примере мы использовали популярное приложение Call Recorder – ACR. Если вы также используете его у себя на телефоне, тогда повторяйте все действия шаг за шагом. Если же пользуетесь другой программой, выполните аналогичные действия для включения функции Bluetooth call recorder на своем Android:
- Откройте программу для ACR.
- Нажмите на кнопку «Дополнительно» или сделайте свайп вправо для вызова специального меню.
- Выберите «Настройки».
- В новом окне из списка выберите пункт «Запись».
- Пролистайте до пункта «Запись по Bluetooth» и активируйте качельку.
После этих действий при разговоре по гарнитуре приложение должно корректно его записывать.
Разговоры по Skype
Также можно разговаривать по Skype через Bluetooth на Android. Во многих случаях при подключенной гарнитуре Skype автоматически начинает транслировать звонок на нее. Но если у вас звук по-прежнему идет через динамик телефона, нужно произвести одно действие.
После того как вы убедились, что действительно подключена Bluetooth-гарнитура к Skype на Android, а при разговоре звук на нее не идет, нажмите на кнопку «Динамик», которая находится в первом ряду с правой стороны. Эта кнопка по умолчанию имеет режимы «Разговорный динамик/динамик», а когда к телефону подключена гарнитура, тогда добавляется еще пункт «Bluetooth». Прокликайте кнопку до этого пункта, и вашего собеседника будет слышно через гарнитуру.
Это основные советы по использованию гарнитуры. Если вам ничего не показалось особенно сложным, советуем смело использовать это устройство, особенно при управлении транспортным средством, ведь в таком случае управление машиной будет безопаснее.
Подключение и настройка Bluetooth-гарнитуры к Android: Видео
21.04.2019 Компьютер
Кроссплатформенная программа для текстового и голосового общения через Интернет. Доступна для бесплатной загрузки с официальной страницы разработчика. Если с компьютера нужно срочно позвонить, а устройство для записи звука не отвечает, то далее мы расскажем, как разговаривать по Скайпу без микрофона .
С помощью дополнительного софта
Если встроенный микрофон ноутбука или внешнее устройство вышло из строя, то для общения по Skype можно использовать Android смартфон. Для этого выполните следующие действия:
После проделанных действий телефон можно использовать в качестве устройства для записи звука. Поэтому запустите Skype и перейдите в меню «Настройки звука и видео». Здесь выберите драйвер WO Mic Virtual Device.
С помощью встроенных средств Windows
Если смартфона под рукой нет, а передать звук собеседнику как-то нужно, то можно использовать синтезатор речи. Для этого:

После проделанных действий укажите соответствующий драйвер в настройках Скайпа.
Собеседник будет слышать все системные звуки компьютера (уведомления, музыка из проигрывателя, игры, программы). Поэтому для передачи голоса используйте любой онлайн синтезатор текста в речь, например, Oddcast .
Использование наушников
В наушниках и микрофоне есть специальная мембрана, с помощью которой воспроизводится звук в динамиках и записывается звук в микрофонах. Поэтому вместо микрофона можно воспользоваться наушниками. Просто подсоедините их в гнездо, которое предназначено для микрофона на вашем компьютере или ноутбуке. Качество передаваемого голоса при этом может быть намного хуже, чем у обычного микрофона, т.к. наушники предназначены для воспроизведения звука, а не для его его записи.
При отсутствии микрофона вы может взять наушники для того чтобы подключиться к аудиоустройству и использовать их как микрофон. Способы этого подключения могут зависеть от типа используемых вами аудиоустройств.
При подключении микронаушников (подробнее ) к устройству, которое рассчитано на то чтобы работать с динамическим типом микрофона, то вам не нужна никакая согласующая схема. Если прибор располагает 3,5-миллимитровым гнездом для микрофона вы можете просто подключить наушники не выполняя никаких изменений. Говорить нужно будет в правую сторону, так левая будет закорочена внутрь гнезда.
Для того чтобы использовать как микрофон оба излучателя, вы должны отрезать штекер от них, а затем присоединить к ним другой, монофонический. Если у вас под рукой есть только стереофонический, вы должны выполнить соединение общего контакта со средним. “Серебряные” или “золотые” провода необходимо соединить вместе и подключить на общий контакт штекера. Зеленый или синий провод вы должны соединить с красным или оранжевым, после чего его необходимо присоединить на дальний контакт.
Также имеются устройства, которые рассчитаны на то чтобы подключать динамический микрофон, который оборудован гнездами других типов. Примером этого служит большинство систем караоке имеющих 6,3-миллиметровый разъем, а магнитофоны оснащаются пятиконтактными разъемами. Вы должны отрезать штекер от наушников, заменить его и подключить на 6,3 мм разъем, используя описанный выше способ. Если плеер имеет два гнезда, то вы можете воспользоваться двумя парами наушников, через которые одновременно смогут петь четыре человека.
Для подключения наушников вместо микрофона на магнитофон имеющий пятиконтактное гнездо (DIN, или ОНЦ-ВГ), золотые или серебряные провода, нужно соединить вместе, и подключить их на средний контакт штекера, а зеленый или синий вместе с оранжевым или красным на правую сторону. Если этот микрофон не работает, вы должны выполнить перестановку последней пары проводов на левую сторону.
Звуковые карты не рассчитаны на то чтобы работать с динамическим микрофоном. При попытке прямого подключения микрофона получится едва различимый звук. Для того чтобы усилить сигнал вы должны воспользоваться микрофонным усилителем готовым или самодельным. Однако не нужно забывать, что без выполнения коррекции частотных характеристик даже лучшие усилители выдадут хоть и громкое, но бубнящее звучание. Поэтому воспользуйтесь усилителем, который оборудован корректирующими цепями. Отличных результатов можно добиться с помощью платы усилителя из обычного музыкального плеера. Его усиление очень сильное, и вам может потребоваться установка аттенюатора.
Определение типа разъема на устройстве
Динамики, микрофоны и гарнитуры бывают с разъемами двух видов: mini-jack и USB.
Разъемы mini-jack
- Выглядят как обычные разъемы наушников.
- У вас будет два штекера, которые вставляются в соответствующие гнезда на компьютере.
- Разъемы mini-jack могут выглядеть по-разному. Они могут иметь цветную маркировку, розовую для микрофона и зеленую для гарнитуры, или на них могут быть значки микрофона и наушников.
Разъемы USB
- Они прямоугольные и плоские.
- Гарнитуры, динамики и микрофоны, подключаемые к USB-порту, используют только один разъем.
- Большинство компьютеров оснащены по меньшей мере двумя USB-портами, соответствующими форме разъема.
Как подключить микрофон, динамики или гарнитуру?
- Микрофон . Вставьте розовый штекер (или штекер со значком микрофона) в гнездо компьютера с соответствующим цветом или значком.
- Динамики . Вставьте зеленый штекер (или штекер со значком наушников) в гнездо компьютера с соответствующим цветом или значком.
- Гарнитура . Вставьте оба штекера в соответствующие гнезда на компьютере.
- Гарнитура, микрофон или динамики с USB . Вставьте USB-штекер в USB-порт на компьютере.
Примечание. Некоторые модели беспроводного аудиооборудования включают USB-передатчик, который подключается к компьютеру таким же образом. Справку по связыванию беспроводного устройства см. в нашем
Если вы, как и я, любите поболтать по телефону, то знаете, что на это уходит много времени. Поэтому удобно использовать громкую связь — включил и занимаешься попутно домашними делами. Однажды, разговаривая с подругой, я успела связать кофточку для племянницы, а разговаривали мы в скайпе, что очень удобно, ведь наушники не нужно придерживать руками. Но во время разговора мне периодически приходилось вставать, чтобы накормить собаку, проверить, сварился ли суп, и взять с кухни бутербродик, — а с проводными наушниками разговор тогда приходилось прерывать.
И тогда я решила, что мне нужен беспроводной скайп. Знаю, что есть обычные телефоны, совместимые со скайпом, но занимать свой телефон мне не хотелось, мало ли кто может позвонить в то время, что я разговариваю.

Тогда было решено подключить к скайпу bluetooth-гарнитуру. Между прочим, этот вариант подойдет и для тех, у кого вообще нет наушников, а покупать лишние не хочется. Тем более кризис, сами понимаете…
Чтобы подключить bluetooth-гарнитуру, нужно убедиться, что в компьютере установлен bluetooth-передатчик, а его драйверы позволяют работать со звуком. Чтобы проверить, так ли это, нажмите на Пуск, затем на Панель управления. Зайдите в Звуковые и аудиоустройства, нажмите на закладку Оборудование. В списке устройств, что установлены на вашем компьютере, вы должны увидеть Bluetooth Audio. Если ничего подобного нет, что вам нужно зайти на сайт производителя вашего bluetooth-передатчика и обновить драйверы.
Теперь перейдем непосредственно к настройке bluetooth-гарнитуры и скайпа.
Для начала нужно дать возможность компьютеру «обнаружить» вашу bluetooth-гарнитуру. Как правило, для этого нужно нажать на самую большую кнопку на гарнитуре. Через 3-10 секунд гарнитура должна быть обнаружена. Если что-то не получается, вы всегда можете заглянуть в инструкцию, прилагаемую к гарнитуре.
![]()
Поиск доступных bluetooth-устройств.
Двигаемся дальше. Теперь нужно запустить на компьютере процесс поиска доступных устройств. Если на вашем рабочем столе имеется ярлык «bluetooth-окружение», то нужно его открыть, а там уже найти ярлычок вашего наушника. Если такого нет, то рядом с часами в нижнем правом углу найдите синюю иконку в форме буквы В (значок bluetooth). Щелкните по ней правой кнопкой мыши, найдите пункт «Открыть bluetooth-окружение» или же «Добавить устройство».
Теперь самое интересное. Вы увидите диалог с просьбой ввести PIN-код. Как правило, по умолчанию это 0000. Если не подходит, то посмотрите в инструкции, может быть, у вас имеется другой код. Так же возможно, что пин-код не установлен вовсе, тогда выберите пункт «Установить автоматически». По завершении процесса, если все прошло удачно, вы получите об этом сообщение.
Теперь перейдем к настройке скайпа. В настройках вы должны найти пункт Sound Devices. В строках Audio In и Audio Out выбирайте Bluetooth Audio. Чтобы можно было пользоваться обычными наушниками, просто верните исходные значения. Чтобы начать разговор по скайпу, нужно активировать соединение между гарнитурой и компьютером. Зайдите в Bluetooth-окружение, найдите там ярлык новой гарнитуры. Теперь двойным щелчком запустите соединение.
Инструкция
Говорите в правое «ухо», поскольку левое окажется закороченным внутри гнезда.
Определение типа разъема на устройстве
Динамики, микрофоны и гарнитуры бывают с разъемами двух видов: mini-jack и USB.
Разъемы mini-jack
- Выглядят как обычные разъемы наушников.
- У вас будет два штекера, которые вставляются в соответствующие гнезда на компьютере.
- Разъемы mini-jack могут выглядеть по-разному. Они могут иметь цветную маркировку, розовую для микрофона и зеленую для гарнитуры, или на них могут быть значки микрофона и наушников.
Разъемы USB
- Они прямоугольные и плоские.
- Гарнитуры, динамики и микрофоны, подключаемые к USB-порту, используют только один разъем.
- Большинство компьютеров оснащены по меньшей мере двумя USB-портами, соответствующими форме разъема.
Как подключить микрофон, динамики или гарнитуру?
- Микрофон . Вставьте розовый штекер (или штекер со значком микрофона) в гнездо компьютера с соответствующим цветом или значком.
- Динамики . Вставьте зеленый штекер (или штекер со значком наушников) в гнездо компьютера с соответствующим цветом или значком.
- Гарнитура . Вставьте оба штекера в соответствующие гнезда на компьютере.
- Гарнитура, микрофон или динамики с USB . Вставьте USB-штекер в USB-порт на компьютере.
Примечание. Некоторые модели беспроводного аудиооборудования включают USB-передатчик, который подключается к компьютеру таким же образом. Справку по связыванию беспроводного устройства см. в нашем
Инструкция
Говорите в правое «ухо», поскольку левое окажется закороченным внутри гнезда.
При отсутствии микрофона вы может взять наушники для того чтобы подключиться к аудиоустройству и использовать их как микрофон. Способы этого подключения могут зависеть от типа используемых вами аудиоустройств.
При подключении микронаушников (подробнее ) к устройству, которое рассчитано на то чтобы работать с динамическим типом микрофона, то вам не нужна никакая согласующая схема. Если прибор располагает 3,5-миллимитровым гнездом для микрофона вы можете просто подключить наушники не выполняя никаких изменений. Говорить нужно будет в правую сторону, так левая будет закорочена внутрь гнезда.
Для того чтобы использовать как микрофон оба излучателя, вы должны отрезать штекер от них, а затем присоединить к ним другой, монофонический. Если у вас под рукой есть только стереофонический, вы должны выполнить соединение общего контакта со средним. “Серебряные” или “золотые” провода необходимо соединить вместе и подключить на общий контакт штекера. Зеленый или синий провод вы должны соединить с красным или оранжевым, после чего его необходимо присоединить на дальний контакт.
Также имеются устройства, которые рассчитаны на то чтобы подключать динамический микрофон, который оборудован гнездами других типов. Примером этого служит большинство систем караоке имеющих 6,3-миллиметровый разъем, а магнитофоны оснащаются пятиконтактными разъемами. Вы должны отрезать штекер от наушников, заменить его и подключить на 6,3 мм разъем, используя описанный выше способ. Если плеер имеет два гнезда, то вы можете воспользоваться двумя парами наушников, через которые одновременно смогут петь четыре человека.
Для подключения наушников вместо микрофона на магнитофон имеющий пятиконтактное гнездо (DIN, или ОНЦ-ВГ), золотые или серебряные провода, нужно соединить вместе, и подключить их на средний контакт штекера, а зеленый или синий вместе с оранжевым или красным на правую сторону. Если этот микрофон не работает, вы должны выполнить перестановку последней пары проводов на левую сторону.
Звуковые карты не рассчитаны на то чтобы работать с динамическим микрофоном. При попытке прямого подключения микрофона получится едва различимый звук. Для того чтобы усилить сигнал вы должны воспользоваться микрофонным усилителем готовым или самодельным. Однако не нужно забывать, что без выполнения коррекции частотных характеристик даже лучшие усилители выдадут хоть и громкое, но бубнящее звучание. Поэтому воспользуйтесь усилителем, который оборудован корректирующими цепями. Отличных результатов можно добиться с помощью платы усилителя из обычного музыкального плеера. Его усиление очень сильное, и вам может потребоваться установка аттенюатора.
Видеосвязь – основная функция этого мессенджера. Многие люди, говоря об общении по Скайпу, подразумевают именно видеозвонки. Для того чтобы пользоваться этой опцией, владельцам учетных записей нужно обзавестись специальной гарнитурой для Скайпа.
Виды оборудования
Для полноценной работы в Skype нужно иметь специальную гарнитуру. Ее разделают на три вида:
- микрофон;
- наушники;
- динамики.
Если у вас ноутбук, вы можете не покупать никакие устройства, так как в нем уже встроены и микрофон, и динамики. Наушники могут понадобиться только если вы захотите слышать звук именно через них. Например, чтобы не мешать никому из присутствующих в помещении или улучшить качество звука, так как встроенные динамики в ноутбуке обычно добавляют эффекты в виде шипения или скрипов.
На стационарном ПК общаться по видеосвязи можно только через гарнитуру. При этом для компьютера нужен и микрофон, и наушники.
Если вы хотите более четкий звук, приобретайте гарнитуру. Могут подойти и обычные наушники, которые вы используете в работе со смартфоном. Однако все же рекомендуется использовать приспособления, предназначенные именно для компьютера. Разница существенна: с профессиональной гарнитурой будет отсутствовать эхо. Особенно актуально это в случае онлайн-уроков или вебинаров.
При отсутствии какой-либо гарнитуры вы не лишаетесь возможности обмена файлами и мгновенными текстовыми сообщениями.
Как выбрать гарнитуру для Skype?
Выбор гарнитуры велик на современном рынке. Какие параметры нужно учитывать при подборе гарнитуры?
2.Тип подключения. Бывают проводные и беспроводные наушники. Последние подключаются к ПК или мобильным устройства через Bluetooth. Единственный плюс беспроводной гарнитуры – мобильность. Вы можете не сидеть на месте. Вы можете отлучаться, но при этом все равно общаться с собеседником. Таких ситуаций можно избежать, если подготовиться к звонку и сделать все дела до него. Таким образом, нет существенной необходимости приобретать беспроводную гарнитуру. Более того, она гораздо дороже обычных проводных наушников.
Они имеют два типа разъема: штекер или USB разъем. Качество звука в гарнитуре со штекером гораздо ниже. Кроме того, оборудование с USB разъемом не нужно настраивать.
3.Укомплектованность. Вам нужны наушники с микрофоном или без них? Второй вариант подойдет для ноутбуков, а первый – для стационарных ПК и для занятий в режиме онлайн по Скайпу.
4.Положение микрофона. Он может быть прикреплен к наушникам, а может находиться на самом проводе. В первом случае качество звука повышается в разы. Наушники с микрофоном на проводе меньше подходят для уроков и вебинаров, так как он располагается далеко от органов речи.
5.Наличие опции шумоподавления. Цена гарнитуру с ней довольно высокая. Не всем, однако, шумоподавление нужно. Она стоит того, если вы хотите проводить регулярно вебинары и занятия. Так, вы повысите качество звука и, соответственно, качество своей работы как преподавателя.
6.Вид наушников для Скайпа. Бывают накладные и вставные. Вставные наушники более легкие и не занимают много места. Поверхность чашечки может не закрывать ухо полностью. Таким образом, будут слышны посторонние звуки, что может отвлекать во время занятия. Не будет полного погружения. Для этого нужно использовать или вакуумные наушники, или накладные. Однако все индивидуально. Учтите, что наушники в любом случае должны плотно прилегать к уху. Подберите свой размер.
Таким образом, собой ценностью обладают наушники, мембрана которых полностью закрывает ухо.
Подключение гарнитуры
Вы купили наушники с микрофоном. Что теперь с ними делать? Перед видеозвонком необходимо правильно подключить гарнитуру к устройству через разъем. Убедитесь, что ПК видит ваше устройство.
1.Откройте раздел «Настройки».
2.Во вкладке «Настройка звука» в выпадающем меню выберите нужную гарнитуру их предложенного списка.

Не работает гарнитура в Скайпе?
Дополнительная гарнитура может полностью отказываться работать или передавать сигналы с помехами. Что делать в подобной ситуации?
- Посмотрите, правильно ли подключена гарнитура. Для этого необходимо уточнить, через какой разъем происходит подключение.
- Зайдите в меню «Настройка звука». В разделе «Динамики» поставьте оборудование, которое вы подключили для Skype.
Если эти два условия выполнены, гарнитура будет работать.
Перед выбором гарнитуры определитесь, какое именно оборудование вам нужно и какие цели вы преследуете. Для этого пройдитесь по параметрам, указанным выше.
После покупки правильно подключите гарнитуру, чтобы общаться по видеосвязи в Скайпе.
Определение типа разъема на устройстве
Динамики, микрофоны и гарнитуры бывают с разъемами двух видов: mini-jack и USB.
Разъемы mini-jack
- Выглядят как обычные разъемы наушников.
- У вас будет два штекера, которые вставляются в соответствующие гнезда на компьютере.
- Разъемы mini-jack могут выглядеть по-разному. Они могут иметь цветную маркировку, розовую для микрофона и зеленую для гарнитуры, или на них могут быть значки микрофона и наушников.
Разъемы USB
- Они прямоугольные и плоские.
- Гарнитуры, динамики и микрофоны, подключаемые к USB-порту, используют только один разъем.
- Большинство компьютеров оснащены по меньшей мере двумя USB-портами, соответствующими форме разъема.
Как подключить микрофон, динамики или гарнитуру?
- Микрофон . Вставьте розовый штекер (или штекер со значком микрофона) в гнездо компьютера с соответствующим цветом или значком.
- Динамики . Вставьте зеленый штекер (или штекер со значком наушников) в гнездо компьютера с соответствующим цветом или значком.
- Гарнитура . Вставьте оба штекера в соответствующие гнезда на компьютере.
- Гарнитура, микрофон или динамики с USB . Вставьте USB-штекер в USB-порт на компьютере.
Примечание. Некоторые модели беспроводного аудиооборудования включают USB-передатчик, который подключается к компьютеру таким же образом. Справку по связыванию беспроводного устройства см. в нашем
Используемые источники:
- https://thequestion.ru/questions/256114/answer-anchor/answer/359888
- https://topnaushniki.ru/sovety/kak-nastroit-mikrofon-na-naushnikakh
- http://v-androide.com/instruktsii/bluetooth/zvonok-cherez-garnitury.html
- https://beasthackerz.ru/kompyuter/kak-govorit-cherez-naushniki-ot-telefona.html
- https://ellunium.ru/drugoe/kak-razgovarivat-cherez-naushniki-ot-telefona.html
 Рано или поздно владельцы смартфонов задумываются об использовании беспроводной гарнитуры на своих смартфонах. Некоторые приходят к выводу, что им она ни к чему, а другие просто боятся не суметь настроить ее должным образом, думая, что в итоге наушник будет валяться без дела. Если вы относитесь к последнему типу пользователей, эта статья будет вам полезна: поговорим о том, как выполнить звонок с Android через Bluetooth-гарнитуру.
Рано или поздно владельцы смартфонов задумываются об использовании беспроводной гарнитуры на своих смартфонах. Некоторые приходят к выводу, что им она ни к чему, а другие просто боятся не суметь настроить ее должным образом, думая, что в итоге наушник будет валяться без дела. Если вы относитесь к последнему типу пользователей, эта статья будет вам полезна: поговорим о том, как выполнить звонок с Android через Bluetooth-гарнитуру.
Содержание
- Подключение
- Разговоры по Skype
- Подключение и настройка Bluetooth-гарнитуры к Android: Видео
Подключение
Первым делом нужно подключить наушник к смартфону. Для того чтобы это сделать, нужно выполнить следующие действия:
- На смартфоне перейдите в настройки.
- Выберите строку Bluetooth.
- Если беспроводной модуль не был включен предварительно, его нужно будет активировать, нажав переключатель в правой верхней части экрана.
- Включите беспроводной наушник.
- Активируйте в нем режим видимости согласно инструкции (обычно это делается зажатием клавиши питания на 10 секунд, после чего загорается индикатор, обозначающий, что нужный режим активирован).
- На смартфоне нажмите на кнопку «Поиск», чтобы просканировать доступные для подключения девайсы.
- Найдите в списке устройств название гарнитуры и тапните по нему, после чего должно будет произойти сопряжение.
- Некоторые модели имеют защиту, поэтому после выполнения п.7 на телефоне может появиться запрос на ввод защитного кода к наушнику. Его можно посмотреть в инструкции к гарнитуре (обычно код состоит из 0000).
После этого девайс с наушником сопряжены. Все дальнейшие звонки будут автоматически транслироваться на наушник, когда он и синезуб на смартфоне включены.
Запись разговора
Если вы используете одно из приложений для записи телефонных разговоров, то при подключении беспроводной гарнитуры необходимо произвести некоторые настройки в программе, иначе запись может быть произведена не корректно.
В нашем примере мы использовали популярное приложение Call Recorder – ACR. Если вы также используете его у себя на телефоне, тогда повторяйте все действия шаг за шагом. Если же пользуетесь другой программой, выполните аналогичные действия для включения функции Bluetooth call recorder на своем Android:
- Откройте программу для ACR.
- Нажмите на кнопку «Дополнительно» или сделайте свайп вправо для вызова специального меню.
- Выберите «Настройки».
- В новом окне из списка выберите пункт «Запись».
- Пролистайте до пункта «Запись по Bluetooth» и активируйте качельку.
После этих действий при разговоре по гарнитуре приложение должно корректно его записывать.
Разговоры по Skype
Также можно разговаривать по Skype через Bluetooth на Android. Во многих случаях при подключенной гарнитуре Skype автоматически начинает транслировать звонок на нее. Но если у вас звук по-прежнему идет через динамик телефона, нужно произвести одно действие.
После того как вы убедились, что действительно подключена Bluetooth-гарнитура к Skype на Android, а при разговоре звук на нее не идет, нажмите на кнопку «Динамик», которая находится в первом ряду с правой стороны. Эта кнопка по умолчанию имеет режимы «Разговорный динамик/динамик», а когда к телефону подключена гарнитура, тогда добавляется еще пункт «Bluetooth». Прокликайте кнопку до этого пункта, и вашего собеседника будет слышно через гарнитуру.
Это основные советы по использованию гарнитуры. Если вам ничего не показалось особенно сложным, советуем смело использовать это устройство, особенно при управлении транспортным средством, ведь в таком случае управление машиной будет безопаснее.
Подключение и настройка Bluetooth-гарнитуры к Android: Видео
При отсутствии микрофона вы может взять наушники для того чтобы подключиться к аудиоустройству и использовать их как микрофон. Способы этого подключения могут зависеть от типа используемых вами аудиоустройств.
При подключении микронаушников (подробнее читайте здесь) к устройству, которое рассчитано на то чтобы работать с динамическим типом микрофона, то вам не нужна никакая согласующая схема. Если прибор располагает 3,5-миллимитровым гнездом для микрофона вы можете просто подключить наушники не выполняя никаких изменений. Говорить нужно будет в правую сторону, так левая будет закорочена внутрь гнезда.
Для того чтобы использовать как микрофон оба излучателя, вы должны отрезать штекер от них, а затем присоединить к ним другой, монофонический. Если у вас под рукой есть только стереофонический, вы должны выполнить соединение общего контакта со средним. “Серебряные” или “золотые” провода необходимо соединить вместе и подключить на общий контакт штекера. Зеленый или синий провод вы должны соединить с красным или оранжевым, после чего его необходимо присоединить на дальний контакт.
Также имеются устройства, которые рассчитаны на то чтобы подключать динамический микрофон, который оборудован гнездами других типов. Примером этого служит большинство систем караоке имеющих 6,3-миллиметровый разъем, а магнитофоны оснащаются пятиконтактными разъемами. Вы должны отрезать штекер от наушников, заменить его и подключить на 6,3 мм разъем, используя описанный выше способ. Если плеер имеет два гнезда, то вы можете воспользоваться двумя парами наушников, через которые одновременно смогут петь четыре человека.
Для подключения наушников вместо микрофона на магнитофон имеющий пятиконтактное гнездо (DIN, или ОНЦ-ВГ), золотые или серебряные провода, нужно соединить вместе, и подключить их на средний контакт штекера, а зеленый или синий вместе с оранжевым или красным на правую сторону. Если этот микрофон не работает, вы должны выполнить перестановку последней пары проводов на левую сторону.
Звуковые карты не рассчитаны на то чтобы работать с динамическим микрофоном. При попытке прямого подключения микрофона получится едва различимый звук. Для того чтобы усилить сигнал вы должны воспользоваться микрофонным усилителем готовым или самодельным. Однако не нужно забывать, что без выполнения коррекции частотных характеристик даже лучшие усилители выдадут хоть и громкое, но бубнящее звучание. Поэтому воспользуйтесь усилителем, который оборудован корректирующими цепями. Отличных результатов можно добиться с помощью платы усилителя из обычного музыкального плеера. Его усиление очень сильное, и вам может потребоваться установка аттенюатора.
Как подключить наушники к телефону?
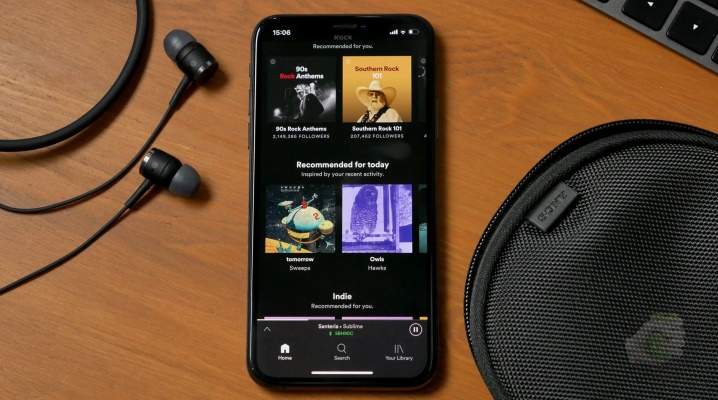
Содержание
- Инструкция по подключению наушников
- Проводные
- Беспроводные
- Как настроить
- Возможные ошибки
Сегодня наушники являются неотъемлемой частью жизни любого обладателя смартфона. Особенно это утверждение касается молодежи. Гарнитура позволяет осуществлять прием звонков, не доставая телефон из кармана, что весьма приятно в зимний период времени. Особой популярностью наушники для телефона пользуются у водителей. С ними нет необходимости отпускать руль, чтобы взять трубку, к тому же разговоры по телефону в процессе вождения во многих странах мира стоят под запретом.
Инструкция по подключению наушников
Современные наушники для смартфонов – это специализированная аудиогарнитура, через которую можно не только слушать музыку, но и принимать входящие звонки. Встроенный микрофон, несмотря на миниатюрные размеры, четко передает звуковую информацию.
Современные гарнитуры для телефонов классифицируются по техническим характеристикам. Но в первую очередь рассматривается способ подключения:
- Проводные наушники. Их подсоединение к телефону осуществляется посредством mini jack с диаметром 3,5 мм.


- Беспроводные наушники. Гарнитура подобного рода подключается к смартфону посредством технологии Bluetooth.


Также наушники разделяются по форм-фактору. Беспроводные модели фиксируются на одном ухе.

Проводные устройства имеют стандартную форму капелек или вакуумных наушников. Модель не особо распространена в обществе, так как требует большого заряда батареи. Чаще всего их используют для подключения к ПК, ноутбуку или телевизору. Но это не значит, что их нельзя использовать для подключения к смартфону. Тем более что ОС Android предполагает использование гарнитуры разных образцов.


В целом подключить гарнитуру к телефону не сложно. К каждой отдельной модели наушников прилагается инструкция. Проводные модели достаточно подсоединить через mini jack в специальный разъем смартфона. А вот для подключения беспроводных наушников потребуется устанавливать соединение Bluetooth.
Проводные
Процесс подключения проводных наушников к телефону очень прост. Прежде всего необходимо осмотреть смартфон.
Чаще всего место подключения наушников располагается рядом с разъемом для зарядки.
На сегодняшний день есть 2 варианта разъема подключения проводной гарнитуры:
- Микро USB. Данный способ подключения применяется для многих операций с телефоном, например, для зарядки или передачи данных. Он же подходит и для подключения наушников.


- Mini jack со стандартным размером 3,5 мм. Данный вид разъема является наиболее популярным. Через него можно подключить не только гарнитуру, но и стереоаппаратуру, а именно фронтальные, стационарные и портативные колонки.


Чтобы беспроводная гарнитура стала активной, достаточно подключить ее штекер к соответствующему разъему. Смартфон моментально определяет подключение нового устройства и начинает передавать звук только в наушники.
Беспроводные
Процесс подключения беспроводных наушников происходит чуть сложнее. На сегодняшний день существует несколько способов соединения их со смартфоном. Расстояние между устройствами не должно быть более 10 м. Модели премиум-класса предполагают поддержку на расстоянии в 100 м. Основной метод сопряжения можно найти в инструкции по руководству самих наушников и телефона:
- Прежде чем заниматься подключением наушников, необходимо их активировать
- После того, как наушники будут включены, необходимо через Меню настроек смартфона попасть в раздел Bluetooth. Чаще всего он оказывается в числе первых из общего списка настроек
- Выбрав строку «Bluetooth», необходимо передвинуть бегунок на положение «вкл»
- Далее на экране смартфона появляется окно с поиском новых устройств
- В появившемся списке необходимо найти наименование гарнитуры
- Для сопряжения потребуется ввести код. Чаще всего это 0000.
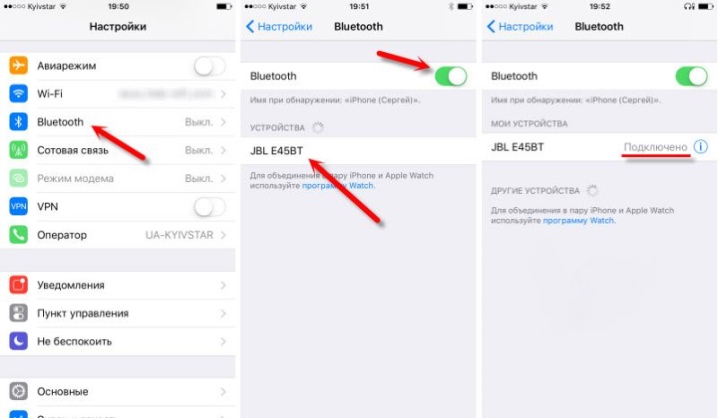
Если bluetooth-гарнитура используется только для разговоров по телефону, прослушивать через нее музыку будет невозможно. Однако разработчики операционной системы Android сумели найти выход из таких ситуаций. Они создали специальное приложение «Bluetooth маршрутизатор», которое доступно всем пользователям на платформе PlayMarket. После скачивания данной утилиты необходимо подключить Bluetooth на звуковой гарнитуре и смартфоне, затем выполнить стандартную процедуру сопряжения и только после этого запустить программу, чтобы установить маршрутизатор.
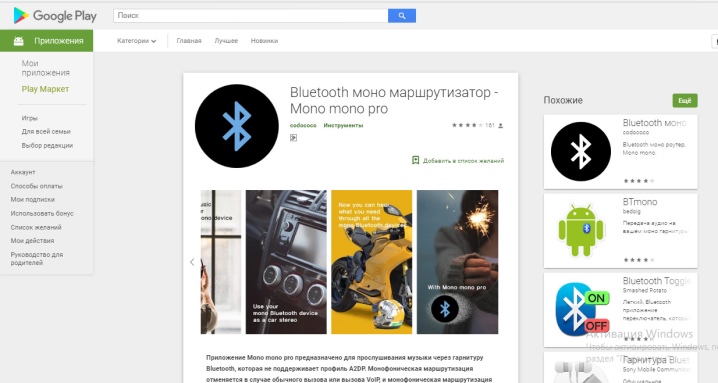
Как настроить
Подключить наушники к смартфону – это одно дело, а вот произвести настройку гарнитуры – совершенно другой вопрос. Прежде чем приступать к стандартной эксплуатации проводных наушников на смартфонах с ОС Android, необходимо выявить совместимость устройств:
- Необходимо просмотреть показатель сопротивления гарнитуры. Он указывается в омах. Его цифровое значение располагается на упаковке гарнитуры. Идеальным вариантом для смартфонов являются наушники с сопротивлением 16-32 Ом. Некоторые модели смартфонов могут контактировать с гарнитурой диапазона сопротивления 50-64 Ом. Современные модели смартфонов не имеют усилителя. Если подключать к смартфону гарнитуру с высоким уровнем сопротивления, звук будет блеклым и нечетким.
- Необходимо уточнить тип подключения. В данном случае рассматриваются варианты аудио jack trs и trrs. Говоря простыми словами, trs – это обычный аудио jack с диаметром в 3,5 мм, а trrs – это mini jack стандартного размера, имеющий дополнительный контакт для передачи сигнала микрофона. Хорошая гарнитура зачастую комплектуется балансным кабелем и балансным jack, по внешнему виду напоминающими обычный штекер. Однако подключать их к телефону нельзя.
- Проверка громкости. Если наушники по техническим характеристикам соответствуют смартфонам, а при их подключении звук оказывается тихим, необходимо проверить уровень громкости для приложений. Эта особенность присутствует во всех телефонах с операционной системой Android. Для каждого отдельного приложения можно установить свою громкость. Скорее всего, в плеере установлен низкий показатель звука.
- Необходимо произвести проверку наушников путем звонка. Если в процессе разговора собеседника слышно хорошо, не возникает никаких помех, значит, наушники идеально подошли и прошли положенную настройку. Если вдруг отсутствует звук, следует проверить исправность аудиогнезда или микросхемы, оперирующей звуковыми эффектами телефона.
- После подключения наушников необходимо проверить, распознал ли смартфон новое устройство. Довольно часто при подключении гарнитуры в верхней части рабочей панели телефона возникает значок наушников. Если таковой не появился, значит необходимо проверить плотность подключения штекера в разъем. В качестве дополнительной проверки работоспособности приобретенной гарнитуры необходимо взять другие наушники с аналогичным типом подключения. Если другая гарнитура работает идеально, значит, приобретенные наушники являются неисправными.
- После проверки соответствия наушников и определения, что гарнитура является рабочей, необходимо перейти к настройке звучания. Для этого можно воспользоваться стандартным эквалайзером либо дополнительным приложением, соответствующим операционной системе. Стоит отметить, что сторонние приложения являются лучшим вариантом настройки для пользователей смартфонов. С их помощью можно изменить общий характер воспроизведения звуков, увеличить стандартную максимальную громкость, добавить басы и многое другое.


А вот обладателям беспроводной гарнитуры для смартфонов с операционной системой Android повезло вдвойне:
- Беспроводная гарнитура наиболее удобна для постоянной эксплуатации, хотя и требует своевременной подзарядки.
- Настройка таких наушников происходит гораздо проще. Проблем при их подключении практически не возникает.
Для настройки беспроводной гарнитуры необходимо включить Bluetooth и воспользоваться системным эквалайзером смартфона. Также можно скачать стороннее приложение, соответствующее типу данной гарнитуры. С ним получится наладить не только общую конфигурацию, но и разные звуковые эффекты.


Каждому пользователю наушников необходимо запомнить, что длительное прослушивание музыки при высокой громкости может привести к повреждениям слуха и неисправности гарнитуры.

Тюменские беспроводные наушники CGPods идеально и легко синхронизируются с любыми устройствами на базе Android и iOS. Bluetooth 5.0 обеспечивает надежное соединение и синхронное воспроизведение аудио с видео. Поэтому CGPods подходят не только для прослушивания музыки, но и для игр, просмотра видео / фильмов.
У тюменских наушников чистый и объемный звук, эффективная шумоизоляция и ровно такая же автономность, как у Apple AirPods – 20 часов. Еще у CGPods есть влаго-защита IPx6 – наушники можно мыть под краном от грязи и пота, брать с собой в душ и на прогулку под дождем. Цена CGPods всего 3 500 рублей – в 4 раза дешевле Apple AirPods, у которых НЕТ влаго-защиты.
Кейс CGPods 5.0 сделан из того же профессионального авиационного алюминия, из которого строят боинги. Такой кейс выдерживает удары, падения и нагрузку до 220 кг – даже если на него случайно сесть, наушники останутся целыми. «Яблочный» же кейс выдерживает всего 84 кг.
Кейс CGPods Lite – самый маленький в мире. Приятный на ощупь и внешне напоминает коробочку от ювелирки. При закрытии кейс щелкает крышечкой с таким же звуком, с которым лопается пленка-пупырка. Настоящий кейс-антистресс для взрослых!
В прошлом году эти крутые и недорогие CGPods порвали все российские топ-рейтинги продаж беспроводных наушников, обогнав даже популярный Huawei. Невысокая стоимость тюменских наушников объясняется тем, что создатель CGPods Вадим Боков принципиально не работает с посредниками и магазинами вроде М.Видео, которые накручивают цены как минимум в 2 раза. CGPods продаются только онлайн, по честной прямой цене производителя. За такую принципиальность и инновационный подход к бизнесу молодого предпринимателя даже прозвали «Тюменским Илоном Маском».
Возможные ошибки
При подключении проводной гарнитуры проблемы возникают крайне редко. Современные пользователи даже не смотрят в инструкцию по эксплуатации. С ней все предельно просто и понятно. А вот при сопряжении беспроводных наушников посредством технологии Bluetooth могут возникнуть некоторые сложности:
- Частая ошибка пользователей смартфонов при сопряжении bluetooth-гарнитуры заключается в отключенной видимости смартфона для других устройств. Достаточно только отключить данный параметр.
- Отсутствие соединения между гарнитурой и смартфоном может заключаться в несоответствии версий Bluetooth. Встречается это, конечно, крайне редко. Но для решения данного вопроса поможет только обновление беспроводной технологии либо на одном, либо на обоих устройствах.
- Большинство гаджетов после сопряжения остаются соединенными до тех пор, пока не произойдет сброс параметров одного из устройств до заводских настроек. Однако некоторые телефоны все же предполагают повторное сопряжение с гарнитурой при последующих соединениях.
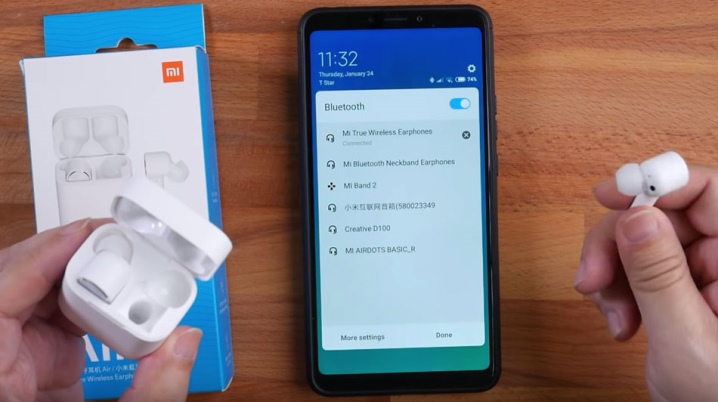
Детальный обзор подключения беспроводных наушников к телефону представлен в следующем видео:
О том, как пользоваться Блютуз гарнитурой для телефона и как настроить её при первом и последующих подключениях, я расскажу в инструкции ниже. Главное удобство, которое вы получаете при пользовании беспроводной гарнитурой – она позволяет освободить руки во время вождения, работы, обычной прогулки – и при этом оставаться на связи. Я пользуюсь гарнитурой постоянно. В том числе, слушаю с её помощью музыку. А для автомобилиста она просто незаменима, поскольку держать в руках телефон во время вождения запрещено правилами дорожного движения.
Вопрос, как настроить Блютуз гарнитуру, достаточно прост, и о нём я расскажу ниже. Однако и здесь нужно знать некоторые нюансы. Например, при повторном подключении к другому смартфону он может не увидеть исправные наушники. Однако и эту проблему легко решить.

Как работает беспроводной девайс
Чтобы понять, как пользоваться вашим устройством, нужно знать, как работает Блютуз гарнитура для телефона. В первую очередь – это средство общения, совмещённые наушники и микрофон. Девайс связывается со смартфоном посредством беспроводной связи. Для того чтобы передача информации происходила правильно, требуется выполнить несколько условий:
- телефон связан с гарнитурой (они сопряжены);
- наушник предназначен для общения (имеет нужный профиль);
- технология Блютуз включена;
- для iPhone – версия беспроводного адаптера от 4.0.

Если случаются какие-то проблемы с подключением, то чаще всего они связаны не со смартфоном, а с гарнитурой. Единственная настройка, которой можно пользоваться на телефоне – это включение и выключение Bluetooth. На самих же наушниках может быть кнопка включения, сопряжения, регулятор громкости и встроенные функции (профили). Например, чтобы использовать Блютуз гарнитуру как наушники для прослушивания музыки, такая возможность должна быть указана в характеристиках. В противном случае, можно пользоваться специальным приложением на смартфоне, но качество музыки при этом будет низкое, поскольку изначально пользоваться этой функцией на этом устройстве не предусматривалось. Кроме того, нажатие кнопки сопряжения может иметь разные режимы, в зависимости от продолжительности.

Настройка: первое подключение
Перед тем, как пользоваться Блютуз гарнитурой для телефона, нужно её настроить. После первой настройки подключение к тому же смартфону или планшету будет проходить автоматически. Опишу настройку при первом подключении пошагово:
Шаг 1: подготовка смартфона
Настройка Блютуз гарнитуры начинается с включения беспроводной связи на смартфоне. В некоторых случаях, телефон должен находиться в режиме обнаружения.

Шаг 2: подготовка устройства
Нажмите на кнопку сопряжения на включенном устройстве и удерживайте её до 15 секунд. Индикатор на наушнике должен замигать.

Шаг 3: сопряжение
Устройство отобразится в меню смартфона, среди перечня беспроводных гаджетов. Выберите его и при необходимости введите код сопряжения (ПИН-код). Он указан в инструкции Блютуз гарнитуры для телефона, либо выставлен по умолчанию – 0000 или 1234. После этого, подключение произойдёт в течение нескольких секунд (до минуты).

Шаг 4: передача звука
В настройках подключения беспроводного устройства есть галочка «Звук во время вызова». Также эта опция может называться Hands Free Profile или каким-то подобным образом. Для того чтобы звук во время звонка передавался на наушник, выберите её. Теперь можно принимать звонки и разговаривать через Блютуз гарнитуру.

Перенастройка
Часто можно столкнуться с проблемой, когда исправные наушники не хотят подключаться к другому смартфону. Телефон их попросту не видит. Это – специальная опция, созданная для облегчения жизни пользователей. Но зачастую она приводит лишь к напрасным волнениям.
Ответ, как перенастроить Блютуз гарнитуру на другой телефон, прост. Обычно нужно зажать кнопку сопряжения на 15-30 секунд. Тогда гаджет перейдёт в изначальное состояние – режим обнаружения. Иногда нужно зажимать другую кнопку: ответа на звонок, включения. Если у вас не получилось сразу, перепробуйте разные клавиши. Через некоторое время индикатор начнёт часто мигать или постоянно светиться. Когда телефон не видит гаджет, этот способ – первое, что следует попробовать.

Возможные проблемы
Как пользоваться гарнитурой на смартфоне – довольно простая инструкция. Проблемы, которые могут возникнуть в процессе, также легко решить. Возможно, вам нужно:
- перезагрузить свои устройства;
- проверить, включён ли Блютуз;
- заменить батарейки или аккумулятор.
Надеюсь, данное руководство будет вам полезно, и вы сможете пользоваться гарнитурой без проблем. Вы сами убедитесь, насколько это удобно.
