Вы связали свой смартфон Android или iPhone с ПК Windows 10? Вы не считаете приложение «Ваш телефон» в Windows 10 полезным? Может, вы хотите удалить отвязать свой номер и смартфон? Неважно, какой телефон вы используете (Android или iPhone), процесс его отключения от Windows 10 одинаков. Вот как это работает:
Как получить доступ к настройкам позволяющим отвязать ваш телефон в Windows 10 или от учетной записи Microsoft
Первым шагом откройте «Параметры» Windows 10 нажав значок шестеренки в меню «Пуск» или нажмите сочетание клавиш Win I.
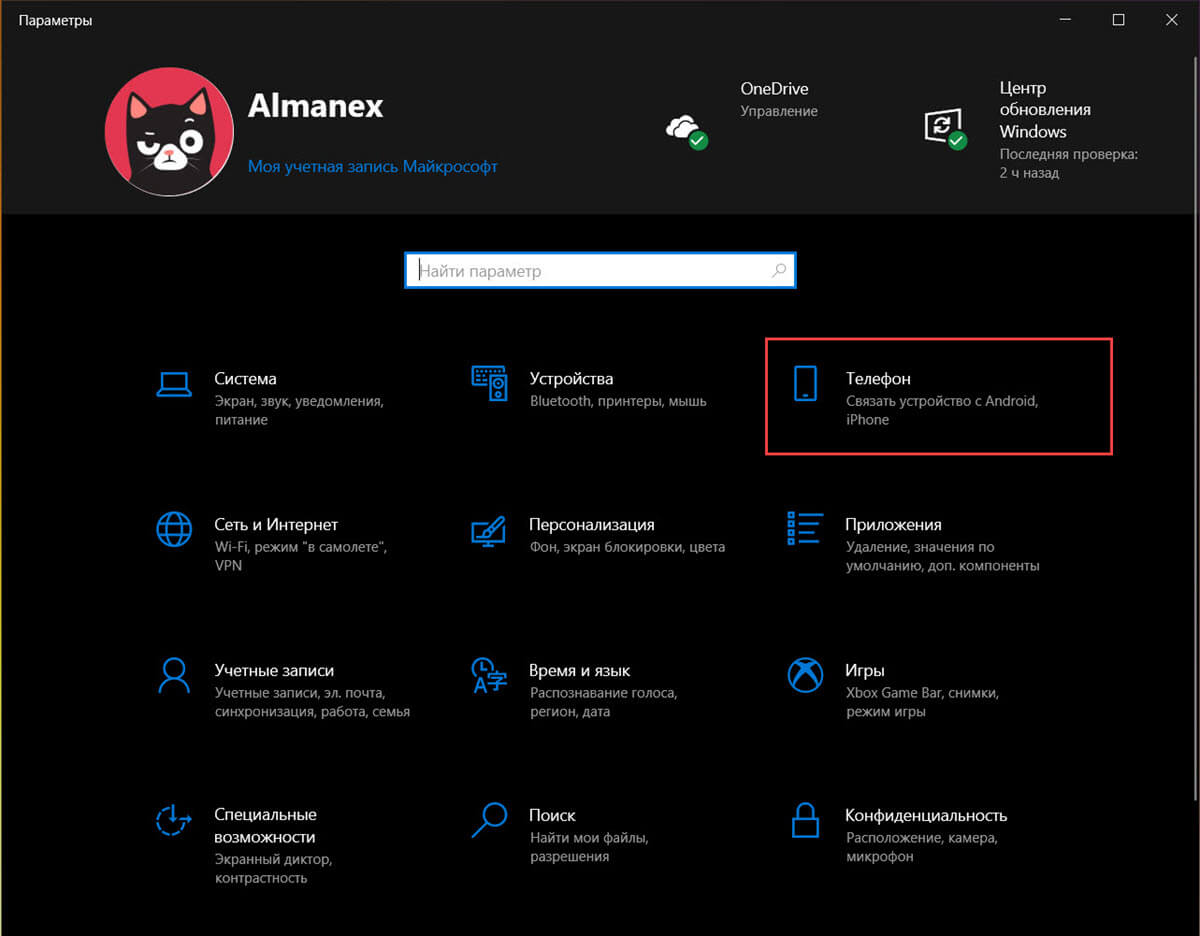
В параметрах Windows 10 перейдите в раздел «Телефон».
Здесь вы найдете все телефоны, связанные с Windows 10. Это может быть как смартфон Android, так и iPhone, в зависимости от вашего устройства. Здесь вы можете сделать выбор:
- Управлять устройствами, связанными с уч. зап. Майкрософт
- Удалить связь с этим компьютером
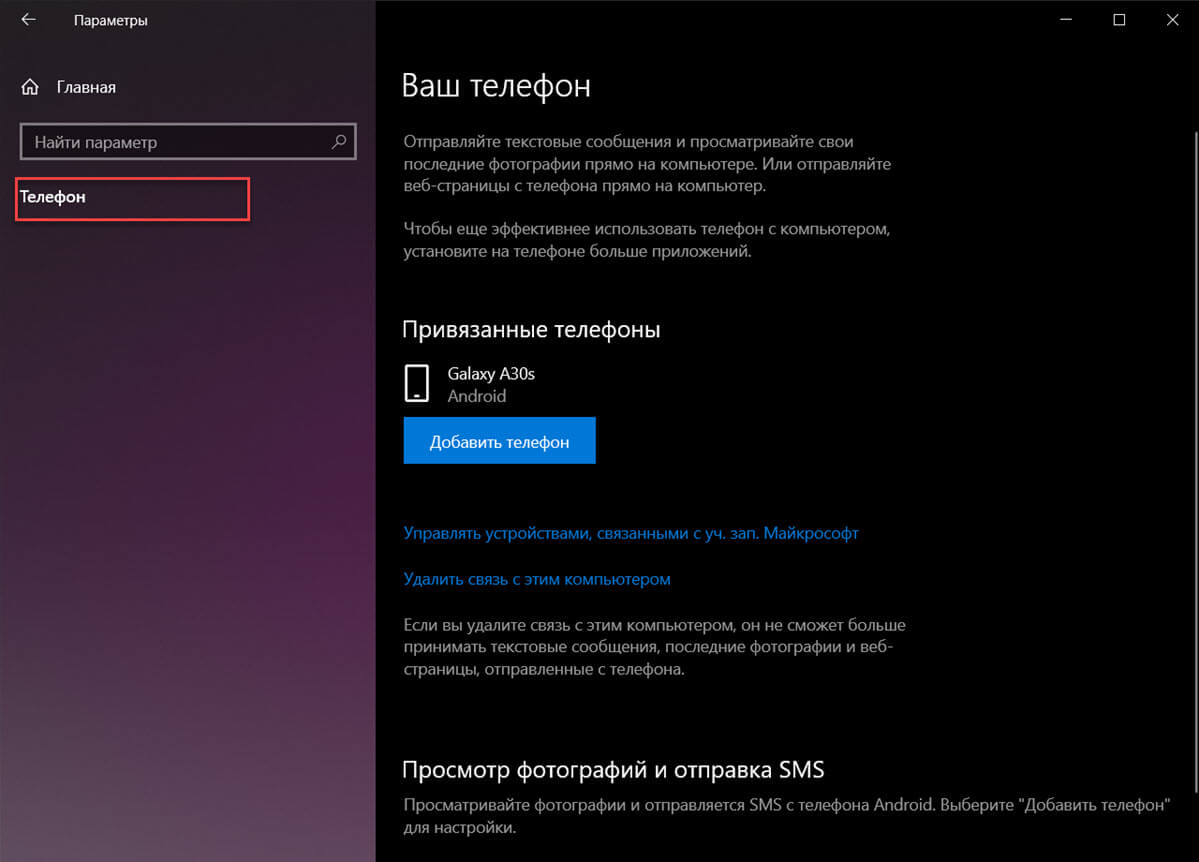
Выберите телефон, связь с которым вы хотите удалить, и отключите его от всех компьютеров с Windows 10 связанных с вашей учетной записью Microsoft на веб-странице «account.microsoft.com/devices». Чтобы эта опция работала, вам необходим доступ в Интернет.
Отключите телефон от конкретного ПК с Windows 10. Другие связи между телефоном и другими ПК и устройствами с Windows 10 остаются нетронутыми.
В этом руководстве рассмотрены обе ситуации, поэтому прочтите тот, который вас интересует. 
Как отвязать телефон на всех устройствах с Windows 10
Шаг 1: В разделе параметров «Телефон» кликните или коснитесь ссылки с надписью «Управление устройствами, связанными с вашей учетной записью Microsoft». Веб-браузер по умолчанию откроет страницу устройств вашей учетной записи Microsoft.
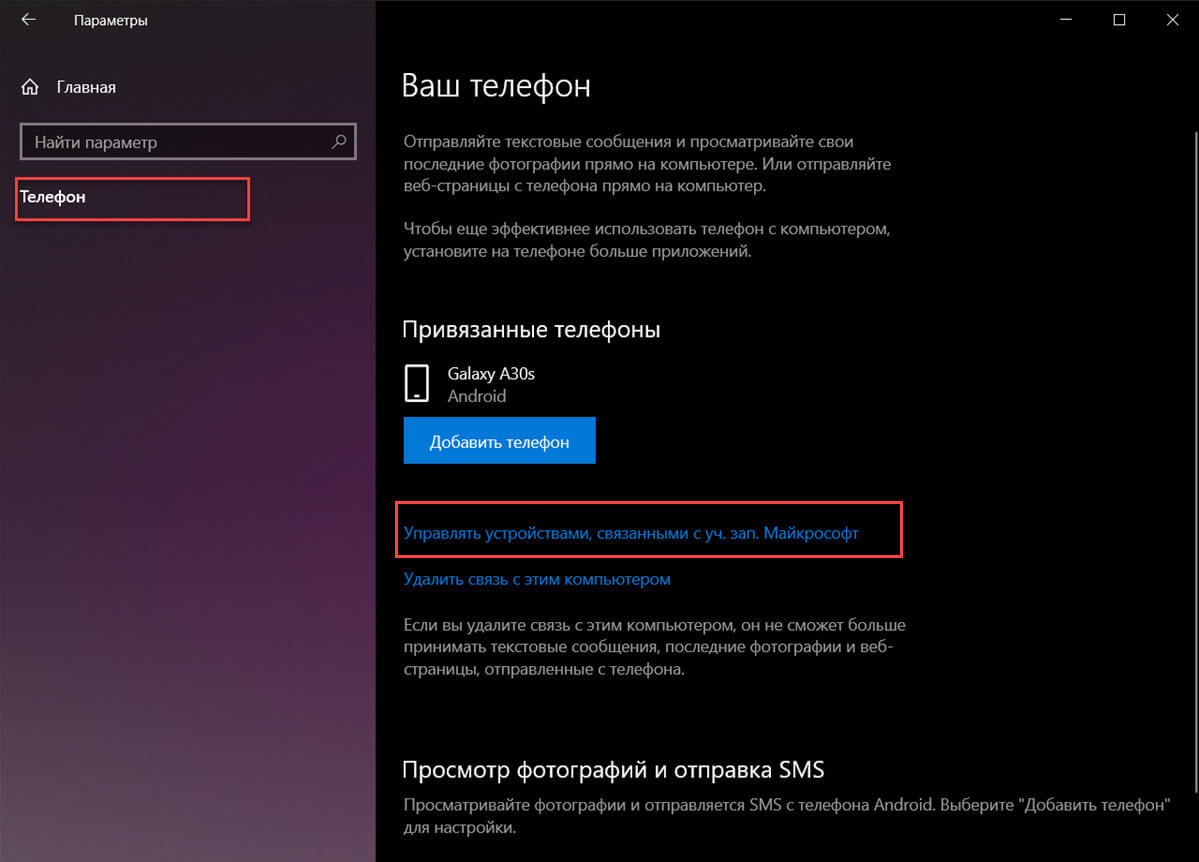
Шаг 2: Войдите в учетную запись Microsoft, которую вы используете на своем ПК. На этой странице будут перечислены все устройства, которые вы настроили с помощью своей учетной записи Microsoft. Найдите устройство, которое вы хотите отключить от своей учетной записи и всех ваших компьютеров с Windows 10.
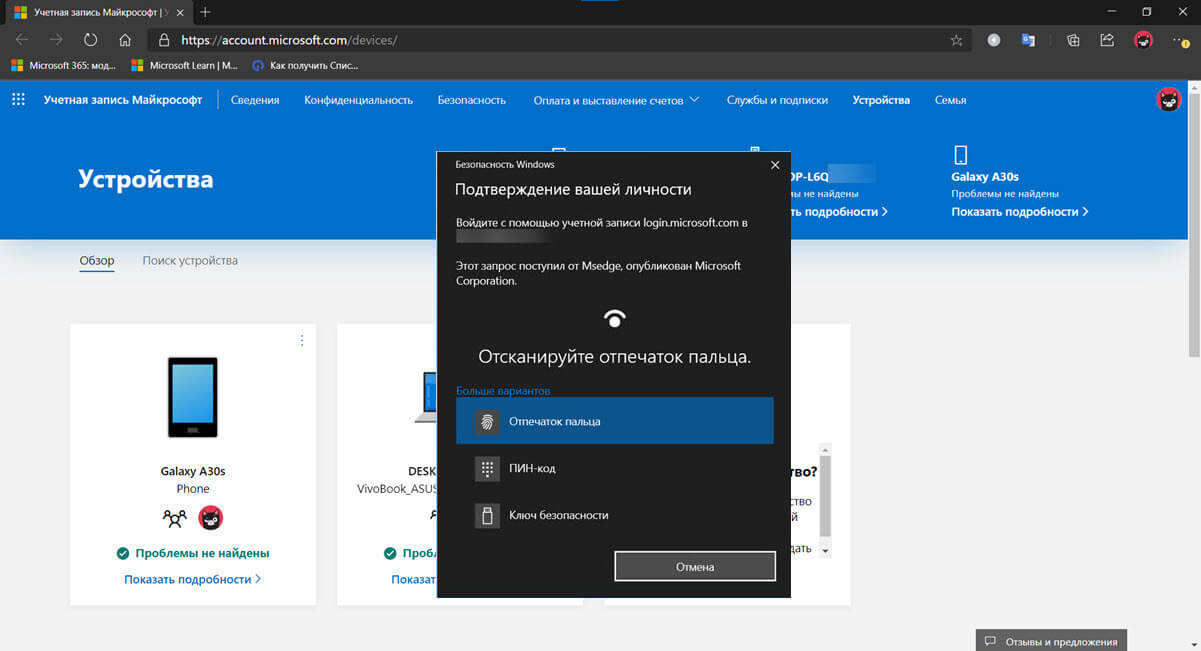
Шаг 3: Кликните или коснитесь … трех точек в правом верхнем углу карточки вашего телефона. В открывшемся меню выберите «Удалить связь с этим телефоном».
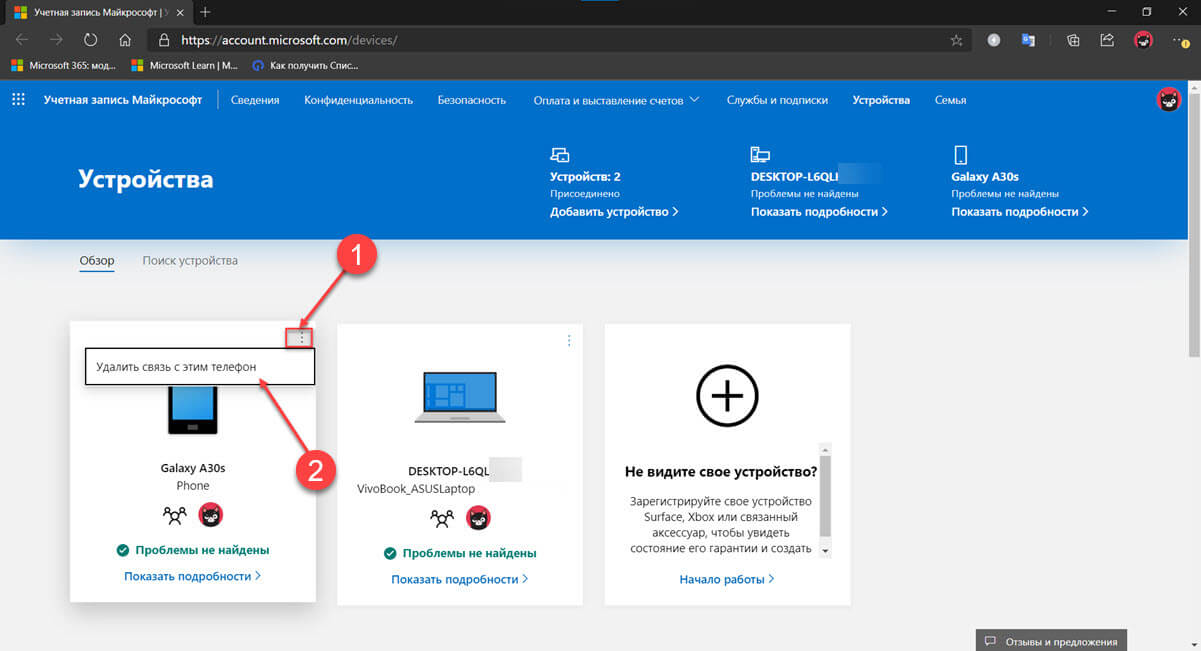
Шаг 4: Появится окно с просьбой подтвердить свой выбор, установите флажок «Удалить связь с этим мобильным телефоном» и нажмите кнопку «Удалить».
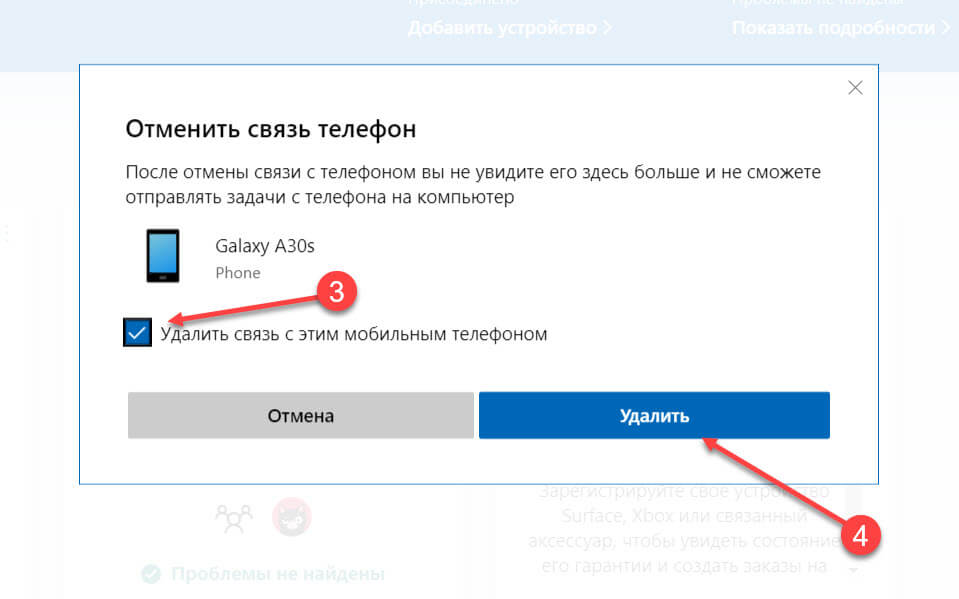
Шаг 5: Подтвердите, свои действия. Вы получите подтверждающее сообщение о том, что телефон удален. Кликните или коснитесь кнопки «ОК».
Все ваш мобильный телефон отключен от вашей учетной записи Microsoft и всех компьютеров с Windows 10 использующих эту учетную запись.
Обратите внимание, что может пройти несколько минут, прежде чем эта информация попадет на ваш компьютер с Windows 10.
Как удалить телефон с этого ПК в Windows 10
Другой путь, который вы можете выбрать, — это отключить компьютер от телефона и оставить телефон подключенным к вашей учетной записи Microsoft. Для этого в окне «Телефон» кликните или коснитесь ссылки «Удалить связь с этим компьютером». Одним из преимуществ данного подхода является то, что для его использования не требуется подключение к Интернету.
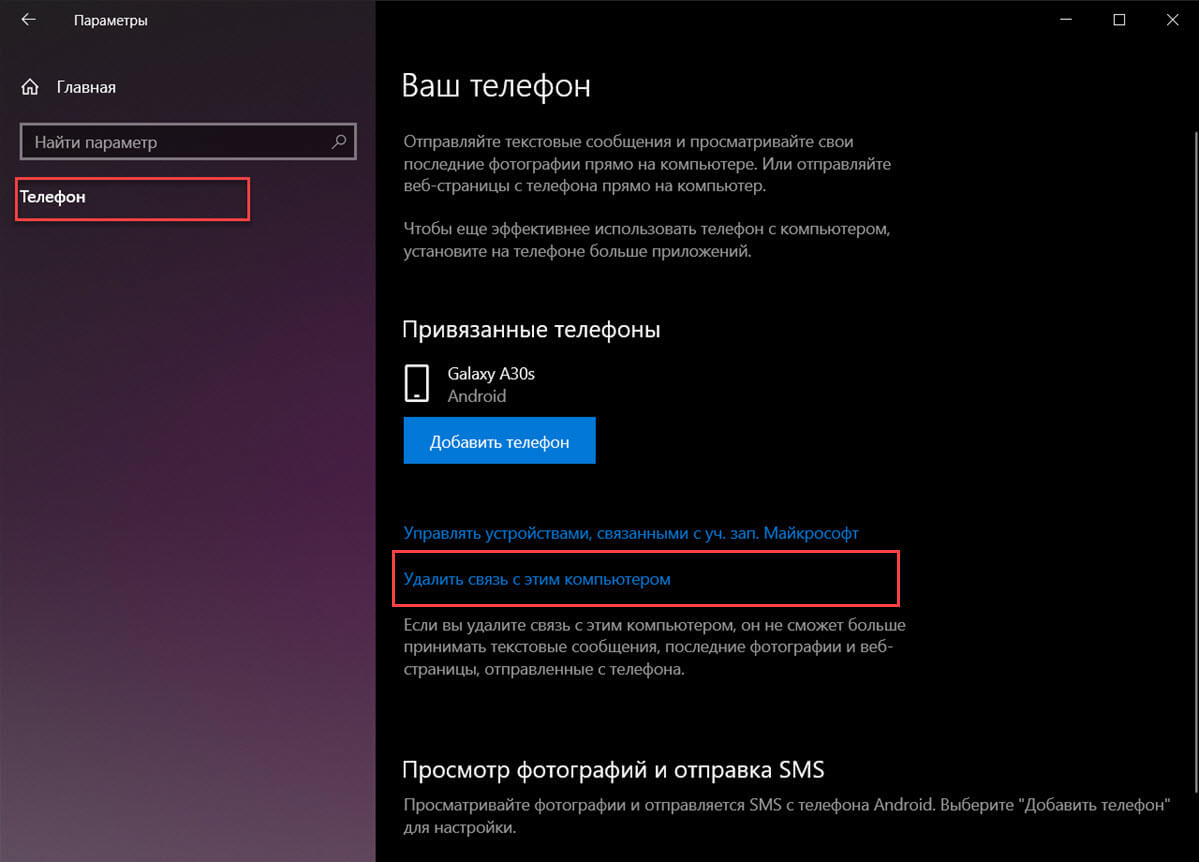
Изменение будет применено немедленно, и все телефоны, отображаемые на странице настроек, будут отвязаны от этого ПК с Windows 10.
Список мобильных телефонов теперь пуст, ни один из ранее подключенных телефонов Android или iPhone не сможет подключиться к вашему ПК с Windows 10.
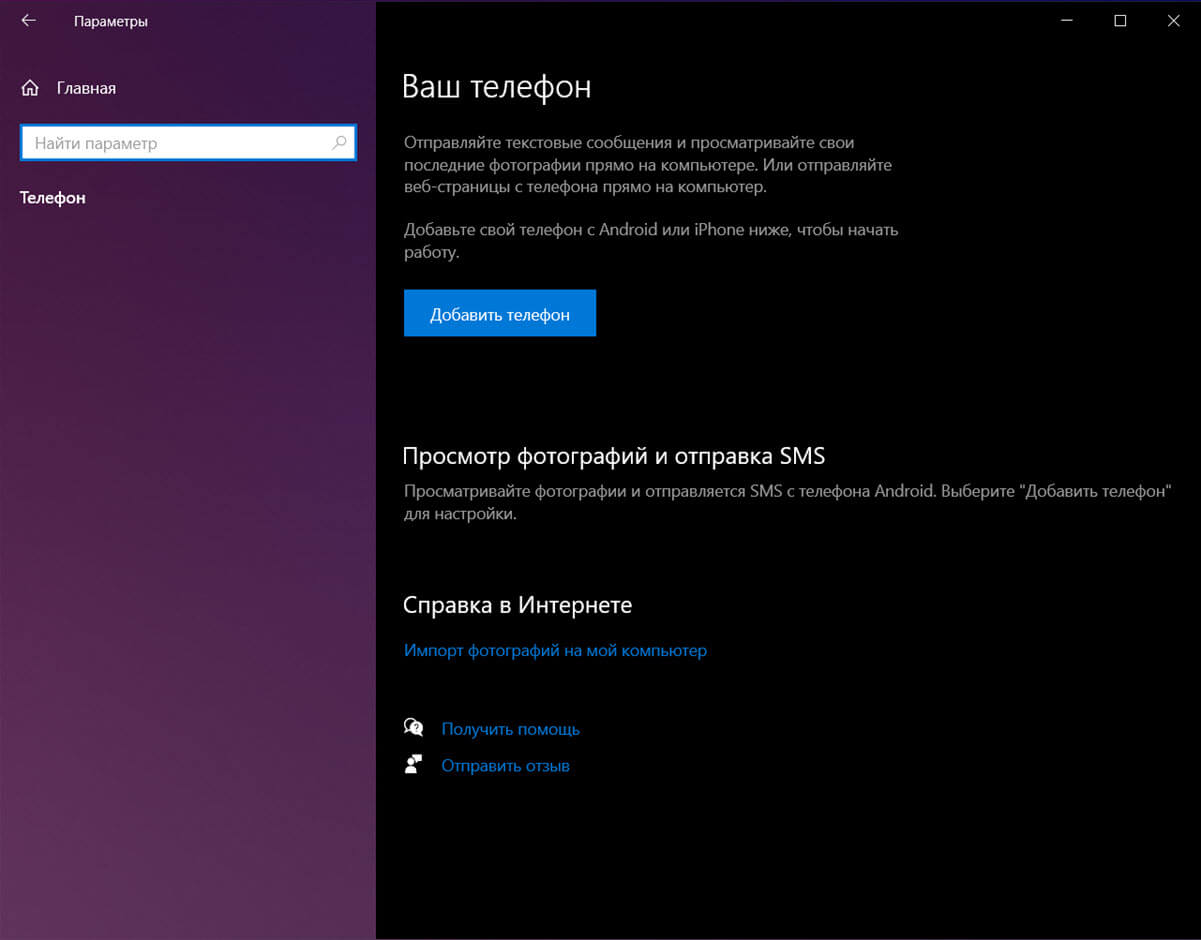
Также вы можете: Как удалить приложение Ваш телефон в Windows 10.
Удалите приложение «Связь с Windows» в смартфоне Android или Microsoft Edge со своего iPhone.
Если, вы решили полностью удалить интеграцию вашего смартфона Android в Windows 10. В этом случае рекомендуется использовать первый метод из этого руководства, а затем удалить приложение «Диспетчер вашего телефона — Связь с Windows» со своего устройства Android.
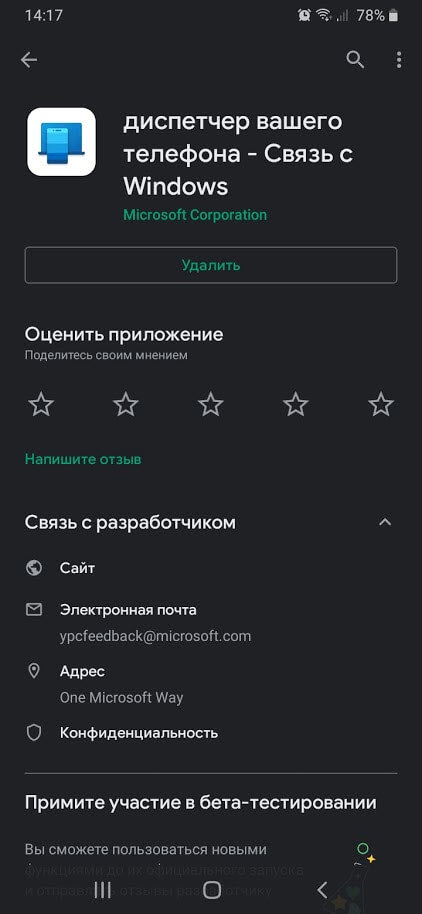
Если вы используете iPhone, связанный с Windows 10, удалите на своем iPhone приложение Microsoft Edge, которое использовалось для соединения между двумя платформами.
Почему вы хотите отключить свой телефон от Windows 10?
Функция, предоставляемая Microsoft для связывания вашего ПК с Windows 10 с телефоном или планшетом, не идеальна. Мы хотели бы узнать, почему вы решили отвязать свой телефон от Windows 10. Прокомментируйте ниже, и давайте обсудим это.
Можно запретить пользователям использовать функцию «Ваш телефон» в Windows 10. В этом руководстве мы покажем вам, как это сделать.

В Windows 10 «Ваш телефон» — функция, позволяющая подключить ваш iPhone или телефон на Android к ПК, а затем, используя опцию «Продолжить на ПК», которая является частью функционала Microsoft Edge mobile, отправлять проекты на компьютер, позволяя воспользоваться большим экраном и дополнительной вычислительной мощностью.
Несмотря на то, что опыта работы с несколькими устройствами нет — это удобная функция. Но если вы ИТ-администратор, где ваша организация не одобряет такую интеграцию, или если вы делитесь своим компьютером с другими людьми, и просто не хотите, чтобы они связывали свой телефон, начиная с апрельского обновления 2018 года, Windows 10 включает в себя возможность отключения функции привязки Phone-PC с помощью групповой политики и реестра.
- Как отвязать телефон в Windows 10 Phone-PC с помощью групповой политики
- Как отвязать телефон в Windows 10 Phone-PC с помощью реестра
Как отвязать телефон в Windows 10 Phone-PC с помощью групповой политики
Если вы используете Windows 10 Pro (или Enterprise), самый простой способ отключить возможность подключения телефона к ПК — это редактор локальных групповых политик.
Хотите зарабатывать в интернете?
С нами вы сможете начать зарабатывать свои первые деньги в сети:
- Открыть команду «выполнить», нажав комбинацию клавиш Windows + R.
- Ввести gpedit.msc и нажать «ОК», чтобы открыть редактор локальных групповых политик.
- Пройти по следующему пути:
Computer Configuration > Administrative Templates > System > Group Policy - В правом окне дважды щелкнуть на «Телефон-ПК», связанную с политикой устройства.

5. Выбрать опцию «Отключено».

6. Нажать «Применить».
7. Нажать «ОК».
После того, как выполните эти шаги, Windows 10 больше не позволит связывать любой телефон для поиска задач на вашем компьютере со страницы «Ваш телефон», расположенной в «Настройки» > «Телефон».
Вы всегда можете снова включить эту функцию, используя те же инструкции, но на шаге № 5 обязательно выберите опцию «Не настроено».
Как отвязать телефон в Windows 10 Phone-PC с помощью реестра
Если вы используете Windows 10 Home, у вас не будет доступа к редактору локальных групповых политик, но вы можете изменить реестр, чтобы отключить настройки вашего телефона.
Предупреждение. Это дружеское напоминание о том, что редактирование реестра является рискованным и может привести к необратимому повреждению вашей установки, если вы не сделаете это правильно. Перед продолжением рекомендуется сделать полную резервную копию вашего ПК.
- Открыть команду «выполнить», нажав комбинацию клавиш Windows + R.
- Введите regedit и нажмите «OK», чтобы открыть реестр.
- Пройти по следующему пути:
HKEY_LOCAL_MACHINESOFTWAREPoliciesMicrosoftWindowsБыстрый совет. В Windows 10 теперь вы можете скопировать и вставить путь в адресную строку реестра, чтобы быстро перейти к пункту назначения.
- Кликнуть правой кнопкой мыши на Windows (папка), выбрать «New» и нажать «Key».

5. Назвать ключ System и нажать Enter.
6. Щелкнуть правой кнопкой мыши на только что созданный ключ, выбрать «New» и щелкнуть по значению DWORD (32-bit).

7. Назвать ключ EnableMmx и нажать Enter.
8. Дважды щелкнуть на вновь созданный ключ DWORD и убедиться, что его значение установлено на 0.

9. Нажать «ОК».
После выполнения этих шагов, аналогично использованию редактора локальной групповой политики, пользователи больше не смогут связывать свои телефоны с вашим компьютером с помощью страницы настроек «Ваш телефон».
Можно изменить изменения с помощью тех же инструкций, но на шаге № 4 обязательно щелкните правой кнопкой мыши по «System» (папка) и выберите опцию «Удалить».
В интернете много обмана, но есть и проверенный заработок!
На сайте создана отдельная рубрика:
Содержание
- WPLeaks — безопасный заработок в интернете! Утечка информации!
- Как отвязать телефон от ПК на Windows 10
- Как отвязать телефон в Windows 10 Phone-PC с помощью групповой политики
- Как отвязать телефон в Windows 10 Phone-PC с помощью реестра
- Как отключить синхронизацию между двумя iPhone
- Отключаем синхронизацию между двумя iPhone
- Способ 1: Использование другой учетной записи Apple ID
- Способ 2: Отключение параметров синхронизации
- Помогла ли вам эта статья?
- Поделиться статьей в социальных сетях:
- Еще статьи по данной теме:
- Как отключить функцию привязки телефона к компьютеру в Windows 10
- Как отключить функцию привязки телефона к компьютеру используя редактор локальной групповой политики
- Как отключить функцию привязки телефона к компьютеру используя файл реестра
- реклама
- реклама
- Выбор программы для создания удаленного рабочего стола
- реклама
- Как установить и настроить Удаленный рабочий стол Chrome от Google?
- реклама
- Впечатления от использования Удаленного рабочего стола Chrome
- Возможно ли заниматься оверклокингом при использовании Удаленного рабочего стола Chrome?
- Заключение
- Управление Android с компьютера
- Содержание
- Содержание
- Vysor через USB-кабель
- Android Device Manager
- TeamViewer
- AirDroid
WPLeaks — безопасный заработок в интернете! Утечка информации!
Как отвязать телефон от ПК на Windows 10
Можно запретить пользователям использовать функцию « Ваш телефон » в Windows 10. В этом руководстве мы покажем вам, как это сделать.

Несмотря на то, что опыта работы с несколькими устройствами нет — это удобная функция. Но если вы ИТ-администратор, где ваша организация не одобряет такую интеграцию, или если вы делитесь своим компьютером с другими людьми, и просто не хотите, чтобы они связывали свой телефон, начиная с апрельского обновления 2018 года, Windows 10 включает в себя возможность отключения функции привязки Phone-PC с помощью групповой политики и реестра.
Как отвязать телефон в Windows 10 Phone-PC с помощью групповой политики
Если вы используете Windows 10 Pro (или Enterprise), самый простой способ отключить возможность подключения телефона к ПК — это редактор локальных групповых политик.

5. Выбрать опцию «Отключено».

6. Нажать «Применить».
После того, как выполните эти шаги, Windows 10 больше не позволит связывать любой телефон для поиска задач на вашем компьютере со страницы «Ваш телефон», расположенной в «Настройки» > «Телефон».
Вы всегда можете снова включить эту функцию, используя те же инструкции, но на шаге № 5 обязательно выберите опцию « Не настроено ».
Как отвязать телефон в Windows 10 Phone-PC с помощью реестра
Быстрый совет . В Windows 10 теперь вы можете скопировать и вставить путь в адресную строку реестра, чтобы быстро перейти к пункту назначения.


8. Дважды щелкнуть на вновь созданный ключ DWORD и убедиться, что его значение установлено на 0.

После выполнения этих шагов, аналогично использованию редактора локальной групповой политики, пользователи больше не смогут связывать свои телефоны с вашим компьютером с помощью страницы настроек « Ваш телефон ».
Можно изменить изменения с помощью тех же инструкций, но на шаге № 4 обязательно щелкните правой кнопкой мыши по «System» (папка) и выберите опцию «Удалить».
Источник
Как отключить синхронизацию между двумя iPhone

Отключаем синхронизацию между двумя iPhone
Ниже мы рассмотрим два способа, которые позволят отключить синхронизацию между Айфонами.
Способ 1: Использование другой учетной записи Apple ID
Самое правильное решение, если вторым смартфоном пользуется другой человек, например, член семьи. Использовать одну учетную запись для нескольких устройств имеет смысл только в том случае, если все они принадлежат вам, и пользуетесь ими исключительно вы. В любом другом случае следует потратить время на создание Apple ID и подключение новой учетной записи ко второму устройству.

Способ 2: Отключение параметров синхронизации
Если вы решили оставить одну учетную запись для обоих устройств, поменяйте настройки синхронизации.









Эти простые рекомендации позволят вам отключить синхронизацию между iPhone. Надеемся, данная статья была для вас полезна.
Помимо этой статьи, на сайте еще 12369 инструкций.
Добавьте сайт Lumpics.ru в закладки (CTRL+D) и мы точно еще пригодимся вам.
Отблагодарите автора, поделитесь статьей в социальных сетях.
Помогла ли вам эта статья?
Поделиться статьей в социальных сетях:
Еще статьи по данной теме:
Спасибо! Очень полезная статья!)))
ПРИСОЕДИНЯЮСЬ! СТАТЬЯ ОЧЕНЬ ПОМОГЛА. СПАСИБО
Только отключила,проверю, отпишусь, в любом случае, спасибо!
У меня в семье 4 айфона, 3 айпада и 1 макбук. Все рассредоточено по 4-м членам семьи. Как лучше поступить с организацией apple id, чтобы с одной стороны не приходилось делать одни и те же покупки приложений например дважды и в то же время, чтобы контакты, документы и музыка не синхронизировались между устройствами? Спасибо.
Здравствуйте. Это можно сделать посредством организации семейного доступа. Для начала определитесь с тем, какой аккаунт в «семье» будет главным, затем на устройстве, на котором он используется (описываю пример для iPhone или iPad), откройте «Настройки» и выберите свой «Apple ID» — в этом разделе будет пункт «Семейный доступ» (хотя скорее «Настроить семейный доступ», так как это делается первый раз), далее нажмите «Начать работу» и выполните необходимые настройки. Собственно настройка подразумевает приглашение пользователей в «семью» — нужно поочередно ввести их Apple ID, отправить приглашение на почту (делается автоматически), а им затем необходимо подтвердить участие, перейдя по ссылке из письма. Семейный доступ дает именно те (и много других) преимущества, которые вы описали — покупки могут быть общими (их можно открывать для участников), а подписки — семейными (те же Apple Music, iCloud), оплата именно семейных покупок будет осуществляться со счета, привязанного к Apple ID, на который она была создана. Личные данные, такие как контакты, документы, музыка и прочее синхронизироваться между устройствами и ID разных участников не будут.
Источник
Как отключить функцию привязки телефона к компьютеру в Windows 10

В данной статье показаны действия, с помощью которых можно отключить функцию привязки телефона к компьютеру в операционной системе Windows 10.
Функция «Ваш телефон» в операционной системе Windows 10 позволяет подключать Ваш iPhone или Android-телефон к компьютеру, а затем с помощью опции «Продолжить на ПК» можно отправлять действия на свой компьютер, позволяя воспользоваться большим дисплеем и дополнительной вычислительной мощностью для выполнения различных задач.
Несмотря на то, что использование данной функции на кросс-устройствах является очень удобной, но если вы ИТ-администратор и ваша организация не одобряет такого рода интеграции, или на вашем компьютере работают другие пользователи и вы просто не хотите связывать телефон, то можно отключить функцию привязки телефона к компьютеру.
Как отключить функцию привязки телефона к компьютеру используя редактор локальной групповой политики
Если Вы используете Windows 10 Pro (или Корпоративная), то самый простой способ отключить возможность подключения телефона к компьютеру это использовать редактор локальных групповых политик.
Откройте редактор локальной групповой политики, для этого нажмите сочетание клавиш  + R и в открывшемся окне Выполнить введите gpedit.msc и нажмите клавишу Enter ↵.
+ R и в открывшемся окне Выполнить введите gpedit.msc и нажмите клавишу Enter ↵.

В окне редактора локальной групповой политики разверните следующие элементы списка:
Конфигурация компьютера ➯ Административные шаблоны ➯ Система ➯ Групповая политика
Далее, в правой части окна дважды щелкните левой кнопкой мыши по параметру политики с названием Соединение телефон-ПК на этом устройстве


Изменения вступают в силу сразу и теперь в настройках телефона вы увидите предупреждение о том, что *Некоторые параметры скрыты или управляются вашей организацией. и опция добавить телефон будет не активна.

Как отключить функцию привязки телефона к компьютеру используя файл реестра
Если вы используете Windows 10 Домашняя (Home), то у вас не будет доступа к редактору локальной групповой политики, но в качестве альтернативы, чтобы отключить функцию привязки телефона к компьютеру, можно внести изменения в системный реестр посредством файла реестра.
Прежде чем вносить какие-либо изменения в реестр, настоятельно рекомендуется создать точку восстановления системы
Здесь не будет расписана пошаговая инструкция создания раздела и параметра в редакторе реестра, потому как все изменения производимые в реестре отображены в листингах файлов реестра.
Чтобы отключить функцию привязки телефона к компьютеру и тем самым запретить всем пользователям связывать свои телефоны с вашим устройством, создайте и примените файл реестра следующего содержания:
Windows Registry Editor Version 5.00.
После применения файла реестра, изменения вступают в силу сразу.
Чтобы включить функцию привязки телефона к компьютеру, создайте и примените файл реестра следующего содержания:
Windows Registry Editor Version 5.00.
После применения файла реестра изменения вступают в силу сразу.
Теперь, применив любой из представленных выше способов, можно отключить или включить функцию привязки телефона к компьютеру.
Источник
реклама
реклама
Выбор программы для создания удаленного рабочего стола
Итак, всего существуют несколько программ, позволяющих создать «компьютерный пульт». Зайдя в Pay маркет, можно увидеть целый список разнообразных приложений для создания удаленного рабочего стола:
Есть как достаточно известные приложения, такие как: TeamViewer, Remote Desktop от Microsoft и Удаленный рабочий стол Chrome от Google; но существуют и малоизвестные «пульты», скачивать и взаимодействовать с которыми я бы не решился. Мой выбор, собственно, пал на Удаленный рабочий стол Chrome от Google, потому что это наиболее простой в освоении, установке и использовании «пульт». На самом деле, пользуюсь я им уже около двух лет и проблем не наблюдалось как на iPhone под операционной системой IOS, так и на Android-смартфоне. Ну и если это продукт Google, то я не беспокоюсь за сохранность своих данных, ведь корпорация большая, а выпускать некачественный продукт для них просто непозволительно.
реклама
Но вы, собственно, можете выбрать для себя любой другой удаленный рабочий стол, я думаю, что процесс установки у них идентичен. А я же, собственно, приступаю к установке программы и ее настройке.
Как установить и настроить Удаленный рабочий стол Chrome от Google?
Далее вам потребуется браузер Google Chrome, установленный на вашем ПК. Если же по какой-то причины у вас нет этого браузера, вам не составит труда скачать его бесплатно.
И в браузере Google Chrome, и на вашем смартфоне должна быть одна учетная запись Google. Если таковой по каким-то причинам у вас еще нет, то, как бы странно это не звучало «зарегистрируйтесь в Google».
реклама
Далее в адресной строке Chrome набираем следующее:
Далее вы просто устанавливаете web-приложение себе в браузер Chrome как расширение, а также скачиваете инсталятор chromeremotedesktophost:
Запускаете инсталятор и выполняется простейшая установка.
Нажимаете на кнопку «Включить», когда вам предложат настроить удаленный доступ.
Далее вам будет предложено создать имя компьютера:
И далее создаем PIN-код длиной не менее 6 цифр:
Жмем на кнопку «Запустить», и ваш рабочий стол готов к эксплуатации.
Вас можно поздравить: теперь вы имеете удаленный доступ к своему ПК из любой точки мира при условии, что на обоих устройствах есть подключение к сети Интернет.
Впечатления от использования Удаленного рабочего стола Chrome
В принципе, Удаленный рабочий стол Chrome позволяет вам управлять своим ПК практически также, как бы вы управляли им, была бы у вас сенсорная панель вместо экрана. Сочетания горячих клавиш, конечно, зажать не получится, но требуется ли оно обыкновенному пользователю, которому надо удаленно выключить компьютер, переключить плейлист, включить фильм? В принципе, вам ничего не составит труда теоретически играть таким образом в игры, но данное удовольствие уж точно для искушенных, хотя мне ничего не помешало, например, выключить с телефона компьютерную игру, находясь на улице:
Если вы плохо видите или не можете попасть, то вам не составит труда растянуть нужный участок рабочего стола, выполнив на дисплее смартфона простое растягивающее движение пальцами.
Также вам ничего не мешает включить экранную клавиатуру, нажав на соответствующую кнопку, чтобы напечатать в нужном вам месте текст, как бы вы сделали и в операционной системе при непосредственном контакте с ПК и реальной клавиатурой.
При использовании данного рабочего стола не стоит забывать о задержке. Ваши действия происходят на компьютере с небольшой задержкой, но, к слову, это не является проблемой при использовании, если вы не додумались играть таким образом в компьютерные игры. Теоретически таким образом можно смотреть кинофильмы, которые есть на вашем компьютере, прямо через смартфон, но звуковая дорожка серьезно отстает от видеоряда, который, к тому же, сильно подтормаживает, и картина превращается в слайдшоу.
Возможно ли заниматься оверклокингом при использовании Удаленного рабочего стола Chrome?
Многие читатели последнее время стали жаловаться на то, что на данный момент выходит крайне мало контента об оверклокинге. И, может быть в шутку, а может быть и нет, но я решил попробовать заняться разгоном через удаленный доступ!
Естественно, что способность к разгону придется испытывать непосредственно в операционной системе. И ничего кроме видеокарты силами ПО в Windows серьезно разогнать не получится.
Итак, я запускаю MSI Afterburner, чтобы попробовать подразогнать GTX 1060. Но, к сожалению, возможность ввести точные значения почему-то отсутствует, утилита просто не реагирует на вводимые мной значения при помощи экранной клавиатуры.
Но за то ползунки отлично реагируют на клики, хотя, как бы я не пытался выставить более или менее точное значение, это оказывается сделать чертовски сложно.
Конечно, чисто теоретически таким образом вполне реально разогнать видеокарту, если вам хочется вывести оверклокинг на дистанционный уровень, разгоняя прямо с дивана или из кухни, занимаясь попутно варкой борща. Но я бы таким заниматься не стал и вам, собственно, не советую.
Заключение
По итогу Удаленный рабочий стол Chrome показал себя как прекрасный помощник в работе с ПК. Оперативной памяти такое решение потребляет совсем немного и практически не нагружает процессор.
А пользовались ли вы другими программами для обеспечения удаленного доступа к компьютеру, и какое у вас сложилось мнение о них?
Источник
Управление Android с компьютера


Содержание
Содержание
В некоторых случаях требуется выполнение тех или иных манипуляций с Android-устройством посредством компьютера. Например, если нужно удаленно настроить кому-то смартфон или планшет, получить доступ к каким-либо файлам на забытом дома или на работе девайсе, заблокировать при потере. Рассмотрим наиболее доступные способы удаленного управления смартфоном с ПК.

Если девайс, к которому нужно получить доступ, находится под рукой, подключиться к нему с ПК можно посредством кабеля или через Bluetooth. Если же устройство находится где-то далеко, доступ осуществляется через интернет. Во всех случаях для подключения потребуется использование специального софта или сервисов. Те или иные манипуляции можно произвести как через сервис Google, так и посредством сторонних программ, как правило, более функциональных. Наиболее популярные программы/сервисы такого рода: Vysor, AirDroid, TeamViewer, Android Device Manager.
Vysor через USB-кабель
Vysor является приложением для Google Chrome. После установки из магазина Chrome кнопку для запуска Vysor можно найти на панели приложений, активировав ее кнопкой «Приложения» на панели закладок. Если кнопка «Приложения» отсутствует, нужно нажать правой кнопкой мыши в любом месте на панели закладок и включить опцию «Показывать кнопку «Сервисы»». Перед запуском приложения нужно подключить USB-кабель, а также в параметрах USB-подключения (или в разделе «Для разработчиков») на смартфоне или планшете включить «Отладку по USB (ADB)».

После запуска приложения в открывшемся окне следует нажать Find Devices и выбрать свое устройство в списке и нажать «Выбрать». После чего рабочий стол смартфона отобразится на экране компьютера и можно будет манипулировать устройством с помощью мыши.
Базовая версия Vysor бесплатна. Платный вариант открывает дополнительные возможности: выбор разрешения и битрейта, полноэкранный режим, закрепление поверх других окон, передача файлов простым перемещением, беспроводное соединение.

Android Device Manager
Android Device Manager — это сервис Google, полезный при потере или краже смартфона. Устанавливать в данном случае ничего не надо, так как это онлайн-сервис. Необходимо лишь, чтобы компьютер или Android-устройство были подключены к одной учетной записи Google. Также на смартфоне или планшете должны быть активированы интернет и геолокация.

На странице сервиса нужно выбрать интересующее устройство (если к учетной записи подключены несколько Android-девайсов, то вверху слева будут отображаться все они). С помощью Android Device Manager можно прозвонить устройство (дейвайс будет издавать звуковой сигнал), заблокировать его и очистить, удалив все данные, и посмотреть последнее местонахождение на карте.
Имеется также приложение для Android Find My Device на базе этого же сервиса с аналогичным функционалом.
TeamViewer
Помимо удаленного контроля, управления и передачи файлов, TeamViewer позволяет осуществлять связь через чат, голосовые и видеозвонки, а также веб-конференции. Для частного некоммерческого использования софт бесплатен. В платной версии нет всплывающего окна при каждом соединении, доступно более трех управляемых устройств, несколько одновременных подключений и некоторые другие функции, нужные в основном при профессиональном и корпоративном использовании.

Для подключения компьютера к Android-устройству необходимо установить на ПК TeamViewer, а на девайс приложение TeamViewer QuickSupport. После запуска обоих программ нужно ввести ID из TeamViewer QuickSupport в «ID партнера» на ПК и нажать Подключиться. После этого надо будет подтвердить доступ на Android-устройстве в открывшемся там окне.
Совет: На случай поломки сенсорного экрана целесообразно заблаговременно установить нужный софт (на выбор), осуществить настройки, подтвердить доступ при первом подключении и опробовать управление смартфоном с компьютера. Это позволит в случае чего удалить те или иные файлы и разлогиниться с ПК перед тем как сдавать устройство в ремонт. Если настройки не были предусмотрительно произведены, в случае неисправности сенсорного экрана можно использовать Android Device Manager, чтобы удалить данные со смартфона.
AirDroid
AirDroid — это многофункциональный менеджер для управления смартфоном чрез интернет или кабель. Имеется как скачиваемая программа, так и онлайновый вариант с web-интерфесом, не требующий установки. В первом случае подключение возможно через интернет, кабель или Bluetooth, во втором — через интернет. На смартфон потребуется установить одноименное приложение. По умолчанию некоторые функции в версии AirDroid для Android отключены. Например, удаленный доступ к экрану, дистанционное управление, управление контактами и др. Их можно включить в настройках Безопасности и удаленной функции.

Посредством удобного интерфейса AirDroid позволяет настраивать смартфон, осуществлять манипуляции с файлами, мгновенно отвечать на поступившие сообщения (Telegram, Whatsapp, Skype и т.п.), получать и отправлять SMS, редактировать контакты и проч. Базовая версия AirDroid с основными функциями бесплатна, платная открывает дополнительные возможности. В том числе это увеличение размера передаваемых файлов, большее количество устройств на один аккаунт, управление камерой, поиск телефона.
Чтобы начать использование AirDroid, нужно зарегистрироваться в системе и авторизоваться на ПК и смартфоне. При первом подключении на смартфоне потребуется подтвердить доступ во всплывшем окне.
Источник
Android на самом деле то же самое. Чтобы активировать Partage подключение, необходимо зайти в настройки вашего телефона. Затем нажмите на » разделение соединение» (или «Точка доступа мобильный и модем»). Затем вы идете под Android, в «точка доступа WiFi» или «точка доступа мобильный«.
Однако как разделить подключение портативного ПК с мобильным телефоном? Нажмите кнопку «Пуск», затем выберите «Настройки» > «Сеть и Интернет» > «Мобильная точка доступа». Для Поделиться моим подключением к Интернету из выберите подключение к Интернету, которым вы хотите поделиться. Выберите Изменить > введите новое имя сети и пароль > Сохранить.
Как подключить телефон Samsung к компьютеру?
Также 1 Загрузите и запустите Samsung Flow на своем телефоне или часах, а также на ПК или планшете. 2 Выберите свой телефон/часы из списка устройств. 3 Выберите способ подключения. 4 Подтвердите пароль на обоих устройствах.
Почему мой общий доступ к подключению не работает на моем компьютере? Убедитесь, что функция «Персональная точка доступа» включена в «Настройки» > «Персональная точка доступа». Если вы не можете найти или не можете включить персональную точку доступа, убедитесь, что она включена вашим оператором мобильной связи и поддерживает ли ее ваш тарифный план.
Действительно, как использовать свой мобильный телефон в качестве модема? Чтобы использовать телефон Android в качестве модема, также можно установить соединение Wi-Fi. Процедура по сути такая же, как и для настройки подключения через USB, но попав в меню «Общий доступ к подключению», вам нужно будет установить флажок «Мобильная точка доступа Wi-Fi».
Как поделиться подключением с ПК на Android?
Подключите телефон к другому устройству с помощью кабеля USB. Уведомление появится вверху экрана. На телефоне проведите вниз от верхнего края экрана. Активировать модем через USB.
Как раздать соединение с компьютера?
Важно: компьютеры Mac не поддерживают USB-модем с устройствами Android.
- Подключите телефон к другому устройству с помощью USB-кабеля.
- На телефоне проведите по экрану сверху вниз.
- Коснитесь и удерживайте точку доступа .
- Включите личную точку доступа через USB.
Как заставить компьютер распознавать мой телефон?
1. Включив режим отладки USB на Android
- Зайдите в настройки, а затем о телефоне.
- Ищите вариант разработчика.
- Проверьте отладку по USB.
- Замените USB-кабель.
- Выберите режим передачи файлов.
- Выберите Диспетчер данных.
- Подключите телефон к ПК.
- Выберите Контент на ПК.
Как подключить Samsung к ПК с помощью USB-кабеля?
Подключите телефон к компьютеру с помощью кабеля USB. На телефоне коснитесь уведомления «Зарядка устройства через USB». В разделе «Использовать USB-соединение для» выберите Передача файлов. На компьютере откроется окно «Android File Transfer».
Почему я не могу подключить телефон Samsung к компьютеру?
Вероятно, ваш компьютер не обнаруживает ваш телефон Samsung из-за порта. Первый рефлекс направлен на изменение второго. Отсоедините кабель и попробуйте другой. Как правило, компьютеры имеют как минимум два USB-порта.
Почему моя мобильная точка доступа не работает?
Активируйте свою личную точку доступа и проверьте, могут ли к ней подключиться другие устройства. Если на вашем смартфоне включен Bluetooth, отключите его и посмотрите, смогут ли другие устройства подключиться к вашей мобильной точке доступа. Также попробуйте сбросить настройки сети.
Как получить бесплатный интернет на ноутбуке?
Самое простое решение для бесплатного доступа к этой услуге — подключить свой ноутбук к сети Wi-Fi. Существует 2 вида сетей Wi-Fi: общедоступные сети и частные. Общедоступные сети совершенно бесплатны, часто доступны в магазинах, торговых центрах и т.п.
Как поделиться 4G-соединением с компьютером?
Поделиться подключением моего телефона к ПК
Активируйте совместное использование подключения: откройте контекстное меню и активируйте опцию «Точка доступа». Также его можно найти в настройках, в разделе «Wi-Fi и Интернет», далее «Точка доступа и общий доступ к подключению» и «Точка доступа Wi-Fi».
Где я могу найти ключ безопасности Android?
Где я могу найти код доступа к своему телефону? В настройках вашего устройства «Сети» у вас должен быть раздел типа «Точка доступа и модем». Выберите его и активируйте опцию «мобильная точка доступа». Вам будет присвоено сетевое имя и пароль.
Почему мой компьютер не видит мой телефон?
Проверьте USB-кабель Android. С поврежденным USB-кабелем ни один компьютер не сможет распознать ноутбук. И это одна из самых частых причин данной проблемы. Найдите другой USB-кабель Android и используйте его для подключения ноутбука Android к компьютеру.
Как перенести фотографии с телефона Samsung на компьютер?
Сначала подключите телефон Samsung к компьютеру через USB-кабель. Затем щелкните имя своего устройства в разделе «Этот компьютер/Мой компьютер». После этого щелкните папку, содержащую фотографии, а затем просмотрите и выберите фотографии, которые вы хотите перенести с телефона Samsung.
Смотрите также

Как изменить режим USB-подключения на Android?
Как изменить MTP на PTP Android USB-соединения и режим передачи
- Откройте информацию о программном обеспечении. Откройте настройки вашего Android.
- Включить режим разработчика.
- Доступ к параметрам разработчика.
- Откройте конфигурацию USB по умолчанию.
- Изменить режим передачи USB.
Как перенести фотографии с моего Samsung на флешку?
На телефоне коснитесь уведомления «Зарядка устройства через USB». В разделе «Использовать USB-подключение для» выберите «Передача файлов». На эту же тему: Как сделать 3д фото самсунг с20?. На компьютере откроется окно «Передача файлов Android».
Почему мой телефон не подключается к компьютеру?
Проверьте USB-кабель Android. С поврежденным USB-кабелем ни один компьютер не сможет распознать ноутбук. И это одна из самых частых причин данной проблемы. Найдите другой USB-кабель Android и используйте его для подключения ноутбука Android к компьютеру.
Как перенести фотографии с телефона Samsung на компьютер?
Сначала подключите телефон Samsung к компьютеру через USB-кабель. Затем щелкните имя своего устройства в разделе «Этот компьютер/Мой компьютер». После этого щелкните папку, содержащую фотографии, а затем просмотрите и выберите фотографии, которые вы хотите перенести с телефона Samsung.
Почему USB-устройство не распознается?
Причина. Эта проблема может возникнуть в одной из следующих ситуаций: Загруженный в данный момент USB-драйвер нестабилен или поврежден. Вашему компьютеру требуется обновление для проблем с внешним жестким диском USB, конфликтующим с Windows.
Почему отключается мобильная точка доступа?
Чтобы продлить срок службы батареи, система автоматически отключит личную точку доступа, если ни одно устройство не было подключено в течение 10 минут после включения мобильной точки доступа (2 минуты для мобильной точки доступа) в EMUI 8. X и более ранних версиях).
Как активировать мобильную точку доступа Samsung?
Включить функцию мобильной точки доступа
- На главном экране коснитесь Приложения .
- Коснитесь Настройки.
- Прокрутите меню вниз и коснитесь Модем и точка доступа .
- Коснитесь Мобильная точка доступа .
- Коснитесь кнопки ползунка, чтобы включить функцию «Мобильная точка доступа».
Как сбросить общий доступ к подключению?
Как сбросить настройки точки доступа Android? Открыть настройки. Выберите Сеть и Интернет. Коснитесь меню с тремя точками и выберите «Сбросить настройки Wi-Fi, мобильного телефона и Bluetooth».
Не забудьте поделиться статьей!
В данной статье показаны действия, с помощью которых можно отключить функцию привязки телефона к компьютеру в операционной системе Windows 10.
Функция «Ваш телефон» в операционной системе Windows 10 позволяет подключать Ваш iPhone или Android-телефон к компьютеру, а затем с помощью опции «Продолжить на ПК» можно отправлять действия на свой компьютер, позволяя воспользоваться большим дисплеем и дополнительной вычислительной мощностью для выполнения различных задач.
Несмотря на то, что использование данной функции на кросс-устройствах является очень удобной, но если вы ИТ-администратор и ваша организация не одобряет такого рода интеграции, или на вашем компьютере работают другие пользователи и вы просто не хотите связывать телефон, то можно отключить функцию привязки телефона к компьютеру.
Как отключить функцию привязки телефона к компьютеру используя редактор локальной групповой политики
Если Вы используете Windows 10 Pro (или Корпоративная), то самый простой способ отключить возможность подключения телефона к компьютеру это использовать редактор локальных групповых политик.
Откройте редактор локальной групповой политики, для этого нажмите сочетание клавиш ![]() + R и в открывшемся окне Выполнить введите gpedit.msc и нажмите клавишу Enter ↵.
+ R и в открывшемся окне Выполнить введите gpedit.msc и нажмите клавишу Enter ↵.

В окне редактора локальной групповой политики разверните следующие элементы списка:
Конфигурация компьютера ➯ Административные шаблоны ➯ Система ➯ Групповая политика
Далее, в правой части окна дважды щелкните левой кнопкой мыши по параметру политики с названием Соединение телефон-ПК на этом устройстве

В окне Соединение телефон-ПК на этом устройстве установите переключатель из положения Не задано в положение Отключено и нажмите кнопку OK.

Изменения вступают в силу сразу и теперь в настройках телефона вы увидите предупреждение о том, что *Некоторые параметры скрыты или управляются вашей организацией. и опция добавить телефон будет не активна.

Как отключить функцию привязки телефона к компьютеру используя файл реестра
Если вы используете Windows 10 Домашняя (Home), то у вас не будет доступа к редактору локальной групповой политики, но в качестве альтернативы, чтобы отключить функцию привязки телефона к компьютеру, можно внести изменения в системный реестр посредством файла реестра.
Прежде чем вносить какие-либо изменения в реестр, настоятельно рекомендуется создать точку восстановления системы
Здесь не будет расписана пошаговая инструкция создания раздела и параметра в редакторе реестра, потому как все изменения производимые в реестре отображены в листингах файлов реестра.
Чтобы отключить функцию привязки телефона к компьютеру и тем самым запретить всем пользователям связывать свои телефоны с вашим устройством, создайте и примените файл реестра следующего содержания:
Windows Registry Editor Version 5.00.
[HKEY_LOCAL_MACHINE\SOFTWARE\Policies\Microsoft\Windows\System].
«EnableMmx»=dword:00000000
После применения файла реестра, изменения вступают в силу сразу.
Чтобы включить функцию привязки телефона к компьютеру, создайте и примените файл реестра следующего содержания:
Windows Registry Editor Version 5.00.
[HKEY_LOCAL_MACHINE\SOFTWARE\Policies\Microsoft\Windows\System].
«EnableMmx»=-
После применения файла реестра изменения вступают в силу сразу.
Теперь, применив любой из представленных выше способов, можно отключить или включить функцию привязки телефона к компьютеру.
Как на компьютере отвязать Android-устройство от нашего аккаунта Google? Для удаления привязки на самом Android-устройстве нам нужно отключить аккаунт в настройках операционной системы. Но аккаунт Google – это веб-сервис, доступ к его настройкам мы можем получить не только с мобильного устройства, но и с десктопного, в веб-интерфейсе браузера. Если у нас наш смартфон или планшет украли, изъяли оперативные сотрудники, если мы потеряли наше устройство.
И в подобного рода случаях, мы можем разлогиниться на этом устройстве, используя ПК или ноутбук на базе любой операционной системы. Как это делается?
Отправляемся на сайт аккаунта Google. Если мы работаем в авторизованном десктопном браузере Chrome, нам для этого всего то и нужно, что сделать клик на нашей аватарке на стартовой страничке. И перед нами появится отсылка на веб-страницу управления аккаунтом Google.

В других браузерах вводим адрес:
https://myaccount.google.com/?tab=kk0
В самом аккаунте идём в раздел «Безопасность». Ищем блок «Ваши устройства» и жмём «Управление устройствами».

Выбираем нужное Android-устройство и в его меню кликаем «Выйти».

Подтверждаем выход.

После этого устройство будет переведено ко всем остальным, из которых выполнен выход, и для него будут доступны те же операции, что и для авторизованных устройств – прозвон, определение местоположения, действия дополнительной защиты.

Ну а теперь давайте разберёмся, что даёт операция отвязки Android-устройства от аккаунта Google. Удалённое разлогинивание – это лишь частичный комплекс мер по защите наших данных. Это всего лишь ход для сохранения самого аккаунта, упреждения доступа к нему, а также к нашим данным в приложениях, синхронизирующихся с аккаунтом. Аккаунт Google может предложить более серьёзные меры по защите наших устройств: это упомянутые выше действия дополнительной защиты – поиск по IP, удалённая блокировка, стирание данных. Но удаление привязки к аккаунту – это первичная мера безопасности, не блокирующая Android-устройство и не удаляющая наши данные. А уже какой из способов решения проблемы в каждой отдельной ситуации выбрать, решаем мы, пользователи.
Разлогинивание происходит во всех приложениях, работающих с аккаунтом Google – «Google поиск», YouTube, Gmail, Google Keep, «Google Календарь», «Google Диск», «Google Фото», «Google Музыка», «Google Фильмы» и прочих. Мобильный Chrome также сбрасывает авторизацию, внутри него становятся недоступны веб-сервисы Google. Однако есть данные из числа синхронизированных, которые после выхода из аккаунта Google остаются на Android-устройстве – это, например, контакты и авторизация на других сайтах, отличных от сервисов Google, в мобильном Chrome. Такая авторизация изначально подтягивается из аккаунта Google и запоминается браузером на локальном уровне, если в настройках Chrome активен автоматический вход и сохранение паролей.
Вот, собственно, такую возможность и предоставляет нам компания Google для непредвиденных случаев. Если в дальнейшем к нам вернётся наше Android-устройство, нам просто нужно будет по новой ввести пароль. Идём в настройки устройства, заходим в управление аккаунтом и вновь авторизуется с помощью аккаунта Google.

![]() Загрузка…
Загрузка…
Чтобы удалить устройство, выполните действия, указанные ниже. Выполните все действия как на устройстве Android, так и на компьютере, чтобы успешно удалить связь с устройством.
Шаг 1. Удалите связь на устройствах Android и Surface Duo
Сначала проверьте, какое мобильное приложение используется на устройстве Android. Воспользуйтесь этим списком, чтобы узнать, поддерживает ли ваше устройство приложение «Связь с Windows» (установленное предварительно). Если вашего устройства нет в этом списке, перейдите к следующему разделу.
Если на устройстве с Android есть приложение «Связь с Windows» (установленное предварительно):
-
Перейдите в Параметры > Подключенные устройства> Связь с Windows > О приложении Связь с Windows.
или
Проведите пальцем вниз от верхней части экрана, чтобы открытьПанель быстрого доступа и выберите Связь с Windows.
-
Кликните по вашей учетной записи Майкрософт
-
Прокрутите вниз до Связь с Windows, где вы увидите ранее использованную учетную запись Майкрософт и адрес электронной почты.
-
Нажмите Удать учетную запись.
-
Перейти к разделу» Шаг 2″, чтобы завершить размыкание связи.
Если на Surface Duo есть Связь с Windows :
-
Откройте приложение Связь с Windows, откройте панель , быстрого доступа, затем коснитесь и удерживайте значок Ссылка на Windows.
-
Коснитесь учетной записи, затем — адреса электронной почты.
-
Прокрутите вниз до иконки учетная запись — Связь с Windows и щелкните адрес электронной почты.
-
Нажмите Удать учетную запись.
-
Перейти к разделу» Шаг 2″, чтобы завершить размыкание связи.
Если у вас есть приложение «Связь с Windows» (скачанное) на других устройствах с Android:
-
На выбранном устройстве с Android откройте приложение Связь с Windows.
-
В правом верхнем углу коснитесь значка Параметры.
-
Коснитесь Учетные записи.
-
Найдите учетную запись Майкрософт, а затем коснитесь Выйдите.
-
Перейти к разделу » Шаг 2″, чтобы завершить размыкание.
Шаг 2. Выполните действия по удалению связи на компьютере
-
На компьютере откройте браузер, перейдите в https://account.microsoft.com/devices/android-ios и войдите в свою учетную запись Майкрософт.
-
Отобразится список всех ваших подключенных устройств. Для каждого из них выберите Удалить связь.
-
Перейдите в приложение Связь с телефоном на компьютере, а затем закройте и снова откроете приложение, чтобы применить изменения.
Связь с устройством удалена. Вы можете продолжить использовать остальные связанные устройства в приложении Связь с телефоном. Если вы снова захотите использовать на этом устройствеСвязь с телефоном, потребуется повторно настроить связь.
Нужна дополнительная помощь?
Отключение смартфона от Windows 10 Достаточно нескольких шагов, чтобы освободить телефон от Windows 10: откройте Системные настройки Windows 10. Войдите в раздел «Телефон». в разделе «Подключенные телефоны» выберите параметр «Отключить этот компьютер».
Однако, как удалить синхронизацию Gmail?
— На вашем компьютере откройте Chrome.
— В правом верхнем углу нажмите Профиль. Синхронизация включена.
— Щелкните Деактивировать.
Собственно как отключить автоматическую синхронизацию?
— На вашем компьютере откройте Chrome.
— В правом верхнем углу нажмите Профиль. Синхронизация включена.
— Щелкните Деактивировать.
Также Как остановить синхронизацию Gmail?
— На вашем компьютере откройте Chrome.
— В правом верхнем углу нажмите Профиль. Синхронизация включена.
— Щелкните Деактивировать.
Как отключить безопасный режим?
— Войдите в свой аккаунт.
— Прокрутите главный экран вниз до раздела «Приложения».
— Выберите YouTube.
— Прокрутите вниз и выберите Настройки.
— Выберите Безопасный режим или Безопасный режим.
— Выберите Вкл. Или Выкл.
Как убрать автосинхронизацию с iPhone?
При необходимости щелкните маленький значок iPhone или iPod в верхнем левом углу, прямо под элементами управления воспроизведением. Это приведет вас к экрану сводки. В разделе «Параметры» снимите флажок «Синхронизировать автоматически при подключении этого iPhone».
Как удалить приложения?
— Откройте приложение Google Play Store.
— В правом верхнем углу нажмите на значок профиля.
— Коснитесь Управление приложениями и устройствами. Установлен.
— Нажмите «Удалить» рядом с приложением.
Как удалить приложения на Android?
— Откройте приложение Google Play Store.
— В правом верхнем углу нажмите на значок профиля.
— Коснитесь Управление приложениями и устройствами. Установлен.
— Нажмите «Удалить» рядом с приложением.
Как отключить безопасный режим на Самсунг?
Потяните вниз панель уведомлений в верхней части экрана и коснитесь параметра, который говорит, что безопасный режим включен. Нажмите, чтобы выключить его, и вы выведите устройство из безопасного режима.
Как остановить синхронизацию между iPhone и Mac?
— Подключите свой iPhone к Mac.
— Откройте Finder.
— Нажмите на свой iPhone в разделе «Местоположение».
— Снимите флажок «Автоматически синхронизировать при подключении iPhone».
Что такое безопасный режим на моем телефоне Samsung?
Безопасный режим доступен на всех смартфонах и планшетах Samsung. Это позволяет запускать устройство без сторонних приложений. Это может быть полезно, если на вашем устройстве возникают проблемы со сторонними приложениями.
Как остановить синхронизацию двух айфонов?
Нажмите «Продолжить», чтобы открыть iTunes. Затем перейдите на вкладку «Редактирование», затем «Настройки». В настройках выберите вкладку «Устройства» и установите флажок «Запретить автоматическую синхронизацию iPod, iPhone и iPad». Не забудьте сохранить изменения, нажав ОК.
Какие приложения мне следует удалить на Android?
— Вспышка при звонках и сообщениях.
— Прочтите QR-код.
— Магия изображения.
— Создавайте эльфов.
— Экономия.
— QR-артефакт.
— Найди свой телефон.
— Мусорщик-Скорость.
Как мне удалить синхронизацию между моим iPhone и iPad?
Перейдите в «Правка»> «Настройки»> «Устройства», затем перейдите на вкладку «Устройства». Найдите параметр «Запретить автоматическую синхронизацию iPod, iPhone и iPad», затем установите этот флажок.
Как активировать безопасный режим?
— Войдите в свой аккаунт.
— Прокрутите главный экран вниз до раздела «Приложения».
— Выберите YouTube.
— Прокрутите вниз и выберите Настройки.
— Выберите Безопасный режим или Безопасный режим.
— Выберите Вкл. Или Выкл.
Как остановить автоматическую синхронизацию?
— На вашем компьютере откройте Chrome.
— В правом верхнем углу нажмите Профиль. Синхронизация включена.
— Щелкните Деактивировать.
Узнайте больше статей в нашем разделе учиться. Не забудьте поделиться статьей с друзьями!
