Разделение экрана на Андроид – интересная и полезная функция, позволяющая с комфортом выполнять на смартфоне сразу несколько задач. Знакомьтесь с нашей статьей, чтобы узнать, как ей воспользоваться на разных версиях операционной системы и на смартфонах различных брендов.
Операционная система Android регулярно обновляется. С выходом каждой новой версии добавляются дополнительные функции, и одной из них стал режим разделения экрана. Несмотря на то, что он появился достаточно давно, немногие пользователи знают, как его активировать. Это объясняется тем, что в зависимости от версии Android, а также от производителя смартфона, он запускается по-разному. В нашей статье мы расскажем о том, для чего необходима эта опция, как она позволяет улучшить многозадачность смартфона и как ее правильно активировать в зависимости от вашего устройства.
Содержание
- 1 Что такое режим разделения экрана на Android и зачем он нужен
- 2 Как разделить экран на Android: все способы
- 2.1 Через кнопку «Недавние приложения»
- 2.2 Через меню многозадачности
- 2.3 На Android 10 и 11
- 2.4 Через настройки смартфона (режим System UI Tuner)
- 2.5 На Xiaomi
- 2.6 На Honor
- 2.7 На Samsung
- 2.8 На Motorola и Lenovo
- 2.9 Сторонние приложения
- 3 Что делать, если разделение экрана не работает
- 4 Как выйти из режима разделения экрана
- 5 Заключение

Впервые режим разделения экрана появился еще на Android 7 Nougat. Он получил название «Split Screen» и изначально был доступен лишь на некоторых моделях, но позднее начал работать на большинстве смартфонов. Его суть состоит в том, что он позволяет разделить экран на две части (равного размера или по усмотрению пользователя).
Режим позволяет владельцу гаджета одновременно использовать несколько приложений. К примеру, в одном окне можно запустить YouTube, а во втором открыть мессенджер и переписываться с друзьями. Или же можно в одном окне искать в браузере какую-либо информацию (как вариант – просто читать книгу), а во втором открыть текстовый редактор и выписывать в него какие-либо важные фразы. Вариантов использования разделенного экрана очень много, но общий смысл этого состоит в том, что с его помощью вы можете существенно повысить функционал вашего устройства и выполнять сразу несколько задач одновременно. Это удобнее, чем постоянно переключаться между приложениями.

В режиме разделения экрана хорошо работают мессенджеры, YouTube, социальные сети. Камера, как правило, в нем не запускается. Не стоит пробовать включать игры или другие ресурсоемкие приложения – даже если они и откроются в необходимом вам виде, то будут зависать.
Как разделить экран на Android: все способы
Изначально на Android Nougat Split Screen активировался через кнопку «Недавние приложения». Впоследствии в новейших версиях операционной системы этот способ менялся на другой. Кроме того, на смартфонах разных брендов могут быть установлены собственные варианты активации данного режима, например, жестами. Ниже мы разберем все известные способы разделения экрана на Android.
Через кнопку «Недавние приложения»
Этот способ – самый простой, появившийся на Android 7. Чтобы им воспользоваться, откройте необходимое приложение, а затем нажмите на кнопку «Недавние» в виде квадрата в нижней части телефона и удерживайте ее. Экран разделится на две части. В верхней будет выбранное приложение, а в нижней вы можете запустить любое другое, поддерживающее Split Screen.

Пользоваться функцией можно, если смартфон находится как в вертикальной (книжной), так и в горизонтальной (альбомной) ориентации.

По умолчанию экран разделен на две равные части, но вы можете, двигая разделительную линию посредине, изменить их размер.
Через меню многозадачности
Чтобы воспользоваться этим способом, откройте меню многозадачности, коротко нажав на кнопку «Недавние». Над некоторыми из запущенных приложений вы увидите значок в виде двух прямоугольников. Нажмите на него, чтобы разделить экран, а затем выберите во второй половине дисплея еще одно приложение.
В зависимости от версии операционной системы и предустановленной оболочки производителя, на некоторых смартфонах приложения в меню многозадачности будут расположены в вертикальном порядке, поэтому значок разделения экрана будет расположен слева.
В некоторых случаях, например, на Meizu, чтобы увидеть указанные значки, потребуется сдвинуть вниз приложение в меню многозадачности.

В зависимости от модели смартфона, для запуска режима может быть достаточно в меню многозадачности просто сдвинуть нужное приложение вверх или вниз.
Вместо отдельных кнопок над каждым приложением, в зависимости от версии ОС, вы можете увидеть значок и надпись «Разделить экран» в верхней части устройства. Нажмите на нее. В верхней части появится поле и надпись: «Перетащите приложение сюда». Сделайте это, а затем в нижней области выберите второе приложение. Если Split Screen не поддерживается, в окне приложения будет об этом написано.
Если значок в виде двух прямоугольников отсутствует или неактивен, это означает, что данное приложение не поддерживает режим Split Screen.

На Android 10 и 11
На Android 10 и 11 режим разделения экрана также открывается через меню многозадачности, но выглядит несколько иначе.
Шаг 1. Нажмите на кнопку «Недавние», найдите приложение и нажмите на его ярлык.

Шаг 2. В появившемся меню выберите «Разделить экран».

Теперь во втором окне выбирайте еще одно приложение, которое желаете использовать.
Через настройки смартфона (режим System UI Tuner)
На Android 6.0 и новее появился System UI Tuner. Он предлагает гибкие возможности для персонализации устройства, в том числе позволяет запустить режим Split Screen в более поздних версиях операционной системы.

Предварительно System UI Tuner потребуется включить, потому что по умолчанию он неактивен. Инструкция:
Шаг 1. Сдвиньте вниз панель уведомлений, нажмите на иконку в виде шестеренки и удерживайте ее до тех пор, пока она не начнет вращаться.
Шаг 2. Появится уведомление «Функция System UI Tuner добавлена в меню настроек».
Шаг 3. Перейдите в настройки. В разделе «О системе» найдите режим System UI Tuner и откройте его.
Шаг 4. В меню режима найдите и активируйте режим разделения экрана с помощью жестов.
После включения вы сможете разделить экран на две части простым свайпом вверх по кнопке «Недавние». Это удобно, к примеру, при частом использовании режима.
На Xiaomi
Если вы пользуетесь смартфоном Xiaomi, запустить режим разделения экрана вы сможете кнопкой по вашему выбору. Предварительно функцию нужно активировать в настройках.
Шаг 1. В настройках гаджета перейдите в «Расширенные настройки».
Шаг 2. Нажмите на «Функции кнопок».
Шаг 3. Перейдите во вкладку «Разделение экрана».
Шаг 4. Выберите кнопку («Домой», «Меню» или «Назад»), которая будет запускать режим при продолжительном ее удерживании. Выше будет доступен предпросмотр, позволяющий увидеть, какое именно действие нужно выполнить.

Обычно функция начинает работать сразу после активации. Если этого не произошло, перезагрузите смартфон.
На Honor
Владельцы мобильной техники производства Honor могут разделять экран костяшками пальцев. Предварительно этот жест нужно активировать в «Настройках». Для этого выберите пункт «Управление» и в нем напротив пункта «Включение нескольких окон» переведите переключатель в активное положение.

Также на ряде моделей Honor работает включение режима свайпом двумя пальцами. Для этого откройте необходимое приложение и проведите двумя пальцами вниз по экрану. Если разделение не поддерживается, появится соответствующее уведомление.
На Samsung
Как и другие производители, Samsung предлагает собственный способ разделения экрана на своих телефонах. Чтобы им воспользоваться, откройте «Недавние приложения», выберите то, которое нужно запустить, коснитесь его ярлыка и нажмите «Запуск в режиме разделенного экрана». Затем укажите второе приложение. Дисплей будет разделен пополам. Чтобы вернуть окна в обычное состояние, нажмите на «X» в верхней части устройства.

Фото: https://www.samsung.com
Если Split Screen не запускается, откройте «Настройки» — «Специальные возможности» — «Чтение с экрана» и убедитесь, что функция Voice Assistant отключена. Если она активна, режим работать не будет.
На Motorola и Lenovo
В смартфонах Lenovo и Motorola жестами можно активировать большое количество инструментов и функций, в том числе и разделенный экран, но предварительно такую возможность нужно активировать. Для этого:
Шаг 1. Откройте приложение «Moto», свайпом вправо вызовите его меню и выберите «Жесты».

Шаг 2. Найдите в списке пункт «Жест для разделения экрана» и сдвиньте вправо бегунок, чтобы его активировать.

Шаг 3. Чтобы воспользоваться режимом, запустите какое-нибудь приложение и проведите пальцем от левого края к правому и в обратном направлении.

Затем во второй части экрана нужно выбрать и открыть второе приложение.
Сторонние приложения
Упростить запуск режима разделения экрана можно с помощью специальных сторонних приложений. Одно из них – это «Ярлык Split Screen», доступный для скачивания в Play Market. Установите его, а затем в настройках смартфона предоставьте разрешение на его работу.
В параметрах приложения активируйте функцию и выберите, как она будет работать – с помощью нажатий на клавиши «Назад», «Главная», «Меню» или через отдельную кнопку на экране. Также вы можете установить, требуется ли уведомление об активации режима или же операция должна быть выполнена без оповещения, сразу после нажатия на выбранную кнопку.

Теперь, чтобы запустить Split Screen, просто нажмите на выбранную вами клавишу, например, на отдельную кнопку, как на скриншоте ниже.

Аналогичных приложений в Play Market довольно много. Вы можете выбрать сами подходящее для вас и вашего устройства, однако учитывайте, что некоторые работают несколько иначе. Они запускают разделение экрана, но в двух окнах вы можете вывести только те инструменты, которые есть в самом приложении. К таковым, например, относится Floating Apps Free. В нем встроено множество мини-утилит (калькулятор, рандомайзер и т.д., даже некоторые социальные сети), которые можно запускать по 2, 3 и более одновременно, однако стороннее ПО будет открыто только в полноэкранном виде.

Что делать, если разделение экрана не работает
Иногда на смартфонах режим Split Screen бывает по умолчанию отключен. В этом случае вы не сможете его активировать предложенными выше способами. Чтобы его запустить, следуйте инструкции:
Шаг 1. Откройте «Настройки» и включите режим разработчика. Для этого перейдите в раздел «Об устройстве» и найдите «Номер сборки». Нажмите на него 7 раз. Появится сообщение – «Вы стали разработчиком».

Шаг 2. В разделе «Система» найдите вкладку «Для разработчиков». В зависимости от версии Андроид, она также может находиться в самих настройках, в «Специальных возможностях» или в других разделах.

Шаг 3. Найдите пункт «Изменение размера в многооконном режиме» и переведите бегунок напротив него в активное положение.

Перезагрузите смартфон, после чего вы сможете пользоваться режимом разделения экрана. На Android младше 7 версии он не поддерживается, поэтому и во вкладке «Для разработчиков» указанного выше пункта не будет.
Как выйти из режима разделения экрана
Чтобы экран вернулся в обычное положение, перетащите разделительную полосу вниз или вверх, в зависимости от того, какое из приложений хотите вывести в полный размер.
Второй способ подходит, если в нижней части дисплея есть кнопка в виде двух прямоугольников. Нажмите на нее и удерживайте, чтобы завершить работу режима Split Screen.
Заключение
В нашей статье мы разобрали все известные нам способы разделения экрана на Андроид. Некоторые их них зависят от версии операционной системы, другие же работают только на технике определенных брендов. Знакомьтесь с ними и выбирайте оптимальный для себя, чтобы сделать ваше устройство более многозадачным и с большим комфортом работать одновременно с несколькими приложениями. А если вам известны другие способы разделить экран на две части, делитесь ими с нами в комментариях.
Возможности операционной системы Android с каждой новой версией прогрессируют, и одним из главных нововведений стало разделение экрана на смартфоне. Кто не в курсе, разделение экрана – это своего рода режим многооконной работы, позволяющий одновременно на одном экране работать с несколькими приложениями. Дисплей телефона разделяется на несколько частей, и вы можете на одной части, например, запускать мессенджер, а на другой проигрыватель. Они не будут накладываться друг на друга, поэтому взаимодействовать можно с двумя одновременно.
Технология получила название Split Screen и стала доступна в Android 7 Nougat, однако не сразу на всех смартфонах, а лишь определенных моделях, а позже появилась в большинстве смартфонов.
Оглавление
- 1 Зачем нужно разделять экран
- 2 Способы разделения экрана
- 2.1 Кнопка многозадачности
- 2.2 Разделение через настройки активного она приложения
- 2.3 Разделение через настройки Андроида
- 2.4 Разделение экрана в Xiaomi
- 2.5 Разделение экрана на Honor
- 2.6 Разделение экрана на Samsung
- 2.7 Для Android 7.0
- 2.8 Использование сторонних утилит
- 3 Как выйти из режима разделения экрана
Зачем нужно разделять экран
Здесь у каждого пользователя свои конкретные задачи под эту опцию. Можно выделить много конкретных примеров, но мы описали самые интересные:
- Мессенджеры и YouTube. Вы сможете общаться с друзьями в социальных сетях или мессенджерах и при этом смотреть ролики в YouTube;
- Книги и браузер. Например, вам нужно найти сжатый пересказ определенного произведения. Открываете на своем смартфоне книгу с оригиналом и находите в браузере на каком-нибудь сайте пояснения или сжатый пересказ;
- Текстовые редакторы. Допустим, вам необходимо перенести данные из одного приложения в другое, например, из Word в Excel. Достаточно запустить режим многооконной работы и сделать это в несколько кликов.
Способы разделения экрана
Не многие пользователи знают, как запустить Split Screen на своем смартфоне, так как на некоторых девайсах данный режим отличается запуском. Чтобы получить универсальную инструкцию, мы описали все возможные способы, как для конкретных моделей смартфонов, так и для всех девайсов в целом.
Кнопка многозадачности
Внимание! Некоторые продукты от разработчиков могут не поддерживать данную опцию, так как по умолчанию она должна быть встроена в приложение. Если опция не поддерживается, то при попытке разделения экрана в окне этого продукта появится уведомление «Приложение не поддерживает разделение экрана».
Разделение через настройки активного она приложения
Можно и не делать так, как описано было ранее, а просто выбрать для этого определенное приложение и применить к нему режим разделения экрана. Делается это так:
- Нажмите на кнопку многозадачности (квадратик), чтобы просмотреть список всех запущенных приложений на смартфоне;
- Удержите окно с продуктом, который нужно разделить на экране на несколько секунд, после чего сбоку от него появится три кнопки. Вам нужно нажать на кнопку с двумя прямоугольниками, как у нас на скриншоте;

- После этих действий приложение будет закреплено в верхней части экрана, и его можно будет использовать, независимо от других открытых окон. Таким же образом разделяются и другие программы, и игры на вашем смартфоне.
Внимание! Если вы свернете приложения, но при этом у вас будет запущен режим разделения экрана, в верхней части у вас появится соответствующее уведомление. В нем будет надпись: «Назад к разделенному экрану». Вы можете нажать по этой вкладке, чтобы из любого активного окна сразу вернуться к данному режиму и продолжить работу со смартфоном.
Разделение через настройки Андроида
В некоторых версиях Android запустить этот режим можно через быстрые настройки, которые появляются после свайпа пальцем вниз:
Разделение экрана в Xiaomi
На телефонах Xiaomi присутствует отдельная опция, позволяющая задать определенный жест, чтобы запускать данный режим так, как вам удобнее. Для этого имеется соответствующий параметр в настройках:
Разделение экрана на Honor
Для владельцев устройств Honor есть еще несколько способов, как запустить режим многооконности на своем гаджете, причем это стандартные возможности операционной системы EMUI:
Костяшки. Все что вам нужно сделать – это просто провести костяшками пальцев по середине экрана. Включается данная опция в пункте «Управление», далее в «Включение нескольких окон». Вам достаточно будет сделать одно действие, чтобы активировать данный режим;
Свайп. Еще один интересный способ – это свайп двумя пальцами вниз. То есть, вы запускаете приложение, которое необходимо перевести в режим разделения экрана, и в режиме запущенного окна просто делаете свайп двумя пальцами вниз. Если программа не поддерживает данный режим, об этом будет свидетельствовать соответствующее уведомление внизу;
Режим проигрывателя. На всех смартфонах Honor последних поколений имеется встроенный проигрыватель, позволяющий сворачивать активное окно с просмотром ролика в небольшое плавающее окошко, и при этом запускать другие приложения. То есть, вы без проблем сможете смотреть ролик через это приложение, а также запускать другие программы или игры.
Разделение экрана на Samsung
На смартфонах Samsung способ активации режима чуть отличается от Xiaomi, но во многом схож с ним:
- Запустите программы, которые вам необходимо перевести в режим разделения экрана;
- Нажмите на кнопку для просмотра всех запущенных приложений на своем телефоне;
- Выберите окно, которое должно первым отображаться (вверху), и удерживайте по нему несколько секунд, пока не появится вкладка с дополнительным меню. Выберите там пункт «Запуск в режиме разделенного окна»;
- Это окно отобразится в верхней части экрана. Теперь вам нужно также выбрать второе приложение, которое таким же образом можно перевести в режим разделения экрана. Оно уже расположится в нижней части экрана.

Для Android 7.0
Если у вас не получается запустить режим разделения экрана, можно воспользоваться другим нехитрым способом. В Android 7.0 и выше данная опция во многих смартфонах используется также в режиме разработчика, поэтому может быть активирована, чтобы запускать многооконность в любой момент:
- Зайдите в «Настройки» своего смартфона и перейдите во вкладку «Об устройстве» или «О телефоне», в зависимости от наименования меню;
- Найдите пункт «Номер сборки» и кликните по нему 7 раз, чтобы активировать режим разработчика;
- Далее перейдите в «Режим разработчика» и найдите там пункт «Изменение размера и многооконном режиме», после чего поставьте ползунок в состояние «Вкл»;

- Теперь вы можете запустить любое приложение в режиме разделения экрана, независимо от того, присутствует ли данная опция от разработчика по умолчанию или нет.
Использование сторонних утилит
Если вы хотите разделить экран, но при этом возможности вашего смартфона не позволяют такого, можно загрузить специальное приложение. Одним из примеров такого ПО может быть продукт Floating Apps Free. В нем поддерживается работа многозадачности сразу нескольких приложений, и это не два, и даже не три окна, а в разы больше! Вы сами будете настраивать рабочее пространство так, как вам удобно:
- Загрузите приложение Floating Apps Free в Google Play и запустите на своем смартфоне;

- Предоставьте все права, запрашиваемые программой, необходимые для корректной работы;

- Кликните по пункту «Приложения» и из списка выберите то, что хотите запустить;
- Например, вам нужно одновременно запустить «Календарь» и лаунчер. Просто нажимаете их поочередно, после чего на экране увидите два открытых окна, которыми можно управлять, перетаскивать, закрывать, растягивать;

- В некоторых случаях требуется предоставление дополнительных прав. Например, при запуске камеры система попросит вас предоставить доступ к ней.

Внимание! Если вам не подошла эта утилита, вы можете попробовать другую. Например, с этими задачами хорошо справляется программа Split Screen Launcher.
Как выйти из режима разделения экрана
Если вам нужно выйти из данного режима, сделать это можно несколькими способами:
- Долго удерживайте вкладку многозадачности. Достаточно несколько секунд удерживать ее, чтобы закрыть все активные окна в этом режиме;
- Кнопка «Выход». Например, на Xiaomi появляется отдельная кнопка «Выход» в верхней части экрана над активным окном. Достаточно нажать ее, чтобы выйти из этого режима;

- Разделитель. Вы можете подвинуть разделитель до конца края окна вверх, чтобы закрыть режим. То есть, просто тянете разделитель вверх, пока он не уйдет за пределы экрана.
Как видите, возможности операционной системы Андроид действительно очень обширны, хоть и не безграничны. Возможность перехода в режим разделения экрана присутствует на большинстве смартфонов, вот только нужно понять, каким именно образом это осуществляется. В некоторых случаях нужно пробовать разные жесты, свайпы, в определенных телефонах придется активировать режим разработчика, а где-то это и вовсе стандартная опция, которая работает по умолчанию. Внимательно прочитайте нашу инструкцию, просмотрите все варианты, учитывая модель вашего телефона, а также версию операционной системы Android.
Если у вас так и не получилось запустить режим многооконности на своем устройстве, напишите в комментарии модель, марку телефона и приложите скрин запущенных приложений. Мы ответим вам сразу же, как только найдем решение.
Поделиться ссылкой:
При необходимости одновременной работы в многооконном режиме на десктопном компьютере продвинутые пользователи подключают к ПК два и более монитора. Еще проще вопрос решается с ноутбуком. По себе скажу, что наличие двух дисплеев не просто оптимизирует переходы между вкладками, но повышает производительность того же копирайтера примерно на треть. Возможно что-то подобное сделать на смартфоне? Вполне. Начиная с Android 7 Nougat функция разделения экрана Split Screen стала доступна владельцам мобильных устройств. Теперь вы можете запустить одновременно два приложения и они не будут замещать друг друга. Давайте посмотрим, как разделить экран на Андроиде на две части.
Экспериментировать будем с телефоном Honor 8A на платформе Android 9.1.0, размер дисплея 6.09 дюйма (мануал подходит всем моделям телефонов Huawei). Естественно, чем больше экран, тем удобнее пользоваться функцией разделения. Логика действий на смартфонах других моделей с разными релизами ОС Андроид примерно одинакова, могут отличаться только пункты меню и некоторые шаги по настройке.
- Разделение экрана через кнопку многозадачности
- Разделение экрана на смартфоне Honor альтернативными способами
- Включение опции в режиме разработчика
- Особенности разделения экранов на разных марках смартфонов Андроид
- Запуск функции двух экранов с помощью стороннего ПО
Разделение экрана через кнопку многозадачности
- Запустите поочередно приложения, с которыми планируете работать одновременно. Нажмите на кнопку многозадачности внизу экрана. На дисплее отобразится лента истории ранее запущенных приложений. Нажмите на два прямоугольничка в верхней правой части того приложения, которое хотите открыть первым.
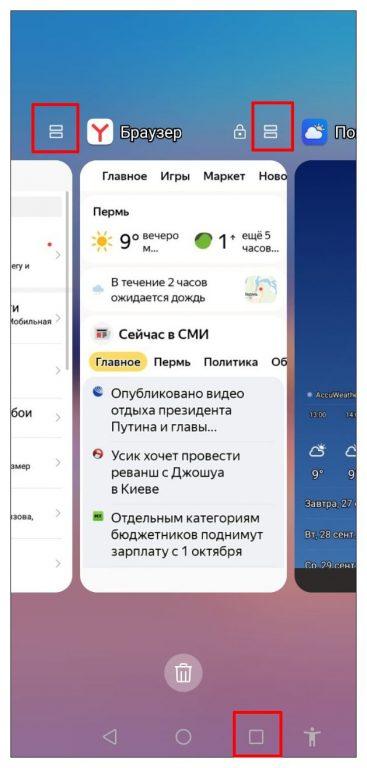
- Выбранная вкладка развернется, заняв верхнюю половину экрана. Во второй нижней части дисплея будет доступен список приложений, которые можно развернуть одновременно с уже выбранным. Кстати, вы уже пользуетесь режимом двух экранов. Откройте второе приложение, тапнув по соответствующей пиктограмме.
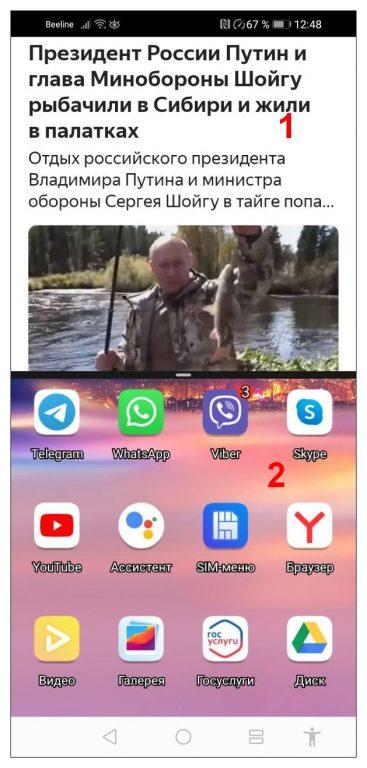
- Экран разделен на две части, доступно одновременное использование двух вкладок. В моем случае это браузер Яндекс в верхнем окне и Google Play Маркет во втором.
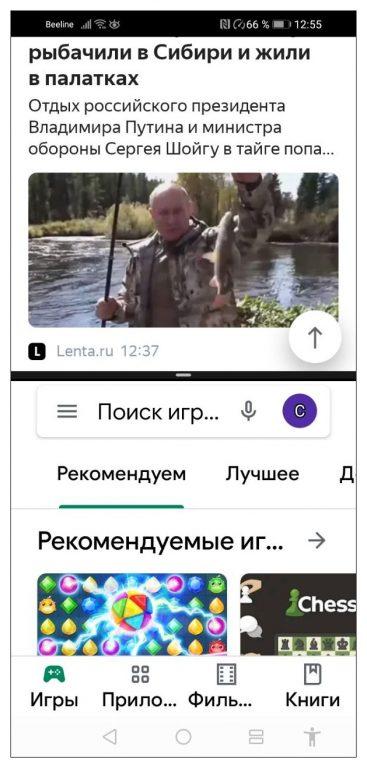
- Если вернуться на главный экран смартфона, нажав на кружок внизу, первая вкладка останется доступной в свернутом виде в верхней части дисплея. Вы можете управлять ее размером, зажав полоску посередине границы и двигая ее вверх-вниз. При открытии другого приложения, оно автоматически отобразится во второй части экрана, т.к. вы по-прежнему находитесь в многооконном режиме.
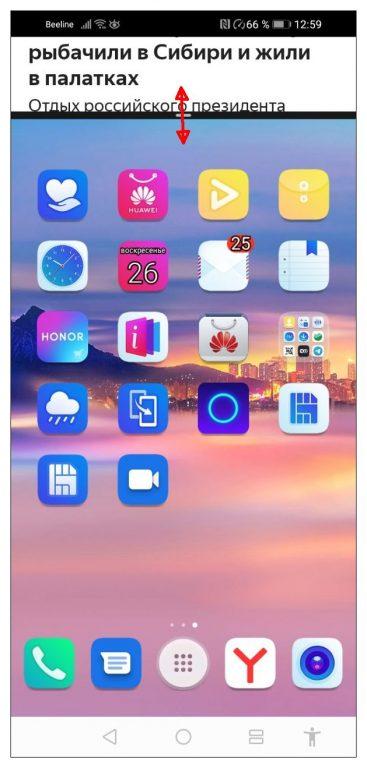
- Чтобы вернуться в полноэкранный режим, опустите нижнюю границу первого окна до конца дисплея. Либо нажмите и удерживайте два прямоугольничка кнопки многозадачности внизу.
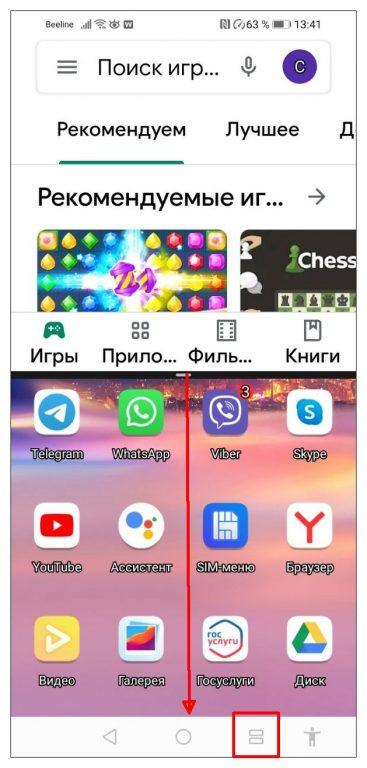
- Если тапнуть по маленькой белой полоске посередине границы между окнами, появятся две иконки:
- стрелки вверх-вниз меняют местами окна;
- крестик закроет нижнюю вкладку, произойдет возврат в одноэкранный режим.
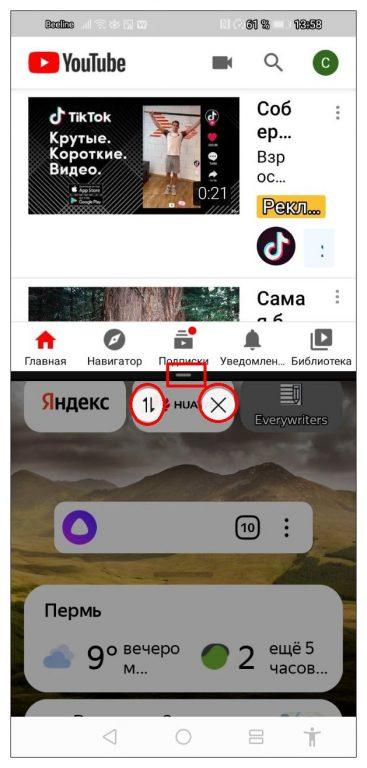
Разделение экрана на смартфоне Honor альтернативными способами
Данные способы доступны не на всех моделях. Поэкспериментируйте со своим девайсом.
- На смартфоне Honor запустите приложение и удерживайте кнопку многозадачности (квадратик) внизу экрана. Приложение свернется до половины экрана, станут доступны иконки запуска остальных сервисов. Далее действуйте так же, как описано в предыдущем разделе.
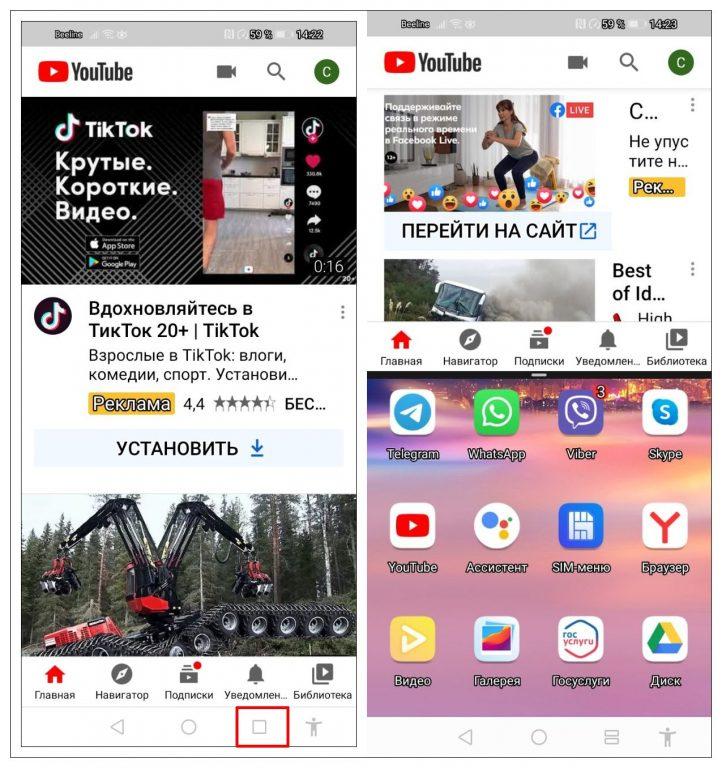
- В пункте “Управление” Настроек активируйте опцию «Включение нескольких окон». Коснитесь края экрана костяшкой пальца и начертите сплошную линию. Двухоконный режим включен.
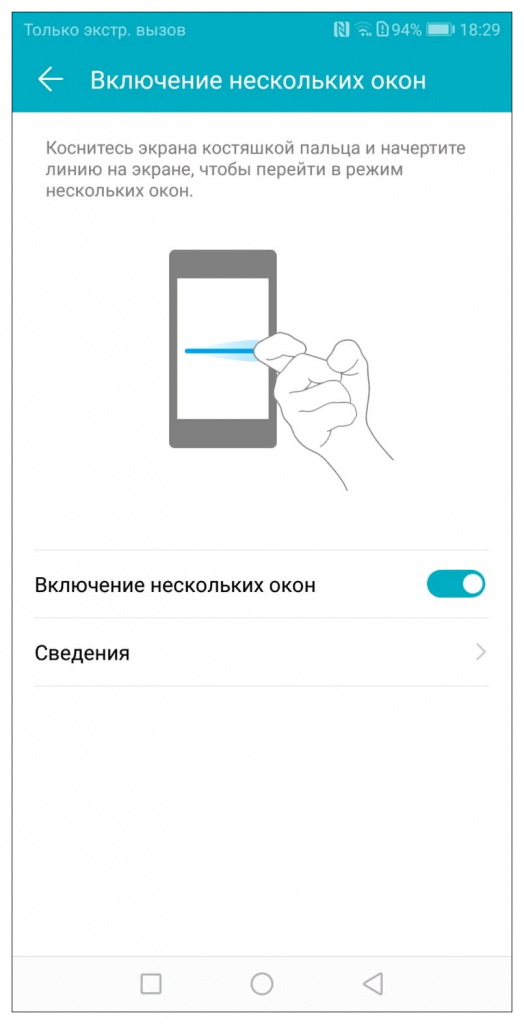
- Откройте приложение и сделайте свайп, проведя двумя пальцами по дисплею снизу вверх. Экран разделится на две части, активный сервис будет вверху. Остается запустить вторую программу из списка.
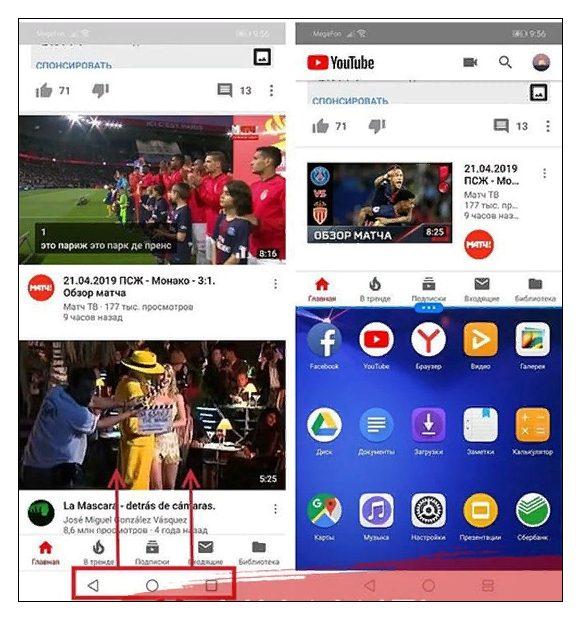
Включение опции в режиме разработчика
Это способ активации многооконного режима на уровне общих настроек смартфона Андроид 7 и выше.
- В Настройках войдите в меню «Система», активируйте «Режим разработчика» во вкладке «О телефоне». Для это нужно нажать на строку «Номер сборки» семь раз подряд.
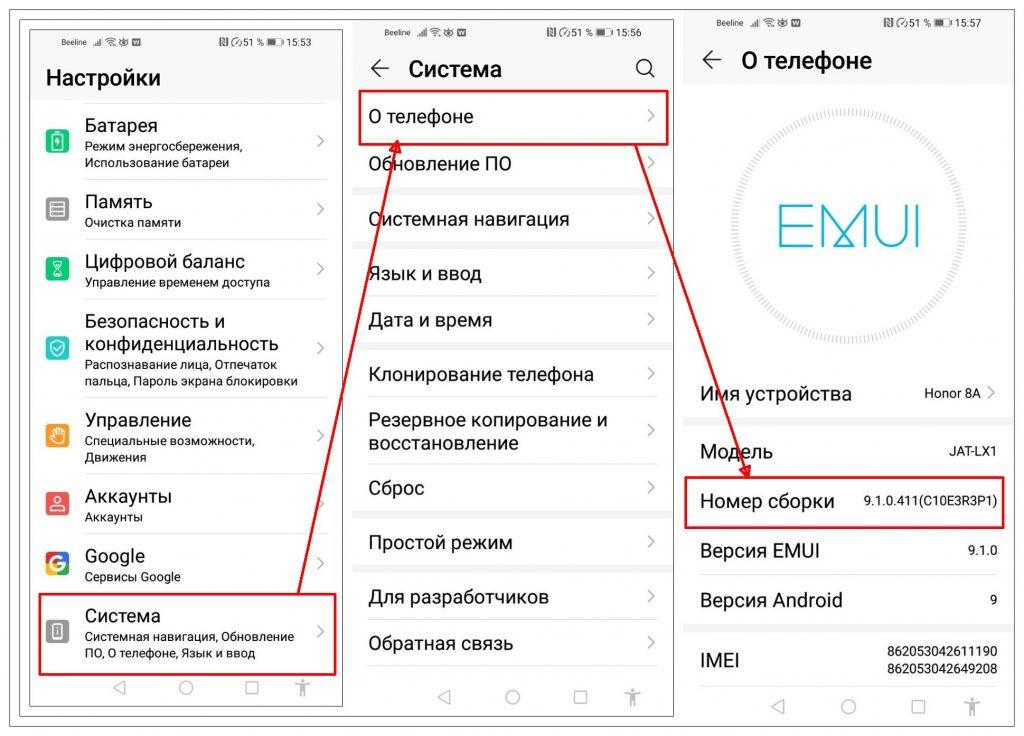
- Войдите во вкладку «Для разработчиков», пролистайте список и активируйте “Изменение размера в многооконном режиме».
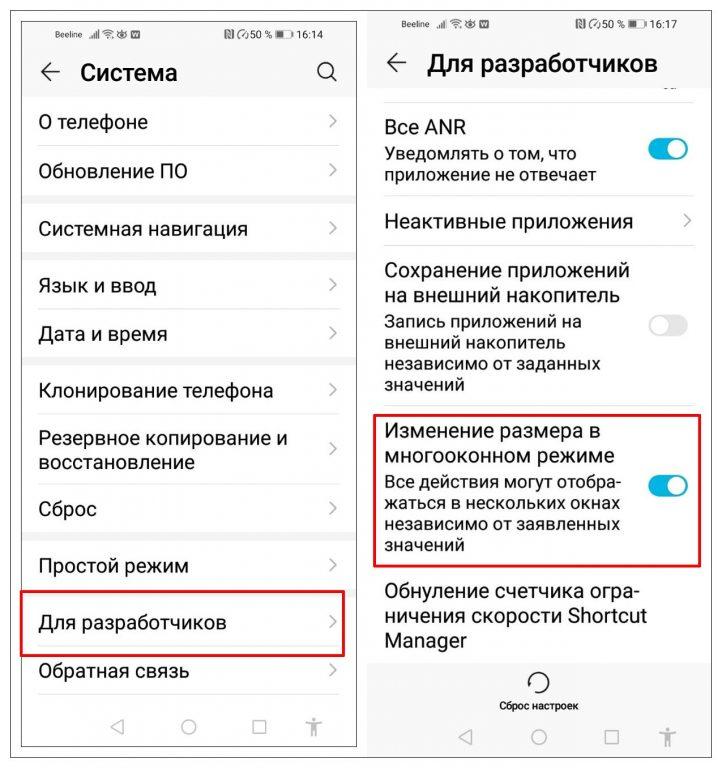
Особенности разделения экранов на разных марках смартфонов Андроид
Как я уже говорил, на устройствах разных производителей, моделях и версиях Андроид процедура включения режима двух экранов может различаться. Рассмотрим способы просмотра двух приложений одновременно на некоторых популярных марках смартфонов.
Samsung Galaxy
- Запустите приложения, откройте список активных сервисов, кликнув по кнопке с полосками, отображающей список запущенных приложений. Нажмите по иконке того приложения, которое вы хотите поместить в верхней части экрана и выберите пункт «Запуск в режиме разделенного экрана».
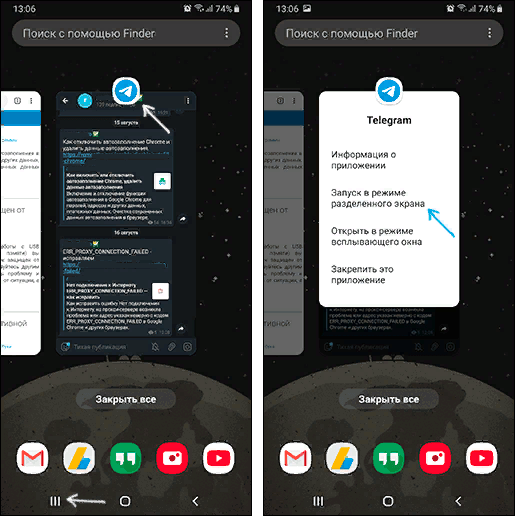
- Теперь выберите второе приложение из списка, оно откроется в нижнем окне.
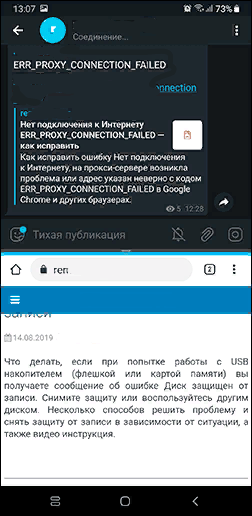
Читайте также: Лучшие VPN для Андроид-устройств.
Xiaomi
В смартфонах этого бренда есть возможность настройки разделения экранов определенными жестами.
- В Настройках откройте вкладку «Расширенные настройки», кликните по пункту «Функции кнопок».
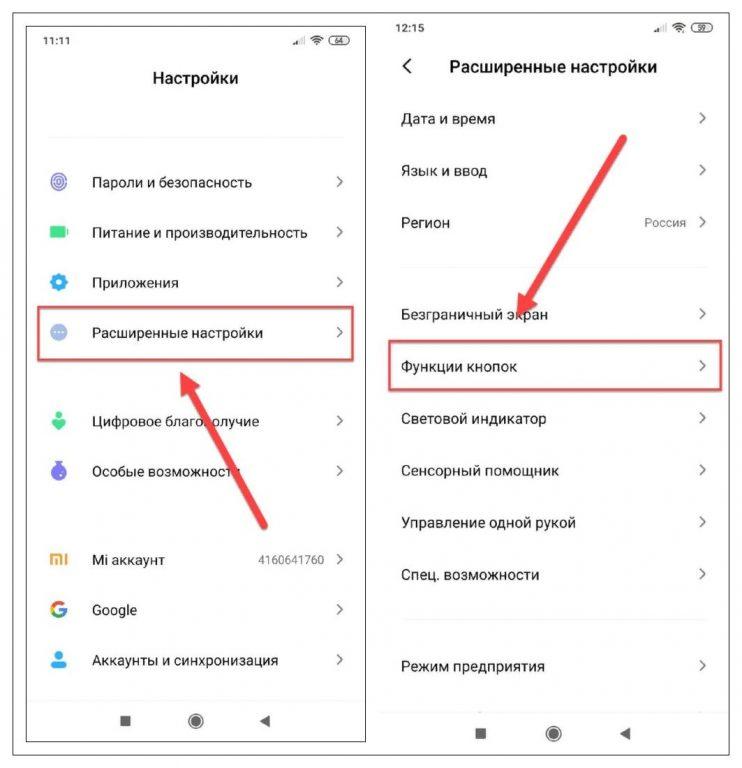
- Выберите один из трех вариантов запуска данного режима, открыв вкладку «Разделение экрана»: «Домой», «Меню» и «Назад». Чтобы не ошибиться с выбором, используйте «Предварительный просмотр».
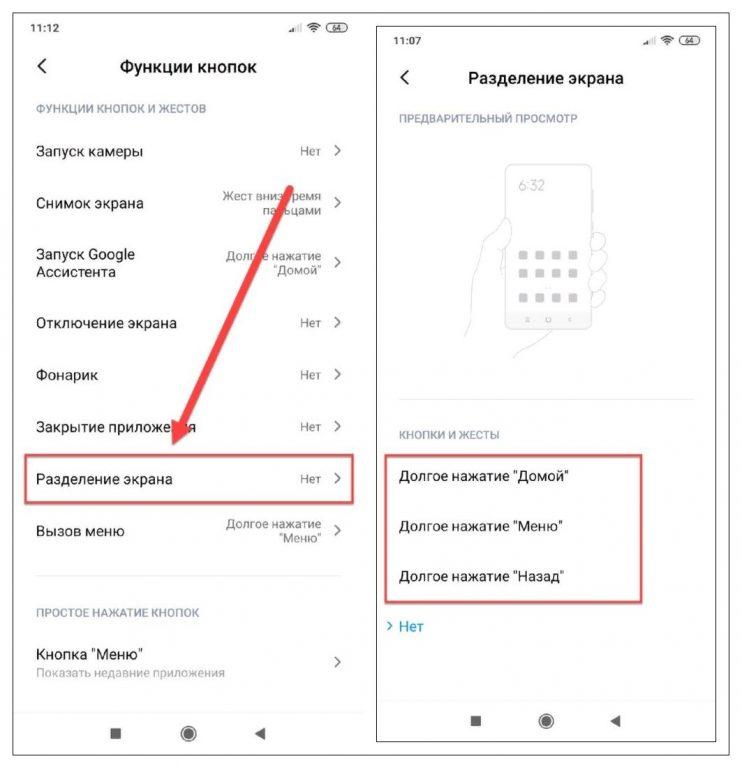
Запуск функции двух экранов с помощью стороннего ПО
Инструмент запуска и просмотра сразу двух приложений доступен не на всех смартфонах. Проблемы могут возникнуть на устройствах с небольшим размером дисплея. К тому же встроенный функционал опции достаточно ограничен. Решить задачу можно при помощи сторонних утилит. Например, программа Floating Apps Free дает возможность создания не только двух, но трех и более окон. Скачать ее можно из магазина Google Play.
- Загрузите и установите Floating Apps Free на смартфоне. Предоставьте программе доступ к файлам и другим приложениям на устройстве.
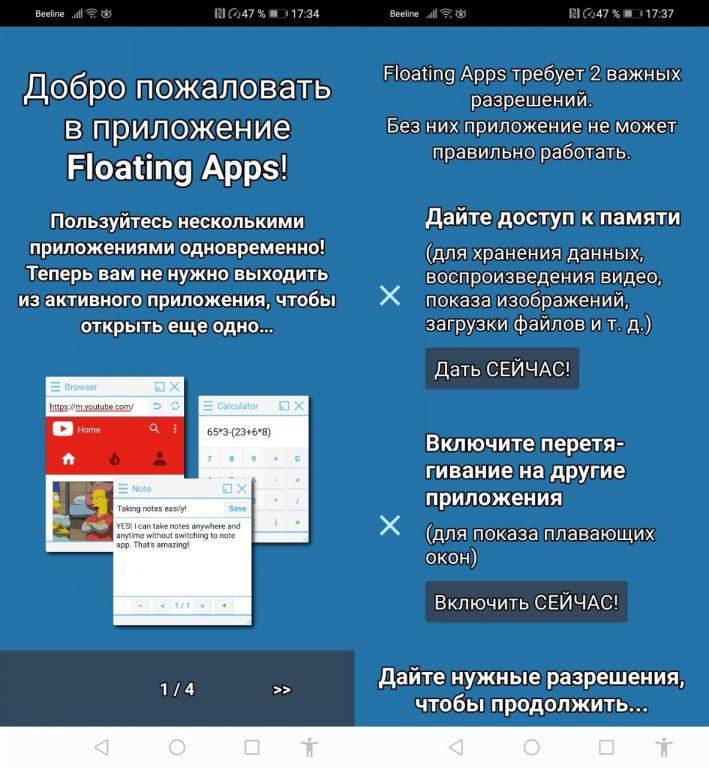
- Выполните дополнительные настройки сервиса по вашему усмотрению. Программа бесплатная, поэтому с наличием рекламных баннеров придется смириться. Это неудобство с лихвой окупается функциональными возможностями приложения Floating Apps Free, понятным русифицированным интерфейсом.
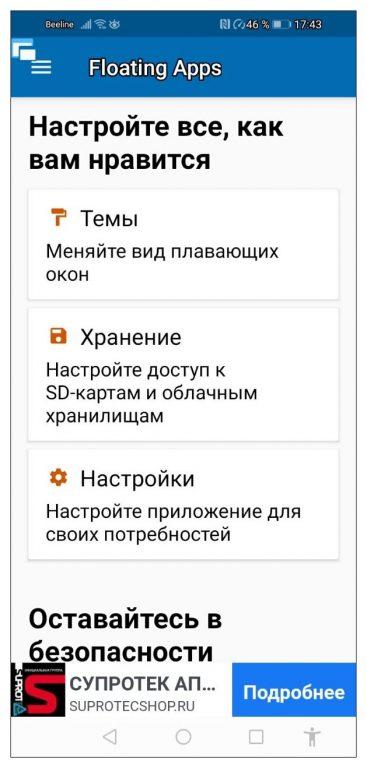
- В меню программы откройте «Приложения», выберите сервисы, которыми хотите пользоваться одновременно на экране смартфона. Это могут быть активные окна, любое приложение, установленное на смартфоне, видеоплеер и т.д.
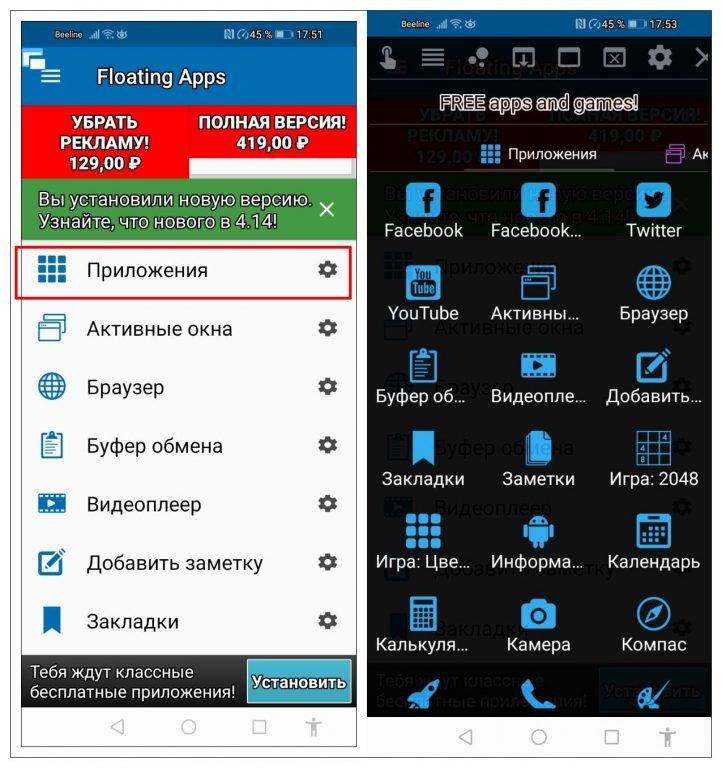
- Например, нам нужно параллельно запустить «Закладки», «Календарь» и «Калькулятор». Просто нажимаете их поочередно, после чего на экране увидите все открытые окна, которыми можно управлять, перетаскивать, закрывать, растягивать. Нажмите кружок (возврат на Рабочий стол смартфона) — окна останутся доступными для работы. Чтобы закрыть приложение, нажмите на крестик в правом верхнем углу соответствующего мини-окна.
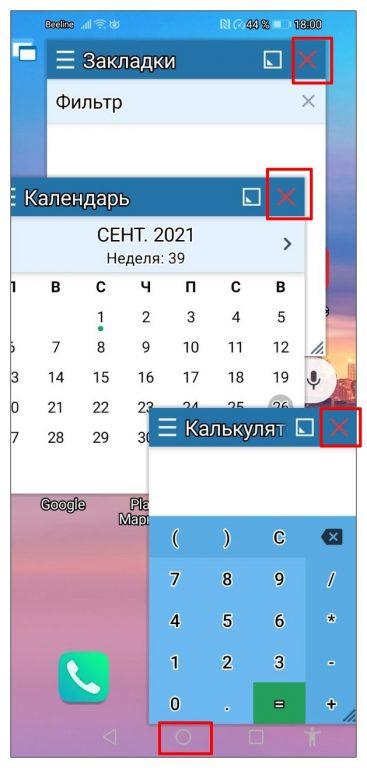
Для доступа и управления некоторыми приложениями, такими, как видеокамера, сервис может запросить дополнительные права доступа. Если вы активировали опцию “Поверх других окон”, то в свернутом виде приложения, открытые в Floating Apps Free, будут доступны в виде значков на рабочем экране, а саму программу легко запустить по соответствующей пиктограмме.
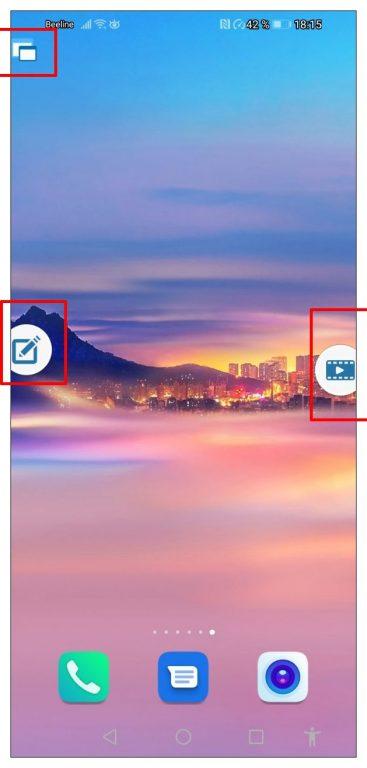
В данный статье я рассказал об основных способах использования функции разделения экрана на устройствах с ОС Android. На некоторых телефонах такая возможность предусмотрена по умолчанию. В других аппаратах ее необходимо активировать одним из описанных способов, в том числе через инструменты разработчика. Максимальные возможности одновременного вариативного использования приложений на любом Андроид-смартфоне предоставляют внешние программы. Выберите подходящий вариант, учитывая модель телефона и версию операционной системы.
Post Views: 278
Смартфон давно перестал играть роль обычной звонилки. Сейчас это устройство, которое смело можно назвать карманным компьютером, способным справиться с любой задачей. На смартфоне люди обновляют ленту соцсетей, общаются, играют и работают. Но порой на выполнение всех этих операций не хватает времени.
Содержание
- Зачем нужно разделение экрана смартфона
- В каких смартфонах есть опция разделения экрана
- Как разделить экран на 2 части Андроид
- Особенности разделения на некоторых моделях
- Как выключить разделение экрана
Зачем нужно разделение экрана смартфона
Представим ситуацию: человек играет на протяжении 20 минут, затем проверяет почту, а после – читает новости в специальном приложении. На все это уходит много времени. А что, если совместить несколько процессов? К примеру, пользователь будет работать в текстовом редакторе и попутно читать новости. Думаете, подобное просто невозможно? Вы очень сильно заблуждаетесь.
Функция разделения экрана Андроид-смартфона на 2 части позволяет людям совмещать несколько дел одновременно. Благодаря такой возможности, у человека всегда останется свободное время на общение с друзьями и работу, не исключая период взаимодействия со смартфоном.
В каких смартфонах есть опция разделения экрана

То, что далеко не все обладатели Андроид-устройств знают о существовании функции деления экрана, заставляет людей задумать о том, все ли смартфоны поддерживают данную опцию. И вопрос действительно является актуальным, ведь возможность начала использоваться сравнительно недавно. Впервые функция появилась в операционной системе Android 7, которая была выпущена в 2016 году.
В дальнейшем ОС Android, которая принадлежит компании Google, во всех последовавших обновлениях оставляла и модифицировала функцию. А это значит, что обладатель любого смартфона на Андроид 7 и выше может беспрепятственно разделить экран на 2 части в любой удобный момент.
Производители дешевых смартфонов нередко устанавливают старые версии операционной системы. Поэтому, даже если ваш гаджет выпущен после 2016 года, рекомендуется проверить версию ОС.
Чтобы узнать, действительно ли можно на вашем смартфоне разделить экран, сделайте следующее:
- Откройте настройки устройства.
- Перейдите в раздел «О телефоне».
- Обратите внимание на пункт «Версия Android».
- Если у вас стоит Андроид 7 и более новая операционная система, то вы сможете разделить экран.
Разобравшись с тем, для чего нужна функция деления экрана, и на каких телефонах она поддерживается, можно смело переходить к ее активации. Далее мы рассмотрим все способы, которые применяются на устройствах Андроид.
Как разделить экран на 2 части Андроид
Разработчики операционной системы стараются сделать интерфейс максимально удобным, чтобы обладатель смартфона беспрепятственно мог воспользоваться той или иной функцией. Поэтому опцию разделения экрана активируется не одним, а несколькими способами. Каждый из представленных вариантов подходит для определенной ситуации. Внимательно изучите все способы, чтобы понять, который из них будет удобен именно для вас.
С помощью тапов

Касания (тапы) – основной элемент управления Андроид-смартфона. Он используется на всех моделях с сенсорным экраном. В том числе при помощи тапов можно активировать такую функцию, как создание двух окон.
Для использования режима «двух экранов» рекомендуется держать телефон в горизонтальном положении.
Для входа в режим «двойного» экрана потребуется:
- Нажать кнопку многозадачности (диспетчер задач).
- Выбрать одно из запущенных приложений, перетащив его окно в левую или правую (верхнюю/нижнюю) сторону экрана (зависит от положения смартфона).
- Нажать на окошко второго открытого приложения.
- Отрегулировать окна по их величине.
Если вы держите телефон в вертикальном положении, то экран разделится на верхнее и нижнее окно. В горизонтальном положении окна открываются слева и справа. Калибровка размера позволяет выделить более важное приложение. Например, можно сделать больше окно новостного портала, а плеер видео уменьшить для проигрывания в фоне.
Это не единственный вариант активации режима тапом. Также можно выполнить операцию следующим способом:
- Открыть любое приложение.
- Перейти в режим многозадачности.
- Выбрать программу для второго окна.
- Отрегулировать положение окон.
Оба способа позволяют пользователю активировать функцию при помощи простых касаний экрана. Если вы умело управляетесь жестами, данный вариант включения специального режима будет наиболее удобным. В противном случае рекомендуем рассмотреть альтернативные способы.
В панели быстрых настроек

Помимо рассмотренных вариантов с касаниями экрана довольно легко режим активируется из панели быстрых настроек, которая также называется «Панель уведомлений». Открытие происходит свайпом сверху вниз на главном экране смартфона. В появившемся окне можно заметить иконку в виде шестеренки. Ее и следует нажать, так как тап по символу позволит быстро открыть настройки устройства.
Далее необходимо открыть раздел «System UI Tuner» настроек телефона. Здесь потребуется активировать опцию разделения экрана. Теперь смартфон заработает в режиме двойного окна, благодаря чему можно работать сразу с двумя приложениями. В каждом окне откройте нужную программу и пользуйтесь полезной опцией.
С помощью приложения Floating Apps Free

Если ни один из основных способов вам не показался удобным, воспользуйтесь программой Floating Apps Free. Она доступна для бесплатной загрузки через Google Play и позволяет на 100% использовать мультиоконный режим.
К числу основных возможностей программы относятся:
- Использование заметок и калькулятора в любом удобном месте.
- Просмотр вложений электронной почты, не выходя из самого приложения.
- Одновременный просмотр нескольких PDF-файлов.
- Плавающий браузер для отложенного просмотра ссылок.
- Быстрый перевод текста через словарь.
Floating Apps Free доступна в том числе на русском языке. Поэтому вы легко сможете разобраться с работой приложения даже в том случае, когда впервые пытаетесь активировать многооконный режим.
Обратите внимание, что Floating Apps Free поддерживает деление экрана на 2 окна далеко не во всех программах. Узнать полный список доступных приложений можно на сайте Floating Apps Free.
Особенности разделения на некоторых моделях
Все знают, что подавляющее большинство смартфонов базируется на операционной системе Android. Исключение составляют лишь устройства Apple. Однако, разные производители, включая Samsung, Xiaomi и Huawei помимо стандартного Андроида используют собственную оболочку. Она вносит некоторые коррективы в работу операционной системы, из-за чего режим разделения экрана активируется по-разному.
Способ для Xiaomi
Смартфоны Сяоми, включая линейку Редми и Pocophone, базируются на фирменной прошивке MIUI. Она немного отличается от привычного Андроид. Мы не будем говорить о плюсах и минусах относительно стандартного Android 7, 8 или 9, а лишь отметим различия, которые заметны при активации многооконного режима.
На Xiaomi разделение экрана происходит следующим образом:
- Открываем меню многозадачности, которое показывает запущенные приложения.
- Перетаскиваем окно с одной из программ в сторону надписи «Разделить экран».
- Аналогичным образом поступить со вторым приложением.

Если на вашем Сяоми стоит MIUI 10 или более новая версия, активация режима будет происходить чуть иначе:
- Открыть меню многозадачности.
- Удержать палец на окошке одного из доступных приложений.
- Выбрать функцию «Разделение экрана».
- В дополнительном окне открыть вторую программу для работы.

Само использование режима на Xiaomi не отличается от классического способа для Андроид-устройств. К примеру, владелец может изменить размер каждого окна, а также он вправе работать как в вертикальном, так и в горизонтальном режиме.
Разделяем экран на телефоне Самсунг
Многие люди ошибочно полагают, что смартфоны Samsung работают на голом Андроиде. Но это не так. Устройства Самсунг, как и Xiaomi, используют собственную оболочку. Поэтому для активации мультиоконного режима нужно выполнить другой алгоритм действий:
- Открыть панель открытых программ.
- Выбрать первое приложение нажатием на его иконку.
- Нажать кнопку «Запуск в режиме раздельного экрана».

- Проделать то же самое с другой программой.
Последний пункт алгоритма выполнять не обязательно. После запуска одного из приложений в режиме раздельного экрана можно сразу же отрегулировать положение окон, а также выбрать вторую программу через меню смартфона. В этом способ активации функции на Самсунг очень похож на тот, который был рассмотрен ранее на Сяоми.
На Honor
Особой популярностью у покупателей пользуются смартфоны марки Honor. Они тоже базируются на собственной операционной системе, получившей название EMUI. Для активации режима двух окон понадобится:
- Открыть список запущенных приложений.
- Нажать на иконку с двумя прямоугольниками, которая располагается над окошком каждой запущенной программы.
- Выбрать другое приложение для работы.

Далее вы сможете легко отрегулировать 2 окна, перемещая линию, разграничивающую приложения.
Так как бренд Honor относится к компании Huawei, активация специального режима на Хуавей выполняется аналогичным образом.
Как выключить разделение экрана
Многооконный режим – очень полезная функция. Но в определенный момент пользователю все равно нужно покинуть его. Сделать это даже легче, чем активировать разделение экрана. Рассмотрим все возможные способы выхода, ответив на распространенные вопросы.

Вячеслав
Несколько лет работал в салонах сотовой связи двух крупных операторов. Хорошо разбираюсь в тарифах и вижу все подводные камни. Люблю гаджеты, особенно на Android.
Задать вопрос
Как обычно выполняется выход?

Как правило, достаточно снова перейти в режим многозадачности, чтобы смартфон заработал в одном окне. Но на некоторых моделях есть собственные способы выхода.
Как еще можно покинуть режим?

Для калибровки размера окон используется специальный ползунок, который располагается посередине. Если передвинуть его до упора вверх/вниз/вправо/влево второе окно полностью закроется, и смартфон заработает в стандартном режиме.
Существует ли специальный способ на смартфонах Xiaomi?

Да. На устройствах Сяоми при запуске мультиоконного режима всегда отображается кнопка «Выход». Нажатием на нее можно быстро отказаться от использования функции.
Что произойдет, если закрыть одно из приложений, запущенных в режиме «двойного» экрана?

Так вы покинете мультиоконный режим. Если будет закрыта только одна программа, на экране развернется оставшееся приложение. Если закроются все приложения, вы переместитесь на рабочий стол.
Что делать, если у меня так и не получилось разделить экран?

Внимательно изучите инструкцию к своему смартфону. Обычно производители указывают только способы запуска основных функций смартфона, но иногда в руководстве пользователя можно найти информацию об активации режима «двойного» экрана. Тем не менее, рассмотренные в нашем материале варианты активации режима работают в 100% случаев. Еще раз изучите их, чтобы понять, где произошла ошибка.
Само по себе разделение экрана в смартфоне очень напоминает режим «картинка в картинке», благодаря которому можно просматривать какое-то видео в маленьком окне и при этом заниматься другими делами в остальных программах. Но данная возможность в андроиде всё же отличается, она способна поделить экран на две равные части или же в разных пропорциях, это уже зависит от желания пользователя. Благодаря этому отсутствует необходимость делать приоритет на то или иное приложение, можно просто их совместить
 Данная опция получила название — Split Screen
Данная опция получила название — Split Screen
Содержание
- Зачем нужно разделение экрана смартфона
- Какие смартфоны имеют функцию разделения экрана
- Как разделить экран на 2 части андроид
- Особенности разделения на некоторых моделях
- Как отключить опцию Split Screen
- Частые вопросы
Зачем нужно разделение экрана смартфона
Безусловно, разделение вашего экрана на две части –удобная и практичная опция на android, благодаря которой можно совмещать сразу несколько дел одновременно: просматривать видео и общаться в соцсетях, переписывать какую-то информацию из одного приложения в другое, и тому подобное. Но это далеко не все возможности данной функции
К примеру:
- Можно писать друзьям и знакомым, пока сидишь на YouTube.
- Читать книгу и записывать важную информацию в блокнот или любое другое место.
- Вести переписку сразу с несколькими людьми.
- Слушать новости, одновременно просматривая список задач на день.
- Заказывать какую-то вещь, параллельно читая отзывы к ней.
- Переводить текст с сайта в переводчике.
Двумя словами – возможностей куча, нужно лишь иметь воображение и многозадачность будет сильно помогать
Но, к сожалению, встречаются приложения, которые могут не поддерживать многооконный режим (К примеру камера телефона). В таком случае оно само вас уведомит об отсутствии возможности разделения. Так же не желательно запускать в таком режиме ресурсоёмкие игры т.к. они будут попросту лагать
Какие смартфоны имеют функцию разделения экрана
На самом деле очень многие пользователи андроид систем могут не подозревать о такой удобной возможности на телефоне. Впервые эта опция появилась на версии Android 7. Имеется ли такая функция или нет зависит не от модели самого телефона, а от номера версии на нём. В итоге Split Screen поддерживается на всех телефонах, версия которых выше, чем Android 7
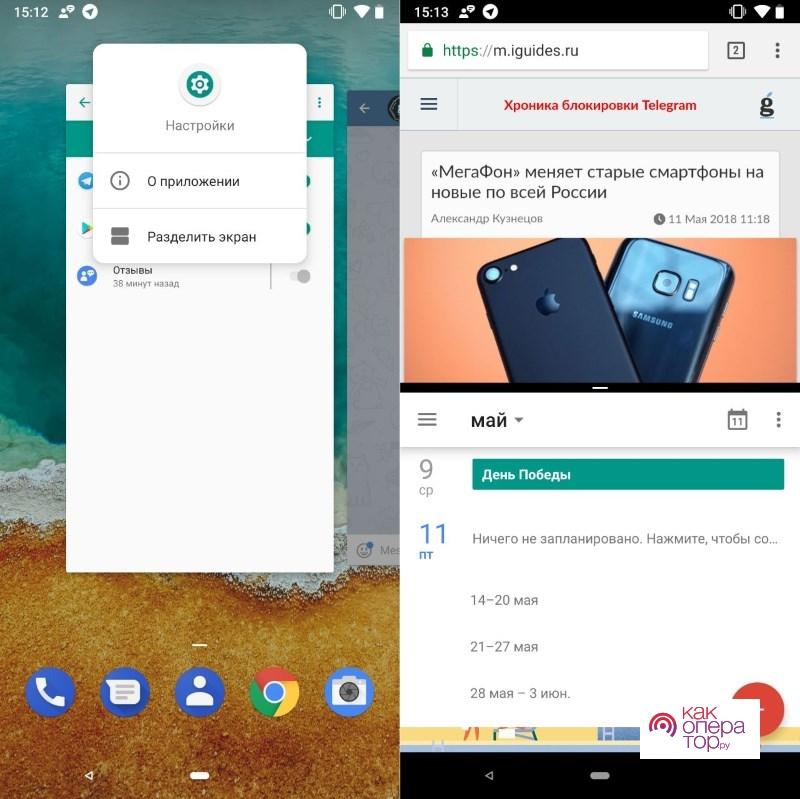 Но к тому же у смартфонов, которые имеют большие экраны, может быть открыт многооконный режим сразу с 3-5 окнами:
Но к тому же у смартфонов, которые имеют большие экраны, может быть открыт многооконный режим сразу с 3-5 окнами:
Пример 3-оконного режима
Как разделить экран на 2 части андроид
Разработчики ОС создали несколько возможных способов разделения экрана на несколько частей. Все они могут подойти в зависимости от определённого случая, поэтому нужно определить какой же из способов вам будет удобней
Всего выделяют 3 основных способа:
- С помощью «тапов».
- Через панель быстрых настроек.
- Используя приложение Floating Apps Free.
Но перед выполнением этих способов нужно убедиться в настройках, что у вас включена функция многооконного режима. Чаще всего она выключена, если ею вообще не пользовались или телефон только недавно был куплен
Для этого необходимо:
- Зайти в настройках в режим разработчика. Для этого потребуется найти пункт «О телефоне» (Он может иметь название «Прошивка» или что-то схожее). Далее необходимо нажать 5-7 раз на этот пункт пока не появится характерная надпись
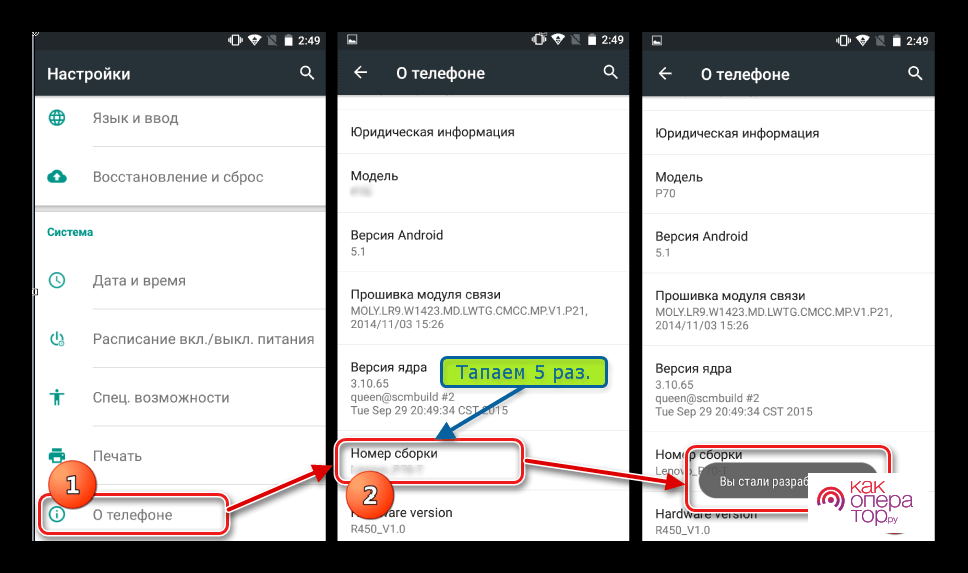
- Переходим в пункт «Для разработчиков» (Он может иметь схожее название в зависимости от прошивки.) и включаем ползунок
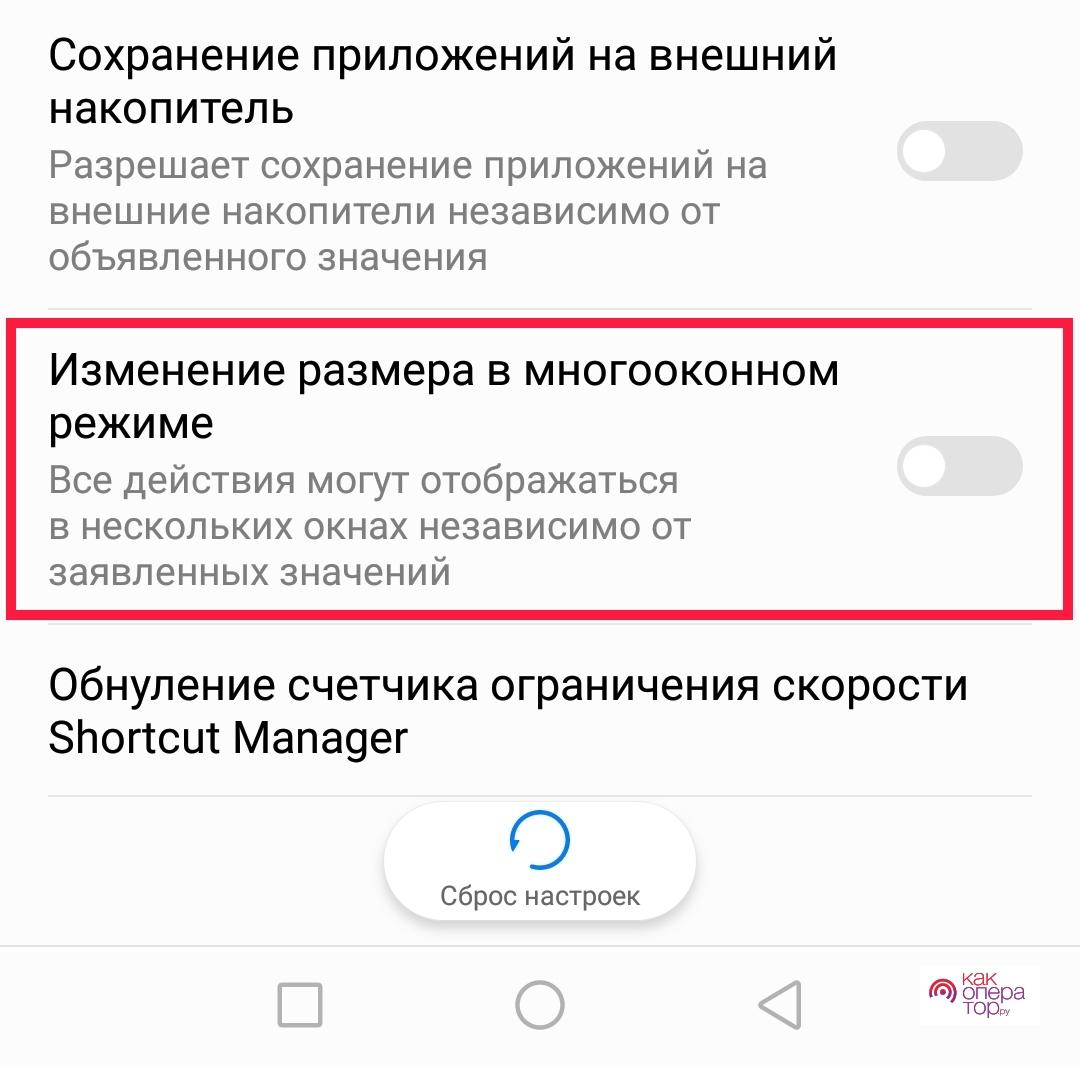
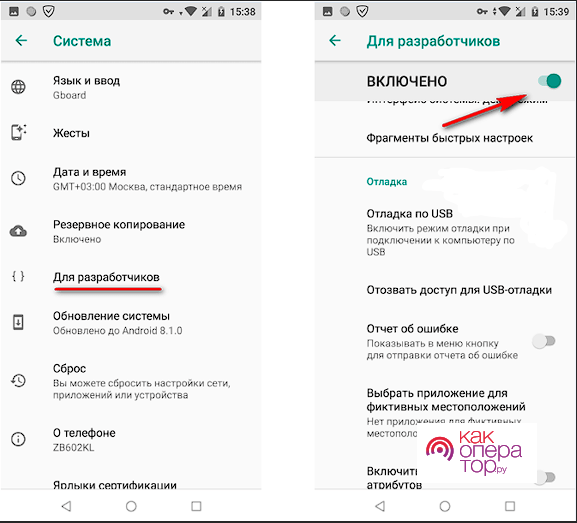 Тут ищем «Изменение размеров в многооконном режиме» и активируем ползунок
Тут ищем «Изменение размеров в многооконном режиме» и активируем ползунок
После проделанных махинаций перезагружаем смартфон и теперь опция многооконного режима доступна.
Если у вас версия меньше, чем 7 Андроид, то данный пункт отсутствует, следовательно и вся функция тоже
Включение многооконного режима с помощью тапов
Для начала, что же такое тапы? Другими словами, это просто обычные касания, которые пользователь совершает, дотрагиваясь до экрана своего смартфона
Что бы использовать многооконный режим желательно держать его в горизонтальном положении
Чтобы включить «двойной экран» потребуется:
- Перейти в режим многозадачности (Диспетчер задач.)
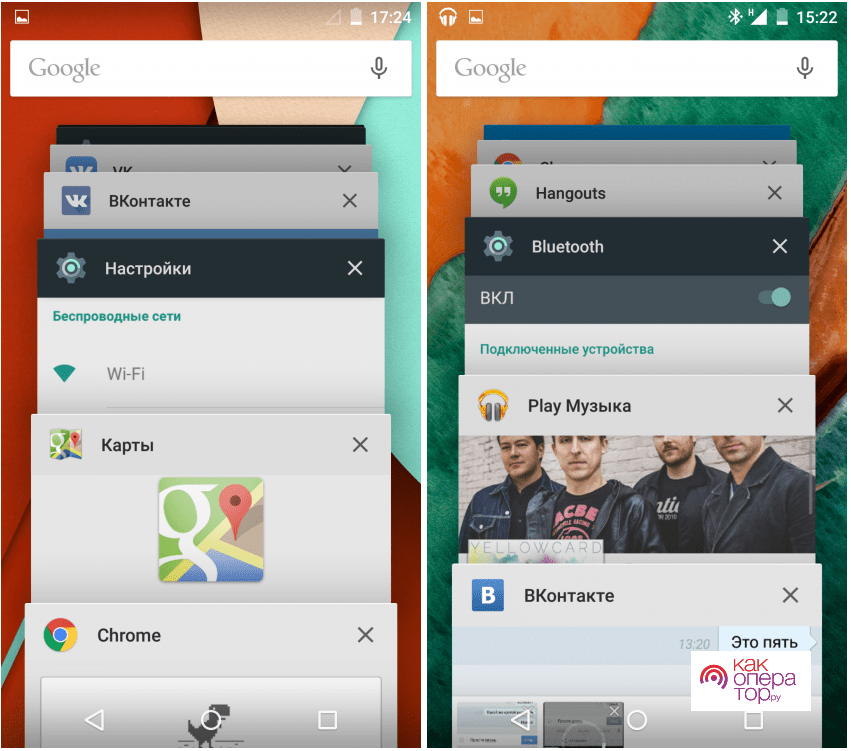
- Зажать нужное вам приложение и перетащить его в любой угол смартфона в зависимости от положения устройства.
- Открыть окно второго необходимого вам приложения.
- При необходимости можно поменять размеры экранов, к примеру сделать один больше, другой меньше.
Существует так же и другой способ активации данного режима с помощью тапов:
- Находясь в нужном вам приложении открыть режим многозадачности.
- Нажать на окошко второго приложения.
- Поменять размеры, если это потребуется.
Способ при помощи тапов является одним из самых простых, поэтому большинство пользователей прибегает именно к нему
Через панель быстрых настроек
Не менее лёгким способом является вариант с быстрыми настройками. Так же их называют «панель уведомлений»
- Проводим пальцем по экране сверху вниз.
- В появившемся окошке находим знак шестерёнки и нажимаем на него.
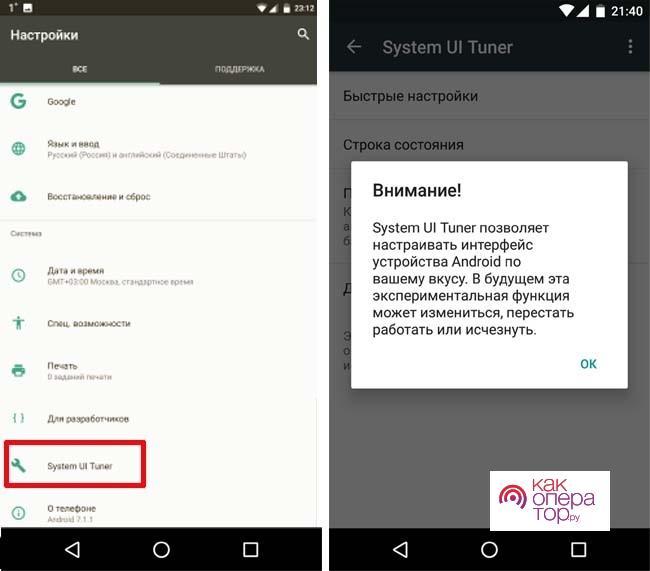 Дальше нужно найти «System UI Tuner»
Дальше нужно найти «System UI Tuner»- Находим и активируем функцию разделения экрана.
- Теперь многооконный режим включён, остаётся лишь выбраться приложения, которые вы будете использовать.
Используя приложение Floating Apps Free.
Если ваше устройство не позволяет вам поделить экран на две части, то можно прибегнуть к помощи сторонних утилит. Одна из таких утилит — Floating Apps Free. Огромным плюсом этого приложения является то, что в нём есть возможность использовать много окон, а именно в разы больше двух или трёх
- Запускаем Google Play и скачиваем программу Floating Apps Free.
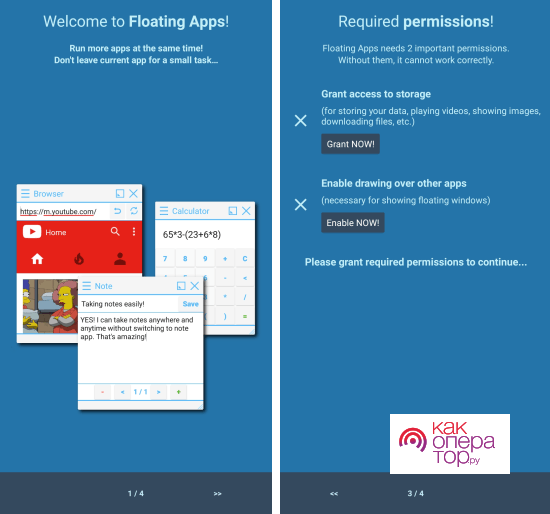 Дать программе права, которые она запрашивает.
Дать программе права, которые она запрашивает.- В «Приложения» находим нужные программы и выбираем их.
- Теперь вы можете открывать множество окон, перетаскивать их и менять размеры.
Для некоторых приложений потребуются дополнительные права. К примеру: для камеры Floating Apps Free запросит права к ней.
Особенности разделения на некоторых моделях
Среди всех смартфонов подавляющее чисто занимают те, у которых имеется операционная система андроид.
Особым исключением является Apple. Но на сегодняшний день многие производители смартфонов вносят и свои дополнения в ОС android, а всё из-за того, что у них имеется своя оболочка
Поэтому на разных устройствах способы активации режима Split Screen может отличаться
Вариант активации для Xiaomi
Все телефоны от производителей Xiaomi имеют прошивку MIUI, а она имеет отличия от обычного Android
Как включить опцию сплит скрин на xiaomi:
- Включаем режим многозадачности.
- Перетаскиваем нужное приложение к «Разделить экран»
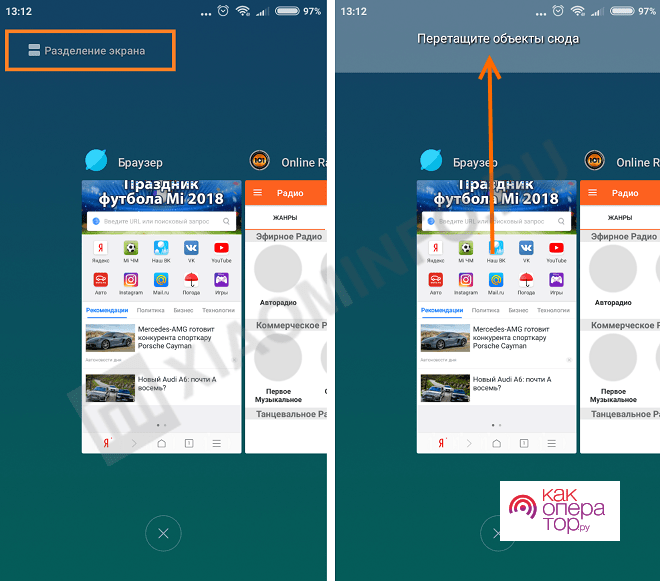
Для смартфонов с версией MIUI выше или включая 10, то дела обстоят иначе:
- Включить режим многозадачности.
- Зажать окно необходимого приложения.
- Выбрать «Разделение экрана».
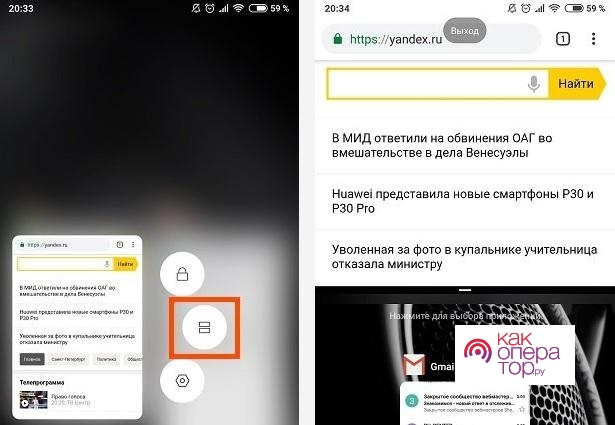 В появившемся окошке открыть второй значок.
В появившемся окошке открыть второй значок.
Вариант активации для Samsung
Самсунг, как и ксяоми, тоже имеет свою оболочку. Для активации многооконного режима потребуется:
- Зайти в панель открытых программ.
- Нажать на иконку необходимого нам приложения.
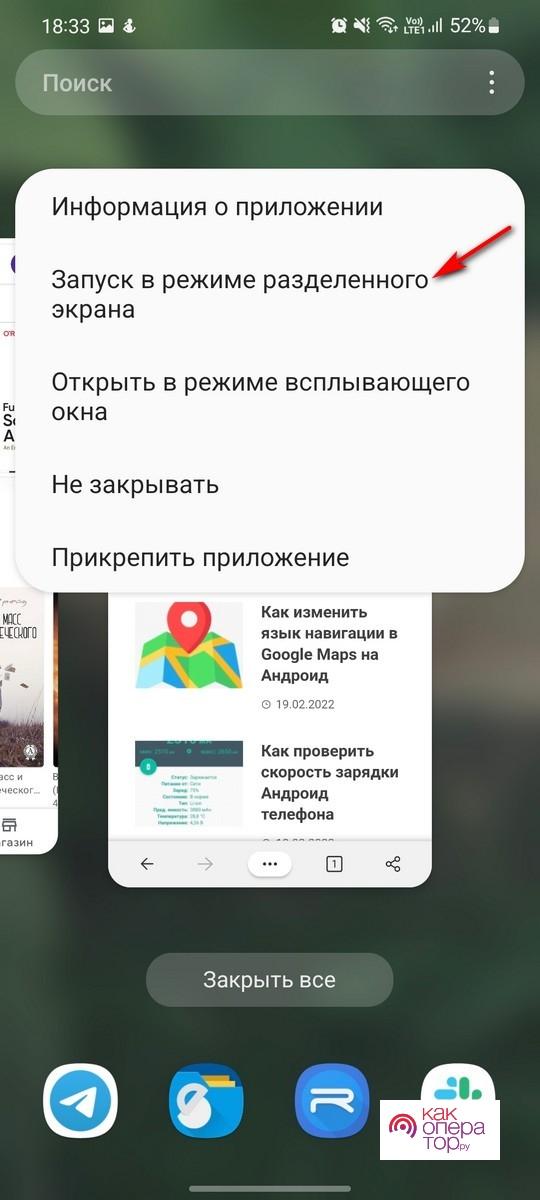 Выбрать «Запуск в режиме раздельного экрана»
Выбрать «Запуск в режиме раздельного экрана»- Сделать это же, но со вторым приложением.
Вариант активации для Honor
У Honor также имеется собственная оболочка под названием EMUI. Для того чтобы активировать многооконный режим потребуется:
- Запустить режим многозадачности (список открытых приложений).
- Нажать на значок с двумя полосками, который имеется над каждой программой.
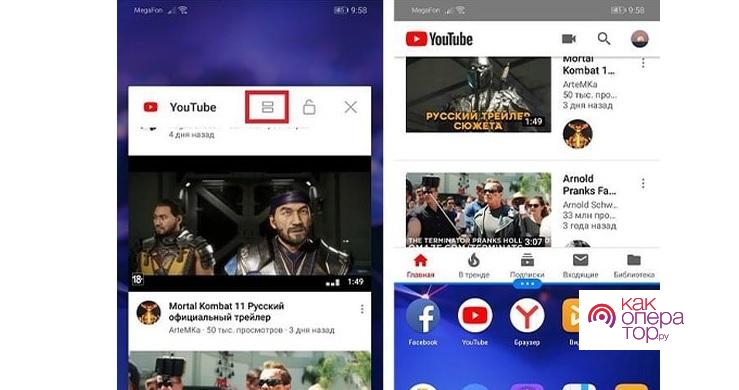 Сделать это же с другим приложением.
Сделать это же с другим приложением.
После этого у вас появится возможность регулировки окон. Достаточно передвигать линию, которая лежит между этими приложениями.
Как отключить опцию Split Screen
Выйти из этого режима легче, чем включить. Просто перетащите линию разделения программ в противоположную сторону от приложения, которое хотите поставить основным.
Другой способ подразумевается, когда имеется иконка двух прямоугольников внизу экрана. Необходимо зажать её до момента, когда многооконный режим выключится
В основном всегда используют эти два способа, но есть и другие, которые характерны для остальных операционных систем телефонов.
Частые вопросы

Александр
Мастер по ремонту гаджетов
Задать вопрос
Почему не все приложения поддерживают функцию многооконного режима?

В основном причиной этому служит сильная нагрузка на смартфон. К примеру, когда вы смотрите видео в хорошем качестве и в это же время запускаете очень требовательную игру. Телефон сам ограничивает ваши действия во избежание проблем.
У меня не происходит разделения экрана в приложении Floating Apps Free. Что делать?

Причиной этой проблемы обычно является, что вы не дали нужные права программе. К примеру, вы хотите открыть камеру, но не дали приложению права на это.
Либо ваш телефон просто не поддерживает данную программу. Можно заменить её другой:
Split Screen Launcher
Я ранее уже встречался с похожей функцией, когда просматривал видео в маленьком окне. В чём отличия этих режимов?

Данный режим называется «Картинка в картинке» и используется он в основном для приложения YouTube с оформленной подпиской. Главным отличием здесь является то, что «картинка в картинке» даёт лишь возможность разделения экрана для YouTubeт, т.к оно является функцией самого приложения, а не телефона.
Есть ли способ обойти ограничение на некоторые приложения, которые не поддерживают работу многооконного режима?

Да, такой способ есть. Для него необходимо включить управление кнопками в настройках, если у вас стоит управление жестами. Переходите в раздел «Для разработчиков» и ставите галочку в «Разрешать изменение размера». Теперь независимо от приложения у вас будет возможность работать в многооконном режиме.
Самая популярная мобильная операционная система Android с каждой версией радует пользователей новыми возможностями. Не так давно современные Android-устройства научились работать и в режиме многозадачности.

Выполнение нескольких задач одновременно обеспечивают добавленные функции, в частности, технология Split Screen, появившаяся ещё в версии Android 7 Nougat. Опция разделения экрана – очень удобный и эффективный инструмент для тех, кто ценит своё время и максимально использует возможности устройства. Чем может быть полезна функция и как можно делить экран на две части мы и рассмотрим.
Что такое многоэкранный режим и зачем он нужен
Функция разделения экрана, именуемая Split Screen, представляет собой режим многооконной работы Android-устройства, позволяющий работать одновременно с разными приложениями. Возможность разбивки дисплея на части избавляет от необходимости переключаться между окнами и предполагает выполнение как связанных между собой задач, так и не имеющих никакого отношения друг к другу.
Расставлять приоритеты целей и отказываться от того или иного приложения в пользу другого больше не придётся, поскольку на одном экране можно, например, одновременно смотреть фильм и переписываться в мессенджере. Поддерживают работу в режиме многозадачности и некоторые игры, благодаря чему можно выполнять задачи, не отрываясь от увлекательного занятия.
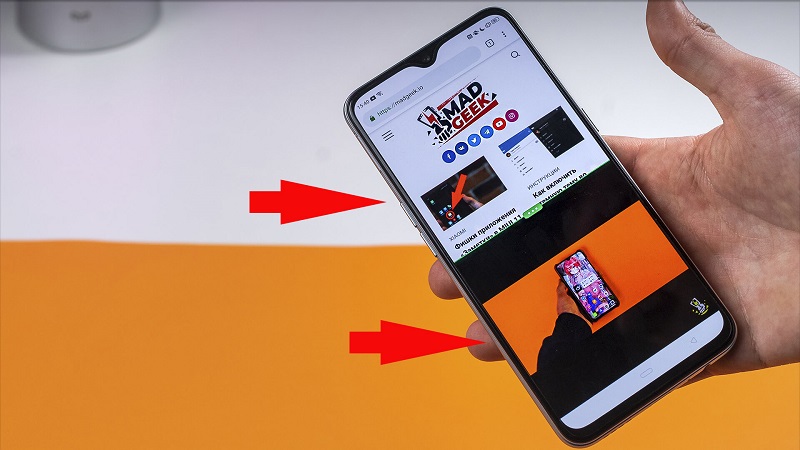
Дисплей Android-устройства в прямом смысле делится на две части, а окна запущенных программ одинаково активны и не накладываются друг на друга, в результате чего можно взаимодействовать с ними одновременно. Функция разделения экрана в основном предоставляет возможность многозадачности и может применяться пользователями для самых разных целей, включая перенос данных из одного приложения в другое.
К сожалению, пока не каждым ПО поддерживается режим. Например, провернуть такой фокус со штатной камерой или телефонной книгой не получится. При невозможности многооконной работы приложение уведомит об этом пользователя.
В каких телефонах есть опция разделения экрана
Удобство работы в режиме многозадачности пользователи могут оценить, начиная с 7 версии Android. Наличие функции зависит именно от прошивки, а не от конкретной модели девайса, так что, приобретая девайс, следует убедиться в актуальности установленной версии Android. Разделение экрана доступно на Android всех старших версий. Причём опция улучшается, а владельцы смартфонов с большой диагональю экрана могут попробовать многооконный режим с одновременным расположением на экране до пяти окон приложений.
Изначально же функция разделения экрана Split Screen стала доступна не на каждом девайсе под управлением Android Nougat, а только на отдельных моделях, позднее же технология была реализована в большинстве смартфонов.
Для проверки версии Android нужно перейти в настройках устройства в раздел «О телефоне», где содержатся детальные сведения о ПО.
Как разделить экран смартфона на две части
Рассмотрим, как активировать опцию на устройстве, если она поддерживается версией Android и пользоваться. Есть несколько способов, позволяющих перейти в режим многозадачности. Причём в последних версиях Android предварительная разблокировка функции не требуется.
Как включить разделение экрана устройства Android
Если мобильный девайс только куплен, или ранее опция многооконного режима не использовалась, она может быть отключена. Чтобы включить её, необходимо выполнить ряд простых действий:
Если версия Android ниже 7, данный пункт отсутствует на устройстве, соответственно, опция не поддерживается.
Как разделить экран смартфона Android на 2 части
Теперь перейдём непосредственно к способам разделения дисплея на части.
С помощью тапов
Самый простой метод разделить экран на две части предполагает следующие действия:
Для некоторых устройств нужно дополнительно выбрать опцию «В окне» или «Разделить экран» – название кнопки отличается в зависимости от оболочки.
- Экран разделиться на две части, в одной из которых будет выбранное приложение, в другой же появится список программ, здесь нужно выбрать вариант для размещения на второй половине экрана.
- Появившуюся между окнами линию разделения можно смещать, регулируя размеры приложений.
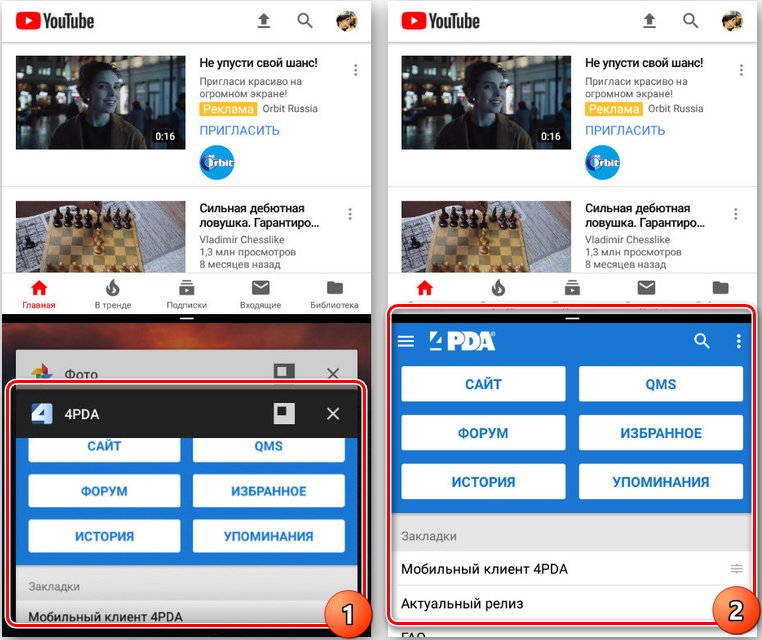
С помощью панели быстрых настроек
Ещё один способ предполагает использование быстрых настроек:
- В шторке уведомлений (открываем свайпом сверху вниз) нажимаем на изображение шестерёнки, удерживаем в течение нескольких секунд, пока значок не начнёт вращаться. Если этого не происходит, нужно активировать режим разработчика и повторить действие.
- Появится новое уведомление о добавлении опции «System UI Tuner» в меню настроек.
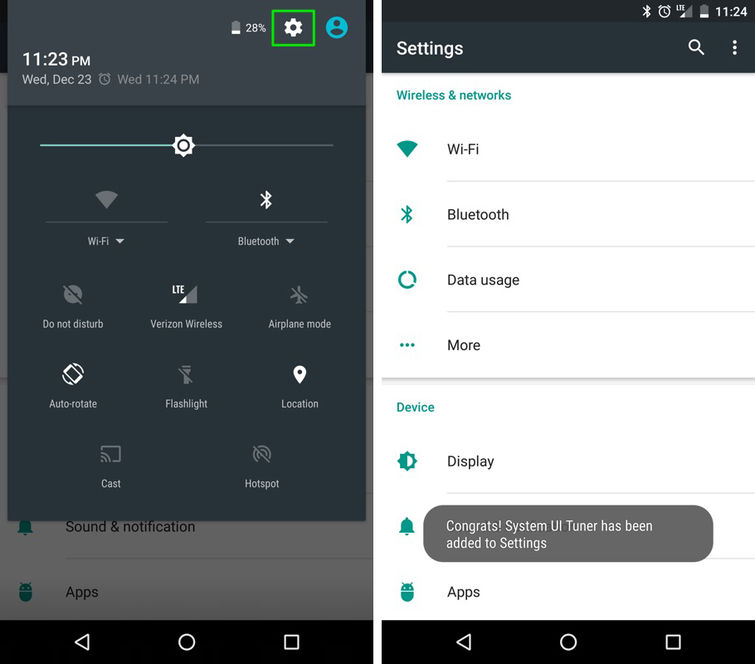
- Идём в настройки и находим здесь эту функцию, активируем возможность разделения экрана жестом, после чего открытие многооконного режима будет доступно посредством свайпа вверх, что очень удобно, если опция используется часто.
С помощью программ
Как вариант, для разделения экрана можно использовать специализированный софт, которого в Google Play в данной категории немало. Отличным решением для реализации многозадачности в Android является инструмент Floating Apps Free (multitasking).
Утилита содержит внушительный список плавающих мини-приложений и позволяет создать впечатляющую мультиоконность, с её помощью можно не просто разделить экран на две части, а сделать три, четыре или более отдельных окна, что, конечно, удобнее реализовать на дисплее с большой диагональю. Рассмотрим, как добиться многооконного режима с помощью приложения Floating Apps Free:
Вы можете также ввести в поисковой строке Play Market соответствующий запрос, например, «многозадачность экрана» или «разделение экрана», чтобы найти и другие инструменты и выбрать понравившееся приложение.
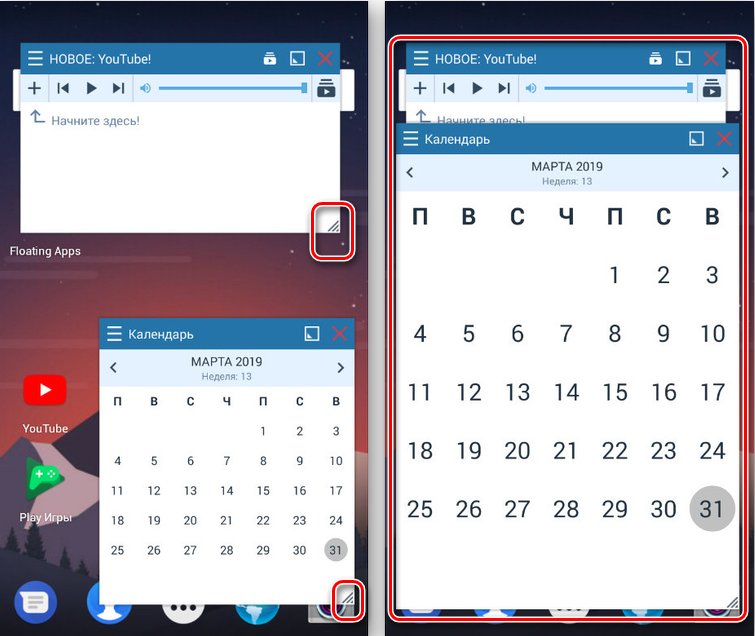
Разделение экрана на смартфоне Samsung
На разных устройствах процесс активации немного отличается. Рассмотрим, как разделить экран на две части в случае с Самсунг на Android 9:
- Запускаем приложения, с которыми хотим работать в режиме многозадачности.
- Жмём кнопку для отображения всех запущенных программ (наэкранная кнопка в виде полосок внизу слева).
- Выбираем приложение, что нужно поместить в верхней части дисплея и удерживаем до появления дополнительного, где выбираем «Запуск в режиме разделённого экрана» (если опция не отображается, это означает, что софт не поддерживает возможность работы в данном режиме).
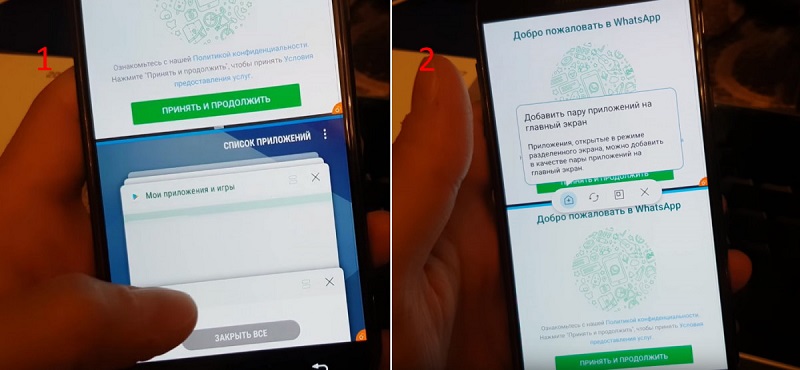
- Когда программа в верхней половине дисплея размещена, можно выбрать второе, для размещения в нижней части.
- Дисплей разделён, менять размеры окон можно путём перемещения разделителя. Для выхода из режима жмём кнопку списка приложений и крестик вверху экрана или просто закрываем открытые программы.
Разделение экрана на Honor
Интересно функция запуска многооконности реализована на смартфонах бренда Honor. Способы активации режима оболочки EMUI:
- С помощью костяшек пальцев. Для включения опции следует зайти в настройки девайса и выбрать раздел «Управление», затем пункт «Включение нескольких окон». Переместив тумблер в активное положение, вы получите возможность делить дисплей на две части проведя по нему костяшками пальцев.
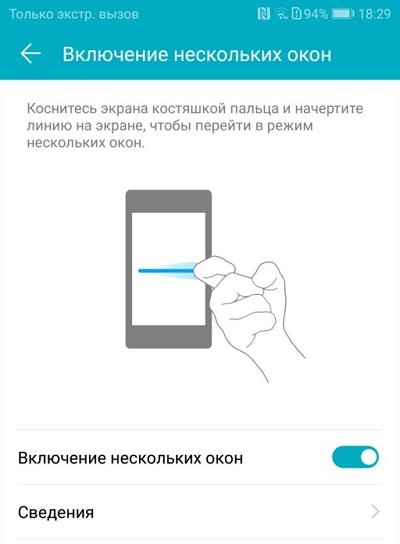
- Посредством свайпов. Ещё один вариант предполагает запуск приложения, которое будем использовать, и свайп двумя пальцами снизу-вверх (если софтом не поддерживается опция, вы увидите уведомление, сообщающее об этом).
- Плавающее окно видеопроигрывателя. На девайсах Honor имеется встроенный медиаплеер, позволяющий свернуть активное окно с видеоконтентом в небольшое плавающее окошко. Так, в то время как будет просматриваться ролик, можно использовать и другой софт, причём и тот, что не поддерживает мультиоконность.
Помимо этих способов на устройствах Honor можно разделить экран удерживанием кнопки многозадачности и при просмотре списка последних открытых программ.
Как разделить экран планшета на 2 части
Здесь действия аналогичны тем, что выполняются на смартфоне. Использовать функцию разделения экрана можно на любом устройстве под управлением Android, если версией поддерживается данная возможность, при этом настройки могут отличаться в зависимости от оболочки.
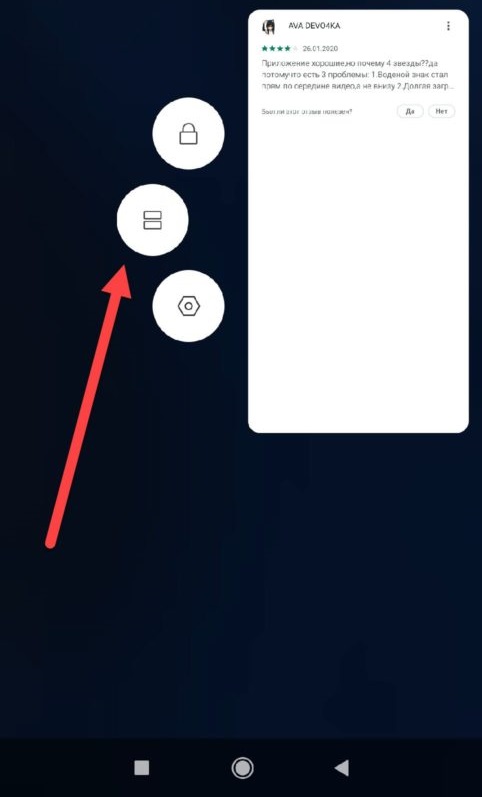
Применив любой из вышеприведённых методов, можно получить полноценно функционирующий многооконный режим, причём в случае с планшетом удобство использования опции за счёт большего, чем у смартфона экрана очевидно.
Как убрать разделение
Способов, как отключить разделение экрана на Android-устройстве тоже несколько. Когда все задачи выполнены и многооконный режим больше не нужен, отключение можно произвести одним из следующих методов:
- Длительное удержание кнопки многозадачности закрывает все активные вкладки в режиме.
- Разделитель может служить не только средством определения границ и регулировки размера окон, с его помощью можно и убрать разделение экрана девайса Android, просто переместив до предела вверх или вниз дисплея (влево, вправо, в случае горизонтальной ориентации). Одно из приложений в зависимости от того, в какую сторону вы потянули полосу разделения, будет закрыто, а другое развернётся на весь экран.
- На устройствах Xiaomi доступна кнопка «Выход» при нажатии которой выполняется отключение режима.
- Можно также просто закрыть запущенные приложения, чтобы выйти из многооконного режима.
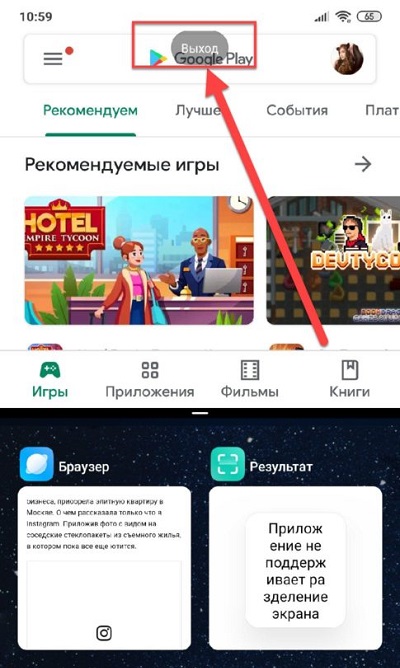
Возможность работы в режиме многозадачности реализована во всех мобильных устройствах современного поколения, последние версии Android включают опцию по умолчанию. На разных девайсах используются жесты и свайпы, иногда есть необходимость активации режима разработчика, в других случаях функция активна сразу.
Вышеперечисленные способы использования Split Screen подходят для разных устройств на базе Android, в том числе планшетов, так что с учётом версии Android и оболочки вы сможете подобрать оптимальный для себя вариант включения разделения экрана для любых задач.
Как вы уже, наверное, знаете, в новой мобильной операционке Android N в качестве штатной предусмотрена специальная опция split screen («сплит скрин»), позволяющая юзать два приложения на одном экране, то бишь открывать сразу 2 окна одновременно. И в этом посте — вкратце о том, как разделить экран в новом Android N.
Стоит отметить, что данная фича несколько отличается от привычной функции «картинка в картинке», которая есть, к примеру, в телевизорах.
В Android N «сплит скрин» — это на самом деле настоящий мультиоконный режим, и активировать его можно двумя способами:
как разделить экран Android-смартфона или планшета: способ 1
#1 — долгим тапом (нажать и подержать) по кнопке многозадачности (стандартный наэкранный «квадратик» Android) открываем список запущенных приложений;
#2 — из них выбираем одно, «берем» его окно за верхнюю часть и перетаскиваем в верхнюю или нижнюю (левую или правую) сторону экрана;
#3 — затем в списке, которые останется во второй части экрана, выбираем и тапаем окно второго приложения, и оно откроется на своей половинке экрана;
#4 — разделитель, который появится между двумя окнами, можно двигать вверх-вниз (влево-вправо), регулируя таким образом их размеры.
как разделить экран Android-смартфона или планшета: способ 2
- просто открываем одно нужное приложение обычным способом;
- долгий тап по «квадратику» — и на половинке экрана появится список запущенных приложений;
- в списке тапаем другое нужно нам приложение, и оно откроется в этой же части экрана;
- двигая разделить, регулируем размеры окон.
как разделить экран Android-смартфона или планшета: способ 3
- открываем экран быстрых настроек (свайп сверху-вниз);
- там тапаем и удерживаем нажатие по значку «Настройки» (стандартная «гаечка»), пока он не начнет вращаться (если вращаться не хочет, то, надо включить режим разработчика и затем попробовать снова);

- через пару секунд внизу экрана появится уведомление о том, что в меню настроек добавлен System UI Tuner;
- далее тапаем «Настройки» -> «System UI Tuner» и там активируем опцию разделения экрана жестом, после чего разделять экран можно будет просто свайпом вверх по кнопке многозадачности.

Выйти из мультиоконного режима в Android N тоже можно минимум двумя способами: либо долгим тапом по кнопке многозадачности, либо путем перетаскивания разделителя до упора в верхнюю или нижнюю (левую или правую) кромку экрана.
Кстати, кроме «сплит скрин» в Android N есть еще пара новых попутных фич. Во-первых, в верхней части списка запущенных приложений теперь есть кнопка «очистить всё», которой можно закрыть ненужные проги оптом, а не смахивать окошки с экрана по одному, как раньше. Во-вторых, быстро переключаться между текущим и последним открытым приложением можно двойным тапом по кнопке многозадачности, т.е. по наэкранному «квадратику».
Содержание
- Способ №1: как разделить экран смартфона на 2 части?
- Способ №2: разделение экрана Android-устройства или планшета
- Способ №3: разделение экрана на части
- Способ №4: приложение Multi Screen для разделения экрана
- Двойной экран при помощи приложений для Android
- Видео по теме
В предложенном материале рассмотрено несколько способов разделения экрана смартфона на 2 части, которые актуальны для большинства моделей, таких как Samsung, HTC, Asus и т.д.
Способ №1: как разделить экран смартфона на 2 части?
- Следует тапнуть по кнопке многозадачности (привычным нам квадратик), после чего откроется список открытых приложений и программ;
- Выбираем нужное приложение и перетаскиваем его в нужную нам часть дисплея;
- Список открытых приложений все еще открыт, потому берем второе приложение и перетаскиваем его в свободную зону на экране смартфона;
- После успешного вынесения двух приложений на экран, между ними появится разделитель, которые по мере необходимости можно двигать, тем самым регулировать размеры окон.
Способ №2: разделение экрана Android-устройства или планшета
- Необходимо открыть нужное нам приложение, после чего зажать кнопку многозадачности;
- Из выпадающего списка выбираем второе нужное нам приложение и выносим его на свободное место на экране телефона;
- Меняя расположение разделяющей линии, можно регулировать размеры окон.
Способ №3: разделение экрана на части
- Заходим в пункт управления (свайпаем верхнюю линию вниз, благодаря чему откроется выпадающее меню быстрых настроек);
- Необходимо зажать кнопку «Настройки» до тех пор, пока значок настроек не начнет вращаться;
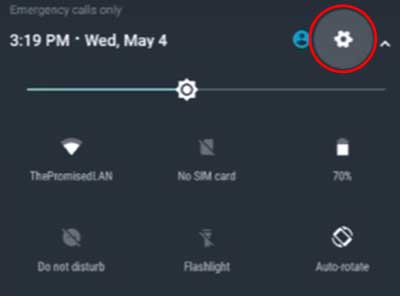
- Если все сделано верно, через пару секунд появится уведомлении о включении System UI Tuner;
- Выбираем «Настройки» -> «System UI Tuner», где активируем опция разделения экрана.
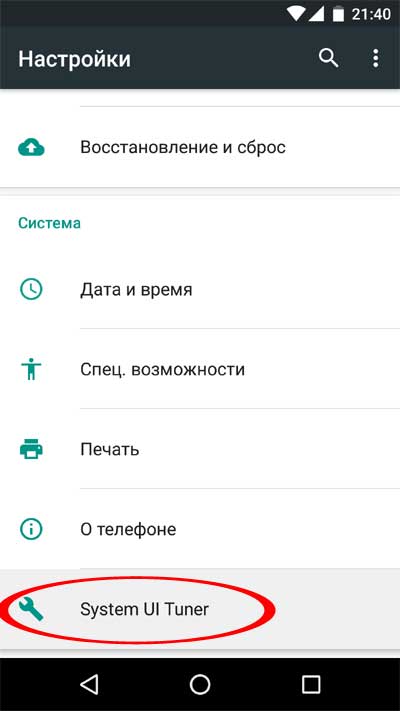
Благодаря данному способу теперь разделение экрана будет осуществляться благодаря свайпу вверх по кнопке многозадачности
Способ №4: приложение Multi Screen для разделения экрана
- Запустите любое приложение на Вашем устройстве и зажмите кнопку многозадачности;
- В появившемся списке нажмите на любое из предложенных приложений, и оно откроется на половину экрана.
Для того, чтобы разделить экран планшета на базе Android необходимо скачать приложение Multi Screen. После его установки система позволит раздвоить экран – использовать возможность просмотра файлов в разных окнах. Скачать данное приложение можно с помощью сервиса Google Play.
Двойной экран при помощи приложений для Android
Сделать 2 экрана поможет приложение Multiscreen Multitasking, позволит использовать планшет как личное средство многозадачности. Наиболее актуально использование данного приложения, как Вы уже могли догадаться, на планшетах. В связи с тем, что приложение не переведено на русский язык, могут возникнуть сложности при эксплуатации, потому в случае возникновения каких-либо затруднений советуем обратиться к ресурсам YouTube.
На сегодняшний день в ассортименте Google Play приложения для разделения экрана и многозадачности занимают не последнее место по многообразию.
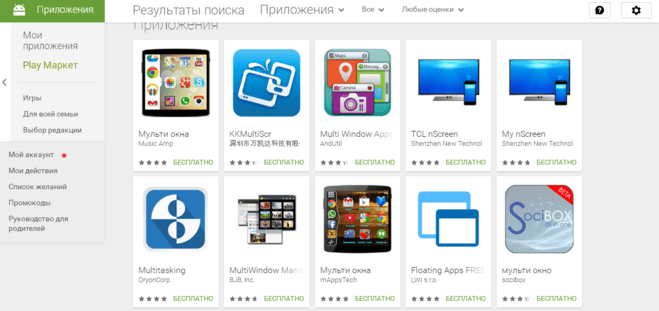
Среди такого разнообразия имеют место быть как бесплатные, так и платные версии, с русской локализацией или без нее, потому выбор остается за Вами, которому приложению отдать предпочтение.
Видео по теме

Сейчас я расскажу как открыть или закрыть разделение экрана на 2 окна в телефонах Андроид. Будем рассматривать стандартный функционал операционной системы и сторонние приложения.
Данная статья подходит для всех брендов, выпускающих телефоны на Android 11/10/9/8: Samsung, HTC, Lenovo, LG, Sony, ZTE, Huawei, Meizu, Fly, Alcatel, Xiaomi, Nokia и прочие. Мы не несем ответственности за ваши действия.
Внимание! Вы можете задать свой вопрос специалисту в конце статьи.
Содержание
- Разделение экрана на 2 части – что это и для чего?
- Как открыть/сделать двойной экран на телефоне Андроид
- Стандартные средства на чистом Андроид
- Разделяем экран на телефоне Самсунг
- Floating Apps
- Как выключить разделение экрана
Разделение экрана на две части – это отличная опция мультиоконности, которая доступна на телефонах Андроид. Активировав эту возможность, пользователь разделяет экран девайса на 2 части, в котором можно работать отдельно и одновременно.
Подобная возможность поможет пользователям с очень плотным графиком. Например, можно одновременно переписываться с начальством и просматривать фильм. Не всегда удобно переключаться между разными окнами.
Функцию двойного экрана поддерживают далеко не все программы. Например, телефонную книгу или фотокамеру не получится запустить таким образом.
Как открыть/сделать двойной экран на телефоне Андроид
На телефоне второй экран можно открыть через стандартные настройки или сторонние приложения. Устройства на ОС Андроид ниже версии 6.0 не могут по умолчанию активировать данный режим.
 Нужна помощь?
Нужна помощь?
Не знаешь как решить проблему в работе своего гаджета и нужен совет специалиста? На вопросы отвечает Алексей, мастер по ремонту смартфонов и планшетов в сервисном центре.Напиши мне »
Стандартные средства на чистом Андроид
Инструкция:
- Запускаем программы, которые мы хотим использовать в разных экранах. Затем открываем перечень запущенного софта. Для этого следует снизу вверх перетянуть индикатор, а в некоторых моделях девайсов достаточно использовать отдельную кнопку.
- В списке с программами выбираем софт для размещения сверху экрана и жмем на его значок. Тапаем на «Разделить экран» в меню. Если данный раздел отсутствует, то проверяем, доступен ли он для иных приложений.
- Выбранная программа разместится сверху, а список с иными запущенными приложении будет доступен снизу. В этом списке можно выбрать программу для размещения в нижнем окне. Для этого просто на нее следует нажать.
- Двойной экран получен. Теперь мы можем работать с разным софтом в нижней и в верхней части окна.



В работе двойного экрана можно выделить следующие особенности:
- Существуют гаджеты, на которых можно изменять размер каждого отдельного окна. Для этого пользователю необходимо выполнить перемещение полосы по центру. Если данную полосу перенести вниз или вверх до конца, то гаджет будет функционировать в нормальном режиме.
- Некоторыми программами не поддерживается работа с 2-мя экранами. Поэтому дня них вкладка «Разделить окно» может отсутствовать.
- В разных моделях гаджетов способ управления двумя экранами может отличаться.
Разделяем экран на телефоне Самсунг
Инструкция:
- Когда вы запустили все программы, которые должны быть размещены на 2-х экранах, жмем на кнопку со их списком.
- Жмем на иконку приложения, которое будет находиться сверху экрана, затем выбираем раздел «Запуск в режиме раздельного экрана».
- Программа расположится сверху, а для нижнего окна Самсунга вы сможете выбрать иную утилиту.
- Готово, режим 2-х окон активирован.



Floating Apps
Данная утилита позволяет открыть программы в отдельных окнах. Зачастую Floating Apps используется на планшетах, но и на телефонах приложение отличается довольно вместительным экраном.
- Скачиваем и инсталлируем Floating Apps из Плей Маркета.
- На главной странице доступно меню с основными опциями. Жмем по вкладке «Приложения» для запуска списка доступных приложений.
- Выбираем подходящий вариант, после чего ожидаем запуск всплывающего окна. В списке предлагается ограниченное число программ, но их число постоянно обновляется.
- Появившиеся окна будут открыты поверх иных программ по умолчанию. Чтобы их перемещать по экрану телефону следует использовать блок с названием и перетягивать их.




Для масштабирования окон используются стрелочки в нижнем правом углу. У пользователя есть возможность произвольно изменить окно вне зависимости от размеров экрана.
Окно будет свернуто после тапа на квадрат. Закрывается окно после нажатия на крестик.

Функциональные возможности утилиты позволяют изменять цвет и дизайн окон.
Как выключить разделение экрана
Самый простой способ убрать многоэкранный режим состоит в перезапуске гаджета. Можно сделать по-другому – свернуть, закрыть, переместить каждое открытое окно.
Если вы запустили два экрана при помощи стороннего софта, то нужно зайти в его настройки. Там указываем функцию выключить режим.
Можно сделать все намного проще – жмем на крестик в верхнем углу экрана. После этого процесс разделения экрана будет отключен.

АвторМастер Николай
Инженер по ремонту мобильной и компьютерной техники в специализированном сервисном центре, г. Москва. Непрерывный опыт работы с 2010 года.
Есть вопросы? Задавайте в комментариях к статье. Отвечать стараюсь максимально быстро вам на указанную почту. Каждый случай индивидуален и поэтому очень важно, чтобы вы максимально расписали свою проблему и какая у вас модель устройства.
