Как раздать интернет с Samsung Galaxy
Существует два способа:
1. Использовать устройство в качестве Wi-Fi роутера
С помощью функции Wi-Fi точка доступа смартфон или планшет раздает интернет с
SIM-карты на компьютер, ноутбук, планшет или любое другое устройство через
Wi-Fi.
Достоинства
• Не нужен USB-кабель;
• Одновременно интернет можно раздать 10-ти устройствам;
• Раздать интернет можно не только на компьютер, а на любое устройство с Wi-Fi.
Недостатки
• Скорость соединения меньше, чем при подключении по USB-кабелю, и зависит от расстояния между устройствами;
• Samsung Galaxy быстро разряжается.
2. Использовать устройство в качестве USB-модема
С помощью функции USB-модем смартфон или планшет раздает интернет с SIM-карты на
компьютер
или ноутбук через
USB-кабель.
Достоинства
• Samsung Galaxy подзаряжается от ноутбука или компьютера;
• Скорость соединения выше, чем при подключении по Wi-Fi.
Недостатки
• При использовании неоригинального кабеля скорость соединения может уменьшаться;
• Одновременно интернет можно раздать только на один компьютер;
• Раздать интернет можно только на компьютер или ноутбук.
1. Как настроить Samsung Galaxy для работы в качестве Wi-Fi роутера
-
Убедитесь, что на смартфоне или планшете работает мобильный интернет. Если интернет не работает,
настройте его и включите мобильные данные. -
На мобильном устройстве откройте пункт Настройки.

-
Выберите пункт/вкладку Подключения. Если такого пункта/вкладки нет, перейдите
к
следующему шагу.
-
Выберите пункт Мобильная точка доступа и модем, Другие
сети или Еще.
-
Выберите пункт Мобильная точка доступа или Mobile
AP.
-
Активируйте пункт Мобильная точка доступа.
Название сети и пароль к ней вы увидите ниже. Для изменения имени сети или пароля нажмите на них и
введите новые.
-
На другом устройстве (компьютере) найдите сеть и введите пароль, которые отображаются на экране Samsung
Galaxy.
Если другое устройство (компьютер) не подключается к сети, проверьте, правильно ли вы вводите пароль.
Если интернет на другом устройстве (компьютере) не работает, убедитесь, что интернет работает на мобильном устройстве.
Если на мобильном устройстве интернет работает, перезагрузите Samsung Galaxy и другое устройство (компьютер), и попробуйте снова.
2. Как настроить Samsung Galaxy для работы в качестве USB-модема
Инструкция для компьютеров c операционной системой Windows Vista и выше.
-
Убедитесь, что на смартфоне или планшете работает мобильный интернет. Если интернет не работает,
настройте его и включите мобильные данные. -
Подключите устройство к компьютеру с помощью USB-кабеля. Операционная система начнет поиск и установку
драйверов.Windows использует стандартный драйвер для подключения, который есть в самой операционной системе.
Никаких дополнительных драйверов устанавливать не требуется.Если вам все же нужен пакет драйверов для каких-то иных целей, установите программу Smart Switch, пакет драйверов установится вместе с ней.
-
На мобильном устройстве откройте пункт Настройки.

-
Выберите пункт/вкладку Подключения. Если такого пункта/вкладки нет, перейдите
к следующему шагу.
-
Выберите пункт Мобильная точка доступа и модем, Другие
сети или
Еще.
-
Активируйте пункт USB-модем.

-
Через несколько секунд в панели уведомлений компьютера появится значок подключения к сети. Теперь
устройство работает как модем, можно использовать интернет.
Если интернет на компьютере не работает, убедитесь, что интернет работает на мобильном устройстве.
Если на мобильном устройстве интернет работает, перезагрузите Samsung Galaxy и компьютер, и попробуйте
снова.
Как раздать интернет с компьютера на Samsung Galaxy
Такая функция не предусмотрена в операционной системе Windows. Для подключения к Wi-Fi на Samsung Galaxy используйте роутер.
Дата последнего обновления : 14.09.2020
Samsung Galaxy можно использовать в качестве модема или точки доступа Wi-Fi.
USB-модем
Функция «USB-модем» предполагает, что вы раздаёте интернет с сим-карты на ноутбук или компьютер, но не наоборот.
1
Включите на устройстве мобильный интернет.
2
Подключите смартфон или планшет с помощью USB-кабеля к ноутбуку (компьютеру). В случае, если нужные драйверы не будут найдены, установите, но не запускайте программу Smart Switch (Kies). Тогда в диспетчере устройств появится такое оборудование:
3
На мобильном устройстве откройте «Настройки» => «Подключения» => «Модем и мобильная точка доступа»/«Другие сети»/«Еще».
4
Включите функцию «USB-модем».
5
Через некоторое время на панели уведомлений ноутбука (компьютера) появится значок подключения к сети – это значит устройство раздаёт интернет и работает как модем.
- Если вы всё сделали по инструкции, но интернет не заработал, попробуйте перезагрузить мобильное устройство и ноутбук (компьютер).
- Если значок подключения к сети появился, но интернет не работает, проверьте мобильный интернет на смартфоне или планшете. Возможно, на сим-карте недостаточно баланса или уровень сигнала сети слишком низкий.
- Если а ноутбуке (компьютере) возникают ошибки, обратитесь за помощью к службе поддержки операционной системы или производителю ноутбука (компьютера).
Преимущества:
- Samsung Galaxy заряжается от ноутбука или компьютера.
- Высокая скорость соединения по сравнению со скоростью Wi-Fi.
Недостатки:
- Не оригинальный кабель может ухудшить скорость соединения.
- Раздачу интернета получает только один ноутбук (компьютер).
Wi-Fi роутер
Функция «Wi-Fi точка доступа» позволяет раздавать интернет через Wi-Fi.
1
Включите на устройстве мобильный интернет.
2
Откройте «Настройки» => «Подключения» => Модем и мобильная точка доступа»/«Другие сети»/«Еще».
3
Включите функцию «Мобильная точка доступа»/«Mobile AP». Наверху появится специальный значок.
4
На устройстве, где нужен интернет, найдите и подключитесь к сети «AndroidAP» (если название сети менялось, найдите его на устройстве).
5
Введите пароль. Теперь мобильное устройство работает как Wi-Fi роутер.
- Если вы всё сделали по инструкции, но интернет не заработал, попробуйте перезагрузить устройства.
- Если не удаётся подключиться к сети, проверьте правильность пароля.
- Если значок подключения появился, но интернета нет, проверьте настройки мобильного интернета. Возможно, на сим-карте недостаточно баланса или уровень сигнала сети слишком низкий.
Преимущества:
- Не нужно устанавливать драйверы и искать провод.
- Раздать интернет можно нескольким устройствам одновременно.
Недостатки:
- Скорость соединения меньше, чем при проводном подключении.
- Мобильное устройство быстро разряжается.
Чтобы изменить стандартные параметры точки доступа, выберите «Настроить точку доступа»:
- SSID. Меняйте имя точки доступа, которое отображается при поиске.
- Безопасность. Установите пароль или отключите его.
- Скрыть устройство. Можно скрыть SSID, в этом случае придётся вводить его вручную при подключении. Не для начинающих пользователей.
- Канал трансляции. Для изменения частотных диапазонов вещания, имеется не на всех устройствах. Для начинающих пользователей рекомендуем выбрать значение «Авто».
После настройки нажмите кнопку «Сохранить» и включите точку доступа.
- Разрешенные устройства — фильтрация подключаемых устройств по MAC-адресу;
- Параметры тайм-аута — время, по прошествии которого, функция «Мобильная точка доступа» выключится, если к ней не подключилось ни одно устройство.
Помогите нам стать лучше. Нажмите кнопку отправки ниже и мы увидим вашу оценку статьи. Спасибо!
Благодарим за отзыв!
Содержание
- Важная информация
- Способ 1: Функции Samsung
- Вариант 1: Мобильная точка доступа
- Вариант 2: USB-модем
- Вариант 3: Bluetooth-модем
- Способ 2: Стороннее ПО
- Вопросы и ответы

Важная информация
Прежде всего убедитесь, что у вас подключен мобильный интернет. Если передача данных на устройстве включена, но интернет-соединение отсутствует, обратитесь к оператору сотовой связи, а также воспользуйтесь нашими рекомендациями по устранению неполадок.
Подробнее:
Включение мобильного интернета на смартфоне Samsung
Устранение проблем с мобильным интернетом на Android

Способ 1: Функции Samsung
При раздаче интернета смартфон фирмы Самсунг можно использовать в качестве Wi-Fi роутера, USB-модема или Bluetooth-модема.
Вариант 1: Мобильная точка доступа
При таком подключении интернет могут получать одновременно до десяти устройств. Скорость соединения будет зависеть как от их количества, так и от расстояния, на котором они находятся от смартфона Samsung.
- Свайпом по экрану сверху вниз опускаем шторку уведомлений и активируем «Мобильную точку доступа». Чтобы открыть параметры функции, удерживаем иконку в течение двух секунд.

Альтернативный вариант – открываем «Настройки», заходим в раздел «Подключения», затем «Мобильная точка доступа и модем»

и переводим переключатель опции в положение «ВКЛ.».
- Другие устройства могут подключаться к раздаче по идентификатору сети и паролю, которые заданы по умолчанию, или с помощью QR-кода.

Чтобы изменить пароль, нажимаем на соответствующий пункт, вводим новую комбинацию и тапаем «Сохранить». Таким же образом при желании меняем название сети.
- Для подключения первым способом на другом устройстве, например, ноутбуке открываем список доступных сетей Wi-Fi, выбираем среди них нужную, вводим пароль и соединяемся.
- Для раздачи интернета с помощью QR-кода тапаем соответствующую иконку,

на другом аппарате сканируем код быстрого реагирования с помощью любого подходящего для этого приложения и жмем «Подключиться к сети».




Читайте также: Android-приложения для сканирования штрих-кодов

Вариант 2: USB-модем
Этот способ обеспечивает более высокую скорость интернет-соединения, особенно если используется оригинальный кабель. Подключать можно ноутбуки и ПК без технологий Wi-Fi и Bluetooth. Обычно в Windows уже есть все нужные для этого драйвера, но если в процессе возникнут проблемы, Samsung на официальной странице поддержки рекомендует установить на компьютер приложение Smart Switch, в состав которого входит необходимый пакет.
- Подключаем устройство с помощью USB-кабеля. Если речь идет о персональном компьютере, используем порт, расположенный на задней панели системного блока, т.е. непосредственно на материнской плате. Снова открываем «Мобильная точка доступа и модем» и активируем функцию «USB-модем».
- Если подключение отсутствует, значит, USB настроено неправильно, например, на передачу файлов. В этом случае снова опускаем шторку уведомлений, тапаем то, которое отражает способ применения ЮСБ, и в блоке «Цели использования» выбираем «USB-модем».
- Теперь соединение должно быть установлено, но если этого еще не произошло, переподключаем функцию «USB-модем».



Вариант 3: Bluetooth-модем
Подключить таким образом можно любое устройство, на котором есть технология Блютуз. Соединение, скорее всего, будет менее стабильным и быстрым, чем в первых двух вариантах.
- В разделе «Мобильная точка доступа и модем» включаем «Bluetooth-модем».
- На мобильном устройстве открываем панель быстрого доступа, включаем Bluetooth, а затем удерживаем иконку в течение двух секунд, чтобы открылся экран с параметрами функции.

Когда смартфон Samsung, раздающий интернет, появится среди доступных устройств, подключаемся к нему.

На обоих аппаратах подтверждаем запрос на подключение.

В блоке «Подключенные устройства» тапаем иконку «Настройки» и в разделе «Профили» активируем функцию «Доступ к Интернету».

Теперь на этом устройстве есть интернет-соединение.
- Для подключения ноутбука открываем панель быстрого доступа и активируем функцию «Bluetooth».

Читайте также: Включение функции Bluetooth на Windows 10, Windows 7
Простого сопряжения Самсунга с Windows может быть недостаточно. В этом случае сочетанием клавиш «Win+R» вызываем окно «Выполнить», вводим команду
ncpa.cplи открываем «Сетевые подключения».
Читайте также: Вызов оснастки «Выполнить» в Windows 10, Windows 7
Щелкаем правой кнопкой мышки по «Сетевому подключению Bluetooth» и в контекстном меню выбираем «Просмотреть сетевые устройства».

Выделяем смартфон Samsung, который используется как модем, затем на панели сверху жмем «Подключаться через» и выбираем «Точка доступа».

После этого должно появиться интернет-соединение.



Способ 2: Стороннее ПО
Описанных выше способов более чем достаточно для решения задачи, но в некоторых случаях без стороннего ПО не обойтись. Рассмотрим этот способ на примере приложения Osmino. По сути, оно копирует уже рассмотренную функцию «Мобильная точка доступа», но, судя по отзывам, выручает в тех случаях, когда на устройстве такой опции нет или по условиям тарифа раздача интернета не предусмотрена.
Скачать Osmino из Google Play Маркета
Включаем передачу мобильных данных, запускаем приложение, придумываем имя сети и пароль (или оставляем базовые значения) и тапаем «Раздать». Теперь на другом устройстве подключаемся к этой сети и пользуемся интернетом.


Мы рады, что смогли помочь Вам в решении проблемы.

Опишите, что у вас не получилось.
Наши специалисты постараются ответить максимально быстро.
Помогла ли вам эта статья?
ДА НЕТ
Еще статьи по данной теме:
 Почти все телефоны Android имеют возможность раздавать Интернет по Wi-Fi, Bluetooth или USB, не исключение и смартфоны Samsung. В этой инструкции подробно о том, как раздать Интернет с Samsung Galaxy на компьютер, ноутбук или другой телефон всеми доступными способами. В примерах используется Galaxy Note с Android 10, но и на других актуальных моделях все будет то же самое.
Почти все телефоны Android имеют возможность раздавать Интернет по Wi-Fi, Bluetooth или USB, не исключение и смартфоны Samsung. В этой инструкции подробно о том, как раздать Интернет с Samsung Galaxy на компьютер, ноутбук или другой телефон всеми доступными способами. В примерах используется Galaxy Note с Android 10, но и на других актуальных моделях все будет то же самое.
Если вас интересует то же самое для устройств с чистой Android без особенностей интерфейса One UI, об этом в отдельном руководстве Как раздать Интернет по Wi-Fi/Bluetooth/USB на Android.
- Как раздавать Интернет с Samsung Galaxy по Wi-Fi
- Раздача Интернета со смартфона через USB
- По Bluetooth
- Видео инструкция
Как раздавать Интернет с Samsung Galaxy по Wi-Fi
Проще всего раздать Интернет с телефона по Wi-Fi на компьютер, ноутбук, планшет или другой смартфон. При этом учитывайте, что по Wi-Fi возможна раздача только мобильного Интернета (получаемого от оператора связи), сам процесс выглядит следующим образом:
- На вашем смартфоне Samsung перейдите в Настройки — Подключения — Мобильная точка доступа и модем.

- Вверху включите пункт «Мобильная точка доступа». Если вам сообщат, что для этого необходимо отключить Wi-Fi, согласитесь (так как мы не можем раздавать имеющееся подключение Wi-Fi этим способом, о чем я упоминал выше).

- Для того, чтобы изменить имя сети, узнать или изменить пароль нажмите по пункту «Мобильная точка доступа» и укажите необходимые данные вместо стандартных.

- После этого вы можете подключаться к созданной беспроводной сети с любых других устройств и использовать мобильный Интернет вашего телефона с них.
Несколько нюансов, которые могут оказаться важными в контексте раздачи Интернета по Wi-Fi с телефона:
- Не забудьте, что для работы Интернета требуется, чтобы был подключен и активен мобильный Интернет.
- Некоторые операторы связи на некоторых тарифах блокируют возможность раздачи мобильного Интернета с телефона на другие устройства.
- Если вам нужно быстро подключить к Интернету другой телефон, в настройках мобильной точки доступа на Samsung можно нажать по значку QR-кода вверху справа и отсканировать сгенерированный код другим смартфоном.
- Если на вашем тарифе ограничен трафик, учитывайте, что, подключая к созданной точке доступа ваш ПК или ноутбук, вы можете его быстро израсходовать (например, если начнут скачиваться обновления ОС).
Раздача Интернета со смартфона на компьютер через USB
В отличие от предыдущего способа, подключив свой телефон Samsung по USB к компьютеру или ноутбуку вы сможете раздать не только мобильный Интернет, но и доступ к сети, получаемый по Wi-Fi подключению, используя смартфон как Wi-Fi адаптер. Шаги будут следующими:
- Подключите ваш телефон кабелем USB к ПК или ноутбуку.
- После подключения зайдите в область уведомлений на телефоне и нажмите по уведомлению о USB подключении.
- Выберите пункт «USB-модем».

- Windows или другая ОС настроит новое устройство (ваш телефон в качестве модема).
- В списке подключений на компьютере (Win+R — ncpa.cpl) появится новое подключение Ethernet. Если оно отключено, нажмите по нему правой кнопкой мыши и выберите пункт «Включить».
- Если сеть всё так же остается в состоянии «Отключено», на телефоне зайдите в Настройки — Подключения — Мобильная точка доступа и модем, отключите, а затем снова включите пункт USB-модем, сеть станет активной, а Интернет доступен.

Делимся Интернетом по Bluetooth
И последний метод: с помощью Bluetooth-подключения. Основной его минус — сравнительно низкая скорость подключения, а также нестабильность работы (а порой невозможность подключения) у многих пользователей. Порядок действий будет следующим:
- На телефоне Samsung перейдите в Настройки — Подключения — Мобильная точка доступа и модем.
- Включите пункт Bluetooth-модем.
- Подключитесь по Bluetooth с другого устройства, причем, если говорить о Windows 10, простое сопряжение устройства через «Параметры» — «Устройства» может не работать. После него вам потребуется нажать правой кнопкой мыши по значку Bluetooth на компьютере, выбрать пункт «Присоединиться к личной сети» (или зайти в Панель управления — Устройства), нажать правой кнопкой мыши по вашему смартфону в списке устройств и выбрать пункт «Подключаться через» — «Точка доступа» или «Прямое подключение». На телефоне может появиться запрос на разрешение подключения в режиме Bluetooth-модема.

- В списке доступных подключений (открыть который можно через Win+R — ncpa.cpl) вы должны будете увидеть активное «Сетевое подключение Bluetooth».
Телефон Samsung как модем или Wi-Fi адаптер — видео инструкция
Как правило, раздача по Wi-Fi или через USB с телефонов Samsung обычно работает без каких-либо проблем. С Bluetooth подключением не всегда всё гладко, но, надеюсь, если оно вам потребуется, всё получится.
В этой небольшой инструкции я покажу, как можно раздать интернет по Wi-Fi с телефона Samsung. У меня появилась возможность написать инструкцию на примере смартфона Samsung Galaxy J5, с уже установленной новой системой Android 7.0 Nougat. Такая же как на Samsung Galaxy S8 и других моделях. Думаю, эта статья будет еще долго актуальной и многим пригодится. На самом деле, настройка функции «Точка доступа и модем» на Android 7.0 очень простая, как и на других версиях и устройствах. Но у многих пользователей все ровно возникают вопросы по этой функции.
Мы будем раздавать мобильный интернет по Wi-Fi сети на другие устройства. Можно будет подключать другие смартфоны, ноутбуки, телевизоры и другие устройства. Телефон Samsung у нас будет в роли роутера. В настройках «Точка доступа и модем» так же можно раздать интернет по Bluetooth и даже по USB кабелю. По Bluetooth сейчас не очень актуально, а вот по кабелю может пригодится. Например, если вам нужен интернет на стационарном компьютере, на котором нет Wi-Fi адаптера. Можно использовать телефон как проводной модем для выхода в интернет через оператора мобильной связи.
Обратите внимание! Так как раздавать мы будем мобильный интернет, то советую уточнить условия вашего тарифного плана. Какой у вас лимит мегабайт и какая плата сверх лимита. Подключенные к точке доступа устройства могут выкачать весь трафик, и может взиматься дополнительная плата.
Некоторые операторы блокируют раздачу интернета на другие устройства. Поэтому, есть вариант, что может не получится поделится интернетом.
Приступаем к настройке точки доступа.
Раздача интернета по Wi-Fi с телефона Samsung
Откройте верхнюю шторку. Если у вас отключен мобильный интернет, то включите «Мобил. данные» и перейдите в настройки. В настройках откройте раздел «Подключения».

Дальше открываем раздел «Точка доступа и модем». Включаем раздачу Wi-Fi переключателем напротив пункта «Мобильная точка доступа». Должен появится статус «Включено». Если у вас включен Wi-Fi, то телефон предложит его отключить.

Если вы заметили, то там есть возможность активировать Bluetooth-модем и USB-модем.
Наш Samsung уже раздает Wi-Fi сеть, к которой мы можем подключать свои устройства. По умолчанию, смартфон сам устанавливает имя сети (AndroidAP) и пароль. Чтобы посмотреть их и сменить, а так же посмотреть список подключенных устройств, просто нажмите на сам пункт «Мобильная точка доступа».

Имя сети и пароль при желании можно поменять. Просто нажмите на них и смените. Пароль должен быть минимум из 8 символов, а имя сети английскими буквами.
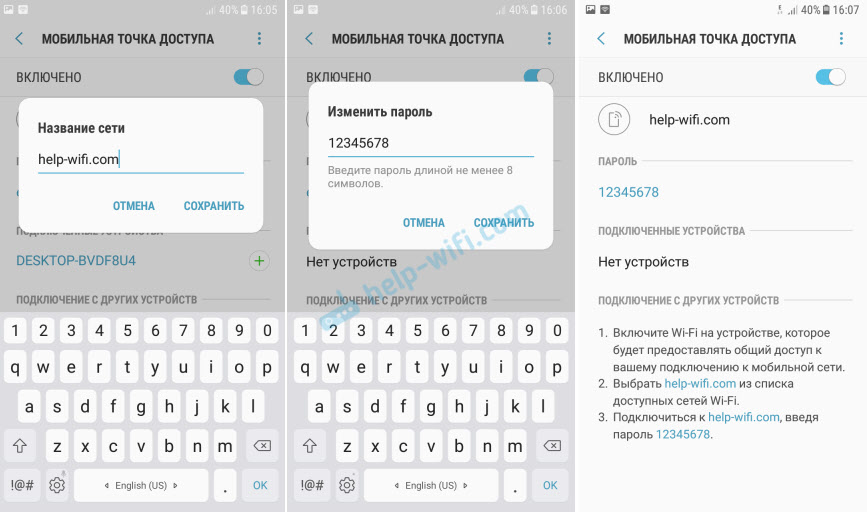
Подключил свой ноутбук на Windows 10 к Wi-Fi сети, которую раздает Samsung Galaxy J5. Устройство сразу появилось в списке подключенных устройств. Если нажать на него, то можно увидеть некоторую информацию, или сменить имя устройства.

В моем случае, интернет на ноутбуке через смартфон Samsung заработал сразу и без проблем. На скриншотах выше вы наверное заметили, что у меня ловит только 2G (EDGE). Пользоваться таким интернетом на компьютере конечно же не очень приятно. Но сейчас очень хорошее покрытие 3G/4G, а там все летает. Даже если раздавать интернет на несколько устройств одновременно.
Если вы планируете пользоваться функцией мобильной точки доступа где-то на природе, то советую брать собой повербанк, так как мобильный интернет в паре с точкой доступа очень быстро посадят батарею вашего смартфона. Так же советую отключать эту функцию, когда она вам не нужна. Ну и следите за расходом трафика и условиями вашего тарифного плана. Чтобы потом не получить «страшный» счет за мобильный интернет.
Все вопросы и пожелания оставляйте в комментариях. Всего хорошего!
Эксперты выделяют несколько способов, как раздать Интернет с Самсунга — с помощью USB-подключения или через Wi-Fi. В обоих случаях необходима правильная настройка точки доступа, и каждый из способов имеет особенности, нюансы настройки, плюсы и минусы. Все инструкции актуальны для ОС с операционной системой Windows и выше.
USB-модем
Распространенный способ раздать Интернет с телефона Самсунг на другой телефон — воспользоваться USB-кабелем, который подключается к ПК или ноутбуку. Алгоритм действий следующий:
- Попросите провайдера прислать настройки Интернета, если это еще не сделано. Такое СМС приходит с пометкой шестеренки, что свидетельствует о наличии внутри настроечных параметров.
- Войдите в сообщение и выберите раздел с надписью Приложение: Интернет.
- Жмите на кнопку Установить. Иногда система может запросить ПИН-код. Если это произойдет, требуется прописать 0000 или 1234. Если ни один из указанных PIN не подходит, наберите номер колл-центра и уточните правильность вводимых сведений.
- Подтвердите установку и жмите Мобильные данные.
- Перезапустите устройство.
- Подключите аппарат к ПК или ноутбуку перед тем как раздать Интернет с Самсунга.
- Дождитесь, пока ОС найдет необходимые драйвера, и установит их. Как правило, необходимое ПО уже должно быть установлено на устройстве. Если система не может найти нужную программу, установите, но не входите в Smart Switch (Kies). На этом шаге должно появиться три оборудования — два в USB Самсунг и одно в переносных устройствах (Alpha).
- Войдите в телефоне Самсунг в пункт Настройки. Чтобы раздать Интернет перейдите в раздел Подключения. Если такой пункт отсутствует, переходите к следующему шагу.
- Кликните на строчку Модем и мобильная точка доступа, а там Другие сети и Еще.
- Включите модем USB. Обратите внимание на верхнюю часть. Должен появиться специальный значок, свидетельствующий о передаче информации.

С этого момента телефон Самсунг работает в качестве модема и может раздать Интернет на подключенное устройство (ноутбук, ПК).
Данные способ востребован у пользователей, благодаря более быстрой настройке. Кроме того, после подключения Самсунг заряжается, что позволяет не переживать об уровне заряда аккумулятора. При этом скорость передачи данных выше, чем при беспроводной сети. Таким способом можно подключить почти все модели с Андроид, а именно Samsung А5, Samsung S8 и другие.
Но есть и недостатки. Если вы решили раздать Интернет таким способом, используйте оригинальный кабель. В ином случае скорость передачи информации может упасть. Второй минус — возможность раздать Сеть только на одно устройство.
Теперь рассмотрим более продвинутый способ — как на Самсунге раздать Вай Фай одновременно на несколько устройств и без роводов. Для применения такого способа пройдите несколько этапов:
- Настройте Интернет и включите мобильные данные на смартфоне. Для этого выполните с 1 по 5 пункт рассмотренной выше инструкции.
- В телефоне откройте пункт Настройки и перейдите в секцию Подключения. Если такой пункт отсутствует в телефоне, идите к следующему шагу.

- Выберите раздел Модем и мобильная точка доступа. Там перейдите в секцию Другие сети и Еще.

- Выберите раздел Мобильная точка доступа/Mobile AP.

- Сработайте раздел мобильная точка доступа. Если все сделано правильно, сверху Самсунг появляется значок. Это свидетельствует о возможности раздать Интернет другим пользователям.
- На устройстве, где планируется подключение, отсканируйте и выберите сеть Android AP. При желании это название можно изменить в настройках.
- Укажите пароль, который задан для подключения в Вай-Фай сети и убедитесь в соединении.

Таким способом можно раздать Интернет с телефона на телевизор Самсунг, ноутбук, смартфон и любые другие устройства.
Плюсы передачи данных через Вай Фай — возможность раздать Вай Фай без установки дополнительных программ на ПК. Кроме того, к телефону Самсунг легко подключить разное оборудование без ограничений по количеству.
Но есть и минусы, которые выражаются в меньшей скорости передачи данных «по воздуху» и быстром разряде мобильного аппарата. В отличие от USB подключения постоянный заряд через разъем не идет, поэтому нужно контролировать состояние батареи.
Настройка точки доступа
Чтобы безопасно раздать WiFi с телефона Самсунг, важно правильно настроить точку доступа. Для этого перейдите в соответствующий раздел смартфона, войдите в секцию Опции и пункт Настроить точку доступа. Здесь доступны следующие параметры:
- SSID — имя сети для подключения, которое показывается другому оборудованию. Здесь можно оставить данные по умолчанию или внести изменения.
- Безопасность. Система предлагает два варианта на выбор — установить пароль или осуществлять подключение без ввода дополнительных данных. Второй способ не рекомендуется из-за риска для безопасности.
- Пароль. Это обязательное условие, если в прошлом пункте выбран вариант с указанием пароля, а именно WPA2 PSK. Длина кода должна быть от восьми символов и более.
- Канал трансляции. Новичкам можно ничего не менять и оставить параметр Авто. В таком случае данные выбираются в автоматическом режиме.
Продвинутые пользователи могут установить и другие параметры на Самсунг, чтобы раздать Интернет. Полезные опции — фильтрация адресов по адресу MAC или задание параметров тайм-аута. В первом случае можно закрыть доступ для подключаемых устройств, а во втором задать время отключения точки доступа (если нет подключенных к нему устройств).
Проблемы и их решения
Теперь вы знаете, как с телефона раздать Интернет на планшет Самсунг, ноутбук, ПК, телевизор или другой смартфон, что позволяет использовать мобильный аппарат в качестве модема. Но подключение не всегда удается с первого раза. Причиной могут быть ошибки в настройках, сбои в работе ОС или другие ситуации. Ниже рассмотрим, что делать для каждого из способов подключения.
При использовании в качестве USB-модема могут появляться ошибки Виндовс или проблемы с устройством. В таком случае нужно обратиться за консультацией к производителю. Если появился значок, но Интернет не подключается, проверьте настройку мобильной сети на Самсунг Галакси и убедитесь в наличии необходимой суммы на СИМ-карте. Не меньшее значение имеет качество покрытия. Если настройки сделаны правильно, но подключиться к Интернету не получается, перезапустите аппарат и сделайте еще одну попытку.

Если вы решили раздать Интернет с Самсунга через Вай Фай, а сделать это не удается, проверьте правильность введенного пароля. Если значок подключения появился, но соединения нет, убедитесь в корректности настройки мобильной Сети на Самсунг Галакси. Также проверьте счет и качество сигнала. При правильной настройке, но отсутствии Интернета перезапустите Самсунг и другое устройство.
Смартфоны обладают богатым функционалом и могут работать даже как точка доступа (Access Point, AP). Отсюда не лишним будет вопрос, как раздать Вай-Фай на Самсунге. Следует ознакомиться с нижеприведенной инструкцией, чтобы настройка прошла быстро и без проблем. Главное – знать, что смартфон может использоваться как USB-модем или точка доступа.
Содержание
- Смартфон как USB-модем
- Использование в качестве Access Point
- Как настроить Access Point на смартфоне?
- Задать вопрос автору статьи

Данное руководство подразумевает наличие на компьютере ОС Windows 7 или более новой версии!
В моделях Samsung доступна опция «USB-модем», которая позволяет получить с SIM-карты интернет-трафик посредством провода USB. Однако, с ПК в таком случае будет невозможно раздавать сигнал на другие устройства – для этой задачи потребуется роутер.
Чтобы раздать на ПК и ноутбук Wi-Fi с телефона, потребуется следующее:
- Выполнить необходимые настройки Сети на Samsung и включить передачу данных на смартфоне.
- Подключить коммуникатор к ПК или ноутбуку посредством провода. В Windows запустится поиск соответствующих драйверов, если они в данный момент отсутствуют в системе.
- На телефоне нужно открыть «Настройки» и перейти в раздел «Подключения». Если он отсутствует, можно переходить далее.
- Перейти в «Модем и точка доступа»/«Другие сети» или «Еще».
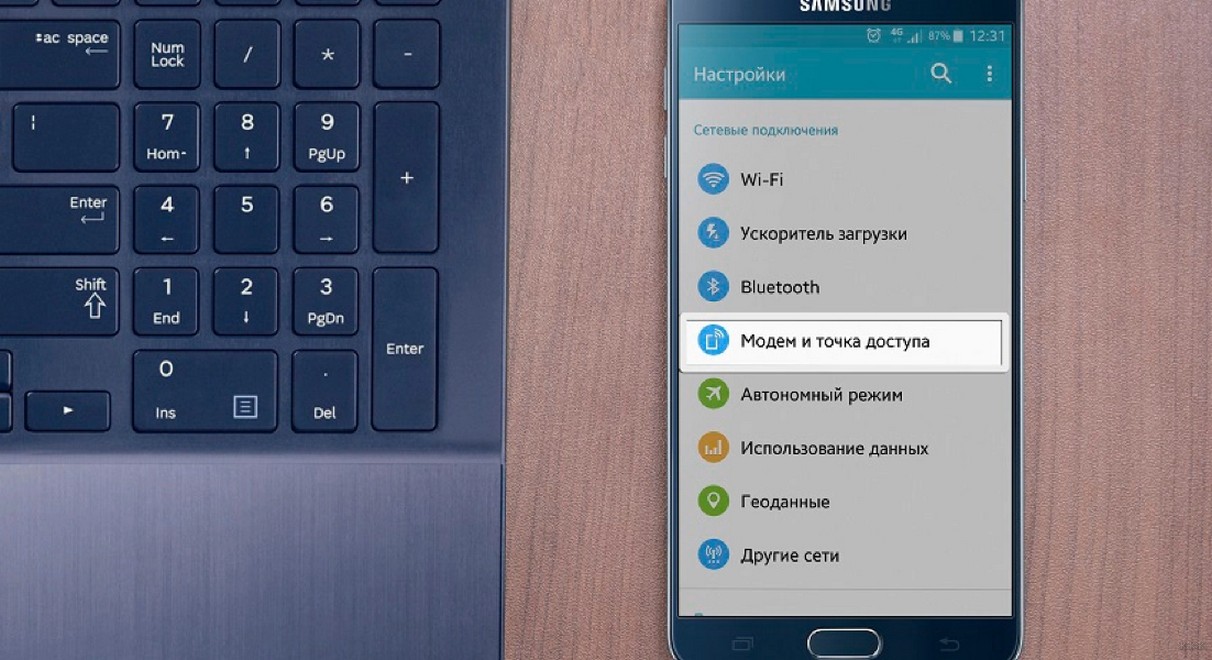
- Найти и включить «USB-модем». В панели уведомлений должна появится соответствующая иконка.
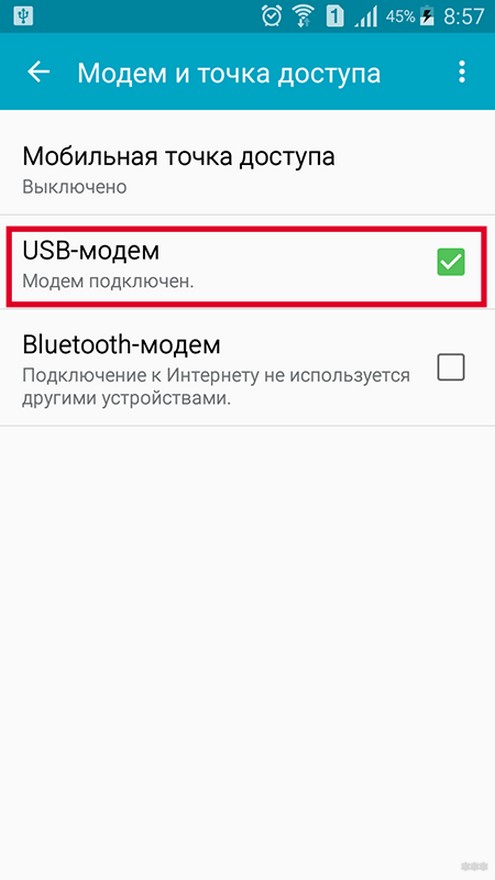
- Потребуется несколько секунд, чтобы в системной панели Windows также появился значок о соединении с Сетью.
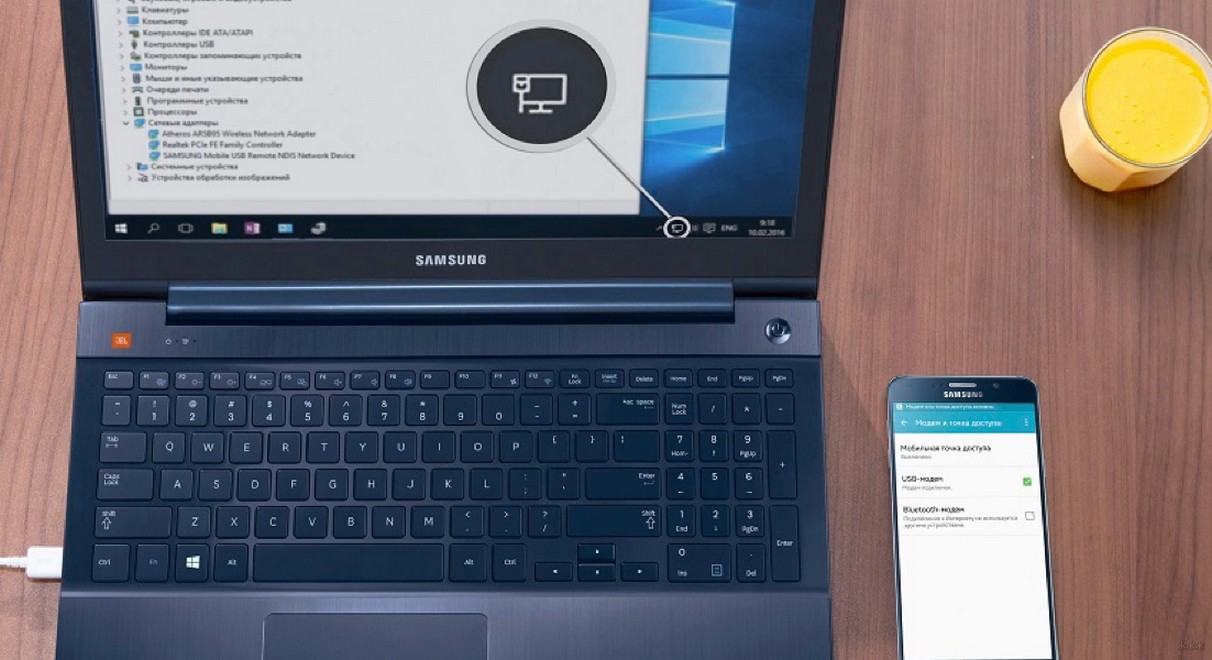
- Система Android будет отвечать за передачу данных и выход в Интернет станет открытым.
Если же значок о подключении уже имеется, а доступа к Сети нет, причина может крыться в настройках. Чаще всего, это связано с отсутствием средств на сим-карте или низком сигнале. На крайний случай потребуется осуществить перезагрузку телефона и ПК, а затем повторить операцию снова.
Все инструкции по теме можно посмотреть в следующем видео:
При появлении ошибок на компьютере следует сделать запрос о помощи разработчикам Windows или производителю ПК.
Преимущества такого соединения:
- одновременно идет зарядка телефона;
- скорость будет выше по сравнению с вторым вариантом, о котором речь пойдет дальше.
Минусы также имеются:
- в случае подключения через неоригинальный провод, скорость может снизиться;
- подключить к Интернету через смартфон Самсунг можно лишь одно устройство.
Использование в качестве Access Point
Как сделать из смартфона Access Point, узнаете в следующем видео:
Второй способ заключается в настройке точки доступа, что возможно, благодаря функции «Точка доступа Wi-Fi». Чтобы раздать Вай-Фай с Андроид, делаем следующее:
- Провести подключение к интернету на телефоне и активировать «Мобильные данные».
- Открыть на телефоне «Настройки» и выбрать «Подключения». Если второго нет, перейти далее.
- Найти «Модем и точка доступа» и запустить его. В панели уведомлений должен появиться новый ярлык.
- На устройстве, которое будет подключаться к Сети, нужно выбрать AndroidAP. Если название было изменено, его нужно увидеть на телефоне.
- Ввести код доступа, отображенный на экране Самсунга, и подождать, пока компьютер подключится к Интернету.
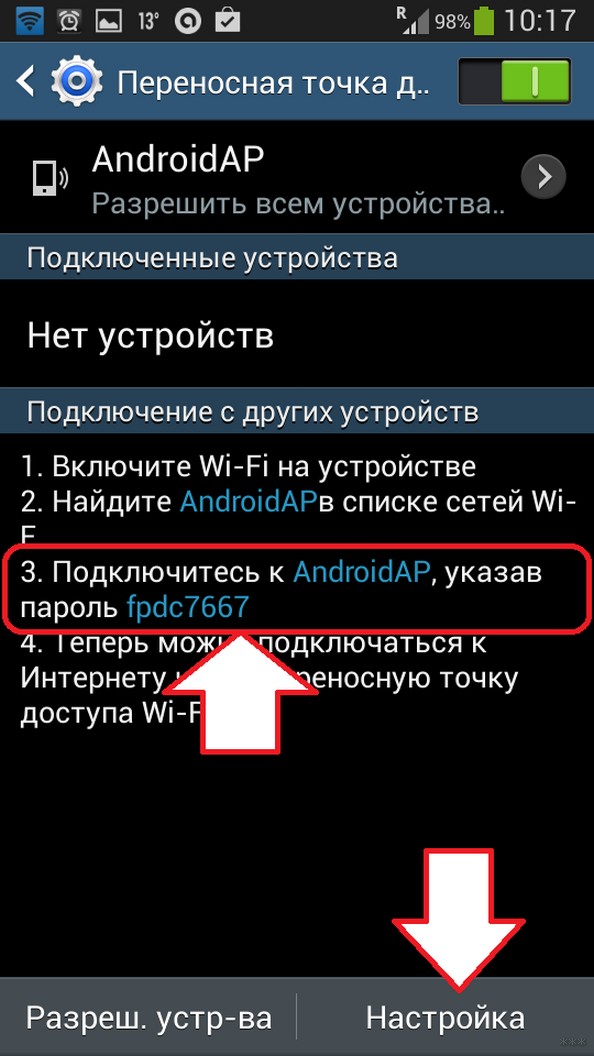
Если настроить соединение с сетью невозможно, проблема кроется в неправильности ввода пароля. Интернет может не работать также из-за неправильных настроек или низкого сигнала, необходимого для раздачи трафика. Перезагрузка обоих устройств также может помочь.
Плюсы у такого решения имеются:
- нет необходимости в установке драйверов или подключения кабеля;
- доступна раздача на несколько устройств одновременно.
Минусы также налицо:
- скорость будет ниже;
- расстояние также имеет значение;
- смартфон будет разряжаться быстрее.
Как настроить Access Point на смартфоне?
Если настройки точки доступа по умолчанию не подходят, их можно сменить на свое усмотрение. Чтобы это сделать, потребуется отключить «Мобильная точка доступа» и перейти в «Настроить точку доступа». Сменить можно следующее:
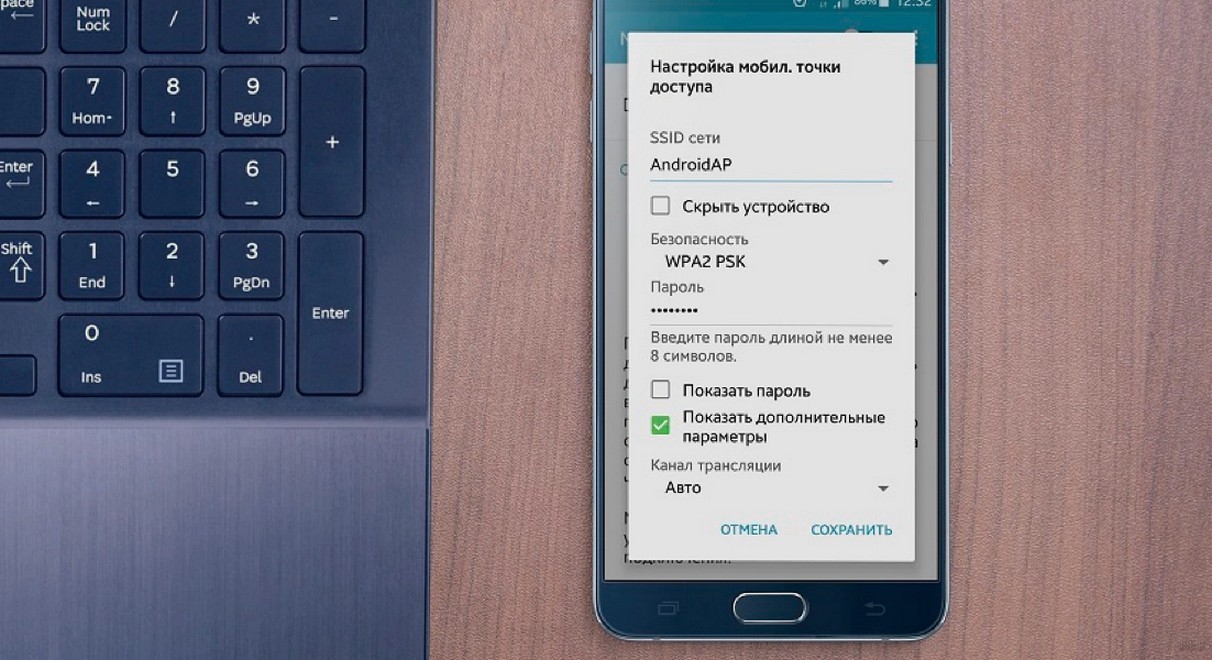
- SSID — название сети, отображаемое в списке доступных соединений;
- Безопасность – включить необходимость вводить пароль (WPA2 PSK) или предоставить открытый доступ;
- Пароль – нужно задать обязательно, если в поле выше выбрана защита WPA2. Число символов – 8, допускаются цифры и латиница;
- Скрытие устройства – SSID не будет отображаться и его нужно вводить вручную. Для начинающих не рекомендуется;
- Канал передачи – позволяет сменить диапазон трансляции трафика. Можно просто оставить «Авто», если с раздачей проблем никаких нет.
Когда настройка будет закончена, остается нажать «Сохранить» и снова запустить AP. В дополнение можно использовать еще две опции:
- разрешенные устройства – подключиться смогут только те устройства, MAC-адрес которых сохранен на телефоне;
- параметры тайм-аута – автоматическое отключение раздачи Wi-Fi, если к телефону ничего не подключено на протяжении определенного времени.
Как видите, ничего сложного. Если сломался роутер или возникли неполадки у провайдера, не переживайте! Вы всегда можете использовать свой смартфон, чтобы наладить выход в Интернет для домашних устройств! Ждем комментарии и вопросы! Всем пока!
Смартфоны Samsung имеют функцию раздачи Wi-Fi на другие устройства. Существует несколько способов — с использованием кабеля или мобильной точки. Конечно, скорость передачи данных ниже, чем при стандартном подключении. Однако этот вариант используют, если неполадки в работе маршрутизатора или интернет еще не проведен. Для постоянного применения он не подходит: нестабильный сигнал и невозможность загружать объемные файлы сводят все преимущества способа к нулю.
Как раздавать интернет с самсунга через Wi-Fi

Удобнее всего раздать Интернет таким способом на стационарный компьютер, телевизор или другой мобильный. При этом нужно учитывать, что будет использован Интернет мобильного оператора. Поэтому необходимо правильно рассчитать трафик и выбрать подходящий тариф. Инструкция как раздать интернет с Самсунга:
- На смартфоне Samsung нужно зайти в «Настройки» и выбрать пункт «Подключение».
- В «Подключении» среди предложенных вариантов понадобится «Мобильная точка и модем». Если появится сообщение с требованием отключить Wi-Fi, нужно согласиться.
- Для раздачи вай-фая нужно создать мобильную точку.
- Чтобы поменять стандартные данные следует кликнуть по названию точки и внести изменения.
- После этого пользователь сможет подключаться к беспроводному соединению с других устройств, используя трафик оператора сотовой связи.
Но перед раздачей интернета с Samsung нужно учесть следующие нюансы:
- следует убедиться в стабильности сигнала мобильного соединения, иначе подключение может быть со сбоями;
- если телефон не раздает вай-фай, придется ознакомиться с особенностями тарифа. Некоторые операторы вводят ограничения на использование данной функции;
- для ускорения подключения другого смартфона к беспроводному соединению нужно использовать QR-код. Для этого следует зайти в настройки точки доступа на телефоне Самсунг и кликнуть по иконке кода;
- при скачивании обновлений, фильмов, музыки мобильный трафик расходуется быстрее.
Раздать Wi-Fi со смартфона не так сложно, но экономичнее всего это делать для другого телефона или планшета. Причина — в экономии трафика, потому что на эти устройства не загружают файлы, которые много весят.
Для справки! На Samsung есть дополнительная функция по активации соединения с помощью QR-кода, однако этот вариант подходит не для всех устройств.
Нужно учесть, что расстояние между смартфоном и подключаемым устройством имеет значение. Если они будут находиться слишком далеко друг от друга сигнал будет слабым и нестабильным. Также Wi-Fi раздача быстрее расходует заряд батареи. Из плюсов — может быть подключено одновременно несколько устройств и не нужно использовать кабель.

Как раздать интернет с телефона Samsung через USB в режиме модема
В смартфонах этой марки встроена функция, позволяющая использовать телефон в качеств USB-устройства. Но со стационарного компьютера таким способом раздавать интернет не получится — для этой цели понадобится роутер.
Важно! Этот вариант подходит только для обладателей ОС Windows 7 и выше.
Использование смартфона в режиме USB делает возможной не только раздачу мобильного интернета, но и доступ к вай-фай соединению. В этом случае телефон будет выступать как адаптер. Руководство как раздать интернет с телефона Самсунг в режиме USB следующее:
- Смартфон подключают к компьютеру через кабель.
- Далее нужно открыть панель уведомлений и выбрать пункт подключение через USB.
- Потом необходимо выбрать пункт юсб-кабель.
- Затем ОС выполнит автоматические настройки использования устройства как модем.
- Должно появиться новое подключение — Ethernet. Если оно будет не активировано, нужно кликнуть правой кнопкой мыши по названию и нажать на пункт «Включить».
- Если подключение остается неактивным необходимо зайти в настройки телефона.
- Нужные параметры находятся в «Подключении» в «Мобильной точке доступа и модем». Ее необходимо отключить и выбрать пункт USB-кабель.
После этих манипуляций соединение станет доступным. Преимущество данного способа в том, что происходит одновременная зарядка телефона. Если сравнивать скорость передачи данных с первым вариантом, она будет выше. Но и минусы у такой раздачи также имеются. Подключить через смартфон Самсунг возможно только одно устройство.

Важно! Если использован не оригинальный провод, то скорость соединения может быть ниже. Также для нормальной работы необходимо установить драйвера. Обычно это происходит автоматически. Но чтобы загрузить их вручную нужно зайти на сайт производителя смартфона и указать название модели.
Если стандартная мобильная точка доступа не подходит, пользователь может самостоятельно внести новые данные. Для этого понадобится отключить мобильную точку и перейти в дополнительные настройки. Пользователю следует обратить внимание:
- список разрешенных устройств — установить соединение со смартфоном смогут только устройства, чей МАС-адрес сохранен в телефоне;
- настройки тайм-аута — временной промежуток, по истечении которого, если к мобильному не подключилось устройство, Wi-Fi раздача останавливается.
Однако при изменении параметров стандартной точки следует быть осторожными. Некоторые из них доступны только продвинутым пользователям. Также стоит сделать соединение защищенным, иначе к сети смогут подключаться другие пользователи. Это приведет к замедлению работы и быстрому расходованию трафика.

Раздача через Bluetooth на телефонах Samsung
Еще один способ подключения, который менее популярен, чем два предыдущих — через Bluetooth. Но у такого варианта есть существенные недостатки:
- низкая скорость беспроводного соединения;
- нестабильность сигнала.
У многих пользователей данная функция недоступна. Пошаговое руководство по раздаче Wi-Fi через Bluetooth на смартфоне Самсунг:
- Все необходимые параметры находятся в пункте «Мобильная точка доступа».
- Далее там нужно активировать функцию Bluetooth-модем.
- Затем необходимо подключить другое устройство. Сложности могут возникнуть у пользователей Windows 10, потому что обычное сопряжение может не сработать.
- На компьютере/ноутбуке следует кликнуть правой кнопкой мыши по значку Bluetooth.
- В появившемся меню нужно выбрать пункт «Присоединение к личной сети».
- В списке устройств необходимо выбрать смартфон и кликнуть по нему правой кнопкой мыши и выбрать подключение — через точку доступа или прямое соединение.
- На смартфоне появится запрос на разрешение подключения.
- На компьютере в перечне доступных устройств должно появиться «Сетевое подключение через Bluetooth».
Внимание! Из-за того что такое беспроводное соединение имеет нестабильный сигнал смартфон нельзя держать на большом расстоянии.
Многие пользователи отмечают, что сеть работает со сбоями и медленно загружаются страницы. Поэтому они выбирают создание мобильной точки Wi-Fi или с использованием USB-кабеля.

Обычно настройка беспроводного соединения не вызывает затруднений. Создатели платформы Android сделали подключение понятным даже начинающим пользователям. Но иногда бывает так, что все настройки сделаны правильно, но подключение не активно.
Если был использован провод, то причины могут быть следующими:
- Не установлены соответствующие драйвера.
- Использован не оригинальный кабель, что приводит к нестабильности соединения.
- Закончился интернет-трафик или отсутствуют денежные средства на балансе мобильного телефона.
- Произошел сбой в работе смартфона или компьютера.
Если не удается активировать раздачу Wi-Fi, то причиной могут быть:
- неправильно введен пароль или логин;
- слабый сигнал сети;
- отсутствие денежных средств на балансе;
- подключаемое устройство внесено в заблокированные МАС-адреса;
- если соединение установлено и на смартфоне Самсунг отображается значок высокоскоростного, а устройства работают медленно — значит, к трафику подключились соседи.
Решить проблемы с раздачей Wi-Fi можно одним из следующих способов:
- Перезагрузить оба устройства, а потом заново попробовать установить беспроводное соединение.
- Приобрести оригинальный кабель или подключиться через Wi-Fi раздачу либо Bluetooth.
- Пополнить баланс или поменять тариф.
- Проверить правильность введенных данных.
- Если устройство внесено в заблокированные МАС-адреса в точке доступа необходимо отключить фильтрацию по МАС.
- Если к раздаче подключились соседи нужно поставить пароль на соединение. Сделать это можно в настройках мобильной точки и модема.
Раздача по Wi-Fi или через USB-кабель с телефонов Samsung Galaxy не вызывает затруднения. Bluetooth может вызывать затруднения, поэтому его используют редко. Перечисленные варианты выручат в случае поломки роутера. Но такой способ подходит для домашнего использования, чтобы экономно расходовать мобильный трафик.
Последнее обновление — 7 июля 2022 в 07:10
