У кого не было такой ситуации – у твоего друга кончился трафик мобильного интернета и отключили за неуплату. Не бросать же его в беде. Если нет рядом роутера, то интернетом можно поделиться. Сегодня я расскажу – как быстро раздать Вай-Фай и интернет с телефона без роутера.
Наша задача превратить смартфон в точку доступа, к которой смогут подключиться другие устройства: ноутбуки, телевизоры, телефоны, планшеты и т.д. У современных телефонов есть встроенный модуль Wi-Fi который способен как принимать сигнал воздушной сети, так и строить её.
ПОМОЩЬ! Уважаемые читатели, если возникли сложности, трудности или просто хотите поговорить – пишите свои насущные вопросы ниже в комментариях, и я сразу на них отвечу.
Содержание
- Android
- Раздача через Bluetooth
- Раздать интернет по проводу USB
- iOS
- По проводу USB
- Windows Phone
- Задать вопрос автору статьи
Покажу на примере моего Xiaomi A1, на котором стоит голый андроид. Сразу предупрежу, что отдельные фирмы типа Samsung (Самсунг), Sony, Huawei (Хуавей), ZTE устанавливают на свои телефоны не стандартный Android, а переделанную версию под тот или иной телефон. Из-за этого некоторые пункты меню могут быть сдвинуты или называться по-другому.
Мораль такова – в будущем старайтесь покупать телефоны с голым «Андрюшей» без специализированных прошивок. Поехали разбираться – как быстро раздать WiFi с телефона андроид, чтобы другие пользовались им бесплатно.
- Для начала проверьте что у вас включен мобильный интернет, вам же не просто так надо включать вай-фай, а делиться трафиком. Если он отключен – активируйте.
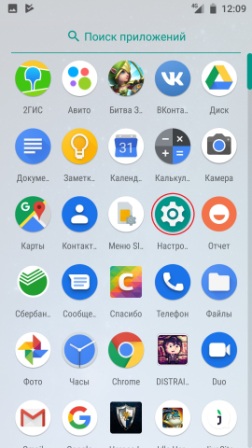
- Тыкаем по значку шестеренки, чтобы зайти в настройки.
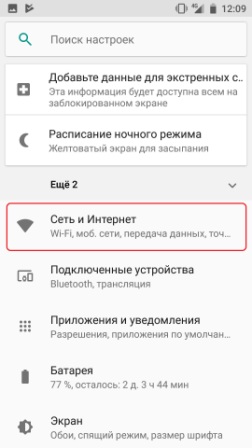
- Теперь находим любое упоминание сети, у меня этот пункт называется «Сеть и интернет».
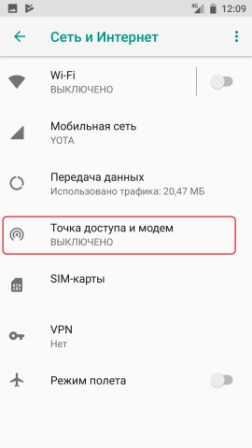
- И так тут сразу можно проверить подключен ли мобильный интернет. Под ним должно стоять название компании оператора. В моём случае это YOTA, но у вас может быть MTS, Megafon, Beeline и другие. Чуть ниже выбираем значок круговой волны с надписью «Точка доступа и модем».
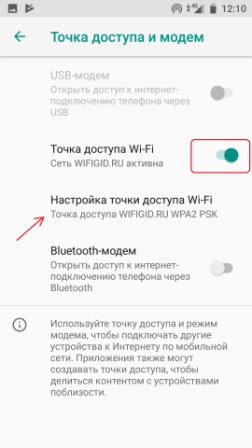
- Чтобы включить раздачу воздушной сети, надо нажать на «Точка доступа Wi-Fi». Когда сеть не активна вы должны лицезреть надпись «Другим устройствам закрыт доступ к Интернету или контенту» – что означает, что точка пока не активна. Одно нажатие переведёт бегунок в режим включения и снизу начнет отображаться надпись имени соединения. Для настройки тыкаем «Настройка точки доступа Wi-Fi».
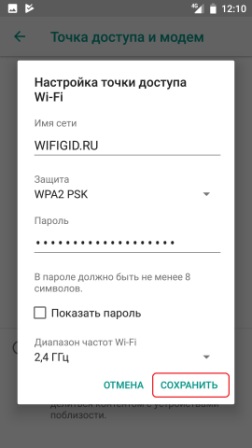
- Можно изменить название сети на любое, чтобы вас легко можно было узнать при поиске. Защита должна стоять WPA2 PSK – её сложнее всего взломать. Но можно вообще отключить, тогда пароль запрашиваться не будет. Вписываем ключ или пароль, если он вам нужен. По диапазону хочется отметить – что самым распространенным является 2,4 ГГц и работает на более широком радиусе. Но 5 ГГц более надежен, на нем меньше прерывания и связь лучше, правда не факт, что другие устройства будут поддерживать эту частоту, так что оставьте 2,4.
- Жмём сохранить и всё – раздача вай-фай с моего телефона Андроид началась. Остальным устройствам осталось подключиться к нему.
ПРИМЕЧАНИЕ! Уважаемые пользователи, если вы будете раздавать именно мобильный интернет, то могут возникнуть проблем. Провайдер – не дурак и знает, что многие так делают и на безлимитном тарифе, они могут включить по мегабайтный режим – как только вы включите режим точки доступа. Так что будьте внимательны. К примеру, у меня на ЙОТА именно так, хотя когда был МТС – я мог без проблем раздавать интернет.
Раздача через Bluetooth
Аналогично можно раздавать интернет и через Bluetooth, правда скорость будет немного урезаться, но в некоторых случаях это единственный вариант. Для этого там же в настройках «Точки доступа» просто нажмите на переключатель «Bluetooth-модем». Далее включится Блютус на этом устройстве. Для подключения на телефоне или планшете аналогично врубаем «Голубой зуб», ищем этот телефон и коннектимся.
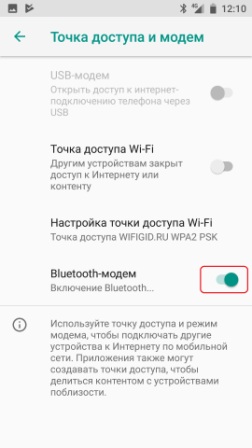
После отключения таким образом точки доступа Bluetooth автоматически не выключается и тратит электроэнергию батареи. Поэтому не забудьте выключить эту функцию после использования.
Раздать интернет по проводу USB
Но что делать, если стоит компьютер, не подключенный к сети интернет где-то в глухой тайге, нет провода, или роутера. Но при этом есть возможно раздать интернет по проводу USB. Если честно раньше никогда этим не пользовался. Но давайте поэкспериментируем.
- Я специально вытащил провод из обычного стационарного компа. Теперь у меня горит соединение с красным крестиком.
![]()
- Берём провод от зарядки и вставляем один конец в комп в любой USB разъём, а второй конец в телефон.
- На компе вылезло сообщение автозапуска, но нам оно не нужно, просто закрываем.
- И так пока соединения нет. Далее идём как в прошлом примере – «Настройки», «Сеть и интернет», «Точка доступа и модем».
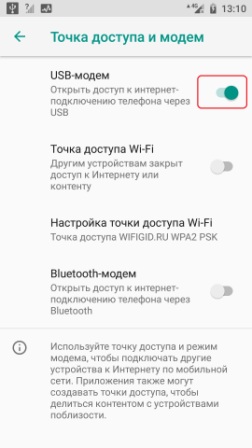
- Обратите внимание, что теперь самый первый раздел «USB-модем» горит не серым, а это значит, что его можно подключить только после присоединения провода. Просто нажимаем по этому соединению.
![]()
- На компьютере значок превратился в кружок, что сетевая карта пытается подключиться к сети.
![]()
- Теперь он жёлтый, что значит комп не имеет доступа к интернету, но к сети телефона, он всё же подключился. На телефоне правда интернет тоже пропал. Вверху я увидел сообщение. Как оказалось, интернет отключил мой мобильный оператор так как я попытался раздать интернет на комп. Зайдя в любой браузер можно увидеть подобное сообщение.

- Я для эксперимента выбрал вариант с низкой скоростью на пол часа. Правда не понятно, отключают они потом вовсе интернет или нет. В целом я разочаровался этим провайдером, надо от него отключаться.
![]()
- И о чудо! После этого интернет появился на компе и на телефоне. Правда грузит всё долго, но этого вполне хватит, для просмотра простых страниц.
Как только вам будет не нужен этот интернет – отключайте его от греха подальше, а то эти провайдеры ещё деньги спишут. Но как вы видите всё вполне реально и самое главное легко.
iOS
Так как прошивка у всех почти одинаковая, то данная инструкция подойдёт для всех моделей яблочной продукции Apple IPhone (4, 4S, 5, 5C, 5S, 6, 6S 7, 7 Plus, 8, 8 Plus, X, Xs, Xs Max, XR). Покажу на примере Айфона 6S – как без проблем раздать Wi-Fi с телефона без маршрутизатора.
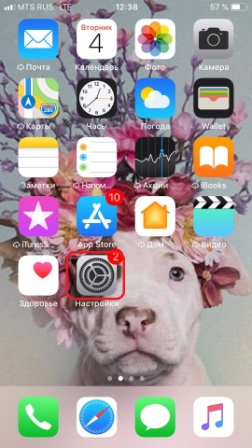
- Заходим в настройки.

- Режим модема.
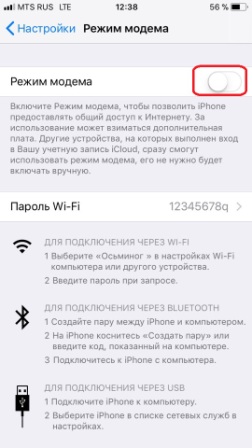
- Обратите внимания, что телефон сразу же предупреждает, что за включение режима модема мобильная компания может взымать дополнительную плату. Переводим бегунок в состояние включение нажатием на «Режим модема».
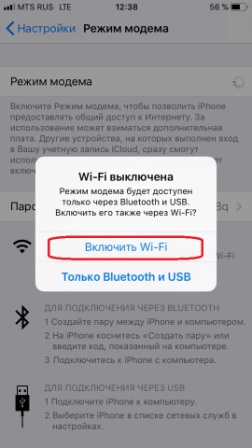
- Обратите внимание, что есть два варианта:
- «Включить WiFi» – просто включается модуль на телефоне и интернет раздается по беспроводной сети.
- «Только Bluetooth и USB» – тогда интернет можно раздать по технологии Блутус или подключившись по USB кабелю к ноутбуку или аналогичному MacBook устройству.
- Для подключения телефонов, планшетов лучше использовать первый вариант. Для подключения компьютеров второй. Выбираем «Включить Wi-Fi».
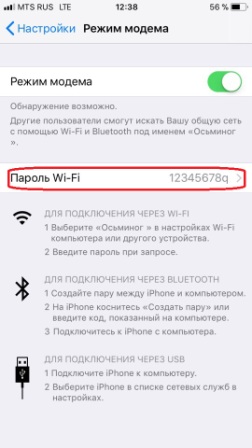
- Для изменения пароля нажимаем «Пароль Wi-Fi» и вписываем своё значение.
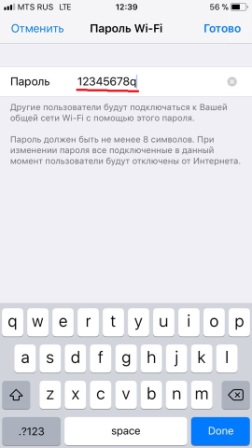
Ура сеть построена, по ней гуляет интернет и теперь к ней могут подключаться другие устройства по паролю. Довольно удобная штука, когда интернет так нужен, а его нет.
ПРИМЕЧАНИЕ! Если устройства iPad, Mac, iPhone, Apple TV имеют одну учётную запись iCloud, то при подключении таким образом пароль требоваться не будет.
По проводу USB
И так будем использовать тот же IPhone.
- Берём провод и втыкаем его в компа, а второй конец в смартфон.
- Далее должно вылезти окно подтверждения доверия – просто жмём «Доверять».
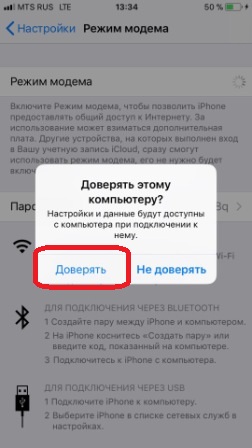
- Для подтверждения надо будет ввести пароль от устройства или приложить палец к сенсорной круглой кнопки.
- Теперь идём в «Настройки», «Режим модема» и включаем «Режим модема».
- Далее, как вы уже догадались, надо выбрать «Только Bluetooth и USB».
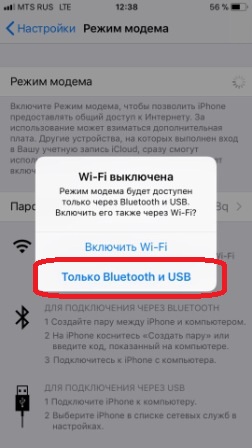
- Как не странно, но по сравнению с YOTA, айфон с МТС не стал выпрашивать деньги и просто подключил интернет на максимальной скорости без каких-либо сообщений. Но если он не подключается, то это означает, что его вырубил ваш мобильный оператор. Просто зайдите в любой браузер и активируйте его там.
Windows Phone
Эти телефоны имеют такой же принцип как и на Андроид и Айфон, но проблемой может встать кривые названия разделов, которые вводят в ступор даже опытных пользователей. Я постараюсь кратенько объяснить.
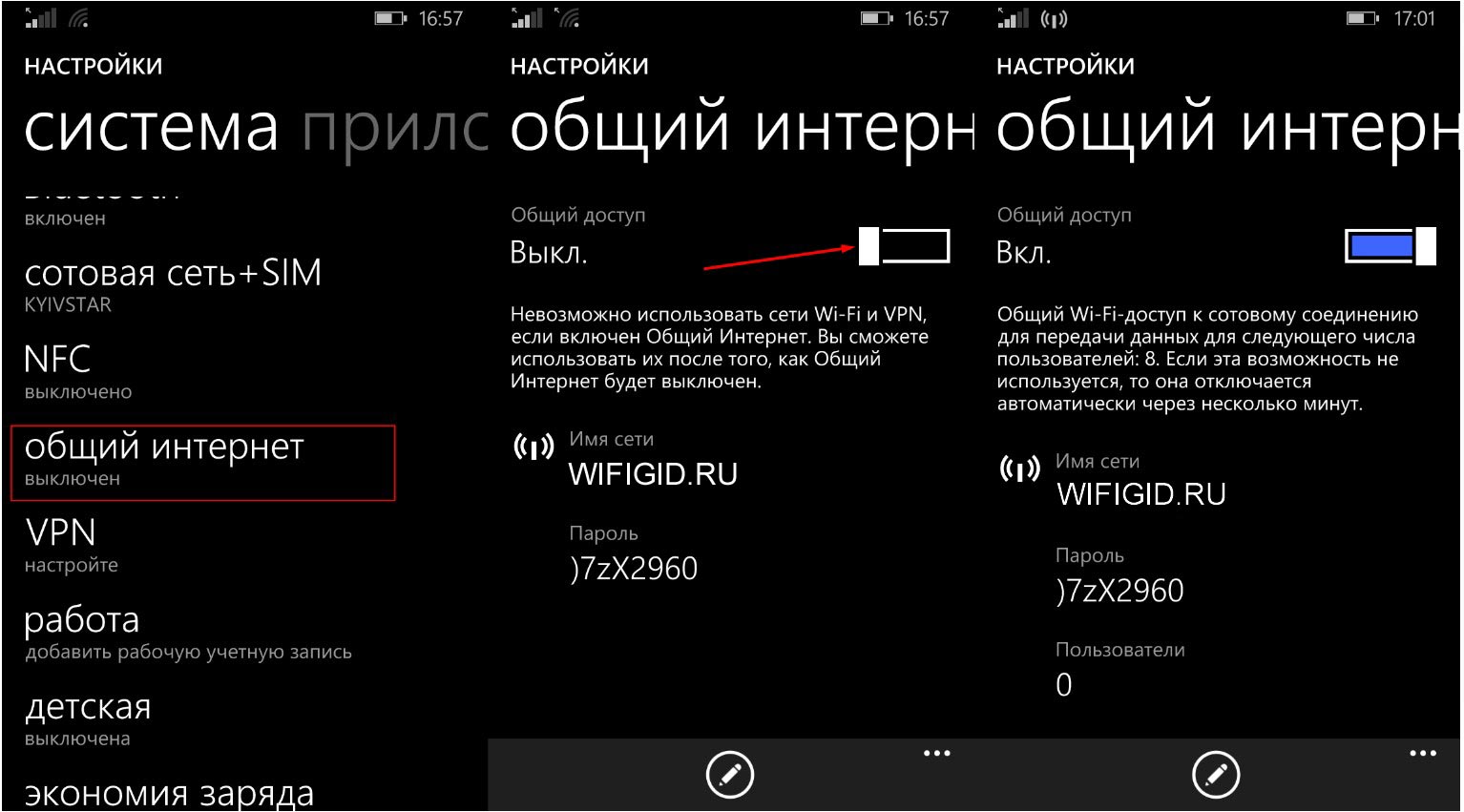
- Переходим в «Настройки», потом ищем «Общий интернет». Переводим режим «Общий доступ» в режим «Вкл.».
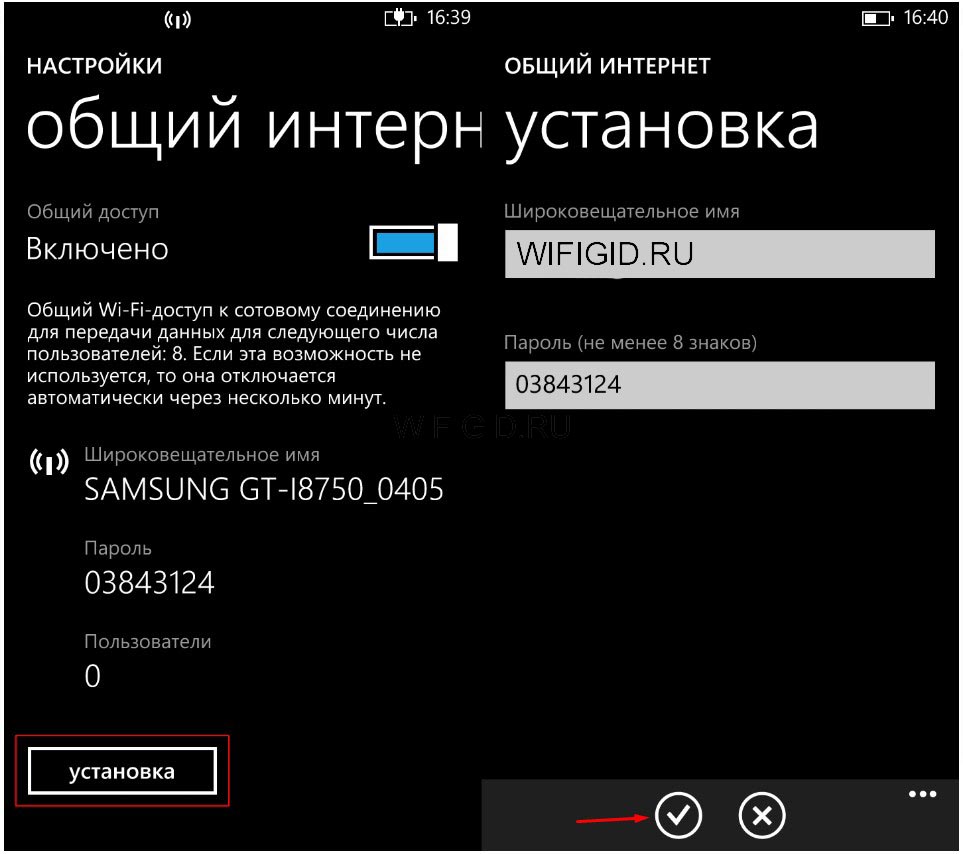
- Ниже будет кнопочка «Установка», если на неё нажать, то можно будет изменить имя сети и пароль. Для подтверждения просто нажмите галочку.
Как раздать интернет с телефона на ноутбук, компьютер, телефон и телевизор
10 декабря, 2022
65

Федор лыков
4 — й год работаю удалённо и создаю различные источники дохода. Строю бизнес в интернете и активно инвестирую.
Всем здравствуйте! Виртуальный мир плотно вошел в нашу жизнь, поэтому без постоянного скроллинга (листания) ленты становится некомфортно. Сегодня разберемся, как раздать интернет с телефона. Ведь не всегда есть техническая возможность протянуть кабель до роутера, ноутбука или компьютера. Есть несколько способов, чтобы у данных девайсов появился доступ к всемирной паутине.

В этом вам поможет смартфон. Ведь вся современная техника оснащается модулем Вай-Фай. Кроме этого вы можете воспользоваться технологией Bluetooth или USB кабель.
Содержание статьи
- 1 Раздаем интернет с мобильного устройства на ноутбук
- 2 Раздаем интернет на компьютер через Bluetooth
- 3 Раздаем интернет на компьютер через USB
- 4 Раздаем интернет на телевизор
- 5 Заключение
Раздаем интернет с мобильного устройства на ноутбук

Зайдите в магазин электроники и спросите консультанта показать вам ноутбук без Wi-Fi. По крайней мере, он сильно удивится. Если раньше технику с системой беспроводного подключения было сложно найти, то сейчас каждый «утюг» может принимать и раздавать беспроводной сигнал. Даже на телевизор можно раздать трафик и смотреть ролики в Ютуб на большом экране.
Раздать интернет получится, только в том случае если он предоставляется вашим тарифом. Проверьте активность подключения к всемирной паутине, также обратите внимание на остаток месячного трафика на вашем тарифном плане. Если оператор блокирует раздачу интернета, то ничего не получится.
В первую очередь мы разберемся, как раздать интернет с телефона на ноутбук. Для этого нужно создать точку доступа Wi-Fi на смартфоне. Таким же способом можно осуществлять раздачу с телефона на телефон андроид.
За счет повышенной нагрузки на устройство в режиме модема он быстрее разряжается. Во время раздачи подключите его к зарядке или пауэрбанку. Это позволит дольше оставаться на любимом ресурсе, на подключенном устройстве.
Чтобы добиться результата, сделайте следующее:
- Во-первых, включите передачу данных на мобильном, без этого ничего не получится.

- Во-вторых, откройте раздел «Настройки» на своем смартфоне.

- В-третьих, нажмите на строку «Точка доступа Wi-Fi».

- В-четвертых, сделайте так, чтобы ползунок переместился вправо и стал голубого цвета. Такую расцветку ползунок получает на телефоне Redmi 9 с операционной системой андроид.

Ваш смартфон начал раздавать сигнал Wi-Fi. Теперь вам останется придумать надежный пароль и имя устройства, чтобы ввести их на планшете.

Можете подключать свой ноутбук к всемирной паутине. Подвиньте его поближе к себе и воспользуйтесь тачпадом или мышью. Наведите курсор на значок «Беспроводные сети». Он находится в правом нижнем углу экрана, рядом регулировкой громкости.

Появится список всех беспроводных сетей, к которым вы можете подключиться. Найдите сеть с именем, указанным в настройках точки доступа, и нажмите на строку.

После этого появится форма для ввода пароля.

Мы разобрали полную последовательность раздачи трафика на ноутбук. Так же стоит поступать, если вы задались вопросом, как раздать интернет с телефона на компьютер.
Не сидите долго над одной задачей. Если не получается, отвлекитесь, например на Tik-Tok, на некоторое время. Вернувшись к процессу через некоторое время, ответ придет сам собой.
Раздаем интернет на компьютер через Bluetooth
Если по какой-то причине у вас не получилось подключиться к смартфону по Wi-Fi, есть еще один рабочий метод. В современные стационарные компьютеры устанавливают модуль блютуз. Чтобы подключить компьютер к всемирной сети, нужно включить на смартфоне режим Bluetooth‑модема.
Последовательность включения Bluetooth‑модема:
- Во-первых, зайдите в раздел «Настройки».

- Во-вторых, найдите строку «Точка доступа Wi-Fi» и нажмите на нее.

- В-третьих, сделайте активным ползунок рядом с надписью «Bluetooth‑модем».

Блютуз используется не только для передачи трафика между устройствами. С помощью данной технологии вы легко подключите смарт часы или джойстик от PS4. Переходите по ссылкам, там я дал понятную последовательность действий.
Теперь вы можете подключить компьютер к смартфону. Рассмотрим процедуру на основе операционной системы Windows 10. Сделайте следующее:
- Наведите курсор мыши на кнопку меню «Пуск» в левом нижнем углу экрана.
- При этом откроется диалоговое окно, внизу которого располагается строка поиска, куда нужно ввести слово «Bluetooth».

- Нажмите на строку «Параметры Bluetooth».

- Теперь вы должны найти и подключиться к устройству-донору.

После того как вы разрешите подключение, положите телефон рядом с компьютером. Теперь на ПК есть выход в мировую сеть.
Раздаем интернет на компьютер через USB
Если у вас не получилось передать доступ к всемирной паутине через мобильное устройство с помощью Wi-Fi или Bluetooth, то попробуйте выполнить подключение с помощью кабеля USB. Самый простой способ попасть на любимый ресурс с компьютера. Данный способ можно реализовать как с устройствами на андройде, так и ios у айфонов. Однако подключить можно только одно устройство.
Чтобы ответить на вопрос, как раздать интернет с телефона с помощью USB кабеля желательно взять тот, который шел в комплекте со смартфоном.
Воткните один конец провода в слот на компьютере, а второй – в разъем зарядки мобильного устройства.

Зайдите в раздел «Настройки».

Нажмите на строку с названием «Точка доступа Wi-Fi».

Сделайте активным ползунок, который находится рядом с названием «USB-модем». Для этого смахните пальцем вправо.

Компьютер или ноутбук приступит к скачиванию драйвера в автоматическом режиме. После этого в диспетчере устройств появится имя вашего смартфона, а проводная сеть станет доступной для подключения. Вам нужно будет нажать на нее и подключиться. После этого можно будет пользоваться возможностями сети в полном объеме.
Раздаем интернет на телевизор
Все современные модели телевизоров можно подключить к всемирной паутине. По-другому такие устройства называются Smart TV. Для того чтобы раздать трафик с телефона на телевизор нужно включить на смартфоне режим Wi-Fi роутера. Подробно я рассказал об этом, когда мы с вами разбирались, как раздать интернет с телефона на ноутбук. Тут вкратце напомню ещё раз:
- Включите прием трафика от мобильной сети.
- Зайдите в настройки телефона.
- Перейдите в раздел «Точка доступа Wi-Fi».
- Переведите ползунок в правое положение.
Теперь останется подключить телевизор к беспроводной сети. Для этого в настройках телевизора нужно открыть раздел «Беспроводные подключения». После этого найдите в списке строку с именем телефона, нажмите на нее. Останется только ввести логин и пароль.
Заключение
Как вы заметили любую проблему можно решить альтернативными способами. Если у вас отсутствует роутер или проводное соединение есть 3 способа, как раздать интернет с телефона: через Wi-Fi, Bluetooth и USB.
Каждый из них позволит добиться желаемого результата. Я считаю, что в первую очередь нужно попробовать перевести смартфон в режим роутера. Если этот способ не помог, перейти к блютуз-модему. А на крайний случай оставьте подключение к всемирной паутине через кабель USB.
Спасибо за внимание. Надеюсь, у меня получилось объяснить вам материал. А я пошел писать следующую статью. Обязательно подпишитесь на обновления. Это позволит вам первому узнать о выходе новой статьи.
До скорых встреч.
подписаться на новости сайта
Раздать интернет с любого телефона просто, но надо знать некоторые моменты. Прежде чем начать, помните, компьютер, ноутбук или другой смартфон может значительно уменьшить количество гигабайт в тарифном плане. Особенно при просмотре видео, или скачивании фотографий в большой разрешении или просто больших файлов.
Мануал подходит для всех моделей и марок: Alcatel, Asus, Lenovo, Phillips, Prestigio, Sony Xperia, HTC, Samsung, Xiaomi (Redme), ZTE, BQ, Vertex, Micromax, Umidigi, Leagoo, Dexp, Oppo, Doogie, Huawei (Honor), HomTom и т.д. Могут быть не существенные отличия в интерфейсах из-за версий Android. В этой статье пойдет речь про Андроид устройства, если у вас Айфон, то вам сюда.
Если готовы поделиться Интернетом с окружающими, тогда вперед!
Содержание
- 3 способа
- Из верхнего меню
- Из настроек
- По проводу USB
- Возможные проблемы
- Вопрос-ответ
- Для чего функция автоматического выключения точки доступа
- Что значит Сбросить OOB
- Зачем изменять диапазон частот Вай-Фай
- Могу ли я раздать через Bluetooth
- У меня не работает торрент
- Какой максимальный радиус действия сигнала
- Нигде не могу найти инструкцию для Sumbian
- Заключение
Штатно, средствами самого Android, можно расшарить Интернет, 2 способами. Существуют сторонние приложения, но я не рекомендую их использовать, так как эти программы только засоряют систему. Плюс есть вероятность, что нарветесь на вирус, и придется чистить весь телефон.
Из верхнего меню
Самый удобный и быстрый способ, но предварительно точку доступа требуется настроить:
- Придумать название сети (SSID),
- Прописать пароль – должен состоять из 8 символов,
- Выбрать защиту (современный стандарт WPA2-PSK),
- Установить или снять автоматическое отключение раздачи Wi-Fi,
- Выбрать сколько пользователей единовременно может пользоваться вашей сетью (от 1 до 10).
Теперь, когда настройка завершена, разблокируем смартфон, делаем свайп сверху-вниз. В открывшейся менюшке жмем на «точку доступа». Все, Интернет раздается.
Можно подключать компьютер, ноутбук, телевизор, планшет, другие смартфоны, и прочую технику, выбрав SSID (название сети) из списка предложенных Wi-Fi сетей.
Вот видео-инструкция для наглядности:
Из настроек
Если первый способ подключения не подходит по тем или иным причинам, можете использовать еще один.
- Заходите в «Настройки» – «Сеть и Интернет» – «Точка доступа и модем» – «Точка доступа Wi-Fi»
- Нажимаете на серый переключатель в верхней части экрана.
- Все, связь налажена!
По проводу USB
Немного устаревший и не удобный вариант. Придется подключать телефон к компьютеру или ноутбуку с помощью кабеля через разъем Micro или Type-C USB.
Особых плюсов тут нет, кроме безопасности:
- Почти гарантированно, что переданные данные никто не сможет перехватить по Вай-Фай и расшифровать.
- Можно одновременно раздавать интернет с телефона и подзаряжать батарейку.
В использовании USB-модема есть несколько минусов:
- Придется настраивать драйвера на компьютере, если они не подцепятся Windows или Linux автоматически,
- Теряется мобильность и удобство использования.
Возможные проблемы
Самой распространенной проблемой является неисправность внешнего модема, если для соединения используется он. Есть и другие факторы, влияющие на подключение:
- Неверно заданные параметры сети. Их нужно уточнять у оператора.
- Выход модуля из строя. Значок Wi-Fi будет серого цвета. Для замены рекомендуется обратиться к специалисту, самостоятельный ремонт может усугубить ситуацию.
- Нехватка денежных средств на счете. Если нет обычного HSPDA-интернета, использовать мобильный вместо роутера не получится до тех пор, пока баланс не будет пополнен.
Вопрос-ответ
Для чего функция автоматического выключения точки доступа
Для безопасности и экономии аккумуляторов телефона. После того как вы поработаете, система автоматически выключит раздачу сети через 5-10 минут.
Что значит Сбросить OOB
Этот пункт помогает сбросить настройки SSID, пароля и WPS до заводских.

Зачем изменять диапазон частот Вай-Фай
Диапазон в 2,4 ГГц уже уходит в прошлое, но масса электроники, роутеров, телефонов работает именно на нем. Рекомендую остаться пока не нем. Современный стандарт это 5 ГГц, он более скоростной и защищенный, в скором времени вся техника перейдет на него.
Могу ли я раздать через Bluetooth
Легко, но только если смартфон позволяет это сделать. Все настройки производятся в том же меню.

У меня не работает торрент
Значит сотовый оператор блокирует возможность использования Peer-to-peer технологии, чтобы не тратили много трафика, даже на безлимитных тарифах. Подробнее узнавайте на горячей линии оператора или в чате.
Какой максимальный радиус действия сигнала
В городских условиях, это примерно 2-3 квартира или максимум 60-70 метров. На природе расстояние значительно увеличивается и может достигать 300 метров по прямой видимости (если нет помех в виде деревьев, домов, людей).
Нигде не могу найти инструкцию для Sumbian
На данный момент становить все менее актуально, так как платформа Sumbian уходит в не бытье. Для обеспечения интернет-соединения на гаджетах можно использовать различные программы.
Например, приложение Joikuspot, обладающее весьма полезными особенностями:
- Подключение к интернету через WLAN.
- Возможность обеспечения сразу нескольких подключений.
- Поддержка протокола HTTS с шифрованием.
- Выбор любой подходящей точки для подключения.
Заключение
Раздать Интернет с любого Андроид телефона проще простого, главное сделать первоначальные настройки пароля, задать имя точки доступа и все! Остальные настройки можете не трогать. Теперь осталось нажать одну кнопку.
Крайне не рекомендую использовать сторонние приложения, это не только засоряет Андроид, но можно подхватить вирус или стать жертвой фишинга (украдут ваши данные).
( 1 оценка, среднее 5 из 5 )
Содержание
- Как раздать интернет
- Режим модема
- Настройки точки доступа
- Wi-Fi через Bluetooth
- Wi-Fi через USB
Ситуация, когда надо раздать вай фай с телефона, происходит довольно-таки часто. Благо современные смартфоны имеют специальный аппаратный модуль, который позволяет поделиться интернетом. Тем не менее многие пользователи не знают, как можно раздать интернет с телефона. Если вы относитесь к данной категории людей, то вы попали по адресу. Ведь в этой статье мы поговорим о том, как можно раздать интернет с Айфона или Андроида.
![]()
Как раздать интернет
Не так давно раздать WiFi с мобильного устройства было невозможно. Благо, относительно недавно в современные девайсы была внедрена технология WiFi Direct. Что такое Вай Фай Директ, и для каких целей он нужен? По сути, это особая технология, которая позволяет раздавать интернет прямо с Андроида, Айпада, Айфона и прочих мобильных девайсов. При этом потребность в устройстве-посреднике в виде маршрутизатора отсутствует. Данная возможность реализуется с помощью специального аппаратного модуля, который встроен в мобильный гаджет.
Возможность раздавать интернет с Айпада и прочих мобильных устройств появилась относительно недавно. Рассмотрим несколько способов, как можно раздать интернет с мобильного девайса на планшет, телефон, ноутбук, компьютер и пр.
Режим модема
Пожалуй, простейший способ, как можно раздать вай фай с телефона заключается в использовании так называемого режима модема. С его помощью можно поделиться интернетом с другими пользователями.
Рассмотрим процесс его активации на примере смартфона от компании Самсунг. Итак, чтобы включить режим модема необходимо:
- Зайти в меню «Настройки». Там надо отыскать пункт «Подключения» и тапнуть по нему.
- Затем необходимо перейти в раздел под названием «Точка доступа и модем».

- Там расположен пункт «Мобильна точка доступа», а напротив можно заметить переключатель. Нажмите на него, чтобы активировать режим модема.
После проведения вышеописанных манипуляций активизируется мобильная точка доступа, и ваш телефон сможет выступать в качестве роутера. Вы сможете раздавать интернет с телефона на ноутбук и прочие девайсы, которые имеют аппаратный модуль Wi-Fi.
Внимание! Перед тем как включить раздачу интернета убедитесь в том, что ваш тарифный план предоставляет вам мобильный трафик.
Настройки точки доступа
Мобильный хот-спот, как и любой роутер, можно настроить (т.е. поменять имя точки доступа, установить пароль и пр.). Делается это следующим образом:
- Перейдите в меню «Мобильная точка доступа» (о том, как к нему добраться говорилось выше).
- Тапните по кнопке «Дополнительно», которая расположена в правом углу экрана. Она выглядит как многоточие.

- В выпадающем списке тапните по пункту «Настройка мобильной точки доступа». Откроется новое окно. В нем можно посмотреть действующий пароль, установить новый ключ доступа, поменять имя хот-спота.
Wi-Fi через Bluetooth
Компьютеры не имеют встроенного WiFi модуля. Ведь обычно они подключаются к маршрутизатору напрямую через кабель Ethernet. Соответственно, раздать интернет с телефона на компьютер через мобильный хот-спот не удастся. Что же делать? Выход есть – необходимо раздать WiFi через Bluetooth. Чтобы сделать это, на телефоне, в разделе «Точка доступа и модем», надо переставить переключатель около пункта Bluetooth-модем в активное положение.![]()
Запустив режим Bluetooth-модема, нужно включить компьютер и руководствоваться следующей инструкцией:
- Перед тем как раздать WiFi с телефона iPhone или Android необходимо подключить ПК к мобильному устройству. Для этого зайдите в панель управления компьютера (сделать это можно через «Поиск»).
- В панели управления нажмите на вкладку под названием «Устройства». Там необходимо выбрать подпункт «Bluetooth».
- Система определит устройства, которые находятся неподалеку от вашего ПК. Выберите из предложенного перечня свой девайс, после чего нажмите на кнопку «Связать».

- На смартфоне появится запрос на подключение. Чтобы подтвердить его, необходимо тапнуть по кнопке «Создать пару». На ПК также нужно подтвердить соединение в появившемся окне.
- Связь между устройствами установлена. Чтобы пользоваться мобильным интернетом, необходимо нажать ПКМ по значку Bluetooth, который расположен на панели задач компьютера.

- В выпадающем списке выберите пункт «Показать устройства Bluetooth». Откроется новое окно, в котором находиться список сопряженных устройств. Выделите свой смартфон, после чего в верхней панели нажмите на «Подключаться через». В выпадающем списке выберите вариант «Точка доступа».
После проведения вышеописанных манипуляций интернет на компьютере должен появиться. Если же сайты все равно не загружаются, то в таком случае попробуйте заменить DNS-адреса. Делается это следующим образом:
- Перейдите в раздел «Сетевые подключения», который находится на панели управления.
- Затем ПКМ нажмите по адаптеру «Сетевого подключения Bluetooth». В выпадающем списке кликните по надписи «Свойства».

- Отыщите пункт «IP версии 4 (TCP/IPv4)», после чего нажмите кнопку «Свойства». Откроется новое окно, в котором необходимо отметить пункт «Использовать следующие адреса DNS-серверов». Теперь вручную пропишите статические адреса DNS.
Wi-Fi через USB
Тем не менее далеко не на всех компьютерах установлен модуль для соединения через Bluetooth. В таком случае единственный способ подключиться к мобильному интернету – использовать USB. Перед тем как раздать вай фай на своем Айфоне или Андроиде, подключите смартфон к компьютеру через кабель. Затем нужно перейти в раздел «Точка доступа и модем» и там активировать переключатель, что находится напротив пункта USB-модем.
На компьютере появится новое сетевое подключение. Именно через него и можно получить доступ к Всемирной паутине.
Важно! Если вы владелец устройства от компании Apple, то для корректного подключения через USB необходимо чтобы на компьютере был установлен iTunes.
Как вам статья?
![]()
Задать вопрос
