Современный человек не представляет своей жизни без Паутины. Интернет есть везде: на ПК, смартфонах, планшетах и телевизорах. Необходимость раздачи интернета с одного устройства на другие возникает довольно часто. В случаях, когда доступа к сетке под рукой нет, а он необходим, на помощь приходит мобильный интернет. Его можно без проблем раздать без проводов и прочих атрибутов нуждающемуся пользователю.
Существует 3 способа соединения смартфона и других устройств для раздачи интернета: через Wi-Fi, Bluetooth или USB-кабель.
Как раздать через Wi-Fi?
Самый удобный и распространённый способ раздачи. Смартфон используется в качестве беспроводного роутера, что позволяет подключить несколько устройств.
Для того чтобы настроить параметры сети, нужно:
- зайти в «Настройки» и кликнуть на пункт «Подключение и общий доступ»;
- далее выбрать «Точка доступа Wi-Fi»;
- кликнуть на «Настройка точки доступа»;
- ввести название вашей точки доступа в поле SSID;
- установить защиту WPA2-PSK;
- ввести пароль;
- указать диапазон частот (2,4 ГГц/5 ГГц, если доступно).
Для активации режима следует:
- зайти в «Настройки» и выбрать «Подключение и общий доступ»;
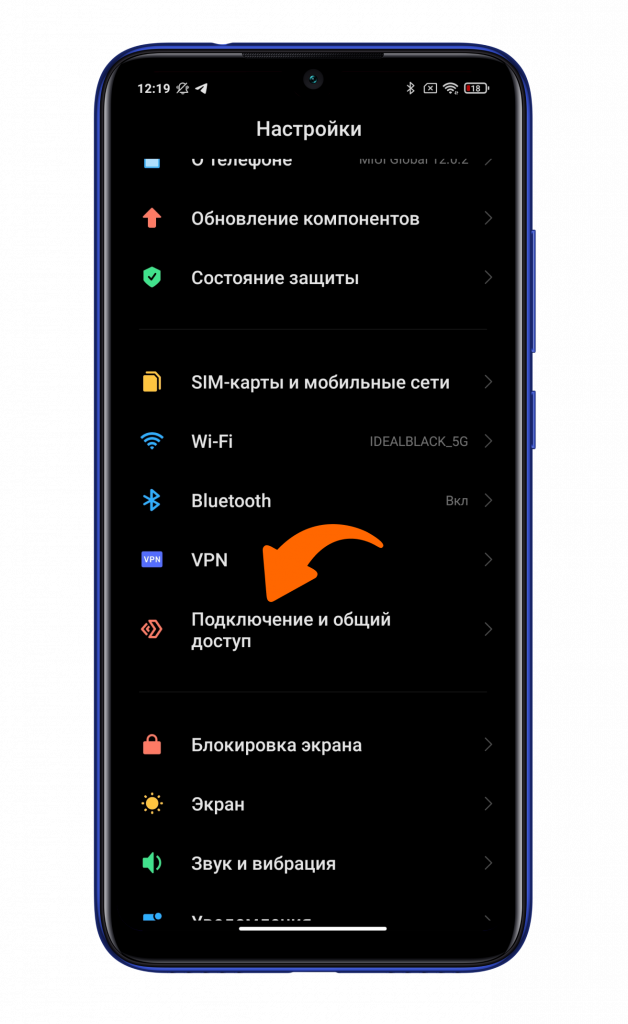
- кликнуть на пункт «Точка доступа Wi-Fi»;
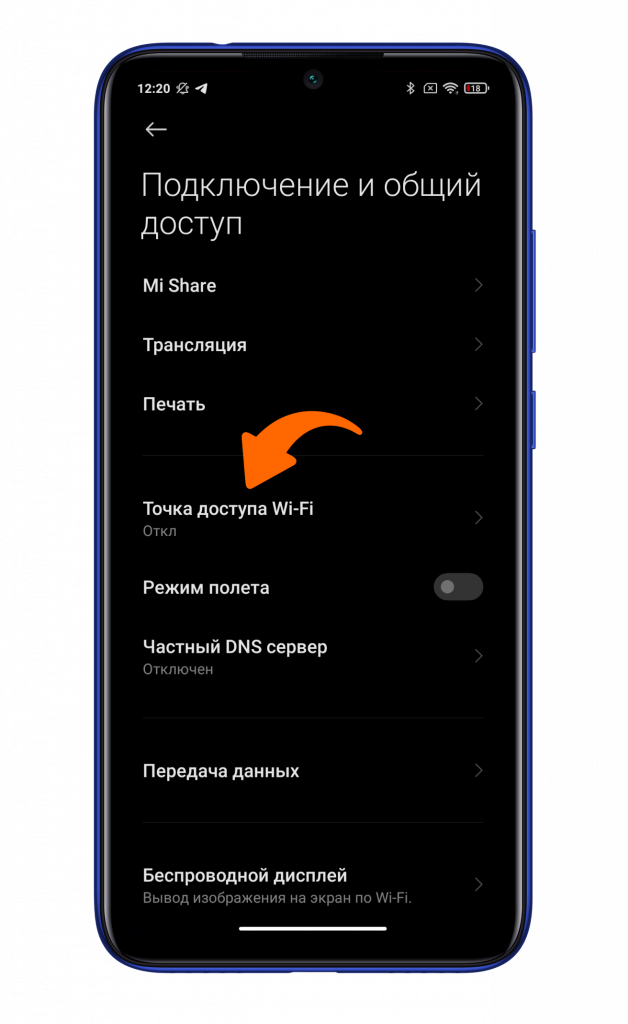
- выставить активное значение в пункте «Точка доступа Wi-Fi».
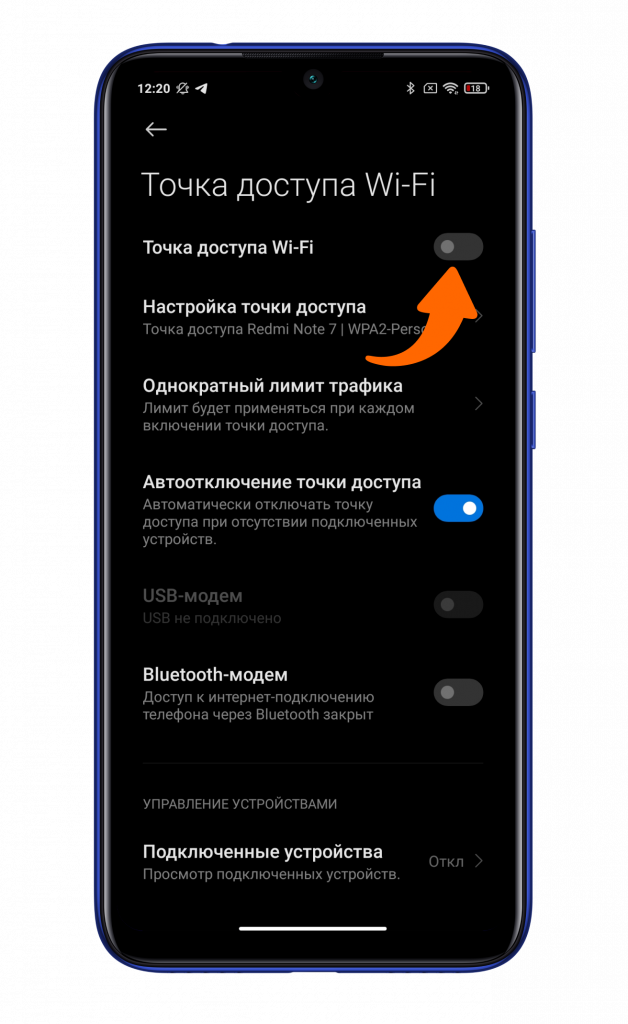
Для более удобной активации рекомендуем вынести «горячую» кнопку в верхнюю шторку.
Как подключить смартфон в качестве USB-модема?
Этот способ подойдет для раздачи мобильного интернета со смартфона на компьютер:
- подсоединить смартфон посредством USB-кабеля к компьютеру (лучше подключать оригинальным кабелем — это может влиять на скорость соединения);
- зайти в «Настройки», нажать на «Подключение и общий доступ», после чего выбрать «Точка доступа Wi-Fi»;
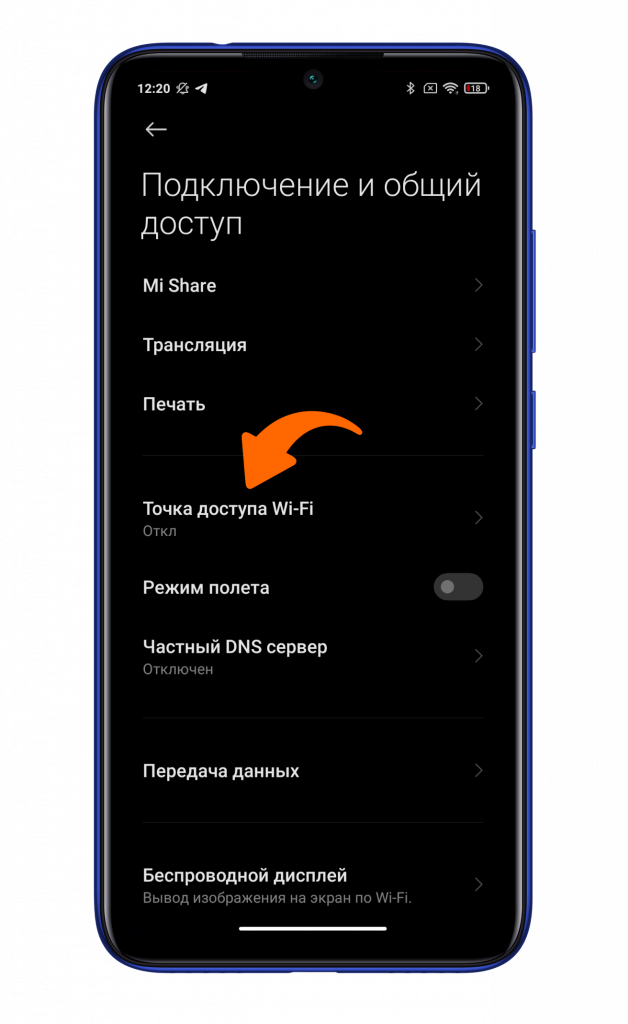
- выбрать «USB-модем»;
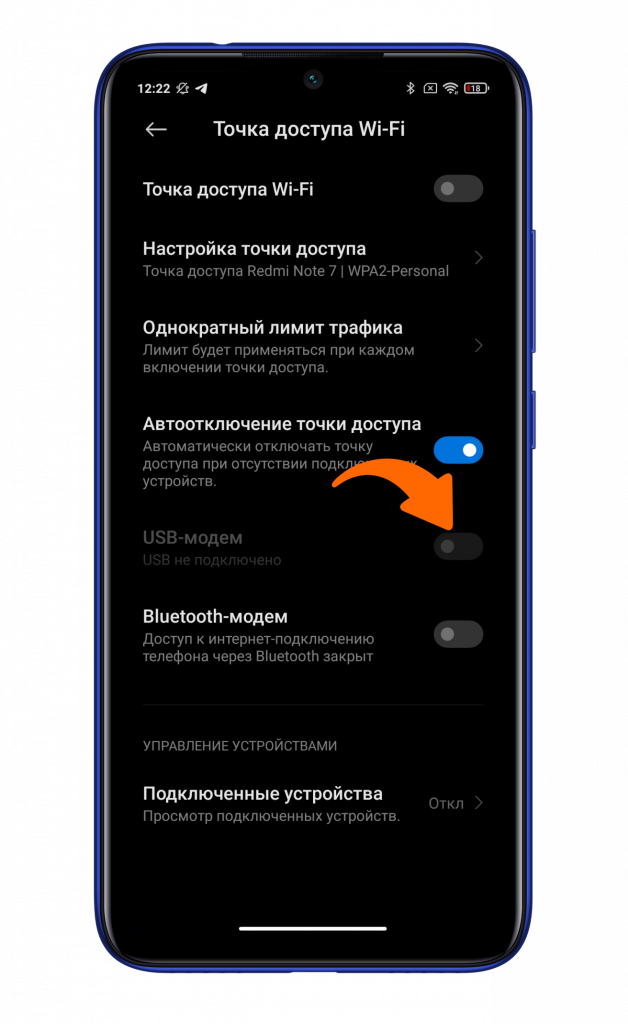
- на компьютере появится уведомление о новых сетевых подключениях.
Как подключить с использованием Bluetooth?
Этот способ требует наличия на подключаемом устройстве Bluetooth-адаптера. К сожалению, можно раздать интернет только одному девайсу.
Вам потребуется выполнить следующие действия:
- зайти в «Настройки», нажать на «Подключение и общий доступ», после чего выбрать «Точка доступа Wi-Fi»;
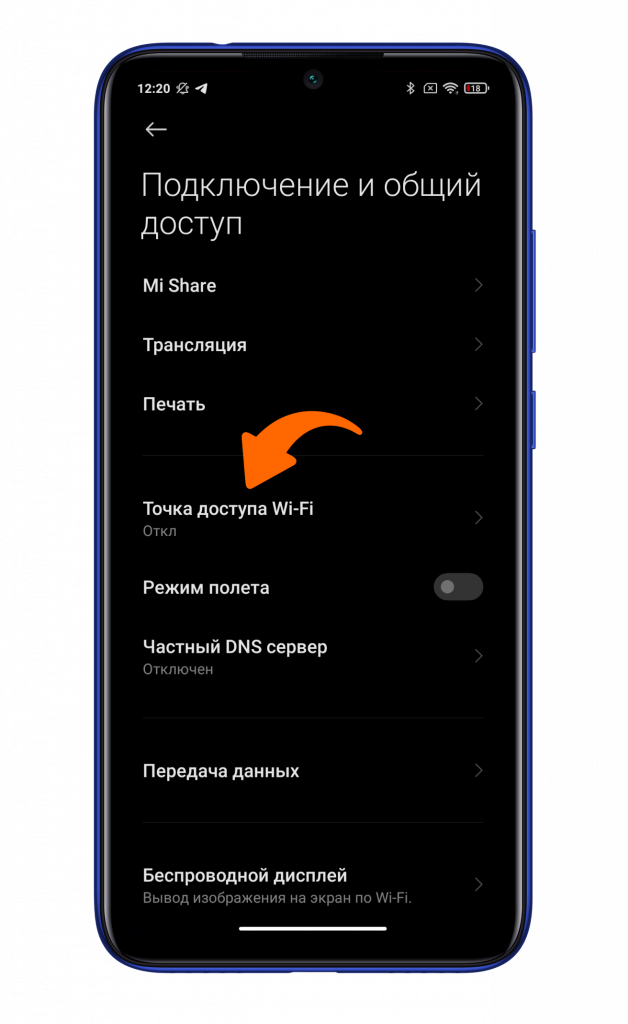
- выставить активное значение в пункте «Bluetooth-модем»;
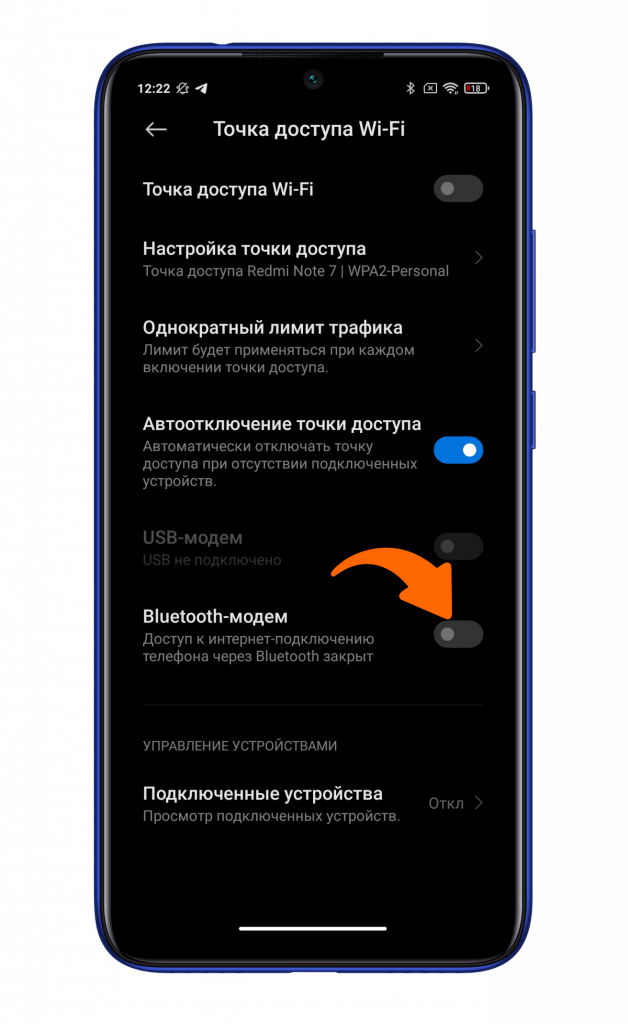
- откройте меню Bluetooth и кликните на то устройство, с которым хотите поделиться интернетом;
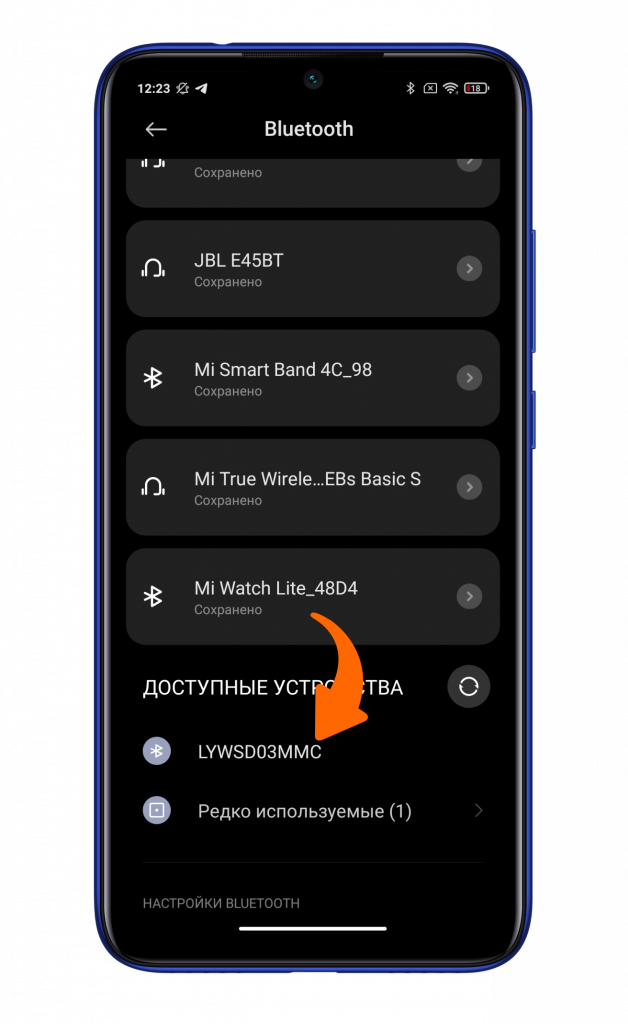
- осуществите подтверждение кода на обоих гаджетах.
Не забудьте подписаться на нас в Instagram, «ВКонтакте», Telegram, Viber, «Яндекс.Дзен» и на Youtube.
Смартфоны Xiaomi и Redmi в каталоге Xistore.
Автор: Андрей Калиновский
Наличие роутера обеспечивает возможность быстрого подключения к интернету. Но как быть, если его нет, но интернет нужен? Здесь на помощь придет Смартфон Xiaomi с мобильным трафиком. Есть три основных способа раздачи интернета, используя телефон в качестве роутера.
Вариант №1
Передача осуществляется по Wi-Fi модулю. Этот способ отлично подойдет для смартфонов и ноутбуков, оснащенных соответствующим модулем. Для подключения требуется выполнить следующие действия: зайти в «Настройки» и выбрать пункт «Точка доступа Wi-Fi». Вы окажетесь в меню, где потребуется перевести ползунок на верхней строке вправо. Обязательным условием является посещение пункта «Настройка точки доступа».
При первом подключении будет отсутствовать пароль. Соответственно, нужно дать имя раздающему интернет устройству (по умолчанию это название модели вашего телефона). Также следует выбрать защиту WPA2 PSK и ввести пароль, который будет состоять минимум из 8 букв/цифр. Также есть возможность выбора желаемого частотного диапазона: 2,4 или 5 ГГц. Обратите внимание, что частота 5 ГГц доступна не для всех устройств, поэтому оптимально будет выбрать 2,4 ГГц.

После этого остается на подключаемом аппарате найти созданную сеть, ввести заданный пароль и подключиться.
Можно настроить однократный лимит трафика, введя нужные значения. По их достижению произойдет автоматическое отключение доступа. Удобным решением стала и функция автоотключения точки доступа, если не обнаруживаются подключенные гаджеты. Это позволит сэкономить заряд аккумуляторной батареи вашего телефона.
Вариант №2
Он подходит для тех, кто работает с персональным компьютером и является обладателем проводного USB-модема. Определенным недостатком такого способа считаются более низкие скорости передачи данных, особенно в сравнении с Вай-Фай, а также необходимость проводного соединения.

Сначала нужно подключить телефон к ПК, а затем зайти в настройки и выбрать «Дополнительные функции». Тут вы увидите пункт «USB-модем». Кликаем по нему и передвигаем ползунок вправо. На компьютере окажется доступным новое соединение в меню «Подключение по локальной сети».
Вариант №3
Как и в вышеуказанном способе, надо зайти в «Дополнительные функции», где выбрать «Bluetooth-модем». На ноутбуке или смартфоне нажимаем на «Добавить Bluetooth-устройство», что приведет к поиску гаджета. Когда в списке появится модель вашего смартфона, нажмите на нее. После появления защитного кода потребуется нажать на ПК и мобильном устройстве «Подключить».
Если ни один из предложенных нами методов не сработал, то это может свидетельствовать о том, что мобильный интернет на Xiaomi не работает. Попробуйте решить этот вопрос – и ваш телефон сможет выступать в качестве проводного или беспроводного роутера.
Далеко не каждый пользователь обладает тарифом с безлимитным доступом во всемирную сеть, поэтому необходимость раздачи интернета возникает достаточно часто. Например, неожиданно закончился трафик, или срочно нужен доступ в интернет с компьютера, а Wi-Fi, как назло, не работает. В таком случае можно просто раздать мобильный интернет со смартфона Xiaomi на другие устройства, причем сделать это можно несколькими способами.
Навигация по странице
- Как можно раздать интернет с Xiaomi
- Мобильная точка доступа
- Включение
- Настройка
- Подключение
- USB-модем
- Включение
- Подключение
- Bluetooth-технология
- Включение
- Подключение
- Часто задаваемые вопросы
Как можно раздать интернет с Xiaomi
Всего существует три способа:
- Мобильная точка доступа — использование смартфона в качестве роутера.
- USB-модем — превращение смартфона в USB-модем и раздача через кабель посредством подключения к другому устройству. Отличный вариант для персонального компьютера.
- Bluetooth-технология — то же самое, что и мобильная точка доступа, только раздача будет осуществляться через Bluetooth.
Еще в современных смартфонах Xiaomi есть такая функция, как Wi-Fi мост: с ее помощью можно объединять локальные и беспроводные сети. В нашем случае, данная функция пригодится если, например, пользователь забыл пароль от домашнего Wi-Fi, но смартфон подключен к нему: таким образом можно открыть доступ к текущей сети и другие устройства смогут к ней подключиться. Чтобы включить данную функцию откройте «Настройки» — «Дополнительные функции» — «Wi-Fi-мост». В зависимости от модели Xiaomi и версии MIUI пункты могут различаться.

Мобильная точка доступа
При мобильной раздаче интернет будет расходоваться из пакета трафика, который предоставляется по условиям тарифа. Если на сим-карте подключен безлимитный интернет — волноваться не о чем, а если интернет ограничен, то будьте осторожны и следите за остатком трафика.
Подключиться к сети смогут несколько устройств одновременно. Давайте разберемся, как включить раздачу, настроить ее и подключиться к сети.
Включение
- Откройте «Настройки» смартфона.
- Пролистайте вниз и в разделе «Беспроводные сети» нажмите на «Точка доступа Wi-Fi».
- Откроется окно настроек — в первой строчке передвиньте переключатель вправо.
- Внизу загорится надпись «Точка доступа (название смартфона) активна».
Точка доступа активирована. Теперь достаточно подключиться к ней так же, как к любой беспроводной сети. Но чтобы найти эту сеть среди множества других, ее нужно настроить.
Настройка
Когда включите функцию, чуть ниже нажмите на строчку «Настройка точки доступа». Здесь есть несколько пунктов:
- SSID — это название вашей сети. Стандартно, оно соответствует названию модели смартфона, но можно изменить его на любое другое.
- Защита — система защиты беспроводного подключения. «WPA-PSK» — слабый протокол шифрования, а «WPA2-PSK» — более надежный протокол. Рекомендуется выбирать второй вариант.
- Пароль — здесь находится автоматически сгенерированный пароль для вашей сети, но предоставляется возможность изменить его так, как захотите. Чтобы увидеть зашифрованные знаки, нажмите на иконку глаза справа от строки.
- Идентификация устройства — здесь оставьте значение «Точка доступа», иначе другие устройства не увидят сеть.
- Диапазон частот — оставьте 2,4 ГГц, так как эта частота поддерживается большим количеством устройств. Если же уверены, что все подключаемые девайсы поддерживают частоту 5 ГГц — включите ее, она работает быстрее и стабильнее.

После настройки в правом верхнем углу нажмите на галочку — откроется первоначальное меню. Здесь тоже есть несколько важных опций:
- Однократный лимит трафика — здесь устанавливается лимит трафика, чтобы не остаться без интернета. Ниже в строчке «При превышении» укажите одно из двух: «Уведомлять и отключать» или «Уведомлять».
- Автоотключение точки доступа — данную опцию рекомендуется включить: при отсутствии активных подключений раздача будет отключаться, что положительно скажется на заряде аккумулятора.
- Управление устройствами — здесь указывается количество одновременных подключений, а также есть возможность добавить какое-либо устройство в черный список.

Подключение
- Чтобы подключиться к сети, запомните ее название и пароль от раздачи.
- Теперь, на другом устройстве включите Wi-Fi и начните поиск сетей.
- Когда в списке сетей отобразится созданная раздача, нажмите на нее.
- Введите пароль от сети, если он был установлен.
- Нажмите «Подключить».
Подключиться к точке доступа можно с любого устройства, — будь то смартфон, компьютер или Smart-TV.
USB-модем
Данный способ подойдет тем, кому необходимо раздать интернет со смартфона на компьютер. Соединение устанавливается с помощью обычного USB-провода, а телефон используется в качестве модема.
Включение
- Подключите смартфон к компьютеру через USB-кабель. Лучше использовать оригинальный провод.
- Теперь откройте «Настройки» Xiaomi.
- Перейдите в раздел «Дополнительные функции».
- Включите с помощью переключателя опцию «USB-модем».

Теперь, до тех пор пока не отключите функцию или провод, смартфон будет раздавать интернет на компьютер.
Подключение
Подключение по локальной сети обычно происходит автоматически, но если этого не произошло, нажмите правой кнопкой мыши на иконке сети в панели задач, нажмите «Открыть параметры сети и интернет» — «Показать доступные сети», выберите свое подключение в списке и нажмите «Подключить».
Bluetooth-технология
С помощью данной функции смартфон можно превратить в Bluetooth-адаптер, который будет раздавать интернет на устройства поблизости.
Включение
- Откройте на телефоне «Настройки» — «Дополнительные функции».
- Активируйте функцию «Bluetooth-модем».
- Перейдите в настройки самого Bluetooth и включите видимость устройства для других девайсов.

Подключение
- На другом устройстве нажмите «Добавить Bluetooth-устройство» (на ПК) или включите блютуз и нажмите поиск (на смартфоне).
- Среди списка доступных устройств выберите свой Xiaomi.
- На экране обоих девайсов появится защитный код — если он совпадает, жмите «Подключиться».
Часто задаваемые вопросы
Как подключиться к точке доступа без ввода пароля?
Чтобы моментально передать логин и пароль на другое устройство, зайдите в «Настройки» — «Точка доступа Wi-Fi» — «Код для подключения к точке». На экране высветится QR-код, который необходимо считать другим устройством через приложение «Сканер» или «Камера».

Как быстро включить раздачу интернета?
Чтобы каждый раз не заходить в настройки, просто добавьте иконку включения точки доступа в шторку. Для этого на домашнем экране вызовите меню быстрого доступа и нажмите на «Сортировка».
Раздача интернета не работает.
Проверьте, включен ли мобильный интернет. Также отключите приложения-оптимизаторы (они могут автоматически отключать точку доступа) и проверьте, есть ли на принимающем устройстве Wi-Fi-модуль. Если ничего не помогло, обратитесь в сервисный центр.
Читайте, как настроить интернет на Xiaomi с сим-картой любого оператора.
Таким образом, включить раздачу интернета на Xiaomi совсем несложно, особенно если следовать инструкции. Запустить точку доступа можно тремя способами, главное, не забывайте следить за трафиком: при подключении нескольких устройств он может закончится очень быстро. А на тарифах с безлимитным интернетом часто либо заблокирована раздача интернета, либо при ее включении снимаются деньги со счета.

На чтение 4 мин Опубликовано 16/03/2020
Доступ к интернету может потребоваться в любом месте, но не всегда под рукой есть Wi-Fi роутер. На помощь приходит обычный смартфон с мобильным интернетом, с хорошим запасом мегабайт (или безлимитный трафик). Поэтому сегодня узнаем, как раздать интернет с телефона Xiaomi, используя разные коммуникационные сервисы (Wi-Fi, Bluetooth, USB).
Раздать через Wi-Fi
Раздача интернета с помощью Wi-Fi на Xiaomi – наиболее распространенный и простой способ. Смартфон выступает в роли беспроводного роутера, и мобильный интернет передается посредством Вай-фай модуля.
Данный метод подойдет для телефонов и ноутбуков. Для персональных компьютеров это неактуальный способ, поскольку в большинстве случаев они лишены беспроводного модуля.
Чтобы стационарный компьютер смог увидеть Wi-Fi сеть — нужно купить и настроить специальный Wi-Fi адаптер, который работает через USB-порт.
Итак, чтобы раздать Вай-фай с телефона Xiaomi или Redmi, нужно:
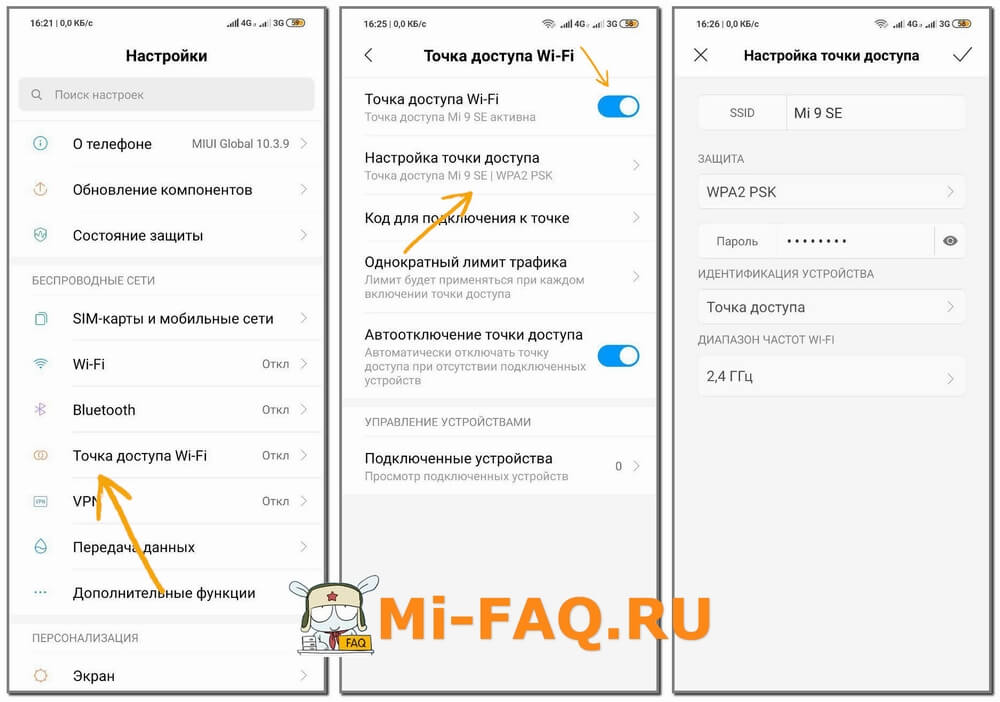
- Зайти в «Настройки» и в разделе «Беспроводные сети» выбрать «Точка доступа Wi-Fi».
- Теперь нужно активировать ползунок.
- Далее перейти в «Настройки точки доступа» и указать следующую информацию: SSID (модель смартфона), защита (WPA2 PSK) и пароль, состоящий минимум из 8 символов. В графе «Диапазон частот» можно выбрать 2,4 Ггц или 5 Ггц. Мы рекомендуем первый вариант, так как 5 Ггц поддерживается не всеми устройствами.
- Когда режим «Точка доступа» будет включен и настроен, на ноутбуке или другом телефоне отыскать созданную сеть, ввести пароль и подключиться. Готово, теперь мобильный интернет будет транслироваться в качестве Вай-фая.
Дополнительно можно настроить лимит трафика для одного подключенного устройства и при его превышении автоматически отключать доступ к Wi-Fi и уведомлять об этом.
Раздать через USB
Использование проводного USB-модема станет отличным вариантом для владельцев персональных компьютеров. Потребуется телефон с мобильным интернетом, сам ПК и кабель для подключения. Лучше использовать заводской провод для более быстрой передачи данных.
Обратите внимание, что скорость может быть намного ниже, чем при передаче с помощью Wi-Fi. К тому же, используются провода, поэтому пользователь «привязан» к рабочему месту.
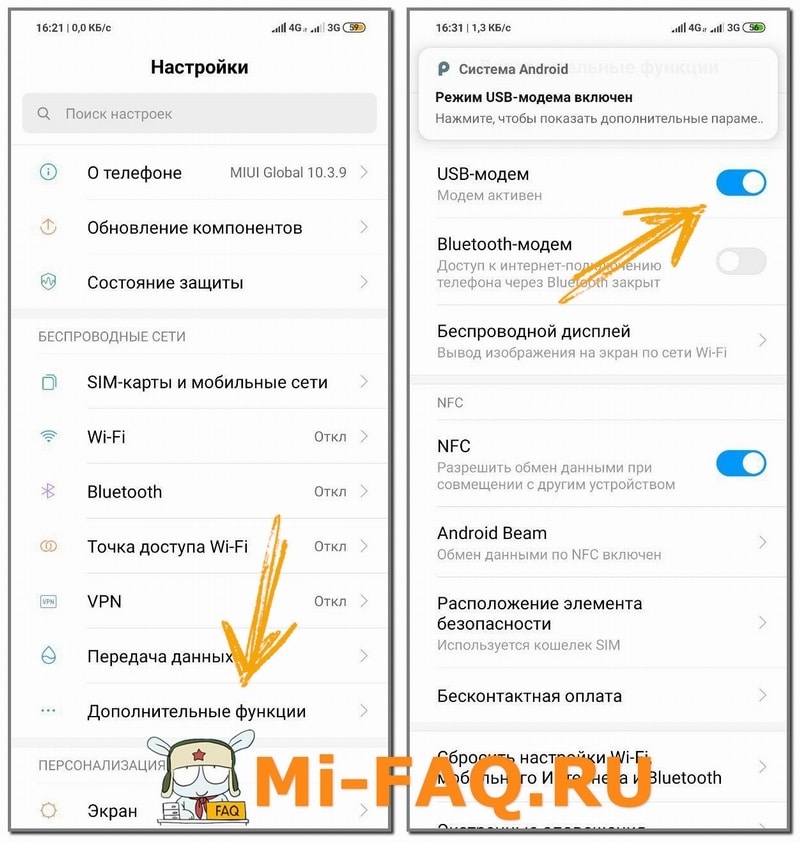
- С помощью ЮСБ-кабеля подключаем смартфон к компьютеру;
- На телефоне переходим в «Настройки» – «Дополнительные функции»;
- Передвигаем ползунок в режим «Вкл» напротив пункта «USB-модем»;
- На компьютере активируем новое соединение в разделе «Подключение по локальной сети». Вот мы и раздали интернет через USB.
Раздать через Bluetooth
Альтернативный вариант, подразумевающий использование Блютуз-модуля. Опять же подойдет преимущественно телефонам и ноутбукам. Осуществить данную передачу можно со смартфонов Xiaomi и Redmi на любое устройство.
- «Настройки» – «Дополнительные функции».
- Активируем пункт «Bluetooth-модем».
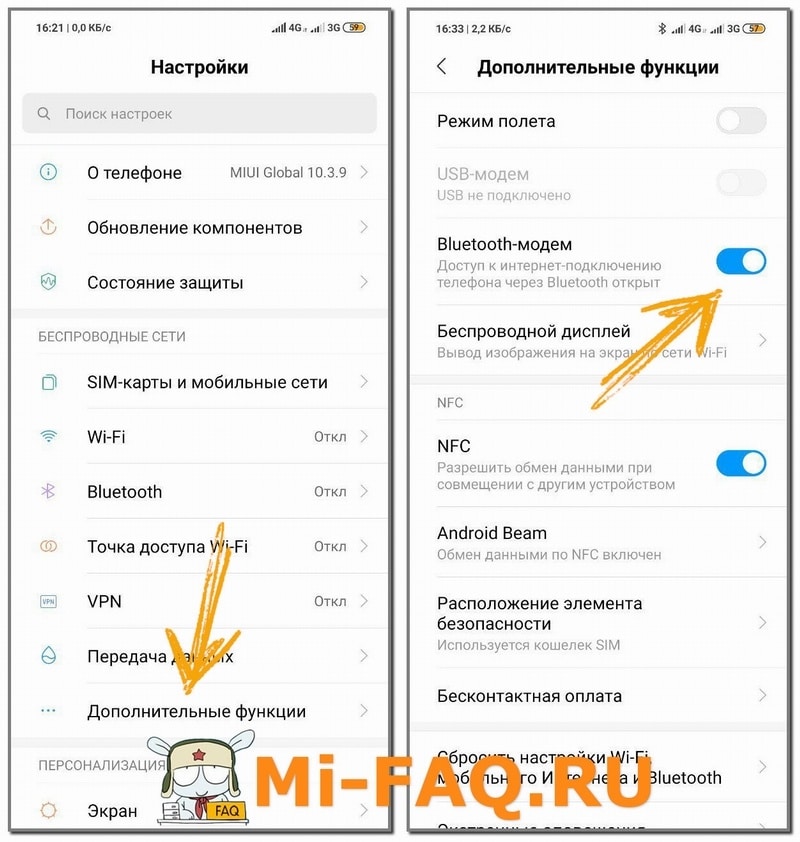
- На компьютере кликаем «Добавить Bluetooth-устройство».
- Начинается поиск смартфона, выбираем свое устройство.
- Высвечивается защитный код. На компьютере и на телефоне нажимаем «Подключить».
- Готово, теперь раздача через блютуз модем успешно установлена.
Эту статью дополнят такие материалы:
- Как настроить мобильный интернет;
- Что делать, если не работает мобильный интернет;
Видео-инструкция
Ответы на популярные вопросы
Почему мой Xiaomi не раздает интернет по Wi-Fi?
Для начала убедитесь, что мобильный интернет активирован и есть достаточное кол-во нерастраченных мегабайт. Отключите антивирусы и программы-блокировщики. Проверьте наличие Вай-фай модуля на устройстве, которое должно получить интернет. Если ничего не помогает – обратитесь в сервисный центр.
Влияет ли раздача интернета на уровень заряда?
Да, смартфон разряжается гораздо быстрее. Чтобы сэкономить заряд, отключите на время передачи все ненужные процессы и закройте фоновые приложения.
Можно ли подключить смартфон в качестве USB-модема к ноутбуку?
Да, вышеописанная инструкция актуальна для персональных компьютеров и ноутбуков.
Сегодня мы выяснили, как раздать мобильный интернет со смартфона или планшета Xiaomi. Как видим, это делается очень быстро и просто. На выбор пользователю предоставляется три универсальных способа. Пишите в комментарии, раздаете ли вы мобильный интернет на другие устройства и какой вариант предпочитаете.
Егор Борисов
Создатель и автора сайта. Владелец более 35 гаджетов от Сяоми. Автор YouTube-канала Xiaomi F.A.Q. Помогаю в решении проблем на форуме Xiaomi ASK. Еще.
Время чтения 5 мин.Просмотры 484Опубликовано 07.01.2021Обновлено 07.01.2021
Раздача интернета с телефона Xiaomi осуществляется 3 способами: через Wi-Fi, Bluetooth или USB-кабель. Точка доступа, созданная на смартфоне Сяоми, работает от мобильного 3G/4G и обычного интернета, расшаренного через вайфай.

Содержание
- Раздача интернета через Wi-Fi
- Раздача по Bluetooth
- Через USB-кабель
- Почему телефон не раздает интернет
- Заключение
Раздача интернета через Wi-Fi
WiFi точка доступа работает в сочетании с мобильным интернетом, расходуя пакетный трафик. Настройка раздачи происходит так:
- проследуйте в «Настройки» аппарата. В разделе «Беспроводные сети» выберите «Точка доступа Wi-Fi»;
- включите тумблер напротив «Точка доступа Wi-Fi» – сеть станет доступна для обнаружения другими пользователями.

Если раздать мобильный интернет не получается, проблемы с вводом пароля, смартфоны не видят сеть, зайдите в «Настройка точки доступа». Там можно:
- изменить название раздачи в пункте «SSID»;
- выбрать протокол шифрования трафика «Защиты» – установите «WPA2-PSK»;

- посмотреть пароль, тапнув по иконке глаза напротив соответствующей строки, или установить новый код;
- в строке «Идентификация устройства» выбрать «Точка доступа»;
- остается установить «Диапазон частот». Старые устройства совместимы только с 2,4 ГГц, новые поддерживают 5 ГГц.
5 ГГц работает быстрее и стабильнее 2,4 ГГц, но только на расстоянии до 5 метров.
Теперь вернитесь в меню «Точка доступа Wi-Fi». Откройте «Однократный лимит трафика»:
- включите ползунок напротив названия функции;
- установите ограничение по трафику в Мб или Гб;
- отметьте, что делать устройству при превышении установленного лимита: прислать уведомление и отключить раздачу или только уведомить.
Преимущество этого способа в его универсальности: с одного смартфона Ксиаоми можно раздать интернет на компьютер, на ноутбук, на телефон или планшет.
Подключаются к новоиспеченной точке так:
- в «Настройках» откройте «Wi-Fi»;
- тапните по созданной раздаче. Пройдите авторизацию, задав установленный ранее пароль;
- после короткой синхронизации на другом устройстве появится интернет.
Альтернативный вариант:
- среди пунктов в «Точка доступа Wi-Fi» выберите «Код для подключения к точке»;
- на дисплее появится QR-код. Используйте встроенный или загруженный сканер на Redmi 7А, 8 или другом телефоне на андроид, чтобы получить возможность через него подключиться к точке доступа.
Раздача по Bluetooth
Второй способ, который не требует использовать провода, подходит для ПК и мобильных девайсов:
- откройте «Настройки». В разделе «Беспроводные сети» выберите «Дополнительные функции» – находятся снизу;
- в открывшемся перечне активируйте «Bluetooth-модем».

В качестве примера дальнейшее подключение представлено на Windows 10.
- Откройте «Панель уведомлений», расположенную в правом нижнем углу – находится рядом с часами, датой и временем, выглядит как облако.
- Тапните по «Развернуть», если доступно всего 4 функции. В перечне найдите «Bluetooth», нажмите по нему правой кнопкой мыши и выберите «Перейти к параметрам».
- Откроется новое окно, где сверху тапните по «Добавление Bluetooth или другого устройства».
- Выберите первую строку «Bluetooth». Начнется обнаружение устройств, когда телефон появится в списке, 1 раз кликните по нему мышью.
- Начнется процесс сопряжения. На компьютере/ноутбуке и телефоне появятся аналогичные PIN-коды. На обеих девайсах нажмите по «Подключиться».
- Появится сообщение об успешном сопряжении, начнется процесс настройки смартфона. Интернет будет раздаваться автоматически.
Подключиться к компьютеру без встроенного или внешнего Bluetooth-модуля не получится: эта технология будет отсутствовать среди доступных в панели уведомлений.
Отличие от раздачи через точку доступа – использовать Bluetooth-модем можно в сочетании с мобильным и обычным интернетом.
Через USB-кабель
Раздать интернет на компьютер без Wi-Fi или Bluetooth-модуля возможно через USB, для чего понадобится кабель от смартфона.
- Подключите девайс в свободный USB-порт и включите интернет (мобильный или Wi-Fi).
- Проследуйте по пути «Настройки» – «Дополнительные функции» и активируйте «USB-модем».

- На компьютере появится уведомление о подключении к сети, предложение сделать его открытым или закрытым. Выберите второй вариант.
- Интернет будет активирован автоматически.
Если перед раздачей компьютер был подключен к другой сети:
- откройте «Доступ к сети» – находится на панели снизу;
- измените точку доступа на раздачу с мобильного – носит название модели смартфона.
Почему телефон не раздает интернет
Если смартфон Ксиаоми или Редми не раздает интернет, то:
- проверьте подключение к мобильному/обычному интернету и оставшийся трафик;
- измените диапазон частот раздачи с 5 ГГц до 2,4 ГГц;
- проверьте установленный пароль;
- наблюдайте за мобильным интернетом: в моменты переключения с 3G на HSPA/HSPA+, 4G или наоборот связь будет ненадолго обрываться;
- отключите антивирусы и оптимизаторы: они «убивают» точку раздачи, ускоряя работу устройства и оптимизируя расход батареи;
- проверьте точку подключения к мобильному интернету (актуально для старых тарифных планов);
- включите свободное обнаружение смартфона по Bluetooth;
- замените USB-кабель;
- проверьте работоспособность Wi-Fi/Bluetooth-модуля на другом устройстве – попробуйте подключить его к активной сети или передать на него файл.
Заключение
По аналогии с другими смартфонами на базе Android девайсы от Xiaomi и Redmi умеют раздавать интернет 3 способами. В редких случаях они не работают из-за проблем с соединением или отдельно взятым гаджетом.
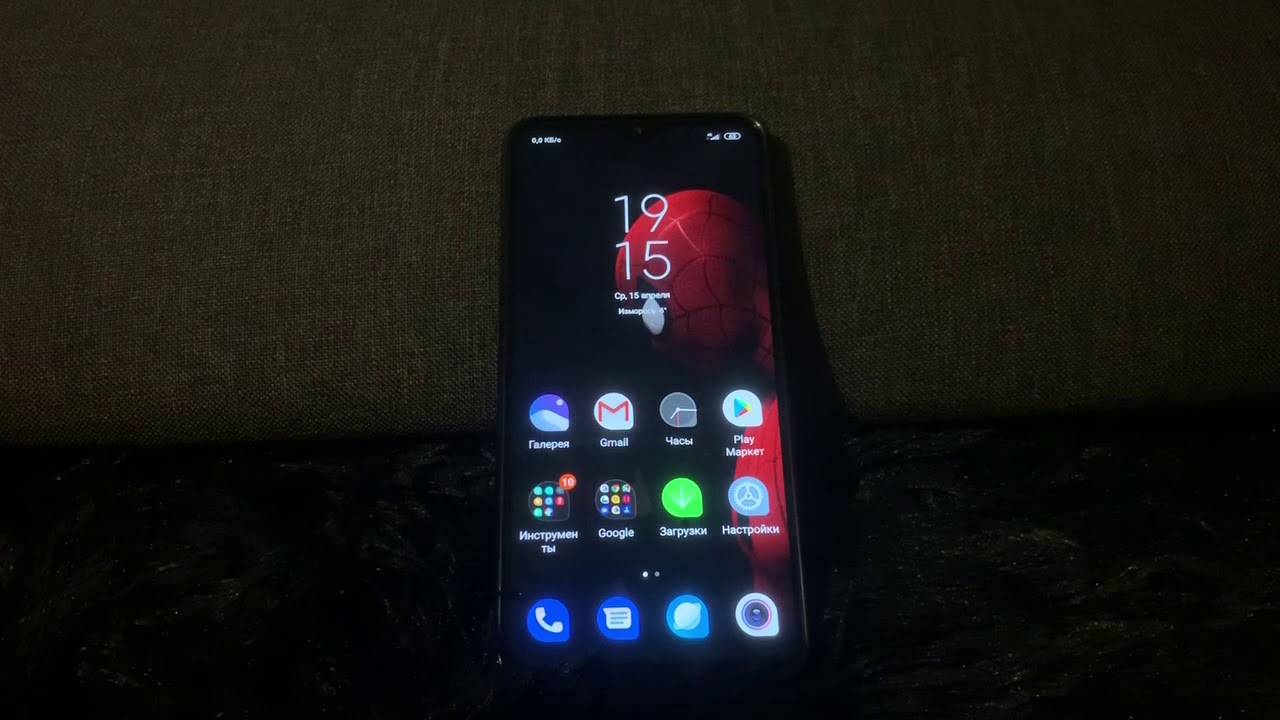
Интернет с телефона необходим, когда пропадает домашнее или рабочее соединение. Знание того, как раздать Интернет с телефона, например, на компьютер или планшет, рано или поздно может оказаться полезным. Для этого можно использовать функцию точек доступа Wi-Fi в телефоне.

Сяоми и Редми – продаваемые бюджетные смартфоны на базе Android. Это хорошие телефоны с множеством полезных функций. Например, можно создавать резервные копии фотографий, видео с Xiaomi на компьютер через Bluetooth . Если хотите, можно запустить FTP-сервер на телефоне Сяоми Редми, а затем использовать FTP-клиент для свободного обмена файлами между Xiaomi и компьютером.
FileZilla – это бесплатное приложение FTP с открытым исходным кодом. Вы можете подключиться к FTP-серверу Сяоми через FileZilla, чтобы загружать или скачивать файлы, данные между мобильным телефоном и ПК через FTP.
Рассмотрим 3 способа раздачи Интернета с телефона.
Как раздать Интернет c Редми через Bluetooth
Раздача Интернета с телефона через Bluetooth. Это не самый быстрый и эффективный вариант. Можно отправлять электронные письма или передавать небольшие файлы. Этот способ не пользуется популярностью у пользователей. Например, многие ноутбуки не имеют Bluetooth, поэтому не могут воспользоваться данным методом.
Читать также: Как подключить Xiaomi к компьютеру через USB и возможные проблемы
Рассмотрим пошаговые действия:
- Включите Bluetooth на двух подключенных устройствах.
- Найдите устройства, соедините их.
- Откройте «Настройки» телефона Редми.
- Зайдите в «Подключение» или «Сети и Интернет» (в зависимости от версии Android) затем выберите «Мобильная точка доступа и модем».
- Активируйте «Bluetooth-модем».
Раздать Интернет с Редми через USB-кабель
Раздача Интернета с телефона через USB-шнур. Пошаговые действия:
- Подключите Редми к устройству через USB к Интернету.
- Откройте «Настройки».
- Перейдите в «Подключения» или «Сети и Интернет».
- Затем «Мобильная точка доступа».
- И активируйте «USB-модем».
Читать также: Как ускорить интернет на Андроиде: 7 способов увлечения скорости интернета на телефоне и лучшие программы
Раздать Интернет с Редми через WI-FI
Простой способ раздать Интернет с Редми – это сделать его портативной точкой доступа Wi-Fi. Таким образом, мы можем предоставить Интернет на любой компьютер или мобильное устройство, оснащенное работающей сетевой картой. Более того, в смартфонах оснащенных Android, iOS общий доступ в Интернет похож.
Рассмотрим на Редми Ноте 7. Пошаговые действия:
- Убедитесь, что на смартфоне активирована мобильная сеть 3G/4G. Смартфон должен быть разблокирован. Проведите пальцем от верхней части экрана вниз. Отобразятся ярлыки для настроек устройства. Значок антенны должен быть синим, в противном случае нажмите, чтобы активировать его.
- На Редми Ноте 7 перейдите в настройки устройства, это значок шестеренки, который расположен на главном экране или в меню смартфона.
- Нажмите «Беспроводная связь и сети» или «Подключения», а затем нажмите «Еще».
- Нажмите «Модем и переносная точка доступа».
- Активируйте точку доступа Wi-Fi в телефоне Редми. Теперь нажмите «Настроить точку доступа Wi-Fi». Здесь укажите имя для сети, выберите тип безопасности, введите пароль. Придумайте любой безопасный пароль. Это позволит предотвратить использование вашей сети Wi-Fi неавторизованными третьими лицами.
- Нажмите «Сохранить». Найдите и настройте эту сеть для совместного использования с Редми на другом устройстве.
Среди российских пользователей продукция этого бренда нарасхват. Модели отличаются отличной производительностью, быстрым доступом к глобальной сети, а также могут раздавать Wi-Fi.
Содержание
Один из лидеров среди производителей смартфонов, прочно занимающий 4 строчку мирового рейтинга — китайская компания Xiaomi Corporation. Среди российских пользователей продукция этого бренда нарасхват. Модели отличаются отличной производительностью, быстрым доступом к глобальной сети, а также могут раздавать Wi-Fi. То, как раздать интернет на Ксиоми, часто интересует счастливых обладателей китайского чуда техники.
Продукты Xiaomi
Продукция бренда Ксиоми или Сяоми, как его еще называют в России, отличается надежностью, практичностью, привлекательным дизайном. Это давно уже не те китайские подделки, которые переставали включаться через пару месяцев после покупки. Теперь заводской продукт из Поднебесной — это качество и добротность.
Неудивительно, что многие россияне предпочитают Xiaomi более дорогому Самсунгу и даже Айфону. Из последних новинок бренда — смартфон Mi Note 10 Lite с мощным процессором, впечатляющей камерой и отличной батареей. Существенный плюс Ми Ноут 10 Лайт — быстрая зарядка. Еще один яркий «выпускник» Ксиоми 2020 года — Xiaomi Mi Note 10. Новая модель — мечта всех любителей фото, ведь количество мегапикселей в камере рекордное — 108, плюс масса дополнительных возможностей.
Как раздавать интернет с телефона Xiaomi
Впервые столкнувшись с вопросом, как раздать интернет на Сяоми, некоторые владельцы смартфонов не могут справиться своими силами и начинают клеймить производителя. А зря — если четко следовать алгоритму, устройство начинает раздавать беспроводной сигнал без сбоев.
Путей включения раздачи Wi-Fi на Ксиоми несколько:
- через USB, используя режим модема;
- посредством Bluetooth;
- с помощью Wi-Fi.
Включение режима модема на устройстве и раздача интернета через USB
Как и большинство флагманских смартфонов, практически все телефоны модельной линейки компании Xiaomi способны работать в режиме портативного модулятора и раздавать интернет в деревне окружающим. Для этого нужно знать, как включить режим модема на Xiaomi.
Схема следующая:
- Перед тем как включить USB модем на Xiaomi, нужно подключить телефон к ПК или ноутбуку и установить режим зарядки.
- Перейти в верхнее меню, потянув «шторку» вниз и нажать на значок шестеренки, расположенный в верхнем углу справа.
- Выбрать «Дополнительные функции».
- Кликнуть «USB модем».
Готово — компьютер получает трафик со смартфона. Эта функция незаменима в поездках или на даче, где нет возможности подключиться к проводному интернету, но есть отличный сигнал от вышки мобильного оператора. Главное запомнить, как на Сяоми включить режим модема.
Раздача интернета через Wi-Fi
Ксиоми умеет работать и как роутер, предоставляя беспроводным устройствам доступ к глобальной сети. Для этого нужно:
- Перейти в «Настройки».
- Выбрать «Точка доступа Wi-Fi».
- Кликнуть на раздел «Точка доступа…(здесь будет указана модель устройства)».
Чтобы защитить сеть от сторонних подключений, необходимо вручную выставить параметры, доступные во вкладке «Настройка точки доступа Wi-Fi.
Алгоритм следующий:
- Во вкладке SSID ввести название сети. Устройство по умолчанию предложит название модели.
- Перейти в раздел «Защита».
- Выбрать режим WPA2 PSK.
- Задать пароль.
- Перейти в поле «Идентификация устройства».
- Выбрать диапазон частот — 2,4 ГГц либо 5 ГГц. По умолчанию смартфон выберет первую.
- Нажать на галочку в правом верхнем углу экрана.
Затем необходимо установить лимит трафика. Инструкция такова:
- Раздел «Точка доступа Wi-Fi».
- Активировать «Однократный лимит трафика».
- Перейти в «Лимит трафика».
- Кликнуть на «Особый».
- Выставить количество.
- Клацнуть «При превышении».
- Выбрать действие. Доступные — отключение или уведомление об израсходованном трафике.
Теперь для того чтобы получить активную точку доступа, эту функцию достаточно включить простым нажатием на кнопку. Также можно установить режим автоотключения. Он сработает, когда гаджеты, использующие вай-фай, отключатся.
Раздача интернета через Bluetooth
Также Xiaomi можно использовать как Bluetooth-модем. Для этого нужно:
- В папке «Настройки» выбрать «Дополнительные функции».
- Кликнуть на раздел «Bluetooth модем».
- Затем на компьютере или ноутбуке нужно активировать Bluetooth и кликнуть «Добавление устройства».
- После того как оборудование найдет смартфон, нажать кнопку «Связать» и подтвердить действие на обоих устройствах путем введения пин-кода.
При таком способе связи интернетом можно будет пользоваться только с подключенного устройства.
По какой причине телефон может не раздавать интернет
Как и у любого смартфона, у Сяоми тоже бывают проблемы с подключением и раздачей интернета. Нередко на форумах можно встретить обсуждение проблемы, когда, к примеру, Xiaomi Redmi 6a не раздает интернет.
Проблема может крыться где угодно, но чаще всему виной:
- «Слетевшие» настройки. Обычно неприятность возникает при очередном обновлении. Чтобы решить вопрос, нужно обновить гаджет либо откатить ПО до предыдущей версии. Более радикальный метод — сброс настроек телефона до заводских.
- Некорректные действия антивируса, установленного на устройстве. Если после отключения защиты ситуация нормализовалась, нужно переустановить антивирус либо заменить его на другой.
- Отсутствие интернет-трафика. Выход — пополнить баланс.
- Активированная функция автоматического отключения.
- Неполадки с сетевым соединением. Решить вопрос поможет оператор связи.
- Сбившаяся точка доступа APN. Такое также часто случается при обновлении прошивки, особенно если оно было завершено некорректно.
Восстановить данные можно по следующей схеме:- через Настройки sim-карты перейти в Мобильную сеть;
- Сеть оператора;
- Точки доступа;
- Создание новой;
- внесение изменений в параметры APN, оператор, имя пользователя, пароль, тип аутентификации.
Необходимые сведения должен предоставить провайдер.
Если очевидные причины исключены, возможно, проблема в поломке самого смартфона. Спасти ситуацию сможет только обращение к специалисту.
Многие владельцы смартфонов не могут представить своей жизни без сети интернет. Иногда возникает вопрос о раздаче интернета с одного аппарата на другие. Актуально это для тех случаев, когда доступа к сети нет, но имеется мобильный интернет. Со смартфона, например, на ноутбук или планшет, произвести манипуляцию будет довольно просто. Для этого не требуется каких-либо специальных кабелей или других атрибутов. В этой статье разберем несколько способов, как раздать интернет с телефона xiaomi.
Ответы на часто задаваемые вопросы
Для данной рубрики формируется отдельный блок в конце статьи для удобства в навигации. Задавайте вопросы в комментариях, на почту или в личку. Ответ Вы получите в статье, таким образом Вы поможете другим читателям быстро находить ответы и решать проблему.
Вопрос №1. Xiaomi не раздает интернет по Wi-Fi.
Если у Вас не получается раздать интернет через Wi-Fi:
- Прежде всего внимательно ознакомьтесь с инструкцией, приведенной в данной статье;
- Обратите внимание на название точки доступа, которую Вы вводили в поле «SSID» во время настройки;
- Проверьте поле «Пароль», правильно ли Вы его вводите при попытке подключиться к точке доступа;
- Также проверьте «Диапазон частот Wo-Fi», желательно выставлять 2,4 ГГц, т.к. с этой чистотой работает большой процент устройств.
Вопрос №2. Как раздать интернет с телефона Xiaomi Redmi (4, 5, 7), Mi
Принципиальной разницы в использовании смартфона в качестве точки доступа нет. На телефонах Сяоми может стоять различная версия оболочки MIUI, это в свою очередь влияет на отображение списков, допустим в меню «Настройка». Т.е. какие — то пункты могут называться немного иначе, нежели в приведенной в статье инструкции. Если Вы с этим столкнулись можете ввести запрос на Ютуб, точно указав модель Вашего смартфона, либо своими силами найти вариант решения проблемы опираясь на инструкцию приведенную в данном материале.
Раздаем интернет через USB
Превращаем ваш телефон в USB-модем. Для этого нам потребуется собственно сам телефон, компьютер и USB-кабель. Кабель лучше использовать оригинальный. Алгоритм действий следующий:
- Подключаем смартфон к вашему ПК через USB;
- Переходим в «Настройки» смартфона и выбираем пункт «Дополнительные функции«;
- Активируем пункт «USB-модем»

- На компьютере в разделе «Центр управления сетями и общим доступом» должно появится новое подключение:

В некоторых случаях раздача интернета со смартфона может быть платной — это зависит от вашего тарифа. Данную информацию нужно уточнять у сотового оператора.
Передача Интернета с телефона на телефон
В этом случае нужно обязательно, чтобы Интернет работал хотя бы на одном мобильном устройстве из цепочки. Мощности сигнала должно хватать для стабильной передачи связи.
Процесс запуска зависит от того, какие операционные системы использованы в том или ином случае. Обычно раздача Интернета предполагает выполнение тех же действий, что уже описаны ранее. Нужно выбрать только подходящий способ, который удобнее в том или ином случае.

Включение точки доступа для Wi-Fi
Неважно, какая модель девайса, Mi6, Mi8 или другая — алгоритм аналогичный. Для начала нужно включить точку доступа, чтобы имелась возможность раздачи с Xiaomi на другие гаджеты через Wi-Fi как с роутера. Делается это следующим образом:
- Открыть настройки;
- Найти строчку «Точка доступа»;
- Пока ее не надо активировать. Следует нажать «Настройки»;
- Вписать при необходимости имя сети интернет;
- В обязательном порядке задать пароль. Для этого надо перейти во вкладку «Защита»;
- Выбрать WPA2 PSK;
- Затем надо ввести пароль, желательно сложный, но при этом запоминающийся;
- Нажать клавишу “Ок”.

После проделанных действий пользователя должно перекинуть на обратную страницу. Здесь активировать вкладку «Точка доступа», передвинуть ползунок.
Чтобы активация было наиболее удобной, можно отобразить эту кнопку в верхнем меню, которое открывается по свайпу вниз с рабочего стола.
Раздаем интернет через Bluetooth
Как и в случае с Wi-Fi, этот вариант подходит для ноутбуков и планшетов. Чтобы раздать интернет с вашего Xiaomi через Bluetooth, делаем следующее:
- Открываем «Настройки» смартфона;
- В разделе «Беспроводные сети» открываем «Дополнительные функции» и активируем пункт «Bluetooth-модем»

- Теперь на компьютере нужно кликнуть по синей иконке Bluetooth и выбрать пункт «Добавление устройства Bluetooth»:

- Добавляем устройство:

- Выбираем соответствующий пункт:

- Среди списка доступных устройств находим наш Xiaomi:

- На экране смартфона появится защитный код — жмем «Подключить» Такой же код отобразится и на экране вашего ПК — здесь также жмем «Подключиться»:

- Готово:

Раздача интернета через Bluetooth настроена. На экране ПК высветится сообщение о том, что устройство готово к использованию.
Базовые функции по раздаче Интернета
По умолчанию у большинства телефонов настройки одинаковы. Но лучше всё равно разобраться с параметрами, тогда будет проще организовать бесперебойную работу.
- Имя сети. Оно может состоять из любых символов, букв и цифр.
- Протокол защиты. При его установке поделиться Интернетом можно будет только с теми пользователями, которым дан пароль. Иначе несанкционированный доступ запрещён.
- Интервалы отключения. Эта функция важна для тех, кто хочет сэкономить на расходах трафика и заряда батареи. Предполагается, что при простоях в пользовании сетью приём и передача данных будут автоматически отключаться. Стандартные интервалы — по 5-10 мин. В таком случае раздавать связь не получится без дополнительных действий.
Обратите внимание! Пользователи точки доступа Wi-Fi» — графа, которая заслуживает отдельного внимания. Ведь подключаться к гаджету могут и посторонние люди, а трафик в большинстве случаев платный. Лучше внимательно следить за тем, как и зачем расходуется информация, переданная по такому каналу подключения. И пароли не всегда обеспечивают надёжную защиту, так как их могут просто передавать друзьям и знакомым, а те сообщать другим лицам.

Xiaomi Mi WiFi Mesh Router
Для первоначальной настройки нам потребуется приложение Mi WiFi, да не обычное из Play Маркета (в котором отсутствует адаптация, для настройки данной модели), а его китайская версия. Оригинал можно скачать тут, но мы используем русскоязычную версию, переведенную товарищами с сайта Eda-studio. Это для устройств Android, на Ios вроде все в норме, скачать приложение можно тут.
Включаем первый блок в розетку и вставляем интернет кабель от провайдера (порт можно использовать любой). Ждем около минуты загрузки роутера, индикатор должен начать мигать желтым цветом. Далее заходим в приложение Mi WiFi, скачанное ранее, и регистрируемся, если нет учетной записи Xiaomi.
Нажимаем кнопку «Добавить мой Mi Роутер», приложение сделает поиск устройств поблизости. После выбора, нам предложат создать новую Mesh сеть, или добавить модуль к существующей.

Поскольку это первое устройство, выбираем «Создать новую Mesh сеть». Нам напомнят, о необходимости подключения кабеля провайдера, после чего автоматически будет определен тип используемого подключения (у меня PPPoE). Заполняем данные из договора интернета и задаем параметры WiFi сети. Для избежания необходимости переподключения всех устройств умного дома, можно задать старое имя сети и пароль.

Для доступа администратора можно автоматически применить пароль WiFi, а лучше задать другой. Выбираем местоположение роутера и ждем, пока будет выполнена настройка (около минуты времени). При этой манипуляции, телефон должен быть недалеко от роутера, конфигурация передается на него по Bluetooth.

Готово, сеть создана. В целом, можно и так использовать, ведь это полноценный роутер. Перед тем как подключать второй модуль, я рекомендую обновить прошивку, поэтому нажимаем кнопку «Завершить». На главном экране можно заметить, что все устройства переподключились к новому роутеру автоматически. Но не будем отвлекаться, нам надо проверить наличие обновлений:

В моем случае она последняя, поскольку ранее я её уже обновил. Первый раз настраивал на ощупь, и промучался с подключением около 2 часов… То связь между модулями не могла установиться, то скорость WiFi не поднималась выше 100 Кбит/сек, но после установки обновлений на оба модуля, они заработали должным образом. Когда пробовал все перенастроить второй раз, все манипуляции заняли не больше 10 минут, поэтому наиболее вероятно, что дело было в сырой прошивке.
Теперь дело за добавлением второго модуля и создания Mesh сети. Включаем его в розетку, ждем выполнение загрузки. С главного экрана приложения нажимаем плюс, кнопка «Добавить роутер», приложение найдет второй модуль. Выбираем «Расширить Mesh сеть»:

Далее выбираем ранее созданную сеть и местоположение модуля:

После подключения, обновляем прошивку на втором модуле. На этом настройка закончена. Аналогично можно добавить дополнительные модули, которые можно по отдельности заказать на Aliexpress.
Проверим, что Mesh сеть работает:

Все отлично, модули обмениваются между собой по 2.4 GHz, 5 GHz и Powerline (линии подключения по ethernet у меня не предусмотрено).
Если что-то не работает, проверьте обновления модулей, перезагрузите каждый по очереди или немного подождите. В моем случае, нормально работать они начали не сразу.
Первоочередная проверка
Для того чтобы осуществить подключение к всемирной сети, нужно узнать, работает ли в этом месте интернет. Существует простой способ это проверить: воспользоваться любым устройством, в котором подсоединение к интернету уже установили.

Если нет связи, то у этого могут быть различные причины:
- Провайдер не обеспечил доступ.
- Проблемы в работе роутера.
В первом случае вероятными причинами могут быть поломка или технические работы, проводимые провайдером. При этом имеет смысл ему позвонить и выяснить ситуацию.
Важно: Если связь не обеспечивается маршрутизатором, то нужно его перезапустить. В некоторых моделях для этого есть специальная кнопка, если это не так, то его выключают из сети, а затем вновь включают.
Активация при помощи уведомления
Особенности подключения и настройки вай-фай камер для наблюдения Xiaomi
При включении на смартфоне станут доступны уведомления о тех беспроводных сетях, у которых имеется хорошее качество сигнала. Просматривая их, пользователь может открыть те, которые его заинтересовали. Можно выполнить одно из следующих действий:
- После нажатия кнопки «Подключиться» будет образовано беспроводное соединение.
- Если активировать опцию «Все сети», активация доступа будет происходить автоматически.
- Можно отказаться от предложенного соединения.
Уведомления представляют собой еще один способ установить WiFi-соединение.
Выбор оптимальной сети
Как настроить интернет на роутере Xiaomi с поддержкой 4G модема
Когда Xiaomi не видит WiFi, важно найти такую сеть, которая бы обеспечивала качественное соединение со всемирной сетью. Для этого можно сделать тестовое подключение и опытным путем проверить качество. Однако на смартфоне пользователю предоставляется возможность узнать о качестве связи заранее, на этапе принятия решения о подключении WiFi.
Важно: нужная информация может быть получена на основе того, какой вид имеет значок беспроводного подключения. Он представляет собой схематическое изображение излучаемого сигнала и состоит из четырех частей: треугольника и трех дуг увеличивающейся длины.
В зависимости от качества сигнала компьютер способен устанавливать количество элементов, из которых состоит изображение.
Возможны следующие характеристики:
- Показан только маленький треугольник. В этом случае речь идет о плохом уровне сигнала.
- Если изображено два элемента, то это означает, что качество беспроводной сети нормальное.
- Если изображены треугольник и две дуги, то сеть быстрая.
- Изображение, содержащее все четыре элемента, говорит о высоком качестве соединения.
В первом случае подключение даст возможность принимать и отправлять электронную почту. Все остальное будет подгружаться долго.
Нормальное качество связи позволит просматривать большинство сайтов и присутствовать в социальных сетях.
Если показано три или четыре элемента значка, можно комфортно просматривать видео высокого качества.
Мобильная точка доступа
При мобильной раздаче интернет будет расходоваться из пакета трафика, который предоставляется по условиям тарифа. Если на сим-карте подключен безлимитный интернет — волноваться не о чем, а если интернет ограничен, то будьте осторожны и следите за остатком трафика.
Подключиться к сети смогут несколько устройств одновременно. Давайте разберемся, как включить раздачу, настроить ее и подключиться к сети.
Включение
- Откройте «Настройки» смартфона.
- Пролистайте вниз и в разделе «Беспроводные сети» нажмите на «Точка доступа Wi-Fi».
- Откроется окно настроек — в первой строчке передвиньте переключатель вправо.
- Внизу загорится надпись «Точка доступа (название смартфона) активна».
Точка доступа активирована. Теперь достаточно подключиться к ней так же, как к любой беспроводной сети. Но чтобы найти эту сеть среди множества других, ее нужно настроить.
Настройка
Когда включите функцию, чуть ниже нажмите на строчку «Настройка точки доступа». Здесь есть несколько пунктов:
- SSID — это название вашей сети. Стандартно, оно соответствует названию модели смартфона, но можно изменить его на любое другое.
- Защита — система защиты беспроводного подключения. «WPA-PSK» — слабый протокол шифрования, а «WPA2-PSK» — более надежный протокол. Рекомендуется выбирать второй вариант.
- Пароль — здесь находится автоматически сгенерированный пароль для вашей сети, но предоставляется возможность изменить его так, как захотите. Чтобы увидеть зашифрованные знаки, нажмите на иконку глаза справа от строки.
- Идентификация устройства — здесь оставьте значение «Точка доступа», иначе другие устройства не увидят сеть.
- Диапазон частот — оставьте 2,4 ГГц, так как эта частота поддерживается большим количеством устройств. Если же уверены, что все подключаемые девайсы поддерживают частоту 5 ГГц — включите ее, она работает быстрее и стабильнее.

После настройки в правом верхнем углу нажмите на галочку — откроется первоначальное меню. Здесь тоже есть несколько важных опций:
- Однократный лимит трафика — здесь устанавливается лимит трафика, чтобы не остаться без интернета. Ниже в строчке «При превышении» укажите одно из двух: «Уведомлять и отключать» или «Уведомлять».
- Автоотключение точки доступа — данную опцию рекомендуется включить: при отсутствии активных подключений раздача будет отключаться, что положительно скажется на заряде аккумулятора.
- Управление устройствами — здесь указывается количество одновременных подключений, а также есть возможность добавить какое-либо устройство в черный список.

Подключение
- Чтобы подключиться к сети, запомните ее название и пароль от раздачи.
- Теперь, на другом устройстве включите Wi-Fi и начните поиск сетей.
- Когда в списке сетей отобразится созданная раздача, нажмите на нее.
- Введите пароль от сети, если он был установлен.
- Нажмите «Подключить».
Подключиться к точке доступа можно с любого устройства, — будь то смартфон, компьютер или Smart-TV.
Опция обмена данными на самом телефоне должна быть включена. Это обязательное условие для всех, кто интересуется подобными функциями. Остаётся только выбрать способ раздачи, который будет целесообразным в том или ином случае.
Допустимы такие варианты:
- Bluetooth-модем;
- USB-модем;
- точка доступа.

Возможные проблемы
Если все настроено правильно, но другие устройства всё равно не видят подключения, то это говорит о возникновении ошибки. Иногда такое происходит. Вот лишь некоторые случаи, самые распространённые:
- Иногда функция раздачи Интернета блокируется из-за установки антивирусного программного обеспечения. Тогда программу рекомендуется отключить на время либо вообще удалить.
- Вирус попал в само мобильное устройство. Здесь поможет чистка гаджета. Нужно удалить сомнительные приложения полностью и отдельно проверить на наличие вирусов процессы, загружающие телефон.
- Ошибки из-за работы самой операционной системы. В данном случае всё заработает после того, как будет произведён сброс до — отдельный пункт меню в случае с операционной системой «Андроид».
USB-модем
Подключение ноутбука или стационарного компьютера к интернету, раздаваемому через телефон Xiaomi, рекомендуется осуществлять проводным способом, посредством USB-кабеля. Так связь будет стабильнее и, что немаловажно, будет более экономно расходоваться заряд батареи телефона.
- Итак, допустим, что опция «Интернет» на Ксиоми уже включена. Если нет, опускаем шторку уведомлений и включаем ее.
- Соединяем USB-кабелем телефон и компьютер (активируется функция зарядки батареи по USB).
- Заходим в «Настройки» Xiaomi.
- Опция «USB-модем» находится в разделе «Дополнительные функции». Ставим переключатель в позицию «Вкл.».
Если телефон ранее не подключался к этому ПК, то сначала запустится процесс установки драйверов, затем система опознает устройство, и в папке «Сетевые подключения» будет отображаться новое соединение. Теперь с компьютера можно выйти в интернет.

