
Смартфон OPPO A55 4G обладает полным спектром функций, необходимых для комфортного использования гаджета. В частности, он поддерживает опцию раздачи интернета. Она позволяет настроить подключение к сети для тех устройств, где оно недоступно (например, если на смартфоне друга нет 4G, или на компьютере не работает Wi-Fi). Остается лишь разобраться, как раздать интернет с телефона OPPO A55 4G.
Важные нюансы
Прежде чем обратиться к способам активации функции, необходимо заострить внимание на некоторых аспектах, благодаря которым удастся избежать недопониманий. Опция раздачи интернета доступна на всех устройствах, базирующихся на актуальной версии Андроид, включая OPPO A55 4G. Принцип ее работы заключается в том, что телефон начинает использоваться в качестве точки доступа Wi-Fi, то есть становится своего рода маршрутизатором для других гаджетов.
Для функционирования опции на OPPO A55 4G должен быть активным мобильный интернет 3G или 4G, а Wi-Fi – отключен. Но даже этого мало, поскольку операторы сотовой связи могут выставить собственные ограничения. В частности, обладателям тарифов с безлимитным интернетом раздать трафик не удастся. В большинстве случаев опция работает только на тарифных планах с ограниченным пакетом гигабайт. Впрочем, эту информацию стоит уточнить у своего оператора.
Способы раздачи интернета
Функция OPPO A55 4G, предоставляющая доступ к сети другим устройствам, работает совершенно бесплатно, если соответствующие ограничения не выставлены оператором сотовой связи. Воспользоваться ей можно самыми разными методами.
Через Wi-Fi
Самый популярный способ, которым владельцы OPPO A55 4G пользуются чаще всего. Для раздачи интернета через Wi-Fi понадобится:
- Открыть настройки устройства.
- Перейти в раздел «Сеть и интернет» (название пункта может отличаться в зависимости от версии прошивки), а затем – «Точка доступа Wi-Fi».
- Активировать опцию.

Далее остается активировать Wi-Fi на устройстве, которое хочется подключить к точке доступа, и выбрать OPPO A55 4G, используя список доступных сетей.
Через Bluetooth
Этот метод во многом копирует предыдущий вариант, но в данном случае обнаружение сети происходит не по Wi-Fi, а по блютуз. Однако сам интернет работает в беспроводном режиме. Для настройки соединения понадобится выполнить шаги 1-3 из предыдущей инструкции, а затем – активировать ползунок «Bluetooth-модем» или поставить напротив него галочку.

Для подключения на устройстве, которое должно принимать трафик, следует активировать блютуз и соединиться с OPPO A55 4G через список доступных Bluetooth-сетей.
Через USB
Отличный вариант для тех, кто хочет раздать интернет на компьютер, который не поддерживает беспроводное соединение Wi-Fi. В данном случае передача трафика осуществляется через USB, для чего используется комплектный кабель:
- В настройках телефона активируйте USB-модем.

- Подключите гаджет к ПК.
- На экране смартфона подтвердите работу в режиме «Модем и точка доступа».
- Откройте список доступных сетей на компьютере, после чего активируйте новое соединение.
Теперь OPPO A55 4G раздавать гигабайты мобильного трафика на компьютер без использования беспроводной сети Wi-Fi. В любой момент подключение можно прервать, обратившись к настройкам гаджета, или путем отсоединения USB-кабеля.
Через приложение
Если встроенными средствами раздать трафик не удается, можно попробовать специальную программу вроде FoxFi. Она представлена в Google Play и работает по схожему алгоритму. Для активации точки доступа нужно просто открыть приложение, задать пароль и поставить галочку «Activate Wi-Fi Hotspot».

При необходимости можно воспользоваться любой другой подобной программой. В любом случае владельцу OPPO A55 4G будет доступен весь перечень функций, включая соединение по Bluetooth или USB.
Поделитесь страницей с друзьями:
Если все вышеперечисленные советы не помогли, то читайте также:
Как прошить OPPO A55 4G
Как получить root-права для OPPO A55 4G
Как сделать сброс до заводских настроек (hard reset) для OPPO A55 4G
Как разблокировать OPPO A55 4G
Как перезагрузить OPPO A55 4G
Что делать, если OPPO A55 4G не включается
Что делать, если OPPO A55 4G не заряжается
Что делать, если компьютер не видит OPPO A55 4G через USB
Как сделать скриншот на OPPO A55 4G
Как сделать сброс FRP на OPPO A55 4G
Как обновить OPPO A55 4G
Как записать разговор на OPPO A55 4G
Как подключить OPPO A55 4G к телевизору
Как почистить кэш на OPPO A55 4G
Как сделать резервную копию OPPO A55 4G
Как отключить рекламу на OPPO A55 4G
Как очистить память на OPPO A55 4G
Как увеличить шрифт на OPPO A55 4G
Как перенести данные на OPPO A55 4G
Как разблокировать загрузчик на OPPO A55 4G
Как восстановить фото на OPPO A55 4G
Как сделать запись экрана на OPPO A55 4G
Где находится черный список в телефоне OPPO A55 4G
Как настроить отпечаток пальца на OPPO A55 4G
Как заблокировать номер на OPPO A55 4G
Как включить автоповорот экрана на OPPO A55 4G
Как поставить будильник на OPPO A55 4G
Как изменить мелодию звонка на OPPO A55 4G
Как включить процент заряда батареи на OPPO A55 4G
Как отключить уведомления на OPPO A55 4G
Как отключить Гугл ассистент на OPPO A55 4G
Как отключить блокировку экрана на OPPO A55 4G
Как удалить приложение на OPPO A55 4G
Как восстановить контакты на OPPO A55 4G
Где находится корзина в OPPO A55 4G
Как установить WhatsApp на OPPO A55 4G
Как установить фото на контакт в OPPO A55 4G
Как сканировать QR-код на OPPO A55 4G
Как подключить OPPO A55 4G к компьютеру
Как установить SD-карту на OPPO A55 4G
Как обновить Плей Маркет на OPPO A55 4G
Как установить Google Camera на OPPO A55 4G
Как включить отладку по USB на OPPO A55 4G
Как выключить OPPO A55 4G
Как правильно заряжать OPPO A55 4G
Как настроить камеру на OPPO A55 4G
Как найти потерянный OPPO A55 4G
Как поставить пароль на OPPO A55 4G
Как включить 5G на OPPO A55 4G
Как включить VPN на OPPO A55 4G
Как установить приложение на OPPO A55 4G
Как вставить СИМ-карту в OPPO A55 4G
Как включить и настроить NFC на OPPO A55 4G
Как установить время на OPPO A55 4G
Как подключить наушники к OPPO A55 4G
Как очистить историю браузера на OPPO A55 4G
Как разобрать OPPO A55 4G
Как скрыть приложение на OPPO A55 4G
Как скачать видео c YouTube на OPPO A55 4G
Как разблокировать контакт на OPPO A55 4G
Как включить вспышку (фонарик) на OPPO A55 4G
Как разделить экран на OPPO A55 4G на 2 части
Как выключить звук камеры на OPPO A55 4G
Как обрезать видео на OPPO A55 4G
Как проверить сколько оперативной памяти в OPPO A55 4G
Как обойти Гугл-аккаунт на OPPO A55 4G
Как исправить черный экран на OPPO A55 4G
Как раздать интернет c других моделей телефонов
С каждым днем темы все становятся актуальнее. Буквально на днях ставил в очередь ответ на комментарий, как раздать интернет с телефона, и вот понадобилось это самому. Так что по горячим следам приступаем к действиям. Расскажу про все возможные варианты – через Wi-Fi, Bluetooth или вовсе по USB. Поехали!
Раздать интернет сейчас возможно уже с любого смартфона, главное – чтобы на нем был этот самый мобильный интернет – 2G, 3G, 4G или даже сторонний вайфай для дальнейшей передачи через USB. Начну по порядку. Все в детальных пошаговых инструкциях. Но если вдруг у вас возникнут какие-либо проблемы – смело пишите в комментариях к этой статье, постараюсь помочь.
Не забудьте включить мобильный интернет на телефоне, прежде чем его раздать!
Содержание
- Через точку доступа Wi-Fi
- Android
- iOS
- Windows Phone
- Через USB
- Через Bluetooth
- Сторонние программы
- FoxFi
- Osmino
- С телефона на компьютер
- С телефона на планшет
- С телефона на телефон
- Блокировки операторов
- Задать вопрос автору статьи
Через точку доступа Wi-Fi
Первый способ самый частый. У вас подключен мобильный интернет, и вы хотите создать точку доступа с помощью встроенного в телефон Wi-Fi. Раньше такое приходилось делать с шаманскими танцами, теперь же все идет из коробки под любое устройство. Но мобильные операторы сотовой связи тоже не дремлют и могут вводить ограничения на такой способ раздачи, вплоть до дополнительной платы. Посмотрим, как это делается для всех современных мобильных операционных систем.
Ваш смартфон не будет полноценным маршрутизатором, но обеспечить интернетом несколько устройство ему вполне под силу. Для постоянной работы лучше приобрести хороший роутер.
Android
Инструкции ниже можно кратко посмотреть на следующем видео:
А кто любит детали и текст, делаем как я по шагам. Раздать интернет на Андроиде не так уж и сложно, даже для полных чайников:
- Переходим в Настройки.

- В Беспроводных сетях тапаем по «Еще».

- Выбираем «Режим модема». Это та самая функция создания точки доступа, не смотря на всю завуалированность названия.

- Настройки позволяют организовать раздачу интернета сразу на все каналы. В этом разделе сейчас нас интересуют – «Точка доступа Wi-Fi» и ее настройка через «Настройки точки доступа».

- «Управлять разрешенными устройствами» и далее делаем отметку «Подключать все устройства» – чтобы другие могли без ограничений подключиться к вам. Иначе придется добавлять каждое устройство вручную.


- Делаем сами настройки – «Точка доступа Wi-Fi» и задаем нужные имя сети и пароль:

- После закрытия вайфая паролем, точку доступа нужно активировать – ставим галочку и получаем сообщение, что все активно:

Все! К телефону можно подключаться, интернет будет спокойно раздаваться. Там же в настройках будут отображаться все подключенные устройства (можно и отключать их здесь же):

И еще раз для Samsung. Есть маленькие различия, но от общей схемы не отличаются:
iOS
Не мог обойти стороной и любителей яблочной продукции. Ничего сложного, это же Apple)
- Настройки.

- Режим модема.

- Выбираем через Wi-Fi.

- Пароль здесь создается сразу, при желании можно и изменить, но проще сразу активировать точку:

Windows Phone
Чуть менее популярная система, но с задачей тоже справляется на ура. И снова все по шагам:
- Идем в Настройки:

- Общий интернет – по мне, название даже более понятное, чем Режим модема, хоть где-то Майкрософт опередила Андроид).

- Выбираем – через Wi-Fi. Снова выбор, как и в прошлом разделе:

- Задаем имя сети и пароль к ней:

- После создания пароля можно активировать сеть (можно это сделать и до, но я сторонник безопасности):

Можно подключаться! И снова в настройках можно посмотреть подключенных гостей:

Через USB
На всех устройствах останавливаться не буду, т.к. скорее все сюда пришли за раздачей вайфая. Главное в настройках Режима модема выбрать подключение не через Wi-Fi, а USB:

Предварительно нужно телефон подключить к компьютеру. Все настроится само собой, время сложных ручных настроек ушло с Windows XP. Windows 7 и Windows 10 справляются с этим как делать нечего.
Через Bluetooth
Чем подключаться к этому блютузу – другой вопрос. Но для раздачи достаточно выбрать пункт Bluetooth:

Перед раздачей интернета не забудьте сделать сопряжение ПК и смартфона стандартными средствами. А то некоторые сначала раздают непонятно что и непонятно куда, а потом не понимают откуда растут ноги у проблемы.
Сторонние программы
Для подключения можно использовать и сторонние программы. Здесь нужно понимать, что в истории сложилось так, что раньше все приходилось делать руками и командами. Поэтому разработчики стали делать красивые приложения, которые позволяют делать все это в один клик. На деле же эти программы делают все то же самое, и я не вижу особого смысла заморачиваться с их установкой.
Но для обзора покажу несколько. Есть и для все моделей телефонов – ищите в своих сторах.
FoxFi

Качаете в маркете. Заходите в приложение – задаете имя сети, пароль, активируете сеть. Те же действия, только чуть меньше (или с установкой больше) лишних движений.
Osmino

Еще один аналог – только с более простым интерфейсом и на русском языке. Но больше своего ни одна программа не сделает. Так что выбирайте любую, качайте, пользуйтесь. Но лучше научитесь это делать без стороннего софта – меньше риск занести себе какую-нибудь заразу на телефон.
С телефона на компьютер
Можно вполне себе построить раздачу интернета с телефона на компьютер или нотбук. Способ, честно говоря, так себе, лучше взять роутер, но на безрыбье и так пойдет.
Расписывать здесь тоже нечего, подойдет любой из вариантов выше:
- Точка доступа Wi-Fi – если на компьютере есть Wi-Fi адаптер. Запускаете сеть, подключаетесь, работаете. Особенно актуально для всех ноутбуков, нетбуков и планшетов, на которых вайфай присутствует с рождения.
- Bluetooth – в наше время очень извращенный метод, но бывает и такое. Сопрягаете сначала оба устройства друг с другом, а после активируете в Режиме модема раздачу через Bluetooth.
- USB – если ничего другого не подошло. Подключаете телефон по проводу к компьютеру или ноутбуку, включаете в Режиме модема раздачу, все само настраивается, а вы спокойно пользуетесь.
С телефона на планшет
Отдельная подкатегория, но на самом деле здесь нет чего-то особенного. Интернет с телефона на планшет нужно раздавать так же как и обычно: создаем точку доступа Вай-Фай, подключаемся к ней на планшете – все работает.
Главное здесь понимать, что современный планшет – это тот же компьютер с операционной системой – будь то Android, iOS или даже как в моем случае с полноценной Windows.
С телефона на телефон
Совсем частая ситуация передать интернет с одного телефона на другой телефон – так же создаете точку доступа любым из вышеописанных методов, спокойно подключаетесь со своего Android или iPhone.
Блокировки операторов
И вот вы вроде бы все сделали правильно, а интернета все равно нет? Знакомо? Дело в том, что по некоторым своим безлимитным тарифам сотовые операторы вводят блокировку на раздачу интернета. На самом деле не стоит паниковать, народ уже давно придумал способы обхода этого беспредела, а мы лишь собрали все в одном месте (пока работает):
- МТС
- Билайн
- YOTA
Вот и все. Надеюсь, что я и наш портал WiFiGid.ru помогли вам с решением вашей проблемы. Но если нет – задавайте вопросы в любом удобном для вас месте у нас. Буду ждать вас в комментариях!
Содержание
- Как раздать интернет
- Режим модема
- Настройки точки доступа
- Wi-Fi через Bluetooth
- Wi-Fi через USB
Ситуация, когда надо раздать вай фай с телефона, происходит довольно-таки часто. Благо современные смартфоны имеют специальный аппаратный модуль, который позволяет поделиться интернетом. Тем не менее многие пользователи не знают, как можно раздать интернет с телефона. Если вы относитесь к данной категории людей, то вы попали по адресу. Ведь в этой статье мы поговорим о том, как можно раздать интернет с Айфона или Андроида.
![]()
Как раздать интернет
Не так давно раздать WiFi с мобильного устройства было невозможно. Благо, относительно недавно в современные девайсы была внедрена технология WiFi Direct. Что такое Вай Фай Директ, и для каких целей он нужен? По сути, это особая технология, которая позволяет раздавать интернет прямо с Андроида, Айпада, Айфона и прочих мобильных девайсов. При этом потребность в устройстве-посреднике в виде маршрутизатора отсутствует. Данная возможность реализуется с помощью специального аппаратного модуля, который встроен в мобильный гаджет.
Возможность раздавать интернет с Айпада и прочих мобильных устройств появилась относительно недавно. Рассмотрим несколько способов, как можно раздать интернет с мобильного девайса на планшет, телефон, ноутбук, компьютер и пр.
Режим модема
Пожалуй, простейший способ, как можно раздать вай фай с телефона заключается в использовании так называемого режима модема. С его помощью можно поделиться интернетом с другими пользователями.
Рассмотрим процесс его активации на примере смартфона от компании Самсунг. Итак, чтобы включить режим модема необходимо:
- Зайти в меню «Настройки». Там надо отыскать пункт «Подключения» и тапнуть по нему.
- Затем необходимо перейти в раздел под названием «Точка доступа и модем».

- Там расположен пункт «Мобильна точка доступа», а напротив можно заметить переключатель. Нажмите на него, чтобы активировать режим модема.
После проведения вышеописанных манипуляций активизируется мобильная точка доступа, и ваш телефон сможет выступать в качестве роутера. Вы сможете раздавать интернет с телефона на ноутбук и прочие девайсы, которые имеют аппаратный модуль Wi-Fi.
Внимание! Перед тем как включить раздачу интернета убедитесь в том, что ваш тарифный план предоставляет вам мобильный трафик.
Настройки точки доступа
Мобильный хот-спот, как и любой роутер, можно настроить (т.е. поменять имя точки доступа, установить пароль и пр.). Делается это следующим образом:
- Перейдите в меню «Мобильная точка доступа» (о том, как к нему добраться говорилось выше).
- Тапните по кнопке «Дополнительно», которая расположена в правом углу экрана. Она выглядит как многоточие.

- В выпадающем списке тапните по пункту «Настройка мобильной точки доступа». Откроется новое окно. В нем можно посмотреть действующий пароль, установить новый ключ доступа, поменять имя хот-спота.
Wi-Fi через Bluetooth
Компьютеры не имеют встроенного WiFi модуля. Ведь обычно они подключаются к маршрутизатору напрямую через кабель Ethernet. Соответственно, раздать интернет с телефона на компьютер через мобильный хот-спот не удастся. Что же делать? Выход есть – необходимо раздать WiFi через Bluetooth. Чтобы сделать это, на телефоне, в разделе «Точка доступа и модем», надо переставить переключатель около пункта Bluetooth-модем в активное положение.![]()
Запустив режим Bluetooth-модема, нужно включить компьютер и руководствоваться следующей инструкцией:
- Перед тем как раздать WiFi с телефона iPhone или Android необходимо подключить ПК к мобильному устройству. Для этого зайдите в панель управления компьютера (сделать это можно через «Поиск»).
- В панели управления нажмите на вкладку под названием «Устройства». Там необходимо выбрать подпункт «Bluetooth».
- Система определит устройства, которые находятся неподалеку от вашего ПК. Выберите из предложенного перечня свой девайс, после чего нажмите на кнопку «Связать».

- На смартфоне появится запрос на подключение. Чтобы подтвердить его, необходимо тапнуть по кнопке «Создать пару». На ПК также нужно подтвердить соединение в появившемся окне.
- Связь между устройствами установлена. Чтобы пользоваться мобильным интернетом, необходимо нажать ПКМ по значку Bluetooth, который расположен на панели задач компьютера.

- В выпадающем списке выберите пункт «Показать устройства Bluetooth». Откроется новое окно, в котором находиться список сопряженных устройств. Выделите свой смартфон, после чего в верхней панели нажмите на «Подключаться через». В выпадающем списке выберите вариант «Точка доступа».
После проведения вышеописанных манипуляций интернет на компьютере должен появиться. Если же сайты все равно не загружаются, то в таком случае попробуйте заменить DNS-адреса. Делается это следующим образом:
- Перейдите в раздел «Сетевые подключения», который находится на панели управления.
- Затем ПКМ нажмите по адаптеру «Сетевого подключения Bluetooth». В выпадающем списке кликните по надписи «Свойства».

- Отыщите пункт «IP версии 4 (TCP/IPv4)», после чего нажмите кнопку «Свойства». Откроется новое окно, в котором необходимо отметить пункт «Использовать следующие адреса DNS-серверов». Теперь вручную пропишите статические адреса DNS.
Wi-Fi через USB
Тем не менее далеко не на всех компьютерах установлен модуль для соединения через Bluetooth. В таком случае единственный способ подключиться к мобильному интернету – использовать USB. Перед тем как раздать вай фай на своем Айфоне или Андроиде, подключите смартфон к компьютеру через кабель. Затем нужно перейти в раздел «Точка доступа и модем» и там активировать переключатель, что находится напротив пункта USB-модем.
На компьютере появится новое сетевое подключение. Именно через него и можно получить доступ к Всемирной паутине.
Важно! Если вы владелец устройства от компании Apple, то для корректного подключения через USB необходимо чтобы на компьютере был установлен iTunes.
Как вам статья?
![]()
Задать вопрос
Когда на телефоне включена точка доступа или он используется в режиме модема, вы можете предоставлять другим устройствам доступ к мобильному Интернету. Некоторые телефоны можно использовать в качестве модема для доступа к сети Wi-Fi.
На большинстве смартфонов Android такое подключение доступно через Wi-Fi, Bluetooth или USB.
Важно! Некоторые операторы мобильной связи ограничивают такое использование телефона или взимают за это дополнительную плату. Уточните условия у своего оператора.
Важно! Некоторые из этих действий можно выполнить только на устройствах с Android 9 и более поздних версий. Подробнее о том, как узнать версию Android…
Включите точку доступа
- Проведите по экрану сверху вниз.
- Нажмите на значок «Точка доступа»
.
Подключите другое устройство к точке доступа
- На другом устройстве откройте список доступных сетей Wi-Fi.
- Выберите название точки доступа вашего смартфона.
- Введите пароль.
- Нажмите Подключиться.
Вы можете настроить точку доступа без пароля:
- Проведите по экрану сверху вниз.
- Нажмите на значок «Точка доступа»
и удерживайте его.
- В разделе «Защита» выберите Нет.
Примечание. К точке доступа Wi-Fi можно подключить до 10 устройств.
Выберите тип модема
Настройте точку доступа Wi-Fi
- Проведите по экрану сверху вниз.
- Нажмите на значок «Точка доступа»
и удерживайте его.
- Включите параметр Точка доступа Wi-Fi.
Совет. Чтобы изменить имя и пароль точки доступа, нажмите на нее. При необходимости сначала выберите Настройка точки доступа Wi-Fi.
Подключение по Bluetooth
- Подключите телефон к другому устройству.
- Настройте подключение другого устройства к сети через Bluetooth.
- Проведите по экрану телефона сверху вниз.
- Нажмите на значок «Точка доступа»
и удерживайте его.
- Включите Bluetooth-модем.
Подключение с помощью USB-кабеля
Важно! Компьютеры Mac не поддерживают подключение к устройствам Android по USB.
- Соедините телефон и другое устройство с помощью USB-кабеля. В верхней части экрана появится уведомление.
- Проведите по экрану телефона сверху вниз.
- Нажмите на значок «Точка доступа»
и удерживайте его.
- Включите USB-модем.
Продление времени работы от батареи
- Подключайте устройства к сети электропитания, когда используете их в качестве модема или точки доступа.
- отключать соединение, когда вы им не пользуетесь;
- Включите автоматическое отключение точки доступа, если эта функция доступна на устройстве.
Эта информация оказалась полезной?
Как можно улучшить эту статью?
Во многих сценариях смартфон может выступать в качестве вспомогательного устройства. Например, если вам нужно раздать интернет с телефона на ноутбук или на другой гаджет в ситуации, когда у домашнего провайдера вновь проходят технические работы на линии, или в квартире отсутствует подключение к сети. Тогда вы можете сделать смартфон точкой доступа. Причем раздать интернет у вас получится не только по Wi-Fi, но и другими способами. Как? Сейчас об этом и поговорим.

Раздать интернет можно сразу на несколько устройств
Содержание
- 1 Точка доступа Wi-Fi
- 2 Настройки точки доступа
- 3 Как раздать интернет через блютуз
- 4 Как раздать интернет через USB
- 5 Почему не раздается интернет
Точка доступа Wi-Fi
Удобнее всего раздавать интернет именно по Wi-Fi. Вам не придется путаться в проводах или тратить много времени на настройку оборудования. Единственное условие — наличие мобильного интернета на телефоне. Если это требование соблюдено, то, чтобы сделать смартфон точкой доступа, понадобится:
- Открыть настройки устройства.
- Перейти в раздел «Точка доступа Wi-Fi».
- Активировать соответствующий переключатель.

Перед активацией точки доступа не забудьте отключить Wi-Fi на раздающем устройстве
В зависимости от модели смартфона могут отличаться названия пунктов меню, из-за чего у многих пользователей возникают проблемы с поиском нужной опции. Если вы тоже не смогли ее найти, прочитайте инструкцию для устройств разных производителей. Ну а мы переходим к самому важному — подключению через точку доступа смартфона:
- Откройте настройки второго устройства.
- Перейдите в раздел «Wi-Fi».
- Активируйте соединение и дождитесь обнаружения точки доступа.
- Нажмите на имя смартфона.
- Введите пароль и подтвердите подключение.

После первого подключения смартфон запомнит сеть
Аналогичным образом вы можете раздать интернет с телефона на телевизор, компьютер или ноутбук. В случае, если вы подключаете второй смартфон, можно обойтись даже без ввода пароля и поиска сети. Для этого посмотрите, как подключиться к интернету через QR-код:
- Перейдите в настройки точки доступа на раздающем устройстве.
- Откройте вкладку «Код для подключения к точке».
- На принимающем телефоне откройте раздел «Wi-Fi» в настройках.
- Нажмите на кнопку сканера.
- Наведите камеру телефона на сгенерированный QR-код.

Подключение через QR-код произойдет автоматически
Используя этот способ подключения к интернету, вам не придется вводить пароль или дожидаться, когда смартфон обнаружит точку доступа в списке устройств. Однако настроить сопряжение с компьютером в таком случае по понятным причинам будет затруднительно. Для расширения возможностей подключения, а также для повышения уровня безопасности предлагаю выбрать приложение для раздачи интернета.
⚡ Подпишись на Androidinsider в Дзене, где мы публикуем эксклюзивные материалы
Настройки точки доступа
Прежде чем рассказать о других вариантах раздачи интернета, остановимся на том, как выполняется настройка точки доступа. Возможно, это будет для вас полезно и поможет избежать лишних трат на мобильную связь. Итак, открыв раздел «Точка доступа Wi-Fi» в настройках телефона, вы увидите несколько дополнительных опций:
- Настройка точки доступа. Здесь вы можете изменить имя или пароль точки доступа.
- Однократный лимит трафика. В этой вкладке можно ограничить раздачу интернета определенным объемом данных (работает не у всех операторов сотовой связи).
- Подключенные устройства. Здесь осуществляется управление гаджетами, которые уже подключены к смартфону. Вы можете задать для каждого устройства отдельный лимит трафика или принудительно отключить, добавив его в черный список.

На вашем телефоне перечень настроек может быть иным
Как и во время раздачи интернета, при настройке точки доступа многое будет зависеть от особенностей смартфона. На вашем устройстве некоторые пункты меню могут называться иначе или попросту отсутствовать.
❗ Поделись своим мнением или задай вопрос в нашем телеграм-чате
Как раздать интернет через блютуз
Существует нетипичный способ раздачи интернета — по Bluetooth. Вы должны понимать, что этот вариант сильно ограничен в плане скорости, но является довольно полезным на случай, если на принимающем устройстве плохо работает Wi-Fi. Вот, как раздать интернет с телефона через блютуз:
- Активируйте Bluetooth на обоих устройствах.
- В настройках точки доступа раздающего смартфона включите опцию «Bluetooth-модем».
- Откройте настройки Bluetooth на принимающем телефоне.
- Выберите раздающий гаджет в списке доступных устройств.
- Нажмите кнопку «Принять» на обоих смартфонах.

Не забудьте разрешать Bluetooth-модему доступ к интернету
Также рекомендую убедиться в активации функции «Доступ в интернет». Чтобы найти ее, нажмите на название подключения в настройках блютуз. Если опция отключена, раздача интернета будет ограничена.
🔥 Загляни в телеграм-канал Сундук Али-Бабы, где мы собрали лучшие товары с АлиЭкспресс
Как раздать интернет через USB
Еще один способ раздать интернет — обратиться к помощи USB-модема. Эта опция есть на большинстве смартфонов, позволяющих использовать мобильное устройство в качестве точки доступа, и такой вариант подойдет, если ПК не имеет модуля Wi-Fi. А теперь смотрим, как через USB раздать интернет на компьютер:
- В настройках точки доступа смартфона активируйте функцию «USB-модем».
- Подключите телефон к ПК, используя USB-кабель.
- Разрешите передачу данных, и раздача интернета начнется автоматически.

При использовании USB-модема компьютер подключается к интернету автоматически
Скорость раздачи интернета по проводу выше в сравнении с Wi-Fi. Поэтому данный способ является не только хорошей альтернативой для ПК, но и отличным вариантом для тех, кто хочет открывать страницы в браузере без задержек. Правда, на уровень комфорта может повлиять скорость мобильного интернета на телефоне и тарифный план.
⚡ Подпишись на Androidinsider в Пульс Mail.Ru, чтобы получать новости из мира Андроид первым
Почему не раздается интернет
Говоря о том, как раздать интернет с Андроида, нельзя обойти стороной проблемы, с которыми сталкиваются миллионы пользователей. Среди основных причин, почему не раздается интернет с телефона, выделю следующие:
- ограничения тарифного плана;
- исчерпан лимит трафика;
- неправильный ввод пароля;
- слабый сигнал Wi-Fi;
- неисправный кабель при подключении по проводу.
Если при настройке подключения вы не видите названия своей сети, проверьте параметры мобильной точки доступа на раздающем устройстве. Возможно, вы недавно меняли ее название или забыли включить обнаружение. Если все равно не получится раздать интернет через Андроид, ознакомьтесь с тематическим материалом, где подробно рассмотрены разные методы решения проблем.
Сегодня практически любой телефон может выступать в роли модема. В большинство тарифных планов включен интернет-трафик, который можно расходовать не только со смартфона, но и поделиться с другими устройствами. Давайте пошагово разберем, как раздать интернет с телефона, например, на ноутбук или планшет.
Пошаговая инструкция универсальна и подходит для всех моделей и марок: Alcatel, Asus, Lenovo, Meizu, Philips, Nokia, Oppo, Phillips, Prestigio, Sony Xperia, HTC, Samsung, Xiaomi (Redme), ZTE, BQ, Vertex, Micromax, Umidigi, Oukitel, Texet, Leagoo, Dexp, Doogie, Huawei (Honor), HomTom и т.д. Могут быть не существенные отличия в интерфейсах из-за версий Андроид.
Каким способом хотите раздавать интернет?
По Wi-Fi
По USB шнурку
По Bluetooth
Самый простой вариант расшарить интернет
Подключите USB кабель к компьютеру и телефону
Устаревший, медленный, но рабочий
Содержание
- Самые простые способы
- С помощью Wi-Fi
- По проводу USB
- Через Bluetooth
- Как включить режим модема
- Из верхнего меню
- Из настроек
- С помощью сторонних программ
- Инструкция для Windows Phone
- Если смартфон внезапно перестал раздавать Wi-Fi
- Перезагрузить
- Неверные параметры сети
- Выход Wi-Fi модуля из строя
- Нет денег или трафика
- Быстрые вопрос-ответы
- Как раздать Интернет с телефона через роутер
- Что такое функция автоматического выключения
- Для чего делать Сброс OOB
- Зачем изменять диапазон частот Вай-Фай
- Если не работает торрент
- Максимальный радиус действия сигнала
- Где найти инструкцию для Symbian
- Сильно падает скорость
- Сколько это может стоить
- Какие устройства можно подключать
- Заключение
- Видео
Самые простые способы
Рассмотрим базовые, универсальные способы передачи интернета, которые работают на разных смартфонах. В рамках данной статьи будут указаны методы для операционных систем Android и Windows Phone в большей степени.
С помощью Wi-Fi
Самый простой способ. Почти все современные смартфоны имеют встроенный Wi-Fi чип. Абонент получает мобильный трафик при помощи основной антенны, а раздает уже посредством Вай-Фай. На Android подключение осуществляется двумя основными способами:
- Через верхнюю шторку,
- Основные настройки.
Пошаговые видеоинструкции чуть ниже.
На аппаратах под управлением Windows Phone данная функция активируется в пункте «общий интернет».
На Айфоне функция раздачи через вай-фай включается также в меню основных настроек. Видеоинструкция здесь.
По проводу USB
Для реализации данного подключения потребуется кабель USB. Лучше взять оригинальный провод, который шел в комплекте с устройством.
- Подключить устройство к компьютеру или ноутбуку,
- Дождаться установки драйверов,
- Перейти в пункт основных настроек смартфона,
- Найти пункт «беспроводные сети» и в нем активировать USB-модем. Данная опция обычно находится в подпункте «Режим модема» («Модем и точка доступа»).
Некоторые гаджеты подключают через кабель только при наличии определенного ПО. Например, некоторые аппараты Samsung работают только с помощью программы Smart Switch (Kies), а телефоны Nokia работают посредством собственной утилиты Symbian. Устройства под управлением Windows Phone последних версий, не поддерживают подключение мобильного интернета через USB-кабель.
Через Bluetooth
Устаревший способ, который практически не используется на современных смартфонах. Для осуществления подключения вам потребуется зайти в настройки, после чего в пункт «беспроводные сети» (подключение и общий доступ) и выбрать опцию Bluetooth-модем.
Как включить режим модема
Активировать телефон в качестве модема можно несколькими путями. Чаще всего это происходит в несколько тапов по дисплею смартфона. Однако в редких случаях пользователю приходится настраивать подключение вручную, а также вводить данные по хот-споту. Рассмотрим все варианты от простого к сложному.
Из верхнего меню
Самый быстрый способ – активация модема через верхнюю шторку Android. Потяните пальцем по дисплею сверху вниз, и система откроет набор пиктограмм, которые обозначают ту или иную функцию. Обычно активные опции подсвечены цветным фоном, отключенные – серым или темно-белым. Здесь же можно найти пиктограмму wi-fi с двумя звеньями с боку. Это и есть «точка доступа». При ее нажатии аппарат переключает радио-чип из режима «приема» на режим «раздача».
При длительном зажатии пиктограммы, телефон переводит пользователя в меню основных настроек. Здесь можно выставить более точные параметры для беспроводной сети и интернета.
Из настроек
Включить раздачу мобильного интернета можно и через основное меню (значок шестеренки). Здесь нужно найти пункт «беспроводные сети» (подключение и общий доступ). В данном подменю выбрать пункт «точка доступа Wi-Fi».
При открытии пункта меню можно увидеть следующие параметры:
- Включение и отключение точки доступа.
- Настройки хот-спота.
- Код для подключения.
- Однократный лимит трафика.
- Автоотключение при отсутствии подключенных устройств.
- Сопряженные устройства.
За активацию функции модема отвечает первый пункт. Второй дает доступ к более точечным настройкам. Также в нем можно найти уникальный код подключения, который потребуется для сопряжения устройства, получающего трафик с вашего смартфона.
С помощью сторонних программ
С момента появления сетей стандарта EDGE и 3G, абонентам стала доступна функция получения мобильного интернета через телефон или смартфон. К 2020 году было выпущено множество стороннего ПО, которое позволяет раздавать трафик с телефона. Вот некоторые из приложений, которые имеют высокие отметки пользователей в Google Market:
- Osmino;
- TTL master;
- Wifi hotspot portable;
- NetShare+ WiFi Thethering.
Перечисленные программы имеют разный функционал и могут не всегда корректно работать с вай-фай на вашем телефоне. Рекомендуем использовать штатное ПО от производителя для активации точки доступа.
Инструкция для Windows Phone
Иногда для настройки гаджетов под управлением мобильной версии виндовс, необходимо сделать ручную донастройку. Для этого нужно осуществить ряд действий:
- В меню смартфона перейти в: «Параметры», далее в «Сеть и беспроводные устройства», после чего в «Передача данных и SIM».
- В пункте «Передача данных» активировать опцию «Подключение для передачи данных».
- В параметрах активной SIM-карты выбрать: «Точка интернет-доступа», после чего «Добавить точку доступа Интернет».
- Выставить следующие параметры: «Имя профиля» и «Точка доступа». Их точное значение можно узнать у вашего оператора сети. Также опционально нужно указать «нет» для «Тип данных для входа», и выставить значение «IPv4» для пункта «Тип IP».
- Применить данный профиль и сохранить его.
После выставления всех параметров, желательно перезагрузить телефон.
Если смартфон внезапно перестал раздавать Wi-Fi
Бывает и так, что телефон внезапно перестает работать как модем. Это может произойти по нескольким причинам. Чаще всего поломки связаны с некорректной работой ОС.
Перезагрузить
Первое, что нужно сделать при зависании или отключении интернета – перезагрузить гаджет. Сбои в работе ОС случаются даже на таких стабильных системах как IOS. Поэтому не стоит паниковать. Просто перезагрузите смартфон и переподключите точку доступа.
Неверные параметры сети
Как только вы вставляете новую сим-карту в ваш гаджет, то на него приходят технические SMS-сообщения, которые самостоятельно выставляют все параметры сети. В том числе смартфон получает настройки для правильного подключения всемирной сети. Но иногда происходят сбои. СМС может не дойти, либо параметры «слетят» после какого-нибудь обновления.
В этом случае вам потребуется выставить параметры вручную. Актуальные значения можно найти на сайте мобильного оператора, либо узнать по телефону горячей линии. Чаще всего для сети потребуется выставить значения: имя, APN, прокси, порт, имя пользователя, пароль, тип аутентификации, тип APN.
Выход Wi-Fi модуля из строя
В редких случаях у смартфона может произойти поломка радиопередатчика. Например, после того как телефон получит сильный удар, упадет па пол или утонет в воде. При этом все остальные функции будут работать, но Wi-Fi не включится. Его пиктограмма окрасится в темно-серый цвет. Это обозначает физическую поломку модуля.

Нет денег или трафика
Иногда пользователь просто не следит за расходом мобильного трафика. В самый ненужный момент интернет заканчивается, и абонент остается без сети. Чтобы подобного не случилось, можно сделать следующее:
- Подключить виджет оператора, который отображает все расходы по тарифу в реальном времени.
- Активировать функцию автоплатежа, чтобы пополнять счет автоматически.
- Проверять остаток трафика и размер счета каждый день. Например, утром.
Соблюдая эти советы, вы вряд ли останетесь без интернета.
Быстрые вопрос-ответы
Разберем наиболее частые вопросы, которые задают пользователи смартфонов при передаче интернета на другой девайс.
Как раздать Интернет с телефона через роутер
По большому счету, сотовый с включенной точкой доступа, уже является роутером. Если вы решили раздать трафик с телефона на сторонний роутер, например для:
- Увеличения площади покрытия сети,
- Усиления сигнал,
- Сотовый ловит 4G только на чердаке или в определенной комнате, а подключить надо весь дом.
Пошаговая инструкция на примере Zyxel Keenetic Lite III (принцип для всех роутеров един):
- Заходите на 192.168.0.1 (могут быть вариации типа 192.168.X.X — посмотрите ip адрес в сетевых настройках подключения) через браузер на компьютере или мобильнике,
- Щелкаете по вкладке Интернет,
- Выбираете интерфейс WifiMaster0/WifiStation0, включаете его,
- Открываете «Обзор сетей» (где строчка Имя SSID), кликаете по названию Wi-Fi, раздаваемый вашим девайсом,
- Вводите ключ доступа для SSID,
- Не забудьте поставить галочку в «Использовать для выхода в Интернет»,
- Жмете «Применить»,
Настройка завершена, сетевое оборудование можно использовать как домашний маршрутизатор. То есть, когда в него подключены устройства через LAN-кабель (стационарные ПК, телевизоры, телевизионный ресивер и т.д.).
Что такое функция автоматического выключения
В некоторых смартфонах реализована функция, которая позволяет отключать точку доступа в автоматическом режиме, если сопряженное устройство не находится в зоне досигаемости сигнала. Это позволяет экономить энергию аккумулятора мобильной техники.
Для чего делать Сброс OOB
Сброс базовых настроек сети может потребоваться, если вам нужно в оперативном режиме убрать выставленные параметры, либо заменить пароль. Например, при смене или перенастройке сим-карты, либо в случае, когда к вашему Вай-Фай подключаются неизвестные пользователи.
Зачем изменять диапазон частот Вай-Фай
Смена диапазона частоты передатчика влияет на скорость и качество сигнала. Дело в том, что большинство морально устаревших гаджетов поддерживают сигнал на частоте 2.4 ГГц. Однако новые смартфоны могут работать в диапазоне 5 ГГц. Если на подключаемом устройстве есть возможность выставить такое же значение сигнала, есть смысл выставить более высокий диапазон частот.
Если не работает торрент
К 2020 году масса IP-адресов торрент-трекеров были закрыты на территории РФ. Это ограничение работает на законодательном уровне. Скорее всего ваш мобильный оператор выполняет предписание закона, и ставит ресурс с торрентами в «черный список». Обойти данное требование можно. Для этого нужно использовать приложение с VPN-сервисом.
Кроме этого запрета, может действовать ограничение на P2P (peer-to-peer) подключения со стороны оператора связи. Особенно этим грешат «безлимитные тарифные опции», чтобы узнать об ограничениях, спросите на горячей линии о данной технической особенности.
Максимальный радиус действия сигнала
Довольно сложно вычислить точный радиус охвата Wi-Fi на любом устройстве. На этот параметр влияет масса вещей: качество радио-чипа, наличие перегородок/препятствий на пути сигнала, качество приемного радио-чипа, мощность приемной и раздающих антенн на обоих устройствах и проч.
Если усреднить параметры, то можно сказать, что на открытой местности минимальный уровень сигнала можно поймать на расстоянии до 30-45 м. В условиях квартиры или частного дома это значение уменьшается приблизительно в два раза.
Где найти инструкцию для Symbian
Для мобильных телефонов бренда Nokia разработано собственное ПО под названием Symbian. Оно поставляется в комплекте с гаджетом. Однако настроить раздачу интернета через данную утилиту не получится. Нужно воспользоваться сторонними программами.
Сильно падает скорость
Иногда абоненты замечают, что на телефоне буквально падает скорость с 10-15 мегабит до 64-128 кбсек. Чаще всего это связано с ограничениями тарифного плана. По достижению определенного лимита трафика, оператор сильно урезает скорость передачи данных. Порой она падает в разы до 64 кбсек. Чтобы узнать о подобных ограничениях, нужно тщательно перечитать условия вашего тарифного плана.
В некоторых случаях падение скорости связано с поломкой вай-фай чипа. Такую проблему можно решить только в сервисном центре.
Сколько это может стоить
Каждый мобильный оператор по-своему оценивает стоимость сетевого трафика. Также провайдер может вводить разные ограничение на скорость передачи, возможность раздачи всемирной сети, устанавливать прочие условия на использование трафика.
В рамках данной статьи мы рассмотрим примерные расценки на безлимитные тарифы четырех крупнейших мобильных операторов на территории РФ:
- Билайн. Тарифный план: «Близкие люди 3». 900 руб/мес;
- Мегафон. Тарифный план: «Включайся». 500 руб/мес;
- МТС. Тарифный план: «Тарифище». От 650 руб/мес;
- Yota. Тарифный план: «Собрать свой». От 370 руб/мес.
Цены актуальны на начало апреля 2020 года для города Москва. Подробную тарификацию для вашего региона смотрите на сайте оператора сети.
Какие устройства можно подключать
Как было сказано выше, смартфон – это тот же роутер, с несколько урезанным функционалом. К нему можно подсоединить большое количество устройств: компьютер (моноблок), ноутбук (нетбук), планшет, гаджеты умного дома, смарт-часы, видео-приставки, автомагнитолы, приставки всех мастей (PS3, PS4, Xbox), бытовые приборы с модулем вай-фай, да хоть навигаторы. Практически вся техника, которая имеет на борту чип Wi-Fi, может быть подключена к общей точке доступа.
Заключение
Использовать Андроид или Виндовс смартфон в качестве точки доступа для получения мобильного трафика достаточно просто. Нужно просто нажать на соответствующую иконку в верхней шторке дисплея, либо выставить настройку вручную через основное меню.
Практически все современные телефоны получают автоматические конфиги для интернета. Если по каким-либо причинам параметры не выставлены, их можно установить самостоятельно. Главное: узнать значения параметров именно под вашу модель телефона у оператора сети.
Видео
Современную жизнь сложно себе представить без постоянного доступа к интернету. Он служит источником информации, позволяет оперативно отслеживать новости, обстановку на дороге, общаться и даже играть. Несмотря на столь высокую значимость, не все переносные устройства имеют Wi-Fi или слот для SIM-карты. Также не все гаджеты могут подключаться к скоростным мобильным сетям, которые появились относительно недавно. Производители мобильных устройств и разработчики программного обеспечения предусмотрели возможность создания роутера из обычного телефона. При этом на выбор есть несколько способов, как можно раздать сеть.
Содержание
- Раздаем интернет через точку доступа Wi-Fi
- Через USB или Bluetooth
- Используем различные программы
- Раздаем интернет с телефона на телефон с помощью услуг оператора
- Особенности и ограничения на раздачу трафика
Раздаем интернет через точку доступа Wi-Fi
Чаще всего для беспроводной связи используется Wi-Fi. Это связано с тем, что мобильный телефон всегда под рукой и дополнительное оборудование не требуется.
Однако, некоторые тарифные планы сотовой связи не позволяют это делать. Поэтому при возникновении проблем с подключением нужно учесть такой момент. Также работа в режиме точки доступа сильно расходует заряд аккумулятора.
У операционных систем Android и iOS практически идентичные меню настроек. Поэтому для настройки подобных устройств может использоваться одна инструкция:
- на главном экране делается тап по значку шестеренки «Настройки»;
- открывается раздел «Беспроводные сети» и включается опция «Режим модема»;
- в новом окне открывается «Настройка точки доступа»;
- во вкладке «Управлять разрешенными устройствами» выбирается режим «Подключать все устройства», иначе телефон будет не виден;
- задается название сети и пароль при отсутствии такой информации;
- внесенные изменения сохраняются.
После этого можно включить Wi-Fi на другом гаджете и проверить доступные сети. При первом подключении нужно будет ввести заданный пароль.


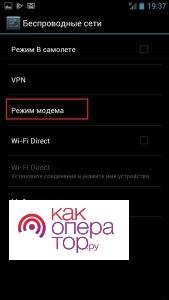



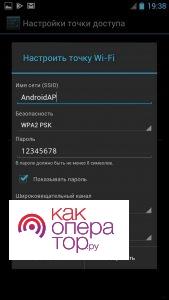
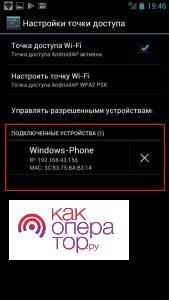


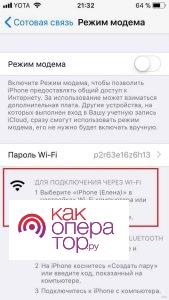
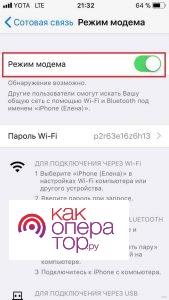
В последнее время операционная система Windows Phone встречается крайне редко, но такие смартфоны есть. Если рассматривать ее последние версии, с созданием точки доступа не возникнет трудностей. Инструкция выглядит следующим образом:
- проводится разблокирование устройства, рабочий стол смахивается влево;
- после открытия дополнительного экрана будет доступна вкладка «Настройки»;
- напротив пункта «Передача данных» тумблер переводится в активное положение;
- снова открываются настройки и раздел «Общий интернет»;
- ползунок «Включено» переводится в активное положение и делается тап по «Установка»;
- для сети Wi-Fi указывается имя и пароль;
- внесенные изменения подтверждаются.

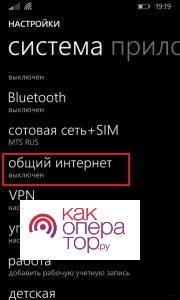
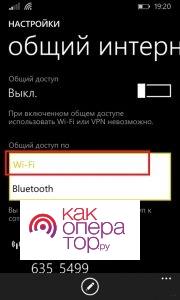



Разработчики для Windows Phone ограничили количество возможных подключений. С телефоном в теории можно синхронизировать сразу 8 девайсов. Но установленного Wi-Fi модуля будет недостаточно, так как пропускная способность одного канала существенно падает. Телефон не подходит в качестве модема из-за немощного передатчика.
Использование сложного пароля считается главным условием. При раздаче сети в общественных местах она будет видна для всех. При большом количестве подключений пропускная способность канала упадет, возрастет нагрузка на устройства, будет тратиться трафик. Кроме этого, некоторые версии операционной сети не позволяют задавать простые или короткие комбинации.
Скорость соединения по Wi-Fi зависит от многих факторов. При увеличении расстояния между модемом и принимающим устройством она падает. Также это происходит при большом количестве преград.
Через USB или Bluetooth
Еще недавно Bluetooth-технология считалась единственным способом синхронизации нескольких устройств для передачи информации. Несмотря на появление Wi-Fi, она еще есть у большинства мобильных устройств. Также может использоваться для создания точки доступа. Настройка осуществляется в несколько этапов:
- на всех устройствах, работающих под управлением операционной системы Windows, курсор наводится на «Пуск» и нажимается правая кнопка мыши;
- вы выпавшем окне нужно выбрать «Параметры»;
- в новом окне выбирается вкладка «Устройства», опция «Bluetooth» и переключатель переводится во включенное положение;
- в меню смартфона выбирается «Точка доступа» выбирается параметр «Bluetooth»;
- делается тап по кнопке сопряжения, потребуется время для синхронизации;
- при появлении нужного гаджета оно выбирается из списка;
- первое подключение потребует ввод уникального кода;
- после сопряжения нужно снова зайти в «Настройки», открыть «Режим модема» и активировать функцию «Bluetooth-модем»;
- на другом выбирается функция «Присоединиться к личной сети»;
- на смартфоне, который станет роутером, после обновления списка доступных устройств выбирается «Подключиться через» и «Точка доступа».
После этого оба используемых гаджета будут обмениваться информацией. Инструкция по настройке Bluetooth может отличаться, все зависит от версии операционной системы и многих других моментов.

Стоит учитывать, что существует несколько протоколов передачи информации. Старые версии характеризуются низкой пропускной способностью. Они не позволят передавать большой поток или подключать сразу несколько устройств.
Еще один простой способ синхронизации предусматривает использование USB-кабеля. После его подключения к обеим устройствам в телефоне нужно выбрать соответствующую настройку:
- перед соединением нужно проверить целостность шнура, так как из-за механического повреждения есть вероятность появления проблем;
- в смартфоне нужно перейти в «Настройки»;
- выбирается функция «USB-модем».
После выбора соответствующего режима работы смартфона настройки принимаются автоматически. Пользователь получил оповещением о том, что сможет выйти в интернет.
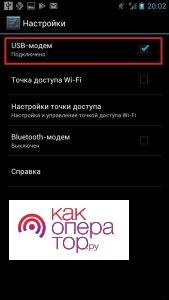
На протяжении многих лет использовали именно USB-кабель для подключения внешнего модема. Эта функция поддерживается многими операционными системами. При определенных настройках на момент подключения соответствующая опция появляется на экране. В некоторых оболочках есть функция отслеживания трафика и отключения всех устройство при превышении лимита.
Используем различные программы
Некоторые сторонние программы для операционной системы мобильного устройства могут существенно упростить настройку телефона в качестве модема. Наиболее популярны:
- FoxFi есть только в Play Market, может устанавливаться на смартфоне или планшете под управлением OS Android 2.2 и выше. Есть бесплатная и платная версия, которые отличаются по функциональности. При покупке лицензии можно отключить надоедливую рекламу. Стоит учитывать, что интерфейс только на английском языке. После установки FoxFi позволит быстро настроить передачу информации без занижения скорости.
- PdaNet+ также устанавливается на устройствах с операционной системой Android версии не ниже 4.1. Бесплатная версия ограничивает активное подключение, приходится регулярно выполнять перезапуск. Платная версия обладает широким функционалом. При этом на выбор есть несколько методов подключения.
Есть и другие варианты, поэтому с выбором подходящего проблем не возникнет.
При выборе подходящей программы и способа синхронизации нужно учитывать возможную скорость раздачи трафика и то, как быстро происходит разряд аккумулятора. Быстрее всего разряжает телефон Wi-Fi при использовании сторонних приложений, так как нагрузка на процессор возрастает. Однако можно достигнуть большую скорость. При выборе режима USB-модема достигается максимальная скорость, одновременно происходит подзарядка. Средние показатели скорости интернета и расхода энергии свойственны Bluetooth, но при этом нужно использовать встроенные инструменты операционной системы.
Основное правило заключается в установке программы исключительно с проверенного источника. В противном случае есть вероятность, что на устройстве появится вирус. Это снизит производительность, приведет к проблемам с работой операционной системы.
Раздаем интернет с телефона на телефон с помощью услуг оператора
Как уже было отмечено, не все сотовые операторы позволяют раздавать интернет при подключении определенных тарифных планов. Компания Wifire Mobile совместно с Мегафон создали специальный продукт, который позволяет подключаться к интернету на работе, дома или в дороге.
Полный безлимит стоит 1200 рублей. Он позволяет подключать любые устройства к сети. Тарифы, которые не имеют лимит на использование трафика, есть практически у всех операторов сотовой связи.
Особенности и ограничения на раздачу трафика
При выборе тарифного плана нужно учесть, что раздача мобильного трафика возможна только при подключении безлимита. В некоторых случаях есть ограничение по времени или количеству одновременно синхронизированных устройств.
Такая информация может быть проверена. Несоблюдение договора приведет к штрафных санкциям. Поэтому нужно подробно изучить все условия предоставления услуг.
