Всем привет! Сегодня мы коротко разберем вопрос – как раздать вай-фай на телефоне Леново. Самое главное, что вам не нужно устанавливать дополнительные программы и сама система способна быстро построить вокруг точку доступа. В других статьях также рекомендуют использовать приложения, но я бы этого не делал. Обычно такие программы не понятно кем написаны и могут иметь погрешность в защите или выступать как вредоносное ПО.
Ну не будем тянуть кота за все подробности и начнем. Если в процессе у вас возникнут какие-то вопросы, что-то будет не получаться или у вас есть дополнения – то смело и сразу пишем в комментарии.
Содержание
- Инструкция
- Задать вопрос автору статьи
Инструкция
- Сначала убедитесь, что у вас на телефоне включен мобильный интернет.
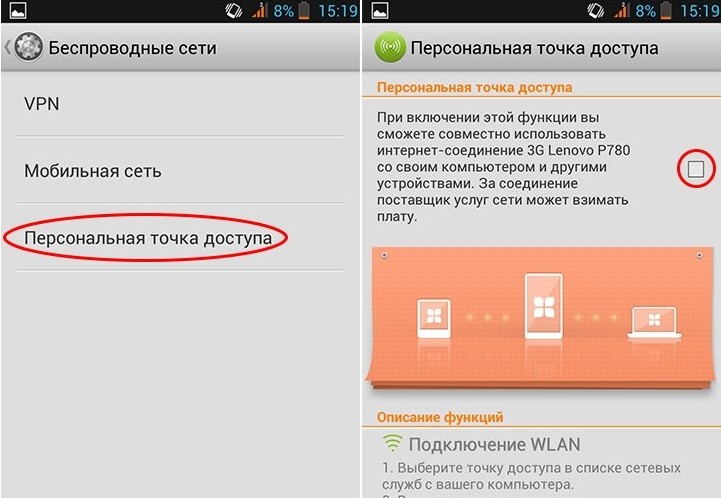
- Теперь заходим в меню «Настройки», может иметь значок шестеренки. Далее, чтобы открыть все разделы, нажмите «Ещё». Теперь заходим в раздел «Персональная точка доступа». Он также может называться и по другому в зависимости от прошивки: «Режим точки доступа», «Режим модема» или «WLAN». Для включения функции включаем галочку.
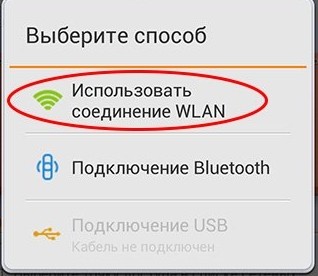
- Далее вылезет вот такое окошко, где нужно будет выбрать «Использовать соединение WLAN». Кстати вы можете также раздавать интернет не только по вайфай, но также и по «Bluetooth» и USB кабелю. Особенно это удобно при раздаче на стационарный компьютер, без WiFi. Тогда нужно просто воткнуть кабель в любой USB порт и просто включить данную функцию.
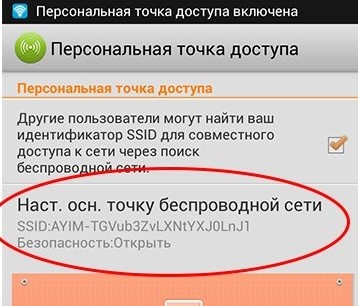
- Если вы постоянно будете раздавать интернет, то стоит задуматься о придумывании хорошего пароля. Также вы можете поменять и имя сети в настройках – нажмите чуть ниже.
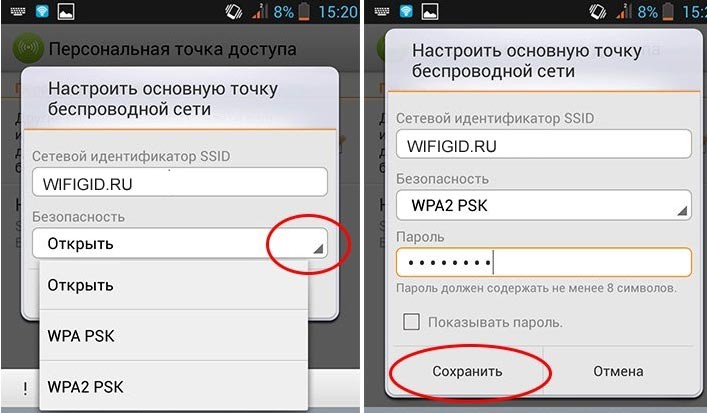
- В верхнюю строчку вписываем наименование сети, по которому мы и будем подключаться. Далее выбираем тип шифрования. Лучше всего использовать «WPA2 PSK» — это наиболее надежный вариант, также не будет никаких проблем с подключением к некоторым устройствам. Далее придумываем и вписываем пароль. На всякий случай ставим галочку, чтобы ввести его правильно. В конце нажимаем «Сохранить».
Всё, раздать Wi-Fi с телефона Леново у нас получилось, но вот проблема в том, что при раздаче обычно оператор начинает требовать денег. Ещё может быть блокировка интернета. Об обходе данного ограничения на нашем портале есть подробные инструкции:
- МТС
- YOTA
- Beeline
У Мегафон насколько я знаю, пока нет ограничения на раздачу, но в любой момент его могут установить. Так что если это произойдет, то срочно пишем в комментариях, чтобы я дополнил статью.
Современные технологии уже способны работать с сетями, в том числе и беспроводными. К счастью, наши смартфоны удается использовать не только для приема сигнала, но и в виде модема. Телефоны Леново легко раздают интернет остальным гаджетам и не требуют долгой настройки этой функции. Превратить его в точку доступа, включив мобильный хотспот, сможет каждый пользователь. А поможет в этом наша инструкция, отвечающая на вопросы о том, зачем и как раздать интернет с телефона Lenovo.
Содержание статьи
- Когда пригодятся эти способы
- 4 способа поделится интернетом на смартфоне Lenovo
- Через Wi-Fi
- Через USB
- Через Bluetooth
- Через приложения
- Что делать, если не получается включить раздачу
- Видео-инструкция: Делаем смартфон Lenovo в качестве Wi-Fi роутера
- Ответы на популярные вопросы
- Почему при включении раздачи автоматически отключается Wi-Fi?
- Влияет ли режим точки доступа на состояние батареи?
- Какой из представленных способов лучше?
- Как быть, если раздача включена, но доступа к интернету у других устройств так и не появилось?
Когда пригодятся эти способы
Раздача интернета со смартфона предполагает использование мобильного интернета. Она необходима в случаях, когда иным смартфонам, планшетам и ПК требуется срочно получить доступ к всемирной паутине, но без посредников им сделать этого не представляется возможным.
Становясь точкой доступа, смартфон не ограничивает раздаваемый трафик, из-за чего лимит мобильной сети может быстро исчерпаться. Поэтому владельцев подключаемых устройств стоит предупредить о нежелательности загрузки фильмов, обновления и скачивания приложений и т.д.
На сегодняшний день существует три основных способа раздачи мобильной сети, а также несколько дополнительных приложений, которые выполняют практически всю работу за пользователя. Эти варианты настройки точки доступа может смело опробовать каждый владелец Lenovo, чтобы добраться до интернета с любого иного гаджета, предварительно включив «Мобильные данные» в шторке уведомлений. Далее рассмотрим каждый способ в отдельности на примере смартфона Lenovo Note 8.
Через Wi-Fi
Самый распространенный и универсальный способ предполагает трансформацию смартфона в роутер. В этом случае трафик мобильной сети передается через Wi-Fi-модуль, что дает возможность подключаться к интернету гаджетам, поддерживающим беспроводное соединение.
Последовательность действий:
- Открыть «Настройки».
- Перейти во вкладку «Точка доступа».
- Активировать пункт «Общий доступ к мобильной сети».

Далее требуется настроить саму сеть:
- Перейти во вкладку «Точка доступа WLAN».
- Выбрать имя сети в первой строке.
- В пункте «Безопасность» выбрать тип шифрования.
- Задать пароль из 8 или более символов.
- Вернуться на вкладку «Точка доступа» и задать лимит в соответствующей строке.

После заполнения основных полей (имя, шифрование, пароль, лимит) и сохранения этих данных повторно производить все указанные действия не потребуется. Включить режим точки доступа удастся быстрее:
- Опустить шторку.
- Нажать на галочку сверху (если этого элемента нет в основном меню).
- Выбрать «Точка доступа».

Сразу после активации режима другие устройства будут видеть новую сеть Wi-Fi в перечне доступных. Подключиться к ней получится после введения пароля.
Через USB
При необходимости раздать интернет на компьютер следует воспользоваться способом через USB. Данный вариант подключения точки доступа называют «древним», поскольку им пользовались люди еще в 2000-х годах, чтобы сделать свой мобильный телефон модемом. Несмотря на это, раздача таким образом популярна и сегодня.
Что нужно сделать:
- Подключить устройство к ПК через провод USB.
- В шторке уведомлений выбрать «Медиа-устройство (МТР)».
- Перейти в «Настройки» в пункт «Точка доступа».
- Активировать ползунок на «USB-модем».

После компьютер обнаружит новое проводное подключение к интернету. Благодаря этому с ПК удастся без проблем просматривать различные сайты, используя трафик мобильного устройства.
Используя компьютер на ОС Windows, необходимо установить драйвера для подсоединения телефона, так как в противном случае он не увидит смартфон, а следовательно, и проводной интернет. Если же на ПК установлена система Linux, к нему мобильный гаджет подстроится и без этого.
Через Bluetooth
Следующий возможный способ раздать интернет – через точку доступа Bluetooth. Он не сильно распространен, но все же считается довольно эффективным.
Поэтапная инструкция:
- Открыть вкладку «Точка доступа» через «Настройки».
- Активировать переключатель на пункте «Bluetooth-модем».
- В настройках Bluetooth выбрать гаджет, которому в дальнейшем будет предоставлен доступ к интернету, и установить с ним сопряжение.

После выполнения указанных действий сторонние устройства смогут подключиться к мобильной сети иного смартфона через доступные сети Wi-Fi. Делается это всего в пару кликов, главное – верно ввести пароль.
Чем выше версия Bluetooth, тем будет надежнее качество подключения и быстрее скорость связи.
Через приложения
Помимо представленных выше способов современные пользователи могут воспользоваться и сторонними программами. Их разработчики специально сделали для того, чтобы ускорить процесс включения раздачи.
Прежде чем воспользоваться приложением, следует активировать точку доступа в настройках или в шторке уведомлений.
Наиболее распространенными и понятными приложениями выступают:
- FoxFi. В этом софте требуется лишь поставить галочку на пункте «WiFi Hotspot», а затем установить имя сети и пароль.Как раздать интернет с телефона Lenovo — через Wi-Fi, Bluetooth и USB

- Osmino. Данное приложение позволяет включить раздачу быстрее остальных – его нужно открыть и нажать кнопку «Раздать».Как раздать интернет с телефона Lenovo — через Wi-Fi, Bluetooth и USB

- Portable Wi-Fi hotspot. Здесь, как и в FoxFi, понадобится установить имя сети, шифрование и пароль, после чего нажать «Save» для сохранения настроек и значок треугольника внизу для активации раздачи.Как раздать интернет с телефона Lenovo — через Wi-Fi, Bluetooth и USB

Когда раздача уже не потребуется, следует не только закрыть приложение, но и выключить точку доступа через настройки. Это защитит пользователя от лишних трат трафика.
Что делать, если не получается включить раздачу
Даже современная техника не является совершенной, а потому на различных форумах все чаще встречается вопрос: почему не могу раздать интернет? Решение такой проблемы напрямую зависит от ее причин, а их может быть несколько:
- Блокировка функции антивирусом. Система защиты этого элемента способна блокировать раздачу, не оповещая об этом пользователя. Данная причина считается наиболее распространенной. Все, что требуется сделать – удалить антивирус со смартфона вместе с его остаточными файлами.
- Блокировка функции сторонним приложением или вирусом. Нередко попадаются программы, имеющие возможность вносить изменения в конфигурацию беспроводного соединения. Выявить такую утилиту весьма тяжело, поэтому пользователю лучше поочередно удалять приложения, связанные с подключением Wi-Fi (пульт для ТВ, софт для управления компьютером через телефон и т.д.). Что касается вирусов, они также могут повлиять на подключение, но справиться с ними куда проще – достаточно лишь просканировать смартфон антивирусом.
- Сбой в работе операционной системы. В связи с ним появляются многие проблемы на телефоне, и раздача интернета не является исключением. Здесь помочь способен только полный сброс настроек.
Видео-инструкция: Делаем смартфон Lenovo в качестве Wi-Fi роутера
Ответы на популярные вопросы
Почему при включении раздачи автоматически отключается Wi-Fi?
Смартфоны Леново, как и остальные устройства на операционной системе Android, не способны раздавать и получать сигнал одновременно через один и тот же модуль. Поэтому мобильный трафик начнет использоваться как подключенными гаджетами, так и обладателем точки доступа.
Влияет ли режим точки доступа на состояние батареи?
Да. Аккумулятор в таком режиме разряжается вдвое или даже втрое (в зависимости от количества подключенных устройств и выбранного способа раздачи) быстрее обычного.
Какой из представленных способов лучше?
На самом деле каждый описанный вариант эффективен. Выбирать между ними стоит лишь с учетом собственного времени. Так, беспроводные способы (через Wi-Fi, Bluetooth или сторонние программы) превратят телефон в точку доступа куда быстрее, чем вариант с USB. Но, в то же время, последний считается безотказным, так как он способен помочь при возникновении проблем с остальными способами.
Как быть, если раздача включена, но доступа к интернету у других устройств так и не появилось?
Единственный способ решения этой проблемы – проверить, включен ли мобильный интернет. В остальных случаях стоит обратиться к разделу выше, где представлено описание причин неработоспособности функции.
Превращение смартфона Lenovo в точку доступа и раздача интернета в действительности не представляют особой сложности. Поделиться доступом к всемирной паутине возможно с друзьями и даже с самим собой, используя разные гаджеты одновременно. Для этого наша статья представляет вниманию читателей целых четыре способа, каждый из которых эффективен, надежен и безопасен. Использовать их можно совершенно бесплатно и независимо от своего местоположения.
Нужна помощь в решении важной проблемы? Тогда задай любой вопрос о Lenovo и мы на него ответим!
Бывают ситуации, когда срочно нужен Интернет, а он есть, допустим, только на смартфоне друга, благо в любом современном мобильном устройстве от Lenovo есть функция модема. Это довольно полезная «фишка», помогающая раздавать Интернет ближайшим устройствам, например другим смартфонам или даже ноутбуку. Причём подключить одновременно можно даже с десяток устройств, главное, чтобы скорости Интернета хватило на всех. Пользоваться данной функцией довольно просто. Подробнее узнать, как на Леново раздать вай-фай, можно в инструкции ниже.
Подключаем Леново к интернету через Wi-fi
Технология Wi-fi получила широкое распространение, благодаря чему каждый из нас может подключиться к всемирной сети не только дома, но и практически в любом общественном месте. Для установки связи необходимо следовать инструкции ниже:
- Открываем настройки мобильного устройства;
- Выбираем пункт Wi-fi;
- При помощи легкого движения пальца устанавливаем галочку включения Wi-fi в активное положение;
- После предыдущего нехитрого действия вы увидите список доступных точек подсоединения к интернету. Выбираем точку соединения;
- Обычно большинство точек доступа закрыты паролем, без которого вы не сможете подключиться к сети. Вводим пароль (если вы его не знаете, то попробуйте найти открытую точку доступа);
- Проверяем правильность подключения. Для этого необходимо обратить внимание на панель задач, где должна появиться соответствующая галочка.
Теперь при помощи браузера или установленных приложений вы получите возможность найти необходимую информацию или провести любое другое действие.
Когда пригодятся эти способы
Раздача интернета со смартфона предполагает использование мобильного интернета. Она необходима в случаях, когда иным смартфонам, планшетам и ПК требуется срочно получить доступ к всемирной паутине, но без посредников им сделать этого не представляется возможным.
Становясь точкой доступа, смартфон не ограничивает раздаваемый трафик, из-за чего лимит мобильной сети может быстро исчерпаться. Поэтому владельцев подключаемых устройств стоит предупредить о нежелательности загрузки фильмов, обновления и скачивания приложений и т.д.
Подключаем Lenovo к интернету при помощи 3G
Чтобы подключитьсяблагодаря 3G технологии необходимо иметь сим-карту. Обратите внимание на то, что оператор должен предусматривать возможность подсоединения к интернету в вашем тарифном пакете. В большинстве случаев, как только вы вставите сим-карту в свое устройство, то настройки устанавливаются автоматически. Если этого не произошло, то вам следует проверить, есть ли у вас на балансе средства или включена ли возможность передачи данных.
Проверили? Если у вас на счету есть деньги и вы включили передачу данных, то теперь можно перейти непосредственно к ручным настройкам:
- Открываем настройки мобильного устройства, заходим в «передачу данных», клацаем на «настройки мобильной сети», а далее жмем на «точки доступа»;
- Тут есть два варианта. Точка может быть установлена. В таком случае вам остается её только активировать. В противном случае её нужно создать вручную;
- Нажимаем на кнопку создания новой точки и заполняем форму со всеми необходимыми для доступа к интернету данными, такими как «Имя», «Имя пользователя», «Пароль» и «APN». Если вы не знаете, что нужно вводить в поля, вам необходимо зайти на сайт оператора и найти необходимую информацию;
- Проверяем, появился ли доступ. Можете попробовать загрузить любую страницу в браузере. Обратите внимание, появилась ли соответствующая иконка на панели задач;
- Если интернет так и не доступен, то попробуйте перезагрузить мобильное устройство и снова подконектиться.
Если вы так и не смогли подсоединиться к сети, то это означает, что вы ввели неправильные данные при создании точки доступа. Попробуйте повторить процедуру.
Сколько это стоит
Вопрос цены зависит в этом случае от конкретного мобильного оператора. Так раздача интернета на Beeline стоит от 60 рублей раздачи неограниченного трафика на месяц до 152 рублей за сутки с неограниченным трафиком.
А кампания Мегафон разрешает раздавать практически без лимита на планшетах и смартфонах, но только на них. Ограничения есть при скачивании торрентов (128 Кбит/с). Так же вы не сможете использовать Сим-карту в роутере или модеме и раздавать таким образом Wi-Fi; ваша карта будет просто заблокирована.
МТС позволяет раздавать 10Гб трафика бесплатно на протяжении месяца. Если израсходовать эти 10 Гигабайт – цена будет составлять 80 руб. в день.
Yota и Tele2 предлагают платить: 90 рублей за 2 часа раздачи; 190 рублей за 24 часа раздачи; 100 рублей на 30 дней раздачи. Отдельно операторы Теле2 запрещают раздавать интернет, если вы используете без лимитный трафик.
Почему не работает
Перед тем как диагностировать неисправность беспроводного соединения, попытайтесь подключить к нему телефон леново. Для этого вам понадобится:
- Попасть в «шторку» уведомлений (провести пальцем по экрану сверху вниз) и включить там Wi-Fi.
- Зайти в настройки аппарата, найти «Беспроводные сети» и подключить данную опцию активировав «тумблер».
- В появившемся списке активных точек доступа, выбрать ту, что нужна для входа в интернет.
- Если понадобится, введите ранее установленный пароль, обычно он состоит из 8 знаков.
Этот процесс практически идентичен, на всех устройствах lenovo, включая смартфоны и планшеты.
Иногда случается так, что гаджет отказывается работать с точкой доступа. Причин может быть несколько:
- неправильный пароль;
- сбой настроек роутера;
- неверно установленный регион модема;
- Несовместимость протоколов b/g/n/ac с сотовым. Эти буквы четыре основных режима работы беспроводной сети Wi-Fi 802.11.
Рассмотрим каждую проблему более детально и постараемся сразу её решить.
Перезагружаем смартфон
Прежде чем приступить к другим шагам, просто перезагружаем телефон, в 90% случаев ошибка уходит и связь легко налаживается.
Как вариант – включить-выключить Авиа-режим.
Неправильный пароль
Как правило, точки доступа для домашнего или корпоративного пользования защищены паролем, различают несколько основных версий безопасного подключения WPA и WPA2. Это позволяет избежать подключения любителей халявы и обезопасить трафик. Пользователи часто ошибаются в ранее назначенных комбинациях, из-за чего телефон не подключается к wi-fi.
Код доступа нужно вводить, обращая внимание, на наличие заглавных букв. Не забывайте, что мы вводим пароль, состоящий минимум из 8 символов, если их меньше, значит, вы пропустили необходимый символ. Если забыли пароль, его можно узнать через настройки модема.
Перезагрузка роутера
Допустим, вы уже разобрались как настроить вайфай и уже несколько раз успешно выходили в интернет, но при попытке вновь подключится к уже знакомому соединению ничего не происходит. Чтобы возобновить работу беспроводного подключения, понадобится перезагрузка роутера.
Для этого, отключите его от источника питания и подключите обратно через несколько минут.
Не используйте для этого кнопку Reset, иначе вы сбросите все настройки до заводского состояния.
Регион в настройках роутера
Ещё одной причиной, почему не работает вайфай на Lenovo, может стать неверно установленный канал связи среди установок роутера. Всего их может быть 14 и устройство автоматически выбирает наименее зашумленный из них. К примеру, если у мобильного телефона осуществлена поддержка только 11 каналов, то существует вероятность остаться без интернета.
Чтобы внести коррективы, понадобится зайти в основные настройки роутера (все данные будут находиться на наклейке снизу устройства) и сменить регион с РФ на США. Таким образом, количество активных каналов с 14 возможных, будет сокращено всего до 11.
Режим работы Wi-Fi сети
Последней возможной причиной, почему не включается вайфай на телефоне, может стать режим работы сети. Всего их существует три вида, которые можно разделить на b/g/n. Разница заключается в доступной для пользователя скорости.
Например, минимальным значением выступает b, средним g, а максимальным n.
В таком случае, если в точке доступа wlan, установлено только значение n, а мобильное устройство его не поддерживает, значит, подключение будет недоступно.
Изменить режим работы wlan, возможно, только в настройках роутера. Чтобы в них попасть, обратите внимание на наклейку снизу корпуса вашего устройства, там будет сказан адрес (обычно 192.168.0.1 или 192.168.1.1 ) для входа в интерфейс маршрутизатора, подкрепленный логином и паролем (обычно, в эти строки вводят слово admin). Следом, вам понадобится найти пункт Mode, где будет установлено значение 11 (одна из букв, приведенных выше). Вносите коррективы, сохраняете новое значение и пытаетесь подключиться к сети.
Телефон как точка доступа Wi-Fi
Каждый пользователь можно превратить Android-устройство в полноценную точку доступа. Для этого необходимо подключиться к мобильному интернету, зайти в «Настройки» — «Сеть и интернет» и перейти в раздел «Режим модема / Точка доступа».
Здесь достаточно активировать опцию, и через несколько секунд будет создана новая сеть Wi-Fi.
Владелец раздающего интернет телефона может установить собственное название сети (SSID) и пароль на точку доступа.
Подключение к такой точке доступа происходит точно так же, как к любому другому беспроводному интернету. Нужно выбрать созданную Wi-Fi-сеть на компьютере/ноутбуке, ввести пароль и дождаться подключения.
Важно заметить, что включенный режим точки доступа не позволяет одновременно пользоваться Wi-Fi-интернетом. Доступна только мобильная связь 2G, 3G или 4G.
Режим модема на телефоне
Если беспроводное подключение Wi-Fi пользователю не подходит (например, на стационарном ПК нет модуля Wi-Fi), рекомендуется рассмотреть альтернативный вариант. В настройках устройства можно включить режим модема, чтобы раздать интернет на компьютер другими способами:
- Через кабель USB.
- Через беспроводный протокол Bluetooth.
Каждый метод обладает своими особенностями. Например, беспроводная связь отличается повышенным удобством благодаря отсутствию проводов, а гаджет можно оставить в другой комнате — радиус передачи информации достигает десяти метров. Впрочем, скорость подключения будет невысокой — до 3 Мбит/c.
Подключение по USB не такое удобное, поскольку ограничивает расположение смартфона — аппарат должен находиться в непосредственной близости от компьютера. Преимуществом такого способа является одновременная зарядка через USB (встроенный аккумулятор не разрядится после длительного использования интернета), а также высокая скорость сетевого подключения.
Режим Bluetooth-модема
Чтобы воспользоваться телефоном в режиме Bluetooth-модема, выполните последовательность действий:
- Включите Bluetooth на телефоне и компьютере.
- Разрешите обнаружение устройств на телефоне и компьютере.
- Выполните сопряжение устройств.
- Откройте настройки телефона и включите Bluetooth-модем.
- Нажмите кнопку «Показать устройства» на компьютере.
- Нажмите правой кнопкой мыши по названию смартфона.
- Наведите курсор на строку «Подключиться» и выберите «Точку доступа».
- Приступайте к использованию интернета.
Важно отметить — беспроводное подключение способно быстро разрядить аккумулятор мобильного устройства. Рекомендуем пользоваться этим способом, когда поблизости есть розетка.
Режим USB-модема на смартфоне
Каждый телефон обладает разъемом microUSB (или Type-C), предназначенными для зарядки аккумулятора, подключения к компьютеру, передачи файлов, обновления ПО и создания резервных копий. Также владельцы телефонов способны пользоваться проводным подключением для доступа к интернету.
Для этого подключите смартфон к компьютеру через работающий USB-кабель. Включите мобильный интернет, откройте настройки смартфона и найдите категорию «Модем и точка доступа». Здесь остается активировать соответствующий пункт, чтобы обеспечить компьютер интернетом.
Рассмотренный способ обладает дополнительным преимуществом — кроме мобильного интернета по USB можно подключаться к сетям Wi-Fi, пользуясь телефоном в качестве приемника беспроводного сигнала. Такое решение актуально для обладателей компьютеров, не оснащенных WLAN-модулем.
Пользоваться интернетом по USB можно неограниченно долго, поскольку батарея телефона будет постоянно заряжаться через кабель. Однако важно учитывать возможный износ батареи — если телефон будет работать в таком режиме регулярно, емкость аккумулятора может снизиться.
Ответы на популярные вопросы
Почему при включении раздачи автоматически отключается Wi-Fi?
Смартфоны Леново, как и остальные устройства на операционной системе Android, не способны раздавать и получать сигнал одновременно через один и тот же модуль. Поэтому мобильный трафик начнет использоваться как подключенными гаджетами, так и обладателем точки доступа.
Влияет ли режим точки доступа на состояние батареи?
Да. Аккумулятор в таком режиме разряжается вдвое или даже втрое (в зависимости от количества подключенных устройств и выбранного способа раздачи) быстрее обычного.
Какой из представленных способов лучше?
На самом деле каждый описанный вариант эффективен. Выбирать между ними стоит лишь с учетом собственного времени. Так, беспроводные способы (через Wi-Fi, Bluetooth или сторонние программы) превратят телефон в точку доступа куда быстрее, чем вариант с USB. Но, в то же время, последний считается безотказным, так как он способен помочь при возникновении проблем с остальными способами.
Как быть, если раздача включена, но доступа к интернету у других устройств так и не появилось?
Единственный способ решения этой проблемы – проверить, включен ли мобильный интернет. В остальных случаях стоит обратиться к разделу выше, где представлено описание причин неработоспособности функции.
Превращение смартфона Lenovo в точку доступа и раздача интернета в действительности не представляют особой сложности. Поделиться доступом к всемирной паутине возможно с друзьями и даже с самим собой, используя разные гаджеты одновременно. Для этого наша статья представляет вниманию читателей целых четыре способа, каждый из которых эффективен, надежен и безопасен. Использовать их можно совершенно бесплатно и независимо от своего местоположения.
Нужна помощь в решении важной проблемы? Тогда задай любой вопрос о Lenovo и мы на него ответим!
Как настроить Wi-Fi?
Принцип активации функции Вай Фай на всех смартфонах Леново не отличается, поэтому можно пользоваться общей инструкцией, представленной ниже. Мы представим несколько способов включения беспроводного соединения.
- Открыть «шторку» уведомлений и подключить Wi-Fi.
- Зайти в настройки, выбрать раздел «Беспроводные сети» и включить опцию. Выбрать нужную точку доступа из списка, вводим пароль (опционально). После этого в правом нижнем углу значок соединения должен окраситься в голубой цвет.
Блокировки операторов на раздачу и их обход
Операторы могут блокировать вашу карту из-за раздачи по сети за разные нарушения. Как говорилось выше, некоторые мобильные операторы способны заблокировать вас за использование симки в роутере или модеме, так же операторы часто ограничивают или запрещают скачивать торренты. Однако люди нашли уже способы обходить эти запреты, но не все они работают хорошо или работают вообще, поэтому заниматься этим имеет мало смысла.
Как обойти ограничение раздачи интернета (Windows) Обход блокировок и ограничений операторов на раздачу интернета по Wi-Fi для Mac OS
Бывают ситуации, когда срочно нужен Интернет, а он есть, допустим, только на смартфоне друга, благо в любом современном мобильном устройстве от Lenovo есть функция модема. Это довольно полезная «фишка», помогающая раздавать Интернет ближайшим устройствам, например другим смартфонам или даже ноутбуку. Причём подключить одновременно можно даже с десяток устройств, главное, чтобы скорости Интернета хватило на всех. Пользоваться данной функцией довольно просто. Подробнее узнать, как на Леново раздать вай-фай, можно в инструкции ниже.

Подключаем Леново к интернету через Wi-fi
Технология Wi-fi получила широкое распространение, благодаря чему каждый из нас может подключиться к всемирной сети не только дома, но и практически в любом общественном месте. Для установки связи необходимо следовать инструкции ниже:
- Открываем настройки мобильного устройства;
- Выбираем пункт Wi-fi;
- При помощи легкого движения пальца устанавливаем галочку включения Wi-fi в активное положение;
- После предыдущего нехитрого действия вы увидите список доступных точек подсоединения к интернету. Выбираем точку соединения;
- Обычно большинство точек доступа закрыты паролем, без которого вы не сможете подключиться к сети. Вводим пароль (если вы его не знаете, то попробуйте найти открытую точку доступа);
- Проверяем правильность подключения. Для этого необходимо обратить внимание на панель задач, где должна появиться соответствующая галочка.
Теперь при помощи браузера или установленных приложений вы получите возможность найти необходимую информацию или провести любое другое действие.
Когда пригодятся эти способы
Раздача интернета со смартфона предполагает использование мобильного интернета. Она необходима в случаях, когда иным смартфонам, планшетам и ПК требуется срочно получить доступ к всемирной паутине, но без посредников им сделать этого не представляется возможным.
Становясь точкой доступа, смартфон не ограничивает раздаваемый трафик, из-за чего лимит мобильной сети может быстро исчерпаться. Поэтому владельцев подключаемых устройств стоит предупредить о нежелательности загрузки фильмов, обновления и скачивания приложений и т.д.
Подключаем Lenovo к интернету при помощи 3G
Чтобы подключитьсяблагодаря 3G технологии необходимо иметь сим-карту. Обратите внимание на то, что оператор должен предусматривать возможность подсоединения к интернету в вашем тарифном пакете. В большинстве случаев, как только вы вставите сим-карту в свое устройство, то настройки устанавливаются автоматически. Если этого не произошло, то вам следует проверить, есть ли у вас на балансе средства или включена ли возможность передачи данных.
Проверили? Если у вас на счету есть деньги и вы включили передачу данных, то теперь можно перейти непосредственно к ручным настройкам:
- Открываем настройки мобильного устройства, заходим в «передачу данных», клацаем на «настройки мобильной сети», а далее жмем на «точки доступа»;
- Тут есть два варианта. Точка может быть установлена. В таком случае вам остается её только активировать. В противном случае её нужно создать вручную;
- Нажимаем на кнопку создания новой точки и заполняем форму со всеми необходимыми для доступа к интернету данными, такими как «Имя», «Имя пользователя», «Пароль» и «APN». Если вы не знаете, что нужно вводить в поля, вам необходимо зайти на сайт оператора и найти необходимую информацию;
- Проверяем, появился ли доступ. Можете попробовать загрузить любую страницу в браузере. Обратите внимание, появилась ли соответствующая иконка на панели задач;
- Если интернет так и не доступен, то попробуйте перезагрузить мобильное устройство и снова подконектиться.
Если вы так и не смогли подсоединиться к сети, то это означает, что вы ввели неправильные данные при создании точки доступа. Попробуйте повторить процедуру.
Поиск и установка драйверов
Первый ответ специалистов на вопрос о том, почему ноутбук не подключается к беспроводной сети: неустановленные или некорректно работающие драйвера. Решается проблема их простой переустановкой.

Для того чтобы найти походящие драйвера, необходимо перейти на официальный сайт «Леново», а затем во вкладке «Поддержка и гарантия» кликнуть по пункту «Драйверы». Затем в строке поиска потребуется ввести модель ноутбука. Пользователю предложат ввести уникальный номер продукта, а затем из предложенного списка будет необходимо скачать драйвер для вайфай-адаптера.
После завершения скачивания его потребуется установить и перезагрузить операционную систему.
Почему не работает
Перед тем как диагностировать неисправность беспроводного соединения, попытайтесь подключить к нему телефон леново. Для этого вам понадобится:
- Попасть в «шторку» уведомлений (провести пальцем по экрану сверху вниз) и включить там Wi-Fi.
- Зайти в настройки аппарата, найти «Беспроводные сети» и подключить данную опцию активировав «тумблер».
- В появившемся списке активных точек доступа, выбрать ту, что нужна для входа в интернет.
- Если понадобится, введите ранее установленный пароль, обычно он состоит из 8 знаков.
Этот процесс практически идентичен, на всех устройствах lenovo, включая смартфоны и планшеты.

Иногда случается так, что гаджет отказывается работать с точкой доступа. Причин может быть несколько:
- неправильный пароль;
- сбой настроек роутера;
- неверно установленный регион модема;
- Несовместимость протоколов b/g/n/ac с сотовым. Эти буквы четыре основных режима работы беспроводной сети Wi-Fi 802.11.
Рассмотрим каждую проблему более детально и постараемся сразу её решить.
Перезагружаем смартфон
Прежде чем приступить к другим шагам, просто перезагружаем телефон, в 90% случаев ошибка уходит и связь легко налаживается.
Как вариант – включить-выключить Авиа-режим.
Неправильный пароль
Как правило, точки доступа для домашнего или корпоративного пользования защищены паролем, различают несколько основных версий безопасного подключения WPA и WPA2. Это позволяет избежать подключения любителей халявы и обезопасить трафик. Пользователи часто ошибаются в ранее назначенных комбинациях, из-за чего телефон не подключается к wi-fi.
Код доступа нужно вводить, обращая внимание, на наличие заглавных букв. Не забывайте, что мы вводим пароль, состоящий минимум из 8 символов, если их меньше, значит, вы пропустили необходимый символ. Если забыли пароль, его можно узнать через настройки модема.
Перезагрузка роутера
Допустим, вы уже разобрались как настроить вайфай и уже несколько раз успешно выходили в интернет, но при попытке вновь подключится к уже знакомому соединению ничего не происходит. Чтобы возобновить работу беспроводного подключения, понадобится перезагрузка роутера.

Для этого, отключите его от источника питания и подключите обратно через несколько минут.
Не используйте для этого кнопку Reset, иначе вы сбросите все настройки до заводского состояния.
Регион в настройках роутера
Ещё одной причиной, почему не работает вайфай на Lenovo, может стать неверно установленный канал связи среди установок роутера. Всего их может быть 14 и устройство автоматически выбирает наименее зашумленный из них. К примеру, если у мобильного телефона осуществлена поддержка только 11 каналов, то существует вероятность остаться без интернета.
Чтобы внести коррективы, понадобится зайти в основные настройки роутера (все данные будут находиться на наклейке снизу устройства) и сменить регион с РФ на США. Таким образом, количество активных каналов с 14 возможных, будет сокращено всего до 11.
Режим работы Wi-Fi сети

Последней возможной причиной, почему не включается вайфай на телефоне, может стать режим работы сети. Всего их существует три вида, которые можно разделить на b/g/n. Разница заключается в доступной для пользователя скорости.
Например, минимальным значением выступает b, средним g, а максимальным n.
В таком случае, если в точке доступа wlan, установлено только значение n, а мобильное устройство его не поддерживает, значит, подключение будет недоступно.
Изменить режим работы wlan, возможно, только в настройках роутера. Чтобы в них попасть, обратите внимание на наклейку снизу корпуса вашего устройства, там будет сказан адрес (обычно 192.168.0.1 или 192.168.1.1 ) для входа в интерфейс маршрутизатора, подкрепленный логином и паролем (обычно, в эти строки вводят слово admin). Следом, вам понадобится найти пункт Mode, где будет установлено значение 11 (одна из букв, приведенных выше). Вносите коррективы, сохраняете новое значение и пытаетесь подключиться к сети.
Что делать, если не получается включить раздачу
Даже современная техника не является совершенной, а потому на различных форумах все чаще встречается вопрос: почему не могу раздать интернет? Решение такой проблемы напрямую зависит от ее причин, а их может быть несколько:
- Блокировка функции антивирусом. Система защиты этого элемента способна блокировать раздачу, не оповещая об этом пользователя. Данная причина считается наиболее распространенной. Все, что требуется сделать – удалить антивирус со смартфона вместе с его остаточными файлами.
- Блокировка функции сторонним приложением или вирусом. Нередко попадаются программы, имеющие возможность вносить изменения в конфигурацию беспроводного соединения. Выявить такую утилиту весьма тяжело, поэтому пользователю лучше поочередно удалять приложения, связанные с подключением Wi-Fi (пульт для ТВ, софт для управления компьютером через телефон и т.д.). Что касается вирусов, они также могут повлиять на подключение, но справиться с ними куда проще – достаточно лишь просканировать смартфон антивирусом.
- Сбой в работе операционной системы. В связи с ним появляются многие проблемы на телефоне, и раздача интернета не является исключением. Здесь помочь способен только полный сброс настроек.
Телефон как точка доступа Wi-Fi
Каждый пользователь можно превратить Android-устройство в полноценную точку доступа. Для этого необходимо подключиться к мобильному интернету, зайти в «Настройки» — «Сеть и интернет» и перейти в раздел «Режим модема / Точка доступа».

Здесь достаточно активировать опцию, и через несколько секунд будет создана новая сеть Wi-Fi.

Владелец раздающего интернет телефона может установить собственное название сети (SSID) и пароль на точку доступа.

Подключение к такой точке доступа происходит точно так же, как к любому другому беспроводному интернету. Нужно выбрать созданную Wi-Fi-сеть на компьютере/ноутбуке, ввести пароль и дождаться подключения.
Важно заметить, что включенный режим точки доступа не позволяет одновременно пользоваться Wi-Fi-интернетом. Доступна только мобильная связь 2G, 3G или 4G.
Режим модема на телефоне
Если беспроводное подключение Wi-Fi пользователю не подходит (например, на стационарном ПК нет модуля Wi-Fi), рекомендуется рассмотреть альтернативный вариант. В настройках устройства можно включить режим модема, чтобы раздать интернет на компьютер другими способами:
- Через кабель USB.
- Через беспроводный протокол Bluetooth.

Каждый метод обладает своими особенностями. Например, беспроводная связь отличается повышенным удобством благодаря отсутствию проводов, а гаджет можно оставить в другой комнате — радиус передачи информации достигает десяти метров. Впрочем, скорость подключения будет невысокой — до 3 Мбит/c.
Подключение по USB не такое удобное, поскольку ограничивает расположение смартфона — аппарат должен находиться в непосредственной близости от компьютера. Преимуществом такого способа является одновременная зарядка через USB (встроенный аккумулятор не разрядится после длительного использования интернета), а также высокая скорость сетевого подключения.
Режим Bluetooth-модема
Чтобы воспользоваться телефоном в режиме Bluetooth-модема, выполните последовательность действий:
- Включите Bluetooth на телефоне и компьютере.
- Разрешите обнаружение устройств на телефоне и компьютере.
- Выполните сопряжение устройств.
- Откройте настройки телефона и включите Bluetooth-модем.
- Нажмите кнопку «Показать устройства» на компьютере.
- Нажмите правой кнопкой мыши по названию смартфона.
- Наведите курсор на строку «Подключиться» и выберите «Точку доступа».
- Приступайте к использованию интернета.
Важно отметить — беспроводное подключение способно быстро разрядить аккумулятор мобильного устройства. Рекомендуем пользоваться этим способом, когда поблизости есть розетка.
Режим USB-модема на смартфоне
Каждый телефон обладает разъемом microUSB (или Type-C), предназначенными для зарядки аккумулятора, подключения к компьютеру, передачи файлов, обновления ПО и создания резервных копий. Также владельцы телефонов способны пользоваться проводным подключением для доступа к интернету.

Для этого подключите смартфон к компьютеру через работающий USB-кабель. Включите мобильный интернет, откройте настройки смартфона и найдите категорию «Модем и точка доступа». Здесь остается активировать соответствующий пункт, чтобы обеспечить компьютер интернетом.
Рассмотренный способ обладает дополнительным преимуществом — кроме мобильного интернета по USB можно подключаться к сетям Wi-Fi, пользуясь телефоном в качестве приемника беспроводного сигнала. Такое решение актуально для обладателей компьютеров, не оснащенных WLAN-модулем.
Пользоваться интернетом по USB можно неограниченно долго, поскольку батарея телефона будет постоянно заряжаться через кабель. Однако важно учитывать возможный износ батареи — если телефон будет работать в таком режиме регулярно, емкость аккумулятора может снизиться.
Ответы на популярные вопросы
Почему при включении раздачи автоматически отключается Wi-Fi?
Смартфоны Леново, как и остальные устройства на операционной системе Android, не способны раздавать и получать сигнал одновременно через один и тот же модуль. Поэтому мобильный трафик начнет использоваться как подключенными гаджетами, так и обладателем точки доступа.
Влияет ли режим точки доступа на состояние батареи?
Да. Аккумулятор в таком режиме разряжается вдвое или даже втрое (в зависимости от количества подключенных устройств и выбранного способа раздачи) быстрее обычного.
Какой из представленных способов лучше?
На самом деле каждый описанный вариант эффективен. Выбирать между ними стоит лишь с учетом собственного времени. Так, беспроводные способы (через Wi-Fi, Bluetooth или сторонние программы) превратят телефон в точку доступа куда быстрее, чем вариант с USB. Но, в то же время, последний считается безотказным, так как он способен помочь при возникновении проблем с остальными способами.
Как быть, если раздача включена, но доступа к интернету у других устройств так и не появилось?
Единственный способ решения этой проблемы – проверить, включен ли мобильный интернет. В остальных случаях стоит обратиться к разделу выше, где представлено описание причин неработоспособности функции.
Превращение смартфона Lenovo в точку доступа и раздача интернета в действительности не представляют особой сложности. Поделиться доступом к всемирной паутине возможно с друзьями и даже с самим собой, используя разные гаджеты одновременно. Для этого наша статья представляет вниманию читателей целых четыре способа, каждый из которых эффективен, надежен и безопасен. Использовать их можно совершенно бесплатно и независимо от своего местоположения.
Нужна помощь в решении важной проблемы? Тогда задай любой вопрос о Lenovo и мы на него ответим!
Как настроить Wi-Fi?
Принцип активации функции Вай Фай на всех смартфонах Леново не отличается, поэтому можно пользоваться общей инструкцией, представленной ниже. Мы представим несколько способов включения беспроводного соединения.
- Открыть «шторку» уведомлений и подключить Wi-Fi.
- Зайти в настройки, выбрать раздел «Беспроводные сети» и включить опцию. Выбрать нужную точку доступа из списка, вводим пароль (опционально). После этого в правом нижнем углу значок соединения должен окраситься в голубой цвет.
С помощью сторонних программ
Мы рассмотрели базовый способ того, как на телефоне раздать Вай-Фай, однако с помощью сторонних приложений всё может получиться быстрее. Некоторые программки даже повышают надежность соединения. Это будет полезно раздающему с телефона Леново, так как никто не сможет его взломать, даже если постарается.

Osmino
Osmino — одно из самых популярных приложений, дающих возможность создать точку доступа. Данное приложение позволяет всего в пару кликов создать защищенную точку, с которой можно раздавать Вай-Фай.
Больше не нужно думать, как раздать Интернет с Леново. Всё, что требуется, — это скачать небольшое по размерам приложение, установить его и запустить. Сразу после этого откроются настройки точки доступа. Там можно вписать свой ник и желаемый пароль, после этого нужно нажать кнопку «Раздать». Эти действия запустят раздачу Интернета с вашего смартфона.
Приложение довольно лёгкое и пойдет на любом устройстве компании, включая и Леново A5000.
Важные нюансы
Прежде чем обратиться к способам активации функции, необходимо заострить внимание на некоторых аспектах, благодаря которым удастся избежать недопониманий. Опция раздачи интернета доступна на всех устройствах, базирующихся на актуальной версии Андроид, включая Lenovo S850. Принцип ее работы заключается в том, что телефон начинает использоваться в качестве точки доступа Wi-Fi, то есть становится своего рода маршрутизатором для других гаджетов.
Для функционирования опции на Lenovo S850 должен быть активным мобильный интернет 3G или 4G, а Wi-Fi – отключен. Но даже этого мало, поскольку операторы сотовой связи могут выставить собственные ограничения. В частности, обладателям тарифов с безлимитным интернетом раздать трафик не удастся. В большинстве случаев опция работает только на тарифных планах с ограниченным пакетом гигабайт. Впрочем, эту информацию стоит уточнить у своего оператора.
Особенности раздачи на планшетах разных производителей
Особых отличий как таковых нет. Единственное, что существенно, так это то, что на Android-гаджетах многие производители предусмотрели функцию автоматического отключения точки доступа, если сеть неактивна на протяжении определенного периода времени. Поэтому нужно отключаться и заново производить интернет-соединение.
Обратите внимание! Опцию можно настроить в разделе «Точка доступа WLAN» — «Автоотключение», выбрав «Всегда включена».
Раздача Интернета от планшета при помощи сети Wi-Fi возможна за счет режима модем, что очень удобно. Она позволяет использовать устройство в качестве обычного маршрутизатора. Можно с любого другого домашнего прибора настроить интернет-соединение и пользоваться всеми благами Глобальной сети. Однако не стоит забывать о лимите мобильного трафика.
4-04-2015, 11:49
- 100
- 1
- 2
- 3
- 4
- 5
Как на Lenovo раздать вай фай интернет с телефона
Вы можете делиться интернетом со своего телефона Lenovo через точку доступа Wi Fi. Современные смартфоны позволяют раздавать высокоскоростной интернет 4G, 5G одновременно на несколько устройств.
В этой статье мы покажем несколько способов как на телефоне Леново раздать интернет через Wi Fi. Ничего сложного, благодаря подробной инструкция с прикрепленными картинками вы сможете раздать вай фай с Леново на другой телефон, планшет, компьютер и другие устройства в том числе и телевизор с поддержкой технологии Wi Fi. Для примера мы используем смартфон Lenovo на Android 10.
Первый способ.
Открываем на телефоне «Настройки»  .
.
В настройках Леново находим и открываем пункт «Сеть и Интернет».
В открывшемся меню переходим в пункт «Точка доступа и модем».
Далее нам нужен пункт «Точка доступа Wi-Fi», для включения сдвигаем ползунок как показано на прикрепленном скриншоте.
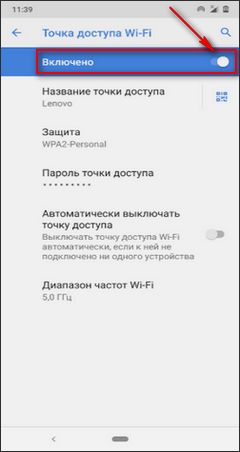
Здесь же вы можете сменить имя точки доступа Wi Fi, посмотреть и поменять пароль от вай фай на телефоне Леново, изменить защиту и выполнить другие настройки точки доступа.
Второй способ.
Тянем от верхнего края экрана вниз и вызываем меню с быстрым доступом к полезным функциям телефона.
В открывшемся меню нам нужно нажать на значок «Точка доступа»  после чего к интернету через вай фай на телефоне могут подключиться другие устройства. Смотрите на прикрепленный ниже скриншот где выделена эта кнопка.
после чего к интернету через вай фай на телефоне могут подключиться другие устройства. Смотрите на прикрепленный ниже скриншот где выделена эта кнопка.
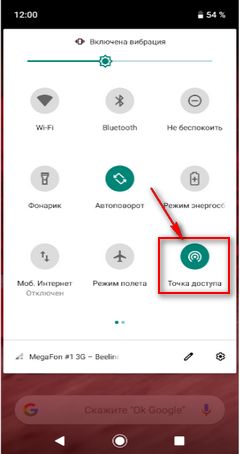
Если в этом меню не будет кнопки точки доступа до сдвиньте меню вправо или влево, возможно значок «Точка доступа»  находится на втором экране меню.
находится на втором экране меню.
Вы может быстро попасть в расширенные настройки точки доступа где в том числе можно посмотреть и сменить пароль от вай фай на телефоне леново, для этого нажмите и немного удержите значок «Точка доступа»  .
.
Надеюсь информация оказалась полезной. Не забудьте оставить отзыв и указать модель устройства к которому подошла или нет инфа выше чтоб и другим осталась от вас полезная информация. Спасибо за отзывчивость!
> Главная сайта
> Все полезные советы для Android
Автор статьи Дмитрий Петрович. Размещена 07.05.2020г.
Отзывы о раздаче интернета с телефона Леново
Добавить отзыв или поделиться полезной информацией по теме страницы.
ОБНОВИТЬ СТРАНИЦУ С ОТЗЫВАМИ
 Бесплатно телефон по акции. Бесплатные телефоны, смартфоны сенсорные и кнопочные как брендовых производителей Samsung, iPhone так и малоизвестных.
Бесплатно телефон по акции. Бесплатные телефоны, смартфоны сенсорные и кнопочные как брендовых производителей Samsung, iPhone так и малоизвестных.

Смартфон Lenovo K13 обладает полным спектром функций, необходимых для комфортного использования гаджета. В частности, он поддерживает опцию раздачи интернета. Она позволяет настроить подключение к сети для тех устройств, где оно недоступно (например, если на смартфоне друга нет 4G, или на компьютере не работает Wi-Fi). Остается лишь разобраться, как раздать интернет с телефона Lenovo K13.
Важные нюансы
Прежде чем обратиться к способам активации функции, необходимо заострить внимание на некоторых аспектах, благодаря которым удастся избежать недопониманий. Опция раздачи интернета доступна на всех устройствах, базирующихся на актуальной версии Андроид, включая Lenovo K13. Принцип ее работы заключается в том, что телефон начинает использоваться в качестве точки доступа Wi-Fi, то есть становится своего рода маршрутизатором для других гаджетов.
Для функционирования опции на Lenovo K13 должен быть активным мобильный интернет 3G или 4G, а Wi-Fi – отключен. Но даже этого мало, поскольку операторы сотовой связи могут выставить собственные ограничения. В частности, обладателям тарифов с безлимитным интернетом раздать трафик не удастся. В большинстве случаев опция работает только на тарифных планах с ограниченным пакетом гигабайт. Впрочем, эту информацию стоит уточнить у своего оператора.
Способы раздачи интернета
Функция Lenovo K13, предоставляющая доступ к сети другим устройствам, работает совершенно бесплатно, если соответствующие ограничения не выставлены оператором сотовой связи. Воспользоваться ей можно самыми разными методами.
Через Wi-Fi
Самый популярный способ, которым владельцы Lenovo K13 пользуются чаще всего. Для раздачи интернета через Wi-Fi понадобится:
- Открыть настройки устройства.
- Перейти в раздел «Сеть и интернет» (название пункта может отличаться в зависимости от версии прошивки), а затем – «Точка доступа Wi-Fi».
- Активировать опцию.

Далее остается активировать Wi-Fi на устройстве, которое хочется подключить к точке доступа, и выбрать Lenovo K13, используя список доступных сетей.
Через Bluetooth
Этот метод во многом копирует предыдущий вариант, но в данном случае обнаружение сети происходит не по Wi-Fi, а по блютуз. Однако сам интернет работает в беспроводном режиме. Для настройки соединения понадобится выполнить шаги 1-3 из предыдущей инструкции, а затем – активировать ползунок «Bluetooth-модем» или поставить напротив него галочку.

Для подключения на устройстве, которое должно принимать трафик, следует активировать блютуз и соединиться с Lenovo K13 через список доступных Bluetooth-сетей.
Через USB
Отличный вариант для тех, кто хочет раздать интернет на компьютер, который не поддерживает беспроводное соединение Wi-Fi. В данном случае передача трафика осуществляется через USB, для чего используется комплектный кабель:
- В настройках телефона активируйте USB-модем.

- Подключите гаджет к ПК.
- На экране смартфона подтвердите работу в режиме «Модем и точка доступа».
- Откройте список доступных сетей на компьютере, после чего активируйте новое соединение.
Теперь Lenovo K13 раздавать гигабайты мобильного трафика на компьютер без использования беспроводной сети Wi-Fi. В любой момент подключение можно прервать, обратившись к настройкам гаджета, или путем отсоединения USB-кабеля.
Через приложение
Если встроенными средствами раздать трафик не удается, можно попробовать специальную программу вроде FoxFi. Она представлена в Google Play и работает по схожему алгоритму. Для активации точки доступа нужно просто открыть приложение, задать пароль и поставить галочку «Activate Wi-Fi Hotspot».

При необходимости можно воспользоваться любой другой подобной программой. В любом случае владельцу Lenovo K13 будет доступен весь перечень функций, включая соединение по Bluetooth или USB.
Поделитесь страницей с друзьями:
Если все вышеперечисленные советы не помогли, то читайте также:
Как прошить Lenovo K13
Как получить root-права для Lenovo K13
Как сделать сброс до заводских настроек (hard reset) для Lenovo K13
Как разблокировать Lenovo K13
Как перезагрузить Lenovo K13
Что делать, если Lenovo K13 не включается
Что делать, если Lenovo K13 не заряжается
Что делать, если компьютер не видит Lenovo K13 через USB
Как сделать скриншот на Lenovo K13
Как сделать сброс FRP на Lenovo K13
Как обновить Lenovo K13
Как записать разговор на Lenovo K13
Как подключить Lenovo K13 к телевизору
Как почистить кэш на Lenovo K13
Как сделать резервную копию Lenovo K13
Как отключить рекламу на Lenovo K13
Как очистить память на Lenovo K13
Как увеличить шрифт на Lenovo K13
Как перенести данные на Lenovo K13
Как разблокировать загрузчик на Lenovo K13
Как восстановить фото на Lenovo K13
Как сделать запись экрана на Lenovo K13
Где находится черный список в телефоне Lenovo K13
Как настроить отпечаток пальца на Lenovo K13
Как заблокировать номер на Lenovo K13
Как включить автоповорот экрана на Lenovo K13
Как поставить будильник на Lenovo K13
Как изменить мелодию звонка на Lenovo K13
Как включить процент заряда батареи на Lenovo K13
Как отключить уведомления на Lenovo K13
Как отключить Гугл ассистент на Lenovo K13
Как отключить блокировку экрана на Lenovo K13
Как удалить приложение на Lenovo K13
Как восстановить контакты на Lenovo K13
Где находится корзина в Lenovo K13
Как установить WhatsApp на Lenovo K13
Как установить фото на контакт в Lenovo K13
Как сканировать QR-код на Lenovo K13
Как подключить Lenovo K13 к компьютеру
Как установить SD-карту на Lenovo K13
Как обновить Плей Маркет на Lenovo K13
Как установить Google Camera на Lenovo K13
Как включить отладку по USB на Lenovo K13
Как выключить Lenovo K13
Как правильно заряжать Lenovo K13
Как настроить камеру на Lenovo K13
Как найти потерянный Lenovo K13
Как поставить пароль на Lenovo K13
Как включить 5G на Lenovo K13
Как включить VPN на Lenovo K13
Как установить приложение на Lenovo K13
Как вставить СИМ-карту в Lenovo K13
Как включить и настроить NFC на Lenovo K13
Как установить время на Lenovo K13
Как подключить наушники к Lenovo K13
Как очистить историю браузера на Lenovo K13
Как разобрать Lenovo K13
Как скрыть приложение на Lenovo K13
Как скачать видео c YouTube на Lenovo K13
Как разблокировать контакт на Lenovo K13
Как включить вспышку (фонарик) на Lenovo K13
Как разделить экран на Lenovo K13 на 2 части
Как выключить звук камеры на Lenovo K13
Как обрезать видео на Lenovo K13
Как проверить сколько оперативной памяти в Lenovo K13
Как обойти Гугл-аккаунт на Lenovo K13
Как исправить черный экран на Lenovo K13
Как раздать интернет c других моделей телефонов
Содержание
- Подключаем Леново к интернету через Wi-fi
- Подключаем Lenovo к интернету при помощи 3G
- Не работает вай фай на телефоне
- Почему не работает
- Перезагружаем смартфон
- Неправильный пароль
- Перезагрузка роутера
- Регион в настройках роутера
- Режим работы Wi-Fi сети
- Телефон как точка доступа Wi-Fi
- Режим модема на телефоне
- Режим Bluetooth-модема
- Режим USB-модема на смартфоне
- 4 способа поделится интернетом на смартфоне Lenovo
- Через Wi-Fi
- Через USB
- Через Bluetooth
- Через приложения
- Как настроить Wi-Fi?
- Заключение
Подключаем Леново к интернету через Wi-fi
Технология Wi-fi получила широкое распространение, благодаря чему каждый из нас может подключиться к всемирной сети не только дома, но и практически в любом общественном месте. Для установки связи необходимо следовать инструкции ниже:
- Открываем настройки мобильного устройства;
- Выбираем пункт Wi-fi;
- При помощи легкого движения пальца устанавливаем галочку включения Wi-fi в активное положение;
- После предыдущего нехитрого действия вы увидите список доступных точек подсоединения к интернету. Выбираем точку соединения;
- Обычно большинство точек доступа закрыты паролем, без которого вы не сможете подключиться к сети. Вводим пароль (если вы его не знаете, то попробуйте найти открытую точку доступа);
- Проверяем правильность подключения. Для этого необходимо обратить внимание на панель задач, где должна появиться соответствующая галочка.
Теперь при помощи браузера или установленных приложений вы получите возможность найти необходимую информацию или провести любое другое действие.
Подключаем Lenovo к интернету при помощи 3G
Чтобы подключитьсяблагодаря 3G технологии необходимо иметь сим-карту. Обратите внимание на то, что оператор должен предусматривать возможность подсоединения к интернету в вашем тарифном пакете. В большинстве случаев, как только вы вставите сим-карту в свое устройство, то настройки устанавливаются автоматически. Если этого не произошло, то вам следует проверить, есть ли у вас на балансе средства или включена ли возможность передачи данных.
Проверили? Если у вас на счету есть деньги и вы включили передачу данных, то теперь можно перейти непосредственно к ручным настройкам:
- Открываем настройки мобильного устройства, заходим в «передачу данных», клацаем на «настройки мобильной сети», а далее жмем на «точки доступа»;
- Тут есть два варианта. Точка может быть установлена. В таком случае вам остается её только активировать. В противном случае её нужно создать вручную;
- Нажимаем на кнопку создания новой точки и заполняем форму со всеми необходимыми для доступа к интернету данными, такими как «Имя», «Имя пользователя», «Пароль» и «APN». Если вы не знаете, что нужно вводить в поля, вам необходимо зайти на сайт оператора и найти необходимую информацию;
- Проверяем, появился ли доступ. Можете попробовать загрузить любую страницу в браузере. Обратите внимание, появилась ли соответствующая иконка на панели задач;
- Если интернет так и не доступен, то попробуйте перезагрузить мобильное устройство и снова подконектиться.
Если вы так и не смогли подсоединиться к сети, то это означает, что вы ввели неправильные данные при создании точки доступа. Попробуйте повторить процедуру.
Не работает вай фай на телефоне
Если на вашем смартфоне Lenovo отказывается работать Wi-Fi, то можно воспользоваться несколькими способами решения проблемы.
- Прежде всего, проверьте правильность вводимого пароля к точке доступа.
- Еще одна причина – неправильные параметры роутера. Необходимо настроить его в соответствии с инструкцией.
- Последний способ – сброс настроек, а если это не поможет – перепрошивка телефона Lenovo.
Почему не работает
Перед тем как диагностировать неисправность беспроводного соединения, попытайтесь подключить к нему телефон леново. Для этого вам понадобится:
- Попасть в «шторку» уведомлений (провести пальцем по экрану сверху вниз) и включить там Wi-Fi.
- Зайти в настройки аппарата, найти «Беспроводные сети» и подключить данную опцию активировав «тумблер».
- В появившемся списке активных точек доступа, выбрать ту, что нужна для входа в интернет.
- Если понадобится, введите ранее установленный пароль, обычно он состоит из 8 знаков.
Этот процесс практически идентичен, на всех устройствах lenovo, включая смартфоны и планшеты.

Иногда случается так, что гаджет отказывается работать с точкой доступа. Причин может быть несколько:
- неправильный пароль;
- сбой настроек роутера;
- неверно установленный регион модема;
- Несовместимость протоколов b/g/n/ac с сотовым. Эти буквы четыре основных режима работы беспроводной сети Wi-Fi 802.11.
Рассмотрим каждую проблему более детально и постараемся сразу её решить.
Перезагружаем смартфон
Прежде чем приступить к другим шагам, просто перезагружаем телефон, в 90% случаев ошибка уходит и связь легко налаживается.
Как вариант – включить-выключить Авиа-режим.
Неправильный пароль
Как правило, точки доступа для домашнего или корпоративного пользования защищены паролем, различают несколько основных версий безопасного подключения WPA и WPA2. Это позволяет избежать подключения любителей халявы и обезопасить трафик. Пользователи часто ошибаются в ранее назначенных комбинациях, из-за чего телефон не подключается к wi-fi.
Код доступа нужно вводить, обращая внимание, на наличие заглавных букв. Не забывайте, что мы вводим пароль, состоящий минимум из 8 символов, если их меньше, значит, вы пропустили необходимый символ. Если забыли пароль, его можно узнать через настройки модема.
Перезагрузка роутера
Допустим, вы уже разобрались как настроить вайфай и уже несколько раз успешно выходили в интернет, но при попытке вновь подключится к уже знакомому соединению ничего не происходит. Чтобы возобновить работу беспроводного подключения, понадобится перезагрузка роутера.

Для этого, отключите его от источника питания и подключите обратно через несколько минут.
Не используйте для этого кнопку Reset, иначе вы сбросите все настройки до заводского состояния.
Регион в настройках роутера
Ещё одной причиной, почему не работает вайфай на Lenovo, может стать неверно установленный канал связи среди установок роутера. Всего их может быть 14 и устройство автоматически выбирает наименее зашумленный из них. К примеру, если у мобильного телефона осуществлена поддержка только 11 каналов, то существует вероятность остаться без интернета.
Чтобы внести коррективы, понадобится зайти в основные настройки роутера (все данные будут находиться на наклейке снизу устройства) и сменить регион с РФ на США. Таким образом, количество активных каналов с 14 возможных, будет сокращено всего до 11.
Режим работы Wi-Fi сети

Последней возможной причиной, почему не включается вайфай на телефоне, может стать режим работы сети. Всего их существует три вида, которые можно разделить на b/g/n. Разница заключается в доступной для пользователя скорости.
Например, минимальным значением выступает b, средним g, а максимальным n.
В таком случае, если в точке доступа wlan, установлено только значение n, а мобильное устройство его не поддерживает, значит, подключение будет недоступно.
Изменить режим работы wlan, возможно, только в настройках роутера. Чтобы в них попасть, обратите внимание на наклейку снизу корпуса вашего устройства, там будет сказан адрес (обычно 192.168.0.1 или 192.168.1.1 ) для входа в интерфейс маршрутизатора, подкрепленный логином и паролем (обычно, в эти строки вводят слово admin). Следом, вам понадобится найти пункт Mode, где будет установлено значение 11 (одна из букв, приведенных выше). Вносите коррективы, сохраняете новое значение и пытаетесь подключиться к сети.
Телефон как точка доступа Wi-Fi
Каждый пользователь можно превратить Android-устройство в полноценную точку доступа. Для этого необходимо подключиться к мобильному интернету, зайти в «Настройки» — «Сеть и интернет» и перейти в раздел «Режим модема / Точка доступа».

Здесь достаточно активировать опцию, и через несколько секунд будет создана новая сеть Wi-Fi.

Владелец раздающего интернет телефона может установить собственное название сети (SSID) и пароль на точку доступа.

Подключение к такой точке доступа происходит точно так же, как к любому другому беспроводному интернету. Нужно выбрать созданную Wi-Fi-сеть на компьютере/ноутбуке, ввести пароль и дождаться подключения.

Важно заметить, что включенный режим точки доступа не позволяет одновременно пользоваться Wi-Fi-интернетом. Доступна только мобильная связь 2G, 3G или 4G.
Режим модема на телефоне
Если беспроводное подключение Wi-Fi пользователю не подходит (например, на стационарном ПК нет модуля Wi-Fi), рекомендуется рассмотреть альтернативный вариант. В настройках устройства можно включить режим модема, чтобы раздать интернет на компьютер другими способами:
- Через кабель USB.
- Через беспроводный протокол Bluetooth.

Каждый метод обладает своими особенностями. Например, беспроводная связь отличается повышенным удобством благодаря отсутствию проводов, а гаджет можно оставить в другой комнате — радиус передачи информации достигает десяти метров. Впрочем, скорость подключения будет невысокой — до 3 Мбит/c.
Подключение по USB не такое удобное, поскольку ограничивает расположение смартфона — аппарат должен находиться в непосредственной близости от компьютера. Преимуществом такого способа является одновременная зарядка через USB (встроенный аккумулятор не разрядится после длительного использования интернета), а также высокая скорость сетевого подключения.
Режим Bluetooth-модема
Чтобы воспользоваться телефоном в режиме Bluetooth-модема, выполните последовательность действий:
- Включите Bluetooth на телефоне и компьютере.
- Разрешите обнаружение устройств на телефоне и компьютере.
- Выполните сопряжение устройств.
- Откройте настройки телефона и включите Bluetooth-модем.
- Нажмите кнопку «Показать устройства» на компьютере.
- Нажмите правой кнопкой мыши по названию смартфона.
- Наведите курсор на строку «Подключиться» и выберите «Точку доступа».
- Приступайте к использованию интернета.
Важно отметить — беспроводное подключение способно быстро разрядить аккумулятор мобильного устройства. Рекомендуем пользоваться этим способом, когда поблизости есть розетка.
Режим USB-модема на смартфоне
Каждый телефон обладает разъемом microUSB (или Type-C), предназначенными для зарядки аккумулятора, подключения к компьютеру, передачи файлов, обновления ПО и создания резервных копий. Также владельцы телефонов способны пользоваться проводным подключением для доступа к интернету.

Для этого подключите смартфон к компьютеру через работающий USB-кабель. Включите мобильный интернет, откройте настройки смартфона и найдите категорию «Модем и точка доступа». Здесь остается активировать соответствующий пункт, чтобы обеспечить компьютер интернетом.
Рассмотренный способ обладает дополнительным преимуществом — кроме мобильного интернета по USB можно подключаться к сетям Wi-Fi, пользуясь телефоном в качестве приемника беспроводного сигнала. Такое решение актуально для обладателей компьютеров, не оснащенных WLAN-модулем.
Пользоваться интернетом по USB можно неограниченно долго, поскольку батарея телефона будет постоянно заряжаться через кабель. Однако важно учитывать возможный износ батареи — если телефон будет работать в таком режиме регулярно, емкость аккумулятора может снизиться.
4 способа поделится интернетом на смартфоне Lenovo
На сегодняшний день существует три основных способа раздачи мобильной сети, а также несколько дополнительных приложений, которые выполняют практически всю работу за пользователя. Эти варианты настройки точки доступа может смело опробовать каждый владелец Lenovo, чтобы добраться до интернета с любого иного гаджета, предварительно включив «Мобильные данные» в шторке уведомлений. Далее рассмотрим каждый способ в отдельности на примере смартфона Lenovo Note 8.
Через Wi-Fi
Самый распространенный и универсальный способ предполагает трансформацию смартфона в роутер. В этом случае трафик мобильной сети передается через Wi-Fi-модуль, что дает возможность подключаться к интернету гаджетам, поддерживающим беспроводное соединение.
Последовательность действий:
- Открыть «Настройки».
- Перейти во вкладку «Точка доступа».
- Активировать пункт «Общий доступ к мобильной сети».

Далее требуется настроить саму сеть:
- Перейти во вкладку «Точка доступа WLAN».
- Выбрать имя сети в первой строке.
- В пункте «Безопасность» выбрать тип шифрования.
- Задать пароль из 8 или более символов.
- Вернуться на вкладку «Точка доступа» и задать лимит в соответствующей строке.

После заполнения основных полей (имя, шифрование, пароль, лимит) и сохранения этих данных повторно производить все указанные действия не потребуется. Включить режим точки доступа удастся быстрее:
- Опустить шторку.
- Нажать на галочку сверху (если этого элемента нет в основном меню).
- Выбрать «Точка доступа».

Сразу после активации режима другие устройства будут видеть новую сеть Wi-Fi в перечне доступных. Подключиться к ней получится после введения пароля.
Через USB
При необходимости раздать интернет на компьютер следует воспользоваться способом через USB. Данный вариант подключения точки доступа называют «древним», поскольку им пользовались люди еще в 2000-х годах, чтобы сделать свой мобильный телефон модемом. Несмотря на это, раздача таким образом популярна и сегодня.
Что нужно сделать:
- Подключить устройство к ПК через провод USB.
- В шторке уведомлений выбрать «Медиа-устройство (МТР)».
- Перейти в «Настройки» в пункт «Точка доступа».
- Активировать ползунок на «USB-модем».

После компьютер обнаружит новое проводное подключение к интернету. Благодаря этому с ПК удастся без проблем просматривать различные сайты, используя трафик мобильного устройства.
Используя компьютер на ОС Windows, необходимо установить драйвера для подсоединения телефона, так как в противном случае он не увидит смартфон, а следовательно, и проводной интернет. Если же на ПК установлена система Linux, к нему мобильный гаджет подстроится и без этого.
Через Bluetooth
Следующий возможный способ раздать интернет – через точку доступа Bluetooth. Он не сильно распространен, но все же считается довольно эффективным.
Поэтапная инструкция:
- Открыть вкладку «Точка доступа» через «Настройки».
- Активировать переключатель на пункте «Bluetooth-модем».
- В настройках Bluetooth выбрать гаджет, которому в дальнейшем будет предоставлен доступ к интернету, и установить с ним сопряжение.

После выполнения указанных действий сторонние устройства смогут подключиться к мобильной сети иного смартфона через доступные сети Wi-Fi. Делается это всего в пару кликов, главное – верно ввести пароль.
Чем выше версия Bluetooth, тем будет надежнее качество подключения и быстрее скорость связи.
Через приложения
Помимо представленных выше способов современные пользователи могут воспользоваться и сторонними программами. Их разработчики специально сделали для того, чтобы ускорить процесс включения раздачи.
Прежде чем воспользоваться приложением, следует активировать точку доступа в настройках или в шторке уведомлений.
Наиболее распространенными и понятными приложениями выступают:
- FoxFi. В этом софте требуется лишь поставить галочку на пункте «WiFi Hotspot», а затем установить имя сети и пароль.Как раздать интернет с телефона Lenovo – через Wi-Fi, Bluetooth и USB

- Osmino. Данное приложение позволяет включить раздачу быстрее остальных – его нужно открыть и нажать кнопку «Раздать».Как раздать интернет с телефона Lenovo – через Wi-Fi, Bluetooth и USB

- Portable Wi-Fi hotspot. Здесь, как и в FoxFi, понадобится установить имя сети, шифрование и пароль, после чего нажать «Save» для сохранения настроек и значок треугольника внизу для активации раздачи.Как раздать интернет с телефона Lenovo – через Wi-Fi, Bluetooth и USB

Когда раздача уже не потребуется, следует не только закрыть приложение, но и выключить точку доступа через настройки. Это защитит пользователя от лишних трат трафика.
Как настроить Wi-Fi?
Принцип активации функции Вай Фай на всех смартфонах Леново не отличается, поэтому можно пользоваться общей инструкцией, представленной ниже. Мы представим несколько способов включения беспроводного соединения.
- Открыть «шторку» уведомлений и подключить Wi-Fi.
- Зайти в настройки, выбрать раздел «Беспроводные сети» и включить опцию. Выбрать нужную точку доступа из списка, вводим пароль (опционально). После этого в правом нижнем углу значок соединения должен окраситься в голубой цвет.
Заключение

Как видите, большинство проблем с подключением к беспроводной сети зациклены на настройках роутера, изменить которые не составляет особого труда. Однако, если вы успели ранее разобраться как подключить леново к интернету, но так и не смогли подключиться ни к одной сети, включая те, что находятся в открытом доступе, то существует вероятность неисправности в самом гаджете.
Вероятно, тому мог послужить сильный удар, повредивший антенну для приема сигнала от wi-fi или неудачное обновление андроид. Тогда, лучше обратиться в сервисный центр, где вам смогут отремонтировать аппарат или поменять прошивку.
Источники
- https://geekk.ru/kak-nastroit-internet-na-lenovo/
- https://LenovoMania.org/otvety/kak-podklyuchit-wi-fi-na-telefone-lenovo
- https://ExpertLand.ru/telefon/lenovo/vklyuchaem-wi-fi
- https://a-apple.ru/gadzhetyi/telefonyi/vklyuchaem-wi-fi-na-smartfone-lenovo-za-5-sekund
- https://AndroidLime.ru/modem-mode-on-the-phone-how-to-enable-and-configure
- https://o-phone.ru/kak-razdat-internet-s-telefona-lenovo.html
