Возможности смартфонов расширяются с каждым годом. 10 лет назад сложно было представить, что телефон сможет заменить компьютер, получив доступ в интернет для просмотра и скачивания контента. Сейчас на любой модели можно смотреть видео, слушать музыку и общаться в социальных сетях, если включено интернет-соединение. При его отсутствии есть возможность подключения к internet через режим модема на телефонах Honor и Huawei.
Содержание
- Режим модема на телефонах Honor и Huawei
- Настройка и порядок использования
- Иные способы
- Через Bluetooth
- Через USB
- С помощью приложений и программ
- Возможные проблемы и их устранение
С помощью режима модема или точки доступна на смартфонах появляется возможность раздавать интернет с Хонора на любые другие устройства. Наиболее полезна эта функция будет при отсутствии подключения, недостаточном сигнале ВайФай или мобильной сети.

Плата при этом взимается согласно тарифу оператора. Если у вас подключен безлимит на интернет, то сумма может быть немаленькая. При ограниченном трафике, чаще всего, деньги за такую услугу не списывают.
Включить точку доступа можно только при использовании трафика – на телефоне должен быть активен режим передачи мобильных данных. Wi-Fi компьютерного роутера таким образом раздать не получится.
Настройка и порядок использования
Для начала необходимо проверить, есть ли на устройстве доступ в сеть.
Если соединения нет:
- Перейдите в настройки устройства.
- Выберите пункт «Беспроводные сети».
- Далее в разделе «Мобильная сеть» включите передачу данных.
Есть способ легче – нужно оттянуть шторку сверху экрана и кликнуть на кнопку передачи данных. После того, как он загорится, проверьте соединение в браузере.
Теперь перейдем к активации режима модема:
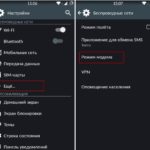
- Перейдите через настройки в «Беспроводные сети».
- Нажмите на «Режим модема».
- Выберите «Точка доступа Wi-Fi».
- Придумайте название и пароль сети, сохранив сведения.
- Переместите ползунок сверху дисплея в положение «Вкл».
Теперь смартфон будет осуществлять раздачу, и другие девайсы смогут войти в сеть, подключившись через точку доступа.
Иные способы
Существуют и другие способы для раздачи интернета на другие устройства.
Через Bluetooth
Делиться интернетом можно и по Bluetooth: современные смартфоны Honor и Huawei поддерживают данную функцию. Делается это в настройках, в разделе «Беспроводные сети» – «Режим модема». Также важно проверить, включена ли на устройстве передача мобильных данных.
Дальнейшие шаги необходимо выполнять на подключаемом устройстве:
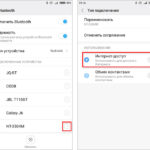
- Активируйте Bluetooth.
- Установите связь между устройствами.
- Перейдите в настройки соединения через кнопку на главном экране Bluetooth.
- В пункте «Использование» выберите «Доступ к Internet».
- Подключитесь к смартфону и проверьте соединение.
Через USB
Для доступа в интернет через USB-соединение потребуется кабель с разъемом для ПК и смартфона.
Алгоритм после подключения следующий:
- Стяните шторку смартфона вниз сверху экрана.
- Активируйте передачу данных, если она была выключена.
- Перейдите в настройки.
- В разделе «Режим модема» выберите вариант «USB».
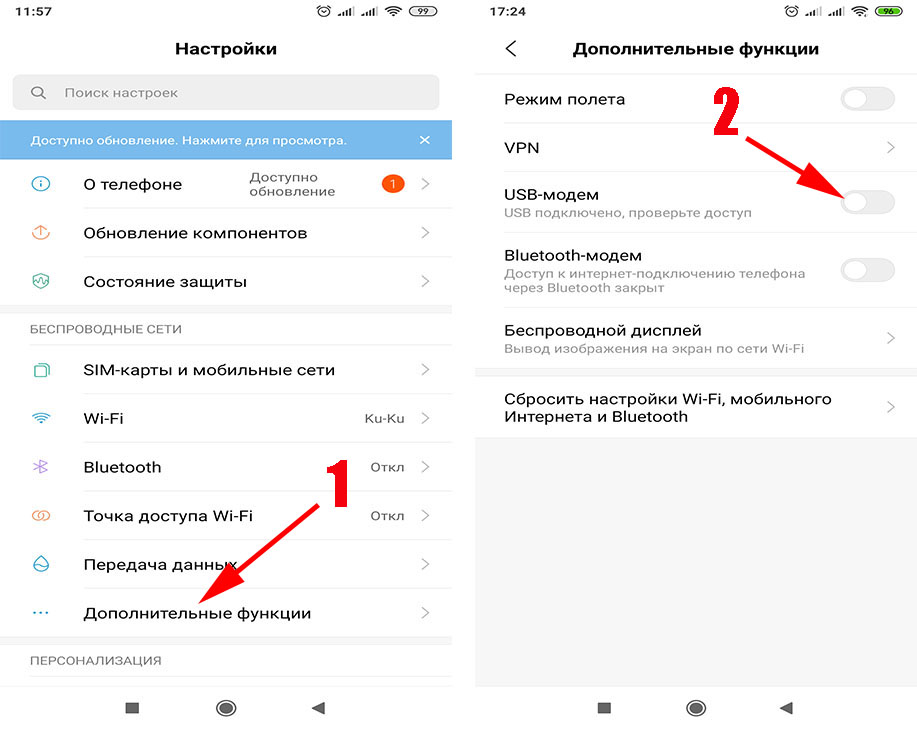
Теперь ваш компьютер или ноутбук будет использовать трафик телефона при выходе в интернет. Среди доступных точек появится название, установленное ранее в настройках режима модема.
С помощью приложений и программ
В магазинах для скачивания доступно множество приложений для раздачи сети на другие устройства. Их главное преимущество заключается в том, что вам не придется каждый раз настраивать данные для точки доступа – нужно один раз задать нужные параметры. Также отпадает необходимость искать режим модема в настройках, так как для некоторых смартфонов указанный путь может быть другим.
Функционал приложений для раздачи интернета примерно одинаков. Одно из самых популярных – Wi-Fi hotspot. Программа не перегружена лишними функциями и бесплатна во всех магазинах.
Возможные проблемы и их устранение
Если вы точно следуете инструкциям, но интернет не появляется, значит:
- внутренний фаервол не позволяет включить раздачу по заданным правилам;
- на смартфоне установлено вредоносное приложение или вирус, не позволяющий режиму работать корректно;
- обеспечивается слабое интернет-соединение.
В первом случае потребуется тонкая настройка параметров файервола и активация разрешений для передачи данных в режиме модема. Для каждого смартфона они разные. Если вирус мешает работе – необходимо удалить его антивирусом.
Бывают ситуации, когда антивирус ошибочно определяет вредоносное ПО – поможет отключение его работы на время раздачи интернета.
Если ни один из вариантов не помогает – выполните полный сброс смартфона к заводским настройкам. Но такой способ подразумевает удаление всех данных, включая личную информацию. Перед началом перенесите необходимые файлы на компьютер и запишите логин/пароль от учетной записи Google, так как он потребуется после сброса.
Далее алгоритм следующий:
- Откройте настройки.
- Перейдите в раздел «Учетные записи».
- Выберите пункт «Сброс данных».
- Следуйте инструкциям на экране.
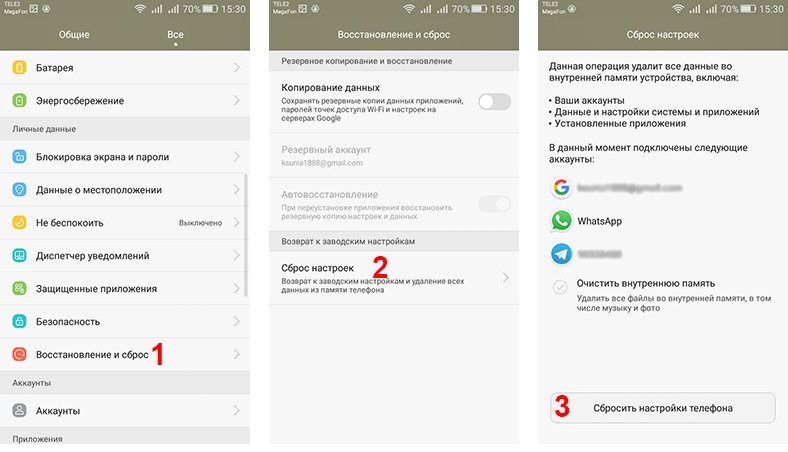
Точка доступа поможет раздать Вай-Фай на Хуавей и другие устройства, будь то планшет или компьютер. Скорость при этом ограничена только внутренними возможностями гаджета. Стоимость взимается по условиям мобильного оператора, но при ограниченном трафике чаще всего бесплатна. Есть лишь одно обязательное условие – на смартфоне должна быть включена передача данных.
При выпуске каждой новой модели смартфона, функционал возможностей увеличивается. Первые модели мобильных гаджетов не имели таких опций, как современные смартфоны, которые могут заменить персональный компьютер. На сегодняшний день, все телефоны оснащены опцией выхода в интернет, где можно скачивать различные видео и аудио файлы, а также общаться в социальных сетях. Но немногие пользователи осведомлены на счет еще одной полезной функции – это возможность подключить к своей сети другие устройства. В описанной ниже статье можно ознакомиться с тем, как с помощью мобильного гаджета Honor или Huawei раздать интернет.

Содержание
- Раздать интернет с помощью Wi-Fi
- Раздать через USB кабель на ПК или ноутбук
- Раздать с помощью Bluetooth
- Раздать с помощью сторонних приложений
Раздать интернет с помощью Wi-Fi
Одним из самых распространенных методов подключения к своей сети других устройств, является создание мобильной точки доступа через Wi-Fi. Это можно произвести, используя инструкцию ниже:
- Для начала необходимо проверить наличие доступа в интернет.
- В меню «Настройки», выбирается пункт «Беспроводные сети».
- Далее «Мобильная сеть».
- В разделе «Основное», пункт «Мобильная передача данных» должен быть активным.

Данное подключение можно произвести и более простым методом – опустив шторку в верхней части дисплея, убедиться, что «Передача данных» находиться в активном состоянии.
- Далее, зайдя в пункт «Беспроводные сети», необходимо нажать на «Режим модема».
- Затем нужно выбрать раздел «Точка доступа Wi-Fi».
- Пункт «Настройки».
- Следующим пунктом необходимо прописать имя.
- После чего выбирается тип шифрования или можно отказаться от него (WPA2 PSK).
- Далее при необходимости устанавливается пароль.
- Также не забывайте сохранить все внесенные изменения.
- Затем сделать возврат в предыдущее меню.
- Перетаскивая ползунок в положение «Включено», активируется доступ к мобильной сети.
 Теперь смартфон может использоваться в качестве модема, и к нему могут подключиться другие устройства.
Теперь смартфон может использоваться в качестве модема, и к нему могут подключиться другие устройства.
Раздать через USB кабель на ПК или ноутбук
Для подключения таким способом, в качестве USB – модема, необходимо наличие соответствующего кабеля и свободного USB – порта на ПК или ноутбуке. Для раздачи интернета с использованием USB – кабеля, можно применить инструкцию ниже:
- Первым действием необходимо подключить ПК или ноутбук к своему гаджету, при помощи кабеля.
- Далее опустить шторку с настройками на смартфоне.
- После сопряжения устройств на дисплее появится уведомление. Его и нужно выбрать.
- Активировать опцию «Передача данных».
- Зайти в «Настройки. Далее в раздел «Беспроводные сети». Затем выбрать пункт «Режим модема», где нажать пункт «USB – модем».
 После того, как все операции проделаны, интернет будет раздаваться с вашего мобильного гаджета, а в списке подключений появиться новый способ.
После того, как все операции проделаны, интернет будет раздаваться с вашего мобильного гаджета, а в списке подключений появиться новый способ.
Раздать с помощью Bluetooth
Смартфоны Honor и Huawei, и другие мобильные гаджеты, которые работают на Android, способны раздавать интернет с помощью Bluetooth. В телефоне, который раздает интернет, необходимо активировать данную опцию.
Сделать это можно так:
- Зайти в «Настройки»
- Выбрать «Мобильная сеть»
- Нажать на «Режим модема».
- Перевести ползунок «Bluetooth-модем» в состояние «включено».

Для гаджета, который нужно подключить к мобильной сети, выполняются следующие действия:
- Включается «Bluetooth».
- Далее устанавливается сопряжение со смартфоном Honor или Huawei, который работает в качестве модема.
- Затем нужно зайти в настройки соединения. Это можно сделать через меню или через нажатие на соответствующую иконку на дисплее.
- Следующим действием необходимо выбрать нужное соединение.
- Напротив раздела «Интернет-доступ» включить ползунок.

Раздать с помощью сторонних приложений
На сегодняшний день существует множество программ, которые отвечают за раздачу интернета на другие гаджеты. Каждое приложение очень легко использовать, так как оно запоминает все параметры соединения. Стоит только однажды задать необходимые настройки, а потом только запускать дополнение, когда это нужно. При этом не нужно каждый раз настраивать и устанавливать раздачу интернета.
Все сторонние приложения можно скачать из магазина Google Play. Программы для раздачи интернета, имеют примерно одинаковые опции. Бесплатные версии отличаются от платных тем, что содержат обязательные рекламные контенты. Например: одно из самых популярных и востребованных приложение – Wi-Fi hotspot. С помощью этого приложения происходит раздача интернета через Wi-Fi, а также через Bluetooth. Еще одной немаловажной функцией программы является то, что в ней можно устанавливать лимитированный трафик, и время сеанса. Приложение Wi-Fi hotspot идеально подходит для раздачи интернета в публичных местах.

Если у вас возникли проблемы с подключением по Wi-Fi или наблюдается не стабильная работа подключения, то рекомендуем ознакомиться с нашей инструкцией «Не работает Wi-Fi на телефоне Honor или Huawei».
Привет друзья! Сегодня мы поговорим, про то – как раздать вай-фай на Хуавей или Хонор. На самом деле ничего сложно нет и включить точку доступа можно за несколько секунд. На сегодняшний момент почти все телефоны обладают этой функцией. Для начала давайте включим мобильный интернет. Для этого смахните верхнее меню и включите мобильную передачу данных.
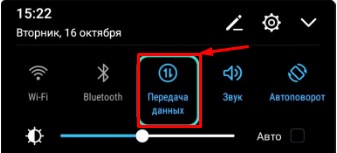
После этого можете проверить, чтобы интернет работал. Ведь именно его мы и будем раздавать на другие устройства. Теперь нужно зайти в настройки и включить точку доступа, к которой и можно будет подключиться. В самом конце я расскажу, как включить передачу интернета по Bluetooth или USB на стационарный компьютер, у которого нет WiFi приёмника. Инструкции подходит для всех видов телефонов компании Huawei (Honor): 7, 9, 10 и другие.
ПРЕДУПРЕЖДЕНИЕ! Если при раздаче интернета вы увидите банер с оплатой или блокировкой инета – не переживайте её можно обойти. По этому поводу можете прочесть наши статьи: МТС, Yota, Билайн. Если вы не нашли своего оператора, можете зайти на любую статью – инструкции там одинаковые для всех провайдеров.
Содержание
- Инструкция – как раздавать Wi-Fi
- По Bluetooth
- На компьютер через USB
- Задать вопрос автору статьи
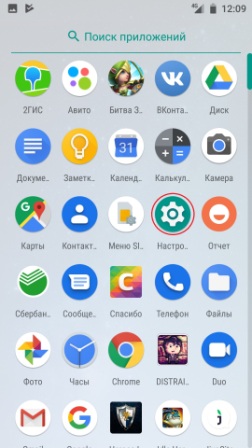
- Заходим в настройки в главном меню.
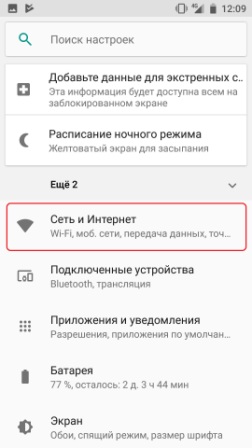
- Перейдите в раздел, где у вас находится подключение по Wi-Fi.
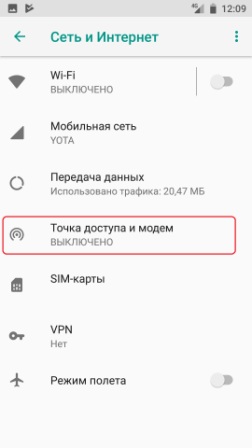
- Теперь нажимаем на «Точка доступа и модем».
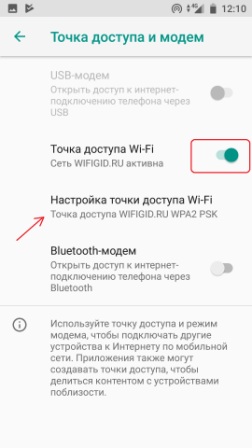
- Сначала включите верхний бегунок, чтобы активировать режим, а далее нажмите на кнопку ниже для настроек, как на картинке выше.
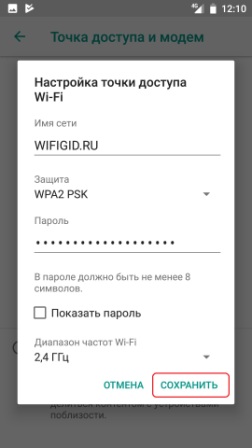
- Теперь в самом начале устанавливаем имя сети и тип защиты – как на картинке сверху. А далее вводим пароль. Чтобы не ошибиться можете поставить галочку «Показать пароль». После этого нажимаем «Сохранить».
По Bluetooth
Все делается аналогично в том же меню. Для этого нажимаем «Bluetooth-модем». После этого просто включаем Блютус на другом устройстве и подключаемся к этому телефону или планшету. После использования не забудьте выключить функцию, чтобы она не тратила батарею.
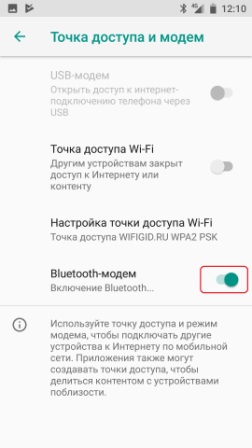
На компьютер через USB
![]()
- Представим, что интернета на компьютере нет, и вы видите красный крестик на подключении, или жёлтый треугольник.
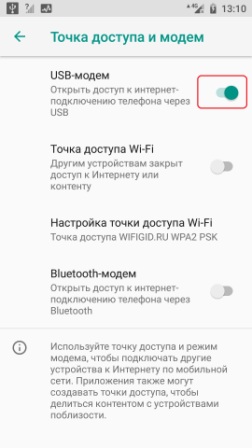
- Сначала нужно подключить устройство по USB к компьютеру или ноутбуку. После этого заходим в тоже меню как в прошлых инструкциях и включаем первый режим.
![]()
- На компе вы должны увидеть, что сеть начнёт подключаться.
![]()
- Через несколько секунд интернет будет доступен.
Если вы увидели жёлтый треугольник, то это обозначает, что ваш провайдер заблокировал раздачу интернета. По этому поводу я писал в самом начале ститьи в строке «Предупреждение» – там есть ссылка на статью по обходу этой блокировки.
Как раздать интернет с телефона Huawei — на компьютер, ноутбук?
Мобильный Hotspot 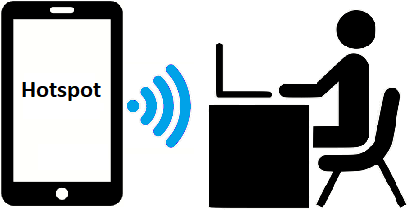 (хот спот) или ‘мобильная точка доступа интернет’ предназначена для того, чтобы раздать интернет с телефона. Любой современный смартфон, у которого есть доступ к интернету, может стать его источником и раздать сеть по Wi-Fi или же по проводу. Смартфон генерирует вокруг себя Wi-Fi сигнал в форме сферы, и компьютер с Wi-Fi приемником или любой другой девайс с модулем Wi-Fi, находящийся внутри радиуса этой сферы, сможет выйти в интернет.
(хот спот) или ‘мобильная точка доступа интернет’ предназначена для того, чтобы раздать интернет с телефона. Любой современный смартфон, у которого есть доступ к интернету, может стать его источником и раздать сеть по Wi-Fi или же по проводу. Смартфон генерирует вокруг себя Wi-Fi сигнал в форме сферы, и компьютер с Wi-Fi приемником или любой другой девайс с модулем Wi-Fi, находящийся внутри радиуса этой сферы, сможет выйти в интернет.
Как подключить Hotspot с телефона HUAWEI чтобы раздать мобильный интернет?
- Запустите мобильные данные
 на своем мобильном телефоне.
на своем мобильном телефоне. - B главном меню выберите “Настройки” >> Еще
- Откройте “Режим модема”.
- Ставьте галочку и подключите “Точка доступа Wi-Fi” и жмите на нее.
- Выберите и жмите “Настройка точки доступа”.
- Заходите в “Настройки точка доступа Wi-Fi” и ставте имя вашей сети “SSID/Имя сети” и “Пароль”. В конце жмите “Сохранить”.
Важно:
- в режиме модема или точки доступа, смартфон быстрее разряжается. Поставьте гаджет на зарядку или подключите его к повербанку во время раздачи интернета.
- чем больше пользователей подключаются к вашей точке доступа, тем медленнее скорость для всех.
7. После подключения и настройки точки доступа на телефоне необходимо активировать Wi-Fi на компьютере, ноутбуке:
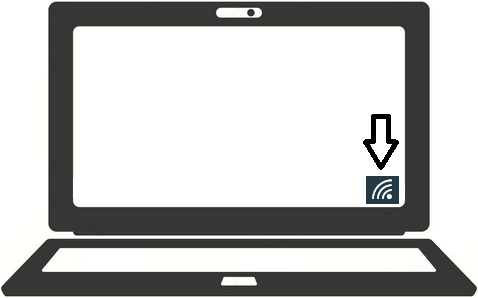
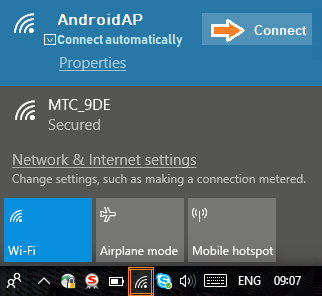
Как раздать интернет с телефона?
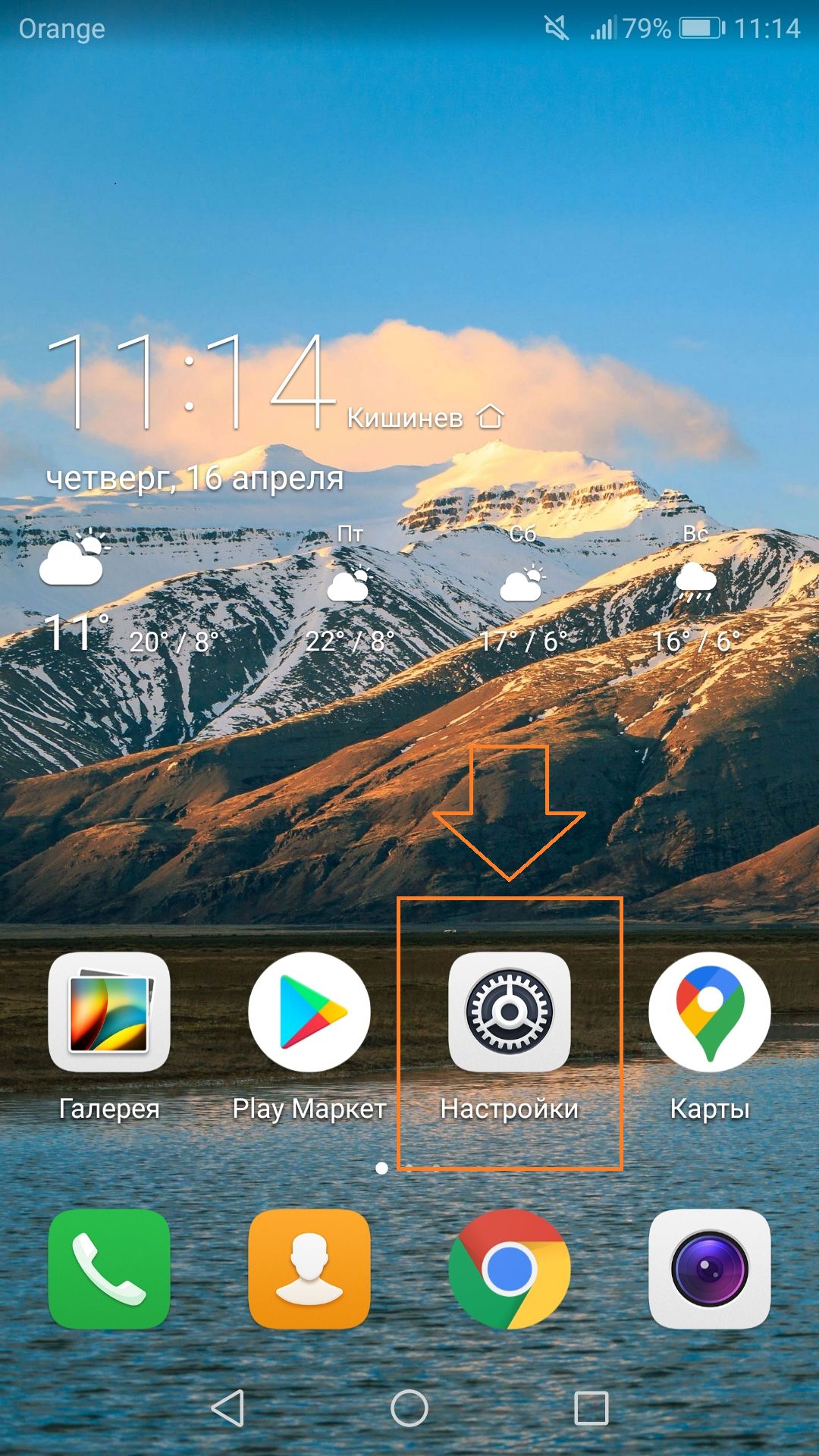
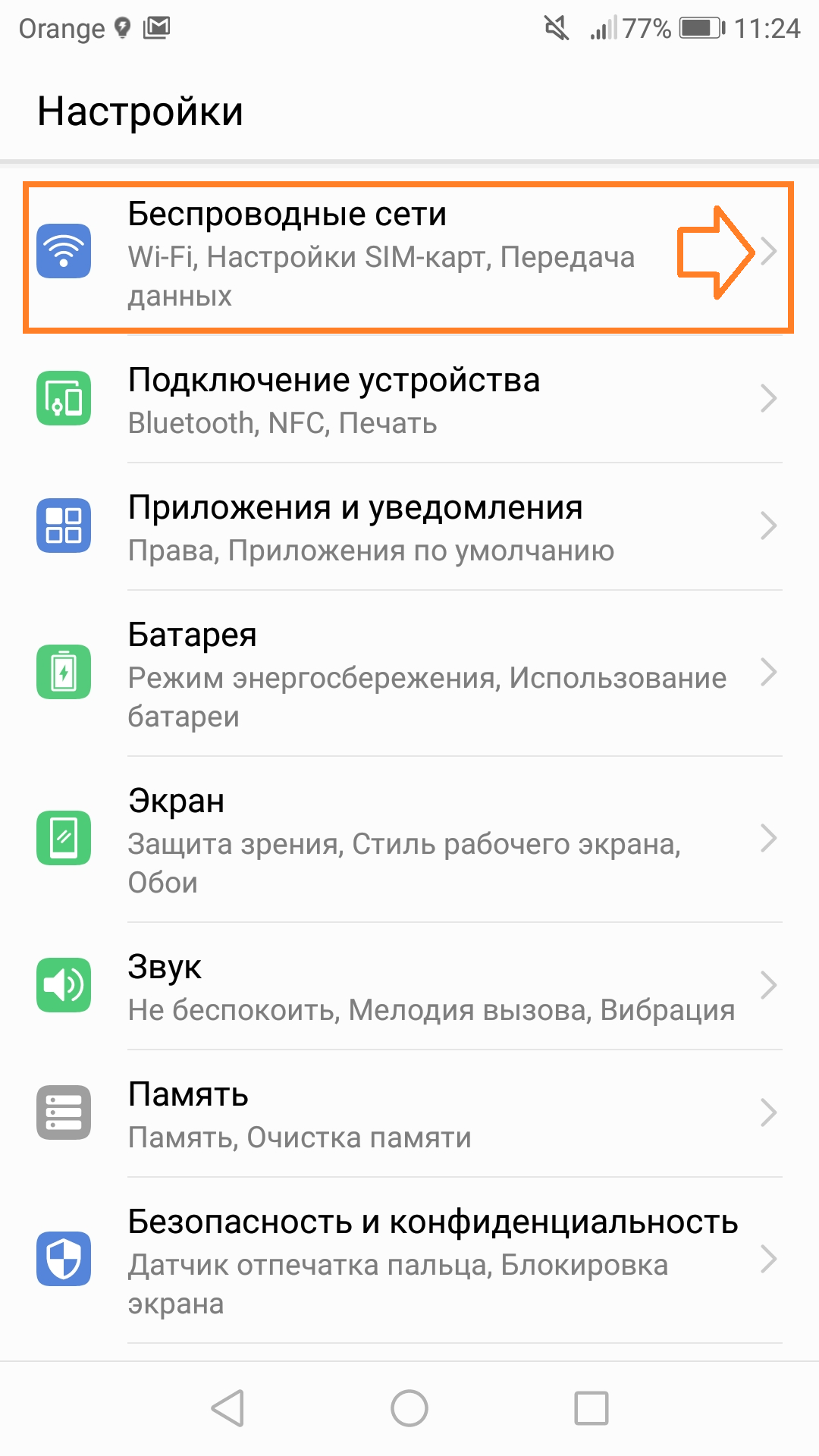
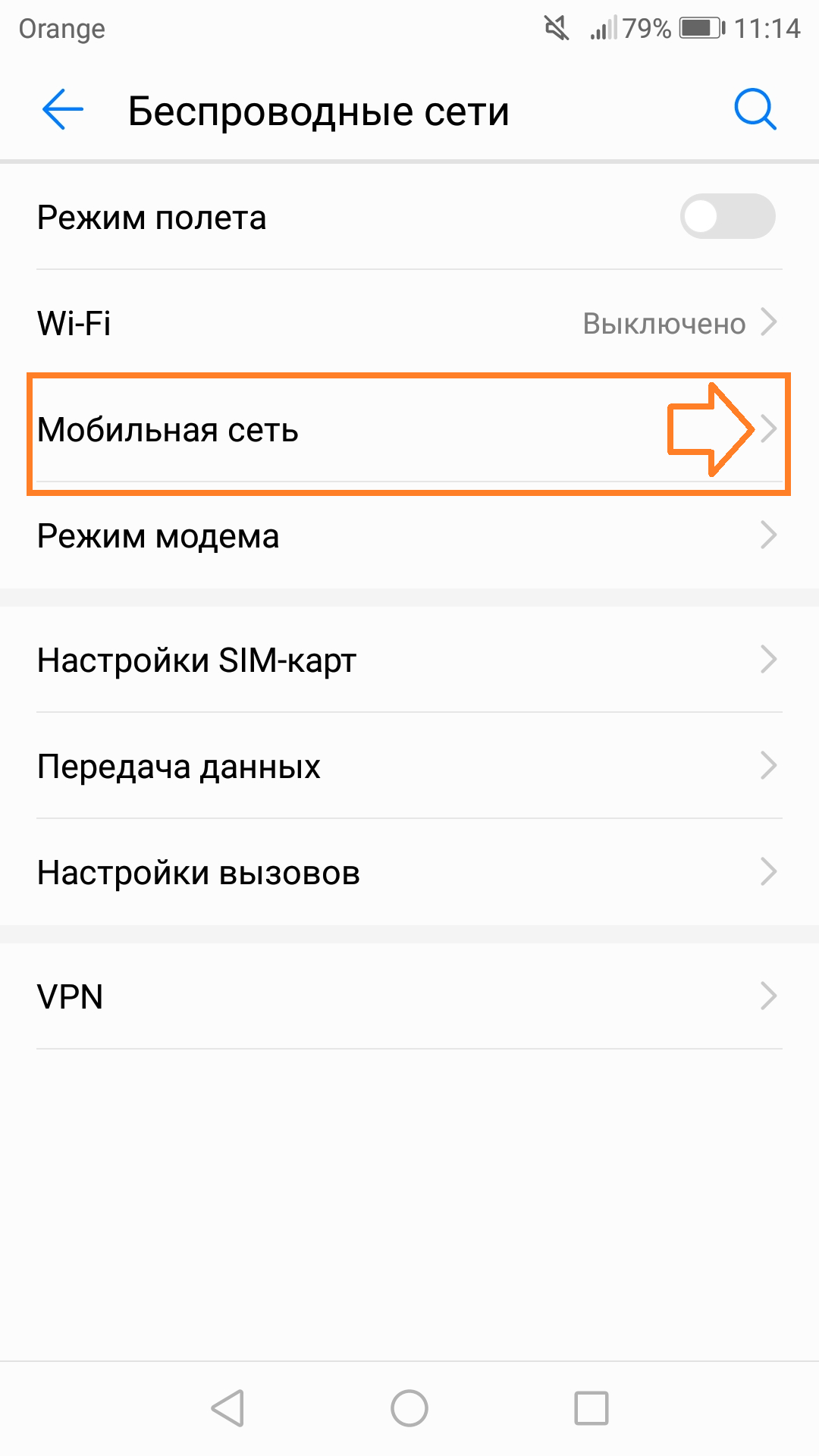
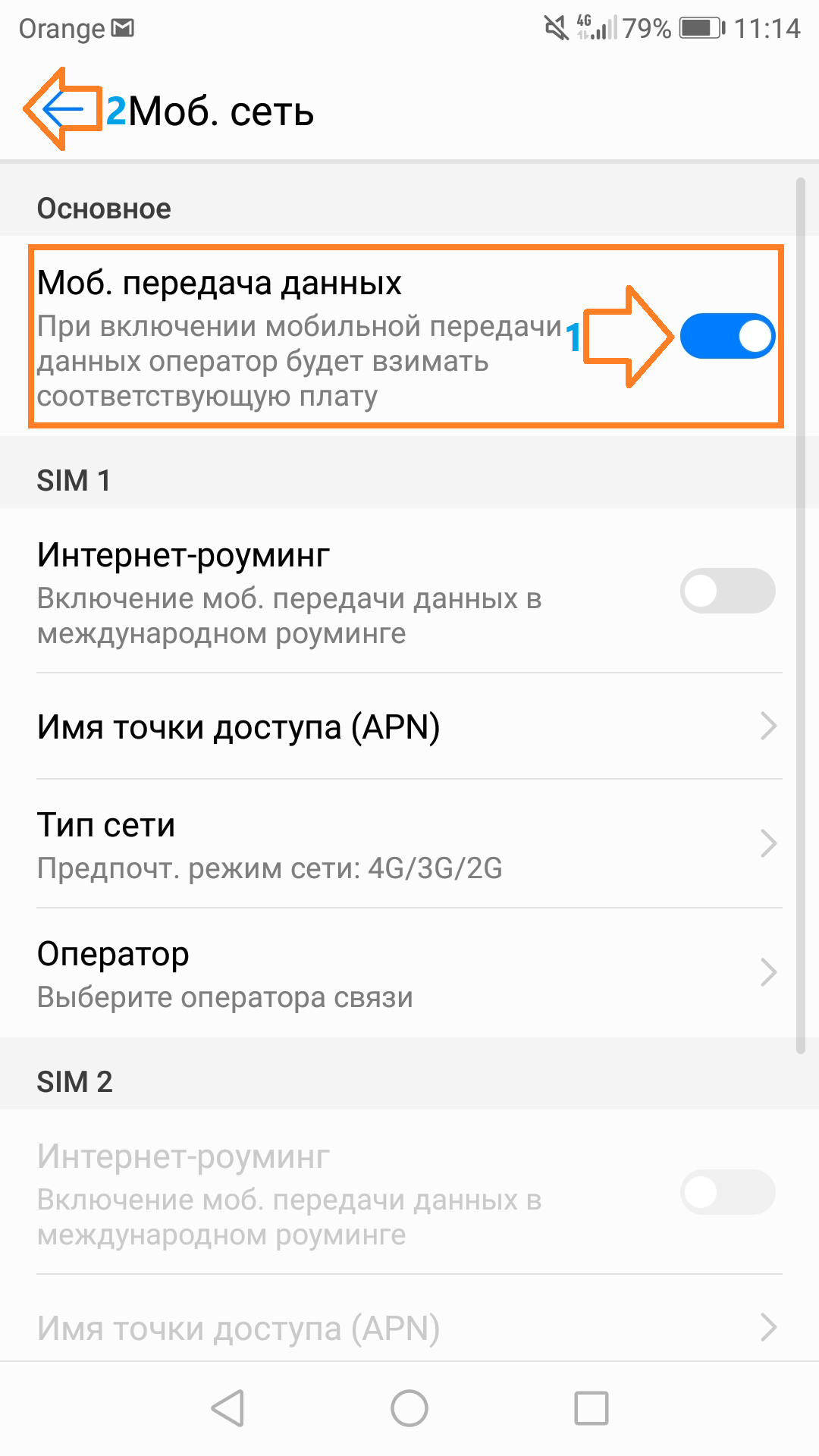
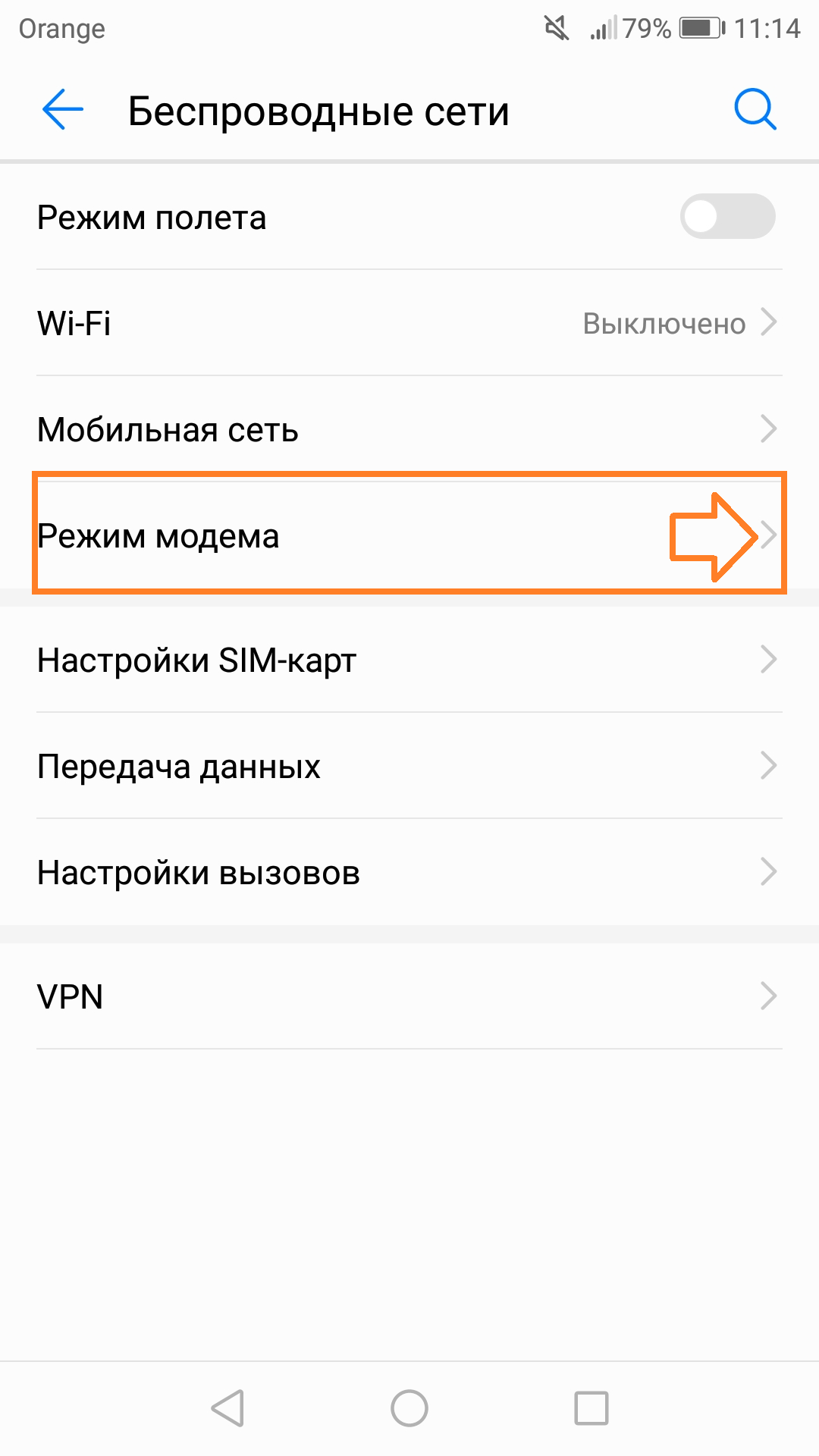
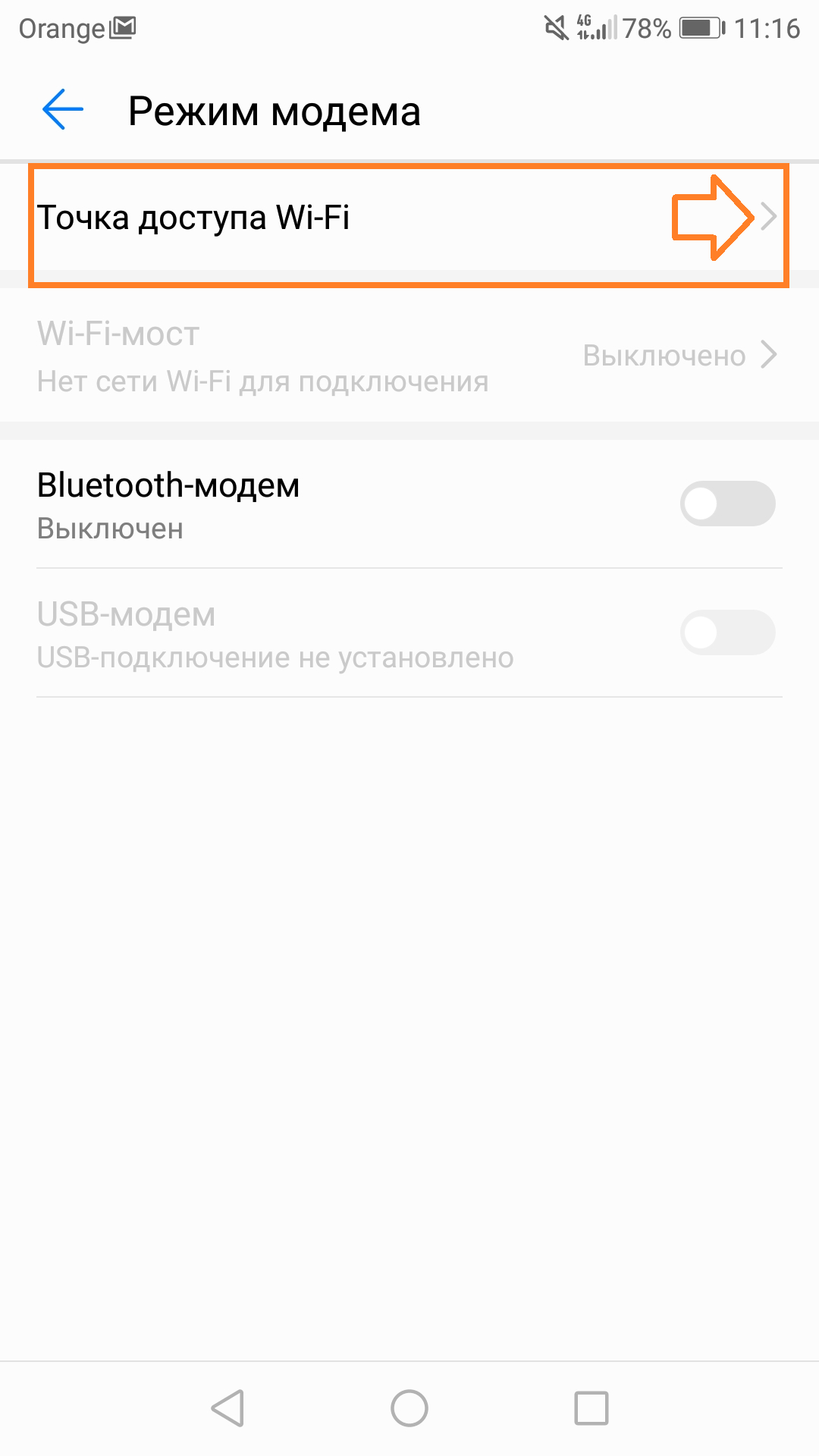
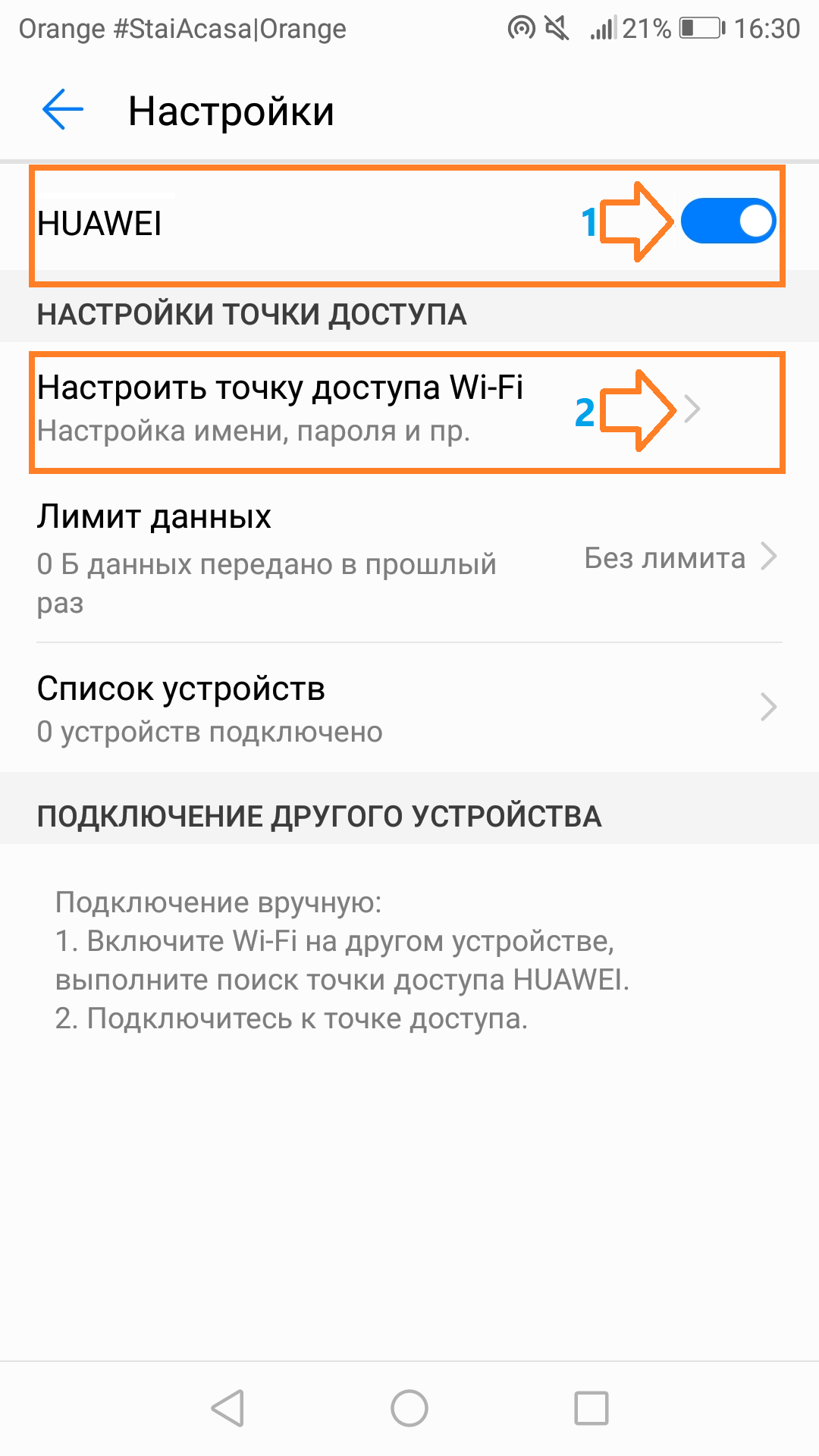
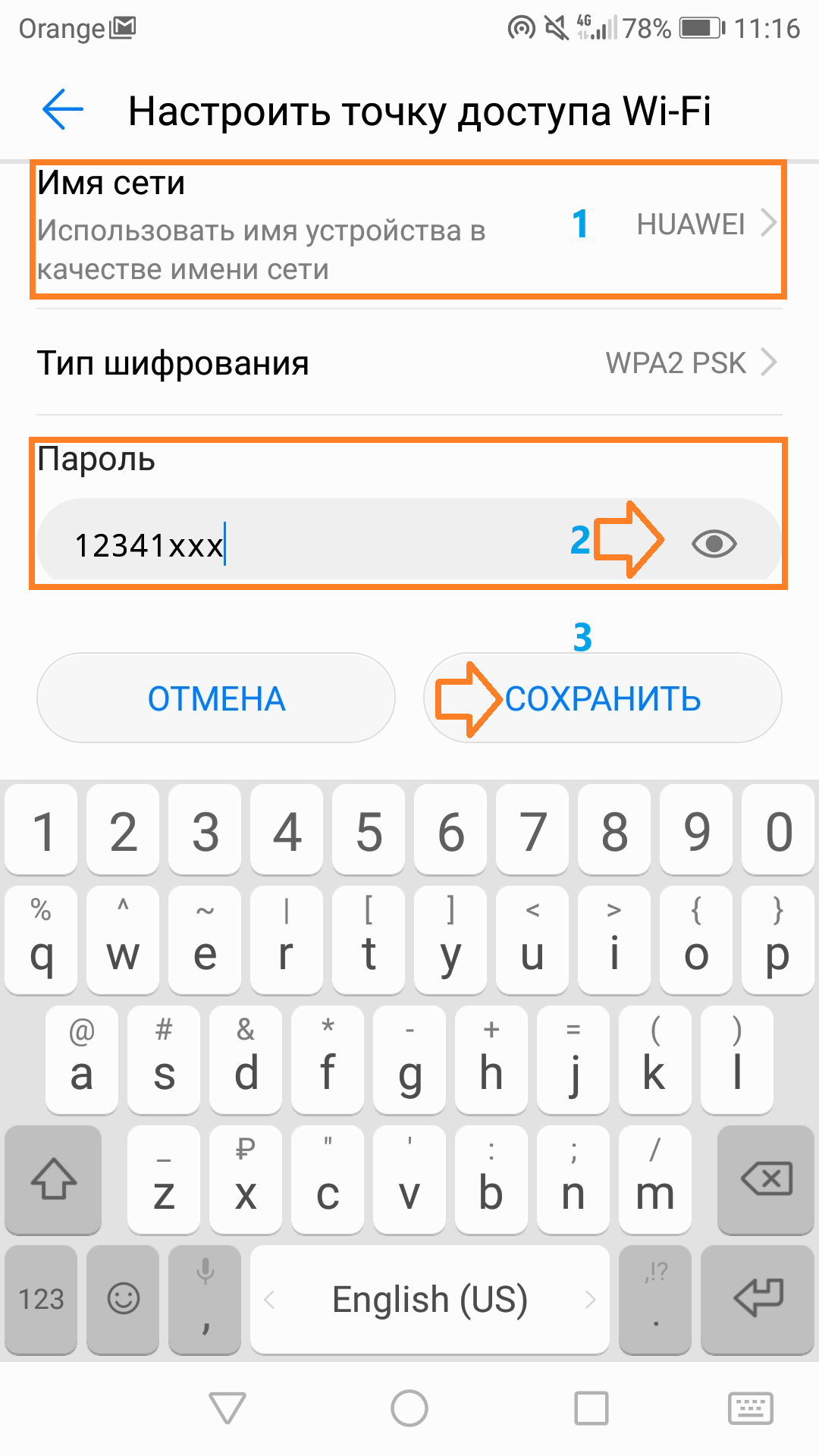
Вся Вселенная
My Orange в Вашей руке
Управляйте своими мобильными
номерами онлайн, быстро и интуитивно
.
 Чем больше знакомишься с возможностями современных смартфонов, тем большее восхищение они вызывают. Эти элегантные «электронные коробочки» привлекают не только своим футуристическим внешним видом, но и они же олицетворяют собой уже реальный «искусственный интеллект», который настойчиво призывают писатели-фантасты.
Чем больше знакомишься с возможностями современных смартфонов, тем большее восхищение они вызывают. Эти элегантные «электронные коробочки» привлекают не только своим футуристическим внешним видом, но и они же олицетворяют собой уже реальный «искусственный интеллект», который настойчиво призывают писатели-фантасты.
Уже сейчас их умелость и многофункциональность делает их незаменимыми не только для работы и бизнеса, но и для дома и для семьи. А в некоторых ситуациях они просто не заменимы – они поддерживают связь с интернетом почти в любых ситуациях, что позволяют нам быть «на связи» круглые сутки и быть в курсе всех важных событий.
Оказалось, что эти «умные плоские коробочки» готовы ещё и делиться своей коммуникабельностью, и щедро раздавать свой интернет всем домашним электронным приборам.
Ответ конечно положительный. И сделать это не сложно.
Достаточно в Настройках смартфона организовать «Точку доступа Wi-Fi» для всех домашних электронных приборов, которые имеют модуль Wi-Fi — для телефонов, телевизоров, планшетов, ноутбуков и компьютеров.
Порядок настройки и включения раздачи интернет по Wi—Fi со смартфона HUAWEI (honor)
А) Настройка телефона
1. Подключите телефон HUAWEI (honor) к интернет.
Телефон подключается к интернету по мобильной передаче данных в соответствии с тарифным планом оператора сотовой связи. Для этого опустите свайпом шторку Панели уведомления от верхней строки экрана вниз и нажмите на значок «Передача данных».



2. Войдите в Настройки телефона.
3. Далее войдите в раздел «Беспроводные сети».

4. В разделе «Беспроводные сети» войдите в раздел «Режим модема».
5. В разделе «Режим модема» войдите в раздел «Точка доступа Wi—Fi».

6. При первом подключении к «Точке доступа Wi-Fi» необходимо осуществить настройку Точки доступа. Для этого необходимо войти в раздел «Настроить точку доступа Wi-Fi».

7. При настройке Точки доступа нужно ввести три параметра сети:
— ввести имя сети Wi-Fi;
— выбрать тип шифрования;
— ввести пароль сети Wi-Fi.

7.1. Для того, чтобы ввести имя сети Wi-Fi, нужно нажать на пункт «Имя сети» и в открывшемся окне ввести имя сети. В нашем случае мы оставляем имя сети по умолчанию — «HUAWEI P smart».

7.2. В следующем пункте при выборе типа шифрования необходимо оставить без изменений предлагаемый тип шифрования — «WPA2 PSK».
7.3. Следующий пункт – ввести пароль сети Wi-Fi.
Для этого нажимаем на строчку текста пароля и вводим пароль, который должен состоять не менее чем из 8 символов. Мы вводим новый пароль «WiFihuawei» и после сохраняем его, нажав на значок «СОХРАНИТЬ».
В дальнейшем при первом подключении электронного устройства к сети Wi-Fi нашего смартфона, нужно будет обязательно ввести этот пароль. Поэтому этот пароль необходим запомнить или записать его.

8. После этого настройка Точки доступа осуществлена и мы можем включить раздачу интернет по вновь созданой сети Wi-Fi. Для этого необходимо перевести переключатель в положение включено в первой строке раздела «Настройки» напротив названия нашей сети «HUAWEI P smart».

В дальнейшем при подключении к сети Wi-Fi, созданной нашим смартфоном, заново настройку «Точки доступа» осуществлять не нужно. Чтобы включить сеть Wi-Fi будет достаточно на Рабочем экране телефоне открыть свайпом Панель уведомлений и нажать на значок «Точка доступа».
Б) Настройка компьютера
9. Порядок подключение к Точке доступа сети Wi-Fi для раздачи интернет прочим электронным приборам, рассмотрим на примере подключения персонального компьютера.
Для этого на экране компьютера мышкой нажимаем на значок «Подключение к сети».
После этого открывается окно со списком доступных сетевых подключений.
Выбираем подключение к нашей сети по имени «HUAWEI P smart».

После этого мышкой нажимаем на кнопку «Подключение».

Далее в новом окне вводим ключ безопасности сети, который мы создали при настройке «Точки доступа Wi-Fi» – пароль «WiFihuawei», и после этого нажимаем на кнопку «ОК».

Всё. Теперь вы настроили наш компьютер и подключили его к интернет через наш смартфон HUAWEI P smart по сети Wi-Fi. Запустив браузер на компьютере мы можем убедится в этом.

Теперь, если посмотреть в Настройках Точки доступа мы увидим информацию, что к интернету через наш смартфон подключено одно устройство и использовано 70,91 КБ по мобильной передачи данных.

Для контроля за расходованием трафика мобильного интернет нажав на кнопку «Лимит данных» вы можете ввести лимит расхода интернет.
В) Подключение к Точке доступа Wi-Fi в последующем
10. В дальнейшем для подключения компьютера к Точке доступа Wi-Fi и выхода в интернет вам нужно будет только:
— на телефоне открыть Панель уведомлений, для чего свайпом опустить шторку Панели уведомлений вниз;
— и нажать на два значка: «Передача данных» и «Точка доступа».


После этого компьютер обнаружить сеть Wi-Fi и автоматически подключится к этой сети согласно ранее введенных настроек.
И ваше электронное устройство в Интернете!
Как видите, подключить интернет по Wi-Fi через смартфон очень просто и удобно. Работает данный способ вполне стабильно.
Но не нужно забывать, что запущенный «мобильный роутер Wi-Fi», прилично разряжает батарею телефона и за этим нужно следить тоже.
Статьи, связанные с этой темой:
— Как раздать Интернет со смартфона HUAWEI (honor) на компьютер через USB-кабель?
— Как раздать Интернет по Bluetooth со смартфона HUAWEI (honor)?
Пользователя интернета очень важно, чтобы всегда был устойчивый сигнал сети. Но порой ноутбук под рукой, а подключения нет. В этом случае на помощь придет смартфон, который можно использовать в качестве роутера. Но перед тем как раздать интернет с телефона «Хонор» или другого, требуется изучить все особенности и способы подключения.

Точкой доступа в аппаратах Huawei и Honor называется способность раздавать сигнал интернета с гаджета на аналогичные приборы. Подобный вариант удобен, если нет возможности соединиться другими способами. Поделиться своим интернетом можно с любым желающим. Именно поэтому рекомендуется подумать о пароле заранее.
Оплата раздачи зависит от мобильного оператора. При безлимитном использовании интернета в рамках определенного тарифа в большинстве ситуаций придется заплатить больше. При ограниченном трафике в большинстве случаев платить не придется.
Внимание! Раздача возможна только при использовании мобильного интернета, Wi-Fi в подобном случае не поможет.
Чтобы настроить гаджет для последующей раздачи, требуется подсоединить его к интернету. Сделать это можно, активировав значок сети на опущенной шторке уведомлений. Если это не помогает, то допускается воспользоваться другим способом:
- Открыть меню «Беспроводные сети».
- Выбрать «Настройки SIM-карт».
- Выбрать карту, через которую будет осуществляться передача сигнала.
После того как на экране появится значок сети, допустимо начинать настройку телефона в качестве модема.

Как раздавать интернет с устройства «Хонор» через Wi-Fi
Существует несколько способов раздачи сигнала через телефон. Они зависят от того, какие используются дополнительные системы и девайсы. Чтобы быстро распространить интернет, можно создать на смартфоне точку доступа Wi-Fi. Это сделает гаджет беспроводным роутером. Процедура выполняется пошагово:
- Запустить мобильную передачу данных.
- Зайти в «Настройки».
- Выбрать пункт «Беспроводные сети».
- Дальше необходимо нажать на клавишу «Режим модема».
- Выбрать пунктик «Точка доступа».
- После нажатия на него появится список настроек.
- При первом подключении потребуется внести некоторые настройки для соблюдения безопасности.
- Затем необходимо внести имя сети, которое будет доступно всем, кто собирается пользоваться сигналом.
- После необходимо определиться с тем, будет ли шифр. При положительном решении потребуется выбрать режим «WPA2 PSK».
- При необходимости добавляется пароль – лучше всего использовать надежную комбинацию.
После того как пройдены все пункты, следует выйти из настроек и наслаждаться интернетом. Все окружающие смогут подключиться при условии, что знают пароль.

Как раздать интернет с телефона «Хуавей» на ноутбук через USB
В некоторых случаях может потребоваться более мощный сигнал, поэтому лучше выбрать другой способ раздачи. Для подключения к ноутбуку или компьютеру потребуется присоединить гаджет к прибору с помощью провода USB.
Чтобы организовать передачу сигнала подобным способом, необходимо осуществить следующие действия:
- На смартфоне выбрать тип соединения «Передача файлов».
- Дальше необходимо перейти в режим контроля модема на мобильном устройстве и выбрать пункт «USB».
После этого появляется возможность раздачи интернета на компьютер или ноутбук при помощи телефона. Для этого требуется найти гаджет в списке доступных точек и просто подключиться.

Раздача через Bluetooth на телефонах Honor
В некоторых случаях получится поделиться сигналом с телефона через Bluetooth. Сделать это несложно, необходимо переключиться на этот режим и присоединить другое устройство. Чтобы осуществить данное действие потребуется:
- Зайти в «Настройки».
- Выбрать пункт «Мобильные сети» (иногда это пункт «Беспроводные сети»).
- Далее нужно выбрать «Личная точка доступа» (в некоторых моделях «Режим модема»).
- Перевести в активное положение ползунок Bluetooth в разделе «Еще».
После этого необходимо подключить к смартфону другое устройство. Для этого на втором гаджете требуется найти имя первого и провести сопряжение по блютуз. Затем надо выполнить следующее:
- Зайти в параметры соединения (делается это путем долгого нажатия на значок Bluetooth).
- В разделе «Сопряженные устройства» найти требуемое и выбрать значок, похожий на шестеренку, расположенный рядом с ним.
- В результате активным должен стать «Профиль PAN» либо пункт «Доступ к интернету».
Если все выполнено правильно, то другое устройство получит доступ к интернету через данный гаджет.
Внимание! При включенном режиме блютуз данные телефона становятся доступны для многих окружающих людей, рекомендуется проявлять осторожность.

Почему смартфон не раздает интернет по Wi-Fi
К сожалению, не всегда удается настроить телефон так, чтобы он раздавал интернет по вай-фай. Выделяют несколько причин, по которым происходит подобное явление:
- Срабатывает FireWall, который не дает возможности активировать опцию. Проблема часто возникает из-за наличия на телефоне антивируса, который считает раздачу вредоносным процессом и блокирует ее.
- Наличие вируса либо вредоносного приложения. В данном случае также функция передачи данных работает некорректно. Рекомендуется тщательно просканировать смартфон на наличие подобных проблем.
- Нарушения в работе операционной системы телефона, планшета либо компьютера. В этом случае можно провести полный сброс гаджета к заводским настройкам. Однако стоит помнить, что при этом может исчезнуть вся личная информация, поэтому необходимо позаботиться о ее сохранении.
Помимо этого, существуют и другие причины того, почему гаджет не раздает интернет по Wi-Fi. К ним можно отнести следующие:
- Отсутствие денежных средств на счету, в результате чего оператор отключил доступ к мобильной связи.
- Достаточно слабый сигнал.
- Отключена передача данных на раздающем устройстве.
- Есть проблемы в работе вай-фай модуля.
- Присутствует пароль.
Все причины довольно быстро можно устранить и попытаться еще раз настроить подключение телефона. Если это не получается, то требуется обратиться за помощью в сервисный центр, где помогут разобраться с проблемами.

Кроме того, если не получается создать точку доступа предыдущими способами, можно использовать специальные приложения, которые легко скачать в официальном магазине. Наиболее популярными являются следующие:
- Portable Wi-Fi Hotspot. Подобное приложение поможет создать модем в мобильном телефоне довольно простым способом. Не потребуется даже что-либо настраивать, нужно будет просто открыть программу, добавить название сети и пароль.
- Wi-Fi Hotspot. Аналогичное приложение. Положительным моментом является наличие цветного виджета на экране, который будет сообщать о включении и отключении точки доступа разными оттенками.
- Wі-Fі Key Recovery. Отличная простая программа, которая позволяет быстро создать модем на телефоне. Понадобится указать наименование сети и придумать пароль. Отрицательным моментом является то, что требуется использование root-прав, из-за которых смартфон теряет гарантию.
Внимание! Независимо от того, какой способ раздачи интернета выбран, нужно внимательно следить за счетом телефона. В некоторых случаях оплата может быть довольно высокой.
Включение режима модема на планшетах Huawei Mediapad
Планшет Huawei Mediapad также, как и телефон, можно использовать в качестве модема и раздавать с его помощью сигнал интернета. Для создания беспроводной точки доступа требуется выполнить довольно простые действия:
- В планшете выбрать «Настройки».
- Далее необходимо найти меню «Беспроводные сети», после чего перейти в пункт «Режим модема или точки доступа».
- После этого выбрать «Точка доступа Wi-Fi».
- Чтобы настроить подобную точку, выбрать строку «Настроить точку доступа Wi-Fi».
В подобном случае интернетом может пользоваться любой владелец гаджетов. Если не хочется раздавать сигнал абсолютно всем, то рекомендуется установить пароль на соединение.
Можно также использовать планшет в качестве USB-модема. Однако подобное возможно только в том случае, если на компьютере установлены последние версии Windows. Для создания подключения необходимо сделать следующее:
- Подсоединить планшет к компьютеру при помощи провода USB.
- Выбрать меню «Настройки».
- Найти пункт «Беспроводные сети», затем – «Режим модема/точки доступа».
- Активировать USB-модем.
После этого можно легко использовать планшет в качестве модема для раздачи сигнала.
Использовать телефон, чтобы раздавать интернет другим пользователям довольно легко. Настройки смартфона не займут много времени и не потребуют особых усилий и знаний. Однако стоит помнить, что способы соединения могут различаться в зависимости от моделей гаджета.
Важно понимать, что подобные подключения могут стоить определенных денег, поэтому рекомендуется иметь на счету некоторую сумму, чтобы связь не оборвалась. Также требуется защитить соединения паролем, чтобы сигналом Wi-Fi не пользовались все вокруг.
Последнее обновление — 9 июля 2022 в 03:39
