FAQ
Как обмениваться мобильной сетью?
Есть два способа обмена сетью:
- Передача данных(3G/4G)
- Wi-Fi
Обмен сетью через Мобильный Интернет (3G/4G)
Вы можете использовать ваш телефон как точку доступа Wi-Fi. Есть 2 способа включить эту функцию:
- Пролистните вниз по главному экрану, чтобы открыть Быстрые настройки и нажмите Точка доступа.
- Перейдите в Настройки> Еще> Модем и включите Портативная точка доступа Wi-Fi. После того, как будет включена точка доступа Wi-Fi, нажмите Настроить Wi-Fi точку доступа и укажите настройки. Это нужно будет сделать только единожды при первом использовании этой функции.
Включите точку доступа wifi, чтобы другие пользователи могли подключаться к вашей сети по Wi-Fi. Вам нужно будет настроить SSID и пароль для вашей точки доступа Wi-Fi.
Примечание: Обмен сетью задействует потребление вашего мобильного Интернета (3G / 4G), и это может повлечь дополнительные расходы, как только вы превысите лимит плана.
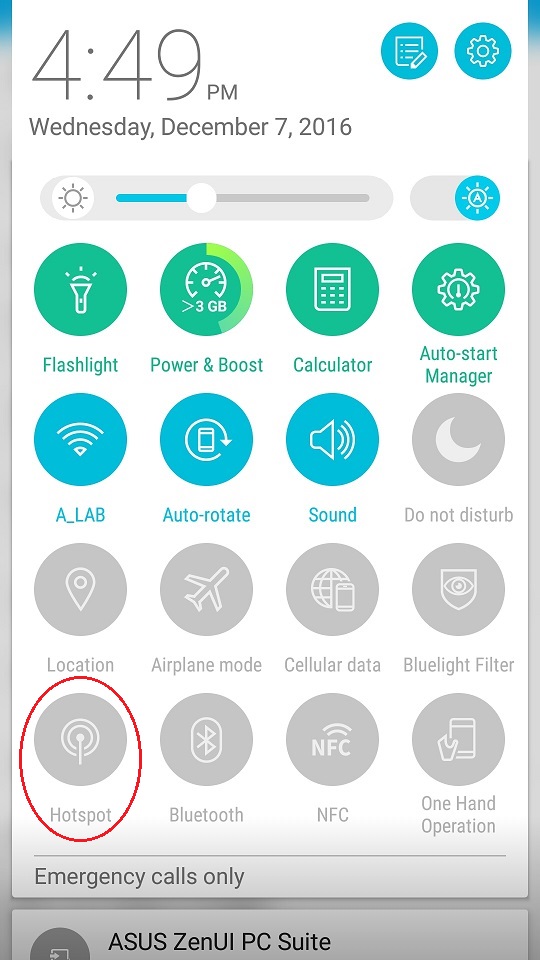

Обмен сетью через Wi-Fi
Когда устройство подключено к сети Wi-Fi, вы также можете обмениваться этой сетью с другими устройствами:
- Обмен Wi-Fi
- Расширить зону покрытия Wi-Fi
Примечание: Из-за аппаратных ограничений только ZenFone 3 Deluxe (ZS570KL) поддерживает эту функцию. Пожалуйста, следите за обновлениями, так как другие модели ZenFone также будут иметь эту возможность в скором будущем.
Используйте эту опцию, если вы забыли пароль от Wi-Fi, к которому подключились или если вы не хотите обмениваться паролем с другими.
Есть 2 способа настройки Wi-Fi Sharing:
Из меню быстрых настроек:
- Пролистните вниз по главному экрану, чтобы открыть Быстрые настройки затем нажмите Точка доступа.
- поставьте галочку рядом с через Wi-Fi Sharing

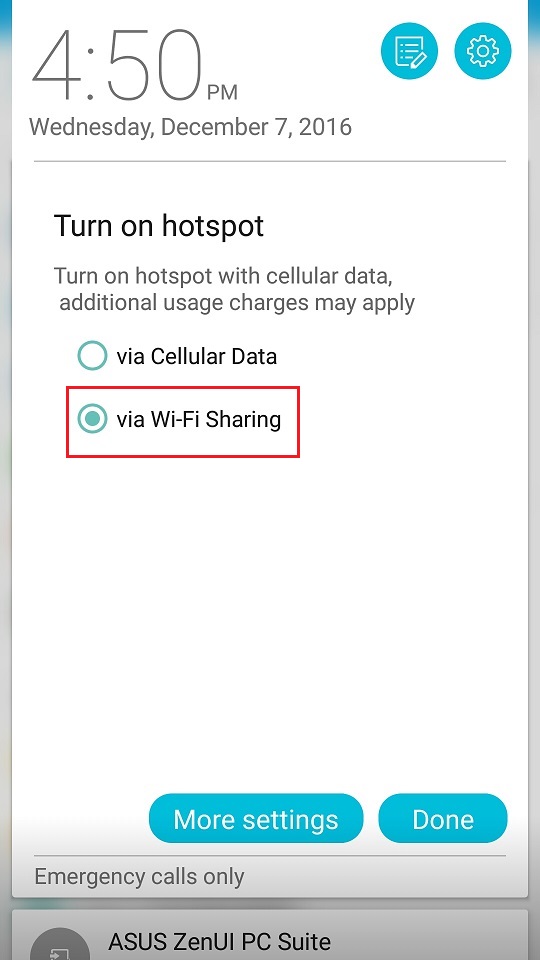
- Перейдите в Настройки> Еще> Модем.
- Включите Портативная точка доступа Wi-Fi.
- Нажмите обмен через Wi-Fi.

Использование сети через увеличение зоны покрытия Wi-Fi
Используйте эту опцию, чтобы расширить зону покрытия Wi-Fi, это позолит другим подключаться к сети, которую вы используете.
Чтобы использовать эту функцию, сделайте следующее:
- Перейдите в Настройки > Wi-Fi.
- Нажмите и удерживайте Wi-Fi ID затем нажмите Изменить сеть.
- Нажмите на
 в Дополнительных настройках и поставьте галочку рядом с Extend Wi-Fi coverage.
в Дополнительных настройках и поставьте галочку рядом с Extend Wi-Fi coverage. - Включите Портативную точку доступа Wi-Fi и выберите через Wi-Fi Sharing.
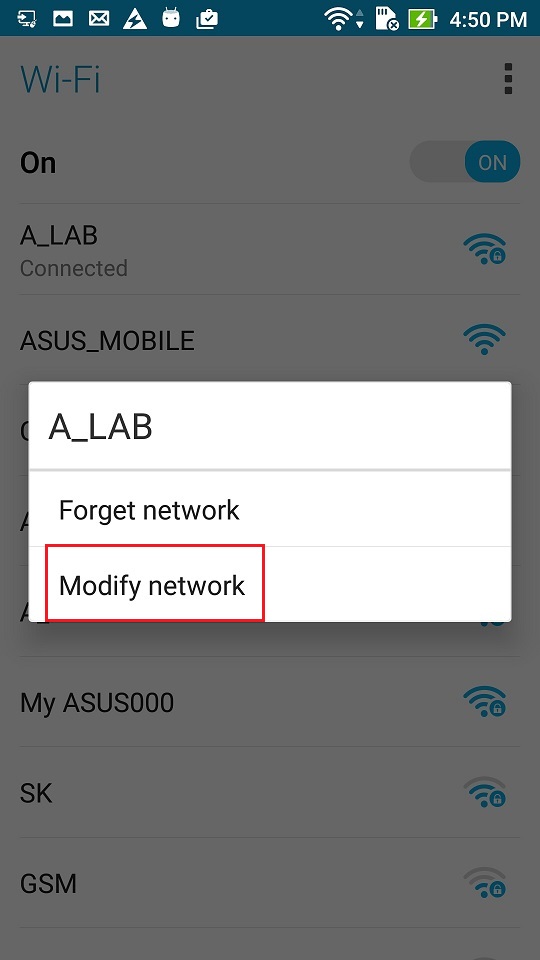
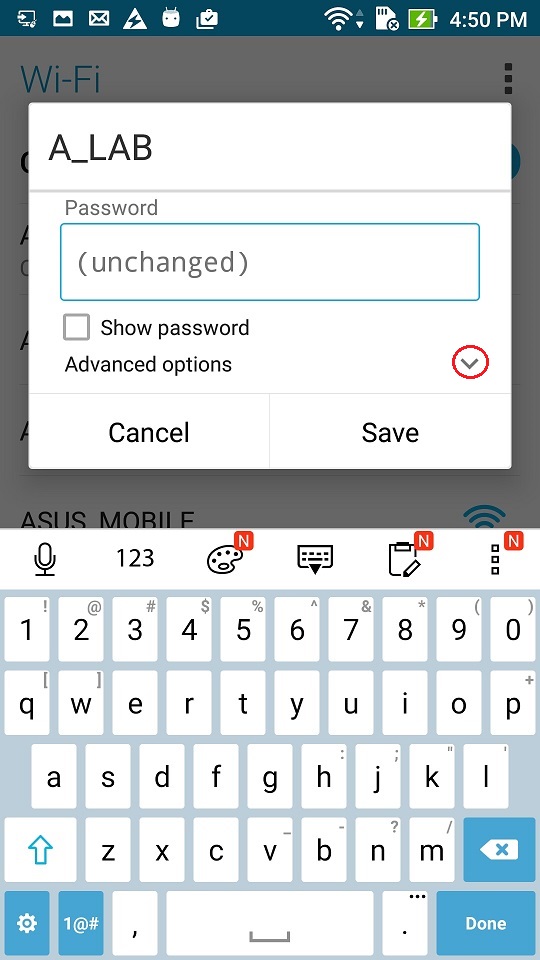
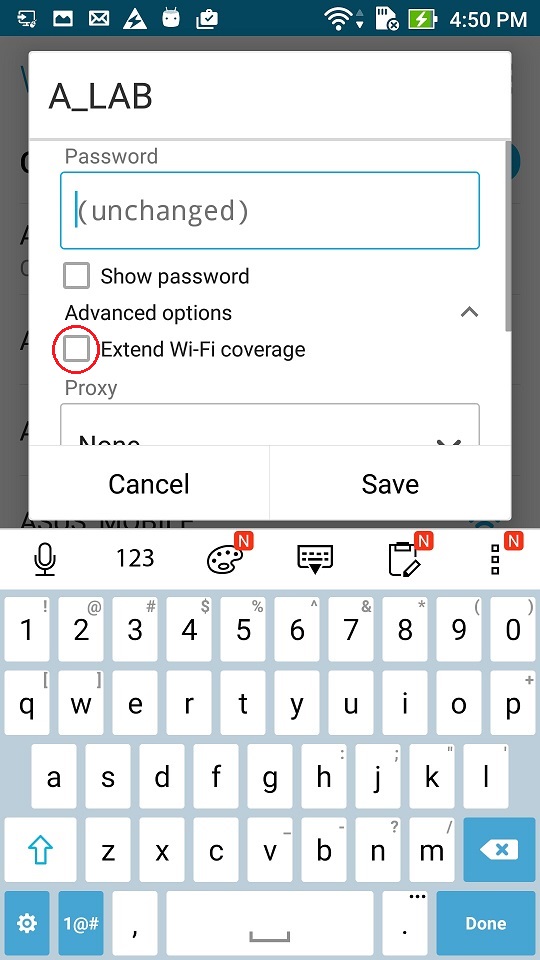
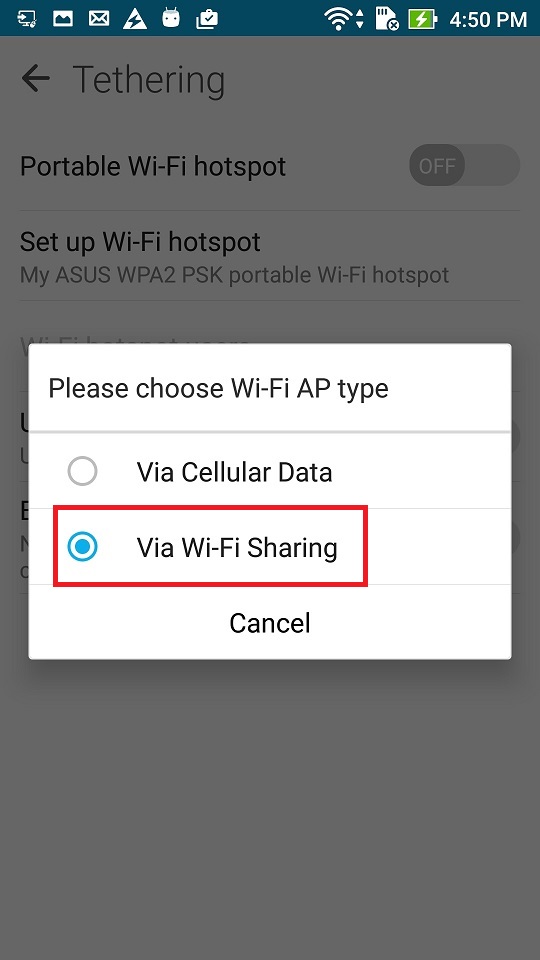
Ниже описаны различия между Wi-Fi Sharing и Extend Wi-Fi coverage:
- Wi-Fi Sharing: Это позволяет пользователям подключаться к устройству используя другой индификатор SSID и пароль от вашей точки доступа Wi-Fi.
- Extend Wi-Fi coverage: Это позволяет пользователям подключаться к устройству используя такой же SSID и пароль в качестве точки доступа Wi-Fi.
- Категория
Wifi/ Сетевые устройства/ Интернет/ 3G,4G,5G, Настройки Android/ Система, Настройки Windows/ Система, Приложение/ ПО/ Утилита - Тип
Product Knowledge
Эта информация была полезной?
Yes
No
- Приведенная выше информация может быть частично или полностью процитирована с внешних веб-сайтов или источников. Пожалуйста, обратитесь к информации на основе источника, который мы отметили. Пожалуйста, свяжитесь напрямую или спросите у источников, если есть какие-либо дополнительные вопросы, и обратите внимание, что ASUS не имеет отношения к данному контенту / услуге и не несет ответственности за него.
- Эта информация может не подходить для всех продуктов из той же категории / серии. Некоторые снимки экрана и операции могут отличаться от версий программного обеспечения.
- ASUS предоставляет вышеуказанную информацию только для справки. Если у вас есть какие-либо вопросы о содержании, пожалуйста, свяжитесь напрямую с поставщиком вышеуказанного продукта. Обратите внимание, что ASUS не несет ответственности за контент или услуги, предоставляемые вышеуказанным поставщиком продукта.
Когда на телефоне включена точка доступа или он используется в режиме модема, вы можете предоставлять другим устройствам доступ к мобильному Интернету. Некоторые телефоны можно использовать в качестве модема для доступа к сети Wi-Fi.
На большинстве смартфонов Android такое подключение доступно через Wi-Fi, Bluetooth или USB.
Важно! Некоторые операторы мобильной связи ограничивают такое использование телефона или взимают за это дополнительную плату. Уточните условия у своего оператора.
Важно! Некоторые из этих действий можно выполнить только на устройствах с Android 9 и более поздних версий. Подробнее о том, как узнать версию Android…
Включите точку доступа
- Проведите по экрану сверху вниз.
- Нажмите на значок «Точка доступа»
.
Подключите другое устройство к точке доступа
- На другом устройстве откройте список доступных сетей Wi-Fi.
- Выберите название точки доступа вашего смартфона.
- Введите пароль.
- Нажмите Подключиться.
Вы можете настроить точку доступа без пароля:
- Проведите по экрану сверху вниз.
- Нажмите на значок «Точка доступа»
и удерживайте его.
- В разделе «Защита» выберите Нет.
Примечание. К точке доступа Wi-Fi можно подключить до 10 устройств.
Выберите тип модема
Настройте точку доступа Wi-Fi
- Проведите по экрану сверху вниз.
- Нажмите на значок «Точка доступа»
и удерживайте его.
- Включите параметр Точка доступа Wi-Fi.
Совет. Чтобы изменить имя и пароль точки доступа, нажмите на нее. При необходимости сначала выберите Настройка точки доступа Wi-Fi.
Подключение по Bluetooth
- Подключите телефон к другому устройству.
- Настройте подключение другого устройства к сети через Bluetooth.
- Проведите по экрану телефона сверху вниз.
- Нажмите на значок «Точка доступа»
и удерживайте его.
- Включите Bluetooth-модем.
Подключение с помощью USB-кабеля
Важно! Компьютеры Mac не поддерживают подключение к устройствам Android по USB.
- Соедините телефон и другое устройство с помощью USB-кабеля. В верхней части экрана появится уведомление.
- Проведите по экрану телефона сверху вниз.
- Нажмите на значок «Точка доступа»
и удерживайте его.
- Включите USB-модем.
Продление времени работы от батареи
- Подключайте устройства к сети электропитания, когда используете их в качестве модема или точки доступа.
- отключать соединение, когда вы им не пользуетесь;
- Включите автоматическое отключение точки доступа, если эта функция доступна на устройстве.
Эта информация оказалась полезной?
Как можно улучшить эту статью?
Настройка раздачи интернета Wifi с телефона на ноутбук
Иногда возникает необходимость раздать Wifi с телефона или планшета на ноутбук или компьютер со встроенным или подключенным Wifi-адаптером. Понадобиться это может по разным причинам: поломка роутера, вовремя не оплаченные услуги провайдера и так далее. Во всех этих случаях телефон, на котором есть мобильный скоростной интернет, становится точкой доступа для персональных компьютеров и ноутбуков. Они подключаются к нему по созданной сети и используют мобильный интернет. Эта статья расскажет, как раздать вай фай с телефона на ноутбук, какие способы раздачи есть и какие для этого нужно произвести настройки.
Содержание
- Способы раздачи
- Раздача без ограничения скорости
- Настройка телефона
- Особенности раздачи со смартфона Асус Зенфон
- Как раздать вай фай с телефона Виндовс
- Настройка компьютера или ноутбука
- Настройка подключения при помощи дополнительных программ
- Прекращение раздачи
- Ограничения операторов на раздачу
Способы раздачи
Практически все знают, что беспроводной интернет можно раздавать не только с помощью роутеров или модемов. Сегодня эти функции могут выполняться смартфонами, планшетами или ноутбуками, имеющими Wifi модули. Для них эта задача второстепенна, так как они нацелены на прием сигналов.
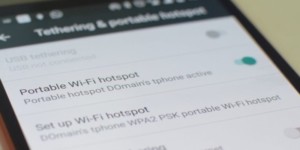
Важно! Создать точку доступа можно и на стационарном ПК, но для этого нужно приобрести специальный адаптер, подключаемый по USB или PCI интерфейсу.
Перед тем как начать давать какие-то инструкции по настройке, нужно понять, какие способы беспроводной раздачи есть. Основными являются:
- Программное обеспечение от сторонних разработчиков. Как правило, оно нужно для устройств, выпущенных на старых платформах и ОС. В их стандартном наборе нет программ по организации раздачи интернета, поэтому нужны сторонние решения;
- Программное обеспечение от разработчиков ОС. Практически все современные устройства включают в свой стандартный набор программ специальные утилиты, позволяющие организовать беспроводную передачу данных и создать точку доступа. Девайсы на Android или iOS создают точки доступа в стандартных настройках девайса;
Раздача без ограничения скорости
Для того чтобы скорость не ограничивалась при передаче мобильного интернета, нужно проверить лишние подключенные устройства. Если к сети подключен неиспользуемый девайс, то его следует отключить, так как он создает дополнительную нагрузку на сеть. Это и снижает скорость, распределяемую для каждого устройства. Более того, скорость по кабелю LAN все равно будет выше, чем при беспроводной передаче. Чтобы передать сигнал без каких-либо ограничений, понадобится специальный адаптер, поддерживающий стандарты протокола Wifi с ноутбука. Просмотреть их можно в ТХ или инструкциях для телефона и для ПК или ноутбука.

Настройка телефона
Теперь можно переходить к практике. Всем интересующимся хочется узнать, как раздать интернет с телефона на ноутбук через Wifi. В первую очередь нужно настроить телефон, который будет раздавать интернет. В этом разделе будет рассмотрена отладка на примере телефона ASUS Zenfone под управлением ОС Android и Windows Phone.
Особенности раздачи со смартфона Асус Зенфон
Владельцев Android-устройств ждет приятный сюрприз, так как, начиная с версии Android 2.3, режим точки доступа или модема доступен на всех устройствах. Далее на примере телефона ASUS Zenfone 4 будет показан процесс настройки режима модема. Для этого необходимо:
- Зайти меню и выбрать «Настройки»;
- Выбрать пункт «Еще…»;

- Найти «Режим модема» в этом списке и выбрать его;
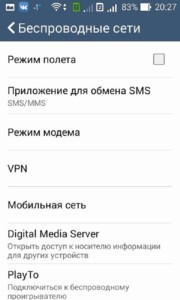
- В режиме поставить галочку напротив надписи «Точка доступа Wifi»;
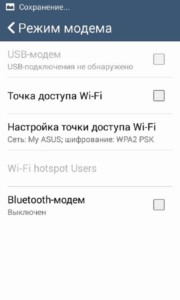
- После этого точка доступа будет создана. Если требуется сменить ее имя, то нужно нажать на «Настройки точки доступа Wifi»;
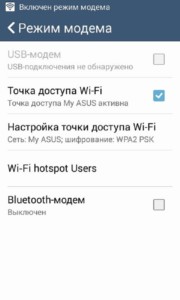
- Изменить все настройки (имя, пароль, тип защиты и прочее);
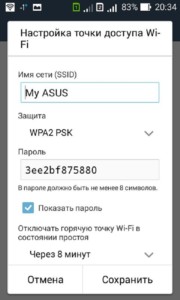
Важно! Если появляются ошибки, заключающиеся в том, что точка доступа отключается и включается произвольно, то следует отключить шифрование беспроводного соединения или изменить его тип.
Как раздать вай фай с телефона Виндовс
На последних версиях Windows Mobile конфигурировать точку доступа можно только через ее имя и пароль. Наиболее быстрым способ будет использовать панель быстрых действий. Чтобы открыть эту панель, необходимо провести пальцем от верхней до нижней точки экрана. В ней есть плитка «Мобильный hotspot».
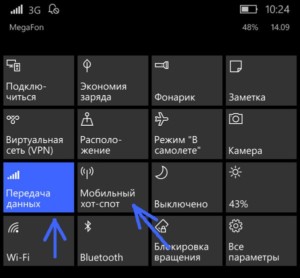
Быстрое нажатие запустит точку со стандартным именем и паролем или предложит создать новую. Чтобы настроить ее под себя, нужно выполнить долгое нажатие до открытия окна конфигураций.
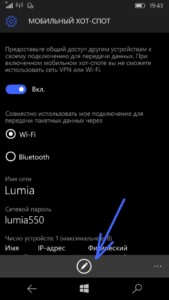
В окне настроек нужно указать имя сети и пароль к ней, выбрать переключатель Wifi. Делается это нажатием на кнопку с рисунком карандаша редактирования. Откроется окно, в котором нужно указать все данные.

Важно! Для защиты сети нужно устанавливать пароль посложнее, чем «12345» или «qwerty». При использовании стандарта защиты WPA2 минимальная длина пароля равняется 8 символов. Также следует помнить, что к такой сети нельзя подсоединить ПК под управлением Windows XP, поскольку эта ОС не умеет работать с протоколом WPA2.
Настройка компьютера или ноутбука
Для раздачи необходимо выполнить ряд действий:
- Перейти в меню Пуск и найти там командную строку (консоль), написав в строке поиска «cmd» и запустив ее от имени Администратора;
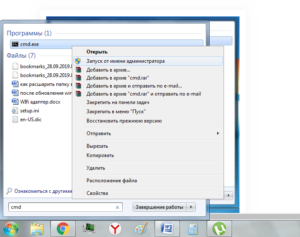
- Выполнить команду «netsh wlan set hostednetwork mode=allow ssid=»network name» key=»password» keyUsage=persistant«;
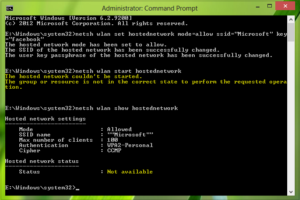
- Получить информацию о созданной точке доступа. В данном случае Network name это имя создаваемой сети, а значение параметра key — пароль к ней.
Важно понимать, что если устройство не может получить IP-адрес и подключиться к созданной сети, то в настройках аппарата, на который планируется раздача, нужно указать следующие данные:
- IP-адрес 192.168.2.2;
- Маска подсети: 155.255.255.0;
- Основной шлюз: 192.168.2.1;
- Сервер DNS: 192.168.2.1;
Чтобы точка доступа запустилась, необходимо ввести команду «netsh wlan start hostednetwork». После этого сеть будет создана и к ней можно будет подключиться, но интернета не будет. Исправить это можно, открыв общий доступ к интернету. Для этого следует:
- Перейти в «Сетевые подключения» — «Изменение параметров адаптера»;
- Нажать ПКМ на активное подключение;
- Выбрать пункт Свойств;
- Найти вкладку «Доступ» в этом окне и поставить галочку напротив надписи «Разрешить другим пользователям подключаться…».
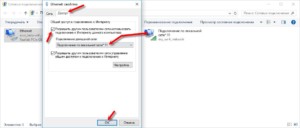
После этого нужно отключить hotspot командой «netsh wlan stop hostednetwork» и включить его снова. Включать раздачу потребуется после каждого запуска ПК.
Настройка подключения при помощи дополнительных программ
Для пользователей старых устройств или просто для тех, кто хочет использовать гибкие сторонние решения, подойдут нестандартные программы. Для того чтобы найти их, достаточно написать «Hotspot» в поиске магазина Google Play. Одной из таких программ является Osmino. Сразу же после установки и входа софт предложит создать новую сеть и указать для нее имя и пароль. Это все, что понадобится. После указания данных нужно нажать на кнопку «Раздать». На этом настройка завершится.
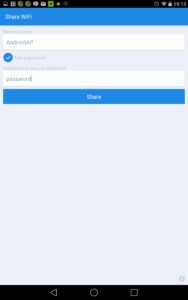
Прекращение раздачи
Для того чтобы прекратить раздавать интернет, нужно зайти в настройки точки доступа на телефоне и остановить эмуляцию, поменяв расположение ползунка или убрав галочку около соответствующего пункта. Если же раздача осуществляется с персонального компьютера, то нужно ввести команду в консоль разработчика, речь о которой шла выше («netsh wlan stop hostednetwork»).
Ограничения операторов на раздачу
Многие операторы ограничивают раздачу интернета со смартфона на ноутбуки и персональные компьютеры. Делается это обычно в безлимитных тарифных планах. Чтобы обойти это, потребуется наличие root прав для Андроид и джейлбрейк на Айфон.
Способ блокировки следующий: узнав о том, что пользователь использует раздачу с помощью TTL, оператор принимает меры по ограничению. Смартфон издает свой пакет TTL, который проходит через роутер и уменьшается на единицу, становясь абсолютно нечитаемым. Снять ограничение можно специальными программами.
Для любого оператора подойдет решение, основанное на редактировании значений TTL, выполняемое с помощью приложений. Одно из них — TTL Master. Доступен он на Google Play и на 4PDA. После установки приложения нужно зайти в него и нажать на «Обойти ограничение». Софт начнет изменять текущее значение параметра на телефоне. Это работает практически для всех операторов сотой связи одинаково, будь то Beeline, Megafon, MTS, Yota или Tele2.
Важно! Если все заработало, то нужно проверить счет и делать это через некоторые промежутки времени. Все дело в том, что у оператора может стоять система мониторинга изменения параметра и он начнет списывать деньги за услуги или заблокирует интернет с помощью других мер.
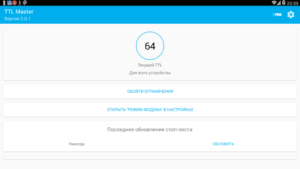
Был разобран вопрос: как передать вай фай с телефона на компьютер. На самом деле сложного ничего нет, но могут возникнуть некоторые трудности с поиском местоположения настроек на телефоне и процессом настройки на ПК. Эти и другие проблемы можно решить с помощью поэтапных инструкций, которые были даны в этом материале.

Подгорнов Илья Владимирович
Всё статьи нашего сайта проходят аудит технического консультанта. Если у Вас остались вопросы, Вы всегда их можете задать на его странице.
С каждым днем темы все становятся актуальнее. Буквально на днях ставил в очередь ответ на комментарий, как раздать интернет с телефона, и вот понадобилось это самому. Так что по горячим следам приступаем к действиям. Расскажу про все возможные варианты – через Wi-Fi, Bluetooth или вовсе по USB. Поехали!
Раздать интернет сейчас возможно уже с любого смартфона, главное – чтобы на нем был этот самый мобильный интернет – 2G, 3G, 4G или даже сторонний вайфай для дальнейшей передачи через USB. Начну по порядку. Все в детальных пошаговых инструкциях. Но если вдруг у вас возникнут какие-либо проблемы – смело пишите в комментариях к этой статье, постараюсь помочь.
Не забудьте включить мобильный интернет на телефоне, прежде чем его раздать!
Содержание
- Через точку доступа Wi-Fi
- Android
- iOS
- Windows Phone
- Через USB
- Через Bluetooth
- Сторонние программы
- FoxFi
- Osmino
- С телефона на компьютер
- С телефона на планшет
- С телефона на телефон
- Блокировки операторов
- Задать вопрос автору статьи
Через точку доступа Wi-Fi
Первый способ самый частый. У вас подключен мобильный интернет, и вы хотите создать точку доступа с помощью встроенного в телефон Wi-Fi. Раньше такое приходилось делать с шаманскими танцами, теперь же все идет из коробки под любое устройство. Но мобильные операторы сотовой связи тоже не дремлют и могут вводить ограничения на такой способ раздачи, вплоть до дополнительной платы. Посмотрим, как это делается для всех современных мобильных операционных систем.
Ваш смартфон не будет полноценным маршрутизатором, но обеспечить интернетом несколько устройство ему вполне под силу. Для постоянной работы лучше приобрести хороший роутер.
Android
Инструкции ниже можно кратко посмотреть на следующем видео:
А кто любит детали и текст, делаем как я по шагам. Раздать интернет на Андроиде не так уж и сложно, даже для полных чайников:
- Переходим в Настройки.

- В Беспроводных сетях тапаем по «Еще».

- Выбираем «Режим модема». Это та самая функция создания точки доступа, не смотря на всю завуалированность названия.

- Настройки позволяют организовать раздачу интернета сразу на все каналы. В этом разделе сейчас нас интересуют – «Точка доступа Wi-Fi» и ее настройка через «Настройки точки доступа».

- «Управлять разрешенными устройствами» и далее делаем отметку «Подключать все устройства» – чтобы другие могли без ограничений подключиться к вам. Иначе придется добавлять каждое устройство вручную.


- Делаем сами настройки – «Точка доступа Wi-Fi» и задаем нужные имя сети и пароль:

- После закрытия вайфая паролем, точку доступа нужно активировать – ставим галочку и получаем сообщение, что все активно:

Все! К телефону можно подключаться, интернет будет спокойно раздаваться. Там же в настройках будут отображаться все подключенные устройства (можно и отключать их здесь же):

И еще раз для Samsung. Есть маленькие различия, но от общей схемы не отличаются:
iOS
Не мог обойти стороной и любителей яблочной продукции. Ничего сложного, это же Apple)
- Настройки.

- Режим модема.

- Выбираем через Wi-Fi.

- Пароль здесь создается сразу, при желании можно и изменить, но проще сразу активировать точку:

Windows Phone
Чуть менее популярная система, но с задачей тоже справляется на ура. И снова все по шагам:
- Идем в Настройки:

- Общий интернет – по мне, название даже более понятное, чем Режим модема, хоть где-то Майкрософт опередила Андроид).

- Выбираем – через Wi-Fi. Снова выбор, как и в прошлом разделе:

- Задаем имя сети и пароль к ней:

- После создания пароля можно активировать сеть (можно это сделать и до, но я сторонник безопасности):

Можно подключаться! И снова в настройках можно посмотреть подключенных гостей:

Через USB
На всех устройствах останавливаться не буду, т.к. скорее все сюда пришли за раздачей вайфая. Главное в настройках Режима модема выбрать подключение не через Wi-Fi, а USB:

Предварительно нужно телефон подключить к компьютеру. Все настроится само собой, время сложных ручных настроек ушло с Windows XP. Windows 7 и Windows 10 справляются с этим как делать нечего.
Через Bluetooth
Чем подключаться к этому блютузу – другой вопрос. Но для раздачи достаточно выбрать пункт Bluetooth:

Перед раздачей интернета не забудьте сделать сопряжение ПК и смартфона стандартными средствами. А то некоторые сначала раздают непонятно что и непонятно куда, а потом не понимают откуда растут ноги у проблемы.
Сторонние программы
Для подключения можно использовать и сторонние программы. Здесь нужно понимать, что в истории сложилось так, что раньше все приходилось делать руками и командами. Поэтому разработчики стали делать красивые приложения, которые позволяют делать все это в один клик. На деле же эти программы делают все то же самое, и я не вижу особого смысла заморачиваться с их установкой.
Но для обзора покажу несколько. Есть и для все моделей телефонов – ищите в своих сторах.
FoxFi

Качаете в маркете. Заходите в приложение – задаете имя сети, пароль, активируете сеть. Те же действия, только чуть меньше (или с установкой больше) лишних движений.
Osmino

Еще один аналог – только с более простым интерфейсом и на русском языке. Но больше своего ни одна программа не сделает. Так что выбирайте любую, качайте, пользуйтесь. Но лучше научитесь это делать без стороннего софта – меньше риск занести себе какую-нибудь заразу на телефон.
С телефона на компьютер
Можно вполне себе построить раздачу интернета с телефона на компьютер или нотбук. Способ, честно говоря, так себе, лучше взять роутер, но на безрыбье и так пойдет.
Расписывать здесь тоже нечего, подойдет любой из вариантов выше:
- Точка доступа Wi-Fi – если на компьютере есть Wi-Fi адаптер. Запускаете сеть, подключаетесь, работаете. Особенно актуально для всех ноутбуков, нетбуков и планшетов, на которых вайфай присутствует с рождения.
- Bluetooth – в наше время очень извращенный метод, но бывает и такое. Сопрягаете сначала оба устройства друг с другом, а после активируете в Режиме модема раздачу через Bluetooth.
- USB – если ничего другого не подошло. Подключаете телефон по проводу к компьютеру или ноутбуку, включаете в Режиме модема раздачу, все само настраивается, а вы спокойно пользуетесь.
С телефона на планшет
Отдельная подкатегория, но на самом деле здесь нет чего-то особенного. Интернет с телефона на планшет нужно раздавать так же как и обычно: создаем точку доступа Вай-Фай, подключаемся к ней на планшете – все работает.
Главное здесь понимать, что современный планшет – это тот же компьютер с операционной системой – будь то Android, iOS или даже как в моем случае с полноценной Windows.
С телефона на телефон
Совсем частая ситуация передать интернет с одного телефона на другой телефон – так же создаете точку доступа любым из вышеописанных методов, спокойно подключаетесь со своего Android или iPhone.
Блокировки операторов
И вот вы вроде бы все сделали правильно, а интернета все равно нет? Знакомо? Дело в том, что по некоторым своим безлимитным тарифам сотовые операторы вводят блокировку на раздачу интернета. На самом деле не стоит паниковать, народ уже давно придумал способы обхода этого беспредела, а мы лишь собрали все в одном месте (пока работает):
- МТС
- Билайн
- YOTA
Вот и все. Надеюсь, что я и наш портал WiFiGid.ru помогли вам с решением вашей проблемы. Но если нет – задавайте вопросы в любом удобном для вас месте у нас. Буду ждать вас в комментариях!
Как с телефона Асус раздать интернет по вай фай инструкция
Ваш смартфон поддерживает высокоскоростной интернет и вы хотите делиться интернетом с телефона с другими устройствами и не знаете как? На этой странице вы найдете подробную инструкцию как на Asus раздать интернет через Wi-Fi на другой телефон, планшет, компьютер, ноутбук, телевизор и иные устройства.
В нашем примере мы покажем, как делиться мобильным интернетом через точку доступа Wi-Fi на Asus ZenFone Max Pro, возможно информация подойдет и к другим Андроид устройствам.
Давайте посмотрим как с телефона Асус раздать интернет по Wi-Fi.
Тянем от верхнего края экрана вниз чтоб открыть панель быстрого доступа к различным полезным функциям смартфона. В открывшейся панели выбираем иконку «точку доступа». Если на открывшемся меню нет иконки точки доступа, то вам нужно пролистать потянув панель от правого края экрана влево, а возможно и наоборот. Нам нужно активировать нажатием на эту иконку, смотрите ниже на картинку где я выделил нужные пункты. В некоторых моделях изначально может и не быть такого пункта, обычно такой пункт появляется в панели быстрого доступа после первой активации точки доступа Wi-Fi в настройках Андроид.
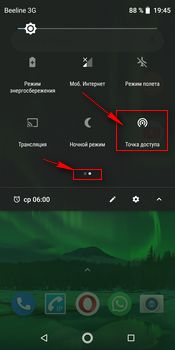
Теперь вы можете с другого устройства например с ноутбука подключится через WiFi к смартфону Asus и пользоваться интернетом с телефона. Но как вы знаете чтоб подключится к интернету с Asus ZenFone нужно еще знать имя точки доступа телефона и пароль.
Открываем «Настройки», можно с той же панели быстрого доступа нажав на иконку шестеренки  .
.
В настройках выбираем пункт «Сеть и Интернет». Смотрите на прикрепленные ниже скриншоты где выделено нужное.
В открывшемся меню сеть и интернет выбираем пункт «Точка доступа и модем».
Теперь для активации точки доступа нужен пункт «Точка доступа Wi-Fi» напротив которого сдвигаем ползунок и включаем.
Чтоб посмотреть имя точки доступа и пароля для подключения к Asus выбираем пункт «Настройка точки доступа Wi-Fi». В открывшемся окне вы увидите и пароль и имя точки доступа вашего телефона. При желании вы можете изменить имя и пароль.
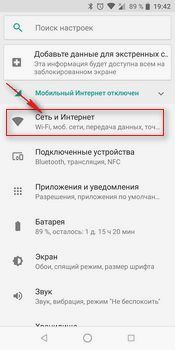
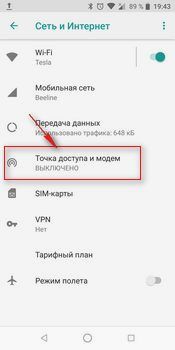
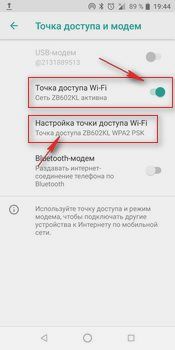
Надеюсь инструкция как раздать интернет с телефона Asus оказалась полезной. Не забудьте оставить отзыв и указать модель устройства к которому подошла или нет инфа выше. Если на вашем смартфоне или планшете интернет через точку доступа вай фай раздается по-другому, то просим поделиться информацией ниже в отзывах, чтоб и другим осталась от вас полезная информация. Спасибо за отзывчивость!
> Все полезные советы для Asus
> Все полезные советы для Android
> Главная сайта
Добавить отзыв или поделиться полезной информацией по теме страницы.
ОБНОВИТЬ СТРАНИЦУ С ОТЗЫВАМИ
Автор:Василий
22-07-2019
18
час. 16
мин.
Сообщение:
А может вы подскажете как посмотреть и отключать пользователей подключившихся к Точка доступа Wi-Fi???
Автор:Андрей
22-07-2019
17
час. 44
мин.
Сообщение:
Василий, если есть подключенные к вам фай устройства, то в меню точки доступа и модем будет указано сколько устройств подключено, но отключать по отдельности не предусмотрено. Если нужно запретить подключение определенным устройствам, то нужно сменить пароль к вай фай. Возможно в дальнейшем функция блокировки добавлять в новых версиях андроид.
Автор:Василий
22-07-2019
17
час. 26
мин.
Сообщение:
А может вы подскажете как посмотреть и отключать пользователей подключившихся к Точка доступа Wi-Fi???
Автор:Света
26-05-2019
00
час. 39
мин.
Сообщение:
Спасибо с вашей помощью все получилось.
 Бесплатно телефон по акции. Бесплатные телефоны, смартфоны сенсорные и кнопочные как брендовых производителей Samsung, iPhone так и малоизвестных.
Бесплатно телефон по акции. Бесплатные телефоны, смартфоны сенсорные и кнопочные как брендовых производителей Samsung, iPhone так и малоизвестных.

Рейтинг телефона:
(4.5 — 8 голосов)
Смартфон ASUS ZenFone Max Pro M1 обладает полным спектром функций, необходимых для комфортного использования гаджета. В частности, он поддерживает опцию раздачи интернета. Она позволяет настроить подключение к сети для тех устройств, где оно недоступно (например, если на смартфоне друга нет 4G, или на компьютере не работает Wi-Fi). Остается лишь разобраться, как раздать интернет с телефона ASUS ZenFone Max Pro M1.
Важные нюансы
Прежде чем обратиться к способам активации функции, необходимо заострить внимание на некоторых аспектах, благодаря которым удастся избежать недопониманий. Опция раздачи интернета доступна на всех устройствах, базирующихся на актуальной версии Андроид, включая ASUS ZenFone Max Pro M1. Принцип ее работы заключается в том, что телефон начинает использоваться в качестве точки доступа Wi-Fi, то есть становится своего рода маршрутизатором для других гаджетов.
Для функционирования опции на ASUS ZenFone Max Pro M1 должен быть активным мобильный интернет 3G или 4G, а Wi-Fi – отключен. Но даже этого мало, поскольку операторы сотовой связи могут выставить собственные ограничения. В частности, обладателям тарифов с безлимитным интернетом раздать трафик не удастся. В большинстве случаев опция работает только на тарифных планах с ограниченным пакетом гигабайт. Впрочем, эту информацию стоит уточнить у своего оператора.
Способы раздачи интернета
Функция ASUS ZenFone Max Pro M1, предоставляющая доступ к сети другим устройствам, работает совершенно бесплатно, если соответствующие ограничения не выставлены оператором сотовой связи. Воспользоваться ей можно самыми разными методами.
Через Wi-Fi
Самый популярный способ, которым владельцы ASUS ZenFone Max Pro M1 пользуются чаще всего. Для раздачи интернета через Wi-Fi понадобится:
- Открыть настройки устройства.
- Перейти в раздел «Сеть и интернет» (название пункта может отличаться в зависимости от версии прошивки), а затем – «Точка доступа Wi-Fi».
- Активировать опцию.

Далее остается активировать Wi-Fi на устройстве, которое хочется подключить к точке доступа, и выбрать ASUS ZenFone Max Pro M1, используя список доступных сетей.
Через Bluetooth
Этот метод во многом копирует предыдущий вариант, но в данном случае обнаружение сети происходит не по Wi-Fi, а по блютуз. Однако сам интернет работает в беспроводном режиме. Для настройки соединения понадобится выполнить шаги 1-3 из предыдущей инструкции, а затем – активировать ползунок «Bluetooth-модем» или поставить напротив него галочку.

Для подключения на устройстве, которое должно принимать трафик, следует активировать блютуз и соединиться с ASUS ZenFone Max Pro M1 через список доступных Bluetooth-сетей.
Через USB
Отличный вариант для тех, кто хочет раздать интернет на компьютер, который не поддерживает беспроводное соединение Wi-Fi. В данном случае передача трафика осуществляется через USB, для чего используется комплектный кабель:
- В настройках телефона активируйте USB-модем.

- Подключите гаджет к ПК.
- На экране смартфона подтвердите работу в режиме «Модем и точка доступа».
- Откройте список доступных сетей на компьютере, после чего активируйте новое соединение.
Теперь ASUS ZenFone Max Pro M1 раздавать гигабайты мобильного трафика на компьютер без использования беспроводной сети Wi-Fi. В любой момент подключение можно прервать, обратившись к настройкам гаджета, или путем отсоединения USB-кабеля.
Через приложение
Если встроенными средствами раздать трафик не удается, можно попробовать специальную программу вроде FoxFi. Она представлена в Google Play и работает по схожему алгоритму. Для активации точки доступа нужно просто открыть приложение, задать пароль и поставить галочку «Activate Wi-Fi Hotspot».

При необходимости можно воспользоваться любой другой подобной программой. В любом случае владельцу ASUS ZenFone Max Pro M1 будет доступен весь перечень функций, включая соединение по Bluetooth или USB.
Поделитесь страницей с друзьями:
Если все вышеперечисленные советы не помогли, то читайте также:
Как прошить ASUS ZenFone Max Pro M1
Как получить root-права для ASUS ZenFone Max Pro M1
Как сделать сброс до заводских настроек (hard reset) для ASUS ZenFone Max Pro M1
Как разблокировать ASUS ZenFone Max Pro M1
Как перезагрузить ASUS ZenFone Max Pro M1
Что делать, если ASUS ZenFone Max Pro M1 не включается
Что делать, если ASUS ZenFone Max Pro M1 не заряжается
Что делать, если компьютер не видит ASUS ZenFone Max Pro M1 через USB
Как сделать скриншот на ASUS ZenFone Max Pro M1
Как сделать сброс FRP на ASUS ZenFone Max Pro M1
Как обновить ASUS ZenFone Max Pro M1
Как записать разговор на ASUS ZenFone Max Pro M1
Как подключить ASUS ZenFone Max Pro M1 к телевизору
Как почистить кэш на ASUS ZenFone Max Pro M1
Как сделать резервную копию ASUS ZenFone Max Pro M1
Как отключить рекламу на ASUS ZenFone Max Pro M1
Как очистить память на ASUS ZenFone Max Pro M1
Как увеличить шрифт на ASUS ZenFone Max Pro M1
Как перенести данные на ASUS ZenFone Max Pro M1
Как разблокировать загрузчик на ASUS ZenFone Max Pro M1
Как восстановить фото на ASUS ZenFone Max Pro M1
Как сделать запись экрана на ASUS ZenFone Max Pro M1
Где находится черный список в телефоне ASUS ZenFone Max Pro M1
Как настроить отпечаток пальца на ASUS ZenFone Max Pro M1
Как заблокировать номер на ASUS ZenFone Max Pro M1
Как включить автоповорот экрана на ASUS ZenFone Max Pro M1
Как поставить будильник на ASUS ZenFone Max Pro M1
Как изменить мелодию звонка на ASUS ZenFone Max Pro M1
Как включить процент заряда батареи на ASUS ZenFone Max Pro M1
Как отключить уведомления на ASUS ZenFone Max Pro M1
Как отключить Гугл ассистент на ASUS ZenFone Max Pro M1
Как отключить блокировку экрана на ASUS ZenFone Max Pro M1
Как удалить приложение на ASUS ZenFone Max Pro M1
Как восстановить контакты на ASUS ZenFone Max Pro M1
Где находится корзина в ASUS ZenFone Max Pro M1
Как установить WhatsApp на ASUS ZenFone Max Pro M1
Как установить фото на контакт в ASUS ZenFone Max Pro M1
Как сканировать QR-код на ASUS ZenFone Max Pro M1
Как подключить ASUS ZenFone Max Pro M1 к компьютеру
Как установить SD-карту на ASUS ZenFone Max Pro M1
Как обновить Плей Маркет на ASUS ZenFone Max Pro M1
Как установить Google Camera на ASUS ZenFone Max Pro M1
Как включить отладку по USB на ASUS ZenFone Max Pro M1
Как выключить ASUS ZenFone Max Pro M1
Как правильно заряжать ASUS ZenFone Max Pro M1
Как настроить камеру на ASUS ZenFone Max Pro M1
Как найти потерянный ASUS ZenFone Max Pro M1
Как поставить пароль на ASUS ZenFone Max Pro M1
Как включить 5G на ASUS ZenFone Max Pro M1
Как включить VPN на ASUS ZenFone Max Pro M1
Как установить приложение на ASUS ZenFone Max Pro M1
Как вставить СИМ-карту в ASUS ZenFone Max Pro M1
Как включить и настроить NFC на ASUS ZenFone Max Pro M1
Как установить время на ASUS ZenFone Max Pro M1
Как подключить наушники к ASUS ZenFone Max Pro M1
Как очистить историю браузера на ASUS ZenFone Max Pro M1
Как разобрать ASUS ZenFone Max Pro M1
Как скрыть приложение на ASUS ZenFone Max Pro M1
Как скачать видео c YouTube на ASUS ZenFone Max Pro M1
Как разблокировать контакт на ASUS ZenFone Max Pro M1
Как включить вспышку (фонарик) на ASUS ZenFone Max Pro M1
Как разделить экран на ASUS ZenFone Max Pro M1 на 2 части
Как выключить звук камеры на ASUS ZenFone Max Pro M1
Как обрезать видео на ASUS ZenFone Max Pro M1
Как проверить сколько оперативной памяти в ASUS ZenFone Max Pro M1
Как обойти Гугл-аккаунт на ASUS ZenFone Max Pro M1
Как исправить черный экран на ASUS ZenFone Max Pro M1
Как раздать интернет c других моделей телефонов
На чтение 9 мин Просмотров 5.9к.

Начальник IT-отдела. В сфере более 10 лет, занимается разработкой собственного ПО.
Задать вопрос
Большинство операторов мобильной связи предоставляет доступ в Интернет с избытком — мы редко используем весь выделенный объем данных, поэтому целесообразнее всего раздать интернет с телефона на компьютер, ноутбук, планшет, телевизор или другой телефон, особенно если нет полноценного доступа во Всемирную сеть. Современный смартфон по своему функционалу представляет собой настоящий швейцарский нож: у него множество опций. Одна из них — возможность поделиться мобильным трафиком с окружающими устройствами. Такая функция называется тетерингом и поддерживается большинством телефонов на базе Android, iOS и Windows Phone. Она придется очень кстати в поездках или на даче — там, где нет полноценного доступа в Интернет.
Содержание
- Способы раздачи и выбор для разных устройств
- Через wi-fi
- Android
- ios
- Windows Phone
- Подключаем компьютер
- Через Bluetooth
- Android
- iPhone
- Через USB
- Андроид
- Айфон
- Сторонние программы
- Возможные ошибки
Способы раздачи и выбор для разных устройств
Как и в случае с домашним роутером, раздать интернет с телефона можно на другие устройства. Для создания сети между устройствами необходимо включить точку доступа. Помимо привычного Wi-Fi, такая функция будет работать и с другим беспроводным протоколом — Bluetooth. Если передача «по воздуху» по каким-то причинам неудобна или невозможна, можно воспользоваться возможностью раздачи трафика при помощи USB.
Наиболее распространенным методом тетеринга является его организация средствами вайфай — именно он позволяет подключить к Всемирной паутине такие девайсы, как планшет, другой телефон или даже домашний ТВ. Для настройки соединения на настольном компьютере или ноутбуке можно использовать порт USB – это позволит сохранить заряд батареи смартфона, раздающего Интернет, и в некоторых случаях обеспечить более надежное соединение.
Через wi-fi
Самый простой способ раздать мобильный интернет — сделать это по WiFi. Данная технология обладает рядом преимуществ:
- широкий радиус охвата сигнала, его мощности хватает для прохождения через стены;
- унифицированный стандарт — поддерживается всеми современными устройствами;
- можно построить полноценную беспроводную сеть из нескольких устройств. На официальном сайте Google говорится о максимальном количестве подключенных клиентов — оно равняется десяти.
Android
ios
Windows Phone
Обладатели редких смартфонов на базе Windows Phone также имеют возможность активировать режим модема. Рассмотрим процесс настройки на примере Nokia Lumia 730.
Подключаем компьютер
Чтобы подключить домашний компьютер к вайфаю, понадобится дополнительное оборудование. Самый экономичный способ сделать это — приобрести беспроводной адаптер Wi-Fi. Выглядят они как обычные USB-флешки и подключаются к ПК точно так же.
Установка драйверов в большинстве случаев происходит автоматически. После завершения инсталляции в области уведомлений появится знакомое меню, предлагающее выбрать беспроводное соединение.
В отличие от технологии Bluetooth, раздать вайфай можно даже с телефона на телевизор. Однако Bluetooth обладает рядом неоспоримых преимуществ, делающим его востребованным и по сей день:
- Последние версии протокола обеспечивают пропускную способность, сопоставимую с Wi-Fi;
- Меньшее энергопотребление;
- Можно пробросить WiFi вместо мобильных данных;
- Не требуется ввод пароля, достаточно одного сопряжения. Уровень безопасности персональной точки доступа Bluetooth эквивалентен Wi-Fi WPA2.
Android
Процесс активации точки доступа Bluetooth аналогичен вышеописанному с небольшой лишь разницей:
- выполняем действия: Настройки → Подключения → Мобильная точка доступа и модем;
- активируем строку «Bluetooth—модем».

Все готово для подключения других устройств. Рассмотрим на примере Samsung A7 сопряжение с раздающим смартфоном:
- переходим в «Настройки»;
iPhone
Для владельцев iPhone компания Apple предусмотрела удобный интерфейс, который позволяет активировать режим модема из единого меню. Чтобы начать раздачу Интернета при помощи Bluetooth, нужно повторить тот же порядок действий, что и в случае с Wi-Fi:
- Настройки → Сотовая связь → Режим модема
На экране отобразится краткая инструкция по использованию каждого режима раздачи трафика.
Остается только создать пару между устройствами и можно пользоваться интернетом.
Через USB
Чтобы использовать USB в качестве источника раздачи Интернета с телефона, ноутбука или планшета понадобится стандартный кабель, который входит в комплект с устройством. Они бывают нескольких разновидностей:
- microUSB;

- microUSB Type-C;

- USB-Lightning (iPhone).

Современные операционные системы, такие как Windows 7 и Windows 10, позволяют легко раздать интернет с телефона на компьютер через USB.
Стоит отметить, что этот способ раздачи подойдет только для домашних ПК — подключить Smart TV или другой телефон через кабель не удастся.
Основным плюсом подключения к сети проводным способом является автономность — пока раздающий гаджет будет передавать Интернет на компьютер, он будет заряжаться от порта USB. Этот способ подойдет и для ноутбуков.
Андроид
Айфон
Техника от Apple подключается аналогично описанному выше. «Яблочная» корпорация оставила подсказку о том, что после включения режима роутера мы можем подключиться к нему одним из трех способов: WiFi, Bluetooth или USB. Поэтому настроить USB-модем несложно, стоит лишь повторить шаги по включению точки доступа:
Поэтому настроить USB-модем несложно, стоит лишь повторить шаги по включению точки доступа:
- Настройки → Сотовая связь → Режим модема
Далее повторяем шаги как у Андроида. Входим в свойства сетевых подключений компьютера и активируем появившееся соединение.
Сторонние программы
Если раздавать интернет с телефона не получается, для андроида существует ряд сторонних приложений, позволяющих активировать данную настройку. Как правило, такая проблема наблюдается на устаревших гаджетах с версией операционной системы 5.0 и ниже. Кроме того, это касается чистокровных китайских аппаратов — некоторые производители из Поднебесной вырезают возможность теттеринга по собственным соображениям.
Чтобы поделиться вайфаем на таких устройствах, придется установить одно из сторонних приложений из Google Play. Первым в обзоре станет FoxFi, которое может оттолкнуть пользователя лишь отсутствием русской локализации интерфейса. После установки и запуска приложение сразу предложит включить раздачу интернета на телефоне. Для этого нужно:
После установки и запуска приложение сразу предложит включить раздачу интернета на телефоне. Для этого нужно:
Если было получено сообщение об ошибке, вновь следуем в Google Play и устанавливаем другую программу — osmino.  К чести разработчиков, она переведена на русский язык. Для включения режима модема нужно только запустить osmino и нажать кнопку «Раздать».
К чести разработчиков, она переведена на русский язык. Для включения режима модема нужно только запустить osmino и нажать кнопку «Раздать».
Возможные ошибки
Поделиться интернетом с телефона на телефон или другое устройство — это штатное средство любого современного гаджета. Проблемы при подключении по wi-fi к созданной точке могут быть обусловлены несколькими причинами:
- аппаратная неисправность. Смартфон, как и любое сложное устройство, состоит из различных компонентов. Может выйти из строя как материнская плата, так и отдельный беспроводной модуль;
- помимо включения режима модема, раздачу интернета стоит начинать с активации передачи мобильных данных — если данная опция будет выключена, то смартфону попросту нечего передавать;

- возможно, была выбрана не та сеть или введен неправильный пароль;
- устройство может быть привязано к определенному оператору. Если это так, то необходимо обратиться в ближайший салон сотовой связи и написать заявление на разблокировку девайса.
Как раздать интернет с телефона на компьютер, телефон, планшет, телевизор, ноутбук?
Современный телефон настолько универсальное устройство, что без проблем может выступать в роли роутера или модема. С телефона можно раздать интернет на другие устройства: на телефон, планшет, компьютер, ноутбук, телевизор, игровую приставку и т. д. Есть три способа организовать раздачу интернета: по Wi-Fi, через USB кабель, и по Bluetooth. Все три способа доступны на телефонах с операционной системой Android, и на iPhone. С телефона можно поделиться мобильным интернетом 2G/3G/4G (LTE), доступ к которому предоставляет наш мобильный оператор.
Прежде чем перейти к пошаговой инструкции, я хочу обратить ваше внимание на следующие моменты:
- Многие операторы блокируют раздачу интернета на другие устройства. То есть мобильным интернетом на телефоне можно пользоваться без ограничений, а раздавать на другие устройства нельзя. Или на определенных условиях: за дополнительную плату, только определенный объем данных и т. д. Все зависит от оператора и тарифного плата (нужно подробно изучать условия). Такие ограничения есть у МТС, YOTA, Билайн, Tele2 и т. д. Если раньше этот запрет обходили простой сменой значения TTL, то в 2020 году операторы начали применять более серьезную защиту. Мы еще вернемся к этому в конце статьи.
- Чаще всего интернетом с телефона делятся по Wi-Fi. Так как практически все устройства могут подключаться к Wi-Fi сети. Это самый простой и быстрый способ.
- При раздаче интернета с Android на компьютер по кабелю, телефон может использовать не только мобильный интернет, но и Wi-Fi соединение. Работать как приемник Wi-Fi.
- Раздать интернет на телевизор можно только по Wi-Fi (при этом в телевизоре должен быть Wi-Fi). По Bluetooth и USB кабелю не получится.
- К точке доступа на телефоне можно подключить ограниченное количество клиентов. Обычно это около 10 устройств.
- Нет необходимости использовать для этого сторонние программы. Все функции встроенные в операционной системе Android и iOS.
- Мобильный интернет на телефоне должен быть включен и он должен работать.
Содержание статьи:
- По Wi-Fi (настройка точки доступа)
- На Android
- На iPhone
- Через USB кабель
- Android в качестве USB модема
- iPhone в качестве USB модема
- По Bluetooth
- Дополнительная информация
- С телефона на телефон или планшет
- С телефона на компьютер или ноутбук
- С телефона на телевизор
- С телефона на роутер
- При раздаче есть ограничения, низкая скорость, без доступа к интернету
По Wi-Fi (настройка точки доступа)
Как я уже писал выше, это один из самых простых и популярных способов. Мы просто запускаем на телефоне точку доступа и он начинает раздавать Wi-Fi. К этой беспроводной сети подключаем другие устройства и получаем доступ к интернету. Подходит для раздачи интернета практически на любой телефон, ноутбук и т. д. По сути, телефон начинает работать как роутер.
На Android
В зависимости от производителя, версии Android и установленной оболочки, действия на вашем устройстве могут немного отличаться.
- Нужно зайти в настройки. Это можно сделать через иконку на рабочем столе, или открыв шторку с уведомлениями и быстрыми настройками. Там же можно найти отдельную кнопку для быстрого запуска точки доступа в дальнейшем.

- В настройках нужно нажать на вкладку «Еще» или «Модем и точка доступа».

- Переходим в «Режим модема» – «Точка доступа Wi-Fi».

- Сразу рекомендую перейти в «Настройки точки доступа Wi-Fi» чтобы сменить имя сети и пароль. Имя сети можно оставить стандартное. Тип шифрования нужно поставить WPA2-PSK. Задайте пароль, который будет использоваться для подключения к этой Wi-Fi сети.

- Можно включать точку доступа.

- Телефон начнет раздавать Wi-Fi сеть, к которой вы можете подключить свои устройства используя установленный пароль. Подключенные устройства будут отображаться в списке подключенных устройств на телефоне. Так же в настройках можно установить лимит данных, которые можно передать на другие устройства через точку доступа. Если вы раздаете с телефона на телефон, то просто включите Wi-Fi, выберите сеть из списка доступных, введите пароль и подключение будет установлено.
Статья по теме: как раздать интернет со смартфона Samsung (Android 7.0) по Wi-Fi.
На iPhone
- Открываем настройки и переходим в «Режим модема».

- Настроек точки доступа на Айфоне не много. Нажав на «Пароль Wi-Fi» можно сменить пароль. Все.

- Чтобы запустить точку доступа Wi-Fi, просто переводим ползунок напротив «Разрешать другим» в положение Вкл.
 Обратите внимание на инструкцию для подключения других устройств через Wi-Fi. Сеть будет называться «iPhone…».
Обратите внимание на инструкцию для подключения других устройств через Wi-Fi. Сеть будет называться «iPhone…». - Можно так же использовать быстрый запуск режима модема.

- Не забывайте отключать данный режим, когда вы им не пользуетесь. Так же телефон желательно ставить на зарядку. Когда Айфон работает в режиме модема, то батарея садится достаточно быстро.
Раздача интернета с телефона по USB
Чаще всего этот способ используют для того, чтобы поделиться интернетом с ПК. Так как на стационарных компьютерах обычно нет Wi-Fi приемника, и к точке доступа телефона их не подключить.

C телефона на Android по USB можно раздать интернет только на компьютеры с Windows 10, Windows 8, Windows 7, XP. На Mac с Андроида по кабелю раздать не получится. А вот с iPhone можно поделится интернетом по USB как с компьютерами на Windows, так и на Mac OS.
Телефон на Android может быть подключен к Wi-Fi сети и получать интернет через нее, а не от сотового оператора. Работать как Wi-Fi приемник. Если на телефоне есть активное Wi-Fi соединение, то попробуйте отключить мобильный интернет.
Android в качестве USB модема
- Подключите телефон к компьютеру с помощью USB кабеля.
- Заходим в настройки, в раздел «Модем и точка доступа» или «Еще» – «Режим модема». Активируем пункт «USB-модем».

- На компьютере должен появиться доступ к интернету. В окне сетевые подключения появится отдельный адаптер (Remote NDIS based Internet Sharing).
Более подробная инструкция:
- Телефон на Android как модем для компьютера через USB кабель
- Телефон на Android как Wi-Fi адаптер для компьютера
iPhone в качестве USB модема
- Подключаем Айфон с помощью USB кабеля к компьютеру.
- В настройках, в разделе «Режим модема» активируем пункт «Разрешать другим».

- После настройки на компьютере появится активное подключение к интернету.
- Если не сработает, то установите на компьютер iTunes, перезагрузите его и попробуйте подключить заново.
Больше информации о настройке этой функции на Айфоне есть в этой статье.
По Bluetooth
Даже не знаю, есть ли смысл настраивать подключение по Блютуз между устройствами, если можно использовать Wi-Fi, или кабель. Это наверное самый сложный и самый проблемный способ.
- Нужно создать пару между телефоном и компьютером. Подключить телефон к компьютеру по Bluetooth.
- В настройках телефона включить режим модема (Bluetooth-модем).
Включите Bluetooth на телефоне (возможно, в настройках нужно включить режим обнаружения). Запустите на компьютере поиск Bluetooth устройств и выберите свой телефон. Скорее всего для создания пары нужно будет подтвердить, или ввести код на одном из устройств.
Когда устройства будут соединены, нужно в настройках активировать режим «Bluetooth-модем». Это на Android.

На iPhone просто активируем режим модема переключателем возле «Разрешать другим».

Более подробно об этом я писал в статье режим модема на iPhone и iPad. Как раздать интернет с iPhone по Wi-Fi, USB и Bluetooth.
Дополнительная информация
Думаю, не лишней будет информация по конкретным устройствам, для которых настраивается раздача интернет со смартфона. Там по каждому устройству есть определенные моменты, о которых нужно знать.
Так же не нужно забывать, что телефон, это не роутер. И он не может обеспечить такую же скорость, стабильность подключения и функционал. Я не рекомендую использовать телефон в качестве модема на постоянной основе. Лучше установить обычный, стационарный роутер. Если нет возможности провести кабельный интернет, то можно купить USB модем и роутера, и подключится к той же YOTA, МТС, Билайн и т. д.
С телефона на телефон или планшет
Не редко бывают ситуации, когда нужно раздать интернет с телефона на телефон. Например, когда на другом телефоне нет сети, он не оплачен, закончился трафик по тарифу и т. д. Или на планшет, который обычно может подключаться к интернету только по Wi-Fi.

Нужно просто запустить точку доступа Wi-Fi на телефоне (по инструкции выше) и подключить к этой Wi-Fi сети другой телефон или планшет. Можно подключить несколько устройств. Один телефон раздает – другой принимает. Все просто.
С телефона на компьютер или ноутбук
Если вы планируете раздавать интернет с телефона на ПК или ноутбук, то сделать это можно тремя способами: по Wi-Fi, USB и Bluetooth. Выше в статье есть подробная инструкция. Если у вас ноутбук, или стационарный компьютер с Wi-Fi, то я советую использовать именно Wi-Fi. Это самый простой и удобный вариант. Если Wi-Fi на компьютере не работает, или его нет, то выполните соединение по USB. Ну и в крайнем случае можно попробовать поделиться интернетом по Bluetooth.

Что касается именно ПК, то Wi-Fi приемник там может быть встроенный в материнскую плату. Рекомендую посмотреть ее технические характеристики. Если встроенного Wi-Fi нет, то можно использовать USB Wi-Fi адаптер.
С телефона на телевизор
Владельцы Smart TV телевизоров с Wi-Fi могут без проблем настроить раздачу интернета с телефона на телевизор. Все максимально просто: на смартфоне запускаем точку доступа Wi-Fi и подключаем к ней телевизор. Если не знает как выполнить подключение телевизора к беспроводной сети, то можете посмотреть инструкции на нашем сайте. Воспользуйтесь поиском по сайту, или смотрите в разделе «Телевизоры Smart TV».

По USB кабелю и по Bluetooth подключить телевизор не получится.
С телефона на роутер
И даже так можно! Например, я как-то раздавал интернет со своего телефона на роутер TP-Link. На телефоне (у меня был на Android) запускал раздачу Wi-Fi и к этой сети подключал роутер в режиме WDS (беспроводного моста). Практически в каждом роутере есть режим WDS, усилителя Wi-Fi сигнала, приемника и т. д., который позволяет подключать роутер к Wi-Fi сети телефона. У обычного роутера радиус действия Wi-Fi сети намного больше, чем у телефона.
Роутер получает интернет от телефона и раздает его на другие устройства по Wi-Fi и по сетевому кабелю (можно подключить тот же ПК, телевизор, приставку).
На нашем сайте есть инструкции по настройке многих роутеров в этом режиме работы. Для TP-Link, D-Link, ASUS, Zyxel Keenetic и т. д. Ищите через поиск по сайту, или спрашивайте в комментариях, дам ссылку.
При раздаче есть ограничения, низкая скорость, без доступа к интернету
Бывает, что мы настроили раздачу интернета, на телефоне все работает, подключили другие устройства, но интернет на них не работает. Или работает, но очень медленно, низкая скорость. А может работает только некоторое время, после чего появляется сообщение «без доступа к интернету». Бывает, что приходит СМС от оператора, с информацией о списании определенной сумы, или о том, что заканчивается лимит трафика.
Все это может быть по разным причинам. Например, низкая скорость из-за того, что у вас телефон не ловит даже 3G, а использует сеть 2G. Или «без доступа к интернету» на том же компьютере из-за каких-то неполадок в Windows (в таком случае попробуйте на другой компьютер раздать). Но чаще всего причина в ограничениях со стороны оператора мобильной связи.
Я писал об этом в самом начале статьи. Действительно, сейчас практически все операторы, практически на всех тарифных планах либо полностью запрещают своим абонентам раздавать интернет на другие устройства, либо же ограничивают эту возможность, или снимают за это дополнительную плату. Даже на безлимитных тарифах. Я об этом уже рассказывал в отдельной статье: не работает интернет при раздаче с телефона.
Если это ваш случай, то вариантов не много:
- Согласится на условия оператора (обычно это дополнительная плата).
- Не раздавать интернет со своего смартфона. Или сменить тариф на другой, где это разрешено делать.
- Использовать разнообразные способы для обхода блокировки. Актуальные решения можете найти в комментариях к статье по ссылке выше. Только если раньше обойти эти ограничения было не сложно, то в 2020 году тот же МТС начал применять более серьезные технологи для определения «нарушителей». Кроме TTL они отслеживают по запросах, которые поступают из подключенных вами устройств. Например, когда обновляется Windows, антивирус, или другие программы. Идут запросы, которых быть не должно при использовании подключения к интернету только на телефоне.
Жду ваших сообщений в комментариях! Задавайте вопросы, и конечно же делитесь своим опытом!
