ВОПРОС! Всем привет! Такая проблема – у меня телефон Huawei. Ранее все было хорошо, но теперь я не могу подключиться к своей беспроводной сети Wi-Fi, вылезает ошибка: «Доступ к сети запрещен». Можете помочь? Заранее спасибо.
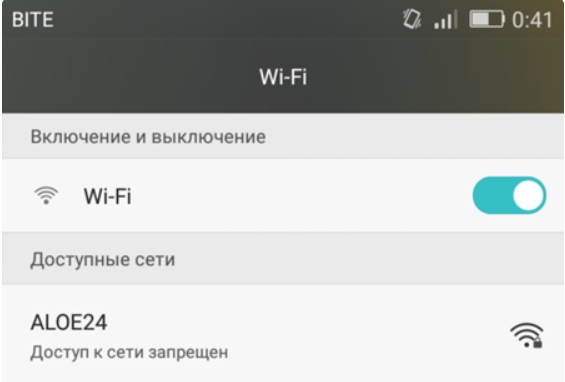
БЫСТРЫЙ ОТВЕТ! В первую очередь перезагрузите оба устройства. Выключите и включите телефон. Если вы до этого играли в игру, и он сильно нагрелся, то есть вероятность, что мог отключиться вай-фай модуль. Подождите пока он остынет. Также обязательно перезагрузите роутер. Можно просто вытащить и вставить блок питания из розетки или нажать два раза на кнопку включения. Если это не поможет, то читаем статью ниже, там я расскажу, что значит эта ошибка и как её устранить.

ПРИМЕЧАНИЕ! На самом деле проблема возникает не только на телефонах Huawei, поэтому данные инструкции помогут для всех смартфонов: Xiaomi, Samsung, Honor, OPPO, DEXP, Blackview, INOI, itel, Nobby, Nokia, Philips, Realme, Sony, BQ, TCL, Tecno, Doogee, Vivo, Highscreen и даже iPhone.
Содержание
- Удаление сети
- Сброс настроек телефона
- Проверка времени
- Официальный ответ от Huawei
- Последние действия
- Задать вопрос автору статьи
Удаление сети
Зайдите в «Настройки», далее перейдите в раздел «Wi-Fi» в список всех сетей. Зажмите пальцем сеть, к которой вы не можете подключиться и далее выберите из списка «Удалить эту сеть». После этого снова к ней подключаемся.
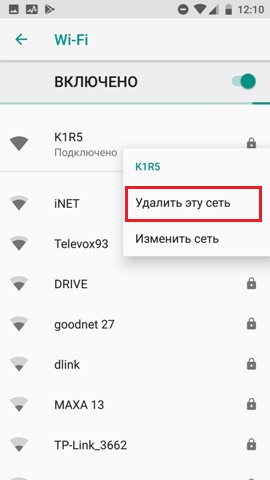
Сброс настроек телефона
В первую очередь я бы попробовал сбросить некоторые настройки системы смартфона. Перейдите в «Настройки», далее найдите раздел «Система» и там находим «Сброс». Смотрите, у нас есть три пункта, но мы выполним только два сброса. Полный сброс телефона делать пока не будем, оставим это на потом. Если вообще ничего не поможет, то уже выполним и его.
Сначала делаем сброс всех настроек – система выполнит reset настроек программ. Далее проверяем подключение. Если это не поможет, то делаем «Сброс настроек сети».
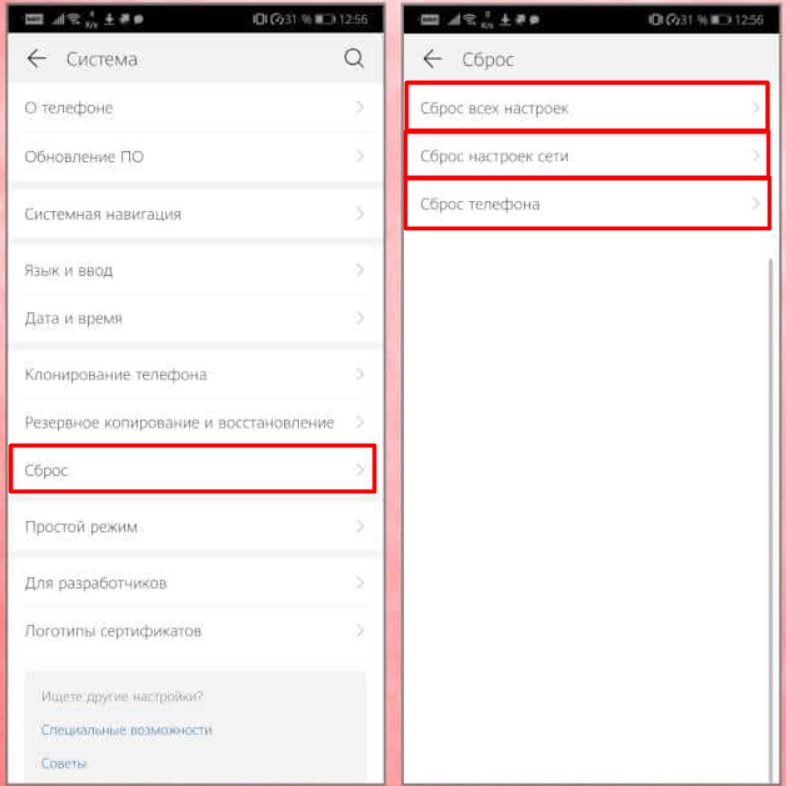
Я бы еще попробовал перейти в «Обновление ПО» и обновил систему, подключившись к другой сети или к мобильному интернету. Возможно проблема была в кривой сборке старого обновления операционной системы.
Проверка времени
Некоторые телефоны отказываются подключаться к сети, если на нем установлено неправильное время и дата. Поэтому зайдите в «Настройки» – «Система» – найдите там раздел «Дата и Время» и установите конфигурацию часового пояса сети. Если это не поможет, и время и дата будет отображаться неправильно, то его можно ввести вручную.
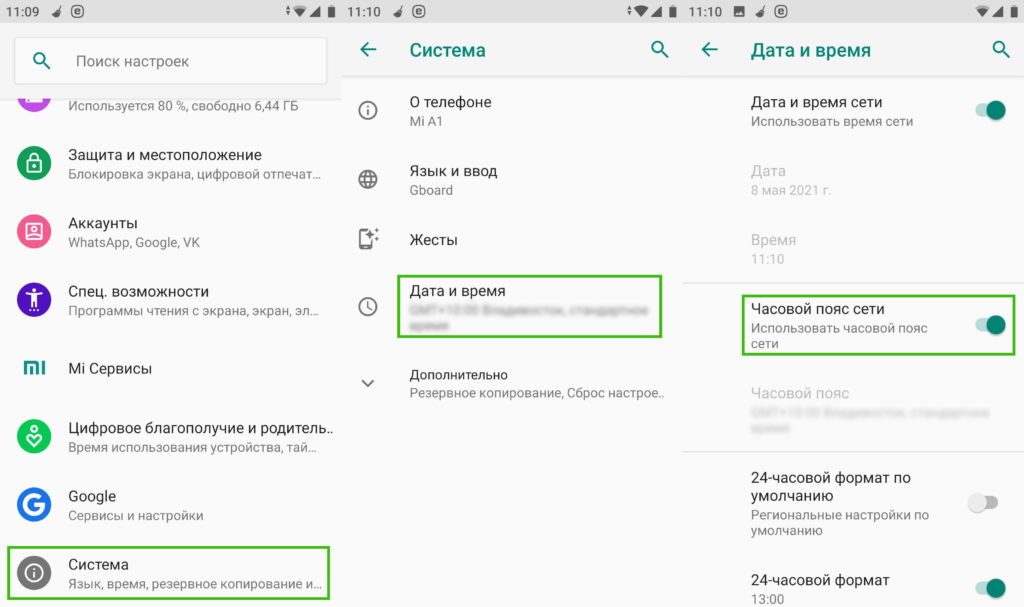
Официальный ответ от Huawei
Сам бывало встречался с подобной проблемой и искал достаточно много информации в интернете. Есть также ответ на официальном сайте Huawei, который предоставляет две возможные причины и проблемы.
Первая причина – это то, что на вашем роутере включена фильтрация по MAC-адресам. Что же это такое? – это специальный фильтр, который разрешает подключаться к роутеру по вай-фай, только определенным устройствам с выделенными MAC-адресами. Обычно у роутера в фильтрации есть два списка:
- Черный список MAC‑адресов – все адреса, которые добавлены в него, не смогут подключиться к роутеру.
- Белый список MAC-адресов – только те устройства, которые добавлены в список могут подключаться к вай-фай сети.
Если вы подключаетесь к своей сети или сети знакомого/друга, то я не думаю, что вы находитесь в ЧС. Но бывает проблема именно с БС – смотрите, если добавить хотя бы одно устройство в белый список, то автоматом все остальные устройства, не находящиеся в этом списке, сразу же не смогут подключиться к сети.
Поэтому вспомните, включали ли вы ранее эту функцию. Проверить её можно также в настройках роутера:
- Подключитесь с другого устройства к сети роутера по вай-фай или по кабелю
- В адресную строку любого браузера введите адрес роутера. Адрес можно посмотреть на этикетке под корпусом аппарата. Если есть проблемы со входом в настройки – читайте эту инструкцию.
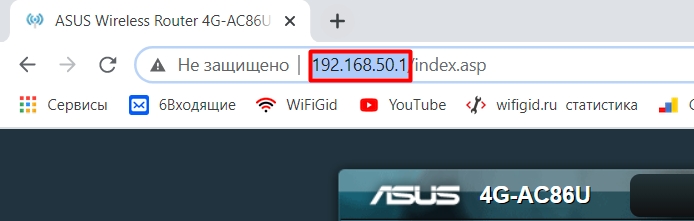
- Производителей роутеров много, поэтому у всех прошивки разные, но сам раздел находится в одном и том же месте. Если у вас возникнут трудности с этим, то можете обратиться ко мне в комментариях. Просто в настройках переходим в раздел «Wi-Fi» или «Беспроводная сеть».
- Там находим подраздел «Фильтрация по MAC-адресам», заходим туда и отключаем функцию. Если её отключить нельзя, то зайдите в черный и белый список и удалите все адреса, которые там есть.
- Обязательно нажмите «Сохранить» или «Применить».
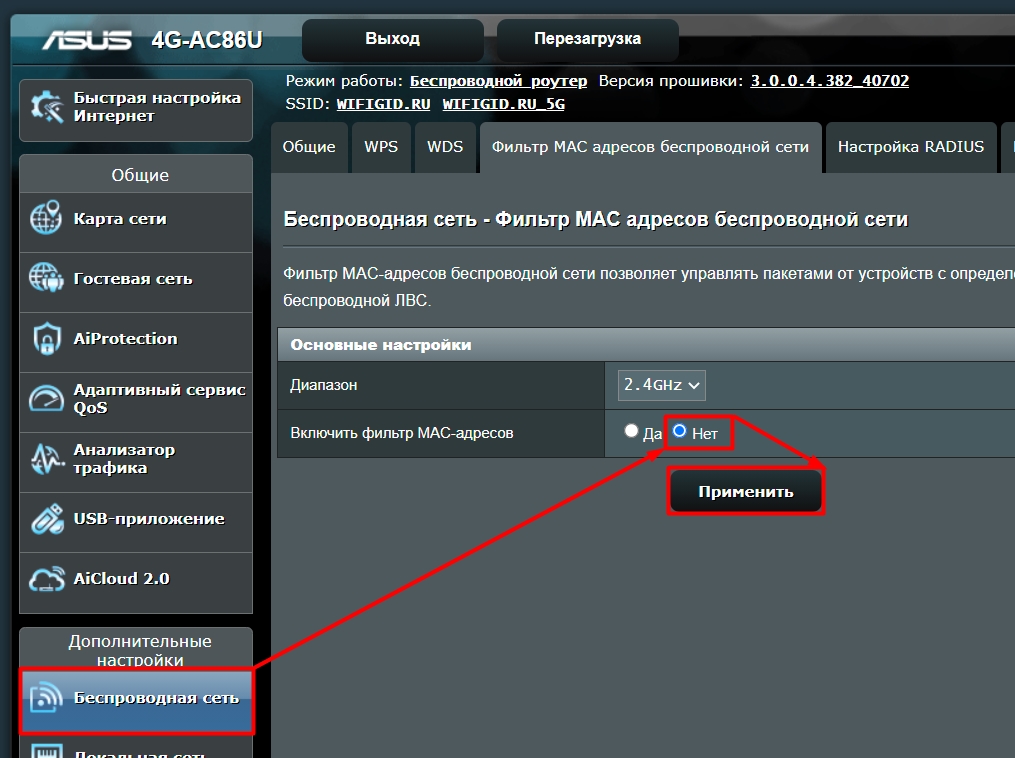
Вторая причина – это то, что к роутеру уже подключено предельное количество устройств. Если вы подключаетесь к общественной сети (на вокзале, в кафе, в поезде, электричке или в метро), то нужно просто ждать, пока кто-то отключится от сети.
Последние действия
У нас осталось еще пару моментов, которые мы можем попробовать. Первый – это сбросить полностью настройки телефона. Если и после этого проблема останется, то я бы сбросил конфигурацию роутера и настроил его заново – для этого находим на нем кнопку «Reset» (Сброс или Default) и зажимаем её на 10 секунд.
После этого приступаем к настройке – об этом подробно написано в этой статье. Или вы можете найти конкретную инструкцию для своей модели через наш поиск. Полное название маршрутизатора можно посмотреть на этикетке под корпусом аппарата.
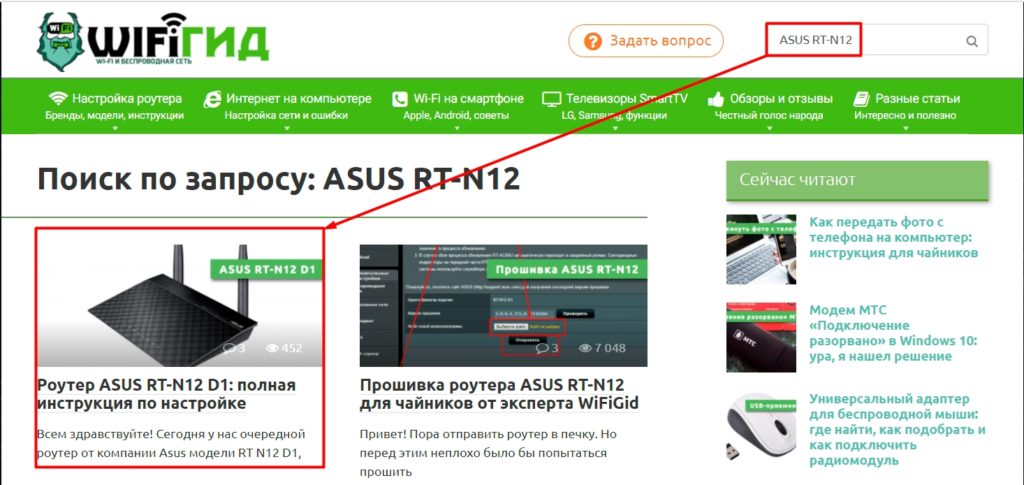
Если проблема осталась, а доступ к сети закрыт из-за сбоя соединения на Huawei, Xiaomi, Samsung или на любом другом телефоне – то я бы попробовал подключиться к любой другой вай-фай сети. Если вы также увидите ошибку, то значит есть проблема с Wi-Fi модулем, я бы попробовал отнести его в ремонт. Вы также можете попробовать решения из этой статьи – они должны точно помочь. Вы также можете задать свой вопрос в комментариях, только пишите как можно подробнее, что вы уже сделали и какие есть проблемы. Также указывайте точную модель смартфона.
В одном из наших предыдущих материалов мы уже рассказывали вам о лучших хакерских приложениях. Чтобы не пропускать такие материалы — подпишитесь на наш канал в Телеграм, если эта тема вам интересна. Сегодня же мы хотели бы продолжить разговор, посвятив его доступу к Wi-Fi сетям. Но сразу оговоримся. Мы никого не призываем вламываться в личное пространство других людей. Вся информация предоставлена для того, чтобы вы знали больше о безопасности и не дали себя подловить. В крайнем случае, ее можно использовать для доступа к своей сети, если вы вдруг забыли от нее пароль.
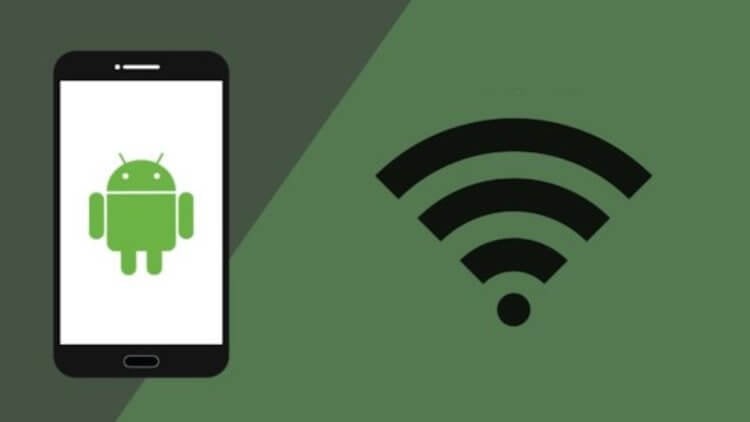
Android-смартфон способен на многое. В том числе и на то, чтобы взломать беспроводную сеть
Содержание
- 1 Kali Linux Nethunter — Почувствуйте себя хакером
- 2 aircrack-ng — Взломщик для профессионалов
- 3 Shark For Root — Поиск уязвимостей в беспроводных сетях
- 4 Zanti — Контроль доступа и не только
- 5 Reaver — Как узнать пароль от сети Wi-Fi
- 6 WPA WPS Tester — Не только взлом, но и защита
Kali Linux Nethunter — Почувствуйте себя хакером
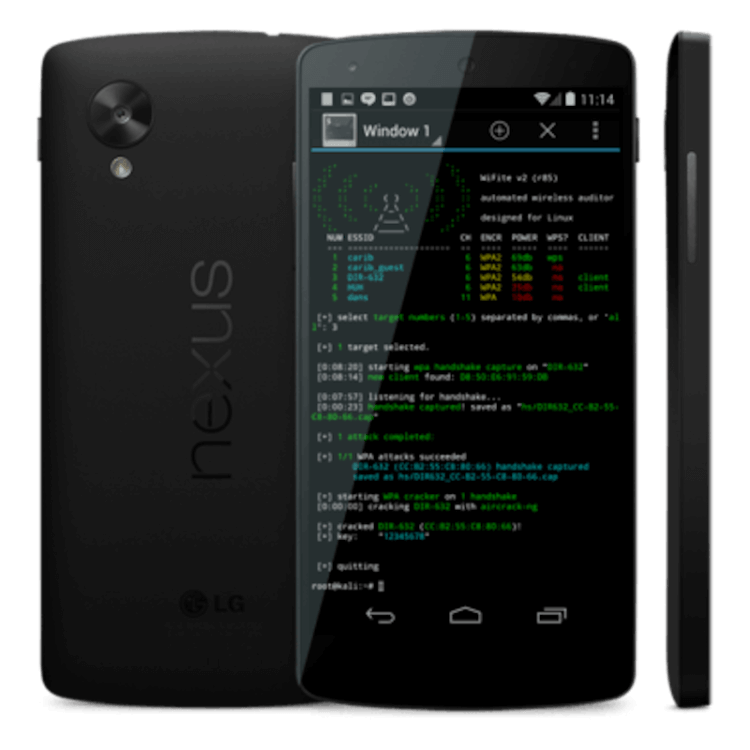
Kali Linux Nethunter является первой в своем роде платформой для работы с Wi-Fi под Android с открытым исходным кодом. Используя это приложение, интерфейс которого, к сожалению, сложно назвать простым и понятным, можно получить полный доступ к беспроводным сетям и даже узнать некоторую информацию об устройствах, которые подключены к Wi-Fi.
Скачать: Kali Linux Nethunter
aircrack-ng — Взломщик для профессионалов
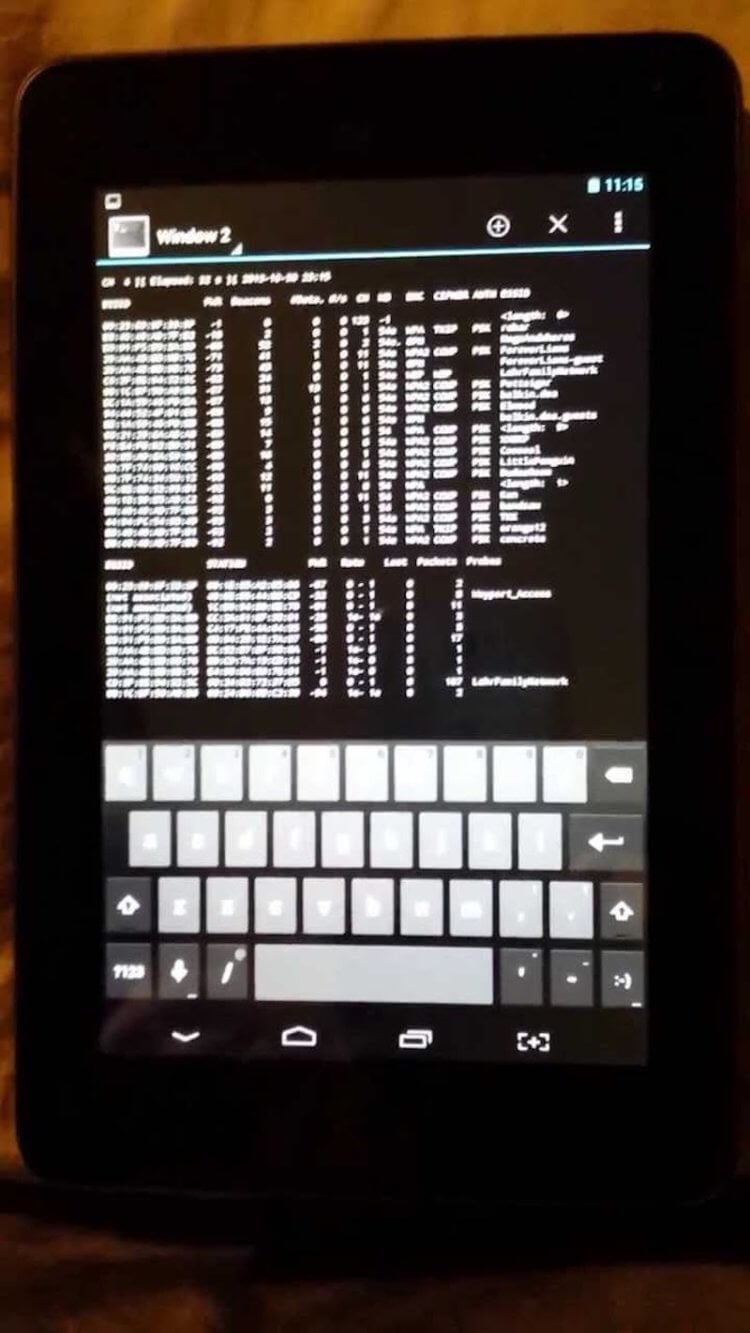
Популярный инструмент для работы с сетями aircrack-ng является одним из тех, элементы которого очень часто заимствовали другие разработчики подобного софта. При этом основное предназначение программы — совсем не взлом, а защита беспроводных каналов связи. Но без специальных знаний за программу лучше не браться. Она разработана явно не для новичков. Работа aircrack-ng нацелена на поиск уязвимостей и «слабых мест» в беспроводных сетях, что позволит вам улучшить безопасность и предотвратить хакерские атаки в дальнейшем.
Скачать: aircrack-ng
Shark For Root — Поиск уязвимостей в беспроводных сетях
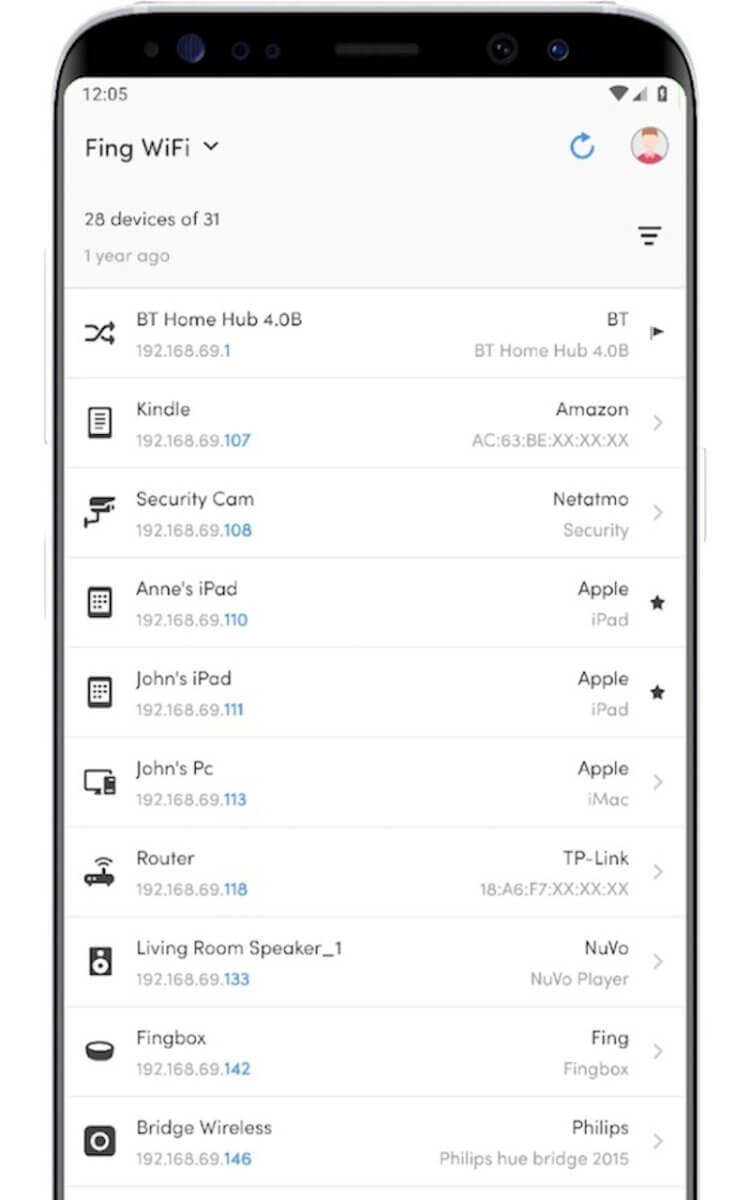
Shark For Root — это Android-версия популярного пакета Wireshark с открытым исходным кодом, который обычно используется для анализа сетевого трафика и разработки протоколов безопасности. Обратите внимание, что вам понадобится Wireshark на вашем настольном компьютере, чтобы начать работу, так как приложение на смартфоне работает в паре со «старшим братом», дополняя его функциональность.
Скачать: Shark For Root
Zanti — Контроль доступа и не только
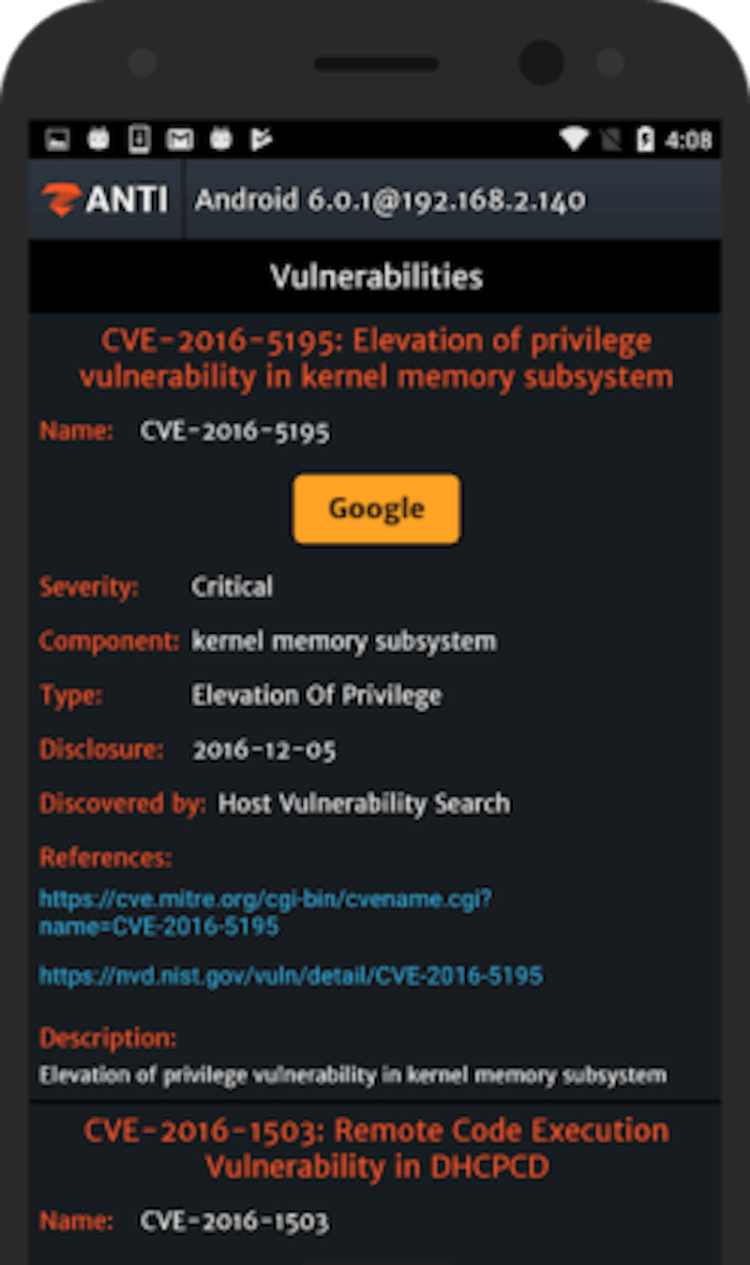
Этот простой в использовании мобильный инструментарий может быть использован для оценки безопасности сети WiFi, поиска уязвимостей и, конечно же, для проникновения в сети. Встроенный сканер WiFi показывает точки доступа, отмечая те из них, доступ к которым можно получить довольно легко. Вы также можете использовать приложение, чтобы «отрезать» входящий или исходящий трафик и оставить тем самым сеть без доступа в интернет.
Скачать: Zanti
Reaver — Как узнать пароль от сети Wi-Fi
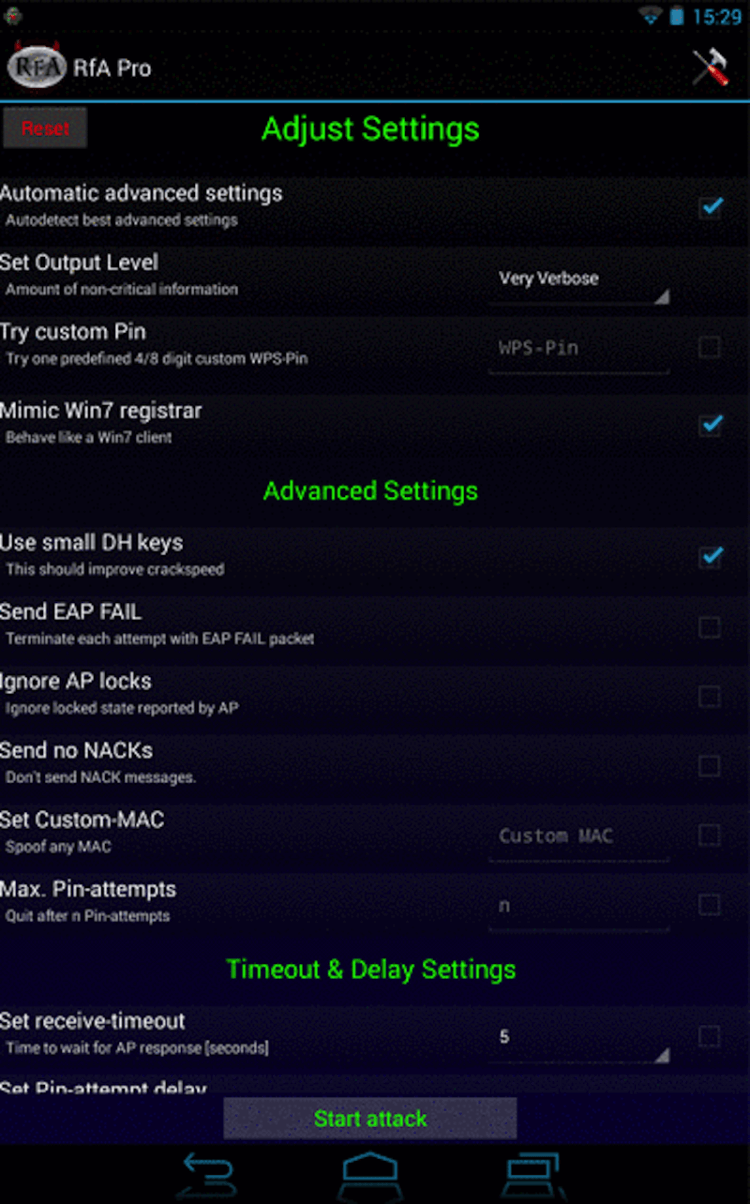
Reaver — это приложение для взлома паролей сетей WiFi, которое при этом довольно несложно использовать. Reaver обнаруживает беспроводные маршрутизаторы с поддержкой протоколов WPS и WPA/WPA2. Всю информацию вы получаете на довольно информативном графическом интерфейсе. Если вдруг вы забыли пароль от своей домашней сети, а сбрасывать настройки роутера не хочется, то попробуйте Reaver
Скачать: Reaver
WPA WPS Tester — Не только взлом, но и защита
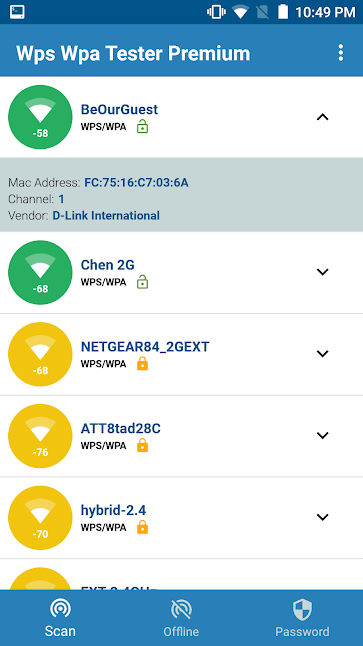
WPA WPS Tester в противовес предыдущей программе представляет собой инструмент для поиска уязвимостей в протоколах WPS и WPA/WPA2. Оно может не только «подобрать пароль» к сети, но и позволяет узнать, насколько сеть защищена от взлома, сканируя как входящие и исходящие пакеты, так и сами беспроводные устройства на предмет наличия уязвимостей вроде бэкдоров.
Скачать: WPA WPS Tester
130
130 people found this article helpful
Despite the risks, sometimes unlocked Wi-Fi is the way to go
Updated on December 13, 2021
What to Know
- Open a browser and enter the router IP address in the address bar, then enter the username and password. Select Wireless or Network.
- Look for a Security Options or Wireless Security section and change to None or Disabled. Select Apply.
- To re-enable security, return to the router settings, and find the security options. Choose WPA2 Personal > AES encryption. Save the changes.
If you want to unlock your Wi-Fi network so that others can access it without a password, change your router settings to create an open access point.
How to Unlock a Wi-Fi Network
These instructions apply broadly to all routers. Consult your router’s manual or visit the manufacturer’s website for more specific guidance.
-
Launch your preferred web browser. In the address bar, enter your router’s IP address.
On most routers, the default IP is 192.168.1.1. You’ll probably find your router at that address unless you configured it differently.
-
Enter your router’s username and password. You can find this information on your router.
The password for the router is not the same as the network key. On many routers, the username is admin and the password is password.
-
Select Wireless or Network in the main navigation menu.
-
Look for a Security Options or Wireless Security section and change the setting to None or Disabled.
The exact options may differ slightly based on your router.
-
Select Apply to make the change permanent. Your router is now accessible by everyone, and you can connect without a password.
-
When you’re ready to re-enable your security, return to the router’s settings, select the appropriate security dropdown, then select WPA2 Personal. Use AES encryption, create a strong password, then save and apply the changes again for them to take effect.
Thanks for letting us know!
Get the Latest Tech News Delivered Every Day
Subscribe
130
130 people found this article helpful
Despite the risks, sometimes unlocked Wi-Fi is the way to go
Updated on December 13, 2021
What to Know
- Open a browser and enter the router IP address in the address bar, then enter the username and password. Select Wireless or Network.
- Look for a Security Options or Wireless Security section and change to None or Disabled. Select Apply.
- To re-enable security, return to the router settings, and find the security options. Choose WPA2 Personal > AES encryption. Save the changes.
If you want to unlock your Wi-Fi network so that others can access it without a password, change your router settings to create an open access point.
How to Unlock a Wi-Fi Network
These instructions apply broadly to all routers. Consult your router’s manual or visit the manufacturer’s website for more specific guidance.
-
Launch your preferred web browser. In the address bar, enter your router’s IP address.
On most routers, the default IP is 192.168.1.1. You’ll probably find your router at that address unless you configured it differently.
-
Enter your router’s username and password. You can find this information on your router.
The password for the router is not the same as the network key. On many routers, the username is admin and the password is password.
-
Select Wireless or Network in the main navigation menu.
-
Look for a Security Options or Wireless Security section and change the setting to None or Disabled.
The exact options may differ slightly based on your router.
-
Select Apply to make the change permanent. Your router is now accessible by everyone, and you can connect without a password.
-
When you’re ready to re-enable your security, return to the router’s settings, select the appropriate security dropdown, then select WPA2 Personal. Use AES encryption, create a strong password, then save and apply the changes again for them to take effect.
Thanks for letting us know!
Get the Latest Tech News Delivered Every Day
Subscribe
Wi-Fi кругом, Wi-Fi повсюду: дома, на работе, в транспорте, в кафе и в гостях. Порою за день мы подключаемся к десятку беспроводных сетей. И почти все они требуют пароль.
Помнить всевозможные шифры, пароли и явки – та еще задачка. Хорошо, что это делает за нас смартфон. Но ни один даже самый надежный гаджет не застрахован от внезапного «Альцгеймера». Поэтому знать, как узнать пароль от Wi-Fi на телефоне, если последний его запамятовал, – святой долг каждого true интернет-юзера. Иначе есть шанс надолго зависнуть офлайн.
Содержание
- Заглянем в сейф одним глазком: если нет прав root
- Как достать пароль Wi-Fi на Android 10
- Чем поможет программа управления роутером
- AROMA Filemanager для обхода системной защиты
- Ключ в руках – сейф нараспашку: для тех, у кого есть права root
- Показать пароль WiFi
- WiFi password show
- WiFi Password Recovery
- Wifi Password Key Show 2020
- Wi-Fi Key Show (WPA) 2020
Заглянем в сейф одним глазком: если нет прав root
На самом деле телефоны ничего не забывают. Они бережно хранят пароли всех сетей, к которым когда-либо подключались. Однако делиться ими с нами не спешат. С одной стороны это хорошо – пароль не попадет к посторонним, но с другой – в роли того, кому «вход воспрещен», можем оказаться мы сами.
Бесполезно зарываться в настройки устройства – там ничего нет. Искать среди личных файлов тоже пустая трата времени.
Счастливчики те, у кого на телефоне есть права root – у них в руках, можно сказать, ключ от всего парольного хранилища (что и как им открывать, узнаете чуть позже). Но в некоторых случаях кое-какие данные можно найти и без привилегий суперпользователя.
Больше всех в этом плане повезло владельцам смартфонов на Андроид 10 и новее: чтобы узнать пароль беспроводного интернета, им достаточно… еще одного телефона. Такая же возможность есть у обладателей Xiaomi и Huawei, начиная с версии Android 5.1.
Остальным помогут программы для управления роутером (только при подключении к своей сети Wi-Fi), а также особый файловый менеджер, который позволяет заглянуть в системный каталог из режима recovery без запуска операционной системы смартфона.
Как достать пароль Wi-Fi на Android 10
- Зайдите через настройки гаджета в раздел Вай Фай.

- Коснитесь строки с именем интересующего подключения, данные которого сохранены на устройстве. На следующем экране появится код QR. В нем зашифрованы имя, пароль и тип защиты сети.

- На некоторых аппаратах имя и пароль сети указываются под кодом вполне открыто. Если вам не выпало такого счастья, отсканируйте QR при помощи другого телефона или сделайте скриншот и откройте его в приложении для чтения матричных кодов.

- Наслаждайтесь результатом.

На телефонах Xiaomi и Huawei с Android < 10, где есть подобная функция, порядок действий примерно такой же.
Чем поможет программа управления роутером
Чтобы узнать пароль от Вай Фая вашей собственной точки доступа, достаточно установить на телефон мобильное приложение для настройки и управления роутером. У каждого бренда оно свое. Например, для аппаратов марки TP-Link предназначена утилита TP-Link Tether, для Xiaomi – Mi Wi-Fi, для Synology – DS router. Другие производители тоже не отстают: утилиты Keenetic, NETGEAR Mobile, Linksys, Tenda WiFi, ASUS Router и т. д. для одноименных устройств без труда находятся в Google Play.
Одна из функций таких приложений – настройка беспроводного подключения к сети, в том числе создание и изменение пароля. А раз пароль можно поменять, ничего не помешает и просто его посмотреть!
Ниже пример того, как выглядит раздел настройки Wi-Fi в программе управления роутером Xiaomi:

Заветный код скрыт за точками. Чтобы его увидеть, достаточно коснуться значка в виде глаза.
AROMA Filemanager для обхода системной защиты
У пользователей без прав root нет доступа к каталогам Android. А пароли от Вайфая находятся именно там. Один из способов их посмотреть – загрузить телефон в среде recovery, где не действуют ограничения операционной системы. Для этого отлично подойдет AROMA Filemanager – приложение, которое запускается с SD-карты и открывает свободный доступ ко всем системным папкам.
Файл конфигурации Wi-Fi называется wpa_supplicant.conf и находится по пути /data/misc/wifi. Данные в нем хранятся в открытом виде. Нас, в частности, интересует SSID – имя подключения и psk – пароль.
На скриншоте ниже показан фрагмент wpa_supplicant.conf в файловом менеджере Root Explorer:

Точно так же этот документ выглядит в AROMA Filemanager.
Как пользоваться приложением:
- Скопируйте скачанный zip-архив AROMA Filemanager на SD-карту и установите ее в телефон.
- Перезагрузите аппарат в режим recovery любым поддерживаемым способом. Как это сделать, например, на Самсунге, рассказано в статье по ссылке.
- Выберите в меню recovery пункт «Apply update from SD card» (применить обновление с SD карты) и следом – «zip AROMA Filemanager».
- После запуска работайте с приложением так же, как с обычным файловым менеджером.
К сожалению, использование AROMA Filemanager не всегда и не на всех смартфонах происходит гладко. О возможных проблемах и способах их решения многое написано в ветке обсуждения программы на русскоязычном ресурсе, посвященном мобильным устройствам.
Существуют и другие приложения, якобы предназначенные для поиска сохраненных паролей Wi-Fi на телефонах без рута. Но это по сути обычные QR-сканеры, только не универсальные, а «заточенные» на распознавание кодов с сетевыми паролями на других устройствах. Смысл применения подобного автору непонятен.
Ключ в руках – сейф нараспашку: для тех, у кого есть права root
Где посмотреть пароль от WI-FI на Андроид, если есть права суперпользователя, вы уже знаете. Для этого подойдет любой проводник с функцией доступа к системному разделу, как, например, упомянутый выше Root Explorer. Но это, согласитесь, не слишком удобно. Гораздо сподручнее разместить на экране кнопку, одно нажатие которой выдаст все нужное «на-гора».
И такие программы-кнопки есть.
Показать пароль WiFi

Показать пароль WiFi – типичный представитель этой группы, бесплатный и до предела простой.
В этом приложении всего 4 функции:
- Открытое отображение хранимых на телефоне сетевых паролей без всяких QR-кодов и прочих безобразий.
- Резервное копирование данных для доступа к сетям в облако Google.
- Поиск по имени сети.
- Возможность делиться паролями Wi-Fi через мессенджеры, соцсети и другие приложения.
Словом, палочка-выручалочка для тех, кто не любит тратить время на долгие поиски.
К недостатку программы можно отнести постоянно выскакивающее окно, которое рекламирует другое приложение этого разработчика.
WiFi password show

Функционал WiFi password show несколько шире. Здесь, помимо демонстрации данных для подключения к вайфаю, есть еще несколько полезных инструментов:
- Определение IP-адреса точки доступа Wi-Fi. Проверка связи телефона с точкой доступа – ping IP (раздел «Подробность»).
- Список заводских логинов и паролей всевозможных моделей роутеров (раздел «Администратор маршрутизатора»).
- Отображение MAC-адресов устройств, подключенных к вашей беспроводной сети (раздел «Who use my WiFi?»)
- Поиск сетей в радиусе доступности (раздел «Scan WiFi»).
- А также настройки и обратная связь с разработчиком (раздел «Установить имя для MAC-адреса»).
Список паролей с именами сетей находится в разделе «Wifi Password». В отличие от предыдущей программы, в него попадают и данные открытых беспарольных подключений, которые сохранены в файле конфигурации wpa_supplicant. Записями из этого списка также можно делиться через интернет.
Перевод WiFi password show на русский язык оставляет желать лучшего, что видно по странным названиям некоторых разделов, но в целом ориентироваться в приложении несложно.
WiFi Password Recovery

Утилита WiFi Password Recovery предназначена для восстановления удаленных паролей от сетей, к которым когда-либо подключался телефон. Если верить этому заявлению, она должна копать глубже и находить больше, чем описанные выше конкуренты. Но так ли это на самом деле, автору статьи узнать не удалось. Потому что программа нашла ровно то же, что WiFi password show. Тем не менее, с отображением сохраненных паролей она справляется успешно.
Возможности WiFi Password Recovery:
- Поиск паролей беспроводных сетей в памяти устройства.
- Копирование их в буфер обмена.
- Сохранение резервных копий данных для подключения к вай фай в аккаунте Google.
- Отправка их друзьям через мессенджеры, почту, соцсети и прочее.
- Генерация QR-кодов с параметрами подключения.
Приложение переведено на несколько языков, но русского среди них нет. Зато есть раздражающая реклама во весь экран, избавиться от которой можно всего за $1,99.
Wifi Password Key Show 2020

Wifi Password Key Show – еще один бесплатный восстановитель и демонстратор скрытых паролей с дополнительными функциями.
Помимо главного – «Recover password», он может использоваться для:
- создания расписания автоматического подключения телефона к вайфаю (раздел «WiFi automatic»);
- оценки скорости соединения (раздел «Speed test»);
- определения уровня сигнала Wi-Fi (раздел «Signal strength»);
- просмотра параметров текущего подключения в настройках Android (раздел «Connection settings»).
Сохраненные пароли можно копировать, конвертировать в QR и пересылать друзьям через интернет.
Wi-Fi Key Show (WPA) 2020

Приложение Wi-Fi Key Show (WPA) практически полностью идентично предыдущему, разница лишь в дизайне и наличии здесь пары-тройки дополнительных удобств:
- ползунка включения-выключения Wi-Fi;
- монитора уровня сигнала в реальном времени, который дает возможность наблюдать за стабильностью связи (конкурент показывает только текущее значение);
- инструкции пользователя на английском языке (раздел «About app»).
Остальное одинаково до буквы. Пароли Wi-Fi здесь тоже находятся в разделе «Recover password», ими также можно делиться с друзьями, копировать и конвертировать в QR.
***
При знакомстве с программами этой категории мое внимание привлекло то, что практически все они имеют низкие оценки пользователей. Причина, судя по комментариям к оценкам, в их частичной или полной несовместимости с некоторыми устройствами. Но это не беда, ведь подобных приложений в Google Play более 50. Если не подошло одно, обязательно подойдет другое. И долго выбирать, скорее всего, не придется.
Как часто вам нужен был интернет на вашем устройстве, а оно вас подводило и наотрез отказывалось подключаться к доступной сети Wi-Fi? Если и не часто, то однажды это случалось с каждым. Сегодня интернет-магазин РосКейс расскажет вам об основных проблемах этой сферы и поможет разобраться, почему же ваш телефон не подключается к Wi-Fi.

Телефон не подключается к Wi-Fi
Рассмотрим главные проблемы при подключении к беспроводной сети интернет:
девайс подключается к сети Wi-Fi, однако фактически ничего не грузится;
- в строке статуса подключения надпись «Подключение…» или «Получение IP адреса…» не пропадает, а сам аппарат никак не может подключиться к нужной вам сети;
- ошибка аутентификации или неизменный статус «Аутентификация…». Как правило, после этой ошибки появляется статус «Отключено» — и устройство к сети Wi-Fi не подключается;
- ошибка «Сохранено, защита WPAWPA2».

Решение проблем с Wi-Fi
Прежде чем приступать к более сложным методам решения данных проблем попробуйте самый простой способ, известный всем еще с самого начала эры высоких технологий – перезагрузка. Как гласит осовремененный вариант народной пословицы «Семь бед – один Reset». Еще можно попробовать вытащить батарейку из смартфона, а затем вставить ее обратно и запустить аппарат. Вполне может случиться, что проблема сама собой решится.
Если же эти наипростейшие способы не дали никаких результатов, что ж, приступайте к следующим действиям.
Теперь мы подробно разберем каждую ошибку и расскажем вам, как подключить Вай Фай на планшете или смартфоне.
В первую очередь попробуйте перезагрузить сам источник раздачи Wi-Fi – роутер. Возможно, произошел некий сбой, справиться с которым поможет перезагрузка. Если же и этот простой шаг не принес никаких результатов, переходите к дальнейшим инструкциям.
Вариант решения проблем №1 – изменение настроек маршрутизатора

Ваше устройство успешно подключилось к сети, однако при этом ничего не грузится? Проблема может быть в настройке маршрутизатора, если вы делаете это впервые на своем девайсе. Убедитесь, что роутер раздает интернет. Для этого попробуйте подключить к нему другой гаджет. Если же и он останется обделенным, то стоит внимательным образом изучить настройки маршрутизатора. На вкладке WAN (или Интернет-соединение) проверьте, чтобы указанный тип соединения соответствовал тому, который предоставляет ваш провайдер (динамический IP, статический IP и т. д.). В зависимости от типа подключения следует указать дополнительные параметры (пароль, логин, DNS, IP). Эти настройки также предоставляются провайдером.

Бывает так, что провайдер делает привязку к MAC-адресу компьютера. В таком случае после подключения маршрутизатора этот адрес не совпадает – и интернет не работает. Если у вас возникла именно эта ситуация, подключите роутер к вашему ПК (MAC-адрес которого указан в настройках) напрямую через сетевой кабель. В настройках маршрутизатора на вкладке WAN нажмите «Clone MAC Address». Настройки сохраните и совершите перезагрузку роутера.
Проверьте, чтобы настройки сетевого/беспроводного адаптера были такие же, как и в маршрутизаторе. Иначе случится конфликт – интернет работать не будет. Если вы не отключали автоматическое получение DNS и IP, то все должно работать.

Для изменения настроек откройте «Центр управления сетями» — «Изменение параметров адаптера». Если подключение к маршрутизатору осуществляется посредством кабеля, то можно нажать на «Подключение по локальной сети» правой кнопкой мыши и выбрать «Свойства». В открывшемся окне необходимо выбрать «Получать IP автоматически» и «Получать DNS автоматически». Сохраняем настройки.
Вариант решения проблем №2 – смена канала

Если раньше вы подключались к вашей сети Wi-Fi без проблем, а сегодня вдруг не смогли этого сделать, попробуйте сменить канал. Для его изменения следует зайти во вкладку «Беспроводная сеть» в настройках роутера – и выбрать там другой канал (Channel). После сохранения измененных параметров следует произвести перезагрузку роутера и осуществить повторную попытку подключения. Если с первого раза ничего не получилось, попробуйте выбрать следующий канал и повторить все действия заново.
Вариант решения проблем №3 – удаление соединения

Довольно простой и зачастую эффективный способ восстановления работы сети – удаление соединения. Для этого на вашем смартфоне или планшете выберите сеть, нажмите «Удалить», а затем попробуйте подключиться к ней заново.
Вариант решения проблем №4 – проверка пароля
Если ваше устройство выдало вам ошибку «Аутентификация…», следует проверить правильность введенного пароля, а также настройки безопасности. Если вы уже вводили пароль, то этот пункт у вас не появится, пока вы не удалите и заново не попробуете подключиться к вашей сети. При повторном подключении внимательно введите пароль. Если дело все-таки не в нем, установите тип безопасности WPA2.
Вариант решения проблем №4 – изменение режима работы

При появлении надписи «Сохранено, защита WPAWPA2» следует проверить в настройках роутера скорость/режим работы беспроводной сети (Wireless), поскольку смартфон не всегда может поддерживать режим работы роутера. Нужно установить смешанный режим работы auto(b/g/n) вместо n, g или b.
Если этот способ не помог, попробуйте изменить тип шифрования (WPA-PSK, WPA/WPA2). Введите новый пароль не менее, чем из 8-ми символов. Не забудьте сохранить настройки и перезагрузить роутер, указав при подключении на вашем смартфоне или планшете новый пароль.
Вариант решения проблем №5 – изменение ширины канала

Можно попробовать также изменить ширину канала. Как правило, в настройках можно выбрать: Auto, 20 MHz, 40 MHz. Затем: Сохранение – Перезагрузка – Проверка работоспособности.

Как раздать Wi-Fi
Очень многие задаются вопросом, можно ли поделиться вашим интернетом. Скажем, сделать это при помощи смартфона или ноутбука. Сегодня для вас мы предоставим бонусную информацию к вышеизложенной и расскажем, как раздать ваш вай фай.
Как раздать Вай фай с телефона
Рассмотрим, как превратить смартфон в роутер на примере HTC One V.

Первым делом подключите мобильный интернет. Затем зайдите в настройки в раздел «Беспроводные подключения и сети», нажмите на «Еще». У вас откроется окошко «Беспроводные сети», где вам необходимо будет выбрать «Wi-Fi роутер и USB-модем». В открывшемся окне нужно выбрать «Настройки роутера» и прописать следующие данные:
- имя маршрутизатора/SSID – имя сети Wi-Fi – укажите любое (латинскими буквами);
- безопасность – оставляем WPA2;
- пароль – устанавливаем пароль от сети Wi-Fi – от 8-ми символов (латинские буквы и цифры).

Все эти же параметры нужно указать и для запуска Wi-Fi роутера, поставить галочку возле пункта «Мобильный Wi-Fi роутер». После этого на панели появится значок, что роутер запущен. Теперь ваш смартфон работает как Wi-Fi роутер и может раздавать интернет.
Как раздать Wi-Fi с ноутбука на телефон
В этом вам поможет специальная программа Virtual Router Plus (или Virtual Router). Она позволит вам получить доступ к интернету с вашего устройства, превратив ваш ноутбук в роутер. Обязательное условие – ПК должен быть подключен к сети через кабель или при помощи USB-модема.

Статью с обзором популярных программ и приложений для телефонов мы можете просмотреть по ссылке Roscase.ru/novosti/post/71
Когда программа будет установлена, введите следующие данные:
- имя сети SSID – дайте имя сети, которую вы будете раздавать;
- пароль – введите пароль для Wi-Fi не менее 8-ми символов;
- общее подключение – выберите тип соединения, через которое ваш компьютер подключен к интернету.
После ввода данных запустите виртуальный маршрутизатор. Теперь вы можете подключаться через Wi-Fi к вашей сети с других устройств.

Смартфон не видит Wi-Fi
Часто пользователи сталкиваются с проблемой, почему смартфон не видит Wi-Fi. Дело здесь не в настройках смартфона, а в настройках роутера. Еще раз внимательно проверьте все параметры, перезагрузите оба устройства. Если данные введены правильно, то сеть должна обнаружиться.
Надеемся, что все наши советы помогли вам подключиться к интернету через Wi-Fi – и хорошо провести время, блуждая по просторам всемирной сети.
Также предлагаем Вам прочитать нашу статью с инструкциями «Как разблокировать пароль на Андроид»
Внимание! Проект WiFiGid.ru и лично автор статьи Ботан не призывают делать взлом WiFi! Особенно чужих сетей!!! Статья написана в образовательных целях для повышения личной информационной безопасности. Давайте жить дружно!
Ниже рассмотрены как общие методы взлома беспроводных сетей, так и даны инструкции или отсылки к ним. Кроме того, предоставлены рекомендации по улучшению защиты собственной домашней сети от возможных злых соседей и прочих злоумышленников. Надеюсь, статья окажется полезной для всех читателей. Прочим же рекомендую подробнее ознакомиться с предложенным материалом и оставить свои комментарии.
Методы взлома
Беспроводные сети объединяют много технологий. А где много технологий – там и много технологий безопасности. И на дне этой «утки в яйце» всплывают и дыры в системе безопасности. А на каждую возможную дыру есть свой метод атаки. В этом разделе хотелось бы показать все возможные способы, как взломать Wi-Fi и проникнуть в беспроводную сеть. А вот какой из этих вариантов сработает, целиком зависит от конкретной ситуации. К тому же может случиться такое, что сеть полностью защищена и не подлежит взлому в текущий момент времени)
Халява! О сколько желания вызывает халява у всех людей. Все хотят чужой интернет. Но одно дело быстро урвать пароль и похвастаться одноклассникам или же сэкономить в общаге на интернете, другое же дело разбираться в самой технологии, которая позволит получить доступ к почти любой сети. Не бегите за хвастовством, только учеба и понимание процессов сделает вас экспертом в этой сфере. Моя же задача сейчас показать охват возможностей и творческую красоту в этом.
Основные способы взломать чужой Wi-Fi:
- Незащищенные сети.
- Ручной подбор пароля.
- Брутфорс пароля.
- Подбор WPS кода.
- Фишинг.
- Базы паролей.
- Обход фильтров.
- Перехват «рукопожатия» и его расшифровка.
- Взлом роутера и вытаскивание открытого пароля.
Кратко постараемся посмотреть на все эти методы. В детали углубляться сильно не буду, но если вдруг у вас появился вопрос – задайте его в комментариях.
Возможно ли взломать?
Возможно ли взломать? – Да, возможно.
Возможно ли защититься полностью? – Нет, нельзя. Т.к. технология изначально открыта для подключения пользователей.
Незащищенные сети
Обычно в наше время все сети шифруются и защищаются ключом. Примерно как на следующей картинке:

Но до сих пор встречаются точки доступа, которые никак не защищены. И к ним можно подключиться совершенно свободно – без пароля. Пример такой точки – общественные места, метро.
Рекомендация! Всегда защищайте свою домашнюю сеть паролем.
Ручной подбор
Эти первые два способа написаны просто для того, чтобы показать, что иногда прибегать к сложным техническим действиям и не стоит, т.к. обычно все находится на виду, стоит только немного подумать.
Средний пользователь обычно ставит себе несложный пароль – попробуйте представить, что он мог ввести, и угадать его. Это классно работает, чтобы узнать пароль от Wi-Fi у знакомых и соседа. А вдруг вы уже знаете какой-то пароль своего соседа? Люди очень любят повторяться, и обычно вводят одно и то же. Работает редко, но метко. Особенно на старых сетях WEP, где разрешалось вводить пароли меньше 8 символов – там нередко встречались и «12345», и «QWERTY».
 ТОП-25 самых распространенных паролей от Wi-Fi
ТОП-25 самых распространенных паролей от Wi-Fi
Многие провайдеры (Ростелеком, ByFly, Yota и другие) иногда используют на своих моделях пароли «по умолчанию». Поищите их в интернете или у нас на сайте, вдруг повезет)
Брутфорс
Брутфорс (Brute Force) – метод автоматического перебора паролей. Ведь пароль же вы вводите свободно? А что сделать, если заставить программу самостоятельно перебирать все возможные варианты и пытаться подключаться с ними.
Есть плюсы – старые модели без обнаружения атаки и слабым паролем (WEP) ломаются на ура. Есть минусы – новые модели могут обнаруживать вас (приходится маскироваться) и внедряют задержки в переборе, или даже полный бан атакующей машины. Еще один минус – современные маршрутизаторы заставляют пользователей вводить сложные длинные пароли, на перебор которых уйдут годы. Так что придется искать другие методы.
Но все же попробовать перебрать сеть на легкие пароли, или если она WEP, а не WPA/WPA2 безусловно стоит. Вероятность дыры есть всегда.
Основные моменты по бруту:
- Программы могут использовать весь перебор вариантов – подходит для WEP сети, или же для модели роутера, который заставляет принудительно вводить сложные пароли, где невозможна атака по словарю.
- Есть вариант атаки по словарю – когда подгружается файл с наиболее частовстречаемыми паролями. Файлов этих очень много – в одной Kali Linux их с пару десятков, а сколько ходит по сети. По мне достаточно проверять на основные пароли мелким списком – все-таки взламывать через брутфорс уже не вариант, а для базовой проверки и экономии времени достаточно самого простого списка.
- Программа работает в несколько потоков – т.е. может одновременно пытаться перебирать сразу много вариантов. Но тут есть своя особенность: сам роутер может отбрасывать такие попытки, вводить задержки на авторизацию или же вовсе перезагружаться. Т.е. с потоками нужно играться аккуратно. В любой ситуации – проверяйте все на своем железе, так узнаете наверняка.
- Некоторые пишут про прокси… Но какое тут прокси))) Мы же подключаемся по воздуху) Речь идет о том, что некоторые программы успешно маскируют свои запросы под разные устройства, что дает возможность работать в многопотоке.
Подборку программ дам в конце – обычно одна программа вроде Aircrack (лидер рынка) может сделать все действия сама. Не нужно изобретать велосипеды или ставить 100500 программ. Пока же хочу продолжить обсуждение способом взлома.
Перехват «хэндшейка»
Один из самых рабочих методов – перехват «рукопожатия». Что это такое? Тоже разновидность чистого брута, только с предварительным перехватом шифра и его дальнейшей попыткой расшифровки. Вот краткая схема:
- Вы спокойно сидите в сети.
- Сеть разрывается.
- Ваш компьютер снова переподключается.
Что происходит в момент переподключения: ваш компьютер заново отправляет на роутер пароль, роутер его принимает и в случае успешного ввода устанавливает соединение. На практике это абсолютно незаметно – ни отрыв сети, ни ввод пароля – все делается автоматически вашей же системой.
Вот этот процесс отправки пароля и можно назвать «рукопожатием» или «handshake». Но есть минус у этого метода – данные передаются изначально в зашифрованном виде. Но при большом желании этот шифр все же можно разобрать на части (даже сервисы есть) и открыть запароленные данные. И времени на это уйдет не больше, чем на прямой брутфорс. Вот и вся основа метода. Снимать хэндшейк умеет уже знакомый нам Aircrack, а подбирать пароль – HashCat (переборщик и генератор паролей). Но лучше посмотрите видео выше. Это тот самый способ, когда спокойно ломают соседский вайфай.
WPS код
Некоторые роутеры имеют ту самую бесполезную кнопку – WPS, которая позволяет подключать устройства в упрощенном режиме. По умолчанию во многих роутерах до сих пор WPS активирован. А подключение к такой сети осуществляется всего лишь вводом этого ПИН-кода, которые состоит только из цифр.
В ПИН-коде всего 8 цифр. Выше я уже говорил про допустимость полного перебора WEP, а здесь еще проще – только цифры. К тому же была найдена корреляция, которая позволяет методы делать подбор попарно – сначала 4 цифры, и потом 4 цифры. Это все очень ускоряет перебор, а точку при открытом WPS можно поломать за несколько часов.
Другой вариант атаки – использование кодов по умолчанию. ДА! Некоторые устройство с завода идут с установленным включенным одинаковым ПИН-кодом) А предложенные программы знают уже эти пароли, так что все может быть намного проще.
Рекомендация: отключайте WPS в своем роутере! В основном это бесполезная штука.
Фишинг
Еще один интересный метод заключается в выводе у пользователя сети своей страницы… Да, такое можно провернуть и без подключения к сети. Но подмена может быть и замечена. Самый допустимый вариант:
- Создается точка доступа с одинаковым именем взламываемой сети.
- Хороший сигнал и название вынудят жертву рано или поздно подключиться к ней.
- После входа организуется ввод пароля, который успешно приходит к вам.
Метод рабочий, но тут без удачи не обойтись. Есть и доступные программные методы реализации, например, с помощью Wifiphisher.
Разберем чуть подробнее это приложение, т.к. вектор атаки интересный. Нам понадобится Kali Linux (да, ребятки, весь классный бесплатный софт для хака любого уровня лежит именно там, так что ставьте). В терминале запускаем:
wifiphisher
Сразу после запуска программа начинает искать ближайшие сети (все программы с хаком сети так делают):

Обратите внимание на количество сетей. Найдите в этом списке нужную и введите ее номер. Далее будут предложены различные сценарии атаки:

Все варианты примерно похожи, вся разница лишь в том, что появится у пользователя чужой сети – авторизация или обновление софта. Рекомендую обратить внимание на следующие пункты:
- Firmware Upgrade Page – будет предложено обновить ПО самого роутера. Выглядит интересно и правдоподобно, а всего лишь нужно ввести тот самый ключ:

А тем временем в консоли вот так прилетает пароль:

Вот и все. Примерное использование всех программ сводится к этому. Не буду подробно останавливаться на одной, иначе получится целая книга. Я обозначаю векторы атаки, даю подсказки – а вы уже самостоятельно изучайте каждое направление. В конце статьи дам интересный бонус от профессиональных хакеров, для тех, кто захочет углубиться.
Рекомендация: Насторожитесь, если сеть, к которой устройство подключалось ранее автоматически без проблем, запросила пароль – особенно на сторонних страница (обновление ПО, пароль в ВКонтакте и т.д. – такого не бывает). Обращайте внимание на дубликаты сети дома.
Базы паролей
Есть программы и сервисы, которые хранят в себе базы паролей точек доступа общественных мест. Особенно это актуально для всяких кафе в крупных городах. Хотите поломать кафе? Да зачем, обычно уже к ней кто-то подключался, а значит есть вероятность, что пароль уплыл в базы.
Пример такого сервиса-приложения: Wi-Fi Map или Router Scan. И карту покажет, и доступные точки, и сама подключится.

Рекомендация: сделайте подборку сервис и в случае подозрения на взлом проверяйте себя в этих базах. Еще проще – раз в полгода меняйте пароль от Wi-Fi.
Взлом роутера
Иногда у вас есть возможность подключиться по проводу к Wi-Fi, или же вы знаете внешний IP-адрес из интернета и можете получить доступ к роутеру (иногда можно с большой долей вероятности определить его и сканированием).
Тогда можно попытаться подобрать пароль для входа в его панель управления. Многие так и оставляют его по умолчанию admin/admin (логин/пароль). А уже в настройках пароль от Wi-Fi хранится в открытом виде.
Обход фильтров
Некоторые точки доступа не пускают вас, просто потому что у вас неподходящий… MAC-адрес. Бывает и такое. Это уже не про взлом, но иногда вся задача взлома сводится к смене МАКа – например, когда вы ранее успешно подключались, а сейчас ни в какую не пускает, т.к. администратор или родители забанили ваше устройство именно по МАКу. Решение просто – изменить его.
Бывает используют:
- Черный список. Тогда нужно всего лишь изменить адрес на тот, который нет в этом списке. Универсальная программа – Macchanger.
- Белый список. Подключаются только указанные в нем устройства. Тогда сначала нужно посмотреть эти устройства и их адреса (подойдет Airodump-ng), а уже после подстроиться под них тем же макченджером.
Защита сети
Выделю некоторые проблемы, на которые стоит обратить внимание, чтобы никто не смог подключиться к вашей сети:
- Ставьте сложный пароль на Wi-Fi.
- Ставьте сложный пароль на саму панель роутера.
- При паранойе – включайте фильтрацию МАК-адресов, разрешайте только для своих устройств.
- Выключайте WPS (иногда называется QSS).
Взлом с телефона
Все методы выше были в основном про использование ПК. Оптимальной средой для взлома по-прежнему остается Kali Linux – там уже все предусмотрено. Крайний вариант – Windows. С телефонами намного сложнее. Пока готовил статью, начитался «соседних изданий» с рекомендациями воткнуть Кали на Эппл, или запуска свободного Aircrack-ng на них прямо в Android или iOS, да бонусом с приправкой странных ключевых слов – короче в жизни так не бывает. Хочешь ломать – ставь Kali, если есть только телефон – классного решения не будет.
В основном все рекомендации из сети на этом поле являются откровенным бредом. Моя рекомендация – введите в Google Play или App store что-то вроде «взлом wi-fi», и вам вывалится целая подборка программ. А там уже смотрите по отзывам и не ставьте всякую фэйковую дрянь. Основные категории софта здесь:
- Подбор пароля WPS по умолчанию.
- Базы точек.
Никакого подбора здесь не будет – для него нужны вычислительные мощности, чего у телефонов (да и у некоторых компьютеров) нет. Так что еще раз – хотите ломать с телефона, ставьте кали на ноутбук/компьютер. На некоторые модели смартфонов Kali устанавливается, но если вы не профи, даже не пытайтесь – бессмысленная затея.
Ответственность
Многие пишут про ответственность по ряду статей УК РФ: 272, 273, 274. Еще в вузе изучали этот вопрос и как-то тогда это все выглядело подозрительным. Вот названия статей:
- 272 Неправомерный доступ к компьютерной информации
- 273 Создание, использование и распространение вредоносных компьютерных программ
- 274 Нарушение правил эксплуатации средств хранения, обработки или передачи компьютерной информации и информационно-телекоммуникационных сетей
По факту здесь остается только 272. Но давайте посмотрим на нее подробнее:
Неправомерный доступ к охраняемой законом компьютерной информации, если это деяние повлекло уничтожение, блокирование, модификацию либо копирование компьютерной информации.
Обратите внимание – что само использование интернета, если это не причинило никакого ущерба мягко говоря подогнать сюда сложно. Другое дело, если тарифицируется трафик или время, а вы его используете… Но в наше время на вай-фае кругом безлимит. Как бы там не было, я все равно категорически не одобряю любого злодейства в близком окружении – ведь все мы братья, кто если не мы.
Программы
Мощных программ для взлома на все случаи жизни действительно немного. Рекомендую обратить внимание на следующие:
- Windows – WiFi Crack
- Kali Linux – Aircrack и компания. Это лучший взломщик Wi-Fi, большая часть мануалов из ютуба как раз о ней, в том числе видео из этой статьи, поддерживает абсолютно все способы взлома, можно смело писать отдельную статью. Идеально работать с ноутбука, но можно и с компьютера с помощью Wi-Fi адаптеров.
- Android и iOS – обсудили выше, ищите в маркетах, по мне это «псевдовзломщики» на случай «а вдруг повезет».
Книги и видео по теме
Есть много книг про взлом Wi-Fi. Есть очень специфичные, но неполные. А есть прям очень короткие вырезки со всеми интересными моментами. Вот таким вырезками я и решил с вами поделиться. Книги на английском языке, но про современные методы на русском и не пишут. Так что из личной подборки. На авторство не претендую, кому понравится – платите авторам. Есть все методы выше, даже чуть больше, с примерами и инструкциями:
А это уже целая глава из последнего руководства EC-Council по подготовке этичных хакеров. Тоже урвал из открытых источников, сведения хоть и на английском, но зато актуальны на текущий момент. Пролистайте – там все в картинках и даже есть лабораторные работы. Все то же самое, но красиво.
А вот и видео последнего руководства парой лет ранее, но зато на русском языке:
На этом заканчиваю – смотрите, изучайте. Информации выше достаточно, чтобы легко взломать любой Wi-Fi на любом роутере (и даже на школьном). Здесь вопрос только времени и ваших умений.
Содержание
- Что делать, если забыл пароль от ВайФая: доступные варианты
- В первую очередь
- Через центр управления беспроводными сетями
- С помощью специальной утилиты «WirelessKeyView»
- Через интерфейс роутера
- С помощью мобильного телефона
- Рекомендации специалистов в этой области
- Как тайное становится явным: 8+ способов узнать пароль Wi-Fi на Android
- Заглянем в сейф одним глазком: если нет прав root
- Как достать пароль Wi-Fi на Android 10
- AROMA Filemanager для обхода системной защиты
- Ключ в руках – сейф нараспашку: для тех, у кого есть права root
- Показать пароль WiFi
- WiFi password show
- WiFi Password Recovery
- Wifi Password Key Show 2020
- Wi-Fi Key Show (WPA) 2020
Что делать, если забыл пароль от ВайФая: доступные варианты
Многие сталкивались с таким случаем, когда не знаешь, что делать, если забыл пароль от Вай-Фай. Не стоит паниковать. Проблема решается несколькими методами, которые можно просмотреть, выбрать для себя самый подходящий. Как вспомнить логин с ключом от маршрутизатора, расскажем в нашей статье.
В первую очередь
Если дома интернет подключен через оптоволоконное соединение от компаний «Ростелеком» или «Белтелеком Byfly», Wi-Fi роутеры идут специальных моделей, таких как «ZyXEL». На обороте корпуса есть наклейка с информацией. Так что посмотрите пароль на роутере. Как правило, это срабатывает.
В следующем видео – самые простые способы узнать пароль от Вай-Фай:
Через центр управления беспроводными сетями
Это решение считается самым распространенным из-за несложных манипуляций, когда забыли пароль Wi-Fi. Справиться с этим может любой, если следовать инструкции по настройке.
- Заходим в «Панель управления», переходимв «Центр управления сетями и быстрым доступом». Если не получается зайти, нужно нажать «Подключить» на панели оповещений.
- На боковой панели слева находим «Управление беспроводными сетями» и нажимаем.
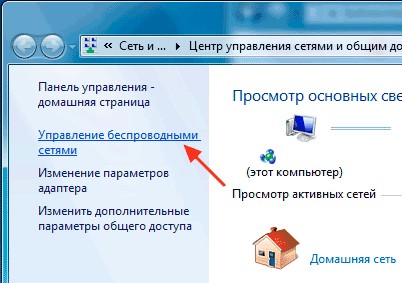
- Находим устройство с названием Wi-Fi роутера и правой кнопкой мышки нажимаем «Состояние» и открываем «Свойства».

- Далее нажимаем пункт «Безопасность».
- Ставим галку в поле «Отображать вводимые знаки» и можно будет увидеть ключ.
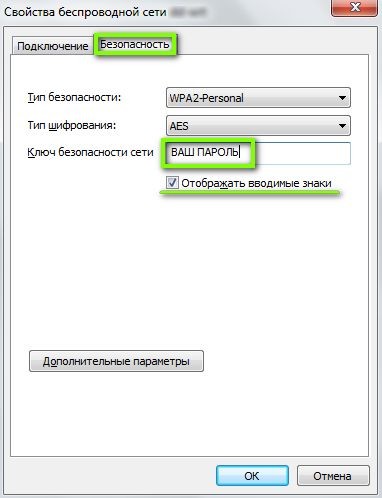
Этот способ может не сработать, если невозможно установить галочку видимости информации, или она просто не отобразилась. В таком случае нужно попробовать что-то иное.
С помощью специальной утилиты «WirelessKeyView»
Часто задаваемым вопросом пользователей бывает вопрос, как восстановить пароль Вай-Фай дома? Утилита не запрашивает установки (portable, расширение .exe), не подгружает систему. Необходимо просто скачать ее на свой компьютер. Предназначена она для восстановления данных беспроводных устройств. Работает на платформе Windows XP, 7, 8, 8.1, 10, Vista (на всех версиях работает хорошо).
- Скачиваем утилиту и открываем ее.
- Находим в списке наше устройство Вай-Фай и нажимаем на него. После чего появляется окошко с нужной нам информацией, которую лучше сохранить.
Через интерфейс роутера
Если забыли пароль от сети, то этот способ не из самых легких и подойдет больше для тех, кто разбирается в компьютерах.
- Сетевым кабелем, который идет в комплектации, подключаем аппарат к компьютеру или ноутбуку.
- Заходим в браузер и забиваем в поисковую строчку 192.168.1.1 (если маршрутизатор TP-LINK – 192.168.0.1).
- Появится окошко, где необходимо забить стандартное имя «admin», ключ обычно такой же или 1234.
Метод восстановления сработает, если стандартные установки не изменялись пользователем. Что делать, если же они были изменены, или пользователь потерял доступ к странице администратора? Придется сбрасывать все настройки маршрутизатора. В этом случае придется сбросить пароль от роутера и переустановить заново, с помощью кнопки «Reset», находящейся на корпусе устройства.

Если указанные выше IP-адреса не подходят:
- можно посмотреть их в инструкции к маршрутизатору (D-LINK168.0.1, TP-LINK 192.168.1.1, NETGEAR 192.168.1.1, ASUS 192.168.1.1).
- иногда на сам аппарат приклеивается наклейка, в которой указаны данные.
- на компьютере, в свойствах беспроводной сети прописаны коды шлюза. Только, не нужно забывать, что для каждых марок меню выглядит по-разному и можно запутаться в иностранных словах.
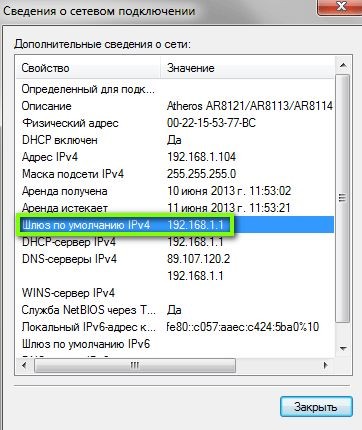
Эта методика не единственная, которая может помочь при восстановлении домашнего интернета. Неплохо справляются с этой задачей и такие проги, как: Remote Desktop Pass Viev, Wireless Password Recovery, Router Pass Viev, Dialupass.
Но не забывайте, что подобных программ очень много, только не все качественно сделаны или могут содержать в себе вредоносные файлы.
С помощью мобильного телефона
Если у вас под рукой есть смартфон, который работает на платформе Android, то узнать, как восстановить пароль к Вай-Фай на телефоне, не составит никакого труда. Для этого скачиваем в «Google Play» утилиту «SuperSU», которая полностью управляет всеми приложениями, установленными на мобильный телефон. Работает только на телефоне, который получил ROOT-права (должна быть рутированная прошивка, т. е. разрешение на изменение системных программ и установок).
- Скачиваем и устанавливаем программу.
- Проверяем, работает ли Вай-Фай, и заходим в любой файловый менеджер (например, в EC File Explover).
- Переходим в основной каталог и находим папку «Data».
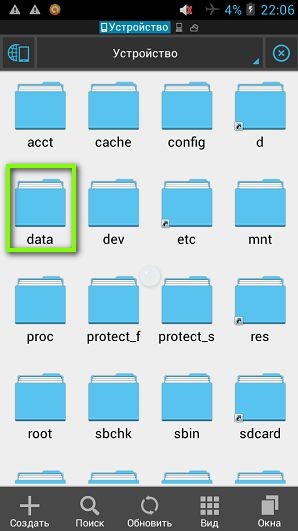
- Далее в папку «Misc», а затем в «Wi-Fi».
- Находим файл с названием wpa_supplicant.conf и открываем его с помощью любого плагина для чтения файлов. В систему обычно идет встроенный ES File Manager.
- Из всего списка нам нужны две позиции: ssid= «название вашей сети» и psk= «ваш ключ». Кавычки не входят в сам ключ, вводить с ним их не нужно.
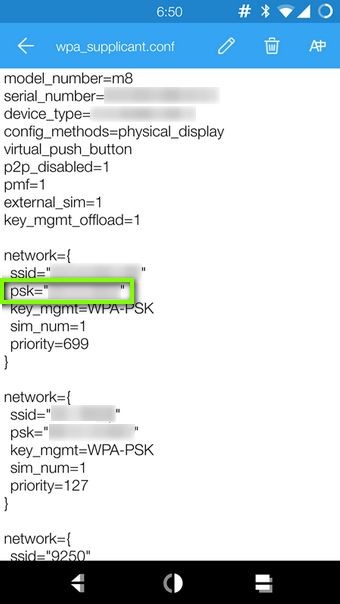
Посмотрите следующее видео, и вы узнаете, как ваш телефон поможет восстановить доступ к Вай-Фай:
Рекомендации специалистов в этой области
Помимо информации, как подключить Вай-Фай, программисты делятся своим опытом.
- После того, как создали файл с данными о доступе, лучше всего сделать несколько резервных копий и сохранить их на компьютере и на съемном носителе.
- Продублировать данные в распечатанной форме и убрать в надежное место. Также можно наклеить бумажку на маршрутизатор.
Источник
Как тайное становится явным: 8+ способов узнать пароль Wi-Fi на Android
Wi-Fi кругом, Wi-Fi повсюду: дома, на работе, в транспорте, в кафе и в гостях. Порою за день мы подключаемся к десятку беспроводных сетей. И почти все они требуют пароль.
Помнить всевозможные шифры, пароли и явки – та еще задачка. Хорошо, что это делает за нас смартфон. Но ни один даже самый надежный гаджет не застрахован от внезапного «Альцгеймера». Поэтому знать, как узнать пароль от Wi-Fi на телефоне, если последний его запамятовал, – святой долг каждого true интернет-юзера. Иначе есть шанс надолго зависнуть офлайн.
Заглянем в сейф одним глазком: если нет прав root
На самом деле телефоны ничего не забывают. Они бережно хранят пароли всех сетей, к которым когда-либо подключались. Однако делиться ими с нами не спешат. С одной стороны это хорошо – пароль не попадет к посторонним, но с другой – в роли того, кому «вход воспрещен», можем оказаться мы сами.
Бесполезно зарываться в настройки устройства – там ничего нет. Искать среди личных файлов тоже пустая трата времени.
Счастливчики те, у кого на телефоне есть права root – у них в руках, можно сказать, ключ от всего парольного хранилища (что и как им открывать, узнаете чуть позже). Но в некоторых случаях кое-какие данные можно найти и без привилегий суперпользователя.
Больше всех в этом плане повезло владельцам смартфонов на Андроид 10 и новее: чтобы узнать пароль беспроводного интернета, им достаточно… еще одного телефона. Такая же возможность есть у обладателей Xiaomi и Huawei, начиная с версии Android 5.1.
Остальным помогут программы для управления роутером (только при подключении к своей сети Wi-Fi), а также особый файловый менеджер, который позволяет заглянуть в системный каталог из режима recovery без запуска операционной системы смартфона.
Как достать пароль Wi-Fi на Android 10
- Зайдите через настройки гаджета в раздел Вай Фай.

- Коснитесь строки с именем интересующего подключения, данные которого сохранены на устройстве. На следующем экране появится код QR. В нем зашифрованы имя, пароль и тип защиты сети.

- На некоторых аппаратах имя и пароль сети указываются под кодом вполне открыто. Если вам не выпало такого счастья, отсканируйте QR при помощи другого телефона или сделайте скриншот и откройте его в приложении для чтения матричных кодов.

- Наслаждайтесь результатом.

На телефонах Xiaomi и Huawei с Android 
Заветный код скрыт за точками. Чтобы его увидеть, достаточно коснуться значка в виде глаза.
AROMA Filemanager для обхода системной защиты
У пользователей без прав root нет доступа к каталогам Android. А пароли от Вайфая находятся именно там. Один из способов их посмотреть – загрузить телефон в среде recovery, где не действуют ограничения операционной системы. Для этого отлично подойдет AROMA Filemanager – приложение, которое запускается с SD-карты и открывает свободный доступ ко всем системным папкам.
Файл конфигурации Wi-Fi называется wpa_supplicant.conf и находится по пути /data/misc/wifi. Данные в нем хранятся в открытом виде. Нас, в частности, интересует SSID – имя подключения и psk – пароль.
На скриншоте ниже показан фрагмент wpa_supplicant.conf в файловом менеджере Root Explorer:

Точно так же этот документ выглядит в AROMA Filemanager.
Как пользоваться приложением:
- Скопируйте скачанный zip-архив AROMA Filemanager на SD-карту и установите ее в телефон.
- Перезагрузите аппарат в режим recovery любым поддерживаемым способом. Как это сделать, например, на Самсунге, рассказано в статье по ссылке.
К сожалению, использование AROMA Filemanager не всегда и не на всех смартфонах происходит гладко. О возможных проблемах и способах их решения многое написано в ветке обсуждения программы на русскоязычном ресурсе, посвященном мобильным устройствам.
Существуют и другие приложения, якобы предназначенные для поиска сохраненных паролей Wi-Fi на телефонах без рута. Но это по сути обычные QR-сканеры, только не универсальные, а «заточенные» на распознавание кодов с сетевыми паролями на других устройствах. Смысл применения подобного автору непонятен.
Ключ в руках – сейф нараспашку: для тех, у кого есть права root
Где посмотреть пароль от WI-FI на Андроид, если есть права суперпользователя, вы уже знаете. Для этого подойдет любой проводник с функцией доступа к системному разделу, как, например, упомянутый выше Root Explorer. Но это, согласитесь, не слишком удобно. Гораздо сподручнее разместить на экране кнопку, одно нажатие которой выдаст все нужное «на-гора».
И такие программы-кнопки есть.
Показать пароль WiFi

Показать пароль WiFi – типичный представитель этой группы, бесплатный и до предела простой.
В этом приложении всего 4 функции:
- Открытое отображение хранимых на телефоне сетевых паролей без всяких QR-кодов и прочих безобразий.
- Резервное копирование данных для доступа к сетям в облако Google.
- Поиск по имени сети.
- Возможность делиться паролями Wi-Fi через мессенджеры, соцсети и другие приложения.
Словом, палочка-выручалочка для тех, кто не любит тратить время на долгие поиски.
К недостатку программы можно отнести постоянно выскакивающее окно, которое рекламирует другое приложение этого разработчика.
WiFi password show

Функционал WiFi password show несколько шире. Здесь, помимо демонстрации данных для подключения к вайфаю, есть еще несколько полезных инструментов:
- Определение IP-адреса точки доступа Wi-Fi. Проверка связи телефона с точкой доступа – ping IP (раздел «Подробность»).
- Список заводских логинов и паролей всевозможных моделей роутеров (раздел «Администратор маршрутизатора»).
- Отображение MAC-адресов устройств, подключенных к вашей беспроводной сети (раздел «Who use my WiFi?»)
- Поиск сетей в радиусе доступности (раздел «Scan WiFi»).
- А также настройки и обратная связь с разработчиком (раздел «Установить имя для MAC-адреса»).
Список паролей с именами сетей находится в разделе «Wifi Password». В отличие от предыдущей программы, в него попадают и данные открытых беспарольных подключений, которые сохранены в файле конфигурации wpa_supplicant. Записями из этого списка также можно делиться через интернет.
Перевод WiFi password show на русский язык оставляет желать лучшего, что видно по странным названиям некоторых разделов, но в целом ориентироваться в приложении несложно.
WiFi Password Recovery

Утилита WiFi Password Recovery предназначена для восстановления удаленных паролей от сетей, к которым когда-либо подключался телефон. Если верить этому заявлению, она должна копать глубже и находить больше, чем описанные выше конкуренты. Но так ли это на самом деле, автору статьи узнать не удалось. Потому что программа нашла ровно то же, что WiFi password show. Тем не менее, с отображением сохраненных паролей она справляется успешно.
Возможности WiFi Password Recovery:
- Поиск паролей беспроводных сетей в памяти устройства.
- Копирование их в буфер обмена.
- Сохранение резервных копий данных для подключения к вай фай в аккаунте Google.
- Отправка их друзьям через мессенджеры, почту, соцсети и прочее.
- Генерация QR-кодов с параметрами подключения.
Приложение переведено на несколько языков, но русского среди них нет. Зато есть раздражающая реклама во весь экран, избавиться от которой можно всего за $1,99.
Wifi Password Key Show 2020

Wifi Password Key Show – еще один бесплатный восстановитель и демонстратор скрытых паролей с дополнительными функциями.
Помимо главного – «Recover password», он может использоваться для:
- создания расписания автоматического подключения телефона к вайфаю (раздел «WiFi automatic»);
- оценки скорости соединения (раздел «Speed test»);
- определения уровня сигнала Wi-Fi (раздел «Signal strength»);
- просмотра параметров текущего подключения в настройках Android (раздел «Connection settings»).
Сохраненные пароли можно копировать, конвертировать в QR и пересылать друзьям через интернет.
Wi-Fi Key Show (WPA) 2020

Приложение Wi-Fi Key Show (WPA) практически полностью идентично предыдущему, разница лишь в дизайне и наличии здесь пары-тройки дополнительных удобств:
- ползунка включения-выключения Wi-Fi;
- монитора уровня сигнала в реальном времени, который дает возможность наблюдать за стабильностью связи (конкурент показывает только текущее значение);
- инструкции пользователя на английском языке (раздел «About app»).
Остальное одинаково до буквы. Пароли Wi-Fi здесь тоже находятся в разделе «Recover password», ими также можно делиться с друзьями, копировать и конвертировать в QR.
При знакомстве с программами этой категории мое внимание привлекло то, что практически все они имеют низкие оценки пользователей. Причина, судя по комментариям к оценкам, в их частичной или полной несовместимости с некоторыми устройствами. Но это не беда, ведь подобных приложений в Google Play более 50. Если не подошло одно, обязательно подойдет другое. И долго выбирать, скорее всего, не придется.
Источник
На чтение 6 мин Просмотров 989 Опубликовано 11 августа 2022
Обновлено 28 октября 2022
Когда меня спрашивают, как восстановить
пароль от WiFi, если его потеряли, у меня перед глазами вырисовывается типичная ситуация. Вы где-то в каком-то месте раздобыли пароль от WiFi соединения — например, от соседа 😉 Подключили к нему свой телефон или планшет и спокойно пользуетесь интернетом. После некоторого времени появилось необходимость подключить к нему еще и ноутбук, но разумеется, ключ уже давно благополучно забыт — что делать и как узнать пароль от wifi? Если это именно ваш случай, то в этой статье мы разберем три проверенных способа восстановить данные для подключения к беспроводному сигналу с помощью Андроид смартфона.
Поделиться через QR код
Что обычно мы начинаем делать в первую очередь, когда хотим узнать пароль вай-фай? Беспорядочно рыться в настройках телефона и пытаться отыскать этот ключ. Но безрезультатно, так как его там просто нет. По умолчанию на Android отключена возможность увидеть воочию текущий пароль от беспроводной сети.

Провайдер Дом.Ру в своём блоге рекомендует посмотреть нужную информацию на WiFi маршрутизаторе. Но совет не актуален, поскольку доступа в его настройки, разумеется, у нас тоже не имеется.
Android
Есть такой вариант, как поделиться настройками сети с одного смартофна на другой при помощи QR кода. Если у вас к интернету подключен телефон на Android, то заходим в настройки WiFi и жмем на пункт «Поделиться Wi-Fi».

Далее берем другой смартфон, на который будут передаваться настройки. На нем должна уже заблаговременно быть установлена программа для считывания QR кодов — сейчас же у вас на нем WiFi нет. Либо нужно подключиться к интернету через мобильного оператора по 3g/4g. А программа называется QR Code Reader — она есть и в AppStore, и в PlayMarket.

Запускаем это приложение и наводим камеру на экран смартфона с кодом с настройками от WiFi.

Несколько мгновений и программа считает данные о сети и после подтверждения сразу же к ней подключится.

iOS
Если же вы хотите передать данные о пароле с iPhone, то в стандартных свойствах прошивки возможности сгенерировать такой код нет. Для того, чтобы его создать нужно будет купить за небольшую сумму приложение Qrafter — в бесплатной версии она умеет только считывать, в платной — также создавать.

Ну а далее аналогично — запускаем на втором устройстве программу-считывалку и вперед!
Восстановление пароля от WiFi из файлов на телефоне
Если вы пользуетесь устройством с операционной системой Android, то есть еще один способ узнать сохраненные пароли от WiFi. Дело в том, что система хранит все свои данные в виде файлов — и пароли в том числе. А находятся они в файле
/data/misc/wifi/wpa_supplicant.conf
Единственное «но» — доступ к этому файлу вы получите только с root-доступом к телефону. Открыть wpa_supplicant.conf можно через текстовой редактор, подключив телефон по USB к компьютеру.
Вот такое содержание он нам предоставит:

Это названия, пароли и типы шифрования от всех сохраненных в устройстве сетей. Найдите SSID своего вай-фай и используйте от нее пароль для подключения другого телефона или ноутбука.
Приложение WiFi Key Recovery поможет узнать забытый пароль
Есть также способ узнать пароль от вайфай с телефона попроще — установить бесплатную программу WiFi Key Recovery или ее аналог WiFi Key Password. Единственное требование для ее использования — также наличие root прав на смартфоне. То есть полный доступ к операционной системе Андроид.
Удобство этих приложений в том, что не нужно рыться в системных файлах. После запуска утилита просто покажет содержимое этого же самого файла на экране.

Вот такие нехитрые приемы, с помощью который любой сможет быстро узнать пароль для подключения к wifi маршрутизатора, имея на руках лишь только свой смартфон. Используйте!
Как запаролить wifi роутер через телефон на Андроид?
Запаролить wifi на роутере — это первое, что необходимо сделать после покупки и настройки маршрутизатора. Все современные модели можно условно разделить на две категории:
- те, у которых по умолчанию нет пароля,
- и у которых он установлен из коробки.
Дело в том, что большинство заводских ключей безопасности содержатся в хакерских базах данных. И взломать ваш роутер для профессионала не представляет никакой трудности. А подобное устройство может быть использовано в противоправных действиях, ответственность за которых потом возложат на вас — маршрутизатор то стоит в вашей квартире. Вот почему необходимо самостоятельно вручную со смартфона запаролить wifi и периодически его менять для избежания подбора.
Вся информация о первичном подключении отображена на стикере, который наклеен на корпус роутера. Поэтому, если вы забыли свой пароль и не можете восстановить ни одним из перечисленных выше способов, то вот вам подсказка, которая поможет, если роутер ни разу не настраивался

На наклейке указаны:
- Название беспроводной сети роутера (SSID)
- Пароль для подключения
- Адрес для входа в роутер (чаще всего 192.168.1.1 или 192.168.0.1)
- Логин и пароль для авторизации в панели управления
Что делать в том случае, если вы имеете дело с уже использованным роутером, где изменен пароль? Для того, чтобы можно было воспользоваться данными со стикера, рекомендуется сделать сброс настроек маршрутизатора к заводским. Для этого достаточно:
- подключить маршрутизатор к источнику питания,
- отыскать на корпусе устройства кнопку «Reset»
- и зажать ее на 10-15 секунд пальцем или булавкой

После этого роутер перезагрузится и применятся настройки, указанные на этикетке. Теперь вы можете либо через мобильное приложение, либо из браузера прямо со смартфона зайти в свой маршрутизатор и поменять любые настройки, в том числе и пароль от WiFi.
Как узнать пароль от wifi соседа с телефона андроид?
Если сосед сам готов вам дать свой пароль от wifi, то проще всего им поделиться через QR код.
Как посмотреть пароль от wifi на телефоне Android, к которому подключен (Samsung, Xiaomi, Honor, Huawei и т.д.)?
Два способа — посмотреть через приложение, но для этого нужен root доступ к системным файлам Андроид. Или установить мобильное приложение для своего роутера, зайти в его настройки и посмотреть там
Где хранятся пароли от wifi на андроиде?
В системных файлах, доступ к которым по умолчанию закрыт из соображений безопасности. Чтобы получить к ним доступ, нужно установить ROOT с помощью специальных программ, которые можно найти в интернете
Как подключиться к любому wifi, не зная пароля с телефона?
Никак, для подключения к беспроводной сети нужен ключ авторизации
Актуальные предложения:

Задать вопрос
- 10 лет занимается подключением и настройкой беспроводных систем
- Выпускник образовательного центра при МГТУ им. Баумана по специальностям «Сетевые операционные системы Wi-Fi», «Техническое обслуживание компьютеров», «IP-видеонаблюдение»
- Автор видеокурса «Все секреты Wi-Fi»
