Забыть пароль или рисунок очень просто. Это распространенная проблема, из-за которой некоторые даже бегут в сервисный центр. Но на самом деле не стоит тратить время на поиски такового центра в вашем городе. Ниже приводится инструкция для владельцев Sony Xperia, с помощью которой можно легко обойти экран блокировки. Кстати, именно ей и пользуются в сервисных центрах.
Обратите внимание, этот текст предназначен именно для разблокировки смартфонов линейки Xperia. На аппаратах других производителей придется пытаться обойти блокировку другими способами.
Содержание
- Пошаговая инструкция
- Какие способы можно использовать?
- Решение 1. Разблокируйте пароль Sony Xperia с помощью заводского сброса
- Решение 2. Обход пароля блокировки экрана Sony с аккаунта «Гугл»
- Решение 3. Разблокировка девайса Sony при помощи удаления пароля «Андроид»
- Почему этот способ удобен?
- Решение 4. Использовать сайт Google и опцию «Найти мое устройство»
- Решение 5. Использование ADB для уничтожения файла паролей
- Решение 6. Перейдите в безопасный режим, чтобы обойти экран блокировки
- Решение 7. Сбой интерфейса блокировки экрана
- Как разблокировать смартфон с разбитым экраном?
- Заключительное слово
- Как разблокировать с помощью секретного вопроса Google?
- Использование службы Xperia для сброса блокировки экрана
- Как сбросить пароль с помощью сервиса Xperia
- Как удалить Sony пароль на Xperia программой
- Как сбросить Sony пароль Xperia Z, если забыл
- Использование Find My Device для сброса Sony пароль
- Как сбросить Sony пароль с помощью Find My Device
- Восстановления программного обеспечения для сброса устройства Xperia
- Сервисные и инженерные коды Sony Xperia
- Коды для запуска заводских тестов:
- Пошаговая инструкция
- Способ первый разблокировать графический ключ в телефоне сони если его забыл – без потери данных
- Второй способ обойти графический ключ в телефоне сони с сохранением своих данных
- Способ третий разблокировать графический ключ сони иксперия с потей данных
- Использование службы Xperia для сброса блокировки экрана
- Как сбросить пароль с помощью сервиса Xperia
- Использование Find My Device для сброса Sony пароль
- Как сбросить Sony пароль с помощью Find My Device
- Восстановления программного обеспечения для сброса устройства Xperia
- Сброс блокировки экрана с помощью службы my Xperia
- Восстановление программного обеспечения с помощью Xperia™ Companion
Пошаговая инструкция
- Операция начинается с нажатия кнопки экстренного вызова. На появившейся клавиатуре следует ввести код:
- После ввода последнего символа отобразится сервисное меню. Его ещё называют инженерным. Здесь выберите пункт «Service Tests».
- В появившемся списке найдите пункт «NFC». В нём нас интересует подпункт «NFC Diag Test». Он запускает диагностический тест. Дождитесь его окончания, после чего кликните по кнопке «Домой».
*#*#7378423#*#* (действует на всех аппаратах серии Xperia)Смотрите все сервисные коды для Сони Иксперия
Вот и всё, так вы окажетесь на рабочем столе. Такая хитрость работает на всех «Икспериях». Если у вас новая модель, в которой данная операция не приводит к желаемому результату, то попробуйте на экране экстренных вызовов ввести код *#*#73556673#*#*. Он действует не для всех смартфонов, на некоторых моделях это приводит лишь к обычной перезагрузке аппарата.
Обновлено: если никакие коды не срабатывают на вашем устройстве, 100% поможет восстановление с помощью программы PC Companion. Она приводит в работу устройство даже из состояния «кирпич».
Если возникли трудности, то просмотр этого видео должен помочь. Также можете писать свои вопросы или мысли в форме комментариев ниже!
Разработчики Sony Xperia взяли на себя смелость добавить больше обновлений безопасности с помощью новейших прошивок Android, включая защиту вашего девайса на разных уровнях. Кроме того, владельцам этих гаджетов представлено встроенное приложение, предлагающее защиту блокировки экрана паролем, графическим ключом либо пин-кодом. Крупная проблема может возникнуть, когда вы забыли пароль своего собственного смартфона «Сони» и не можете восстановить к нему доступ. Как разблокировать Sony Xperia?

Какие способы можно использовать?
Такая блокировка телефона может быть действительно раздражающей, поэтому специалисты предусмотрели способы решения этой проблемы. Ниже представлено несколько вариантов, как разблокировать Sony Xperia, если забыли пароль. Они включают в себя следующие способы:
- С помощью заводских настроек.
- Обход пароля блокировки экрана «Сони» при помощи профиля Google.
- Разблокировка экрана посредством удаления пароля «Андроид».
- Посредством опции «Найти мое устройство».
- При помощи сервиса ADB.
- Используя безопасный режим.
- Спровоцировав сбой интерфейса ввода пароля.
Как разблокировать телефон Sony Xperia? Если вы выберете сброс девайса к заводским настройкам, то наверняка пароль либо графический ключ можно снять с экрана, но в то же время все данные будут полностью уничтожены на вашем устройстве. Поэтому используйте этот метод, тщательно продумав его последствия.

Это делается следующим образом:
- Выключите Sony Xperia и перезагрузите его, нажав кнопки Home + «Питание» + «Громкость», и режим восстановления должен быть активирован.
- Используйте кнопки регулирования громкости как стрелки и выберите Factory Reset/Wipe Data из опций.
- Нажмите кнопку Home, чтобы выбрать свой вариант, и подождите, пока телефон не будет успешно переустановлен.
- Теперь вы получите доступ к девайсу Sony без какого-либо ключа или блокировки экрана.
Как можно увидеть, разблокировать экран Sony Xperia довольно просто. Однако этот метод обладает следующими минусами:
- Этот способ полностью уничтожит все документы, файлы и настройки конфиденциальности с вашего телефона.
- Он не рекомендуется, если на вашем смартфоне есть важная информация, которую вы не можете себе позволить удалить.
Решение 2. Обход пароля блокировки экрана Sony с аккаунта «Гугл»
Как разблокировать пароль Sony Xperia, если вы не хотите потерять сохраненные данные на устройстве? Каждое приложение для блокировки экрана предоставляет вам возможность удалить пароль, введя свои учетные данные для авторизации в Gmail. Каким образом активировать эту опцию на телефоне, который был заблокирован? Это делается следующим образом:
- Продолжайте вводить неправильный пароль, пока не увидите ссылку «Забыли пароль?», которая появится на главном экране.
- Нажмите один раз на нее, и приложение запросит у вас данные об аккаунте Gmail.
- Введите логин и пароль и успешно войдите в свой профиль.
- Сервис пришлет вам новый пароль либо графический ключ на вашу электронную почту. Готово! Теперь используйте полученные настройки для доступа к смартфону.

Этот метод имеет следующие недостатки:
- Необходимо стабильное сетевое подключение.
- Этот способ не будет полезен вам, если у вас не был настроен аккаунт Gmail в качестве одного из вариантов восстановления.
Решение 3. Разблокировка девайса Sony при помощи удаления пароля «Андроид»
Как разблокировать смартфон Sony Xperia без потери данных или без входа в аккаунт электронной почты? В этом случае поможет iSeePassword Android Lock Screen Removal. Данный вариант представляет собой программное обеспечение. Вам потребуется его загрузить и запустить.
Это удивительный сервис для сброса экрана блокировки для «Андроид», который способен декодировать все четыре вида защиты, включая текстовые пароли, пин-код, отпечатки пальцев и графический ключ. Разработчики гарантируют, что ни один файл не удалится с вашего смартфона. Однако пароль будет стерт полностью с вашего устройства, чтобы вы могли без проблем восстановить доступ к нему.
Вы можете использовать приложение на платформах Windows и Mac. Следуйте нижеуказанной инструкции, чтобы разблокировать Sonly Xperia в течение нескольких минут.
Загрузите программное обеспечение на свой компьютер, затем установите его. Этот шаг довольно прост и очевиден. Просто следуйте инструкциям на экране, и сервис будет установлен.
Сначала подключите Sony Xperia к ПК при помощи USB-кабеля для синхронизации данных. Запустите программу после ее успешной установки и нажмите «Удаление экрана блокировки», чтобы начать процесс разблокировки.
Перезагрузите Sony Xperia, одновременно нажав кнопки Home, уменьшения громкости и питания, и, когда телефон включится, отпустите все клавиши, кроме Home. Он должен включиться в режим загрузки, и ПО начнет в автоматическом режиме загружать пакет данных для восстановления.
Почему этот способ удобен?
Этот способ ничего не удалит с вашего смартфона. Программа будет загружать только файлы, необходимые для разблокировки девайса. Убедитесь, что ваш телефон подключен все время, пока данный процесс продолжается.
Программное обеспечение теперь неизбежно будет пытаться удалить пароль со смартфона, и, когда это будет сделано, вы должны увидеть сообщение об этом на экране.
Теперь вы можете перезагрузить ваше устройство и получить к нему обычный доступ, не вводя ключ или пароль. Это отличный способ, как разблокировать Sony Xperia Z3 и подобные модели.
Решение 4. Использовать сайт Google и опцию «Найти мое устройство»
Для большинства телефонов и планшетов на базе Android лучше всего подойдет встроенная служба поиска смартфона. После того как вы авторизовались в профиле Google, вы способны использовать любой компьютер или иное устройство для доступа к службе, доступной каждому пользователю «Андроид».
Как сообщают многочисленные отзывы, этот метод не функционирует на Android 8.0 или выше. Но если ваш телефон «Сони» управляется Android 7.1.1 Nougat или ниже, он должен справиться с этой задачей. Это отличный способ разблокировать пин-код Sony Xperia.
Как бы нелогично это ни звучало, начните с прикосновения к кнопке «Блокировка», как только функция «Найти мое устройство» отобразит его местонахождение. Если у сервиса возникают проблемы с поиском вашего девайса, нажмите кнопку обновления рядом с именем смартфона несколько раз, и он должен установить соединение в течение 5 попыток (если ваш телефон совместим с этой опцией).
После нажатия опции «Блокировка» сервис предложит записать новый пароль для замены забытого ключа, PIN-кода или кода доступа. Введите новое значение дважды для подтверждения своего выбора, после чего нажмите «Блокировка». Затем вам может потребоваться до 5 минут для смены пароля, но когда это будет выполнено, у вас получится ввести новые данные, чтобы разблокировать ваше устройство.
Решение 5. Использование ADB для уничтожения файла паролей
Как разблокировать Sony Xperia, если другие способы не помогают? Опция ADB может в этом помочь. Она будет функциональна, только если вы ранее активировали отладку USB на своем телефоне и одновременно разрешили компьютеру, который вы используете, подключаться через ADB. Но если ваши настройки соответствуют данным требованиям, это прекрасный способ разблокировать гаджет. Однако обратите внимание, что модели с включенным по умолчанию шифрованием могут быть несовместимы с этим обходным решением.
Чтобы начать этот процесс, подключите смартфон к компьютеру посредством USB-кабеля для синхронизации данных, после чего разверните окно командной строки, расположенной в каталоге инсталляции ADB. В нее введите следующую команду: adb shell rm /data/system/gesture.key.
После ее ведения нажмите на «Ввод». Затем выполните перезагрузку телефона, и экран блокировки должен быть сброшен, что предоставит вам доступ к устройству. Но это сработает только временно, поэтому не забудьте установить новый ключ, PIN-код или пароль перед перезагрузкой.
Решение 6. Перейдите в безопасный режим, чтобы обойти экран блокировки
Как разблокировать Sony Xperia, если экран блокировки, который вы пытаетесь обойти, представляет собой стороннее приложение? Тогда загрузка в безопасном режиме — это наиболее простой метод получить доступ к девайсу.
В большинстве моделей вы можете включить загрузку в безопасном режиме, нажав на кнопку питания и вызвав меню выключения на экран блокировки. После этого будет нужно нажать и удерживать кнопку «Выключить». Отсюда выберите «ОК», когда появится запрос, желаете ли вы включить девайс в безопасном режиме. Когда этот процесс завершится, ваше стороннее приложение для блокировки дисплея будет временно отключено.
Отсюда просто измените настройки или удалите сервис, затем перезагрузите гаджет «Сони», чтобы войти в обычном режиме. Когда вы вернетесь к приветственному экрану, проблемное приложение, вызывающее блокировку, должно исчезнуть.
Решение 7. Сбой интерфейса блокировки экрана
Кроме того, если ваш девайс зашифрован и функционирует на Android 5.0-5.1.1, имеется способ отключить экран блокировки. Он не будет запускаться только в том случае, если вы забудете свой пароль.
Сначала нажмите «Экстренный вызов» на заблокированном экране, после чего используйте интерфейс номеронабирателя, чтобы ввести 10 звездочек. Отсюда дважды нажмите на поле, чтобы выделить введенный текст, и выберите «Копировать», затем вставьте его в то же поле, чтобы существенно удвоить количество введенных символов. Повторите тот же процесс копирования и вставки, чтобы добавить больше символов, пока двойное нажатие на поле не перестанет выделять символы.
Затем снова включите экран блокировки и щелкните по ярлыку камеры. Отсюда потяните вниз тень уведомления и коснитесь значка «Настройки», после чего отобразится сообщение о вводе пароля. Длительно нажмите на поле ввода и выберите «Вставить», затем повторите этот процесс еще несколько раз. В конце концов, после того как вы вставите достаточно символов в поле, ваш экран блокировки выйдет из строя, что позволит вам осуществить доступ к остальной части интерфейса вашего телефона «Сони».
Как разблокировать смартфон с разбитым экраном?
Вы столкнетесь с неприятностями, если ваш телефон случайно упадет или по каким-то другим причинам экран окажется поврежден. В этом случае вы не сможете нарисовать ключ или ввести пароль, поскольку сенсорный экран плохо реагирует или вовсе не работает. При этом для резервного копирования данных и файлов с телефона необходимо разблокировать его. Как разблокировать Sony Xperia с разбитым экраном? Это может быть немного сложно, но выполнить такое можно. Делается это следующим образом.
Даже если сенсорный экран не отвечает на прикосновения, вы все равно можете ввести ключ с помощью USB-мыши. В случае повреждения дисплея ее нельзя подключить к Sony Xperia напрямую, но с помощью адаптера OTG вы можете установить соединение между Android и мышью USB. Это делается так:
- Подключите USB-мышь к OTG-адаптеру.
- Подсоедините последний к вашему телефону «Сони» и подождите, пока он его распознает.
- Теперь вы можете легко нарисовать графический ключ с помощью мыши и разблокировать телефон.
- После того как телефон разблокируется, можно подключить его к компьютеру и сделать резервную копию всех файлов и папок.
Это хороший способ, как разблокировать графический ключ на Sony Xperia. Однако он имеет ряд недостатков:
- Вы не сможете с его помощью убрать текстовые пароли.
- Старые модели смартфонов не могут обнаружить мышь без надлежащего обновления прошивки.
- Метод может использоваться только для разблокировки телефона.
Заключительное слово
Выше приведено множество решений, как разблокировать пароль Sony Xperia. Помните, что, если на вашем телефоне имеются важные данные, которые вы не можете потерять, используйте iSeePassword. Этот метод поможет вам безупречно завершить работу, не удаляя никакие данные с устройства.
Мы можем назвать множество причин для блокировки доступа к телефону Sony. Одна из основных причин – забыли пароль, который вы создали. Хотя маловероятно, чтобы кто-то не забывал свой пароль, это случается довольно часто среди пользователей. Невозможность обойти блокировку экрана раздражает, так как телефон становится важной частью нашей жизни. Мы расскажем как разблокировать Sony пароль (Xperia), 3 способами.
Существует несколько способов сброса блокировки экрана. Доступные методы зависят от типа блокировки экрана и версии Android, на которой работает ваше устройство Xperia. Некоторые из методов, таких как те, которые используют мой сервис Xperia или диспетчер устройств Android / Find My Device, требуют, чтобы вы уже включили службу на своем устройстве и включили интернет-соединение.
Читайте содержание, чтобы быстро найти нужную информацию.
Как разблокировать с помощью секретного вопроса Google?
Заметка! Прежде чем выполнять какие-либо действия, описанные в этой статье, убедитесь, что вы знаете свое имя пользователя и пароль Google. В зависимости от настроек безопасности устройство Xperia может блокироваться после сброса или восстановления. Затем вам нужно ввести имя пользователя и пароль учетной записи Google, чтобы использовать устройство. Если вы не помните свое имя пользователя и пароль Google, вы не можете разблокировать устройство самостоятельно.
Совет. Вы можете восстановить имя пользователя и пароль учетной записи Google, используя страницу восстановления учетной записи Google на странице https://www.google.com/accounts/recovery/?hl=ru. Для Xperia X, Xperia L1, Xperia E5 и серии Xperia Z (Android 5.1 или выше) вы должны знать, что, когда вы получаете новое имя пользователя или пароль Google, вы не можете использовать их для регистрации и восстановить устройство в течение 24 часов.
Шаги:
1. Нажмите: Забыли пароль?
2. Чтобы разблокировать телефон, вы можете ответить на секретный вопрос, который вы настроили при установке блокировки экрана. Или вы можете ввести имя пользователя и пароль своего аккаунта Google. Нажмите «Далее».
3. Введите ответ на выбранный вами вопрос или введите имя пользователя и пароль учетной записи Google. Нажмите «Разблокировать».
4. Вас спросят, хотите ли вы создать новый пароль разблокировки экрана. Если вы не хотите, нажмите Нет.
Если вы не создали учетную запись Google или если вы забыли ответ на свой секретный вопрос, вам необходимо переустановить программное обеспечение телефона. Это приведет к удалению любой информации, сохраненной на вашем телефоне. Невозможно восстановить данные, которые будут потеряны, если вы это сделаете, но вы не сможете сбросить блокировку экрана, не переустанавливая программное обеспечение. Читайте ниже как сбросить Sony.
Использование службы Xperia для сброса блокировки экрана
Заметка! Убедитесь, что вы знаете свое имя пользователя и пароль Google ™. Возможно, вам придется использовать их, чтобы использовать устройство Xperia ™ после сброса.
Использование службы Xperia для сброса блокировки экрана. Все содержимое вашего устройства Xperia сохраняется после сброса блокировки экрана вашего устройства. Заметка! Этот метод недоступен на устройствах под управлением Android 7.0 и выше.
Этот метод сброса требует, чтобы вы ранее включили мой сервис Xperia на своем устройстве Xperia. Устройство Xperia также должно иметь активное интернет-соединение (Wi-Fi® или мобильная сеть).
Как сбросить пароль с помощью сервиса Xperia
1. Перейдите на myxperia.sonymobile.com с любого устройства, подключенного к Интернету, например, компьютера.
2. Войдите в систему, используя ту же учетную запись Google или учетную запись Sony Entertainment Network, которую вы установили на своем устройстве Xperia.
3. Нажмите на изображение своего устройства Xperia в разделе «Устройства» .
4. Выберите «Заблокировать» или «Изменить PIN-код», чтобы заменить текущую блокировку экрана новым PIN-кодом.
5. Следуйте инструкциям на экране, предоставленным службой Xperia.
Как удалить Sony пароль на Xperia программой
Шаг 1. Загрузите: Mac, Windows и установите программу на компьютер. Эта программа поддерживает как Windows, так и Mac. Выберите правильный вариант. После установки откройте программу и нажмите «Дополнительные инструменты» -> «Удаление экрана Android Lock».
Шаг 2 : Выньте USB-кабель и используйте его для подключения телефона к компьютеру. Когда он будет хорошо связан, нажмите кнопку «Пуск», чтобы начать процесс анализа.
Шаг 3 : После обнаружения телефона вам необходимо включить телефон в режим загрузки. Инструкции отображаются на экране. Пожалуйста, следуйте инструкциям, чтобы войти в режим загрузки. Затем нажмите кнопку «Пуск», чтобы загрузить соответствующее изображение на телефоне.
Шаг 4 : Удалите пароль забытого экрана на телефоне Sony. Для полной загрузки пакета потребуется несколько минут. После завершения программы программа автоматически запустит процесс удаления пароля. Это включает в себя обманное сканирование, резервное копирование данных и окончательный шаг удаления пароля. При удалении пароля на экране появляется короткое сообщение с сообщением «Удалить пароль завершен». Теперь вы можете войти в телефон без пароля.
Android Lock Screen Remover – это надежный инструмент, быстрый, безопасный и простой в использовании. Независимо от причины, почему вы заблокированы от телефона Sony, эта программа приходит на помощь. Если у вас есть 10 минут, чтобы сэкономить, использование этой программы стоит того времени, которое вы потратите, чтобы разблокировать свой экран вместо того, чтобы платить специалисту по ремонту за дорогостоящее обслуживание, которое вы могли бы сделать самостоятельно по гораздо более низкой ставке.
В настоящее время программа может работать на нескольких брендах телефонов и планшетов, таких как Sony , Samsung , LG и т. Д. Другие бренды скоро будут совместимы с этой программой. Если вы хотите попробовать сначала, разработчик предлагает бесплатную пробную версию, которую вы можете скачать на своем компьютере. Если вас устраивают функции, которые вы попробовали, вы можете приобрести программу всего за несколько шагов.
Как сбросить Sony пароль Xperia Z, если забыл
Прежде чем начать, обратите внимание, что сброс смартфона приведет к удалению любых сохраненных данных и настроек. Мы рекомендуем вам создавать резервные копии данных.
Чтобы узнать подробнее читайте отдельную статью о сбросе:как сделать Sony сброс до заводских настроек?
1. Выключите телефон.
2. Чтобы выполнить жесткий сброс телефона, начните с нажатия и удерживания кнопки питания + кнопку увеличения громкости в течение нескольких секунд.
3. Устройство будет вибрировать один раз. На этом этапе вы можете отпустить кнопку питания. Продолжайте удерживать клавишу регулировки громкости еще на 10 секунд.
4. Телефон будет вибрировать, а затем выключить, указывая, что процедура жесткого сброса завершена.
Использование Find My Device для сброса Sony пароль
Заметка! Убедитесь, что вы знаете свое имя пользователя и пароль Google. Возможно, вам придется использовать их, чтобы использовать устройство Xperia ™ после сброса.
Этот метод сброса требует, чтобы вы ранее включили Android Device Manager на своем устройстве Xperia ™. Устройство Xperia ™ также должно иметь активное интернет-соединение (Wi-Fi® или мобильная сеть). При выборе этого метода выполняется полный сброс заводских данных. Все содержимое вашего устройства Xperia ™ будет удалено. В некоторых случаях содержимое на SD-карте может не стираться во время сброса с помощью «Найти мое устройство».
Если ваша SD-карта не зашифрована, ее можно удалить, прежде чем выполнять сброс, чтобы предотвратить его стирание. Однако, если вы используете устройство Xperia ™ в корпоративной среде, ваш ИТ-отдел может иметь принудительное шифрование на SD-карте на вашем устройстве. В этом случае содержимое SD-карты стирается или становится нечитаемым при выполнении сброса, даже если вы удаляете карту заранее.
Как сбросить Sony пароль с помощью Find My Device
1. Если ваша SD-карта не зашифрована или не используется в корпоративной среде, удалите ее перед выполнением сброса. Перед удалением SD-карты выключите устройство Xperia ™. Включите устройство, когда вы удалили SD-карту.
2. На компьютере или в мобильном браузере перейдите на сайт www.google.com/android/devicemanager .
3. Войдите в учетную запись Google, которую вы ранее добавили на свое устройство.
4. Если у вас несколько устройств, выберите устройство, которое вы заблокировали, в верхней части экрана.
5. Выберите «Стереть». Имейте в виду, что это действие навсегда уничтожит все ваши данные, например ваши приложения, фотографии и музыку. После удаления содержимого вашего устройства Find My Device больше не будет работать на нем.
6. После удаленного удаления содержимого вашего устройства вы можете снова настроить свое устройство с помощью своей учетной записи Google и новой блокировки экрана.
Восстановления программного обеспечения для сброса устройства Xperia
Заметка! Убедитесь, что вы знаете свое имя пользователя и пароль Google. Возможно, вам придется использовать их, чтобы использовать устройство Xperia ™ после восстановления.
Вы можете сбросить блокировку экрана с помощью USB-кабеля, компьютера и функции восстановления программного обеспечения в приложении Xperia ™ Companion.
Заметка! Функция восстановления программного обеспечения заменяет программное обеспечение на вашем устройстве. Все личные данные, хранящиеся на вашем устройстве, будут потеряны. Содержимое на внешней SD-карте не удаляется. Устройства Xperia ™ должны иметь минимальный уровень заряда 80%, прежде чем вы сможете выполнить восстановление программного обеспечения.
Шаги:
1. Компьютер: если он еще не установлен, загрузите и установите приложение Xperia Companion с http://support.sonymobile.com/global-en/xperia-companion/.
2. Откройте приложение Xperia Companion.
3. В разделе « Управление Xperia» нажмите «Восстановление программного обеспечения».
4. Следуйте инструкциям на экране, но не подключайте устройство Xperia к компьютеру до тех пор, пока вам не будет рассказано о пятиступенчатой инструкции в окне Xperia Companion.
XperiaПри выключенном Xperia: Громкость + и USB кабель подключается к компьютеру – FASTBOOT MODE – режим установки кастомных прошивок и ядер.Зажатие Громкость — и USB кабель подключается к ПК – FLASHMODE – режим установки официальных прошивок.
Если Xperia включен: Одновременно нажатие Питание и Громкость Вниз – .Одновременно нажатие Питание и Громкость Вверх до первой вибрации (~10 сек.) – перезагрузка, аналогично вытащить и вставить батарею.Одновременно нажатие Питание + Громкость Вверх до трех вибро (~15 секунд) – принудительное выключение Sony Xperia.
У некоторых моделей действия могут подтверждаться различным свечением диодов.
Сервисные и инженерные коды Sony Xperia
*#06# – посмотреть IMEI Sony Xperia*#*#7378423#*#* – вход в сервисное меню (как запомнить – *#*#SERVICE#*#* )*#*#4636#*#* – информация об аккумуляторе, сведения о гаджете и статистика (как запомнить – *#*#INFO#*#* )*#*#73556673#*#* – запуск демонстрационного режима, тест большого количества функций (как запомнить – *#*#SELLMORE#*#* ). Важно при покупке Sony Xperia Z запустить данную комбинацию и проверить все на работоспособность, не важно на планшет или смартфон серии Z вы покупаете.*#*#4636#*#* — Сведения и настройки;*#*#8351#*#* — Voice Dialer Logging Enabled;*#*#4636#*#* — код используется для получения подробной информации о телефоне и батарее. Вы увидите на дисплее:- Информацию о телефоне;- Информацию о батарее;- Статистику батареи;- Статистику использования.
*#*#7780#*#* — при помощи этого кода можно сбрасить следующие настройки до заводских:- настройки Google-аккаунта смартфона или планшета;- данные и настройки android и установленных приложений;- загруженные приложения.Код НЕ трогает:- системные приложения и приложения идущие с устройством;- данные на карте памяти (фото, видео и т.д.).PS : Перед тем, как приступить к сбросу настроек смартфон запросит подтверждение и у Вас будет шанс передумать.
*2767*3855# — жесткая перезагрузка со сбросом всех настроек, удалением пользовательских файлов и приложений (hard reset), а также переустановка прошивки смартфона.*#*#34971539#*#* — Просмотр подробной информации о камере устройства:- Обновление прошивки камеры в образ;- Обновление прошивки камеры на SD-карте;- Получить версию прошивки камеры;- Посмотреть сколько раз обновлялась прошивка.ВНИМАНИЕ : Никогда не используйте первый вариант, в противном случае ваша камера телефона перестанет работать, и придется нести телефон в сервисный центр для переустановки прошивки камеры.
*#*#7594#*#* — Код используется для изменения режима кнопки «Вкл.Выкл.». По умолчанию, при длительном нажатии кнопки, будут показаны следующие варианты действия: «Беззвучный режим», «Режим полета» или же «Выключение смартфона». При помощи кода можно сделать так, чтобы телефон сразу же выключался, без выбора вариантов.*#*#273283*255*663 282*#*#* — Код дает возможность сделать бекап данных пользователя (фото, видео, аудио и т.д.).*#*#197328640#*#* — Запуск режима обслуживания с возможностью запускать различные тесты и менять настройки в сервисном режиме для GPS и WLAN, Bluetooth;*#*#232339#*#* или *#*#526#*#* или *#*#528#*#* — WLAN (используйте кнопку «Меню» для запуска различных тестов);*#*#1472365#*#* — GPS-тест;*#*#232338#*#* — показывает MAC адрес WiFi;*#*#1575#*#* — Еще один тест GPS;*#*#232337#*# — Показывает адрес устройства Bluetooth;*#*#232331#*#* — Bluetooth- тест;
Коды для запуска заводских тестов:
*#*#0*#*#* — LCD-тест;*#*#0283#*#* — Пакетные Loopback;*#*#0842#*#* — тест вибрации и подсветки;*#*#0673#*#* или *#*#0289#*#* — Мелодия-тест;*#*#2663#*#* — Сенсорный экран, версия;*#*#0588#*#* — Датчик движения;*#*#2664#*#* — Сенсорный экран, тест;*#*#3264#*#* — RAM версия.
Забыть пароль или рисунок очень просто. Это распространенная проблема, из-за которой некоторые даже бегут в сервисный центр. Но на самом деле не стоит тратить время на поиски такового центра в вашем городе. Ниже приводится инструкция для владельцев Sony Xperia, с помощью которой можно легко обойти экран блокировки. Кстати, именно ей и пользуются в сервисных центрах.
Обратите внимание, этот текст предназначен именно для разблокировки смартфонов линейки Xperia. На аппаратах других производителей придется пытаться обойти блокировку другими способами.
Пошаговая инструкция
- Операция начинается с нажатия кнопки экстренного вызова. На появившейся клавиатуре следует ввести код:
- После ввода последнего символа отобразится сервисное меню. Его ещё называют инженерным. Здесь выберите пункт «Service Tests».
- В появившемся списке найдите пункт «NFC». В нём нас интересует подпункт «NFC Diag Test». Он запускает диагностический тест. Дождитесь его окончания, после чего кликните по кнопке «Домой».
Вот и всё, так вы окажетесь на рабочем столе. Такая хитрость работает на всех «Икспериях». Если у вас новая модель, в которой данная операция не приводит к желаемому результату, то попробуйте на экране экстренных вызовов ввести код *#*#73556673#*#* . Он действует не для всех смартфонов, на некоторых моделях это приводит лишь к обычной перезагрузке аппарата.
Обновлено : если никакие коды не срабатывают на вашем устройстве, 100% поможет . Она приводит в работу устройство даже из состояния «кирпич».
Если возникли трудности, то просмотр этого видео должен помочь. Также можете писать свои вопросы или мысли в форме комментариев ниже!
Я забыл рисунок графический ключ на телефоне сони иксперия и не знаю, что делать – с таким вопросиком стучатся в интернет примерно 15 000 человек в месяц.
Обычно проблема разблокировки сводится к одному – одного универсального рецепта для разблокировки телефонов sony xperia или ericsson нет, так как моделей очень много.
Например, сони иксперия z3, z1 compact, st23i, сони м2, м5, с5303, m2 d2303, e1, c3, сони эриксон, иксперия мини, сони аква, zr, sony c1905, c2005, 1905, sony lt25i, c2105, 6603, z2 d6503, m4, xperia e5, sony xperia e4 и так далее.
Поэтому я здесь приведу сразу три способа. В большинстве случаев подойдут все три, но на некоторых моделях возможно только один.
ПРИМЕЧАНИЕ: снять графический ключ, можно с потерей личных данных, с сохранением и с восстановлением.
Вариант с потерей данных, можно сказать самый распространенный, к тому же если вы столкнетесь с вопросом что важнее телефон сони иксперия или данные, то уверен, что вы выберите телефон, ведь к данным без разблокировки графического ключа у вас доступа и так не будет.
ВНИМАНИЕ: все что будет описано ниже касается телефонов сони, работающих на андроид.

Все другие устройства, как старые эриксон, без операционных систему не приемлемы, впрочем, у них-то и графического ключа нет.
Способ первый разблокировать графический ключ в телефоне сони если его забыл – без потери данных
После того как прочтете этот раздел, перейдите, там есть ссылка для перехода на специальный сервис Google (позже перенесу ее сюда – сейчас не хочу отвлекаться).
Впрочем, там есть много полезной информации с картинками по поводу убрать графический ключ на андроид.
Для способа, описываемого здесь вам требуются: иметь к телефону подключенный интернет и помнить пароль входа в электронную почту Gmail.
При отсутствии интернета – проблема легко устранима – даже когда он заблокирован графическим ключом (в большинстве случаев интернет уже есть и ничего делать не нужно).
Если не помните данные входа в Gmail, то они также восстанавливаются. Кстати, что-то я не с того начал, способ по ссылке выше применим к разблокировке через компьютер, но если учетные данные не забыли, то убрать графический ключ можно прямо в телефоне сони иксперия или другом этого производителя.
Для этого набираем неправильно графический ключ 5 раз. Далее увидите примерно такое кнопка «Lost модель?» Smatphone нажмите кнопку «Home» или забыл … ,после нажатия на «Home» (не исключено что у вас появится сообщение немного другое).
Теперь потребуется ввести адрес почты и пароль. Затем жмите «Вход», после чего можете изменить графический ключ, а затем его вообще при желании отключить.
Второй способ обойти графический ключ в телефоне сони с сохранением своих данных
В Sony Xperia легко обойти убрать графический ключ с помощью кода. Для этого первым шагом выбираем экстренный вызов.
Затем набираем код – *#*#7378423#*#* (работает на всех сони иксперия) – после этого появится сервисное меню, в котором выберите Service tests.
Затем находим / выбираем NFC -> NFC Diag Test, ждем пока не закончится тест и щелкаем на кнопочку “Домой”
Теперь вы должны очутится на рабочем столе своего телефона сони. Что делать дальше смысла описывать нет.
ПРИМЕЧАНИЕ: на некоторых Sony Xperia Z, если код выше может не подойти, тогда попробуйте другой — *#*#73556673#*#*, после этого телефон перезагрузится.
Исключения в нашей жизни встречаются часто – возможны и здесь. Поэтому если способ результативным не оказался идем дальше.
Способ третий разблокировать графический ключ сони иксперия с потей данных
Сони иксперия, как и любое электронное устройство, оснащенное программным обеспечением, мы не застрахованы от неудачи, одна из которых – забыл графический ключ.
К счастью в андроид поставляется меню восстановления, где мы сможем восстановить телефон в исходное состояние.
Это очень простой процесс, хотя некоторым может показаться страшноватым – не бойтесь, пусть черный экран с текстом вас не пугает, я его применял как минимум десятки раз и все успешны.
Само собой разумеется, что потеряются все данные, хранящиеся на вашем телефоне, как только процесс завершится. Для того, чтобы начать вы должны полностью выключить устройство.
Для запуска удерживайте комбинацию кнопок. В большинстве случаев это кнопки: вкл / выкл + Увеличить громкость или уменьшить верх.
Теперь вы готовы перезагрузить свой телефон сони и после нескольких настроек начать пользоваться как ни в чем не бывало.
Поэтому выбираем и нажимаем (кнопкой питания) на строку — Reboot system now.

В заключение краткое резюме — способ по шагам, чтобы сделать все это еще более ясным.
- Полностью выключить устройство
- Добраться к меню восстановления
- Выбрать опцию «Wipe data / Factory reset» (переходим кнопками громкости и выбираем кнопкой вкл / выкл.)
- Выберите опцию «Yes» (как это делали раньше)
- Выберите «Reboot Now»
- Готово
Как вы видите, это очень простой процесс, который может показаться трудоемким только на первый взгляд
Всего несколько шагов и ваш телефон сони иксперия опять «готов к бою». Успехов.
Мы можем назвать множество причин для блокировки доступа к телефону Sony. Одна из основных причин – забыли пароль, который вы создали. Хотя маловероятно, чтобы кто-то не забывал свой пароль, это случается довольно часто среди пользователей. Невозможность обойти блокировку экрана раздражает, так как телефон становится важной частью нашей жизни. Мы расскажем как разблокировать Sony пароль (Xperia), 3 способами.
Существует несколько способов сброса блокировки экрана. Доступные методы зависят от типа блокировки экрана и версии Android, на которой работает ваше устройство Xperia. Некоторые из методов, таких как те, которые используют мой сервис Xperia или диспетчер устройств Android / Find My Device, требуют, чтобы вы уже включили службу на своем устройстве и включили интернет-соединение.
Читайте содержание, чтобы быстро найти нужную информацию.
Заметка! Прежде чем выполнять какие-либо действия, описанные в этой статье, убедитесь, что вы знаете свое имя пользователя и пароль Google. В зависимости от настроек безопасности устройство Xperia может блокироваться после сброса или восстановления. Затем вам нужно ввести имя пользователя и пароль учетной записи Google, чтобы использовать устройство. Если вы не помните свое имя пользователя и пароль Google, вы не можете разблокировать устройство самостоятельно.
Совет. Вы можете восстановить имя пользователя и пароль учетной записи Google, используя страницу восстановления учетной записи Google на странице . Для Xperia X, Xperia L1, Xperia E5 и серии Xperia Z (Android 5.1 или выше) вы должны знать, что, когда вы получаете новое имя пользователя или пароль Google, вы не можете использовать их для регистрации и восстановить устройство в течение 24 часов.
1. Нажмите: Забыли пароль?
2. Чтобы разблокировать телефон, вы можете ответить на секретный вопрос, который вы настроили при установке блокировки экрана. Или вы можете ввести имя пользователя и пароль своего аккаунта Google. Нажмите «Далее ».

3. Введите ответ на выбранный вами вопрос или введите имя пользователя и пароль учетной записи Google. Нажмите «Разблокировать ».
4. Вас спросят, хотите ли вы создать новый пароль разблокировки экрана. Если вы не хотите, нажмите Нет.

Если вы не создали учетную запись Google или если вы забыли ответ на свой секретный вопрос, вам необходимо переустановить программное обеспечение телефона. Это приведет к удалению любой информации, сохраненной на вашем телефоне. Невозможно восстановить данные, которые будут потеряны, если вы это сделаете, но вы не сможете сбросить блокировку экрана, не переустанавливая программное обеспечение. Читайте ниже как сбросить Sony.
Использование службы Xperia для сброса блокировки экрана
Заметка! Убедитесь, что вы знаете свое имя пользователя и пароль Google ™. Возможно, вам придется использовать их, чтобы использовать устройство Xperia ™ после сброса.
Использование службы Xperia для сброса блокировки экрана. Все содержимое вашего устройства Xperia сохраняется после сброса блокировки экрана вашего устройства. Заметка! Этот метод недоступен на устройствах под управлением Android 7.0 и выше.
Этот метод сброса требует, чтобы вы ранее включили мой сервис Xperia на своем устройстве Xperia. Устройство Xperia также должно иметь активное интернет-соединение (Wi-Fi® или мобильная сеть).
Как сбросить пароль с помощью сервиса Xperia
1. Выключите телефон.
2. Чтобы выполнить жесткий сброс телефона, начните с нажатия и удерживания кнопки питания + кнопку увеличения громкости в течение нескольких секунд.
3. Устройство будет вибрировать один раз. На этом этапе вы можете отпустить кнопку питания. Продолжайте удерживать клавишу регулировки громкости еще на 10 секунд.
4. Телефон будет вибрировать, а затем выключить, указывая, что процедура жесткого сброса завершена.
Использование Find My Device для сброса Sony пароль
Заметка! Убедитесь, что вы знаете свое имя пользователя и пароль Google. Возможно, вам придется использовать их, чтобы использовать устройство Xperia ™ после сброса.
Этот метод сброса требует, чтобы вы ранее включили Android Device Manager на своем устройстве Xperia ™. Устройство Xperia ™ также должно иметь активное интернет-соединение (Wi-Fi® или мобильная сеть). При выборе этого метода выполняется полный сброс заводских данных. Все содержимое вашего устройства Xperia ™ будет удалено. В некоторых случаях содержимое на SD-карте может не стираться во время сброса с помощью «Найти мое устройство».
Если ваша SD-карта не зашифрована, ее можно удалить, прежде чем выполнять сброс, чтобы предотвратить его стирание. Однако, если вы используете устройство Xperia ™ в корпоративной среде, ваш ИТ-отдел может иметь принудительное шифрование на SD-карте на вашем устройстве. В этом случае содержимое SD-карты стирается или становится нечитаемым при выполнении сброса, даже если вы удаляете карту заранее.
Как сбросить Sony пароль с помощью Find My Device
1. Если ваша SD-карта не зашифрована или не используется в корпоративной среде, удалите ее перед выполнением сброса. Перед удалением SD-карты выключите устройство Xperia ™. Включите устройство, когда вы удалили SD-карту.
2. На компьютере или в мобильном браузере перейдите на сайт .
3. Войдите в учетную запись Google, которую вы ранее добавили на свое устройство.
4. Если у вас несколько устройств, выберите устройство, которое вы заблокировали, в верхней части экрана.
5. Выберите «Стереть ». Имейте в виду, что это действие навсегда уничтожит все ваши данные, например ваши приложения, фотографии и музыку. После удаления содержимого вашего устройства Find My Device больше не будет работать на нем.
6. После удаленного удаления содержимого вашего устройства вы можете снова настроить свое устройство с помощью своей учетной записи Google и новой блокировки экрана.
Восстановления программного обеспечения для сброса устройства Xperia
Заметка! Убедитесь, что вы знаете свое имя пользователя и пароль Google. Возможно, вам придется использовать их, чтобы использовать устройство Xperia ™ после восстановления.
Вы можете сбросить блокировку экрана с помощью USB-кабеля, компьютера и функции восстановления программного обеспечения в приложении Xperia ™ Companion.
Заметка! Функция восстановления программного обеспечения заменяет программное обеспечение на вашем устройстве. Все личные данные, хранящиеся на вашем устройстве, будут потеряны . Содержимое на внешней SD-карте не удаляется. Устройства Xperia ™ должны иметь минимальный уровень заряда 80%, прежде чем вы сможете выполнить восстановление программного обеспечения.
Шаги:
1. Компьютер: если он еще не установлен, загрузите и установите приложение Xperia Companion с .
2. Откройте приложение Xperia Companion.
3. В разделе « Управление Xperia» нажмите «Восстановление программного обеспечения ».
4. Следуйте инструкциям на экране, но не подключайте устройство Xperia к компьютеру до тех пор, пока вам не будет рассказано о пятиступенчатой инструкции в окне Xperia Companion.

Если вы забыли PIN-код, пароль или графический ключ для блокировки экрана либо не можете разблокировать экран по иной причине, сбросьте блокировку экрана своего устройства Xperia™. Перед этим внимательно ознакомьтесь с требованиями и результатами каждого способа сброса.
-
Используйте службу my Xperia для сброса блокировки экрана.
Результат. Содержимое на устройстве не будет удалено.
Требования. Для этого способа сброса требуется активировать на устройстве службу my Xperia. Для проверки активации службы my Xperia на устройстве перейдите на веб-сайт myxperia.sonymobile.com и войдите в систему, используя ту учетную запись Google™, которую вы настроили на своем устройстве. Для данного способа также требуется активное подключение к Интернету ( Wi-Fi или мобильная сеть).
Сброс блокировки экрана с помощью службы my Xperia
- Перейдите на веб-сайт myxperia.sonymobile.com с любого устройства, подключенного к Интернету, например с компьютера.
- Войдите в учетную запись Google™ или Sony Entertainment Network, которую вы настроили на своем устройстве Xperia™.
- Нажмите изображение вашего устройства Xperia™ в разделе устройств.
- Выберите функцию блокировки или смены PIN-кода, чтобы заменить текущий PIN-код экрана блокировки на новый.
- Следуйте указаниям на экране службы my Xperia.
-
Для сброса блокировки экрана на устройстве Xperia™ используйте функцию восстановления программного обеспечения в приложении Xperia™ Companion.
Результат. Программное обеспечение на устройстве будет переустановлено. Все персональные данные, сохраненные во внутренней памяти, будут удалены. Содержимое на внешней SD-карте не будет удалено.
Требования. Для использования данного способа требуется доступ к компьютеру с активным подключением к Интернету. Для подключения устройства к компьютеру требуется кабель USB. Уровень заряда устройства должен составлять не менее 80 %.
Восстановление программного обеспечения с помощью Xperia™ Companion
По возможности всегда копируйте все данные перед восстановлением программного обеспечения. В процессе восстановления программного обеспечения все данные во внутренней памяти переписываются. Данные на внешней SD-карте сохраняются.
- Убедитесь, что приложение Xperia™ Companion установлено на вашем ПК или компьютере Mac®.
- Откройте Xperia™ Companion на компьютере, но не подключайте устройство Xperia™ до появления соответствующих инструкций в пятом пункте в окне Xperia™ Companion.
- Выберите пункт Восстановление ПО на экране компьютера.
- Следуйте инструкциям на экране, чтобы переустановить программное обеспечение и выполнить восстановление.
Используемые источники:
- http://mobimanual.ru/unlocking-screen-sony-xperia/
- https://fb.ru/article/466868/kak-razblokirovat-sony-xperia-esli-zabyil-parol-ili-graficheskiy-klyuch
- https://kazizilkree.com/sony-parol/
- https://offlink.ru/solving-problems/kak-razblokirovat-sony-xperia-esli-zabyl-parol-servisnye-kody-android-i-poleznye/
- https://support.sonymobile.com/ru/xperiaxa/faq/apps-&-settings/i-cant-unlock-my-screen/
Содержание статьи:
- Какие способы можно использовать
- Решение 1. Разблокируйте пароль Sony Xperia с помощью заводского сброса
- Решение 2. Обход пароля блокировки экрана Sony с аккаунта «Гугл»
- Решение 3. Разблокировка девайса Sony при помощи удаления пароля «Андроид»
- Почему этот способ удобен
- Решение 4. Использовать сайт Google и опцию «Найти мое устройство»
- Решение 5. Использование ADB для уничтожения файла паролей
- Решение 6. Перейдите в безопасный режим, чтобы обойти экран блокировки
- Решение 7. Сбой интерфейса блокировки экрана
- Как разблокировать смартфон с разбитым экраном
- Заключительное слово
Разработчики Sony Xperia взяли на себя смелость добавить больше обновлений безопасности с помощью новейших прошивок Android, включая защиту вашего девайса на разных уровнях. Кроме того, владельцам этих гаджетов представлено встроенное приложение, предлагающее защиту блокировки экрана паролем, графическим ключом либо пин-кодом. Крупная проблема может возникнуть, когда вы забыли пароль своего собственного смартфона «Сони» и не можете восстановить к нему доступ. Как разблокировать Sony Xperia?
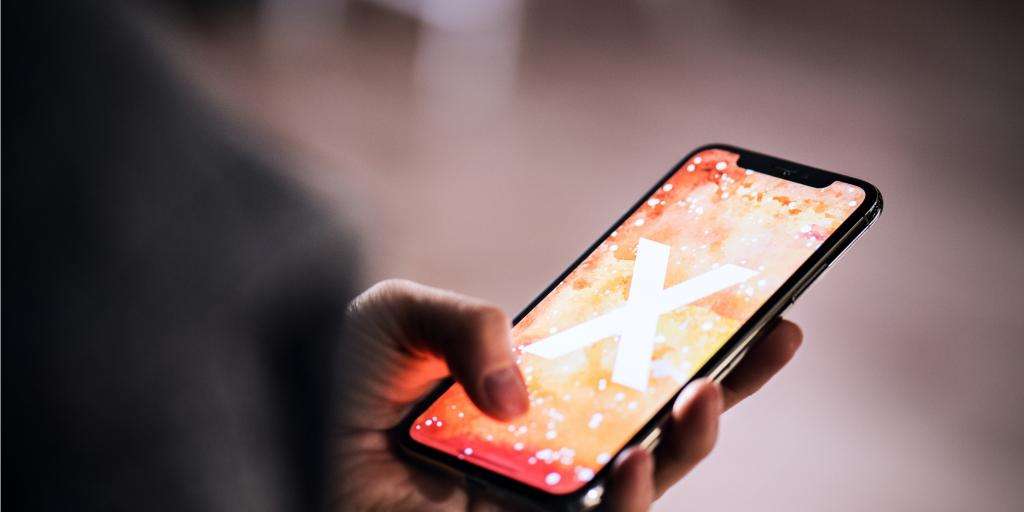
Какие способы можно использовать?
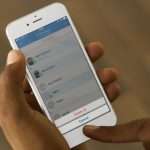 Вам будет интересно:Как заблокировать контакт в айфоне: все о блокировке номеров
Вам будет интересно:Как заблокировать контакт в айфоне: все о блокировке номеров
Такая блокировка телефона может быть действительно раздражающей, поэтому специалисты предусмотрели способы решения этой проблемы. Ниже представлено несколько вариантов, как разблокировать Sony Xperia, если забыли пароль. Они включают в себя следующие способы:
- С помощью заводских настроек.
- Обход пароля блокировки экрана «Сони» при помощи профиля Google.
- Разблокировка экрана посредством удаления пароля «Андроид».
- Посредством опции «Найти мое устройство».
- При помощи сервиса ADB.
- Используя безопасный режим.
- Спровоцировав сбой интерфейса ввода пароля.
Решение 1. Разблокируйте пароль Sony Xperia с помощью заводского сброса
 Вам будет интересно:Nokia 3200: технические характеристики, описание, фото и отзывы
Вам будет интересно:Nokia 3200: технические характеристики, описание, фото и отзывы
Как разблокировать телефон Sony Xperia? Если вы выберете сброс девайса к заводским настройкам, то наверняка пароль либо графический ключ можно снять с экрана, но в то же время все данные будут полностью уничтожены на вашем устройстве. Поэтому используйте этот метод, тщательно продумав его последствия.

Это делается следующим образом:
- Выключите Sony Xperia и перезагрузите его, нажав кнопки Home + «Питание» + «Громкость», и режим восстановления должен быть активирован.
- Используйте кнопки регулирования громкости как стрелки и выберите Factory Reset/Wipe Data из опций.
- Нажмите кнопку Home, чтобы выбрать свой вариант, и подождите, пока телефон не будет успешно переустановлен.
- Теперь вы получите доступ к девайсу Sony без какого-либо ключа или блокировки экрана.
 Вам будет интересно:Можно ли подключить смартфон к телевизору: способы и инструкции
Вам будет интересно:Можно ли подключить смартфон к телевизору: способы и инструкции
Как можно увидеть, разблокировать экран Sony Xperia довольно просто. Однако этот метод обладает следующими минусами:
- Этот способ полностью уничтожит все документы, файлы и настройки конфиденциальности с вашего телефона.
- Он не рекомендуется, если на вашем смартфоне есть важная информация, которую вы не можете себе позволить удалить.
Решение 2. Обход пароля блокировки экрана Sony с аккаунта «Гугл»
Как разблокировать пароль Sony Xperia, если вы не хотите потерять сохраненные данные на устройстве? Каждое приложение для блокировки экрана предоставляет вам возможность удалить пароль, введя свои учетные данные для авторизации в Gmail. Каким образом активировать эту опцию на телефоне, который был заблокирован? Это делается следующим образом:
- Продолжайте вводить неправильный пароль, пока не увидите ссылку «Забыли пароль?», которая появится на главном экране.
- Нажмите один раз на нее, и приложение запросит у вас данные об аккаунте Gmail.
- Введите логин и пароль и успешно войдите в свой профиль.
- Сервис пришлет вам новый пароль либо графический ключ на вашу электронную почту. Готово! Теперь используйте полученные настройки для доступа к смартфону.
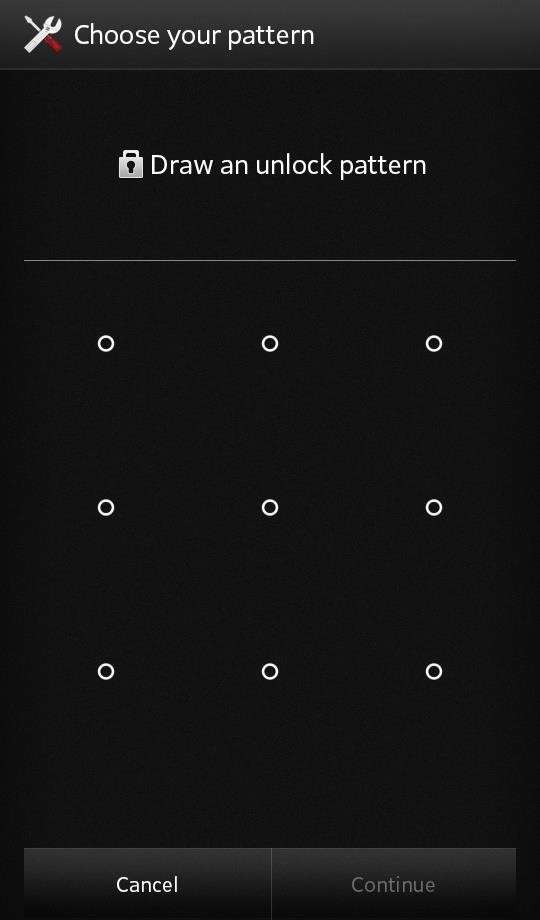
Этот метод имеет следующие недостатки:
- Необходимо стабильное сетевое подключение.
- Этот способ не будет полезен вам, если у вас не был настроен аккаунт Gmail в качестве одного из вариантов восстановления.
Решение 3. Разблокировка девайса Sony при помощи удаления пароля «Андроид»
Как разблокировать смартфон Sony Xperia без потери данных или без входа в аккаунт электронной почты? В этом случае поможет iSeePassword Android Lock Screen Removal. Данный вариант представляет собой программное обеспечение. Вам потребуется его загрузить и запустить.
Это удивительный сервис для сброса экрана блокировки для «Андроид», который способен декодировать все четыре вида защиты, включая текстовые пароли, пин-код, отпечатки пальцев и графический ключ. Разработчики гарантируют, что ни один файл не удалится с вашего смартфона. Однако пароль будет стерт полностью с вашего устройства, чтобы вы могли без проблем восстановить доступ к нему.
 Вам будет интересно:Как восстановить фотографии на «Айфоне»: пошаговая инструкция и способы
Вам будет интересно:Как восстановить фотографии на «Айфоне»: пошаговая инструкция и способы
Вы можете использовать приложение на платформах Windows и Mac. Следуйте нижеуказанной инструкции, чтобы разблокировать Sonly Xperia в течение нескольких минут.
Загрузите программное обеспечение на свой компьютер, затем установите его. Этот шаг довольно прост и очевиден. Просто следуйте инструкциям на экране, и сервис будет установлен.
Сначала подключите Sony Xperia к ПК при помощи USB-кабеля для синхронизации данных. Запустите программу после ее успешной установки и нажмите «Удаление экрана блокировки», чтобы начать процесс разблокировки.
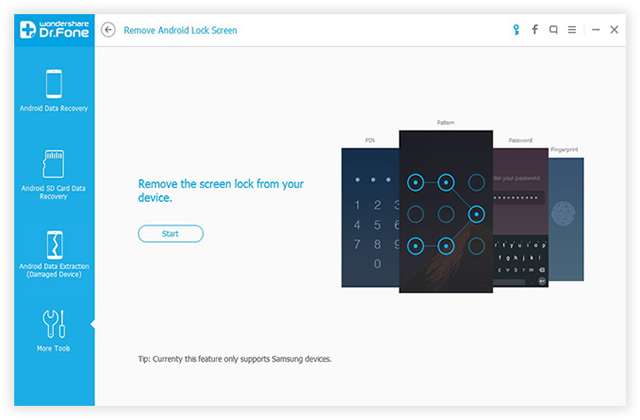
Перезагрузите Sony Xperia, одновременно нажав кнопки Home, уменьшения громкости и питания, и, когда телефон включится, отпустите все клавиши, кроме Home. Он должен включиться в режим загрузки, и ПО начнет в автоматическом режиме загружать пакет данных для восстановления.
Почему этот способ удобен?
Этот способ ничего не удалит с вашего смартфона. Программа будет загружать только файлы, необходимые для разблокировки девайса. Убедитесь, что ваш телефон подключен все время, пока данный процесс продолжается.
Программное обеспечение теперь неизбежно будет пытаться удалить пароль со смартфона, и, когда это будет сделано, вы должны увидеть сообщение об этом на экране.
Теперь вы можете перезагрузить ваше устройство и получить к нему обычный доступ, не вводя ключ или пароль. Это отличный способ, как разблокировать Sony Xperia Z3 и подобные модели.
Решение 4. Использовать сайт Google и опцию «Найти мое устройство»
Для большинства телефонов и планшетов на базе Android лучше всего подойдет встроенная служба поиска смартфона. После того как вы авторизовались в профиле Google, вы способны использовать любой компьютер или иное устройство для доступа к службе, доступной каждому пользователю «Андроид».
Как сообщают многочисленные отзывы, этот метод не функционирует на Android 8.0 или выше. Но если ваш телефон «Сони» управляется Android 7.1.1 Nougat или ниже, он должен справиться с этой задачей. Это отличный способ разблокировать пин-код Sony Xperia.
Как бы нелогично это ни звучало, начните с прикосновения к кнопке «Блокировка», как только функция «Найти мое устройство» отобразит его местонахождение. Если у сервиса возникают проблемы с поиском вашего девайса, нажмите кнопку обновления рядом с именем смартфона несколько раз, и он должен установить соединение в течение 5 попыток (если ваш телефон совместим с этой опцией).

После нажатия опции «Блокировка» сервис предложит записать новый пароль для замены забытого ключа, PIN-кода или кода доступа. Введите новое значение дважды для подтверждения своего выбора, после чего нажмите «Блокировка». Затем вам может потребоваться до 5 минут для смены пароля, но когда это будет выполнено, у вас получится ввести новые данные, чтобы разблокировать ваше устройство.
Решение 5. Использование ADB для уничтожения файла паролей
Как разблокировать Sony Xperia, если другие способы не помогают? Опция ADB может в этом помочь. Она будет функциональна, только если вы ранее активировали отладку USB на своем телефоне и одновременно разрешили компьютеру, который вы используете, подключаться через ADB. Но если ваши настройки соответствуют данным требованиям, это прекрасный способ разблокировать гаджет. Однако обратите внимание, что модели с включенным по умолчанию шифрованием могут быть несовместимы с этим обходным решением.
Чтобы начать этот процесс, подключите смартфон к компьютеру посредством USB-кабеля для синхронизации данных, после чего разверните окно командной строки, расположенной в каталоге инсталляции ADB. В нее введите следующую команду: adb shell rm /data/system/gesture.key.
После ее ведения нажмите на «Ввод». Затем выполните перезагрузку телефона, и экран блокировки должен быть сброшен, что предоставит вам доступ к устройству. Но это сработает только временно, поэтому не забудьте установить новый ключ, PIN-код или пароль перед перезагрузкой.
Решение 6. Перейдите в безопасный режим, чтобы обойти экран блокировки
Как разблокировать Sony Xperia, если экран блокировки, который вы пытаетесь обойти, представляет собой стороннее приложение? Тогда загрузка в безопасном режиме — это наиболее простой метод получить доступ к девайсу.

 Вам будет интересно:Что будет, если заряжать айфон неоригинальной зарядкой? Почему не стоит пользоваться неоригинальными зарядками?
Вам будет интересно:Что будет, если заряжать айфон неоригинальной зарядкой? Почему не стоит пользоваться неоригинальными зарядками?
В большинстве моделей вы можете включить загрузку в безопасном режиме, нажав на кнопку питания и вызвав меню выключения на экран блокировки. После этого будет нужно нажать и удерживать кнопку «Выключить». Отсюда выберите «ОК», когда появится запрос, желаете ли вы включить девайс в безопасном режиме. Когда этот процесс завершится, ваше стороннее приложение для блокировки дисплея будет временно отключено.
Отсюда просто измените настройки или удалите сервис, затем перезагрузите гаджет «Сони», чтобы войти в обычном режиме. Когда вы вернетесь к приветственному экрану, проблемное приложение, вызывающее блокировку, должно исчезнуть.
Решение 7. Сбой интерфейса блокировки экрана
Кроме того, если ваш девайс зашифрован и функционирует на Android 5.0-5.1.1, имеется способ отключить экран блокировки. Он не будет запускаться только в том случае, если вы забудете свой пароль.

Сначала нажмите «Экстренный вызов» на заблокированном экране, после чего используйте интерфейс номеронабирателя, чтобы ввести 10 звездочек. Отсюда дважды нажмите на поле, чтобы выделить введенный текст, и выберите «Копировать», затем вставьте его в то же поле, чтобы существенно удвоить количество введенных символов. Повторите тот же процесс копирования и вставки, чтобы добавить больше символов, пока двойное нажатие на поле не перестанет выделять символы.
Затем снова включите экран блокировки и щелкните по ярлыку камеры. Отсюда потяните вниз тень уведомления и коснитесь значка «Настройки», после чего отобразится сообщение о вводе пароля. Длительно нажмите на поле ввода и выберите «Вставить», затем повторите этот процесс еще несколько раз. В конце концов, после того как вы вставите достаточно символов в поле, ваш экран блокировки выйдет из строя, что позволит вам осуществить доступ к остальной части интерфейса вашего телефона «Сони».
Как разблокировать смартфон с разбитым экраном?
Вы столкнетесь с неприятностями, если ваш телефон случайно упадет или по каким-то другим причинам экран окажется поврежден. В этом случае вы не сможете нарисовать ключ или ввести пароль, поскольку сенсорный экран плохо реагирует или вовсе не работает. При этом для резервного копирования данных и файлов с телефона необходимо разблокировать его. Как разблокировать Sony Xperia с разбитым экраном? Это может быть немного сложно, но выполнить такое можно. Делается это следующим образом.
Даже если сенсорный экран не отвечает на прикосновения, вы все равно можете ввести ключ с помощью USB-мыши. В случае повреждения дисплея ее нельзя подключить к Sony Xperia напрямую, но с помощью адаптера OTG вы можете установить соединение между Android и мышью USB. Это делается так:
- Подключите USB-мышь к OTG-адаптеру.
- Подсоедините последний к вашему телефону «Сони» и подождите, пока он его распознает.
- Теперь вы можете легко нарисовать графический ключ с помощью мыши и разблокировать телефон.
- После того как телефон разблокируется, можно подключить его к компьютеру и сделать резервную копию всех файлов и папок.
Это хороший способ, как разблокировать графический ключ на Sony Xperia. Однако он имеет ряд недостатков:
- Вы не сможете с его помощью убрать текстовые пароли.
- Старые модели смартфонов не могут обнаружить мышь без надлежащего обновления прошивки.
- Метод может использоваться только для разблокировки телефона.
Заключительное слово
Выше приведено множество решений, как разблокировать пароль Sony Xperia. Помните, что, если на вашем телефоне имеются важные данные, которые вы не можете потерять, используйте iSeePassword. Этот метод поможет вам безупречно завершить работу, не удаляя никакие данные с устройства.
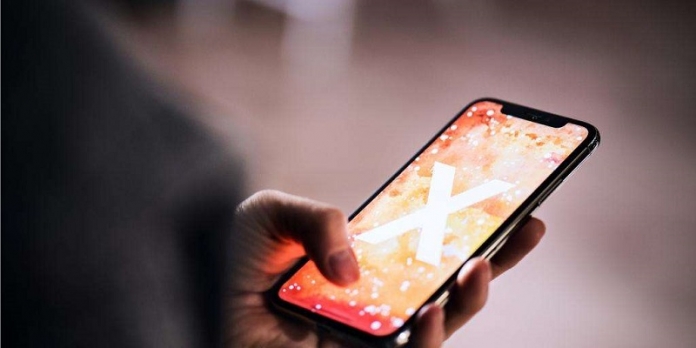
Для многочисленных пользователей смартфон стал неотъемлемой частью их жизни. На мобильном телефоне хранится много важной информации, которую не хотелось бы потерять. Для того, чтобы не случилась утечка вашей личной информации, разработчики постоянно совершенствуют систему защиты устройства, добавляя всё больше и больше способов блокировки. Однако бывают случаи, когда пользователь забывает пароль, который установлен на его устройстве. В этой статье подробно описаны все способы разблокировать Sony пароль, если его забыл, и их нюансы.
В статье:
- 1 Разблокировка смартфона Сони при помощи жёсткого сброса
- 2 Сброс пароля при помощи аккаунта Google
- 3 Удаление пароля при помощи iSeePassword Android Lock Screen Removal
- 4 Функция «Найти моё устройство»
- 5 Утилита ADB
- 6 Безопасный режим как способ обойти блокировку
- 7 Сбой интерфейса экрана блокировки
- 8 Сброс графического пароля на устройстве с повреждённым экраном
- 9 Специальные коды и комбинации клавиш
- 10 Удаление защитных файлов устройства
- 11 Сброс графического пароля
- 12 Что делать в случае, если ни один из вариантов не сработал
Разблокировка смартфона Сони при помощи жёсткого сброса
Одним из самых простейших способов разблокировки смартфона Sony Xperia является жёсткий сброс устройства, при котором все личные данные и важная информация будут утеряны. Этот способ предусматривает сброс смартфона до первоначальных, заводских настроек, после которого ваш телефон будет возвращён в первоначальный вид. Во всех смартфонах Сони на базе Android сброс телефона до заводских настроек происходит похоже:
- Выключите телефон. Зажмите кнопку питания и выберите пункт «Выключение» во всплывшем окне.
- Включите режим Recovery. Зажмите комбинацию клавиш «Домой» + «Питание» + «Громкость вверх», чтобы включить режим Recovery.

- После появления логотипа Sony отпустите кнопку питания, а клавиши «Домой» и «Громкость вверх» продолжайте держать.
- Используя кнопку громкости, выберите пункт «Wipe data/Factory reset». Подтвердите свой выбор, нажав кнопку «Питание».
- Используя кнопку громкости, выберите вариант «Yes» или «Yes – Delete all user data». Нажмите кнопку питания для подтверждения.
- После удаления всех данных нажмите «Reboot system now» и перезагрузите устройство.
После выполнения всех действий и перезагрузки телефона пароль должен отсутствовать, но при этом все данные будут утеряны.
Сброс пароля при помощи аккаунта Google
Каждый смартфон на базе Android предусматривает сброс пароля при помощи личного аккаунта Google. Для использования данного метода необходимо учесть два обязательных условия: ваш телефон должен быть подключён к Google-аккаунту и сети Интернет. Разблокировать телефон Sony, если забыл пароль, очень легко:
- Вызовите и прочтите всплывающее окно. Для того чтобы вызвать информационное окно, необходимо ввести неправильно пароль пять раз.
- Выберите пункт «Забыли пароль» или «Разблокировать в Google».
- Зайдите в свой аккаунт Google. При входе в аккаунт вам необходимо будет ввести адрес электронной почты и пароль.
- Сбросьте пароль и придумайте новый.
Через пару секунд после выполнения всех действий пароль будет аннулирован, и вы вновь сможете пользоваться вашим девайсом. Этот метод довольно прост, но при этом имеет свои нюансы и требования, которые требуется учесть.
Удаление пароля при помощи iSeePassword Android Lock Screen Removal
Ещё одним способом сброса пароля на смартфонах Sony Xperia являются дополнительные софты, которые в больших количествах можно найти в Интернете. Самым популярным и лёгким в использовании приложением для сброса пароля считается «iSeePassword Android Lock Screen Removal», другое название «Dr.Fone». Разблокировать телефон при помощи этой программы сможет даже самый непродвинутый пользователь, ведь интерфейс очень простой. Вот что нужно делать:
- Скачайте и установите программу «iSeePassword Android Lock Screen Removal». Следуя всем указаниям, установите софт на ваш компьютер.
- Подключите ваш мобильный телефон к ПК при помощи USB-кабеля, программа автоматически распознает ваше устройство.
- Выберете пункт «Удаление экрана блокировки», после чего начнётся процесс разблокировки вашего устройства.

После выполнения всех действий ваш телефон перезагрузится, и блокировка будет отсутствовать.
Функция «Найти моё устройство»
Очередным удобным нововведением от разработчиков компании Google стал сервис «Find My Device», который подходит для девайсов любой марки и модели, в том числе и Sony. Это дополнение значительно упростило процесс разблокировки вашего смартфона. Помимо сброса пароля, который установлен на устройстве, в этом приложении присутствует ещё много полезных функций. Важным критерием использования сервиса «Найти моё устройство» является то, что ваше устройство должно быть подключено к аккаунту Google и иметь подключение к интернету. Wi-Fi или передача данных будут осуществлять подключение к сети – роли не играет. Чтобы разблокировать Sony пароль, если его забыл, при помощи сервиса «Find My Device», нужно:
- Откройте сервис, перейдя по ссылке.
- Войдите в свой Google-аккаунт, для этого введите электронную почту, к которой подключён смартфон, и пароль.
- Выберите пункт «Стереть», который осуществит сброс вашего устройства до заводских настроек.
Ваше устройство выполнит жёсткий сброс, после чего все ваши личные данные удалятся. Если в ваш смартфон вставлена SD-карта или SIM-карта, то извлеките её, чтобы данные, хранившееся там, сохранились.
Утилита ADB
Утилита ADB Run – это софт, который обеспечивает взаимодействие двух различных устройств. Программа имеет простой интерфейс и обширный перечень функций, которые там представлены. С её помощью можно сбросить исключительно пароль, сохранив личную информацию, или совершить жёсткий сброс смартфона, при котором все ваши данные будут стёрты. Для каждой модели устройства Sony программное обеспечение разное, это обязательно нужно учесть при скачивании утилиты. Если вы установите софт, который не подходит для вашего устройства, он может работать некорректно или не работать вовсе, также может нарушить работу девайса и привести к его поломке. Снять телефон Сони с блокировки легко:
- Скачайте и установите утилиту ADB, обязательно учитывая модель и разновидность вашего смартфона.
- Запустите программу.
- Подключите ваш смартфон к компьютеру при помощи USB-кабеля.
- Выберите пункт «Unlock Gesture Key», который отвечает за сброс пароля.
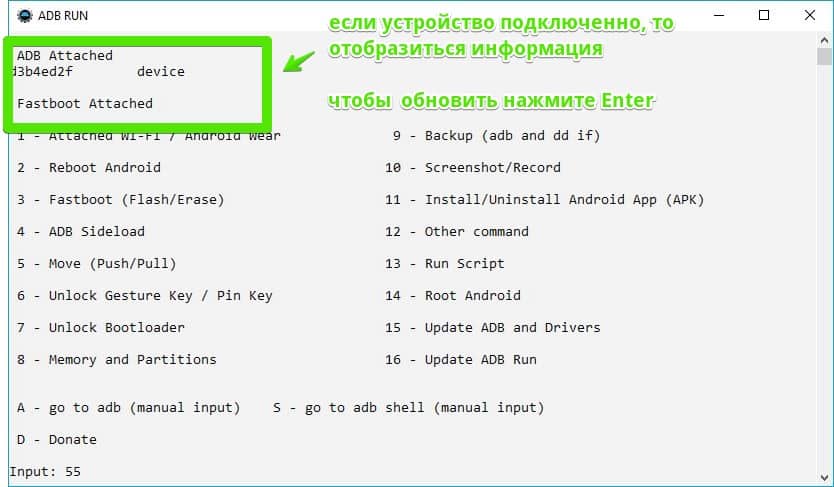
Выполните действия правильно – ваш смартфон будет разблокирован.
Данные действия не рекомендуется выполнять новичкам, ведь можно повредить системные файлы и нарушить работу устройства. Если вы не уверены в своих действиях и способностях, лучше не рискуйте и попробуйте иной метод, который представлен в нашей статье, или обратитесь в сервисный центр Sony для помощи специалиста.
Безопасный режим как способ обойти блокировку
Если вы поставили блокировку смартфона при помощи стороннего приложения, то можно легко её обойти при помощи безопасного режима, который встроен в смартфоны Sony сразу. Безопасный режим отключит ваше защитное приложение, и пароль автоматически сбросится. Вот как это сделать:
- Вызовите меню выключения, нажав на кнопку питания.
- Зажмите кнопку «Выключить».
- Выберите пункт «ОК», после чего будет включен режим безопасности.
Сбой интерфейса экрана блокировки
Следующий способ работает лишь на более старых моделях смартфонов Sony, которые работают на базе Android 5.0-5.1.1. Со временем этот баг исправили разработчики, поэтому удалить пароль или графический ключ на Sony новейших моделей не получится. Чтобы сбить интерфейс экрана блокировки на Sony, нужно выполнить достаточно большое количество действий, но все они довольно простые:
- Нажмите «Экстренный вызов», после чего откроется поле для введения номера.
- В поле введите **********(10 звёздочек).
- Скопируйте текст и вставляйте его до тех пор, пока количество введённых символов не превысит лимит.
- Вернитесь назад на экран блокировки и откройте камеру.
- Проведите вниз по экрану и откройте шторку уведомлений.
- Откройте настройки, нажав на значок в виде шестерёнки. После телефон потребует ввести пароль;.
- Вставляйте ранее скопированный текст «**********» несколько раз, пока не случится сбой в интерфейсе экрана блокировки.
Сброс графического пароля на устройстве с повреждённым экраном
Довольно часто случаются ситуации, когда пользователь роняет свой смартфон, что приводит к повреждению экрана. Иногда они могут быть незначительными, и можно продолжать использование устройства, но иногда дисплей повреждается очень сильно, и в дальнейшем телефон использовать невозможно. Есть метод, который поможет вам вытащить все необходимые файлы и личные данные.

Этот способ подойдёт лишь для более новых устройств фирмы Sony. Также нам необходима компьютерная мышь и адаптер OTG, при помощи которого будет осуществляться подключение смартфона и мыши между собой. Блокировка смартфона должна осуществляться при помощи графического ключа, текстовые или цифровые пароли нельзя сбросить при помощи данного метода. Вот что нужно делать:
- Подключите компьютерную мышь к устройству при помощи OTG-кабеля.
- Подождите, пока ваш смартфон распознает мышь, и введите с её помощью графический пароль.
Служба поддержки Xperia
Разработчики Sony не сидели на месте и выпустили собственный сервис, который позволяет сбросить пароль на вашем устройстве Sony Xperia. Большим плюсом этого софта является то, что вы точно уверенны, что программа подходит вашей модели устройства. Чтобы использовать данный метод, вам необходимо иметь ПК и подключение к сети Интернет. Удалить пароль на Sony при помощи фирменной утилиты очень просто:
- Скачайте программу по ссылке, после установите её, выполняя все указания.
- Откройте приложение.
- Выберите пункт «Восстановление ПО».
- Выберите причину, по которой вам необходимо выполнить восстановление ПО, поставив галочку напротив нужной строки.
- Выберите тип вашего устройства.
- Прочитайте предупреждение и, если вас всё устраивает, ждите окончания процесса.
Через пару секунд ваш смартфон будет разблокирован.
Специальные коды и комбинации клавиш
Работники компании Sony предусмотрели ситуацию, когда владелец устройства забывает код блокировки, и создали простой способ устранения этой проблемы. В сети можно найти массу кодов и комбинаций клавиш, которые позволят сбросить блокировку на вашем телефоне Sony. Вариант кода и как его использовать:
- Нажмите на пункт «Экстренный вызов», который чаще всего находится в нижней части экрана.
- Введите код *#*#7378423#*#*.
- После того как откроется сервисное меню, выберите пункт «Service Test».
- Найдите и нажмите на строчку «NFC -> NFC Diag Test», подождите окончания процесса.
- Нажмите кнопку «Домой».

В случае, если данный метод не работает, попробуйте ввести код *#*#73556673#*#*. Этот способ может не работать на некоторых устройствах Sony, так как со временем устройства защитили от подобного сброса пароля.
Удаление защитных файлов устройства
Удаление файлов защиты вашего устройства – это один из самых сложных вариантов сброса пароля. Для этого вам понадобятся ПК и USB-кабель, через который будет осуществляться подключение смартфона Sony к ПК. Важно не забыть включить режим «Отладка через USB», чтобы вы могли производить изменения в вашем устройстве. Вот инструкция, которую вы должны выполнить для удаления защитных файлов устройства:
- Подключите ваш смартфон к ПК и включите режим отладки через USB.
- Откройте командную строку при помощи комбинации клавиш «Win» + «X», выберите пункт «Командная строка».
- Введите команду «data/system.gesture.key», которая начнёт удаление файлов защиты на устройстве.
- После окончания удаления всех файлов перезагрузите ваше устройство.
Все вышеперечисленные действия рекомендуется выполнять только специалистам в данной сфере, ведь есть риск повреждения системных файлов, что приведёт к поломке вашего устройства.
Сброс графического пароля
Для сброса графического ключа на телефоне Sony существуют специальные приложения. Одна из самых удобных программ, которая имеет большой перечень функций и простой интерфейс, – это приложение Bypass. Для работы программе необходимы Root права. Для того чтобы перестраховаться, вы можете установить софт заранее, что значительно упростит процесс сброса пароля в будущем. В случае, если вы не предусмотрели всё раньше, сброс пароля можно выполнить дистанционно. Вот что нужно сделать:
- Подключите устройство к вашему ПК.
- Скачайте программу Bypass на компьютер и установите.
- Синхронизация с телефоном выполнится автоматически.
Когда программа установится, вам необходимо будет отправить сообщение с другого устройства на ваш телефон. Сообщение должно содержать данный текст: «1234 reset». После ввода кода ваш телефон автоматически перезагрузится. Когда устройство включится, на нём будет отсутствовать графический пароль.
Что делать в случае, если ни один из вариантов не сработал
Если вы забыли пароль от вашего устройства и перепробовали все вышеперечисленные методы, то лучше всего обратиться в сервисный центр Sony. Там ваше устройство посмотрят специалисты и сделают всё, как нужно. Вы будете уверены, что ваша личная информация и важные данные, которые не хотелось бы потерять, не будут удалены и останутся на устройстве. Если вы не хотите рисковать и готовы оплатить услуги сервисного центра, то лучше обратитесь к специалистам.
В наше время все хотят обезопасить себя от утечки информации, которая хранится на устройстве, ставя различные виды блокировок. Сейчас есть масса вариантов защиты как встроенных, так и при использовании сторонних приложений. Но всегда есть риск, что пользователь забудет свой пароль. Для разных видов блокировки есть разные виды сброса. Можно сбросить пароль, как не прибегая к помощи побочных программ, так и с различными утилитами и софтами. Каждый пользователь сможет найти подходящий ему способ сброса пароля, даже если не разбирается в гаджетах.
![]() Загрузка…
Загрузка…
Телефоны Sony Xperia оснащены новой и необычной блокировкой, которую многие пользователи полюбили. Графический ключ, который устанавливается на телефон, обеспечивает безопасность, то есть никто не сможет проникнуть в телефон, если обладатель сам этого не захочет.
Содержание
- Причины блокировки телефона Сони иксперия
- Как разблокировать телефон Sony Xperia через аккаунт Google
- Используем онлайн-сервис Sony
- Сброс забытого PIN-кода при помощи сторонних приложений
- Как разблокировать телефон Сони с помощью Hard Reset
- Как разблокировать телефон через удаление защитных файлов
- Разблокировка смартфона с помощью функции поиска
- Как отключить блокировку навсегда
Причины блокировки телефона Сони иксперия
Пользователь может просто забыть пароль или же может произойти сбой системы.
После введения неверного ключа появляется информация о том, что телефон блокируется. Происходит это, как правило, после введения более трех раз неправильного ключа. Затем телефон приходит в режим, когда повтор введения возможен только через определенное время.

Так как блокировка экрана – достаточно распространенная проблема, то владельцам телефона нет смысла сразу бежать в сервисный центр, чтобы там ему разблокировали устройство. Далее приведены методы, которые помогут избежать этого, а также решить проблему полностью самостоятельно.
Как разблокировать телефон Sony Xperia через аккаунт Google
Самый первый и один из простых способов – это разблокировать девайс через Гугл. Так как практически любой Андроид работает на системе Гугл, то этот способ действительно рабочий. Пользователь в самом начале, когда только покупает свой телефон и включает его в первый раз, регистрирует новой аккаунт Гугл, с помощью которого потом может управлять системой.
Данный способ поможет только в том случае, если пользователь знает свой пароль от аккаунта Гугл. В других случаях стоит воспользоваться другими путями.
Для того, чтобы начать разблокирование девайса, нужно:
- Включить заблокированный телефон. Появляется экран графическим ключом. Необходимо кликнуть на кнопку «Забыли пароль», которая располагается ниже самого ключа.

- Далее, чтобы активировать телефон, человек может ответить на секретный вопрос, который он установил в самом начале блокировки телефона, а можно войти в аккаунт Гугл. Кликаем на второй вариант и выбираем кнопку «Далее»;

- После вводим логин и пароль от самой странички Гугл. Необходимо вводить все точно и правильно, чтобы вход в систему осуществился с первого раза. После этого кликаем на кнопку «Разблокировать»;
- Теперь пользователь может создать новый пароль безопасности. Это тот пароль, с помощью которого он входит в систему телефона. Если необходимости в новом пароле нет, то кликаем на кнопку «нет».

Если у пользователя ранее не было собственной учетной записи Гугл, то он не сможет восстановить пароль этим методом.
Используем онлайн-сервис Sony
У компании Sony есть специальная утилита под названием Xperia Companion. Она предназначена прежде всего для таких случаев, когда пользователь случайно забыл свой ключ безопасности или же у него возникли другие проблемы с системной. Более подробно об этой программе можно посмотреть в этом видео
Данный способ удобен, так как позволяет сделать все через компьютер. Единственное условие – наличие установленной програмы через официальный сайт, а также наличие специального провода, с помощью которого можно будет легко подключить устройство к ПК.
После того как пользователь установил программку, необходимо сделать следующие действия:

После успешного окончания процесса человек может отключать свое устройство. Таким образом настройки все были сброшены до заводских. Этот способ кардинальный, так как пользователь лишается всех тех данных, которые у него были изначально. Необходимо будет заново вести все данные.
Сброс забытого PIN-кода при помощи сторонних приложений
Одной из программ, которая поможет разблокировать телефон, можно назвать Dr.Fone. На самом деле подобных утилит достаточно много.
Для этого способа также необходимо интернет, компьютер и специальный шнур, который обычно идет в комплекте при покупке телефона. Для начала необходимо заранее установить программу с официального источника, а также присоединить телефон при помощи кабеля. Далее нужно сделать следующее:
- Загрузив программку, активируем её и выбираем пункт «Дополнительные инструменты». Через этот пункт автоматически переходим в пункт «Удаление экрана на Андроид Lock»;

- После этого подключаем кабель. Кликаем на кнопку «Пуск», которая предлагается системой в правом нижнем углу;
- Теперь утилита сама обнаружит телефон. Пользователю нужно включить телефон в режим загрузки, а также следовать всем тем инструкциям, которые предоставляются программкой. После кликаем на кнопку «Пуск», чтобы загрузить изображение на телефон;

- После этого пароль удалится, только нужно подождать некоторое время, чтобы программа автоматически завершит процесс;

- После вынимаем кабель из телефона и запускаем его.

Таким образом пользователь может легко и просто войти в телефон, даже если он забыл пароль от него.
Как разблокировать телефон Сони с помощью Hard Reset
Способ достаточно жесткий, так как пользователь удаляет все, что было на телефоне, а также все те данные, которые были загружены.
Необходимо четко следовать инструкции, которая приведена ниже, чтобы сделать все правильно и без последствий.
- Выключаем устройство стандартным способом;
- Самый важный момент: необходимо удерживать кнопку питания и кнопку увеличения громкости одновременно в течение нескольких секунд;
- Теперь нужно дождаться того, когда устройство провибрирует один раз. После этого только можно отпустить кнопку питания. Кнопка громкости удерживается;
- После того, как телефон будет вибрировать, а потом просто выключится, можно убрать руку с кнопки громкости. Жесткий сброс завершен.
Как разблокировать телефон через удаление защитных файлов
Это сложный способ, который работает только тогда, когда пользователь подключил откладку USB через кабель. Эта функция называется ADB, а предоставляет она собой алгоритм, через который можно удалить защитные файлы. Делается это следующим образом:
- Для начала просто подключает телефон к компьютеру при помощи кабеля;
- Далее пользователь должен развернуть окно командной строки и вбить в инсталляторе команду «data/system.gesture.key». Через неё откроется специальная строка, с помощью которой начнется сброс пароля. То есть файлы, отвечающие за блокировку девайса, автоматически начнут удаляться;
- Теперь пользователю нужно выполнить перезагрузку телефона. После неё экран блокировки автоматически будет сброшен.
Обратите внимание! После этого стоит установить новый пароль, так как после перезагрузки все вернется на свои места.
Разблокировка смартфона с помощью функции поиска
С помощью функции «Найти устройство» человек может также разблокировать свой Сони. Перед началом нужно иметь кабель, а также включенную откладку. Стоит отметить, что все действия будут проводиться через компьютер, на котором должно быть беспроводное соединение.

- Перед началом работы вынимает SD-карту, если она имеется в устройстве;
- Теперь на компьютере переходим на сайт с Гугл и нахождением телефона;
- Подключаем телефон при помощи кабеля;
- Вводим на сайте логин и пароль;
- Теперь кликаем на кнопку «Стереть», когда устройство определится. Стоит отметить, что действие уничтожит все файлы;
- Теперь на устройстве не будет пароля, пользователь сам может настроить Сони.
Как отключить блокировку навсегда
Чтобы в дальнейшем не возникало неприятных ситуаций с разблокированием телефона, блокировку можно просто убрать навсегда. Для этого:
- Переходим в значок «Приложение» и выбираем настройки. Располагаются они на стартовом экране;
- После этого переходим в раздел «Безопасность»;

- Теперь кликаем на пункт «Блокировка экрана», в котором ранее настраивался графический ключ;

- После выполняем вход с помощью графического ключа или же пин-кода;
- Далее просто выбираем первый вариант – «Нет», а также подтверждаем свои намерения;

- После этого пользователю не будет вылетать код, так как он его убрал.


Вячеслав
Несколько лет работал в салонах сотовой связи двух крупных операторов. Хорошо разбираюсь в тарифах и вижу все подводные камни. Люблю гаджеты, особенно на Android.
Задать вопрос
Есть ли смысл обращаться в сервис, если не удалось разблокировать, а перепрошивку делать не хочется?

Да. В сервисе помогут обойти блокировку, так как это их специализация. Это, кстати, самый оптимальный вариант, если другие не помогли.
Что будет с телефоном после хард ресет?

Все данные будут стерты, а настройки вернутся к заводским, то есть пользователь больше не сможет осуществлять все действия с телефоном в полном размере.
Как поменять пароль?

Сделать это можно в настройках телефона в разделе «Безопасность».
Что делать владельцу устройства Sony Xperia, если он по какой-то причине не может разблокировать экран с помощью ранее выбранного варианта блокировки? Выход из
Разблокировка экрана Sony Xperia, когда забыли пароль или графический ключ.
Забыть пароль или рисунок очень просто. Это распространенная проблема, из-за которой некоторые даже бегут в сервисный центр. Но на самом деле не стоит тратить время на поиски такового центра в вашем городе. Ниже приводится инструкция для владельцев Sony Xperia, с помощью которой можно легко обойти экран блокировки. Кстати, именно ей и пользуются в сервисных центрах.
Обратите внимание, этот текст предназначен именно для разблокировки смартфонов линейки Xperia. На аппаратах других производителей придется пытаться обойти блокировку другими способами.
Пошаговая инструкция.
Операция начинается с нажатия кнопки экстренного вызова. На появившейся клавиатуре следует ввести код:
*#*#7378423#*#* (действует на всех аппаратах серии Xperia)
Вот и всё, так вы окажетесь на рабочем столе. Такая хитрость работает на всех «Икспериях». Если у вас новая модель, в которой данная операция не приводит к желаемому результату, то попробуйте на экране экстренных вызовов ввести код *#*#73556673#*#* . Он действует не для всех смартфонов, на некоторых моделях это приводит лишь к обычной перезагрузке аппарата.
Обновлено: если никакие коды не срабатывают на вашем устройстве, 100% поможет восстановление с помощью программы PC Companion. Она приводит в работу устройство даже из состояния «кирпич».
Если возникли трудности, то просмотр этого видео должен помочь. Также можете писать свои вопросы или мысли в форме комментариев ниже!
А вот парнишка демонстрирует на видео, как все делается на XPeria Z:
319 комментариев to “Разблокировка экрана Sony Xperia, когда забыли пароль или графический ключ”
Ребят у меня XPERIA p и не как не получается, все уже перепробовал, подскажите пожалуйста.
Это Всё лож ни одно не работает.
на sony experia xa забыла графический ключь,перезагрузила устройство и там нужно было для включения ввести пароль(лимит 30 попыток)после неудачных попыток устройство сбросило все настройки,но потом предлжило востановить все данные.
поможет только сброс до заводских настроек. удержание кл. звука и включения одновременно при выключ. аппарате, а дальше для каждой модели по разному.
у мепня на телефоне нет кнопки HFC,что делать?
у меня сони V3+ я забыла гр.ключ. подскажите пожалуйста.
AINAZIK — У Sony нет модели V3, это китайфон))). Пробуйте зайти в рекавери (если есть). На выключенном телефоне нажмите громкость «-» и «вкл». И держите до появления зелёного робота. Там выберите vipe date / factory reset. И ОК. Настройки будут сброшены.
Забыл пин код для разблокировки екрана, что делать? Многое перепробывал не помагает. Sony xperia z2 (D6502)
Помогите..что делать забыл пароль на Sony xa незнаю уже что делать.
добрый день, у меня M5 Dual ничего не помогает по советуйте что нибудь…
Спасибо! В сервисное меню вошел, но пункта «NFC» в «Service Tests» не было. Нажал что-то вроде перезагрузки — запустился без графического ключа, но как из «коробки» ?? Вернулся к заводским настройкам, т.е. с потерей всех данных. Благо данных особо ценных не было (телефон ребенка был).
у меня sony xperia sp и не один код не подходит что делать.
Xperia T не помагает убрать графический ключ.
Здравствуйте,скачал программус официального сайта,подключил к кабелю телефон (Sony M2) она пишет что надо снять устройство с блокировки!хотя для этого я ее и качал! Что делать.
Здравствуйте уже всё перепробовал модель sony Xperia m2 ничего не помогает подскажите пожалуйста как снести на заводских настроек графический ключ и забыл.
Туфта инфа., сейчас проверил на своём z5 compact, необходимости нет, так как всегда помню пароли и графические ключи, 2е у меня сканер отпечатков пальцев.
два дня мучалась. думала всё. денег надо кому то заплатить. у меня м 2 сони. но оказалась не такой уж и дурой)) скачала программу с офицалньного сайта. но как тут пишут некоторые выдало надпись, что телефон нужно снять с блокировки. . чуть не отчаялась. объясняю тем кто не понял как это делоется! качаем программу. из двух предметов выбираем то что нужно (телефон или планшет) в моем случае телефон. не подключаем его к компу. выбираем восстановление по. ну тут можно помучаться с телефоном. не помню как именно, помню то что установка проходила на выключеный телефон. и кнопку вкл-выкл одновременно с громкостью я замучала. теперь сижу довольная. если вы не гуру как и я, то мой вам совет. наберитесь терпения и пробуйте разными методами. и читайте в процессе пошаговые инструкции что нужно делать с телефоном.
Информация лажа. Z3 2016 году рождения заблокировался. Сменил пароль во хмелю (по поводу праздника 24 т.е. 23 февраля), утром не смог вспомнить. Перелопатил все сайты — одно и тоже. Скажу так — ничего не работает! Уже отчаялся, но 4 марта с.г.случилось чудо — 1143-я попытка! и вот! Уже могу советовать! Вывод, если нет учётной записи — долбите экран, лень — сносите систему! Кнопки, коды — НЕ РАБОТАЮТ! По крайней мере в обновлённых версиях.
я нажимаю на экстренный вызов и вожу номер ничего просто отключается и ничего не появляется это просто ложь.
У меня Sony Xperia V. Можно ли проверить заходит ли кто-то в телефон или пытается ли?
Копия SONY Z5 Premium, разблокировать экран сони иксперия пароль ключ
XperiaПри выключенном Xperia:
Громкость + и USB кабель подключается к компьютеру – FASTBOOT MODE – режим установки кастомных прошивок и ядер.
Зажатие Громкость — и USB кабель подключается к ПК – FLASHMODE – режим установки официальных прошивок.
Если Xperia включен:
Одновременно нажатие Питание и Громкость Вниз – .
Одновременно нажатие Питание и Громкость Вверх до первой вибрации (~10 сек.) – перезагрузка, аналогично вытащить и вставить батарею.
Одновременно нажатие Питание + Громкость Вверх до трех вибро (~15 секунд) – принудительное выключение Sony Xperia.
У некоторых моделей действия могут подтверждаться различным свечением диодов.
*#06#
– посмотреть IMEI Sony Xperia
*#*#7378423#*#*
– вход в сервисное меню (как запомнить – *#*#SERVICE#*#*
)
*#*#4636#*#*
– информация об аккумуляторе, сведения о гаджете и статистика (как запомнить – *#*#INFO#*#*
)
*#*#73556673#*#*
– запуск демонстрационного режима, тест большого количества функций (как запомнить – *#*#SELLMORE#*#*
). Важно при покупке Sony Xperia Z запустить данную комбинацию и проверить все на работоспособность, не важно на планшет или смартфон серии Z вы покупаете.
*#*#4636#*#*
— Сведения и настройки;
*#*#8351#*#*
— Voice Dialer Logging Enabled;
*#*#4636#*#*
— код используется для получения подробной информации о телефоне и батарее. Вы увидите на дисплее:
— Информацию о телефоне;
— Информацию о батарее;
— Статистику батареи;
— Статистику использования.
*#*#7780#*#*
— при помощи этого кода можно сбрасить следующие настройки до заводских:
— настройки Google-аккаунта смартфона или планшета;
— данные и настройки android и установленных приложений;
— загруженные приложения.
Код НЕ трогает:
— системные приложения и приложения идущие с устройством;
— данные на карте памяти (фото, видео и т.д.).
PS
: Перед тем, как приступить к сбросу настроек смартфон запросит подтверждение и у Вас будет шанс передумать.
*2767*3855#
— жесткая перезагрузка со сбросом всех настроек, удалением пользовательских файлов и приложений (hard reset), а также переустановка прошивки смартфона.
*#*#34971539#*#*
— Просмотр подробной информации о камере устройства:
— Обновление прошивки камеры в образ;
— Обновление прошивки камеры на SD-карте;
— Получить версию прошивки камеры;
— Посмотреть сколько раз обновлялась прошивка.
ВНИМАНИЕ
: Никогда не используйте первый вариант, в противном случае ваша камера телефона перестанет работать, и придется нести телефон в сервисный центр для переустановки прошивки камеры.
*#*#7594#*#*
— Код используется для изменения режима кнопки «Вкл.Выкл.». По умолчанию, при длительном нажатии кнопки, будут показаны следующие варианты действия: «Беззвучный режим», «Режим полета» или же «Выключение смартфона». При помощи кода можно сделать так, чтобы телефон сразу же выключался, без выбора вариантов.
*#*#273283*255*663 282*#*#*
— Код дает возможность сделать бекап данных пользователя (фото, видео, аудио и т.д.).
*#*#197328640#*#*
— Запуск режима обслуживания с возможностью запускать различные тесты и менять настройки в сервисном режиме для GPS и WLAN, Bluetooth;
*#*#232339#*#*
или *#*#526#*#*
или *#*#528#*#*
— WLAN (используйте кнопку «Меню» для запуска различных тестов);
*#*#1472365#*#*
— GPS-тест;
*#*#232338#*#*
— показывает MAC адрес WiFi;
*#*#1575#*#*
— Еще один тест GPS;
*#*#232337#*#
— Показывает адрес устройства Bluetooth;
*#*#232331#*#*
— Bluetooth- тест;
Коды для запуска заводских тестов:
*#*#0*#*#*
— LCD-тест;
*#*#0283#*#*
— Пакетные Loopback;
*#*#0842#*#*
— тест вибрации и подсветки;
*#*#0673#*#*
или *#*#0289#*#*
— Мелодия-тест;
*#*#2663#*#*
— Сенсорный экран, версия;
*#*#0588#*#*
— Датчик движения;
*#*#2664#*#*
— Сенсорный экран, тест;
*#*#3264#*#*
— RAM версия.
Забыть пароль или рисунок очень просто. Это распространенная проблема, из-за которой некоторые даже бегут в сервисный центр. Но на самом деле не стоит тратить время на поиски такового центра в вашем городе. Ниже приводится инструкция для владельцев Sony Xperia, с помощью которой можно легко обойти экран блокировки. Кстати, именно ей и пользуются в сервисных центрах.
Обратите внимание, этот текст предназначен именно для разблокировки смартфонов линейки Xperia. На аппаратах других производителей придется пытаться обойти блокировку другими способами.
Пошаговая инструкция
- Операция начинается с нажатия кнопки экстренного вызова. На появившейся клавиатуре следует ввести код:
- После ввода последнего символа отобразится сервисное меню. Его ещё называют инженерным. Здесь выберите пункт «Service Tests».
- В появившемся списке найдите пункт «NFC». В нём нас интересует подпункт «NFC Diag Test». Он запускает диагностический тест. Дождитесь его окончания, после чего кликните по кнопке «Домой».
Вот и всё, так вы окажетесь на рабочем столе. Такая хитрость работает на всех «Икспериях». Если у вас новая модель, в которой данная операция не приводит к желаемому результату, то попробуйте на экране экстренных вызовов ввести код *#*#73556673#*#*
. Он действует не для всех смартфонов, на некоторых моделях это приводит лишь к обычной перезагрузке аппарата.
Обновлено
: если никакие коды не срабатывают на вашем устройстве, 100% поможет . Она приводит в работу устройство даже из состояния «кирпич».
Если возникли трудности, то просмотр этого видео должен помочь. Также можете писать свои вопросы или мысли в форме комментариев ниже!
А вот парнишка демонстрирует на видео, как все делается на XPeria Z:
Я забыл рисунок графический ключ на телефоне сони иксперия и не знаю, что делать – с таким вопросиком стучатся в интернет примерно 15 000 человек в месяц.
Обычно проблема разблокировки сводится к одному – одного универсального рецепта для разблокировки телефонов sony xperia или ericsson нет, так как моделей очень много.
Например, сони иксперия z3, z1 compact, st23i, сони м2, м5, с5303, m2 d2303, e1, c3, сони эриксон, иксперия мини, сони аква, zr, sony c1905, c2005, 1905, sony lt25i, c2105, 6603, z2 d6503, m4, xperia e5, sony xperia e4 и так далее.
Поэтому я здесь приведу сразу три способа. В большинстве случаев подойдут все три, но на некоторых моделях возможно только один.
ПРИМЕЧАНИЕ: снять графический ключ, можно с потерей личных данных, с сохранением и с восстановлением.
Вариант с потерей данных, можно сказать самый распространенный, к тому же если вы столкнетесь с вопросом что важнее телефон сони иксперия или данные, то уверен, что вы выберите телефон, ведь к данным без разблокировки графического ключа у вас доступа и так не будет.
ВНИМАНИЕ: все что будет описано ниже касается телефонов сони, работающих на андроид.

Все другие устройства, как старые эриксон, без операционных систему не приемлемы, впрочем, у них-то и графического ключа нет.
Способ первый разблокировать графический ключ в телефоне сони если его забыл – без потери данных
После того как прочтете этот раздел, перейдите, там есть ссылка для перехода на специальный сервис Google (позже перенесу ее сюда – сейчас не хочу отвлекаться).
Впрочем, там есть много полезной информации с картинками по поводу убрать графический ключ на андроид.
Для способа, описываемого здесь вам требуются: иметь к телефону подключенный интернет и помнить пароль входа в электронную почту Gmail.
При отсутствии интернета – проблема легко устранима – даже когда он заблокирован графическим ключом (в большинстве случаев интернет уже есть и ничего делать не нужно).
Если не помните данные входа в Gmail, то они также восстанавливаются. Кстати, что-то я не с того начал, способ по ссылке выше применим к разблокировке через компьютер, но если учетные данные не забыли, то убрать графический ключ можно прямо в телефоне сони иксперия или другом этого производителя.
Для этого набираем неправильно графический ключ 5 раз. Далее увидите примерно такое кнопка «Lost модель?» Smatphone нажмите кнопку «Home» или забыл … ,после нажатия на «Home» (не исключено что у вас появится сообщение немного другое).
Теперь потребуется ввести адрес почты и пароль. Затем жмите «Вход», после чего можете изменить графический ключ, а затем его вообще при желании отключить.
Второй способ обойти графический ключ в телефоне сони с сохранением своих данных
В Sony Xperia легко обойти убрать графический ключ с помощью кода. Для этого первым шагом выбираем экстренный вызов.
Затем набираем код – *#*#7378423#*#* (работает на всех сони иксперия) – после этого появится сервисное меню, в котором выберите Service tests.
Затем находим / выбираем NFC -> NFC Diag Test, ждем пока не закончится тест и щелкаем на кнопочку “Домой”
Теперь вы должны очутится на рабочем столе своего телефона сони. Что делать дальше смысла описывать нет.
ПРИМЕЧАНИЕ: на некоторых Sony Xperia Z, если код выше может не подойти, тогда попробуйте другой — *#*#73556673#*#*, после этого телефон перезагрузится.
Исключения в нашей жизни встречаются часто – возможны и здесь. Поэтому если способ результативным не оказался идем дальше.
Способ третий разблокировать графический ключ сони иксперия с потей данных
Сони иксперия, как и любое электронное устройство, оснащенное программным обеспечением, мы не застрахованы от неудачи, одна из которых – забыл графический ключ.
К счастью в андроид поставляется меню восстановления, где мы сможем восстановить телефон в исходное состояние.
Это очень простой процесс, хотя некоторым может показаться страшноватым – не бойтесь, пусть черный экран с текстом вас не пугает, я его применял как минимум десятки раз и все успешны.
Само собой разумеется, что потеряются все данные, хранящиеся на вашем телефоне, как только процесс завершится. Для того, чтобы начать вы должны полностью выключить устройство.
Для запуска удерживайте комбинацию кнопок. В большинстве случаев это кнопки: вкл / выкл + Увеличить громкость или уменьшить верх.


Теперь вы готовы перезагрузить свой телефон сони и после нескольких настроек начать пользоваться как ни в чем не бывало.
Поэтому выбираем и нажимаем (кнопкой питания) на строку — Reboot system now.

В заключение краткое резюме — способ по шагам, чтобы сделать все это еще более ясным.
- Полностью выключить устройство
- Добраться к меню восстановления
- Выбрать опцию «Wipe data / Factory reset» (переходим кнопками громкости и выбираем кнопкой вкл / выкл.)
- Выберите опцию «Yes» (как это делали раньше)
- Выберите «Reboot Now»
- Готово
Как вы видите, это очень простой процесс, который может показаться трудоемким только на первый взгляд
Всего несколько шагов и ваш телефон сони иксперия опять «готов к бою». Успехов.
Мы можем назвать множество причин для блокировки доступа к телефону Sony. Одна из основных причин – забыли пароль, который вы создали. Хотя маловероятно, чтобы кто-то не забывал свой пароль, это случается довольно часто среди пользователей. Невозможность обойти блокировку экрана раздражает, так как телефон становится важной частью нашей жизни. Мы расскажем как разблокировать Sony пароль (Xperia), 3 способами.
Существует несколько способов сброса блокировки экрана. Доступные методы зависят от типа блокировки экрана и версии Android, на которой работает ваше устройство Xperia. Некоторые из методов, таких как те, которые используют мой сервис Xperia или диспетчер устройств Android / Find My Device, требуют, чтобы вы уже включили службу на своем устройстве и включили интернет-соединение.
Читайте содержание, чтобы быстро найти нужную информацию.
Заметка!
Прежде чем выполнять какие-либо действия, описанные в этой статье, убедитесь, что вы знаете свое имя пользователя и пароль Google. В зависимости от настроек безопасности устройство Xperia может блокироваться после сброса или восстановления. Затем вам нужно ввести имя пользователя и пароль учетной записи Google, чтобы использовать устройство. Если вы не помните свое имя пользователя и пароль Google, вы не можете разблокировать устройство самостоятельно.
Совет.
Вы можете восстановить имя пользователя и пароль учетной записи Google, используя страницу восстановления учетной записи Google на странице . Для Xperia X, Xperia L1, Xperia E5 и серии Xperia Z (Android 5.1 или выше) вы должны знать, что, когда вы получаете новое имя пользователя или пароль Google, вы не можете использовать их для регистрации и восстановить устройство в течение 24 часов.
1. Нажмите: Забыли пароль?
2. Чтобы разблокировать телефон, вы можете ответить на секретный вопрос, который вы настроили при установке блокировки экрана. Или вы можете ввести имя пользователя и пароль своего аккаунта Google. Нажмите «Далее
».

3. Введите ответ на выбранный вами вопрос или введите имя пользователя и пароль учетной записи Google. Нажмите «Разблокировать
».
4. Вас спросят, хотите ли вы создать новый пароль разблокировки экрана. Если вы не хотите, нажмите Нет.

Если вы не создали учетную запись Google или если вы забыли ответ на свой секретный вопрос, вам необходимо переустановить программное обеспечение телефона. Это приведет к удалению любой информации, сохраненной на вашем телефоне. Невозможно восстановить данные, которые будут потеряны, если вы это сделаете, но вы не сможете сбросить блокировку экрана, не переустанавливая программное обеспечение. Читайте ниже как сбросить Sony.
Использование службы Xperia для сброса блокировки экрана
Заметка!
Убедитесь, что вы знаете свое имя пользователя и пароль Google ™. Возможно, вам придется использовать их, чтобы использовать устройство Xperia ™ после сброса.
Использование службы Xperia для сброса блокировки экрана.
Все содержимое вашего устройства Xperia сохраняется после сброса блокировки экрана вашего устройства. Заметка!
Этот метод недоступен на устройствах под управлением Android 7.0 и выше.
Этот метод сброса требует, чтобы вы ранее включили мой сервис Xperia на своем устройстве Xperia. Устройство Xperia также должно иметь активное интернет-соединение (Wi-Fi® или мобильная сеть).
Как сбросить пароль с помощью сервиса Xperia
1. Выключите телефон.
2. Чтобы выполнить жесткий сброс телефона, начните с нажатия и удерживания кнопки питания
+ кнопку
увеличения громкости в
течение нескольких секунд.
3. Устройство будет вибрировать один раз. На этом этапе вы можете отпустить кнопку питания. Продолжайте удерживать клавишу регулировки громкости еще на 10 секунд.
4. Телефон будет вибрировать, а затем выключить, указывая, что процедура жесткого сброса завершена.
Использование Find My Device для сброса Sony пароль
Заметка!
Убедитесь, что вы знаете свое имя пользователя и пароль Google. Возможно, вам придется использовать их, чтобы использовать устройство Xperia ™ после сброса.
Этот метод сброса требует, чтобы вы ранее включили Android Device Manager на своем устройстве Xperia ™. Устройство Xperia ™ также должно иметь активное интернет-соединение (Wi-Fi® или мобильная сеть). При выборе этого метода выполняется полный сброс заводских данных. Все содержимое вашего устройства Xperia ™ будет удалено. В некоторых случаях содержимое на SD-карте может не стираться во время сброса с помощью «Найти мое устройство».
Если ваша SD-карта не зашифрована, ее можно удалить, прежде чем выполнять сброс, чтобы предотвратить его стирание. Однако, если вы используете устройство Xperia ™ в корпоративной среде, ваш ИТ-отдел может иметь принудительное шифрование на SD-карте на вашем устройстве. В этом случае содержимое SD-карты стирается или становится нечитаемым при выполнении сброса, даже если вы удаляете карту заранее.
Как сбросить Sony пароль с помощью Find My Device
1. Если ваша SD-карта не зашифрована или не используется в корпоративной среде, удалите ее перед выполнением сброса. Перед удалением SD-карты выключите устройство Xperia ™. Включите устройство, когда вы удалили SD-карту.
2. На компьютере или в мобильном браузере перейдите на сайт .
3. Войдите в учетную запись Google, которую вы ранее добавили на свое устройство.
4. Если у вас несколько устройств, выберите устройство, которое вы заблокировали, в верхней части экрана.
5. Выберите «Стереть
». Имейте в виду, что это действие навсегда уничтожит все ваши данные, например ваши приложения, фотографии и музыку. После удаления содержимого вашего устройства Find My Device больше не будет работать на нем.
6. После удаленного удаления содержимого вашего устройства вы можете снова настроить свое устройство с помощью своей учетной записи Google и новой блокировки экрана.
Восстановления программного обеспечения для сброса устройства Xperia
Заметка!
Убедитесь, что вы знаете свое имя пользователя и пароль Google. Возможно, вам придется использовать их, чтобы использовать устройство Xperia ™ после восстановления.
Вы можете сбросить блокировку экрана с помощью USB-кабеля, компьютера и функции восстановления программного обеспечения в приложении Xperia ™ Companion.
Заметка!
Функция восстановления программного обеспечения заменяет программное обеспечение на вашем устройстве. Все личные данные, хранящиеся на вашем устройстве, будут потеряны
. Содержимое на внешней SD-карте не удаляется. Устройства Xperia ™ должны иметь минимальный уровень заряда 80%, прежде чем вы сможете выполнить восстановление программного обеспечения.
Шаги:
1. Компьютер:
если он еще не установлен, загрузите и установите приложение Xperia Companion с .
2. Откройте приложение Xperia Companion.
3. В разделе « Управление Xperia»
нажмите «Восстановление программного обеспечения
».
4. Следуйте инструкциям на экране, но не подключайте устройство Xperia к компьютеру до тех пор, пока вам не будет рассказано о пятиступенчатой инструкции в окне Xperia Companion.

