В ранних версиях операционной системы Android сбросить все защитные пароли можно было путем обнуления параметров до значений по умолчанию, что существенно снижало защиту мобильного устройства. С развитием платформы Android разработчикам удалось создать новую программу защиты, которая уже появилась на всех устройствах более поздних сборок (начиная с версии 5.1 и выше). В результате подобная проблема была устранена, и теперь получить доступ к функционалу ОС можно только после подтверждения личности пользователя. Но сделать это можно только при условии, что смартфон привязан к Google-аккаунту. А поскольку провести восстановление через свой профиль удается не всегда, возникает вопрос, можно ли обойти защиту и какие способы для этого существуют?
Содержание
- Как разблокировать телефон, если забыл Гугл-аккаунт – официальные методы
- Как разблокировать телефон через аккаунт Гугл – неофициальные способы обхода
- Как разблокировать телефон через Гугл аккаунт с компьютера
- Если ничего не получилось
Как разблокировать телефон, если забыл Гугл-аккаунт – официальные методы
Все варианты обхода защиты нового поколения «Factory Reset Protection» можно условно поделить на две категории: официальные и альтернативные. Начинать всегда целесообразно с первых, поскольку подобные методы универсальны и подходят для всех версий OS Android.К ним смело можно отнести следующие.
Вход в аккаунт продавца
Если устройство было куплено с рук, оно, скорее всего, находилось в эксплуатации какое-то время, и, следовательно, к нему была привязана учетная запись Google. В этом случае следует связаться с бывшим владельцем и узнать у него идентификационные данные для входа (логин и пароль).
Иногда новый владелец не может попасть в учетную запись даже после ввода действующих идентификаторов. Это может быть обусловлено тем, что продавец поменял пароль профиля специально для покупателя, но обновление информации еще не произошло (обычно процедура выполняется в течение 72 часов). В подобной ситуации целесообразно подождать некоторое время, а затем вновь повторить попытку.
Посещение персональной страницы
Обойти защиту «Factory Reset Protection» можно путем входа на собственный профиль, который был привязан к используемому телефону. Если попасть на личную страницу не удается по причине утери пароля, стоит попытаться восстановить доступ с помощью другого рабочего email или же привязанного к нему номера телефона.
Не стоит забывать и о такой возможности, как сервисный центр. Если обратиться к сотрудникам и предъявить чек на приобретение мобильного устройства, они без проблем восстановят доступ к зарегистрированному при покупке профилю.
Самостоятельное отключение FRP
Иногда перед началом восстановления заводской конфигурации целесообразно отключить такую функцию как «Factory Reset Protection». Это делается для того, чтобы избежать проблем с доступом к собственному устройству после его перезагрузки. «FRP» присутствует преимущественно в новых версиях Android. Но на тех устройствах, где она присутствует (начиная с 5.1 и выше), нужно будет выполнить следующее (последовательность действий и названия пунктов могут отличаться в зависимости от производителя и оболочки операционной системы).
- Открыть «Настройки».
- Выбрать категорию «Аккаунты».
- В списке отыскать учетную запись Google и перейти к ней.
- Воспользовавшись соответствующей клавишей, удалить аккаунт.
- Далее включить режим разработчика и перейти в соответствующее меню.
- Активировать параметр «Разблокировка, предусмотренная производителем».

С данного момента, как только настройки будут сброшены, идентификаторы для входа в учетную запись Google система запрашивать не будет.
На этом официальные способы разблокировки аккаунта Google заканчиваются. А поскольку они доступны не всем пользователям, стоит рассмотреть также альтернативные варианты.
Как разблокировать телефон через аккаунт Гугл – неофициальные способы обхода
Методы, которые будут рассмотрены ниже, созданы на основе брешей в операционной системе Android и недоработках функционала. Эффективность работы каждого из них зависит от модели телефона и текущей версии операционной системы. Поэтому в случае неудачного применения одного метода, следует перейти к опробованию следующего варианта.
С подключением карты памяти
Данный метод актуален для тех пользователей, которые имеют возможность подключить к своему смартфону через OTG-переходник флешку или установить карту памяти. Когда на экране появится всплывающее уведомление с подтверждением открытия накопителя, понадобится подтвердить действие, коснувшись клавиши «Открыть», а затем выполнить следующее:
- Перейти в меню «Данные приложений».
- Тапнуть по пункту «Все».
- Затем открыть «Настройки» и выбрать пункт «Запуск».
- Когда на следующей странице отобразятся параметры Android, выбрать раздел «Восстановление и сброс».
- Отыскать и запустить команду «Сброс DRM», подтвердить действие, чтобы удалить все ключи безопасности.
- Теперь останется вернуться обратно в раздел «Восстановление и сброс» и запустить процесс возвращения заводской конфигурации.

Вот и все. Отныне пароль для восстановления вводить не потребуется, поскольку он только что был успешно удален. Если устройство не поддерживает подключение флешки или не имеет слота для установки SD-карты, этот метод не сработает. А это означает, что можно смело переходить к изучению следующего варианта.
https://www.youtube.com/watch?v=Yt4GhkXsYq0
Через SIM-карту
Не менее эффективным способом разблокировки аккаунта, если пароль от входа был благополучно забыт или утерян, считается использование установленной в смартфоне рабочей SIM-карты, на которую без проблем поступают входящие вызовы. Обход защиты в этом случае выглядит следующим образом.
- Совершить входящий звонок на абонентский номер и принять его.
- Кликнуть по иконке добавления нового контакта.
- Движением пальца опустить шторку и отклонить текущий вызов, не скрывая поля набора.
- С помощью экранной клавиатуры ввести комбинацию *#*#4636#*#*, после чего перейти в расширенную конфигурацию.
- Далее понадобится коснуться клавиши «Назад» и вернуться в меню общих настроек.
- Здесь открыть вкладку «Восстановление и сброс» и отключить привязку резервных данных Google.
Теперь можно смело запускать процесс восстановления заводской конфигурации, подтверждать личность владельца с помощью идентификаторов от входа в Гугл-аккаунт не потребуется. 
Через подключение к Wi-Fi
Если получить доступ к аккаунту Google по каким-то причинам невозможно, стоит попробовать обойти блокировку посредством подключения к беспроводной сети Вай-Фай. Данная брешь позволяет попасть в общие настройки мобильного устройства и оттуда с помощью определенных опций выполнить сброс конфигурации. На деле это выглядит следующим образом.
- Открыть «Настройки».
- Перейти в категорию «Беспроводные сети».
- Из списка доступных соединений выбрать то, которое для активации требует ввода пароля.
- Когда на экране появится клавиатура для ввода ключа безопасности, вызвать ее настройки.
- Для этого потребуется нажать и удерживать одну из виртуальных клавиш: «Пробел», иконку «123», значок «Swype» или запятую.
- Коснуться иконки смены языка.
- Активировать функцию голосового ввода, нажав на кнопку «Микрофон», и не произносить ни слова.

- Когда на экране появится уведомление об ошибке, выбрать пункт «Google Now» в панели меню, расположенной в левой части экрана.
- Нажать на клавишу «Отказаться и в поисковую строку вбить одно слово – Настройки.
- Когда на экране появятся результаты, следует выбрать подходящий вариант.
- Далее перейти в меню общих параметров, отыскать раздел «Восстановление и сброс», а затем приступить к удалению аккаунта из списка и сброса настроек до заводских установок.
После завершения манипуляций, как и в предыдущих случаях, потребуется перезагрузить устройство, выполнить первичные настройки, а затем начать использование, но только без ввода пароля.
Использование SP Flash Tool
Если с предыдущими способами могли справиться даже новички, то этот вариант подойдет только продвинутым пользователям. Чтобы обойти аккаунт Google с помощью данной программы-прошивальщика, понадобится официальная прошивка для установки с помощью компьютера. Для выполнения задачи потребуется:
- Скачать и установить необходимые драйвера на свой ПК.
- Загрузить также программу «»Notepad++.
- В папке с прошивкой отыскать файл scatter.txt и открыть с помощью загруженной ранее программы.
- В текстовом файле «frp» отыскать partition b и скопировать значения поля linear_start_addr и partition_size.

- Закрыть файл scatter.txt.
- Теперь понадобится запустить программу-прошивальщик и в поле «scatter-loading file» указать путь к файлу scatter.txt.

- Затем перейти во вкладку «Формат» и выбрать: опцию ручное форматирование – «Manual Format Flash», region «EMMC_USER».
- Затем в строке Begin Address указать значения linear_ start_addr, а в Format Length – partition_size.

- Подключить смартфон к ПК с помощью кабеля USB.
Осталось нажать кнопку «Start» и дождаться завершения процедуры по удалению FRP Lock.
Как разблокировать телефон через Гугл аккаунт с компьютера
Если мобильное Андроид-устройство поддерживает Fastboot, можно выполнить сброс FRP через него. Выполнить процедуру можно с помощью компьютера, на который установить драйвера Android. В целом, процесс выполняется в несколько этапов:
- Скачать и установить на смартфоне программу Fastboot.
- Перевести его в режим Bootloader.
- На следующем этапе потребуется ввести команду: fastboot oem clean_frp.
- Ее также можно заменить другими: «fastboot erase persistent», «fastboot erase frp», «fastboot erase config».
Обойти аккаунт Google можно еще одним способом, который также предполагает использование компьютера.
- На ПК установить драйвера Android.
- На мобильное устройство скачать «ADB RUN».
- Подключить смартфон к компьютеру с помощью USB-кабеля.
- Запустить «ADB RUN».
- В поле для ввода понадобится последовательно вводить следующие команды:
- «adb shell content insert –uri content://settings/seqire – bind name:s:user_setup_complete –bind value:s:1»;
- «adb shell am start –n com.google.android.gsf.login»;
- « adb shell am start –n com.google.android.gsf.login.LoginActivity».
И в том, и в другом случае после завершения процедуры и перезагрузки можно пользоваться мобильным устройством без ввода учетных данных Google.
Если ничего не получилось
Довольно редко, но все же возникают ситуации, когда ни один из предложенных способов обхода Google-аккаунта не срабатывает. В этом случае опытные пользователи рекомендуют воспользоваться другими неофициальными вариантами. При этом у пользователей остается масса сомнений и вопросов. Ответы на наиболее распространенные можно прочесть в таблице.

Вячеслав
Несколько лет работал в салонах сотовой связи двух крупных операторов. Хорошо разбираюсь в тарифах и вижу все подводные камни. Люблю гаджеты, особенно на Android.
Задать вопрос
Для чего вообще нужна функция FRP?

Она блокирует доступ к содержимому телефона третьим лицам.
Как действует защита?

Она срабатывает после сброса настроек – Hard Reset.
Почему опасно выполнять самостоятельное восстановление настроек?

Может появиться ошибка доступа, особенно, если пользователь не сможет вспомнить идентификационные данные лот входа либо система не захочет их принимать.
Существуют ли методы обхода аккаунта Google кроме тех, что были описаны в данном обзоре?

Да, есть несколько других вариантов, не менее эффективных. Наиболее популярным считается кастомное рекавери TWRP 3.0.2.0
Что делать, если разблокировать Андроид-устройство не удалось?

Можно удалить с него все данные, а затем задать новые параметры блокировки экрана.
Как удалить данные со смартфона?

Дистанционно либо через режим Recovery.
Нет ничего постыдного в том, чтобы забыть пароль блокировки от смартфона. Особенно, если это не цифровая комбинация, а сложное сочетание разных символов или, чего доброго, мудрёный графический ключ. Из-за того, что мы почти перестали ими пользоваться, отдавая предпочтение биометрии, мозг просто вытеснил эти воспоминания как неактуальные. А зачем хранить в памяти то, в чём почти нет потребности? Но ведь ключевое слово здесь — почти. Потому что время от времени смартфоны всё-таки отказывают в разблокировке по отпечатку пальца или лицу и требуют вручную ввести установленный код.

Если вы забыли пароль или графический ключ, смартфон всё равно можно разблокировать
Разблокировать смартфон без пароля можно, причём довольно просто. Нужно просто-напросто сбросить его до заводских настроек. В этом случае удалятся все данные, которые хранились в памяти, однако вместе с ними удалится и пароль, который не вы благополучно забыли и который блокирует вам доступ к своему устройству.
Содержание
- 1 Как удалить пароль с телефона
- 2 Как разблокировать телефон через Гугл-аккаунт
- 3 Как разблокировать Самсунг без пароля
- 4 Как сбросить телефон кнопками
- 5 Удаление пароля на Андроид. Что нужно знать
Как удалить пароль с телефона
Удобнее всего удалить пароль от Android-смартфона с помощью специализированного софта. Лучше всего на эту роль подходит утилита PassFab Android Unlocker. Она позволяет быстро и безболезненно удалить пароль и получить доступ к рабочему аппарату и начать использовать его заново. Но самое главное, что это не потребует от вас каких-то особенных навыков или познаний.
- Скачайте PassFab Android Unlocker на ПК или Mac;
- Подключите смартфон к компьютеру по кабелю;

PassFab Android Unlocker позволяет сбросить пароль от Андроид в любом состоянии
- На смартфоне откройте шторку уведомлений и включите передачу файлов;

Подключите смартфон к компьютеру по кабелю. Без него ничего не получится
- В интерфейсе PassFab Android Unlocker выберите «Удалить блокировку экрана»;

Подтвердите сброс данных и дождитесь результата
- Подтвердите удаление блокировки и дождитесь идентификации смартфона;
- Дождитесь завершения процедуры и отключите смартфон от компьютера.
PassFab Android Unlocker
Единственное неудобство удаления пароля на Андроид с помощью PassFab Android Unlocker заключается в необходимости очистки встроенного хранилища смартфона. Впрочем, некоторые смартфоны Samsung, работающие на ранних версиях Android позволяют сохранить данные в памяти, но при этом удалить пароль как ни в чём не бывало. Однако учитывайте, что это не общее правило, а скорее исключение.
Как разблокировать телефон через Гугл-аккаунт
Второй способ подойдёт тем, кто забыл пароль от телефона, но хранит в памяти данные для доступа к учётной записи Google. В этом случае вы можете воспользоваться сервисом Find My Device, который по умолчанию предназначен для поиска потерянных смартфонов, но при этом знает, как разблокировать телефон, если забыл графический ключ или цифробуквенный пароль. Если вы помните логин и пароль или их помнит ваш браузер, попробуйте.
- Перейдите по этой ссылке на сайт сервиса Find My Device;
- Войдите в аккаунт Google, к которому привязан смартфон;

Проще всего разблокировать смартфон через Find My Device, если он ваш
- В карточке вашего слева выберите «Очистить устройство»;
- Подтвердите сброс смартфона и удаление пароля блокировки.
Несмотря на то что этот способ выглядит как наиболее простой, у него есть аж три недостатка. Во-первых, это необходимость иметь доступ к аккаунту Google, к которому привязан сбрасываемый смартфон. А, если его нет, ничего не получится. Во-вторых, сброс будет возможен только при условии, что смартфон заряжен. Потому что в противном случае, сброс не произойдёт. Ну и, в-третьих, необходимо, чтобы смартфон был подключен к интернету, потому что иначе Find My Device не найдёт его.
Как разблокировать Самсунг без пароля
Если у вас смартфон Samsung, для вас есть альтернативный способ разблокировки Андроид без пароля, который не требует использования дополнительного оборудования и софта. Всё необходимые манипуляции можно выполнить прямо на устройстве, используя штатные возможности интерфейса оболочки One UI. Они позволяют сбросить пароль, откатив настройки аппарата до заводских, всего лишь в несколько несложных действий.
- Вызовите пункт управления на заблокированном экране;
- Нажмите на иконку шестерёнки для перехода в «Настройки»;
- Перейдите в раздел «Безопасность и конфиденциальность»;

Самсунг позволяет выполнить сброс настроек без дополнительного оборудования
- В открывшемся окне выберите «Сброс всех параметров»;
- Подтвердите откат до заводских настроек и дождитесь сброса.
Очевидно, что такая же возможность удаления пароля с телефона должна быть представлена и в прошивках других производителей помимо Samsung. Однако лично мне она нигде больше не встречалась, поэтому говорить о других я не могу. Тем не менее, если ваш (или не ваш) смартфон так умеет, можете воспользоваться той же методикой. Ведь нас интересует итоговая цель, а не процедурная часть, которая к ней ведёт. Лишь бы было удобно.
Как сбросить телефон кнопками
Несмотря на ограничения каждого из предыдущих способов, все они относительно удобны, потому что предусматривают, что смартфон, который вы разблокируете, находится в рабочем состоянии. А что, если его экран окажется повреждён или перестанет отвечать на прикосновения? В этом случае можно попробовать сбросить смартфон в режиме восстановления, который не требует участия тачскрина, потому что все манипуляции выполняются кнопками.
- Нажмите и удерживайте боковую кнопку питания;
- Затем нажмите и удерживайте кнопку громкости вниз (способ может отличаться от смартфона к смартфону);

Сброс смартфона можно выполнить в режиме восстановления, если экран не отвечает
- На экране появится предложение перейти в безопасный режим — соглашайтесь;
- Выполните сброс настроек в режиме восстановления и перезагрузите смартфон.
Учитывайте, что перезагрузка в данном случае является обязательным действием для завершения процедуры. Она требуется для вывода смартфона из режима восстановления. Если этого не сделать, то вернуть его к работе не получится. После завершения всех манипуляций вы сможете вновь настроить смартфон как новый и, если вы озаботились её сохранением заранее, то восстановить резервную копию Андроид.
Удаление пароля на Андроид. Что нужно знать

Разблокировать смартфон можно без пароля. Но есть несколько нюансов
Можно ли разблокировать смартфон, если забыл пароль? Да, можно. Существует как минимум 4 способа. Самый простой — сброс через Google, а самый удобный — через PassFab Android Unlocker.
Как быстро удалить пароль с телефона? Быстрее всего это делается через сервис Find My Device. Если у вас есть доступ к аккаунту Google, к которому привязан смартфон, а сам он включен и заряжен, сброс можно выполнить за считанные секунды.
Как сбросить пароль от телефона без потери данных? К сожалению, никак. Google защищает пользователей смартфонов под управлением Android и не позволяет выполнять сброс пароля без удаления данных. Однако на старых версиях Android это возможно.
Как разблокировать телефон без пароля, если не работает экран? Проще всего это сделать с помощью PassFab Android Unlocker или в режиме восстановления на самом смартфоне. Выбирайте то, что вам кажется более удобным.
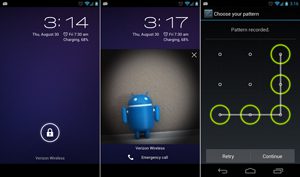 В этой статье я расскажу, как получить доступ к своему устройству, если забыли пароль (неважно, какая блокировка стоит – цифровой пароль или графический ключ). Разблокировать телефон можно двумя способами: через сервис “Найти устройство” от Гугл или подобное ему от производителя смартфона; и через “жесткий” сброс всех настроек к заводским (*все пользовательские файлы и настройки будут удалены).
В этой статье я расскажу, как получить доступ к своему устройству, если забыли пароль (неважно, какая блокировка стоит – цифровой пароль или графический ключ). Разблокировать телефон можно двумя способами: через сервис “Найти устройство” от Гугл или подобное ему от производителя смартфона; и через “жесткий” сброс всех настроек к заводским (*все пользовательские файлы и настройки будут удалены).
Содержание
- Разблокировать телефон через “Найти устройство” от Гугл
- Разблокировать телефон через “Найти телефон” от Samsung
- Разблокировать телефон через сброс настроек к заводским
- Разблокировать телефон через утилиту для восстановления
- Разблокировать телефон, когда установлен сторонний блокировщик экрана
- Видео, как разблокировать телефон
Разблокировать телефон через “Найти устройство” от Гугл
Для работы этого способа важно, чтобы в телефоне был зарегистрирован аккаунт Google. Идем на сайт “Find Device“. Входим в свою учетную запись Google (такая же должна быть активна в телефоне), выбираем свой телефон и жмем “Заблокировать устройство”.
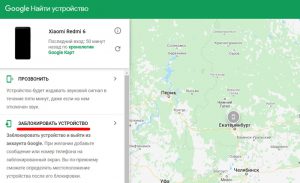
Создаем новый пароль для блокировки. Теперь он заменит собой старый пароль, который вы забыли. Просто введите новый пароль на телефоне, чтобы его разблокировать.
Разблокировать телефон через “Найти телефон” от Samsung
Данный инструкция только для устройств Samsung. Если у вас другой производитель, используйте следующие методы.
Используем сайт для поиска своего смартфона Samsung – ссылка. Входим в свой аккаунт Samsung, такая же учетная запись должна быть активная на заблокированном устройстве.
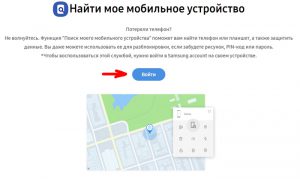
Выберите свой смартфон и опцию “Разблокировать мое устройство” справа в меню. Если появится запрос, повторно введите пароль к своему аккаунту Samsung.
Разблокировать телефон через сброс настроек к заводским
Внимание! Этот способ удалит все ваши данные с телефона и карты памяти! Но если есть резервная копия в облачном хранилище, вы спокойно все восстановите после сброса настроек. Перед сбросом взвесьте все “за” и “против”.
- Вызываем меню восстановления (Recovery mode):
- Samsung: одновременно зажать кнопки “Домой”, “Питание”, “Громкость вверх” (или “Громкость вниз”).
- Xiaomi: при выключенном телефоне одновременно зажать “Питание”, “Громкость вверх”. Когда появится вибрация, отпустите кнопку “Питание”, но удерживайте громкость.
- Huawei: при выключенном телефоне одновременно зажмите “Питание” “Громкость вниз”.
- Sony: зажмите кнопку “Питание” до вибрации, затем зажмите “Громкость вверх”.
- HTC: одновременно зажмите кнопки “Питание” и “Громкость вниз”.
- OnePlus: одновременно зажмите кнопки “Питание” и “Громкость вниз”.
- Asus: одновременно зажать кнопки “Питание” и “Громкость вниз”.
- Выберите опцию “wipe data/factory reset” – используйте клавиши громкости.
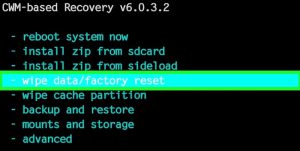
- Подтвердите свои действия.
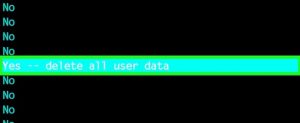
- Готово. Система запустит процесс сброса. Это займет 5-10 минут. Убедитесь, что заряда батареи хватит, иначе устройство может превратиться в “кирпич”.
- Заново настройте свой телефон и войдите в свою учетную запись Google.
Разблокировать телефон через утилиту для восстановления
Этот метод сработает, если в телефоне установлена утилита для восстановления CWM или TWRP. С ее помощью можно просто удалить файл с телефона, который отвечает за экран блокировки.
- Заходим в recovery mode (меню восстановления). Обычно нужно зажать клавиши “Питание”, “Домой”, и “Громкость вниз” одновременно. Или смотрите выше в статье.
- Выбираем опцию “Mount” (монтировать).
- Выберите все носители информации в телефоне, на которых есть папки. Не выбирайте раздел “Mount system partition read-only” (монтировать раздел только для чтения).
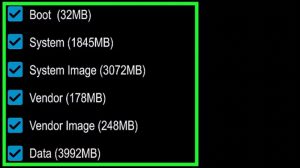
- Подсоедините телефон к ПК через кабель, скачайте файловый менеджер Aroma на компьютер и перенесите архив в папку “Download” на телефоне.
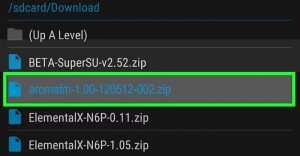
- Установите скачанное приложение. Откройте меню “install”, выделите архив и нажмите “Установить”.
- В структуре папок на телефоне идем в /data/system. Найдите и удалите файлы, в названии которых встречаются слова: “gatekeeper”, “lockscreen”, “locksettings”.
- Перезагрузите телефон. Экран блокировки должен исчезнуть.
Разблокировать телефон, когда установлен сторонний блокировщик экрана
Этот метод сработает, если вы установили стороннее приложение для блокировки экрана, т.е. не использовали штатные настройки в телефоне. Нам нужно войти в безопасный режим и просто удалит приложение-блокировщик с телефона.
- Активируем безопасный режим:
- Samsung: выключим телефон, затем включим и при появлении логотипа зажимаем кнопку “Громкость вниз” – до полной загрузки Андроид. На экране появится надпись “Безопасный режим”.
- Xiaomi: перезагрузим телефон, когда начнут бегать три точки при загрузке системы – зажать “Громкость вниз” до полной загрузки Андроид. Внизу появится надпись “Безопасный режим”
- Huawei, Sony, HTC: удерживать кнопку “питания”, пока не появится меню перезагрузки и выключения телефона. Зажать на экране опцию “Выключить”, пока не появится окно входа в безопасный режим.

- Введите обычный пароль блокировки экрана или графический ключ. Стороннее приложение-блокировщик не загрузилось, так что его пароль знать необязательно.
- Идите в Настройки -> Приложения. Удалите установленный блокировщик экрана.
- Перезагрузите телефон.
В этой статье я рассказал о нескольких способах, как разблокировать телефон и планшет на Андроид, если забыл пароль. А какие способы знаете вы – делитесь в комментариях.
Видео, как разблокировать телефон
[yotuwp type=”videos” id=”wdRVlFQnSas,9nDgNlyHDBo,PbNOZqh0XA4,tZweTpfPH-4,FLuYbV8W-GM” ]
Простая комбинация цифр часто выпадает из памяти, даже записывать на бумажке и хранить при себе не вариант. Ее легко потерять. Здесь описаны эффективные способы, как разблокировать телефон, если забыл пароль — простые и быстрые действия позволят легко получить доступ.

Стандартный вариант разблокировки телефона через экстренный вызов
Необходимость разблокирования возникает каждый раз, когда хозяин берет телефон. Так работает механизм защиты данных. Можно установить введение графического символа (соединить точки) или приложить палец, чаще всего — введение четырехзначного номера ПИН.
Как разблокировать телефон, используя функцию экстренного вызова подробно рассказано далее.
Данный метод срабатывает на моделях ранее версии Андроид 6.0. На устройствах с более свежей ОС эффективность не доказана.
Действовать надо пошагово.
1. На экране после включения отображаются точки или цифры для введения пароля. Внизу — кнопка «Экстренный вызов» или «SOS». Она позволяет любому взявшему аппарат вызвать службу 911 без разблокировки.

2. Кликнув по кнопке «Экстренный вызов», открыть систему набора номеров с цифрами.
3. В строке ввести любой символ 10 раз, например, *. Кликнув дважды по нему, выделить и выбрать кнопку «Копировать» с верхнего меню.

4. Вставить 10 символов рядом с теми, что уже были набраны, удвоив число. Повторять свои действия, пока система не перестанет реагировать.
5. Вернуться вновь к заблокированному экрану и провести влево, открывая камеру. Одновременно протянуть вниз меню управления, находящееся сверху.
6. Кликнуть по кнопке «Настройки», система попросить пароль. Нажав, долго удерживать поле запроса и пользуясь командой «Вставить», поместить туда скопированную ранее строку. Продолжать, пока система не перестанет реагировать и курсор не исчезнет.

7. Пользовательский интерфейс заглючит, а кнопки исчезнут. Останется лишь экран камеры. Спустя пару минут приложение «камера» слетит и устройство будет разблокировано.
Разблокировка с помощью Google-аккаунта
Данный способ разблокировки доступен при привязке Google-аккаунта к ПО мобильного устройства и выполнения синхронизации данных. Понадобится активное интернет-соединение.
Порядок действий подробно показан далее.
1) 5 раз неверно рисовать графический символ или любую комбинацию цифр. Наконец, попытки закончатся и появится надпись.

2) Кликнув «Ок», открыть страницу авторизации аккаунта Google, авторизоваться.

3) Получив доступ к данным мобильного, сменить забытый пароль, выбрав другой или сменить метод идентификации.
Работает не на всех моделях, преимущественно на старых. Если пароль от Google также забыт, можно восстановить его через компьютер, воспользовавшись функцией «Забыли пароль» при авторизации.
Сброс до заводских настроек
Что делать, если забыл пароль от телефона и другие способы войти не помогают — сброс текущих настроек до заводских. Радикальный метод, после которого исчезнет вся информация, сохраненная только в интерфейсе смартфона: номера друзей, фотографии, переписки, загруженные приложения, пароли. Устройство станет «как новое».
Порядок действий:
1. Выключив телефон, надо вытащить оттуда карту памяти. Затем нажать комбинации кнопок, пробуя разные варианты, пока не сработает. Каждый раз зажимая на 10-15 секунд и отпускать:
- «уменьшение громкости» + «питание»;
- «увеличение громкости» + «питание»;
- «уменьшение громкости» + «питание» + «Домой»;
- «уменьшение громкости» + «увеличение» + «питание».
Конкретная комбинация зависит от марки смартфона: у всех производителей свой подход к сбросу.
2. Дождавшись появления служебного меню, отпустить кнопки.

3. Перемещаясь по меню кнопками регулирования громкости, выбрать команду «Wipe data» / «Factory Reset» и подтвердить, нажав кнопку питания.
Интерфейс устройства будет отформатирован, процесс займет несколько минут. Перезагрузка пройдет автоматически и включится экран без блокировки.
Если указанные выше комбинации не сработали и не появилось служебное меню, нужно в сети или в инструкции поискать метод сброса данных.
Разблокировка с помощью Smart Lock
Функция «Smart Lock» снимает защиту устройства при выполнении условий. Например, когда аппарат окажется дома, при подключении через Bluetooth к нему другого гаджета. Воспользоваться ею можно при предварительной активизации и выбора условия. Останется лишь выполнить его.

Дождаться приезда домой или выполнить подключение. Тогда на экране заблокированного смартфона появится уведомление. Останется кликнуть по кнопке «Готово».
Как убрать пароль с помощью ПК — популярные программы
Решить проблему несложно через компьютер, используя специальные программы или другие методики.
Сброс с помощью Google
Авторизоваться и войти в личный кабинет Гугл, используя ссылку быстрого перехода https://myaccount.google.com/.
Далее:
- Открыть вкладку «Безопасность» — «Поиск устройства».
- Выбрать из списка заблокированный телефон, пройти авторизацию.
- Выбрать — «Удалить все данные с этого устройства».
- Ознакомиться с предупреждением об удалении всех личных данных, подтвердить.
- Файлы внутри карты памяти останутся целыми, остальное с интерфейса гаджета исчезнет.

При первом же подключении мобильника к сети, данные пройдут форматирование. Придется заново настраивать его и соединять с Google как новое устройство.
Через сервис Samsung
Вот как сбросить пароль на Андроид моделях Samsung (для устройств других производителей методика не сработает):
- Открыв браузер, ввести «Find My Mobile Samsung» и открыть страницу официального сайта https://findmymobile.samsung.com/.
- Авторизоваться, вводя логин и пароль, что запрашивает система. Выбрать свой гаджет по наименованию.
- Кликнуть кнопку разблокирования.

Этот способ помогает быстро отыскать потерянный / украденный аппарат по карте, пока тот включен. И защитить личные данные пользователя при необходимости.
Через Aroma File Manager
Скачать утилиту на свой компьютер, желательно выбрав версию 1.80.
Далее:
- Присоединить смартфон к ноутбуку или ПК с помощью USB шнура.
- Через функцию «Проводник» открыть внутреннюю базу данных. Перекинуть заархивированную папку с этой программой туда. Воспользоваться картой памяти, если USB не сработает.
- Включить «Recovery» — «Install update from zip file». Отыскать файл в списке и выбрать — «Automount all devices on start».
- Повторно выбрать опцию установки с архива и файл, используя «Recovery».
- Дождавшись окончания загрузки, запустить Aroma File Manager, в меню — «Data Folder» — «System Folder» — в нем удалить ключи «gesture.key» с «password.key».

Выполнить перезагрузку телефона.
Так можно получить доступ к рабочему столу мобильного устройства на компьютере.
Другие способы восстановления пароля на телефоне
Существуют иные варианты, как снять блокировку с телефона, если утрачен пин и графический рисунок.
Удалить графический ключ
Предварительно, имеющийся ключ сбрасывается в системе Андроид и далее не будет применяться при разблокировке.
Нужно скачать сторонние ресурсы:
- ADB Run — устанавливается на ПК. Затем к нему через USB шнур подключается мобильное устройство. Далее запустив программу, надо выбрать «Unlock Gesture Key» — «Metod 1» — тогда с папки «data / System» будет удален графический код. Если выбрать «Metod 2» — он сбросится после удаления «system.db.»
- Aroma File Manager — здесь графический ключ надо удалить путем переноса программы в интерфейс устройства.
По завершению процедуры можно убрать программы с компьютера.

Разрядить телефон
Способ работает, если вместо пина владелец использовал графический рисунок. Надо дождаться предупреждения о минимальном уровне заряда. Тогда кликнув по всплывающему окошку, открыть управление питание. Оно находится в меню «Настройки», где будет и «Безопасность».
Дальше просто сменить ключ или вовсе удалить его.
Работает не на всех смартфонах и версиях операционной системы
Через функцию «Экстренный вызов»
Эта методика преимущественно эффективна с устройствами Sony. Пошаговая инструкция:
- Включить экран блокировки и кликнуть по кнопке «Экстренный вызов» ниже.
- Откроется строка для набора номера. Ввести туда: «*#*#7378423#*#». В появившемся меню выбрать «Service Tests» — «Wlan».
- Подключится к сети и восстановить доступ к своему аккаунту стандартным образом.

Рекомендуется сменить способ идентификации на отпечаток пальца. Вместо набора цифр или рисования символов достаточно будет приложить палец к указанной области экрана. Считывание отпечатка займет пару секунд, а постороннему лицу получить доступ уже нельзя.
С помощью TWRP
Позволяет удалить забытый пароль и рисунок, оставляя личные данные целыми. На телефон следует загрузить приложение TWRP, затем через файловый менеджер убрать «блокировщики». Без доступа к меню настроек это получится на:
- Китайских мобильных устройствах, имеющих процессоры MediaTek, что прошиваются через SP Flash Tool.
- Моделях Samsung, прошиваемых с программой Odin.
- Других моделях, прошиваемых с Fastboot.
TWRP служит аналогом Recovery. Если его удалось загрузить на заблокированное устройство, надо открыть меню и выбрать там «Advanced»:

Далее выбрать «File Manager».

Открыть каталог «data / system» и убрать файлы (возможно, будут не все) из списка:
- «gatekeeper.password.key» (указаны как «password.key» в ранних Android — версиях);
- «gatekeeper.pattern.key» (указаны как «gesture.key» в ранних Android — версиях);
- «locksettings.db»;
- «locksettings.db-wal»;
- «locksettings.db-shm».

Закончив, выбрать пункт «Reboot System» — «Do Not Install» если нет желания устанавливать еще официальную версию TWRP.
Удалить данные через «Найти устройство»
Google разработали специальную утилиту «Найти устройство», позволяющую осуществлять управление гаджетом удаленно, если его потеряли / был украден. На карте отображается текущее местоположение смартфона и в списке доступных есть «Очистить устройство».
Для его выполнения должен работать интернет на заблокированном мобильнике.
Действовать нужно пошагово.
Открыть браузер по ссылке https://www.google.com/android/find?u=0. Авторизоваться, после чего откроется главная страница и там будет показано мобильное устройство, принадлежащее владельцу аккаунта.

Разрешить системе использовать геоданные, кликнув по кнопке «Принять» всплывшего меню. Справа виден список доступных действий:
- Прозвонить — смартфон 5 минут будет издавать сигнал даже при отключенном звуке, помогает найти аппарат дома или поблизости, если потерялся.
- Настроить блокировку и удаление данных — выполнит сброс данных до заводских (стартовых) настроек.
Останется подтвердить свое решение и дождаться окончания процедуры.
Перепрошивка
Универсальный метод, срабатывает на всех известных моделях устройств. Пользователь удаляет имеющуюся ОС и ставит новую версию. Естественно, личные данные также исчезнут. Понадобится авторизация в аккаунте Google.
Для перепрошивки в домашних условиях понадобится:
- кастомная / глобальная, зависит от установленной версии;
- USB-кабель;
- необходимые драйверы с ОС;
- специальные навыки и знания, иначе устройство станет обычным куском пластика.
Неопытным пользователям лучше доверить процедуру специалисту, если нет знаний о правильной последовательности действий или уверенности в результате.
Сервисный центр
Крайний вариант, если предыдущие не сработали. Аппарат должен быть относительно новый, гарантийный талон и чек сохранились.
Стоит посетить сервисный центр, адрес которого указан в документах. Описать проблему, и специалист быстро решит ее.
Услуга платная, зато личные данные будут сохранены. При отсутствии чека (телефон брали давно) также посетить любой пункт ремонта мобильных устройств. Мастеру понадобится несколько минут, после чего он поможет изменить способ идентификации в настройках на другой, во избежание повторения ситуации.

Вывод
Современные мобильные устройства хранят много ценной информации, включая банковские приложения, контакты, фотографии и переписку. Поэтому нельзя отключать вовсе защитную систему, иначе доступ к ним может получить злоумышленник. Однако пин-коды и графические символы легко забываются на практике, многие меняют их на идентификацию по отпечатку пальца или считывание сетчатки глаза. Ведь у людей это индивидуальные параметры, двух одинаковых нет.
Производители рекомендуют не ограничиваться единственным способом, лучше применить двухэтапную авторизацию.
Пароли придумывать, связанные с важными событиями или людьми, так проще запомнить. Например, день рождения любимой собаки или подруги (не свой, злоумышленники могут знать это), годовщина свадьбы. Записать куда-нибудь и хранить дома или в кармане (не в кошельке, иначе бумажка будет утеряна вместе с ним).
При забывании пароля использовать вышеописанные методики разблокировки «подручными средствами». Все они безопасны для системы телефона, даже если форматировать данные, при создании резервной копии в облачном хранилище, все легко восстанавливается.
Последнее обновление — 11 июля 2022 в 08:40
Если вы забыли пароль или графический ключ — воспользуйтесь одним из следующих методов по разблокировке вашего Android-устройства (смартфона или планшета).
12 апреля 2022 года
Гаджеты
4 минуты, 38 секунд читать
7355
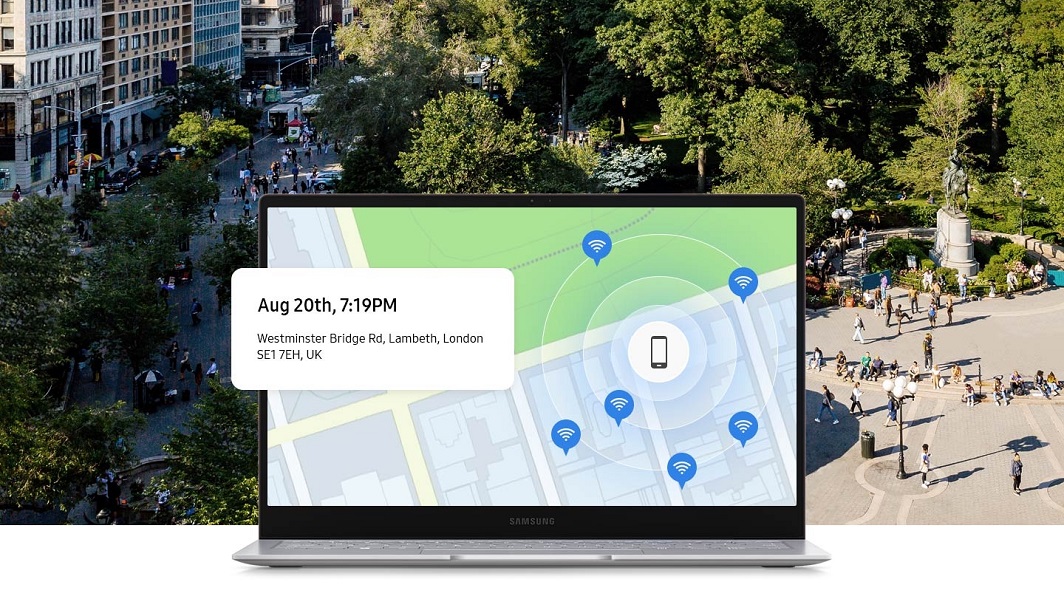
1. Через Google-аккаунт для старых Android
Отличный способ для разблокировки устаревшей модели смартфона, работающей на Android-версии ниже 5.0. Для него ваш телефон должен иметь хорошее интернет-соединение. К примеру, подключиться к домашней сети Wi-Fi.
Шаг 1. Можно обойти защиту через превышение установленного числа попыток ввода, поэтому введите 5 раз любую комбинацию символов на экране ввода.
Шаг 2. После последней попытки неправильного ввода пароля, на экране смартфона отобразится фраза «Забыли пароль?» или похожее уведомление.
Шаг 3. Нажмите на него, а затем введите логин и защитный код от Google-аккаунта, который используете на своем смартфоне.
Как разблокировать Android через учетную запись Google
В случае, если вы забыли пароль от аккаунта Google, стоит зайти на страницу восстановления аккаунта Google с другого устройства (допустим, с ПК).
Шаг 1. Восстановите пароль от аккаунта одним из предложенных там способов (кроме мобильного телефона).
Шаг 2. Введите логин и новый пароль на смартфоне для разблокировки Android.
Теперь можно создать новый запоминающийся пароль для блокировки экрана или выбрать другой (удобный) способ защиты смартфона.
2. Через Smart Lock для новых Android
Если у вас смартфон с поддержкой версии Android 5.0 и старше, вы можете воспользоваться функцией Smart Lock, которая поможет разблокировать устройство.
Smart Lock может разблокировать гаджет 3 способами без ввода пароля:
- Bluetooth-девайс —к смартфону по беспроводной связи подключается знакомое Bluetooth-устройство. Найдите устройство с опцией Bluetooth, подключитесь с него к заблокированному смартфону, чтобы открыть его.
- Безопасные места — разблокировка происходит, если ваши координаты совпадают с теми, что были заданы ранее. Например, в вашей квартире. как только Android определит по GPS, что ваше местоположение совпадает с заданным, он разблокируется.
- Распознавание лиц (или Face Unlock) — функция разблокировки с помощью лица.
3. Через сервис по поиску смартфона
Владельцы современных телефонов Samsung могут разблокировать девайс удаленно, используя сайт Find My Mobile. Он позволит отыскать устройство и дистанционно управлять им, включая возможность разблокировки.
Если вы настраивали учетную запись Samsung, то снять блокировку на Android при забытом пароле можно с компьютера или ноутбука. Зайдите на сайт с любого устройства и в появившемся меню выберите опцию «Разблокировать».
Подробная инструкция, как это сделать через Samsung-аккаунт:
· Проверьте, что на смартфоне работает интернет;
· Пройдите по ссылке на сайт: https://findmymobile.samsung.com/;
· Войдите в свою учетную запись и укажите телефон, который заблокирован;
· В правом верхнем углу нажмите «Разблокировать».
4. Через сброс телефона до заводских настроек
Если на смартфоне нет ценных данных и вы без труда можете с ними распрощаться, сбросьте настройки до заводских, то есть полностью очистите девайс.
На разных телефонах это выполняется по-разному, поэтому лучше заранее найти в Интернете, как это сделать через запрос «модель_смартфона hard reset».
Общая инструкция по разблокировке устройства:
1. Отключите смартфон и извлеките карту памяти
2. Поочередно используйте следующие комбинации клавиш, удерживая их по 10-15 секунд:
· кнопка громкости (-), кнопка питания
· кнопка громкости (+), кнопка питания
· кнопка громкости (-), кнопка питания, кнопка «Домой» (если есть)
· кнопка громкости (+), кнопка громкости (-), кнопка питания
3. Когда нужная комбинация сработает — на экране возникнет меню. Выберите пункт «Recovery», а затем нажмите «Wipe data/factory reset».
4. Подтвердите операцию сброса
Android точно разблокируется, но ценой уничтожения всех ваших данные и установленных приложений, которые просто исчезнут.
При включении телефон попросит ввести логин и пароль от вашего Google-аккаунта. Вероятно, на новых смартфонах ваши данные могли незаметно синхронизироваться с учетной записью Google и магазином приложений Google Play. В таком случае удаленные приложения можно возвратить.
Как разблокировать телефон, если вы забыли пароль, ПИН-код или графический ключ
Отставить панику. Эти действия помогут вам разблокировать устройство на Android или iOS.

Как разблокировать телефон на Android
1. Воспользуйтесь функцией Smart Lock
Функция Smart Lock автоматически снимает блокировку с экрана, когда выполняется определённое условие. Например, если аппарат находится у вас дома или к нему подключается по Bluetooth другое ваше устройство.
Воспользоваться функцией можно, только если вы заранее активировали её и выбрали условие для разблокировки. В таком случае просто выполните его. Например, если указали автоматическую разблокировку при подключении доверенного Bluetooth‑устройства, активируйте на обоих гаджетах модуль беспроводной связи. Когда произойдёт соединение, вы получите доступ к телефону без ввода ПИН‑кода, пароля или ключа.
Если Smart Lock не была настроена заранее или вы не можете выполнить заданное условие, то этот способ не подходит.
2. Обойдите защиту с помощью аккаунта Google
Некоторые устройства на Android 4.4 и более старых версиях ОС позволяют снимать блокировку экрана с помощью аккаунта Google. При условии, что аппарат подключён к интернету.
Чтобы проверить, поддерживает ли ваш смартфон этот метод, введите любой пароль, ПИН‑код или графический ключ пять раз. После пяти неправильных попыток разблокировки на экране должна появиться надпись «Забыли пароль?» или похожая подсказка. Нажмите на неё и введите логин и пароль от аккаунта Google, с которым синхронизировано ваше устройство.
После успешного входа экран разблокируется. Если пароль от аккаунта Google вы тоже забыли, попробуйте восстановить доступ к нему с помощью специального сервиса компании.
3. Воспользуйтесь сервисом от производителя смартфона
Некоторые бренды предлагают владельцам своих устройств дополнительные инструменты разблокировки. Например, у Samsung есть сервис Find My Mobile, с помощью которого можно удалить графический ключ, ПИН‑код, пароль и даже отпечаток пальца. Для этого ваш аппарат должен быть подключён к интернету и аккаунту Samsung и поддерживать сервис.
Чтобы узнать, предусмотрена ли подобная возможность для вашей модели, поищите эту информацию в инструкции или на официальном сайте производителя.
4. Удалите пароль через аккаунт Google на компьютере
Существует функция дистанционного сброса настроек и удаления всего контента, которая сотрёт все данные, включая пароль блокировки. Позже можно будет задать новый пароль доступа и синхронизировать свои данные через Google‑аккаунт.
Это сработает лишь в том случае, если смартфон включён и на нём настроены учётная запись Google и «Play Маркет». Кроме того, сам гаджет должен быть подсоединён к интернету, а функции «Местоположение» и «Найти устройство» должны быть активны.
Если эти условия выполнены, действуйте так:
- Перейдите по этой ссылке и авторизуйтесь в своём аккаунте Google.
- Если используете несколько Android‑гаджетов, выберите в списке слева нужное.
- Кликните по пункту «Очистить устройство», а затем ещё раз по одноимённой кнопке.
Для дальнейшего использования смартфона после сброса кода блокировки нужно будет ввести пароль от аккаунта Google.
5. Сбросьте аппарат до заводских настроек
Если другие варианты не дают результата, остаётся вернуть заводские настройки. Это приведёт к потере всех данных, копии которых не сохранились в аккаунте Google и других облачных сервисах. Зато вы сможете снять защиту с экрана.
Выключите смартфон и достаньте карту памяти, если она была внутри. Затем попробуйте по очереди указанные ниже комбинации клавиш, пока одна из них не сработает (нужно зажимать кнопки на 10–15 секунд):
- клавиша уменьшения громкости + кнопка питания;
- клавиша увеличения громкости + кнопка питания;
- клавиша уменьшения громкости + кнопка питания + клавиша «Домой»;
- клавиша уменьшения громкости + клавиша увеличения громкости + кнопка питания.
Когда на дисплее появится служебное меню, выберите пункт Recovery кнопкой увеличения громкости и подтвердите кнопкой уменьшения громкости.
Затем клавишами громкости выберите команду Wipe data или Factory reset и подтвердите действие нажатием кнопки питания.
Если ни одна из указанных комбинаций не сработает или вы не увидите нужных команд в меню, поищите инструкцию по сбросу для своей модели устройства на сайте производителя.
После этого смартфон должен вернуться к заводским настройкам в течение нескольких минут. Аппарат может запросить логин и пароль от ранее подключённого аккаунта Google, но разблокировать экран больше не понадобится. После входа в старый аккаунт система восстановит синхронизированные с ним настройки и данные.
Как разблокировать iPhone
Если вы забыли пароль от смартфона Apple, у вас лишь один выход: сброс до заводских настроек. Эта процедура удалит код‑пароль, но также сотрёт с iPhone все фото, заметки, приложения и другие данные. При наличии резервной копии в iCloud или на компьютере всю информацию и настройки легко будет восстановить.
Для сброса понадобится USB‑кабель, компьютер с Windows или macOS и программа iTunes. Если она не установлена, скачайте её с официального сайта Apple. На macOS Catalina или более новой версии ОС вместо iTunes нужно использовать приложение Finder.
Первым делом выключите смартфон через стандартное меню, удерживая боковую или верхнюю кнопку. Далее убедитесь, что гаджет не подсоединён к компьютеру, и действуйте в зависимости от модели:
- На iPhone 8, iPhone 8 Plus, iPhone SE (второго поколения), iPhone X и более новых моделях: зажимая боковую кнопку, подключите устройство к компьютеру USB‑кабелем и не отпускайте её до появления экрана восстановления.
- На iPhone 7 и iPhone 7 Plus: удерживая клавишу уменьшения громкости, подсоедините смартфон к ПК через USB‑кабель и не отпускайте её, пока не увидите экран восстановления.
- На iPhone SE (первого поколения), iPhone 6s или более старых моделях: зажав кнопку «Домой», подключите устройство к компьютеру USB‑кабелем и не отпускайте её до появления экрана восстановления.
Когда на дисплее ПК отобразится диалоговое окно, нажмите «Восстановить» и следуйте подсказкам iTunes или Finder. Сначала система вернёт заводские настройки, а затем предложит восстановить сохранённые данные. В результате пароль будет удалён и устройство разблокируется.
Если время ожидания превысит 15 минут, iPhone выйдет из режима восстановления. В таком случае переподключите смартфон к компьютеру, снова зажав соответствующую кнопку до появления необходимого окна. Затем повторно кликните «Восстановить».
Этот материал впервые был опубликован в июле 2019 года. В декабре 2020‑го мы обновили текст.
Читайте также 📲📴📵
- Как проверить батарею ноутбука, смартфона или планшета
- Как перенести Android-приложения на SD-карту
- Как восстановить потерянные записи в «Google Контактах»
- Как восстановить жёсткий диск
- Как зарегистрировать американский Apple ID бесплатно и без карты
