Этот материал написан посетителем сайта, и за него начислено вознаграждение.
Недавно поменяли графический ключ и забыли его, или дали попользоваться смартфоном ребенку, а он случайно заблокировал устройство? Обе ситуации неприятные, но не критичные: прочитав эту инструкцию, вы сможете разблокировать телефон, причем во многих случаях удастся сохранить файлы, фотографии, загруженную музыку и видео.
Кнопка «Забыли пароль?»
Первый способ подходит для старых устройств, работающих на Android 4.4 и ниже. Вводите любой неправильный пароль или графический узор до тех пор, пока на экране не всплывет сообщение: «Повторите через 30 секунд». Также в углу появится кнопка «Забыли пароль?». Кликните по ней, укажите адрес электронной почты Gmail (которая привязана к устройству) и пароль от нее. После этого телефон разблокируется.

рекомендации
3060 дешевле 30тр в Ситилинке
3060 Ti Gigabyte дешевле 40 тр в Регарде
10 видов <b>4070 Ti</b> в Ситилинке — все до 100 тр
3070 дешевле 50 тр в Ситилинке
13700K дешевле 40 тр в Регарде
4080 почти за 100тр — дешевле чем по курсу 60
RTX 4090 за 140 тр в Регарде
13600K дешевле 30 тр в Регарде
RTX 3070 Ti за 56 тр в Ситилинке
3080 дешевле 80 тр в Регарде
RTX 4080 за 100 тр в Ситилинке
3070 Gigabyte Gaming за 50 тр с началом
3060 Ti Gigabyte Gaming за 43 тр
Компьютеры от 10 тр в Ситилинке
-7% на 4080 Gigabyte Gaming
Подобную функцию редко встретишь в прошивках, основанных на Android 5.0 и новее. Но некоторые производители по-прежнему добавляют ее в систему, так что пробуйте – возможно, это именно ваш случай.
Если вы не помните пароль от аккаунта Google, перейдите по ссылке и пройдите процедуру восстановления учетной записи.
Сброс настроек через Recovery
Второй метод заключается в сбросе настроек из меню Recovery. Рекавери – это режим восстановления, своего рода BIOS для Android-смартфонов и планшетов. С помощью него можно сбросить настройки телефона до заводских, установить новую официальную прошивку, очистить кэш, сделать бэкап и восстановить данные.
После сброса настроек очистится внутренняя память смартфона: будут удалены установленные приложения, добавленные аккаунты, фотографии (если они сохранялись в память устройства, а не на SD). При этом файлы, загруженные на карту памяти, не будут стерты. То есть, телефон станет таким же «чистым», каким он был после покупки. А значит, установленный пароль (или графический ключ) тоже будет сброшен.
Чтобы зайти в Рекавери, выключите устройство, а потом нажмите и удерживайте определенную комбинацию кнопок до появления заставки. В зависимости от производителя устройства, сочетания клавиш для входа в Recovery, отличаются.
Китайские телефоны с чипами MTK
-
Удерживайте клавишу увеличения громкости и кнопку питания.
- Когда появится меню «Select Boot Mode», при помощи клавиши повышения громкости переместите стрелочку на пункт «Recovery Mode» и выберите его, нажав на кнопку уменьшения громкости.

Huawei и Honor
На смартфонах Huawei и Honor, для входа в меню Recovery, могут использоваться 2 комбинации клавиш, пробуйте:
-
Зажмите кнопку включения и клавишу понижения громкости.
-
Зажмите кнопку включения и клавишу увеличения громкости.
Samsung
На новых телефонах Samsung нажмите и удерживайте 3 кнопки: Bixby, Питание и Громкость «+» или Домой, Питание и Громкость «+». На старых смартфонах используется сочетание клавиш Домой и включения. На старых планшетах – включения и повышения громкости.

Google Pixel и Nexus
На смартфонах Nexus и Pixel сначала придется перевести устройство в режим Fastboot, а уже из меню Fastboot – в режим восстановления. Для этого на выключенном смартфоне одновременно удерживайте кнопку включения и клавишу громкости «Вниз».

С помощью кнопок регулировки громкости установите стрелку на «Recocery mode» и нажмите на кнопку питания, чтобы подтвердить выбор.

LG
-
Держите кнопки «ВКЛ» и Громкость «–».
-
При появлении лого LG отпустите кнопки и сразу заново зажмите.
-
Держите до загрузки Recovery.
Xiaomi
Нажмите и удерживайте клавишу увеличения громкости и кнопку питания.

При появлении меню, кликните по предпоследнему пункту справа. Язык изменится на английский.

Теперь, чтобы перевести устройство в режим восстановления, в меню выберите раздел «recovery».

Meizu
Телефоны Meizu лишены «классического recovery». Здесь в меню присутствуют только два пункта: «System upgrade» (через него выполняется установка обновлений) и «Clear data» (очистка памяти).
Для входа в это меню, зажмите кнопку включения и повышения громкости.

Lenovo
На смартфонах Lenovo одновременно нажмите и удерживайте 3 кнопки: «ВКЛ» и обе клавиши регулировки громкости.

Лежачий робот при входе в Recovery
Если вместо меню Recovery на экране появляется лежачий Android и надпись «Команды нет» («No command»), нажмите на клавишу повышения громкости и кнопку питания. После этого загрузится Рекавери.

Управление в Recovery осуществляется с помощью аппаратных клавиш. Чтобы перемещаться по пунктам, используйте кнопки громкости: перемещение вверх – это Громкость «Плюс», а вниз, соответственно, – Громкость «Минус». Выбор делается кнопкой питания.
В меню Рекавери выберите пункт, отвечающий за сброс настроек – «Wipe data/factory reset».

Дальше, чтобы подтвердить удаление данных, выберите «Yes – delete all user data».

После завершения процесса очистки, в главном меню Recovery кликните на первый пункт «Reboot system now», чтобы перезагрузить устройство.

Начнется загрузка Android, которая будет длиться дольше, чем обычно, как это и происходит после первого запуска смартфона. Данные с внутренней памяти будут удалены, а файлы с SD карты останутся.
Разблокировка графического ключа с помощью ADB
Следующее решение позаимствовано из топика на форуме 4PDA. Используя этот метод, удастся разблокировать графический ключ, не удаляя данные с телефона. Но для его реализации должна быть включена отладка по USB, и понадобится утилита ADB. Способ подойдет для устройств, работающих на старых версиях Android до 5.0. В новых прошивках используемая уязвимость исправлена.
Если на устройстве не активирована отладка по USB, или версия Android – 5.0 и выше, это решение не для вас, переходите к следующему. А если и отладка включена, и прошивка подходящая, скачайте на компьютер архив с ADB, установщик Java и загрузите USB-драйверы с сайта производителя. Извлеките содержимое архива в корень диска «C:», установите Java и драйверы, после чего откройте папку «platform-tools» и, нажав клавишу «Shift», щелкните правой кнопкой мышки по пустой области. В списке опций выберите «Открыть окно команд» («Открыть окно PowerShell» в Windows 10).
Копируйте и вставляйте по одной строке. Чтобы выполнить команду, каждый раз нажимайте «Enter» (в PowerShell перед adb добавьте ./ или .):
adb shell
cd /data/data/com.android.providers.settings/databases
sqlite3 settings.db
update system set value=0 where name='lock_pattern_autolock';
update system set value=0 where name='lockscreen.lockedoutpermanently';
.quit

Теперь перезагрузите смартфон и проверьте, остался ли графический ключ. Если да, попробуйте ввести любой узор. Если не сработало, выполните такую команду:
adb shell rm /data/system/gesture.key
Еще попробуйте:
adb shell rm /data/data/com.android.providers.settings/databases/settings.db
В конце перезапустите устройство.
Сброс пароля или графического узора через TWRP
Предпоследний способ найден на сайте 4idroid. Как пишет автор, с его помощью можно удалить и пароль, и графический ключ, причем данные на телефоне останутся нетронутыми. Суть заключается в том, что на устройство устанавливается TWRP (кастомное Recovery), а потом через встроенный файловый менеджер удаляются файлы, отвечающие за блокировку экрана.
Разумеется, решение подходит не для всех смартфонов, потому что на большинстве устройств, для установки TWRP, сначала необходимо разблокировать загрузчик, а эта процедура сотрет данные с внутренней памяти. Кроме того, на Android 7.0 и выше, сначала понадобится включить опцию «Заводская разблокировка» («OEM Unlock»), которая расположена в настройках в разделе «Для разработчиков».
Установить TWRP, когда нет доступа к настройкам устройства, удастся на:
-
Китайских смартфонах с процессорами MediaTek – они прошиваются через утилиту SP Flash Tool.
-
Устройствах Samsung, которые «шьются» через программу Odin.
-
Других телефонах с разблокированным загрузчиком, которые прошиваются с помощью утилиты Fastboot.
Для прошивки Recovery на устройствах под управлением Android 7.0 и выше, также придется активировать функцию «Заводская разблокировка», но попасть в настройки на заблокированном телефоне никак не удастся. Поэтому, если вы пользуетесь смартфоном Samsung, работающим на Android 7.0 и новее, или устройством с чипом MTK на той же версии Android, этот способ вам тоже не подойдет.
После установки TWRP, зайдите в него и в главном меню выберите раздел «Advanced».

В меню «Advanced» нажмите на кнопку «File Manager».

С помощью файлового менеджера зайдите в каталог «data/system» и удалите такие файлы (могут присутствовать не все):
-
«gatekeeper.password.key» («password.key» в старых версиях Android);
-
«gatekeeper.pattern.key» («gesture.key» в старых версиях Android);
-
«locksettings.db»;
-
«locksettings.db-wal»;
-
«locksettings.db-shm».

Чтобы удалить файл, щелкните по нему, нажмите «Delete» и сделайте свайп для подтверждения.


Затем выберите «Reboot System» и нажмите «Do Not Install», если не хотите устанавливать официальное приложение TWRP.


Удаление данных через сервис «Найти устройство»
Google создали сервис «Найти устройство», через который можно удаленно управлять телефоном в случае его потери или кражи. Одна из доступных функций – сброс настроек. Чтобы его выполнить, на устройстве должен работать интернет.
Откройте страницу в браузере на компьютере или на другом смартфоне, авторизуйтесь, после чего будет выполнен поиск устройств, привязанных к аккаунту.
Дважды нажмите «Очистить устройство» и подтвердите удаление, выбрав «Очистить».



Если смартфон подключен к сети, сразу же выполнится сброс настроек. Если интернет не работает, сброс произойдет после подключения к сети.
Автор выражает благодарность Егору Плотницкому за помощь в написании данной статьи.
Этот материал написан посетителем сайта, и за него начислено вознаграждение.
Чтобы защитить данные, хранящиеся в мобильном телефоне, мы установим разные типы экранных паролей на нашем мобильном телефоне. Графический ключ – один из них. Может быть, иногда мы часто забываем графический ключ, или не можем разблокировать телефон Android по другим причинам, и не знаем, что делать в этом случае. Не беспокойтесь. Есть несколько способов снять графический ключ на Андроид. В данной статье мы рассмотрим, как разблокировать телефон если забыл графический ключ?
- Часть 1. Как снять графический ключ с телефона для Android 5 и ранних версий
- Способ 1. Через экстренный вызов
- Способ 2. Используйте аккаунт Google
- Часть 2. Как снять графический ключ с телефона Без Лимита
- Способ 3. Дождитесь разрядки аккумулятора
- Способ 4. Через сервис “Find My Device”
- Способ 5. Через соединение с Интернетом
- Способ 6. С помощью Tenorshare 4uKey for Android
Часть 1. Как снять графический ключ с телефона для Android 5 и ранних версий
Способ 1. Через экстренный вызов
Как снять графический ключ с телефона для Android 5 и ранних версий? Давайте сначала рассмотрим первый способ — разблокировать телефон через экстренный вызов.
- Включите своё устройство Андроид, и нажмите на кнопку «Экстренный вызов», расположенную внизу экрана и откройте окно экстренного вызова;
-
В строке введения символов начните вводить какой-либо символ 10 раз подряд на экране. К примеру, введите символ звёздочки 10 раз; Дважды тапните на строку с данными символами, и телефон выделит её. Нажмите на кнопку «Копировать» выше;
- Скопировав данную последовательность символов, вставьте её в ту же строку, в которой вы набирали данные символы. Так вы удвоите их число;
- Повторяйте процесс копирования строк и вставки в одно и то же окно снова и снова, пока система не перестанет отображать опцию копирования-вставки. Обычно необходимо провести 10-11 таких вставок, в зависимости от модели вашего телефона и версии Андроид;
- Вернитесь на экран блокировки. Проведите пальцем влево, чтобы запустить камеру, и в то же время проведите пальцем сверху вниз, чтобы открыть панель уведомлений. Потом коснитесь значка «Настройки» (значок шестеренки). Должен появиться запрос пароля.
-
Выполните долгое нажатие на поле запроса пароля, и с помощью команды «Вставить» вставьте туда строку, скопированную в предыдущей операции. Продолжайте вставлять строку таким же образом до максимального предела, пока курсор не перестанет отображаться в конце строки;
- После нескольких таких нажатий и вставок пользовательский интерфейс выйдет из строя, а программные кнопки исчезнут в нижней части экрана телефона;
Способ 2. Используйте аккаунт Google
В этом способе вы узнаете, как убрать графический ключ с телефона Android с помощью аккаунта Google. Для осуществления этого способа необходим доступ к Интернету. Выполните следующие шаги:
- Шаг 1. Введите неверный графический ключ 5 раз.
- Шаг 2. После того, как вы ввели 5 раз неверный пароль от блокировки экрана, у вас появится надпись: «Забыли пароль?». Нажмите на нее.
- Шаг 3. Затем у вас появится вход в Google аккаунт. Введите данные от учетной записи.
- Шаг 4. После этого вы сможете беспрепятственно пользоваться устройством и установить по необходимости новый пароль блокировки экрана.
В том случае, если вы забыли пароль от учетной записи, то вам придется пройти процесс восстановления доступа к аккаунту гугл и затем получить доступ к самому устройству.
Часть 2. Как снять графический ключ с телефона Без Лимита
Способ 3. Дождитесь разрядки аккумулятора
Этот вариант подойдет для всех устройств Андроид. В этом случае нам необходимо дождаться разрядки аккумулятора. Когда заряд аккумулятора станет ниже 9%, о чем вы узнаете из сообщения на экране. Теперь в появившемся окне следует нажать кнопку «Состояние батареи», чтобы попасть в настройки без ввода графического ключа. Но учтите: у вас будет всего 15 секунд, пока держится системное окно, и все действия нужно производить очень быстро.
Способ 4. Через сервис “Find My Device”
Как убрать графический ключ с телефона? Данный способ подойдёт тем, кто забыл пароль от телефона, но хранит в памяти данные для доступа к учётной записи Google. В этом случае вы можете воспользоваться сервисом Find My Device, который по умолчанию предназначен для поиска потерянных смартфонов. Ну обратите внимание, что смартфон был подключен к интернету. Если вы помните логин и пароль Google или их помнит ваш браузер, попробуйте.
- Перейдите по этой ссылке на сайт сервиса Find My Device;
-
Войдите в аккаунт Google, к которому привязан смартфон;
-
После этого слева выберите «Очистить устройство»;
- Подтвердите сброс смартфона и удаление пароля блокировки.
Способ 5. Через соединение с Интернетом
Если вы забыли свой графический ключ и учетную запись Гугла, то этот способ вам подходит. Для этого:
- Нажмите на заблокированном экране кнопку экстренного вызова;
- Введите следующую комбинацию символов *#*#7378423#*#*;
- Когда появится меню «Service tests», выберите «WLAN», потом подключитесь к ближайшей точке доступа Wi-Fi.
Но если беспроводного подключения к интернету нет, то этот способ не сработает.
Способ 6. С помощью Tenorshare 4uKey for Android
Может быть, вы хотите снять графический ключ с телефона без потери данных? Tenorshare 4uKey for Android поможет вам сделать это. Но утилита разблокирует ранние устройства Samsung без потери данных (только для Windows). А как разблокировать графический ключ на телефоне Android без лимита? Попробуйте Tenorshare 4uKey for Android! Она может разблокировать разные пароли экрана, такие как пин код, графический ключ и блокировку отпечатков пальцев на Samsung, Huawei, Xiaomi, LG. Кроме того, тоже можно обойти Samsung FRP без пароля. Давайте посмотрим:
- Сначала необходимо скачать программу Tenorshare 4uKey for Android. Затем установите программу Tenorshare 4uKey for Android на ПК или Mac и запустите ее.
-
Подсоедините Android устройство к ПК/Mac при помощи USB-кабеля. Запустите программу и выберите опцию «Снять блокировку экрана»;
-
Для большинства телефонов Android выберите «Удалить блокировку экрана», чтобы сбросить пароль.
Но если вам повезло со старым телефоном Samsung, выберите другую функцию и проверьте, включен ли ваш телефон Samsung в список обхода пароля без потери данных.
-
Затем, чтобы начать сброс пароля на андроид, следуйте указаниям мастера программного обеспечения. После перезагрузки телефона вы увидите, что пароль/код блокировки экрана успешно удалены.
Заключение
Как снять графический ключ с телефона Android? В этой статье мы рассказали о 6 наиболее часто используемых методах, некоторые помогут разблокировать телефон с версией Android 5, а некоторые не имеют ограничений, вы можете выбрать подходящий вам способ. Среди них наиболее рекомендуемой является программа Tenorshare 4uKey for Android, поскольку она может очень быстро и эффективно снять блокировку на Андроид, и при этом не нужно запоминать учетную запись Google и пароль.
Удалить блокировку экрана Android и обойти блокировку Samsung FRP
- Обход подтверждения аккаунта Google на устройствах Samsung (Android 6-12)
- Удалить пароль Android, шаблон, пин-код и блокировку отпечатков пальцев всего одним кликом
- Поддержка удаления блокировки экрана и FRP на Win и Mac
Скачать Бесплатно
Скачать Бесплатно
Если Вы заблокировали графическим ключем свой Android и забыли его, не отчаивайтесь, разблокировать ключ очень просто, благодаря 22 способам разблокировки графического ключа! Как это сделать можете узнать из данной статьи!
Предупреждение Данные действия не совсем законные. Данный материал предоставлен только для ознакомления, но не для хакерских атак.
Минутку Вашего ВНИМАНИЯ!
На этой станице собраны абсолютно ВСЕ способы как разблокировать графический ключ! К сожалению заблокировать Android очень легко, а разблокировать тяжело, НО если вы уделите время (1-2 часа, а может и день, к сожалению за 5 минут снять блокировку у вас не получиться), внимательно прочитаете данную статью, не поленитесь открыть ссылки, У ВАС ВСЕ ПОЛУЧИТЬСЯ! Главное при выполнении данной статьи ЧИТАТЬ ВНИМАТЕЛЬНО, НЕ ПАНИКОВАТЬ! Наберитесь сил, терпения и попробуйте, каждый из способов, либо их комбинацию, один из этих 20 способов разблокировать графический ключ Android в любом случае сработает!
Если вы ввели множество раз пароль, и вроде как вспомнили пароль, дайте Android отлежаться минут 15. После чего пробуйте ввести код.
В конце статьи также указаны способы решения посетителей Android +1
Когда Вы забыли пароль от экрана своего Самсунга и срочно нуждаетесь в телефоне, я рекомендую использовать Tenorshare 4uKey for Android. Это совершенно точно тот инструмент, который Вы искали. Он совместим с любым телефоном на Android, и позволяет «отпереть любой замок». Он тоже способен сбросить google аккуант успешно. Итак, использование Tenorshare 4uKey – это быстрое, лёгкое и лучшее решение для заблокированного экрана.
Шаги по снятии пароля экрана:
1. Установите Tenorshare 4uKey for Anfriod и кликнете на «Убрать блокировку экрана»
2. подождите несколько минут, затем пароль экрана будет успешно удалён.
Шаги по обходу FRP:
1. Установите Tenorshare 4uKey for Anfriod и кликнете на «Удалить блокировку аккаунта Google (FRP)»
2. пришлёт уведомление на Ваше устройство самсунга.
3. После получения уведомления, кликнете на опцию «View» на устройстве самсунга, и следуйте пошаговой инструкции, отображенной на экране для управления устройством.
4. В конце вам надо будет перезагрузить устройство и использовать механизм разблокировки, который Вы только что установили для доступа к самсунгу.
Способ №2
Предотвратить случайную блокировку или легко сбросить!
Данный способ нужен абсолютно ВСЕМ у кого есть риск случайной блокировки (маленькие дети) или перестраховка!
Способ основан на том что: на заблокированный смартфон отправляется sms с специальным текстом, после чего Android разблокируется!
Если хотите предотвратить (еще не заблокирован Androd):
- Вам необходимы Root права! Что такое Root, каким образом получить и зачем, можно узнать в специальном разделе нашего сайта — как получить root права;
- Установите приложение SMS Bypass ;
- Разрешите использование Root прав данному приложению;
По умолчанию в приложение специальный текст 1234! Если вдруг Android заблокировался графическим ключом отправьте с любого телефона смс на заблокированное устройство с текстом:
1234 reset
После этого Android перезагрузиться, после загрузки введите любой графический пароль! Android разблокирован!
Если заблокирован:
На Android есть возможность удаленной установки приложений на устройство!
- Если устройство подключено сейчас к Internet (способ 4 — 4.75);
- Есть учетная запись Google введенная в Android устройство;
- Есть Root права;
- С ПК установите SMS Bypass;
По умолчанию в приложение специальный текст 1234! Отправьте с любого телефона смс на заблокированное устройство с текстом:
1234 reset
После этого Android перезагрузиться, после загрузки введите любой графический пароль! Android разблокирован! Ниже представлено видео как это происходит в живую.
Способ №3 Разблокировать графический ключ Android — Позвонить на смартфон
Данный способ должен сработать на смартфонах с ОС Android 2.2 и младше:
Чтобы разблокировать графический ключ Android на смартфоне позвоните на него другого телефона, после того как вы ответите (возьмете трубку), быстро перейти в меню настройки — безопасность, отключите графический ключ.
Способ №3.5 Набрать номер телефона
Данный способ чем-то схож с предыдущим, но отличие заключается в том, что нужно успеть перед набором номера зайти нажать на иконку приложения, после чего активируется возможность потянуть верхнюю информационную строку, перейти в настойки и отключить графическую блокировку. Пример работы можно увидеть на видео.
Способ №4 Разблокировать графический ключ Android — Разряженная батарея
Дождитесь когда батарея Android начнет садится. Во время оповещения (предупреждения), что аккумулятор разряжен, войдите в меню состояния батареи, вернитесь в меню настроек и отключите графический ключ.
Способ №5 Разблокировать графический ключ Android — Ввести свой аккаунт
После многочисленных попыток ввода графического ключа ОС Android предложит ввести ваш аккаунт Google который указан у вас в настройках (с помощью которого вы входите в Google Play). Чтобы это окно появилось вводите графический ключ, после 5 — 6 попыток вам предложат подождать 30 сек, после чего появится специальное окно или выберите кнопку «забыл граф. ключ?» введите аккаунт Google после чего смартфон разблокируется.
Внимание! Если вы забыли пароль, а после поменяли его, но Android все также не разблокируется, то подождите 72 часа и попробуйте снова повторить ввод данных Google аккаунта.
Способ №6.25. Включение Интернет
Если вы водите правильный логин и пароль, а Android отвечает вам отказом (из за отсутствия интернет). Тогда действуем следующим образом:
- Выключаем Android и после Включаем Android (это называется перезагрузка);
- Когда только на Android появится появится верхний бар (информационный центр или центр уведомлений), тянем его вниз и включаем мобильные данные или WI-FI;
- Вводим правильный Логин и пароль Google — Android Разблокирован.
Способ №6.5. Включение Интернет через сервисный код
Если не помните пароль аккаунта Google, то необходимо восстановить пароль доступа и ввести в заблокированный Android. Внимание для данного способа необходимо подключение устройства к сети Internet (Wi-Fi или Пакетные данные).
Как включить WI-FI:
- На заблокированном Android зайти в «экстренный вызов»
- Набрать комбинацию *#*#7378423#*#*
- Выбрать меню Service tests — WLAN
- Подсоединится к WI-FI
Способ №6.75. Если нет рядом wi-fi
Вставьте другую Sim карту (другого оператора, с наличием денег на счету и активированной услугой Ineternet) после чего возможно произойдет подключение к Internet.
Способ №6.85. Подключение к Intrernet через Lan переходник
Данный способ необходим тем, кто не смог активировать WI-FI или не были подключены пакетные данные. Для данного способа необходим LAN переходник и роутер (маршрутизатор) с подключением к сети Internet. Приобретаем подключаем заблокированный девайс, ждем пару секунд пока активируется Internet и вводим логин и пароль. После чего Android разблокируется! Стоит также отметить что абсолютно не все Android поддерживают Lan переходники, то есть работать не будут, по этому постарайтесь вскрывать упаковку аккуратно, чтобы в случае чего вернуть товар обратно.
На видео представленном ниже вы можете увидеть как выглядит Lan переходник и как его подключать к Android (в вашем только случае в отличие от видео, вы не сможете переходить по настройкам, так как он заблокирован).
Способ №7. Удаление файла gesture.key вручную
Для данного способа необходимо что бы на Android было установлено специальное меню Recovery:
- CWM
- TWRP
- Скачать файл Aroma Файловый менеджер;
- Переместить на карту памяти Android;
- Установите его с меню Recovery;
- Перейдите по пути:
/data/system/и удалите файл:
- gesture.key
- locksettings.db
- locksettings.db-wal
- locksettings.db-shm
Перезагрузите смартфон, после чего введите любой графический жест разблокировки и Android разблокируется.
Способ №5.5. Удаление файла gesture.key через TWRP
- Если имеется установленное TWRP recovery (или установить), после чего перейдите в него;
- Далее Перейдите в меню «Advanced» -> «File Manger»;
- Перейдите по пути:
/data/system - Удалите файлы:
- gesture.key
- locksettings.db
- locksettings.db-wal
- locksettings.db-shm
Перезагрузить Android и блокировки нет!
Способ №8
Удаление gesture.key с помощью обновления
Фирменный способ сайта Android +1. Для данного способа необходимо что бы на Android было установлено Recovery меню CWM или TWRP.
- Скачайте файл GEST.zip
- Установите его с меню Recovery:
- CWM
- TWRP
Перезагрузите смартфон, после чего введите любой графический жест разблокировки и Android разблокируется.
Способ №9 — Установка Recovery и удаление gesture.key с помощью обновления
Установите меню Recovery CWM или TWRP с режима Fastboot (кроме SAMSUNG), либо прошить Recovery с помощью Odin (только для Samsung).
Далее воспользуйтесь инструкцией с способа приведенного выше — Способ №5 или Способ №6.
Способ №10 Разблокировать графический ключ Android — Удаление через доп. Пользователя
Данный способ сработает если:
- Установлено несколько пользователей на Android устройстве;
- Имеется Root права;
- Установлен SuperSU у обоих пользователей;
- В SuperSu включен многопользовательский режим;

- Перейдите в другого Пользователя
- Установите Root Broswer c Google Play;
- Откройте установленное приложение и перейдите по пути /data/system
- Удалите файлы:
- gesture.key
- locksettings.db
- locksettings.db-wal
- locksettings.db-shm
Android разблокирован!
Способ №11 Разблокировать графический ключ
прошивкой на устройствах Sony
- Скачать и установить программу Flashtool для прошивки Sony
- Установить драйвера Sony
- Скачать и создать прошивку Sony пригодную для прошивки во FlashTool
- Запустить Flashtool
- Перейти во вкладку «Tools-> Bundles-> Create»
- Заполнить поля:
- В Select source folder — указать расположение прошивки
- В Device — выбрать свою модель
- В Branding прописать locked remove
- В Version указать номер прошивки
- C «folder list» в «firmware content» перетянуть файлы userdata.sin и loader.sin

- Нажать Create для создания файла разблокировки
- Готовый файл для прошивки прошить все тем же Flashtool
Способ №12 Разблокировать графический ключ Android — Сброс Настроек и данных Данных
При сбросе данных ваши мелодии, картинки, видео и прочие файлы останутся целы, вы потеряете только смс-ки, телефонную книгу, заметки (если у вас нет аккаунта Google). Поэтому настоятельно рекомендуется всем обладателям завести учетную запись Google и внести туда свои контакты, чтобы не потерять их и поддерживать в актуальном состояние! После сброса данных вы легко можете их восстановить, синхронизировав их со смартфоном или планшетом
Для данного способа необходимо что бы на Android было меню Recovery (CWM, TWRP или Стандартное).
Необходимо сделать сброс пользовательских данных, после чего сотрутся все программы и их данные (но не мелодии, картинки итп).
В меню Recovery выберите пункт factory reset или wipe data/factory reset.
Сброс данных на Samsung
1. Выключить смартфон или планшет:
(модели c 2012 года и новее)
Зажать Центральную кнопку + клавишу Громкость Вверх + кнопку Вкл/Выкл
(модели до 2012 года)
Нажать и удерживать Центральную клавишу и кнопку Вкл/Выкл
2. В меню Recovery выбрать factory reset или wipe data/factory reset.
Сброс данных на HTC
- Выключить смартфон;
- Вытянуть батарею и вставить (если это возможно);
- Зажать и удерживать кнопку Громкость Вниз и кнопка Вкл/Выкл;

- Дождаться изображения с Android и отпустить кнопки;
- Выбрать пункт Clear Storage или Factory Reset (в зависимости от модели):

Сброс данных на Huawei
- Выключить смартфон;
- Вытянуть батарею и вставить (если это возможно);
- Зажать и удерживать кнопку Громкость Вверх и кнопка Вкл/Выкл;
- Дождаться изображения с Android и отпустить кнопки;
- В появившемся меню выбрать пункт «Wipe data/factory reset» (клавиши громкости — вверх, вниз, клавиша питание, выбор);
- Перезагрузить смартфон Android, после чего графического ключа блокировки не будет.
Сброс данных на Huawei (НОВЫЙ)
Данный способ работает на ограниченном количестве смартфонов. Данный способ предлагает разблокировку bootloader.
Huawei, вследствие чего удаляются абсолютно всей личные данные!
Сброс данных на Sony
- Загрузить и установить программу на ПК Sony Ericsson PC Suite;
- Подключите Sony к ПК;
- Запустите программу Sony Ericsson PC Suite:
Выберите пункт: Инструменты -> Восстановление данных
4. Следите за подсказками в меню и выполняйте их.

Сброс данных на ZTE
Способ №1
- В поле блокировки нажать на Экстренный вызов»;
- Набрать комбинацию *983*987#;
- Выбрать сброс данных.
Способ №2
1. Выключить Android;
Нажать и удерживать определенное время кнопку Увеличить Громкость + нажать и удерживать кнопку ВКЛ/ВЫКЛ. Вы должны попасть в Recovery;
2. Выбрать пункт в меню wipe data/factory reset.
Cброс данных Prestigio
- Выключить планшет или смартфон Prestigio;
- Зажать и удерживать кнопки Громкость вверх + Вкл/Выкл и кнопка Домой;
- В меню Recovery выбрать клавишами громкости пункт «wipe data / factory reset«;
- Подтвердить выбор нажатием кнопкой меню;
- Выбрать пункт «delete all user data«;
- Подтвердить выбор нажатием кнопкой меню;
- Выбрать «reboot system now«;
- Подтвердить выбор нажатием кнопкой меню.
Сброс выполнен!
Cброс данных на Asus
- Выключить устройство на Android;
- Зажать кнопки Громкость вниз и Вкл/Выкл и удерживать их до момента;
- Дождитесь появления меню из 2 пунктов;
- При помощи клавишей громкости выберите пункт «WIPE DATA«
- Подтвердить свой выбор быстрым нажатием клавиши Громкость Вверх.
Cброс данных Archos
- Выключить планшет Archos;
- Зажать и удерживать кнопки Громкость вниз (либо вверх) + Вкл/Выкл и Домой
- В меню Recovery выбрать клавишами громкости пункт «wipe data / factory reset»
- Подтвердить выбор нажатием кнопкой меню;
- Выбрать «reboot system now«;
- Подтвердить выбор нажатием кнопкой меню;
Сброс выполнен!
Сброс данных на Motorola
- Выключить смартфон Motorola;
- Зажать и удерживать кнопки Громкость вниз и вверх + Вкл/Выкл;
- В меню выбрать клавишей громкости вниз пункт «wipe data / factory reset»;
- Подтвердить выбор нажатием кнопки Громкость вверх;
Сброс выполнен!
Способ №11.5 разблокировать графический ключ Android — Очистка раздела через Fastboot
Если по какой либо причине вы не можете попасть в меню Recovery для сброса настроек, тогда стоит воспользоваться режимом Fastbtoot.
- Установите программу Adb Run;
- Установите драйвера Android (в любом случае);
- Переведите устройство в режим Fastboot;
- Запустите программу ADB RUN;
- Перейдите в меню Manual Command -> ADB;
- Введите команду:
fastboot erase dataилиfastboot -w - Перезагрузите Android.
Способ №12 разблокировать графический ключ Android — Cервисный центр
Самый «простой способ» — отнести в сервисный центр производителя, где Вам произведут не гарантийный ремонт Android.
Способ №13 разблокировать графический ключ HTC
- Установить HTC Sync;
- Подключить смартфон к ПК;
- Установить с помощью HTC Sync приложение Screen Lock Bypass;
- Перезагрузить смартфон;
- Снять блокировку (если блокировка не снята, повторить процедуру).
Способ №14 разблокировать графический ключ Samsung
У Вас должна быть учетная запись Samsung account которая введена ранее в заблокированный Samsung.
- Зайти на сайт Samsung account;
- Перейти в пункт Контент и сервисы -> Найти устройство;
- Найдите кнопку Разблокировать экран.
Способ №15 разблокировать графический ключ Huawei
- Скачайте программу и установите HiSuite;
- Подключите Huawei к компьютеру;
- Откройте программу HiSuite -> Контакты -> Мой e-mail;
- Перейдите к Cпособу №3 и сбросьте пароль.

Способ №16 разблокировать графический ключ
прошивка Anroid
Если, пока еще не получилось разблокировать Android, попробуйте найти прошивку, на сайте производителя на ваше устройство и прошить его. Если у Вас смартфон Samsung, то вам стоит воспользоватся «сервисными прошивками» с пит файлом и прошить в Odin. Если у вас иной смартфон или планшет, то возможно вам понадобится инструкция по прошивке:
- Для смартфонов и планшетов SAMSUNG — программа ODIN
- Для HTC и других смартфонов — Fastboot
- Для Sony — Flsahtool
- Для LG — KDZ Updater
- Для китайских Android смартфонов и планшетов на базе MTK — универсальный прошивальщик
Для ниже представленных способов (17-18) должна быть включена Отладка по ADB
Если она была не включена до заблокирования Android вы ее не как не включите
Способ №19 и №20 разблокировать графический ключ
- Скачать и установить программу Adb Run (автор программы Шипилов Виталий, автор данного сайта);
- Подключить Android смартфон или планшет к ПК, для этого должный быть ранее установленные драйвера;

Зайти в программу Adb Run и перейти в меню «Unlock Gesture Key» (управление происходит с помощью нажатия цифр и кнопки Enter);
Попробовать первый метод, если не поможет, то второй.

Как работают методы в программе Adb Run?
1. Метод — удаляется файл gesture.key из папки /data/system
Если у Вас что-то не вышло с программой Adb Run можете попробовать вручную проделать туже операцию.
Нажмите на ПК кнопки CTRL+ R и введите данное поле команду cmd и Enter:

Введите последовательно команды (программа ADB RUN должна быть установлена):
cd /
cd adb/progbin
adb shell
rm /data/system/gesture.key
После чего перезагрузите Android и введите любой графический ключ.
2. Метод — обнуляются данные в system.db из папки /data/system
Если у Вас разблокировка не прошла с помощью программы Adb Run можете попробовать вручную проделать туже самою операцию
нажмите на ПК кнопки CTRL+ R введите данное поле команду cmd и Enter

Введите последовательно команды:
cd /
cd adb/progbin
adb shellcd /data/data/com.android.providers.settings/databasessqlite3 settings.dbupdate system set value=0 where name='lock_pattern_autolock';update system set value=0 where name='lockscreen.lockedoutpermanently';.quit
После чего перезагрузите Android и смартфон или планшет будет разблокирован!
Способ №21. ADB и командная строка
- Зайти в меню программы Adb Run;
- Выбрать Пункт Manual -> Shell;
- Набрать команды:
surm /data/system/locksettings.db
rm /data/system/gesture.keyrm /data/system/locksettings.db-walrm /data/system/locksettings.db-shmreboot
4. После перезагрузки ввести любой жест (если будет отображаться блокировка).
Способ №22 — Способ «Убить Билла»

Фирменный способ №23 от сайта Android +1
Данный способ предназначен пока что только для смартфонов и планшетов компании Samsung. После применения данного способа удаляться все скачанные программы и их данные. Фото, видео, документы и другие файлы останутся. После скачивание разархивировать из архива ZIP!
Что нужно чтобы сбросить графическую блокировку?
Скачать файл и прошить его в программе ODIN (поле PDA).
Файл ни в коем случае не переименовывать — не сможете прошить!
Список поддерживаемых устройств:
- Samsung S5282
- Samsung S2 I9100
- Samsung S3 I9300
- Samsung N7000
- Samsung N7100
- Samsung i8160
Ни в коем случае не прошивать от других устройств!
Способ №23 — Восстановление данных
Если устройство разблокировать не удается, то можно прибегнуть к более радикальным действиям. А именно восстановление данных, без разблокировки ключа.
О том как восстановить данные на Android читайте на странице «Как восстановить все данные с разбитого Android?«, возможно какие либо вариантов вам подойдут тоже.
Способ №24 — Подключение к памяти
Данный способ кардинальный, но зато есть большой шанс вернуть все данные обратно с Android в случае невозможности снять графическую блокировку!
Как разблокировали Android пользователи
сайта Android +1
Александр Бородулин — «Спасибо огромное за помощь, и за программу тоже)) Очень помогло)) предварительно залил прошивку на микро сдшку, подключил планшет через юсб, установились все дрова, запустил adb run, выбрал reboot device, потом reboot recovery, через несколько секунд планшет перезагружается, сразу же переподключаем вместо юсб кабеля мышь через отг, появляется рекавери меню, мышью выбрал wipe data/factory reset, все стер, потом wipe cache так же стер, выбрал прошивку с флешки, все зашилось и вуаля.»
Эдуард Собукуренко — «И так чтобы разблокировать графический ключ нужен акк гугл а интернета нету.Я нашол фишку(вот гдето минуту назад :D)когда вы входите в меню «Экстренный вызов» вы можете активировать верхнюю панель (ну где активировать интернет вай-фай блютуз,менять яркость и т.д) где уже можете включить интернет и активировать аккаунт гугл!Я сейчас разблокировал свой телефон таким способом :D»
Решение от Никиты Булашева:
В общем решение проблемы с блокировкой экрана проходит так:
1. Проходим по следующей ссылке:
/8-sposobov-razblokirovat-graficheskiy-klyuch-android/
Здесь, находим способ
Следуем инструкциям уважаемого автора статьи.
Для начала пришлось установить новый Recovery, т.к. оригинальный не видел sdcard, которая очень важна в данном способе. Что бы установить это меню, я воспользовался этой статьёй:
/firmware-android-samsung-odin/ и
/skachat-cwm-i-ustanovit/
2. Качаем файл GEST.zip предоставленный автором.
3. Скидываем файл на карту. Как посоветовал автор — если нет переходника для sd карточки, то просто вставьте ее в другое устройство. В моём случае это была электронная книга, к которой к тому же подходит USB шнур от блокированного Android.
4. Устанавливаем с меню Recovery. Но здесь скажу на всякий случай — у меня этот архив видело не во всех папках, потому мне пришлось его копировать в разные(в корень карты, в фотографии и тд.) Потому просто скопируйте архив в несколько мест, но не глубоко, что бы долго не искать.
5. После установки перезагружаем телефон. Это должно решить проблему. НО если после перезагрузки телефона у вас снова показывается экран с просьбой ввести данные Google аккаунта — не отчаивайтесь! Просто нужно что бы вам на телефон позвонили. Сделайте звонок на свой включённый телефон и ответьте с него. После ответа положите трубку. Вы оказываетесь.. в меню телефона!
6. Дальше я с разочарованием узнал что если погасить экран, то окно блокировки с просьбой ввести аккаунт Google возвращается. Так что когда вы будете следовать пункту (5.) — помните это.
7. Далее я сделал следующее: зашёл в настройки и включил отладку по USB. На всякий случай.
Вот материал с любимого сайта — /otladka-po-usb/
Затем решил синхронизировать телефон со своим Gmail что бы удовлетворить просьбу телефона ввести аккаунт. Для этого надо найти значок гугл почты в телефоне(Воде как он должен быть сейчас стандартом). Когда вы туда войдёте, найдите в приложении кнопку добавить аккаунт. Т.к. изначально вы не смогли его ввести по просьбе телефона, значит его у вас нет или вы не помните логина и пароля, в таком случае заводим аккаунт Google. И входим из приложения.
У меня на этом этапе произошла заминка — телефон не хотел синхронизироваться.
Если у вас пишет следующую фразу — не удается установить надежное соединение к серверу для передачи данных — при попытке синхронизироваться, то заходите сюда — https://www.google.com/settings/security
Там нажмите в окошке «Доступ к аккаунту» — Настройки.
Внутри нажмите кнопку «Включить». Заходите в гугл почту с телефона.
8. Наконец то входим!
Вводите свои логин и пароль и ваш телефон разблокирован!
Огромное спасибо Виталию Шипилову за его статью и неоценимую помощь!
Рабочий способ от нашего пользователя

Удачных разблокировок!
Графический ключ – один из самых распространенных способов защиты содержимого смартфона от посторонних глаз. Чтобы перейти к рабочим столам смартфона, необходимо соединить точки на экране определенным жестом. Разберемся, как разблокировать забытый графический ключ Андроид.
Разблокировать графический ключ с помощью сброса пароля
Если вы используете два способа активации смартфона, то можно воспользоваться пин-кодом для доступа к рабочему столу. В этом случае несколько раз неправильно введите графический ключ, а когда появится сообщение «Разблокировать другим способом», введите цифровой код.
Не подойдет такой способ, если вы не использовали двойную авторизацию!
Звонок на телефон
На старых версиях Android OC есть очень простая возможность разблокировки. Достаточно дождаться, когда вам позвонят или попросить помощника это сделать. Звонок позволяет разблокировать экран и перейти в настройки. Эта уязвимость была устранена в новых версиях операционной системы.
Разрядить батарею
Этот способ потребует от вас времени и внимания. Дождитесь, когда на экране появится уведомление о критическом заряде аккумулятора и нажмите на кнопку «Состояние батареи» или «Настройка режима энергосбережения». Из этого меню настроек вы сможете перейти к остальным опциям. Этот способ, как снять забытый графический ключ с Андроида, требует сноровки, так как уведомление появляется всего на 5-15 секунд. Нужно успеть нажать нужную кнопку до его исчезновения.
Использовать свою учетную запись
Если вы несколько раз подряд введете графический ключ неправильно, то на экране появится сообщение о тайм-ауте операций. Пока вы ждете 30 секунд до новой, на дисплее появляется надпись «Забыл ключ?». Нажмите на нее.
Перед вами появится окно с полями для ввода адреса электронной почти и пароля. В них нужно внести данные вашего аккаунта Google. Если вы укажете верные данные, то ваш телефон разблокируется.
Важно, чтобы телефон был подключен к Интернету. Если вы деактивировали соединение, то необходимо его восстановить. Для этого перезагрузите устройство, а когда оно снова включится, отодвиньте шторку сверху. Там вы можете активировать Wi—Fi или «Передачу данных». После настройки Интернет-соединения, снова введите данные аккаунта Google.
Удаление графического ключа при помощи ПК
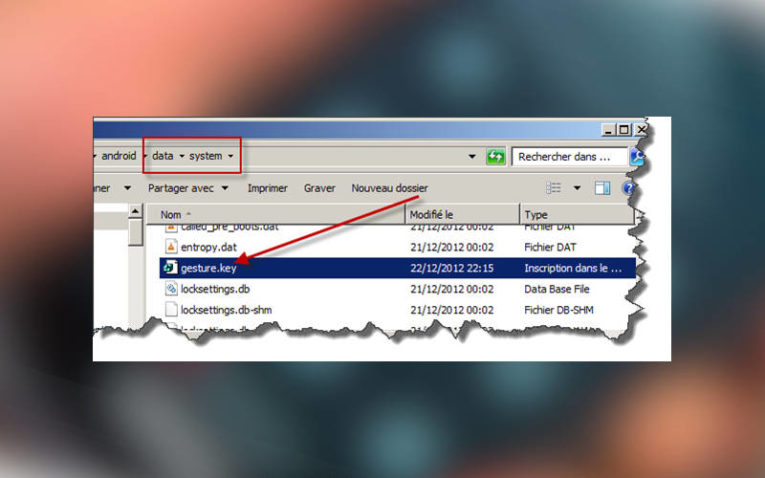
Если у вас под рукой есть ноутбук или компьютер, то можно попытаться удалить файл, в котором записывается шифр ключа. Для этого необходимо соединить устройство проводом с компьютером, а затем выбрать режим накопителя.
При помощи проводника Windows зайдите в папку телефона datasystem и удалите файл реестра графического ключа. Он имеет название gesture.key. Теперь вам остается лишь перезагрузить устройство и зайти на его рабочий стол, сдвинув шторку вверх.
Утилиты для сброса файла графического ключа
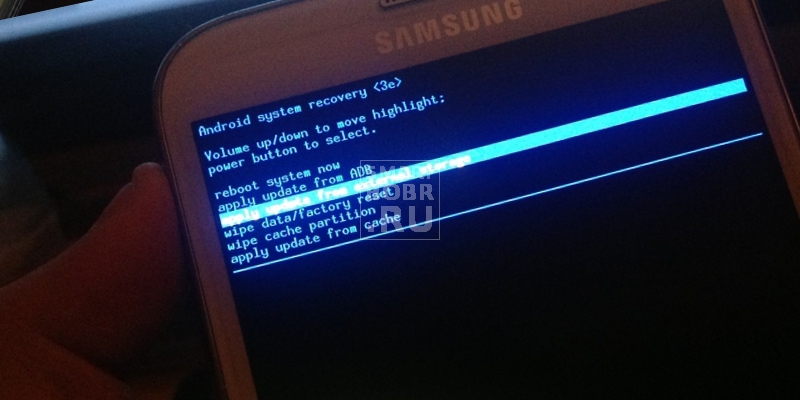
Если ни один из перечисленных выше способов не подошел для пользователя, который забыл графический ключ – как разблокировать Андроид остается актуальной проблемой. В этом случае можно применить утилиты, устанавливаемые в память устройства. Но для их использования на вашем смартфоне должна быть опция Recovery Mode. В официальных моделях телефонов она есть по умолчанию. Для перехода в этот режим необходимо удерживать кнопку включения и клавишу убавления громкости.
После того как вы убедились, что у вас есть эта опция, при помощи компьютера переместите в память своего смартфона архив с одной из программ:
- Amore;
- GEST.
В режиме Recovery установите программу из архива. В первом случае вам придется самостоятельно вручную удалить файл ключа, а утилита GEST проделывает эту работу в автоматическом режиме. Она хороша тем, что восстановление смартфона происходит мгновенно. После установки перезагрузите смартфон. Не удивляйтесь, если на экране снова появится просьба ввести ключ. Произвольно проведите по экрану, чтобы разблокировать смартфон.
Сброс настроек
Если пользователь забыл графический ключ Андроид, но ни один из перечисленных вариантов сброса его не подошел, то необходимо полностью откатить девайс к исходному состоянию. Это можно сделать при помощи режима Recovery. Запустить режим можно разными способами, чаще всего для этого зажимают сочетания клавиш включения и громкости. Перед переходом в меню отладки рекомендуется вытащить из устройства карту памяти и SIM.
Перед вами появится длинный список опций. Из них необходимо выбрать wipe data reset. После того как вы выберите эту опцию, подтвердите свое решение кнопкой включения. Подождите пока телефон не перезагрузится, а после включения введите свои данные от аккаунта Google. Все синхронизированные с ним файлы останутся на месте, а приложения восстановятся. Единственное, что вы потеряете – пользовательские файлы, для которых не была настроена синхронизация.
Способы восстановить забытый графический ключ для разных производителей смартфонов
Расскажем для тех, кто забыл графический ключ Андроид, что делать, если у вас смартфон определенной марки.
- Sony. Этот производитель разработал специальное программное обеспечение, которое поможет вам восстановить смартфон. Для сброса графического ключа вам потребуется установить на свой ноутбук или ПК утилиту Flashtool, а затем подключите при помощи кабеля заблокированный девайс. Откройте окно Tools, кликните на поле Bundles и кнопку Create. В верхней части окна, вам нужно будет заполнить поля тип устройства, версия утилиты, прошивка и модель устройства. Также укажите путь к файлу прошивки. Затем подтвердите кнопкой Create сброс графического ключа.
- HTC. У этого смартфона также есть утилита для ПК – HTS Sync. В ней нужно использовать опцию Lock Bypass для сброса графического ключа. Дождитесь перезагрузки устройства и уберите ключ в настройках устройства.
- Samsung. У этого телефона сброс ключа можно провести только после общего обнуления настроек. В режим Recovery большинство моделей переходит при одновременном нажатии на центральную кнопку, клавиши увеличения громкости и выключения устройства.
- Huawei. Сброс происходит также при помощи режима Recovery. Перейдите в него одновременно нажав кнопки громкости и выключения. В появившемся меню нужно выбрать пункт factory reset. Новые модели смартфонов от этого производителя можно восстановить только через официальный сайт.
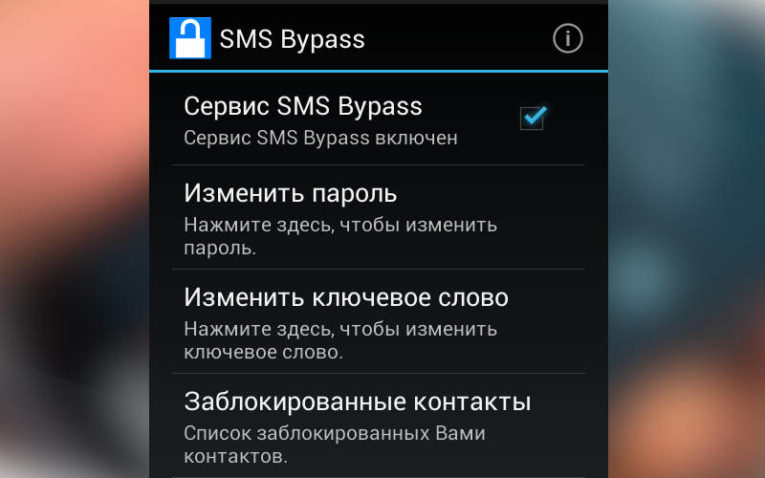
Чтобы пользователь, который забыл графический ключ Андроид, как снять его больше не думал, стоит воспользоваться приложением SMS Bypass. Оно распространяется платно, но есть и пробная версия. Эта программа позволит восстановить доступ к смартфону всего за пару кликов. Для использования этой программы не нужно обладать специальными знаниями.
Каждая девушка хоть раз сталкивалась с ситуацией, когда она забыла графический ключ на Андроид телефоне. Помочь справиться с ней поможет этот материал, распространите его среди друзей, он будет полезен и мужчинам. Если вы знаете способ сброса ключа, о котором мы не упомянули, напишите о нем в комментариях. Также в них можно задавать вопросы.
У пользователей операционной системы Android имеется возможность предотвратить несанкционированный доступ к своим устройствам путём установки паролей. Запомнить длинную комбинацию из букв и цифр довольно сложно, некоторые модели не оснащены сканером отпечатков пальцев, исходя из чего установка графического ключа является оптимальным решением на случай потери смартфона или планшета. Главную роль в использовании метода играет имплицитная память, позволяющая легко запоминать движения.
В советах по безопасности от Google рассказывается о необходимости не забывать о защите гаджета – подобное предупреждение также появляется в настройках безопасности учётной записи. Приложения некоторых банков и криптокошельков, хоть и запрашивают отдельные пароли, не могут работать без графического ключа или PIN-кода, распространяющегося на девайс.
Вовремя озаботившись этим вопросом, пользователь сможет избежать потерь доступа к страницам в социальных сетях; профилям в сервисах, где производилась авторизация через браузер. Несмотря на наличие функции перевода смартфона в режим утерянного через панель управления аккаунтом Google, не всегда имеется возможность мгновенно воспользоваться ей.
Пароли полезны, однако их «обратная сторона медали» кроется в риске создания некорректного ключа, на вспоминание которого понадобятся недели. В этой статье собраны актуальные на 2020 год способы восстановления доступа к устройству на случай возникновения подобных неприятных ситуаций. И если вы читаете данный материал, значит ищите способ как разблокировать графический пароль на Андроиде. Что ж, представляем вам все варианты.
Оглавление
- 1 Способы разблокировки графического пароля
- 1.1 Разблокировать телефон через 4uKey
- 1.2 Подбор комбинации
- 1.3 Звонок на смартфон (для Android 2.2 и ниже)
- 1.4 Открытие оповещения о низком заряде
- 1.5 Звонок на телефон экстренных служб
- 1.6 Восстановление через Google-аккаунт
- 1.7 Подключение к Сети
- 1.8 Использование утилиты ADB Run
- 1.9 Автоматический способ через ADB Run
- 1.10 Использование консоли Windows
- 1.11 Функция Smart Lock
- 1.12 В режиме Recovery через GEST, Aroma
- 1.13 Полный сброс настроек
- 1.14 Сброс графического пароля через TWRP
- 1.15 Очистка данных через «Найти устройство» в Google
- 1.16 Очистка через Fastboot
- 1.17 Прошивка моделей с процессорами MTK
- 2 Особенности сброса графического пароля на разных моделях
- 2.1 Google Pixel
- 2.2 HTC
- 2.3 Huawei
- 2.4 Sony
- 2.5 Meizu
- 2.6 Xiaomi
- 2.7 Samsung
Способы разблокировки графического пароля
Описанные ниже методы предназначены исключительно для разблокировки собственного устройства, не могут быть применены к украденным девайсам. Важное замечание выражается в том, что название пунктов меню может выглядеть по-разному в зависимости от производителя.
Разблокировать телефон через 4uKey
Пожалуй, самый простой вариант — воспользоваться специальной программой для снятия блокировки экрана на Android-устройстве — 4uKey For Android. Преимущество этого метода в том, что он эффективен и не требует сложных операций (программа сама выполнит все необходимые операции для достижения желаемых результатов).
Подбор комбинации
Всем известно, что числовые комбинации вроде «123456» ненадёжны, легко подбираются простыми людьми. Похожая проблема наблюдается у паролей в графических представлениях – зачастую используются буквы латинского алфавита. Учитывая, что около 75% населения мира – правши, ввод ключей вроде «М» или «И» следует вести слева направо. Имеет смысл попробовать символы: «C», «G», «L», «S», «Z», «7». Популярны геометрические фигуры: острые, прямые треугольники; большой квадрат; два небольших прямоугольника, соединяемых в центре; звёзды.
В математике перебор вариантов решения называется «методом грубой силы», в кругу IT-специалистов – «брутфорсом». Сложность в использовании способа вызывается наличием системы защиты от него, работающей несложным образом: 5 неправильных комбинаций приведут к блокировке устройства на 30 секунд, все последующие неудачные попытки заставят пользователя вновь ждать истечения таймера.
Звонок на смартфон (для Android 2.2 и ниже)
Способ предполагает использование бага «Андроида» по 2.2 включительно, и выглядит следующим образом:
- С другого смартфона позвоните на заблокированный гаджет, примите вызов;
- Сверните окно звонка нажатием на кнопку «Home» или «Back»;
- Вы получите полный доступ к системе, но, чтобы вновь не повторять проделанные шаги, снимите или назначьте новый пароль;
- Откройте программу настроек, выберите пункт «Безопасность», в открывшемся окне перейдите во вкладку «Блокировка экрана». Модели, работающие на старых Android, не запрашивают указания предыдущего ключа.

Несмотря на то, что данная ошибка была исправлена специалистами, «побочный эффект» от неё остался – на современных версиях ОС через неё можно сбросить таймер, защищающий от подбора. Баг имеет временный эффект: очередные 5 неправильных попыток приведут к требованию подождать или воспользоваться хитростью вновь.
Открытие оповещения о низком заряде
Когда уровень заряда аккумулятора падает до 15%, на экране появляется окно с советом подключить гаджет к источнику питания. Вместе с кнопкой «ОК» рядом размещена «Состояние батареи», после нажатия на которую отобразится статистика использования заряда. Из этой вкладки можно перейти к параметрам, после чего проделать четвёртый шаг из предыдущего метода.
Чтобы «поймать» окно, потребуется немало времени. Ситуацию осложняет его автоматическое закрытие в течение 15-20 секунд с момента возникновения, поэтому нужно всё время держать девайс под рукой. Как совет, литий-ионные батареи быстро разряжаются на холоде: при смене температуры с комнатной на нулевую мгновенно теряется 7-11% заряда.
Звонок на телефон экстренных служб
Даже при полной блокировке доступа к девайсу, с него можно позвонить на контакты из «Белого списка» путём нажатия кнопки «Экстренный вызов» в нижней части экрана. По умолчанию в нём находятся номера спасательных служб: 101, 112 и подобные. После мгновенного звонка-сброса на пару секунд откроется рабочий стол устройства, перейти с которого в меню параметров можно при хорошей реакции. Дальнейшие шаги – те же, что во втором методе.

Совершение ложных вызовов может привести к негативным последствиям вроде переполнения канала связи с операторами, ввиду чего этот способ является наименее рекомендованным из всех описанных в тексте.
Восстановление через Google-аккаунт
Удобство способа заключается в том, что им можно воспользоваться сразу после неудачного брутфорса – несколько неверных попыток приведут к появлению окна с просьбой повторить попытку позднее. После её закрытия, внизу отобразится кнопка «Забыли ключ?», после нажатия на которую появится поле входа в аккаунт Google. В нём нужно указать логин и пароль. Если они тоже забыты, их можно восстановить с помощью ПК или другого смартфона, используя восстановление по электронной почте. В случае, когда получить доступ к профилю можно путём подтверждения мобильного номера, стоит переставить SIM-карту в другой гаджет.

Если у вас в руках оказался смартфон на Android 2.1 или ниже, стоит попробовать в поле ввода пароля указать «null» или «NULL». В строке «Логин» следует указывать электронный адрес без собаки и символов после неё (например, пользователю ivan_123@gmail.com достаточно ввести ivan_123). Важно отметить, что запрос данных от Google происходит не на всех девайсах.
Подключение к Сети
Некоторые модели не позволяют открыть «шторку», откуда можно выполнять базовые операции с устройством – включать Wi-Fi, Bluetooth, GPS. Это затрудняет выполнение предыдущего шага, если смартфон ранее не подключался к беспроводным сетям, находящимся в радиусе доступности. Чтобы перейти к параметрам соединения, выполните следующие шаги:
- Откройте вкладку совершения экстренных вызовов по соответствующей кнопке в нижней части блокировочного экрана;
- Без кавычек наберите комбинацию открытия инженерного меню (зависит от производителя, но можете попробовать — *#*#7378423#*#*), и нажмите «Вызов». Звонок совершён не будет – команда нужна для открытия настроек;
- В приложении перейдите во вкладку «Service Tests», откуда нажмите на кнопку «WLAN» для выбора сети, к которой следует подключиться.
После успешного соединения с интернетом, откроются новые способы восстановления пароля. Если узнать команду вывода меню не удаётся, наладить подключение поможет переходник из LAN в Micro-USB, однако некоторые девайсы с ним не совместимы. Всё предельно просто – в один разъём вставляется кабель, выходящий из роутера; другой конец устанавливается в смартфон.
Использование утилиты ADB Run
Метод подходит для устройств с разрешённой отладкой по USB. По умолчанию она недоступна из соображений безопасности, но, если вы предварительно включили её – обратите внимание на этот способ. Предоставление прав Root не требуется – нужно только подключить гаджет к компьютеру на Windows, где установлена программа ADB Run. Приложение имеет консольный формат, доступно на английском языке. Управление в нём ведётся нажатием цифр, поэтому, при отсутствии свободного USB-порта, можно вставить смартфон вместо мыши.
Если программа автоматически закрывается после запуска, нужно:
- На компьютере воспользоваться сочетанием клавиш Win+R;
- Ввести cmd, нажать Enter;

- В терминале указать cd c:/adb. После этого можно будет начинать выполнять нижеописанные команды.
Порядок действий следующий:
- Вставьте устройство, установите для него драйвер с официального сайта производителя. При несовместимости ПО или невозможности его скачать, стоит воспользоваться универсальными драйверами для устройств на базе чипов одной компании. Скачать файлы для Mediatek;
- Переведите гаджет в режим Fastboot, на 10-20 секунд зажав кнопку уменьшения громкости и подачи питания в момент, когда он выключен. Откройте приложение ADB Run, перейдите в раздел «Manual Command»;
- Перейдите к директории /data/data/com.android.providers.settings/databases, через команду sqlite3 перейдите к файлу settings.db;

- Введите команду update system set value=0 where name=’lock_pattern_autolock‘.
- Дождитесь окончания процесса, перезагрузите смартфон в обычный режим.
Автоматический способ через ADB Run
Вы также можете скачать ADB Run по ссылке, и воспользоваться автоматическим способом сброса графического пароля:
Использование консоли Windows
С помощью встроенной в Windows командной строки можно снять пароль Android при разрешённой USB-отладке. В терминале, используя команду cd, нужно открыть упомянутую в предыдущей инструкции папку, после чего удалить файлы locksettings.db, locksettings.db-wal, locksettings.db-shm, gesture.key. Перезагрузив смартфон, пользователь сможет воспользоваться его функциями без радикальных действий, приносящих к потерям сохранённых файлов.
Функция Smart Lock
Каждый раз, когда смартфон будет заблокирован нажатием на кнопку питания, потребуется ввести пароль. В случае автоматического перехода в спящий режим даётся некоторое время, в течение которого можно не указывать ключ. Размер этого промежутка можно указать в настройках.
Функция Smart Lock, доступная с Android 5.0, позволяет избежать появление экрана блокировки при сопряжении с другим устройством. Хорошее решение – привязка гаджета к смарт-холодильнику, поскольку он всегда находится дома: при потере телефона в собственной квартире им не воспользуется кто-либо другой. В этом абстрактном примере, грубо говоря, понадобится переместить девайс поближе к холодильнику – но вместо бытовой техники могут использоваться любые другие приборы, поддерживающие технологию Bluetooth.

Однако, Smart Lock этим не ограничивается: он может опираться на GPS-данные пользователя, разрешая пользование устройством в определённой геолокационной зоне. Функция называется «Безопасным местом», и, если она была назначена, нужно оказаться на заданной точке для получения возможности изменения настроек гаджета. В рамках «Умной блокировки» также используется технология распознавания лиц, поэтому если вы или кто-то другой занёс фотографию в базу, достаточно воспользоваться фронтальной камерой.
В режиме Recovery через GEST, Aroma
Recovery – особый режим смартфона, предназначенный для опытных пользователей. Он встроен во многие мобильные устройства, случаи самостоятельной установки пользователем редки. Перейти в него можно во время включения гаджета, путём зажатия кнопки подачи питания и повышения уровня громкости. Клавиши следует не отпускать до момента появления соответствующего сообщения о переходе.
Утилита GEST поможет снять графический код, но её нужно встроить в качестве прошивки. На этом этапе возникает проблема: «безболезненно» это можно сделать при стандартных Recovery только в случае, если телефон работает под Android 2.3 и ранних версиях. Современные модели воспринимают её за неофициальную прошивку и не позволяют устанавливать её без произведения дополнительных операций. Для этого понадобится загрузить ClockworkMod Recovery, поддерживающий большинство устройств. Единственное предназначение программы GEST заключается в автоматическом удалении упомянутого gesture.key без root-прав.
[appbox googleplay com.koushikdutta.rommanager]
Файловый менеджер Aroma создан для изменения системных настроек, отличается от скачиваемых в Google Play приложений фактом загрузки до Android, что делает его полезным при критических ошибках в работе ОС. Как и GEST, на современных гаджетах эта программа работает при кастомных Recovery. Порядок действий таков:
- Скачать Aroma, разместить его на карте памяти (желательно, в корневой директории). Учтите, что Aroma нет в Google Play, и нужно качать со сторонних сайтов, например, отсюда;
- Перейти в Recovery, прошить утилиту в нераспакованном виде. Для этого скачанный архив устанавливаете в режиме Recovery через меню Install zip;
- Перезагрузить девайс, дождаться запуска программы и, с её помощью, перейти в папку data;
- Оттуда следует открыть директорию system, где расположены файлы настройки пароля, список которых приведён в способе удаления через консоль Windows.

Список возможных файлов с паролями, которые нужно удалить:
- gesture.key
- cm_gesture.key
- password.key
- personalbackuppin.key
- personalpattern.key
- locksettings.db
- locksettings.db-shm
- locksettings.db-wal
Полный сброс настроек
Сброс до заводских настроек не коснётся информации на внешних носителях, а файлы можно восстановить с помощью резервного копирования Google. Совершить операцию можно по следующей инструкции:
- Переведите гаджет в «Режим восстановления», он же Recovery;
- В меню выберите пункт «Wipe data» (может называться по-разному, обращайте внимание на название – в нём обычно содержатся слова «factory reset», «hard reset» и подобные);

- Ознакомьтесь с системным предупреждением, подтвердите свои намерения, дождитесь окончания операции;
- Когда шкала прогресса дойдёт до 100%, перезагрузите устройство. Сделать это можно нажатием на кнопку «Reboot system now» или схожую по смыслу.
Сброс графического пароля через TWRP
TWRP – неофициальный рекавери, главным образом использующийся в качестве средства установки кастомных прошивок – производители современных смартфонов запрещают делать это встроенными функциями. В числе возможностей утилиты – собственный файловый менеджер, загружаемый, как и Aroma, раньше «Андроида».
Данные ключа нужно удалить следующим образом:
- Загрузившись в TWRP, перейдите в раздел «Advanced», после чего откройте «File Manager»;

- Зайдите в директорию data, оттуда откройте папку system;

- Удалите файл key;

- Выйдите из списка документов, откройте «Reboot», оттуда нажмите на кнопку «System»;
- Устройство перезагрузится и, возможно, запросит пароль. Можно использовать любую графическую комбинацию – система все равно вас пропустит.
Очистка данных через «Найти устройство» в Google
Функция поиска гаджетов создана для дистанционного управления смартфонами в случае их утери. Помимо возможности заблокировать устройство, пользователю предоставляется доступ к удалению всех находящихся на нём данных одним нажатием мыши. Инструкция работает для операционных систем всех версий и опубликована на официальном сайте компании-разработчика. Следует выполнить эти шаги:
- Откройте браузер, перейдите с него в меню управления профилем Google. При использовании чужого устройства следует включить режим «Приватного просмотра» по Ctrl+Shift+P в Firefox, Ctrl+Shift+N в Chrome, Edge;
- Во вкладке «Безопасность» откройте страницу «Ваши устройства», выберите пункт «Управление устройствами». В списке выберите пропавший девайс, нажмите на него, чтобы увидеть последнее местоположение;


- На панели слева нажмите на кнопку «Очистить устройство», подтвердите свои намерения после прочтения информации о безвозвратности проведённых действий. Удаление произойдёт сразу, как смартфон подключится к Интернету;

- Продолжайте пользоваться устройством – код будет снят вместе с прочими настройками. Восстановить данные можно из точек сохранения резервного копирования.
Очистка через Fastboot
Корректное использование метода возможно при разблокированном загрузчике – в противном случае доступ к системным файлам через Fastboot не предоставляется. Выше описан схожий способ, который, как и данный, предполагает переход в данный режим и дальнейшую подачу команд через терминал ADB Run. С помощью этой же утилиты можно попробовать выполнить следующее:
- Запустите программу ADB Run, предварительно подключив смартфон к компьютеру;
- Используя цифры, перейдите в режим Manual Command, затем выберите пункт ADB;

- Введите команду fastboot -w, чтобы произвести очистку данных;
- Перезагрузите смартфон в обычный режим.
Прошивка моделей с процессорами MTK
Выше в статье дана ссылка для установки драйвера MediaTek. Вместе с ним, понадобится скачать программу SP Flash Tool, прошивку. Проблема моделей малоизвестных брендов заключается в ограниченности выбора прошивок, поэтому рекомендуется выбирать официальные или максимально совместимые. Загрузить архивы можно с официальных вебсайтов производителей, либо с надёжных форумов вроде 4PDA. Как только нужные файлы окажутся у вас, выполните следующее:
- Зарядите гаджет до, как минимум, 25-30%. В момент прошивки отключение устройства может привести к последствиям в виде невозможности загрузить систему, поэтому выполнять операцию при низком уровне заряда не рекомендуется;

- В строке «Scatter-loading File» укажите путь к txt-документу, имеющему слово «scatter» в названии;

- Ничего не нажимая, установите драйверы, открыв панель управления путём ввода команды control в окне, открывающемуся по Win+R. Перейдите в раздел «Система и безопасность», откройте вкладку «Система», в левом меню выберите пункт «Диспетчер устройств» (понадобятся права администратора).

- Вытащите аккумулятор из девайса, подключите смартфон к компьютеру. В разделе «Другие устройства» появится «Неизвестное устройство», которое также может называться «MTK Preloader». Выберите его, укажите путь к папке с драйверами. На этом этапе может возникнуть ошибка, связанная с невозможностью принять цифровую подпись издателя. В таком случае нужно выполнить следующее:
- Используя сочетание Win+R, откройте окно запуска программ, введите gpedit.msc, нажмите Enter;

- В левой части программы нажмите «Конфигурация пользователя», оттуда перейдите в «Административные шаблоны», откройте раздел «Система» и пункт «Установка драйвера»;

- Выберите настройку «Цифровая подпись драйверов устройств», переведите её значение во «Включено». В окне «Параметры» выберите вариант «Пропустить»;

- Перезагрузите ПК, повторите шаги по установке драйверов.
- Используя сочетание Win+R, откройте окно запуска программ, введите gpedit.msc, нажмите Enter;
- Вернитесь к программе прошивки. После выбора файла, в ней появится список доступных для установки компонентов. Если некоторые из них не нужны, снимите чекбоксы в левой колонке. Над таблицей находится выпадающий список со списком режимов операции. Измените настройку на «Format All + Download» если смартфон не включается;
- Нажмите на кнопку «Download», дождитесь появления окна с изображением галочки, включите девайс.

Примечание: путь к файлам утилиты и прошивки должен содержать только символы латинского алфавита и цифры.
Особенности сброса графического пароля на разных моделях
Между производителями нет единой договорённости в плане создания способов восстановления доступа, из-за чего в продуктах компаний встречаются определённые особенности. Главное различие заключается в названии файлов, содержащих информацию о графической блокировке. Кроме описанного gesture.key и документов с locksettings в названии, за безопасность устройства могут отвечать: gatekeeper.password.key, gatekeeper.pattern.key, password.key.
Иногда навигация по Recovery производится клавишами изменения настроек звука – зависит от установок производителя.
Google Pixel
На некоторых устройствах, таких как Pixel и Nexus, панель Recovery становится доступной после запуска Fastboot. Перейти в него можно путём зажатия кнопок питания и уменьшения громкости на выключенных девайсах.
HTC
«Режим восстановления» открывается по зажатию кнопок «Громкость вниз» и «Вкл/Выкл». Сбить пользователя, ранее не пользовавшегося моделями компании, может факт, что Recovery открывается после появления загрузочного экрана Android. Дальнейший сброс настроек одинаков: в меню требуется выбрать «Clear Storage» или другой схожий по смыслу пункт.
Huawei
Сброс до заводских настроек в Huawei осуществляется ровно таким же образом, как и в продуктах прочих компаний. Выше уже было упомянуто, что для выбора пунктов и перемещения между ними в Recovery нужно использовать качели громкости, кнопку блокировки экрана.
Sony
Производитель позаботился о клиентах, создав программу Xperia™ Companion для Windows и macOS. Функционал по отношению к моделям от 2019 года включительно сужен – приложение не может восстанавливать с них утерянные данные, однако предоставляет возможность сброса данных. Как средство резервного копирования, фирма рекомендует использовать Google Drive. Для владельцев устройств Sony актуальна следующая инструкция:
- Подключите девайс к компьютеру, предварительно зарядив мобильный телефон до, как минимум, 50%;
- Загрузите утилиту, используя ссылку выше. Открыв её, в меню выберите пункт «Восстановление ПО», после чего подтвердите операцию в следующем окне;

- Приложение займётся поиском подключенных устройств, после чего отобразит список обнаруженных гаджетов. В числе функций имеется «Ремонт», осуществляющий сброс до встроенных настроек. Выберите нужный гаджет (должен быть выключен), зажмите на нём кнопку понижения громкости. Как только процесс сброса завершится, на экране появится соответствующее уведомление.


Перейти в режим управления параметрами сети на смартфонах Sony можно через панель экстренного вызова, введя запрос «*#*#7378423#*#*» без кавычек. Этот же код применим к гаджетам некоторых других брендов.
Meizu
Некоторые девайсы Meizu работают на FlymeOS, созданной на основе Android. Её пользователям предлагается дополнительный метод разблокировки ключа – вход в аккаунт Flyme путём ввода логина и пароля. Кнопка, необходимая для использования способа, появляется при некорректном указании кода 5 раз подряд. Как в случае с профилями в Google, регистрировать новую учётную запись в этой системе, если она ранее не была связана с устройством, бесполезно – политика безопасности все равно сочтёт это за попытку взлома.

Код, нужный для получения доступа к настройкам подключения: «*#*#423#*#*». Как с Sony, вводить его нужно в окне «Экстренный вызов» без кавычек.
Recovery открывается кнопками блокировки и повышения громкости, в выключенном состоянии.
Xiaomi
Использование пятого метода из статьи возможно на MIUI7 и ниже. Современные версии графической оболочки не предоставляют пользователю возможность указать данные от аккаунта Google, поэтому придётся опираться на другие способы решения проблемы.
Samsung
Переход в Recovery на старых моделях бренда (выпущенных в 2012 году и ранее) осуществляется во время выключения девайса, зажатием клавиш «Home», питания и увеличения громкости. Новые продукты оснащены тремя боковыми кнопками, ими нужно воспользоваться перед включением.
Сервис Find My Mobile был разработан компанией с целью расширения обычного функционала по дистанционной блокировке и удаления файлов Google, описанного в тексте. Пользователю предлагается войти в свой аккаунт через сторонний девайс, в правой части страницы управления выбрать «Ещё», перейти к пункту «Разблокировать моё устройство». Ссылка на сервис.

Пароль восстановления резервной копии доступен на гаджетах под управлением Android 4.4 и ниже. Всё просто: намеренно вводите неправильный ключ (или попытайтесь воспользоваться брутфорсом), пока снизу не появится предложение войти в аккаунт Google. Нажав на него, пользователь сможет указать дополнительный PIN бэкапа. После его ввода произойдёт автоматическое удаление пароля.
Способов снятия ключа довольно много – среди большого выбора методов обязательно подойдёт хотя бы один. Представленные на странице инструкции подойдут пользователям разного уровня, главным условием в такой ситуации является наличие терпения. В комментариях мы просим поделиться самостоятельно выявленными методами – к слову, есть вероятность, что ниже находятся решения ваших проблем, с которыми столкнулись такие же пользователи, как и вы.
Поделиться ссылкой:
Операционная система Android поддерживает функцию защиты экрана для обеспечения безопасности девайса от несанкционированного доступа третьих лиц. Пользователи могут задать PIN-код, пароль или определенную схему соединения 9 точек на дисплее. Если пользуетесь Android недавно, можно легко стать жертвой своей же защиты, просто забыв введенные в качестве пароля данные. Ниже описано 5 простых способов, как разблокировать телефон если забыл графический пароль.
Инструкция подходит для всех моделей и марок: Alcatel, Asus, Lenovo, Phillips, Prestigio, Sony Xperia, HTC, Samsung, Xiaomi, Umidigi, Leagoo, Doogie, Huawei, HomTom, китайские No-Name, Мегафон, Билайн, МТС и т.д.
Содержание
- Лучше предотвратить, чем лечить
- Ввод данных от учетной записи Google
- Подключаем интернет
- 1 вариант – используем сервисный код
- 2 вариант – lan переходник
- 3 вариант
- Разблокировка без подключения к сети
- Удаляем системный файл gesture.key
- Чудодейственная программа Adb Run
- Способ с разрядкой батареи
- С помощью сторонних приложений
- Звонок на телефон
- Сброс настроек в меню Recovery
- Обращение в сервисный центр
- Копируем всю память на внешний носитель
- Рекомендации
- Заключение
- Видео
Лучше предотвратить, чем лечить
Настоятельная рекомендация для всех!!!
Чтобы не мучатся со взломом установленного ранее кода, крайне рекомендуем скачать приложение SMS Bypass, но сейчас его найти трудно, но реально. Ссылку давать не будем дабы нас не обвинили в распространении нежелательного ПО, за это приносим извинения).
Ввод данных от учетной записи Google

При первом включении планшета, ОС всегда предлагает зарегистрировать новую учетную запись Google, которая в дальнейшем будет привязана к аппарату. Если помните логин и пароль от аккаунта, разблокировать забытый графический код не составит труда. Как разблокировать Андроид таким способом, читайте в инструкции:
Важно! Метод работает, если телефон подключен к Wi-FI или мобильной сети.
- Если ввести неправильный пароль, PIN-код или рисунок 10-15 раз (зависит от устройства), Гугл предложит выполнить вход в аккаунт для восстановления доступа.
- Нажмите на появившееся окно «Забыли графический код?». Введите логин и пароль от аккаунта, девайс разблокируется.
- Теперь можно поменять способ блокировки в настройках или полностью его отключить.
Теперь вы знаете, как легко снять блокировку с телефона Андроид, зная данные от учетной записи. Но что делать, если подключения к интернету нет, а необходимо срочно прочитать сообщение от начальника?
Подключаем интернет
1 вариант – используем сервисный код
- Зайдите в меню экстренного вызова.
- Наберите следующий код: *#*#7378423#*#*.
- В опциях выберите «Service Tests»
- WLAN. Включится сеть Wi-Fi.
На разных моделях сервисные коды могут отличаться, найти необходимый всегда можно на форумах.
2 вариант – lan переходник
Если нет возможности использовать Вай-Фай, пригодиться LAN переходник и роутер с кабелем Ethernet (Lan). Подключаем к штатному разъему micro-USB, сеть появится автоматически.
Важно! LAN-адаптеры поддерживаются не всеми Android устройствами. Для получения информации конкретно о вашей модели обратитесь в сервисный центр или прочитайте характеристики в руководстве по эксплуатации.
3 вариант
Андроид на планшете не может проверить данные от аккаунта на серверах Google, если смартфон не подключен к сети. Взламывать графический ключ на телефоне совсем необязательно, главное – предоставить гаджету доступ в интернет.
- Перезагрузите устройство, зажав кнопку питания на несколько секунд.
- Как только девайс включится, откройте «шторку» уведомлений и нажмите на значок Wi-Fi или мобильной сети. Если есть сохраненные точки доступа или достаточно денег на счету SIM-карты, интернет заработает. Делайте все максимально быстро, иначе экран заблокируется раньше, чем откроете центр уведомлений.
- Введите логин и пароль повторно. Если все правильно — устройство разблокируется. Можно выполнить сброс защитных настроек.
Разблокировка без подключения к сети

Если сохраненные Wi-Fi точки отсутствуют, а деньги на счету закончились, попробуйте несколько нижеприведенных вариантов:
Если под рукой симка с доступом в интернет, выключите смартфон и поменяйте сим карту на рабочею. Включите телефон – 3G или LTE должны появиться.
Удаляем системный файл gesture.key
Для начала придется установить модернизированное меню Recovery.
Есть два варианта:
- CWM
- TWRP
Подробнее на видео
Чудодейственная программа Adb Run
Не очень давно появилась чудесная утилита Adb Run, скачивайте, устанавливайте и убирайте графические пароли на своих гаджетах. Инструкция по использованию найдете по ссылке, рекомендуется отблагодарить автора, если Adb Run поможет).
Способ с разрядкой батареи
Подождите, пока заряд аккумулятора планшета снизиться до низкого уровня. В зависимости от модели устройства, это может быть 30, 15 или 10%. Внимательно следите за экраном, как только появится уведомление о необходимости подключить смартфон к ЗУ – нажмите на него. Откроется меню параметров девайса, перейдите на вкладку «Безопасность» и отключите блокировку экрана.
Важно! Этот способ работает только на Android 4.1 или старше.
С помощью сторонних приложений

Для гаджетов с ROOT-правами, разработано специальное приложение SMS ByPass. Оно позволяет выполнить разблокировку специальным СМС-сообщением содержащим определенный код.
- Установите приложение на смартфон и предоставьте ему доступ к ROOT-правам.
- Если забыли графический ключ просто отправьте сообщение с текстом: «1234 reset» (без кавычек). Сразу после получения СМС девайс разблокируется.
Такой метод помогает сохранить конфиденциальность данных и не бояться, что в случае появления неполадок с кодом защиты доступ будет потерян.
Звонок на телефон
На старых версиях Андроид, снять графическую блокировку можно просто позвонив на девайс. Если вы владелец старого гаджета:
Важно! Инструкция работает на Android 2.2 и старее.
- Наберите ваш номер на другом устройстве и нажмите кнопку вызова.
- Принимайте входящий звонок и быстро переходите в настройки. Во вкладке «Безопасность» отключайте блокировку с помощью графического ключа.

Есть еще один похожий способ, но работает он только на старых моделях Samsung:
- Нажмите на «Экстренный вызов», затем аппаратную кнопку «Назад».
- На секунду Андроид перейдет в главное меню с приложениями, а только потом вернется обратно к экрану блокировки. За эту секунду можно успеть нажать на меню приложений. Затем аналогичным образом откройте настройки, пролистайте до вкладки безопасность и снимите защиту.
Сброс настроек в меню Recovery
Защиту планшета легко отключить через меню Recovery, предустановленное на любом Android-гаджете.
Важно! Все данные будут утеряны после выполнения Hard Reset.
Для каждой модели способ входа в Рекавери немного отличается. Ниже приведены варианты для популярных производителей:
- Samsung – отключите смартфон. Зажмите одновременно аппаратные кнопки регулировки громкости и питания. После появления значка Android, отпустите «Громкость вниз».
- Sony – выключите устройство, зажмите кнопки повышения громкости и питания. Отпустите после включения экрана и ожидайте загрузки Recovery.
- LG – на выключенном гаджете зажмите «Громкость вниз» и переключатель питания. В течении 10-15 секунд произойдет вход в меню Рекавери.
- HTC – способ аналогичен инструкции к Sony.

Навигация по Рекавери осуществляется с помощью аппаратных кнопок громкости, а подтверждение действия возможно при нажатии кнопки питания.
- Выберите пункт «Wipe Data/Factory Reset».
- Подтвердите желаемое действие, выделив надпись «Yes» на сенсорном экране, затем нажмите переключатель питания. Ожидайте окончания сброса.
- Перезагрузите телефон, выбрав «Reboot system now».
На некоторых моделях навигация по Рекавери возможна с помощью сенсорных кнопок, а меню отличается. В особенности это касается планшетов и смартфонов компаний Huawei и ZTE.
Ключ блокировки сброшен, но все ваши данные приложений и учетных записей, а также информация с внутренней памяти, были удалены безвозвратно. Информация на SD-карте при такой операции затронута не будет.
Обращение в сервисный центр
В официальном сервисном центре производителя могут помочь с разблокировкой за определенную плату. Это не гарантийный случай и в бесплатном обслуживании может быть отказано. К тому же, специалисты не всегда могут взломать последние версии операционной системы Android, так как средства защиты модернизируются и производители все чаще устанавливают охранные электронные чипы.
В любом случае пользуйтесь услугами только авторизованных сервисов и не соглашайтесь отдать девайс в ремонт «мастерам» на базаре. Как правило, такие умельцы могут только навредить, но с возвращением доступа к данным не помогут.
Копируем всю память на внешний носитель
Крайний способ и самый сложный. Если не умеете перепаивать микросхемы, можете даже не смотреть как это делается. Но видео оставлю все же.
Рекомендации

Забытый ключ разблокировки на смартфоне – крайне неприятная ситуация. Предотвратить её можно установкой специальной программы и получением ROOT-прав. К тому же, благодаря уязвимостям системы Андроид, появляется возможность включить интернет и зайти в свой аккаунт Гугл, выполнив снятие защиты вполне легально.
Если совсем недавно пользуетесь смартфоном или планшетом, не устанавливайте сложный рисунок или длинный пароль с большим количеством символов. В любом случае попытайтесь вспомнить хотя бы часть защитной схемы – Андроид предоставит 10 попыток для ввода каждые 20 минут. Конечно, если вводить неправильные коды постоянно, девайс будет заблокирован, и тогда без авторизации в Google не обойтись.
Заключение
Разблокировка Android телефона или планшета с забытым графическим ключом занимает от нескольких минут при наличии данных от аккаунта, до недели, если обращаетесь в сервисный центр. Помните, что графический ключ – не самый надежный метод защиты и злоумышленники также легко способны получить доступ к ценной информации на устройстве, угадав правильный рисунок.

Для обеспечения сохранности и конфиденциальности важных данных используйте шифрование SD-карты, сложные пароли или PIN-код. На новых моделях появились сканеры отпечатков пальцев, обеспечивающие высокий уровень защиты и надежные в использовании.
Видео
ПРЕДУПРЕЖДЕНИЕ! Все нижеперечисленные инструкции созданы для разблокировки только СВОЕГО ЛИЧНОГО телефона. Если вы хотите разблокировать графический ключ на чужом смартфоне, чтобы завладеть конфиденциальной информацией, то мы настоятельно рекомендуем закрыть эту статью, так как это будет считаться взломом. Статья была написана для ознакомления.
Всем привет! На почту постоянно приходят письма с одним и тем же вопросом: «Как разблокировать телефон, если забыл графический пароль, и что делать?». Сразу предупреждаю, что способов очень и очень много, и я постарался их все разобрать. Нужно понимать, что системы в смартфонах все разные, и один способ может помочь, а другой нет. Поэтому настоятельно рекомендую внимательно читать инструкции и делать все строго по шагам. Возможно понадобится куда больше времени чем 5 или 10 минут, так что запаситесь терпением. Если у вас будут возникать какие-то вопросы – пишите в комментарии.
ПРИМЕЧАНИЕ! Самый лучший вариант, который сэкономит много времени и нервов – это попробовать его вспомнить. Не советую подбирать варианты, если вы его вообще не помните, так как в таком случае аппарат заблокируется. Мы ничего взламывать не будем, а попробуем использовать обходные способы, чтобы снести, скинуть или обойти скрин-аутентификацию.
Содержание
- Способ 1: Google аккаунт
- Способ 2: Через поиск устройства
- Способ 3: У Samsung
- Способ 4: Через ПИН-код
- Способ 5: Через сервисное меню
- Способ 6: Если есть дополнительные пользователи
- Способ 7: Батарея разряжена
- Способ 8: Для старых Android версии 2.2 и ниже
- Способ 9: по SMS
- Способ 10: Сервисный центр
- Задать вопрос автору статьи
Способ 1: Google аккаунт
Этот способ помог лично мне с моим не таким уж и старым «Xiaomi Mi A1» для разблокировки графического ключа. Он достаточно простой, но будьте внимательны и делайте всё строго по инструкции.
- Чтобы произвести сброс графического ключа, можете попытаться ввести несколько раз неправильные комбинации. Пока вы будете это делать, постарайтесь вспомнить – а вдруг получится.
- Через попытки 7-8 чуть правее вы должны увидеть кнопку «Забыл графический ключ?». Нажимаем на неё. Теперь вам нужно будет ввести данные Google аккаунта (e-mail и пароль), который привязан к этому телефону. Если вы правильно введете логин и ключ, то вам предложат отключить аутентификацию, или придумать новую комбинацию.
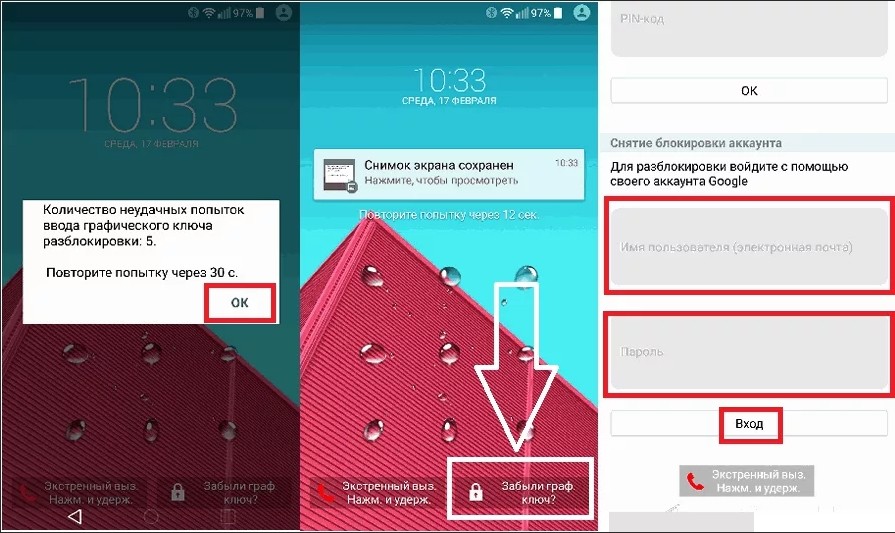
ПРИМЕЧАНИЕ! Если вы просто забыли пароль от почтового ящика, то нужно его восстановить уже на компьютере. Просто заходим на сайт Google и попытайтесь в него зайти. После неудачного входа нажмите ссылку «Забыл пароль». Далее действуем согласно инструкциям для восстановления ящика.
Могут быть проблемы, если у вас отключен интернет. Тогда вы не сможете подключиться к аккаунту, а телефон не будет принимать ваш E-mail и пароль. Для этого можно попробовать перезагрузить телефон, и во время включения откройте верхнюю шторку и включите Wi-Fi или мобильный интернет. После этого вновь пытаемся подключиться.
Если таким образом интернет не получается включить, то можно попробовать сделать это через сервисный код.
- Заходим в экстренный вызов и вводим код:
*#*#7378423#*#*
- Если есть меню «Service tests», то переходим туда и заходим в раздел «WLAN» и далее подключаем «Wi-Fi». При этом вы должны находиться рядом с той беспроводной сетью, к которой вы ранее подключались – например, домашняя.
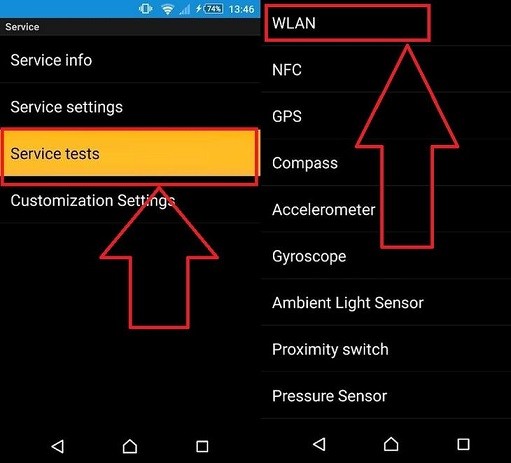
- Если рядом нет ни одной знакомой WiFi, то вам нужно вытащить эту SIM карту, и вставить другую, у которой подключен мобильный интернет.
Есть ещё один способ подключить смартфон к интернету без Wi-Fi и мобильного интернета.
- Для этого нужно пойти в магазин и купить специальный LAN-USB переходник. Сразу предупреждаю, что не все смартфоны и планшеты поддерживают такое подключение. Но после покупки, если он вам не подойдет, вы вправе вернуть его в магазин. Поэтому ни в коем случае не выкидывайте чек.
- Подключение достаточно простое – один конец кабеля вставляем в телефон. С другой стороны переходника идёт вход USB, куда мы подключаем ещё один переходник на LAN порт. Вам останется взять обычную обжатую витую пару. Общую схему подключения можете посмотреть на картинке ниже.

- Второй конец сетевого кабеля вставляем в свободный LAN порт. Не перепутайте с WAN портом, который предназначен для кабеля от провайдера.

Способ 2: Через поиск устройства
Мы выполним полный сброс телефона с помощью нового сервиса «Найти устройство». После этого все данные будут полностью удалены со смартфона. Но их можно будет потом полностью восстановить после подключения Google аккаунта при повторной аутентификации. Телефон при этом должен быть обязательно подключен к интернету.
- Заходим на официальный сайт от Google. Вводим электронный ящик или номер телефона, который к нему привязан. Вписываем пароль.
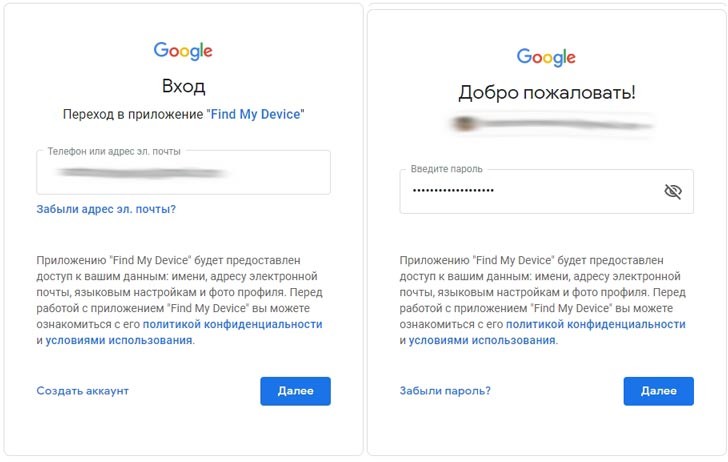
- Теперь вы должны увидеть телефоны, которые привязаны к этому E-mail. Найдите кнопку «Очистить устройство» и нажмите на неё.
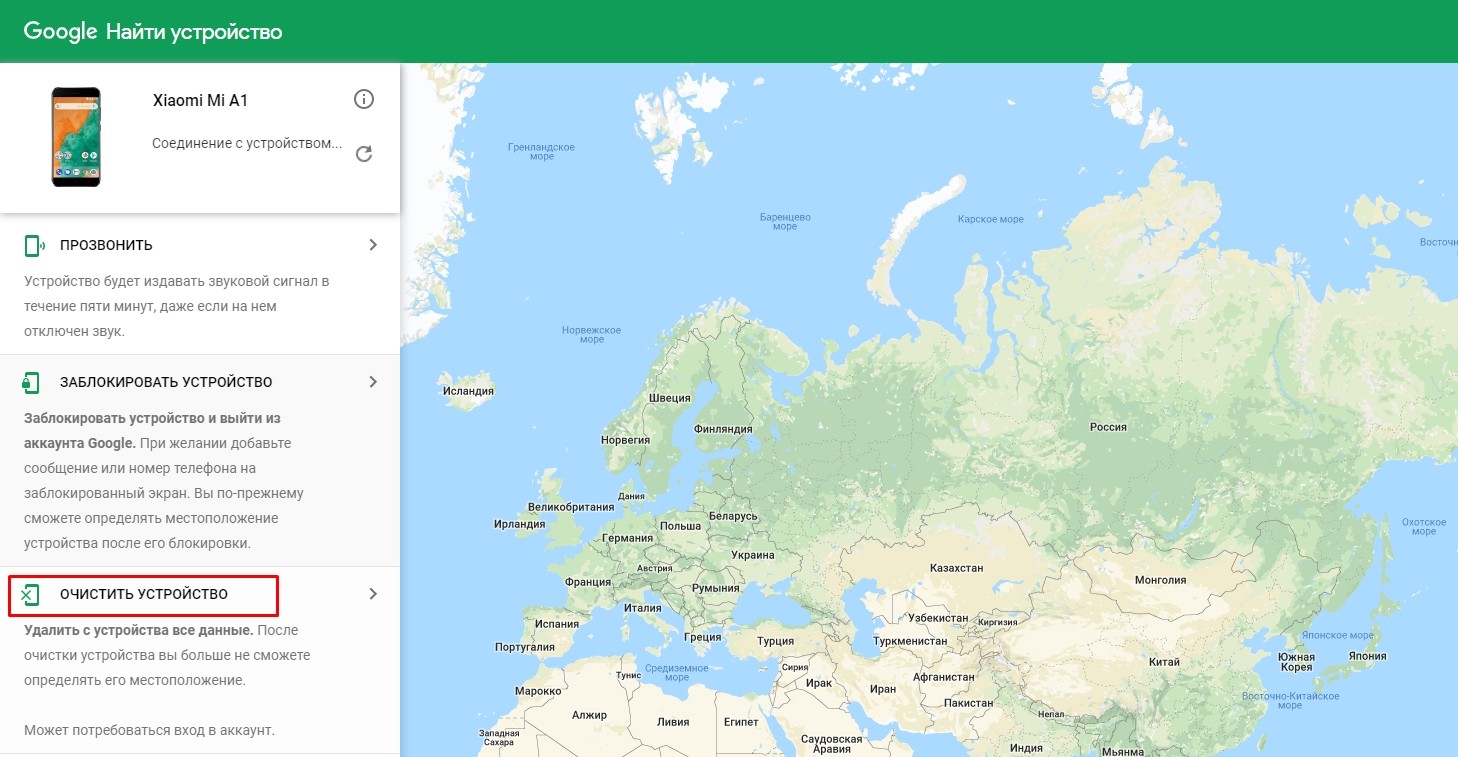
- После этого смартфон полностью сбросится.
Способ 3: У Samsung
- Переходим на официальный сайт – account.samsung.com.

- Нажмите на человечка в правом верхнем углу экрана. Далее вас попросят ввести логин и пароль учетной записи «Samsung». Если её нет, то можете попробовать использовать аккаунт от google, который привязан к заблокированному телефону – нажимаем на кнопку чуть ниже.
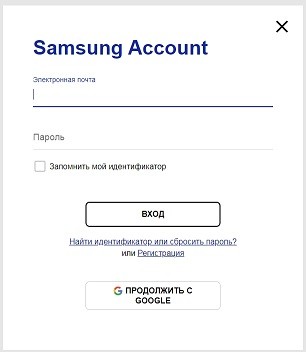
- Меню в личном кабинете постоянно меняется, поэтому вам нужно порыскать по нему и найти раздел «Найти устройство».
- В самом конце просто нажимаем «Разблокировать экран». В это время телефон должен быть подключен к интернету. По подключению я уже рассказал достаточно много вариантов в первом способе – смотрим туда.
Способ 4: Через ПИН-код
На многих телефонах при первом включении предлагается использовать два способа аутентификации: через графический ключ и с помощью четырёхзначного PIN-кода. Но многие продолжают использовать именно графический метод. Вспомните – не устанавливали ли вы второй способ входа в меню смартфона?
Вам нужно просто неправильно вводить пароль графическим методом, и после нескольких неудачных попыток вылезет окошко, где вам нужно «выбрать другой способ». Нажимаем по кнопке и вводим 4-х значный код. Если вы забыли и его, то попробуйте дату своего рождения или первые цифры своего номера телефона – их чаще всего ставят в качестве пароля. Также можно попробовать комбинации: 1111, 1234, 2222, 3333, 4444, 5555, 6666, 7777, 8888, 9999, 0000.
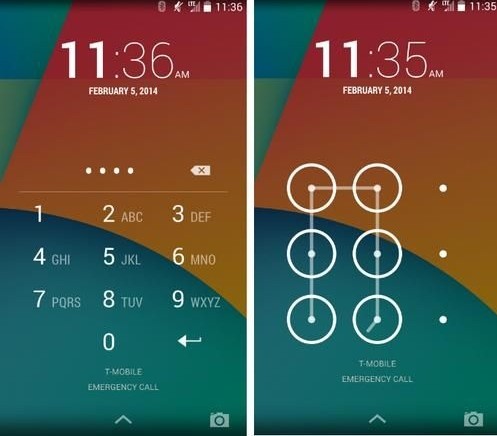
Способ 5: Через сервисное меню
Мы просто сделаем сброс смартфона через консольное меню. Если у вас есть аккаунт от «Google», и он привязан, то вы можете не бояться сброса, так как после перезагрузки и ввода «логина-пароля» от аккаунта, все данные будут синхронизированы. Нам нужно запустить консоль:
- Samsung, Xiaomi – зажимаем кнопки: повышения громкости, питание и «Bixby». У Xiaomi может вылезти китайское меню – смотрите инструкцию ниже.

- Huawei и Honor – зажимаем кнопку или повышения, или понижения громкости (пробуем два варианта) вместе с кнопкой питания.

- Google Pixel и Nexus – все делается при включенном смартфоне (если он выключен – включите). Зажимаем кнопку включения и уменьшение громкости.

- Lenovo – удерживаем все три кнопки.

- LG, Meizu и Другие телефоны – просто удерживаем кнопку увеличения громкости и питания

ВНИМАНИЕ! Когда вы увидите фирменный логотип телефона, сразу же прекратите жать на кнопку питания. Остальные кнопки так же продолжаем жать.
После этого должно вылезти вот такое меню. С помощью кнопок громкости выбираем раздел «factory reset».
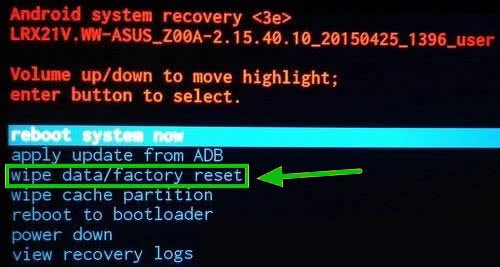
Может вылезти меню на китайском, тогда вам нужно найти похожие иероглифы, как на картинке ниже. Эта кнопка обычно расположена в правом нижнем углу.
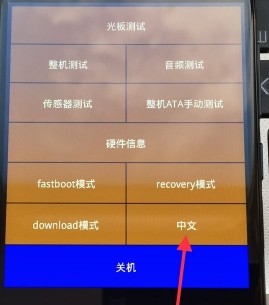
А после изменения языка, выбираем меню «recovery» – «factory reset».
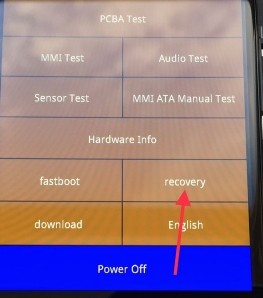
Способ 6: Если есть дополнительные пользователи
На планшете или смартфоне должен быть обязательно второй юзер и Root права.
- Заходим через второго пользователя и устанавливаем ему права администратора (SuperSU).
- Там же в меню «SuperSU Free» включите «Многопользовательский режим».
- В Google Play надо найти и установить «Root Browser».
- После установки переходим в «data», а потом кликаем на «system».
- Теперь нужно удалить вот эти файлы: db-shm, gesture.key, locksettings.db-wal, locksettings.db. Перезагружаемся и заходим под основным юзером.
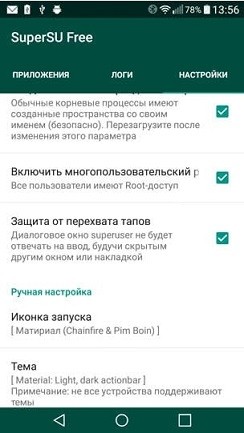
Способ 7: Батарея разряжена
Чтобы разблокировать графический ключ, вам нужно дождаться пока ваш телефон почти полностью сядет. После этого должно вылезти уведомление о разряде батареи на определенный процент. Нажимаем на иконку батареи, чтобы зайти в настройки. Далее внимательно нажмите на стрелочку в самом левом верхнем углу. Теперь вы в настройках смартфона – переходим в нужный раздел и отключаем аутентификацию графическим способом.
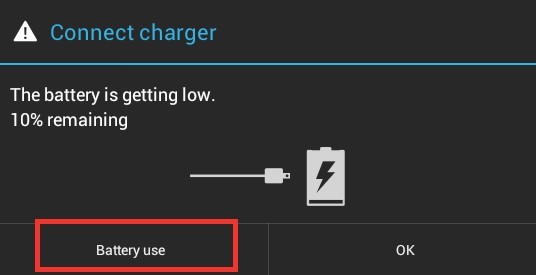
Способ 8: Для старых Android версии 2.2 и ниже
Звоним на телефон и после сброса быстро переходим в раздел «Настройки». Далее ищем там пункт «Безопасность» – деактивируем «графический пароль». На новых смартфонах такая фишка не пройдет, но можете попробовать. На некоторых старых телефонах, есть возможность зайти в настройки таким образом:
- Вы переходите в меню набора номера, звоните и сразу же сбрасываете.
- Во время сброса на 1 секунду начинает отображаться главное меню – нужно быстро нажать на «Настройки».
- Потом опять идет блокировщик экрана. Далее проделываем шаги 1 – 2. До тех пор, пока вы не попадете в меню «графического ключа» и не отключите его.
Вот примерно как на этом видео. Тут мы используем именно баг системы Android, поэтому нужно смотреть на версию ОС. Со старыми мыльницами иногда прокатывает.
Способ 9: по SMS
У вас обязательно должны быть установлены Root права. Также вы должны быть подключены к интернету, и на вашем Андроиде должна быть привязка любого Google аккаунта. По поводу Root прав в интернет есть огромное количество инструкций по каждой модели.
ПРИМЕЧАНИЕ! После установки root прав многие банковские приложения могут отказаться работать. К таким программам относят, например, Сбербанк-онлайн.
На заблокированном телефоне обязательно должна быть установлена программа «SMS Bypass». Её часто устанавливают молодые родители, чтобы уменьшить шанс блокировки экрана детьми.
Для разблокировки отправляем СМС сообщение на заблокированный телефон с текстом:
1234 reset
Телефон должен будет перезагрузиться. Далее вводим новый графический ключ.
Если сбросить графический ключ не получается, то остается только один выход. Можно попробовать сделать это с помощью любого сервисного центра. Особенно это касается компаний Samsung, Sony, Huawei и устройств других известных фирм. В городе вы можете найти лицензионный сервисный центр, в котором вам сделают сброс вашего аппарата.
-
Небольшие технические трудности. В ближайшее время мы появимся в сети и сайт станет чуточку лучше
Как разблокировать забытый графический ключ Андроид
Рассмотрим, как разблокировать забытый графический ключ андроид.
Несмотря на удобство и простоту этой функции, многие пользователи часто забывают ключ и не могут разблокировать телефон.
Для таких случаев в операционной системе предусмотрено множество способов сброса данных, которые вернут вам доступ к телефону.

Функция графического ключа. Суть и использование
Сегодня пользователи смартфонов стараются максимально защитить данные, которые находятся в телефоне. Чтобы посторонние не могли просто взять и посмотреть содержимое устройства, разработчики создают системы контроля с помощью окон блокировки.
Каждый вид блокировки экрана подразумевает наличие ключа доступа (короткого кода, пароля или жеста). Графический ключ – это новая разработка, которая позволяет не запоминать сложные пароли и словосочетания. Чтобы перейти на главный экран гаджета, пользователю достаточно просто соединить на рисунке точки, создавая фигуру, которая была придумана на этапе настройки ключа.

Рис. 2 – иллюстрация работы графического ключа
Настройка графического ключа
Создать этот способ разблокировки экрана можно в любой версии операционной системы Android. Следуйте инструкции:
- Зайдите в настройки гаджета и во вкладке личных данных откройте окно опций безопасности;
- Выберите пункт «Блокировка экрана»;
- В открывшемся окне выберите поле «Графический ключ». Задайте порядок соединения точек и запомните его. Сохраните действие. Теперь при попытке разблокировки дисплея нужно будет начертить придуманную ранее фигуру.
Подробная схема включения графического пароля описана на рисунке ниже:

Рис. 3 – настройка блокировки экрана
Преимущества использования функции «Graphic Key»:
- Быстрая разблокировка;
- Нет необходимости запоминать коды;
- Возможность сброса графического элемента, если пользователь забыл его.
Существует более десяти способов сброса экрана блокировки. Рассмотрим детально каждый из них. Выбирайте метод в зависимости от возможностей вашего телефона и навыков использования гаджета.
Метод 1 – Простой сброс пароля
Если помимо графического ключа на телефоне установлен еще и цифровой код, вы можете легко восстановить доступ к устройству. Попробуйте несколько раз ввести графический ключ, пока все попытки не исчерпаются. После этого, в окне смартфона появится системное сообщение о том, что возможность ввода приостановлена. Нажмите на клавишу «Разблокировать другим способом».
Появится экран для ввода цифрового короткого пароля. Напечатайте его и телефон разблокируется автоматически. Стоит заметить, что такой способ подойдет только тем, кто заранее настроил несколько методов активации телефона. В противном случае, кнопки для разблокировки другим способом не будет на экране.

Рис. 4 – одновременное использование нескольких методов авторизации
Метод 2 – Звонок на телефон
Этот метод работает на более старых версиях ОС Андроид. Попробуйте позвонить на заблокированный телефон с другого устройства. После принятия вызова смартфон автоматически активируется и вам не нужно будет вводить с. Таким же образом можно обойти ввод и других видов блокировки экрана.

Рис. 5 – окно входящего вызова в Android
Если на вашем смартфоне установлены новые версии операционной системы (от 5.0 и выше), с помощью простого звонка не получится восстановить работу. Однако, вы можете восстановить доступ с помощью сторонних программ для ПК, которые автоматически удаляют сохранённый скрипт ключа. Примеры таких утилит:
- Bypass;
- Delete Lock;
- Pattern Unlock.
Суть работы этих программ заключается в том, что она устанавливается на смартфон и на ПК. С помощью функции удаленного восстановления гаджета вы сможете запустить процесс сброса файла на вашем устройстве с компьютера. Перезагрузите телефон, чтобы настройки ключа исчезли.
Если на вашем телефоне заранее была установлена утилита Bypass, для разблокировки достаточно отправить на устройство смс с текстом «1234 reset» (без кавычек). Bypass просканирует тексты сообщений и, обнаружив в одном из них секретный текст, перезагрузит смартфон и удалит графический элемент.
После восстановления доступа сразу зайдите в настройки безопасности телефона и отключите функцию блокировки.
Метод 3 – Разряженная батарея
Этот способ подходит для любого смартфона на Андроиде. Однако, он требует времени и внимания. Следует дождаться, пока телефон разрядиться и появиться окно-уведомление о критическом заряде аккумулятора.
В этом окне можно нажать на кнопку «Состояние батареи». После этого вы будете перенаправлены в меню просмотра статистики использования батареи. Для этого не нужно вводить графический ключ.

Рис. 6 – восстановление доступа через окно Connect Charger
Единственная сложность метода заключается в том, что системное окно исчезает через 10-15 секунд после появления. Поймать сообщение непросто, когда телефон разряжается медленно.
Метод 4 – Вход в личный аккаунт Google
Если пользователь неправильно вводит графическую фигуру несколько раз (более 5-ти попыток), на экране появится уведомление о том, что нужно подождать полминуты до новой попытки ввода. В этот момент также появляется клавиша «Забыл ключ?». Нажав на это поле, вы будете перенаправлены в окно входа для учётной записи Google.
Напечатайте в соответствующие текстовые поля электронную почту и пароль. После проверки данных пароль будет сброшен. Чтобы установить его снова, зайдите в настройки безопасности и задайте новую фигуру.

Рис. 7 – восстановление через страницу в Google
Метод 5 – Запуск соединения с Интернетом
Для авторизации аккаунта обязательно наличие активного интернет-соединения. Если вы вводите правильный логин и пароль, но подключения нет, следует попробовать подключить интернет с помощью горячих клавиш смартфона:
- Для начала перезагрузите телефон;
- Сразу после включения появится статус-бар («шторка» вверху экрана). Разверните это окно и кликните на «Мобильные данные».

Рис. 8 – включение мобильного интернета
- Если поблизости есть маршрутизатор, к которому ранее уже подключался смартфон, можно нажать на кнопку Wi-Fi и соединение произойдет автоматически без ввода пароля.
После активации интернета еще раз введите данные аккаунта в Гугл. Теперь система сможет распознать страницу и доступ к телефону восстановится.

Рис. 9 – включение Wi-Fi с помощью горячих клавиш
В случае когда вам не удается открыть окно центра уведомлений, воспользуйтесь специальным системным кодом для подключения к Wi-Fi:
- На экране блокировки расположена кнопка «Экстренный вызов». Нажмите на неё;
- В открывшемся окне введите команду «*#*#7378423#*#*» (без кавычек);
- Дождитесь появления окна системной конфигурации и выберите вкладку Service Tests (в некоторых версиях – Service Provider);
- Кликните на пункт WLAN;
- Выполните соединение с Wi-Fi.

Рис. 10 – выбор окна подключения
Если поблизости нет маршрутизатора, переставьте в телефон другую сим-карту с подключенным интернетом и активируйте передачу данных по мобильной сети. Введите данные для Google+. После этого Андроид разблокируется.
Метод 6 – Ручное удаление опции
Для использования этого метода на телефоне должна быть установлена опция Recovery Mode. Она есть только в официальных моделях телефонов. В зависимости от типа окна восстановления (CWM или TWRP) интерфейс и расположение вкладок может немного отличаться.
Переместите с ПК на телефон архив проводника Aroma и переместите файл на карту памяти. Теперь зайдите в Recovery Mode и откройте папку с архивом программы. Выполните её установку. Теперь в режиме восстановления появиться доступ еще и к системным файлам.

Рис. 11 – установка программы в Recovery Mode
Перейдите в директорию dataàsystem и в появившемся списке файлов удалите объект с названием «gesture.key» — он отвечает за установленный графический ключ. Без этого файла после перезагрузки будет выполнен автоматический сброс пароля.
Как запустить Recovery Mode? Для этого достаточно нажать на клавиши питания, громкости и на кнопку «Домой». Удерживайте их на протяжении 15-20 секунд до появления окна с командами.
Еще один вариант удаления файла «gesture.key» — подключение телефона к компьютеру в режиме накопителя (режим можно выбрать через центр уведомлений без разблокировки экрана). С помощью обычного проводника Windows зайдите в папку телефона по пути dataàsystem. Удалите объект графического ключа.

Рис. 12 – удаление файла ключа с помощью ПК
Метод 7 – Утилита для мгновенного восстановления ОС
В этом методе также необходимо использовать Recovery Mode. Загрузите архив с утилитой GEST на свой смартфон с помощью компьютера. Работа приложения заключается в автоматическом поиске файла Gesture Key и его деактивации. Архив доступен по ссылке.
Теперь зайдите в режим Recovery и установите приложение из архива аналогично тому, как это показано на рисунке 11. Теперь просто перезагрузите свой Андроид. После появления экрана блокировки введите любую комбинацию линий и доступ будет восстановлен. Не забудьте, что после успешного входа на рабочий стол смартфона, следует отключить графический ключ в настройках.
Метод 8 – Удаление ключа с помощью дополнительного аккаунта
Этот способ подойдет только в том случае, если в телефоне есть несколько авторизированных пользователей и root-права. В учетной записи каждого из юзеров должна присутствовать утилита SuperSU, которая запущена в многопользовательском режиме.

Рис. 13 – настройки приложения SuperSU
Конкретную комбинацию графического ключа можно установить только на аккаунт одного пользователя. Если вы попытаетесь поставить такую же фигуру на экран блокировки другой учетной записи, система не позволит это сделать. Благодаря этой опции вы всегда сможете получить доступ к телефону, даже если забудете один из ключей.
Зайдите в аккаунт второго юзера и запустите SuperSU. Перейдите в окно dataàsystem и удалите файл, который содержит графический ключ, а также объекты с расширением db, db-wal и db-shm – объекты локальных настроек телефона.
Метод 9 – Вызов меню Recovery и сброс настроек
Этот вариант также подходит для любого смартфона или планшета с ОС Android. Для удаления забытого ключа следует выполнить сброс настроек до первоначальных параметров. Такая функция предусмотрена на всех телефонах, а включается процесс через окно настроек. Так как с заблокированного гаджета пользователь не сможет зайти в настройки, следует использовать меню Recovery Mode.
Выключите телефон и запустите окно восстановления с помощью одновременного нажатия трёх клавиш (Home, Громкость и Включение). Запустите указанный на рисунке процесс data reset.

Рис. 14 – сброс настроек до заводских
Помните! В результате выполнения этого действия все данные и пользовательские файлы будут удалены со смартфона без возможности их дальнейшего восстановления. Перед сбросом советуем достать из телефона карту памяти и симку, чтобы контакты не удалились.
После перезагрузки нужно будет повторно настроить гаджет:
- Подключить интернет;
- Пройти авторизацию через Google;
- Задать настройки местоположения.

Рис. 15 – запущенный процесс сброса к заводским настройкам
Метод 10 – Инструкция для гаджетов от Sony
Выше были описаны универсальные способы восстановления, которые подойдут любому устройству, независимо от производителя. Однако в некоторых случаях, лучше воспользоваться уникальными методами, которые разрабатываются для модели вашего телефона. Рассмотрим инструкцию для телефонов и планшетов от Sony. Недавно компания разработала ПО для разблокировки телефона с помощью прошивки. При этом все данные и другие настройки будут сохранены.
Восстановление устройств от Sony происходит с помощью программы Flashtool. Она устанавливается на компьютер или ноутбук. Затем телефон подключается к ПК и через взаимодействие интерфейсов пользователь может восстановить устройство или выполнить его прошивку. Скачать приложение можно с сайта производителя по ссылке.
Загрузите официальную версию утилиты для сброса пароля. Это тоже можно сделать через сайт компании Sony.
Запустите Flashtool на компьютере и подключите заблокированный мобильный к ПК. Далее следуйте инструкции:
- Откройте окно Tools;
- Кликните на поле Bundles, а затем на Create;
- В появившемся окне заполните поля расположения прошивки, модели устройства, типа установки и версии утилиты. Пример данных для заполнения:

Рис. 16 – настройка установки файла деактивации ключа
- Подтвердите создание средства удаления пароля, нажав на клавишу Create.
Теперь выполните прошивку смартфона через Flashtool. Вместо обновления выбирайте созданный выше файл. После повторного запуска гаджета ключ на экране блокировки пропадет.
Если у вас возникли сложности с восстановлением телефона Sony, воспользуйтесь пошаговой инструкцией в видео.
Иногда, нестабильная работа экрана блокировки бывает следствием аппаратных поломок. Пользователь может вводить графический ключ правильно, но из-за неполадок с дисплейным модулем сенсор некорректно распознает прикосновения к экрану.
Если у вас возникли проблемы одновременно и с подключением к мобильному интернету, и к сети маршрутизатора, это может свидетельствовать о неисправности модуля антенны. Часто он ломается после падения или удара телефона. Обратитесь в сервисный центр для детальной диагностики вашего телефона.
Метод 12 – Data Reset для HTC
Не все модели телефонов поддерживают одновременное нажатие трех кнопок для выполнения сброса. Если у вас не получается вызвать меню Recovery с помощью их удерживания, попробуйте способ, который точно подойдет для модели вашего андроид-смартфона.
В телефоне от HTC сначала нужно выключить гаджет и достать его батарею. Теперь нажмите на кнопку убавления громкости и клавишу питания до появления меню восстановления.

Рис. 17 – комбинация клавиш для HTC
Перемещайтесь между строками настроек с помощью клавиш громкости. Выберите поле Clear Storage.
Следует заметить, что для устройств HTC есть отдельная утилита HTC Sync. С её помощью можно быстро сбросить забытый графический пароль. Приложение устанавливается на компьютер. Загрузить файл установки можно по ссылке.
После инсталляции подключите телефон к ПК и, с помощью установки процесса Lock Bypass, дождитесь сброса данных и перезагрузки устройства. Снимите блокировку в настройках гаджета. Если с первого раза окно графического ключа не пропало, повторите сброс.

Рис. 18 – сброс для HTC
Метод 13 – Сброс для Samsung
Владельцам устройств от Samsung достаточно выключить девайс и нажать на кнопки включения, увеличения громкости и центральную клавишу. В появившемся окне режима Recovery Mode выберите команду wipe data/factory reset.
Метод 14 – Для смартфонов Huawei
На смартфонах от Huawei сброс информации и настроек происходит следующим образом:
- Пользователь отключает устройство. Затем нужно достать батарею и установить ее снова. Если из-за уникальных характеристик телефона, батарею достать нельзя, после выключения сразу запускайте Recovery;
- Зайдите в режим восстановления с помощью одновременного нажатия кнопок громкости и включения. Выполните сброс, нажав на раздел factory reset.
Для новых моделей смартфонов Huawei эта инструкция может не действовать, поэтому гаджет нужно будет восстанавливать через сайт производителя http://consumer.huawei.com.
Как предотвратить проблему?
Если вы регулярно используете функцию «Graphic Key» и не хотите в дальнейшем сталкиваться с проблемой забытой комбинации линий, обеспечьте наличие в телефоне следующих функций:
- Установите Root-права. Режим суперпользователя позволяет быстро решать ошибки, связанные с программным обеспечением. У вас будет доступ ко всем скрытым опциям телефона. Стоит заметить, что с настройкой рута теряется гарантия устройства;
- Используйте приложение SMS Bypass. Его можно приобрести в маркете за доллар или скачать триальную версию на сайте производителя. Благодаря этой программе, у вас будет возможность быстро восстановить доступ к гаджету всего за несколько кликов.
- Записывайте коды и пароли в отдельный блокнот, который спрятан в надежном месте. Таким образом, вы никогда не забудете параметры для входа.

Рис. 19 – главное окно утилиты SMS Bypass
Видеоинструкции
КАК СБРОСИТЬ ГРАФИЧЕСКИЙ КЛЮЧ НА ANDROID
Если вы забыли установленный пароль или графическую блокировку на Android, то это не повод паниковать.
Как разблокировать Android если забыли графический ключ
Разблокировка Android без механической кнопки Home через сервисное меню телефона! На самом деле все очень просто , что не понятно пишите в комментарии!
Android: Как снять пароль или как сбросить графический ключ (официальный способ — не взлом)
Забыли пароль к Android телефону (планшету)? Ищите способ как обойти или снять пароль или графическую блокировку на Android? Хочу поделиться с вами стандартным способом смены или сброса пароля (графической блокировки) для Андроид устройств. Многие производители предусмотрели возможность изменения или сброса забытого пароля на Android устройствах. Для этого необходимо вернуть ваш телефон к заводским настройкам
Источник









