
Рейтинг телефона:
(4.38 — 8 голосов)
Существует много причин, по которым вам потребуется разблокировать Oukitel C8. Графический ключ – вспомогательное средство для блокировки смартфонов на Android. Операционка предлагает установить его для совместной работы с дактилоскопическим сенсором или средствами для разблокировки по лицу. Исключение составляют бюджетные версии смартфонов, в которых графический ключ предлагается как альтернатива обычному цифровому паролю. Составление слишком сложной графической комбинации может привести к проблемам – многократный ошибочный ввод автоматически приводит к блокировке устройства. Разобраться с тем, как разблокировать Oukitel C8, если забыл пароль или графический ключ (смотря что вы предпочитаете для блокировки своего телефона) получится, зная некоторые хитрости современных версий Android.

Обычно после неверного внесения ключа на дисплее телефона появляется информация о блокировке. Здесь же операционка предлагает пользователю несколько решений. Среди основных – функция SOS, необходимая для вызова служб спасения, а также средство для восстановления доступа. Последний вариант рассмотрим в первую очередь.
Разблокировка Oukitel C8 через аккаунт Google
Сразу же следует отметить – данный способ актуален не для всех устройств. В списке проверенных присутствуют модели на “чистом” Андроиде, Samsung, Huawei, Honor, а также некоторые Xiaomi.


Если 5 раз подряд ввести неверный ключ, но на дисплее откроется оповещение о блокировке с таймером. Ниже – кнопка “Забыли графический ключ?”, на которую и следует нажать. Система автоматически предложит авторизацию в Google-аккаунт, к которому привязан телефон. Получится внести собственную почту и пароль только при наличии подключения к Wi-Fi или мобильному интернету. Если есть сеть, а авторизация прошла успешно – смартфон разблокируется и все данные останутся на своих местах.
Сброс к заводским настройкам
Проблема может настигнуть пользователя в неподходящий момент – при отсутствии интернета. В таком случае авторизация в Google невозможна. Разобраться с таким обстоятельством можно двумя путями:
- найти место с Wi-Fi, которая сохранена в устройстве (актуально, если в настройках активирована опция автоматического подключения) и проделать действия, рассмотренные выше;
- выполнить сброс к заводским настройкам через специальное меню смартфона.
Последний вариант заслуживает более подробного рассмотрения. Практически в каждой модели на Android предустановлена штатная утилита Recovery, предназначенная для проведения сервисных настроек. Именно через нее придется проводить разблокировку. Перед выполнением действий следует уяснить – после сброса через Рекавери из памяти устройства удаляются все файлы. Судьба элементов на карточке MicroSD зависит от производителя. Поэтому перед выполнением каких-либо действий настоятельно рекомендуем создать резервную копию данных телефона.
Проделать нужно такие действия:
- Полностью выключить телефон.
- Зажать механические кнопки “громкость вверх” и “включение/разблокировка”.
- После того как телефон издаст вибрацию – отпустить кнопку включения, держа при этом “громкость вверх” до появления инженерного меню.
- После открытия Recovery отпустить кнопку и выбрать пункт Wipe data/factory reset.

Чаще всего меню в Рекавери сенсорное, соответственно нажать на Wipe data получится как при обычном управлении устройством. Однако на старых моделях в меню может отсутствовать нормальная работа сенсора. Управление в таком случае реализуется следующим образом:
- выбор пунктов меню – клавишами громкости;
- подтверждение действия – кнопкой включения.

После сброса телефон перезагрузится и предложит выполнить начальную настройку системы. Еще раз стоит напомнить – сброс к заводским настройкам приводит к удалению всех пользовательских файлов, сохраненных в памяти смартфона.
Видео как разблокировать телефон Oukitel C8
Поделитесь страницей с друзьями:
Если все вышеперечисленные советы не помогли, то читайте также:
Как прошить Oukitel C8
Как получить root-права для Oukitel C8
Как сделать сброс до заводских настроек (hard reset) для Oukitel C8
Как перезагрузить Oukitel C8
Что делать, если Oukitel C8 не включается
Что делать, если Oukitel C8 не заряжается
Что делать, если компьютер не видит Oukitel C8 через USB
Как сделать скриншот на Oukitel C8
Как сделать сброс FRP на Oukitel C8
Как обновить Oukitel C8
Как записать разговор на Oukitel C8
Как подключить Oukitel C8 к телевизору
Как почистить кэш на Oukitel C8
Как сделать резервную копию Oukitel C8
Как отключить рекламу на Oukitel C8
Как очистить память на Oukitel C8
Как увеличить шрифт на Oukitel C8
Как раздать интернет с телефона Oukitel C8
Как перенести данные на Oukitel C8
Как разблокировать загрузчик на Oukitel C8
Как восстановить фото на Oukitel C8
Как сделать запись экрана на Oukitel C8
Где находится черный список в телефоне Oukitel C8
Как настроить отпечаток пальца на Oukitel C8
Как заблокировать номер на Oukitel C8
Как включить автоповорот экрана на Oukitel C8
Как поставить будильник на Oukitel C8
Как изменить мелодию звонка на Oukitel C8
Как включить процент заряда батареи на Oukitel C8
Как отключить уведомления на Oukitel C8
Как отключить Гугл ассистент на Oukitel C8
Как отключить блокировку экрана на Oukitel C8
Как удалить приложение на Oukitel C8
Как восстановить контакты на Oukitel C8
Где находится корзина в Oukitel C8
Как установить WhatsApp на Oukitel C8
Как установить фото на контакт в Oukitel C8
Как сканировать QR-код на Oukitel C8
Как подключить Oukitel C8 к компьютеру
Как установить SD-карту на Oukitel C8
Как обновить Плей Маркет на Oukitel C8
Как установить Google Camera на Oukitel C8
Как включить отладку по USB на Oukitel C8
Как выключить Oukitel C8
Как правильно заряжать Oukitel C8
Как настроить камеру на Oukitel C8
Как найти потерянный Oukitel C8
Как поставить пароль на Oukitel C8
Как включить 5G на Oukitel C8
Как включить VPN на Oukitel C8
Как установить приложение на Oukitel C8
Как вставить СИМ-карту в Oukitel C8
Как включить и настроить NFC на Oukitel C8
Как установить время на Oukitel C8
Как подключить наушники к Oukitel C8
Как очистить историю браузера на Oukitel C8
Как разобрать Oukitel C8
Как скрыть приложение на Oukitel C8
Как скачать видео c YouTube на Oukitel C8
Как разблокировать контакт на Oukitel C8
Как включить вспышку (фонарик) на Oukitel C8
Как разделить экран на Oukitel C8 на 2 части
Как выключить звук камеры на Oukitel C8
Как обрезать видео на Oukitel C8
Как проверить сколько оперативной памяти в Oukitel C8
Как обойти Гугл-аккаунт на Oukitel C8
Как исправить черный экран на Oukitel C8
Разблокировка графического ключа и пароля для других моделей телефонов

В этой статье мы покажем вам, как разблокировать Oukitel K4000.
Что такое ПИН?
Обычно вы должны ввести свой PIN-код, чтобы получить доступ к устройству после его включения. ПИН-код — это четырехзначный код, который используется для обеспечения безопасности, чтобы никто не мог получить доступ к вашему смартфону. Этот, а также ваш личный PUK-код (подробнее см. Ниже) вы получите при покупке SIM-карты в сопроводительном письме.
В случае активации ввода ПИН-кода вы сможете пользоваться своим смартфоном только в том случае, если вы правильно ввели этот код. Однако ввод PIN-кода также можно отключить.
Как разблокировать SIM-карту на моем Oukitel K4000?
Когда вы включаете Oukitel K4000, вы должны сначала ввести PIN-код, чтобы разблокировать SIM-карту. Но что, если вы ввели несколько неверных кодов?
Если вы ввели неправильный код несколько раз, на экране появится сообщение с просьбой ввести PUK-код.

Как уже упоминалось, также есть возможность отключить опцию, предлагающую ввести ПИН-код. Как это работает, объясняется ниже:
Чтобы отключить ввод PIN-кода
- Зайдите в настройки, затем «Безопасность».
- Теперь вы увидите несколько вариантов. Нажмите «Настроить блокировку SIM-карты».
- Если вам до сих пор приходилось вводить PIN-код для доступа к Oukitel K4000, опция «Заблокировать SIM-карту» отмечена.
- Щелкните, чтобы отключить эту опцию.
Однако мы рекомендуем вам ввести ПИН-код из соображений безопасности.
Как изменить свой PIN-код
При желании вы можете легко изменить свой PIN-код, например, потому что он кажется слишком простым и, следовательно, недостаточно безопасным, или потому, что вы заметили, что другие люди знают ваш PIN-код. Для этого действуйте следующим образом:

- Войдите в настройки в Oukitel K4000.
- Также нажмите опцию «Безопасность».
- Щелкните «Настроить блокировку SIM-карты».
- Теперь вы увидите опцию «Изменить PIN-код SIM-карты». Нажмите на опцию, чтобы выбрать ее.
- Сначала введите свой старый PIN-код. Обычно у вас есть три попытки выполнить этот шаг.
- Затем следуйте инструкциям на телефоне, чтобы выбрать новый код.
Если ваша SIM-карта заблокирована на вашем Oukitel K4000
Если вы введете неправильный PIN-код несколько раз, ваша SIM-карта будет заблокирована, и вам нужно будет ввести PUK-код, чтобы разблокировать ее.
PUK-код — это восьмизначный персональный код, который разблокирует вашу SIM-карту. Однако вы не можете изменить этот код, как в случае с PIN-кодом.
Чтобы ввести PUK-код, у вас есть до десяти попыток. Если вы не ввели правильный PUK-код, ваша SIM-карта будет заблокирована навсегда.
Если вы правильно ввели PUK-код, вам будет предложено установить новый PIN-код.
Внимание: если у вас нет под рукой PUK-кода, например, потому что вы не можете найти дополнительную букву SIM-карты, обратитесь в службу поддержки вашего оператора мобильной связи.
Сделайте свой Oukitel K4000 «sim lock free»
В Европе провайдеры договорились, что через год владелец может бесплатно запросить код разблокировки, с помощью которого телефон может быть разблокирован. Тем временем тоже, но тогда провайдер обычно требует плату, потому что экономическая основа для предоставления скидки была потеряна. Так должно быть на вашем Oukitel K4000.
Существуют различные возможности снятия блокировки SIM-карты без разрешения поставщика, например, через независимый телекоммуникационный магазин, но есть потенциальные недостатки. Например, нет уверенности в том, что телефон все еще работает после снятия блокировки sim-карты. Более того, именно поставщик выступает в качестве поставщика телефона и, следовательно, несет ответственность за гарантию на устройство. Несанкционированная разблокировка обычно рассматривается провайдерами как основание для отказа от гарантии. Поэтому, пожалуйста, проверьте гарантию на Oukitel K4000, прежде чем делать это.
Правовой статус, если вы решите разблокировать свой Oukitel K4000
Кстати, снять блокировку симки пока что не запрещено. После покупки устройство становится собственностью покупателя, который может выбрать другую сеть. Обычно это делается путем замены или модификации программного обеспечения, что не запрещено, если наладчик или клиент владеют авторскими правами или лицензией на обновленное программное обеспечение.
Среди прочего, в решении голландского суда об отмене блокировки SIM-карты в мобильных телефонах было опубликовано следующее: «Блокировка SIM-карты и блокировка поставщика услуг не могут рассматриваться как произведение, защищенное авторским правом». и «Изменение блокировки SIM-карты или блокировки поставщика услуг, или вторжение в такой объект, следовательно, не должно рассматриваться как незаконное». Так что проверьте все эти случаи, прежде чем разблокировать Oukitel K4000!
Мы надеемся, что помогли вам разблокировать свой Oukitel K4000.
Тебе нужно больше? Наша команда экспертов и увлеченных могу помочь тебе.

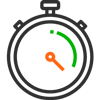 Время ремонта
Время ремонта
от 20 мин
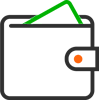 Стоимость ремонта
Стоимость ремонта
от 990 руб*
Бесплатно проведем диагностику смартфона, восстановим забытый пароль и выполним разблокировку телефона Оукитель в Москве на современном оборудовании, в день обращения!
 записаться на ремонт
записаться на ремонт

Специализированный сервис
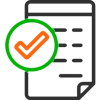 Фирменная
Фирменная
гарантия
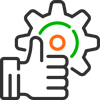 Брендовые
Брендовые
запчасти
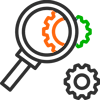 Бесплатная
Бесплатная
диагностика
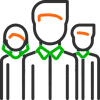 Опытные
Опытные
инженеры
Как разблокировать телефон Oukitel, если забыли пароль? Имеется немало «приемов», которые наши сотрудники успешно используют в своей работе. По какой причине обладатели устройств испытывают необходимость в такой процедуре? На первом месте находится простое забытие пароля. Неужели это возможно? Непременно. Во многих случаях «теряют» новые, еще не использовавшиеся пароли. Обладатель телефона может поставить его «на автомате», а при попытке разблокировать гаджет окажется, что пароль никто не запомнил. Если вы оказались в подобной ситуации, не стоит ничего предпринимать самостоятельно, ведь попытки возвратить смартфон в работоспособное состояние часто приводят к неблагоприятным последствиям.
Цена ремонта телефонов Oukitel
*Точное время восстановления пароля на телефоне Oukitel будет известно после диагностики. Уточняйте стоимость и наличие деталей по телефонам. Указанные цены не являются публичной офертой, и могут отличаться по причине различного качества комплектующих и курса валют на момент проведения ремонта.
Отремонтируем любые неисправности телефонов Oukitel
Список распространенных неисправностей
 Кнопки
Кнопки
- Не работают кнопки
- Ремонт кнопки громкости
- Ремонт кнопки вкл/выкл
- Ремонт кнопки home
 Зарядка
Зарядка
- Быстро разряжается
- Греется во время зарядки
- Не заряжается
- Плохой контакт зарядки
- Вздулся аккумулятор
 Звук
Звук
- Динамик хрипит
- Динамик не работает
- Динамик тихо работает
- Не работают наушники
- Не работает вибро
 Камеры
Камеры
- Не фокусирует передняя
- Не фокусирует задняя
- Не работает фронтальная
- Не работает задняя
- Не работает вспышка
 Разговор
Разговор
- Я не слышу собеседника
- Плохо слышно абонента
- Не гаснет при разговоре
- Собеседник не слышит
- Собеседник плохо слышит
БЕСПЛАТНАЯ КОНСУЛЬТАЦИЯ
Оставьте заявку и мы вам перезвоним
Что отличает нас от других?
Почему стоит обратиться именно к нам
ВНИМАНИЕ!
С каждым клиентом, заказавшим услугу ремонта электроники в нашем сервисном центре — мы заключаем письменный договор, поэтому все наши клиенты в полной безопасности!
КУРЬЕРСКАЯ ДОСТАВКА
Если у вас нет возможности привести вашу технику в наш сервис самостоятельно, есть услуга бесплатной* доставки в сервис, в удобное для вас время.
КАК ДОЛГО МОЙ ТЕЛЕФОН БУДЕТ В РЕМОНТЕ?
Обычно, восстановление пароля на телефоне Oukitel выполняется в течении одного дня, однако, бывают случаи, когда ремонт может затянуться на несколько дней, а клиенту необходимо как можно скорее отремонтировать его электронику. В таких случаях — мы предоставляем услугу срочного ремонта без очереди!
Причины, по которым необходимо выполнять разблокировку телефона Oukitel
Забыли пароль разблокировки телефона Oukitel? Такое происходит даже с теми, кто не меняли пароль месяцами. Зачастую с данной неприятностью владельцы коммуникаторов сталкиваются в тот момент, когда они все таки решат поменять его. Приняв данное решение, пароль или графический ключ, осуществляющий роль пароля, меняют сразу, а записать его чтобы запомнить, утруждается минимальное количество людей. Как результат – только что установленная комбинация может забыться, приводя к невозможности использовать аппарат. Порой и обновление операционной системы может привести к серьезным сбоям. В данном случае, не исключена самостоятельная замена пароля на тот, который не известен владельцу аппарата. Похожая ситуация встречается достаточно редко, хотя и имеет место быть.
- Действие вредоносных программ;
- Сбои в работе прошивки;
- Установка различных приложений для блокировки;
- Использование специальных защитных функций в антивирусных программах;
- Пароль забыт.
Самая главная проблема, из-за чего нельзя разблокировать телефон Оукитель, состоит в попадании на аппарат вирусных утилит. Такие приложения очень просто «подчиняют» себе телефон, воруя конфиденциальную информацию и блокируют доступ к гаджету. В определенных случаях, хакеры просят за разблокировку аппарата определенную денежную сумму. Мы не советуем платить деньги мошенникам, ведь код, разблокирующий телефон, вам скорее всего не пришлют. Чтобы ни случилось, лучше сразу приехать в ремонтную мастерскую и получить квалифицированную помощь. У нас имеются разные инструменты, позволяющие возвратить возможность управлять коммуникатором его обладателю.
Наши преимущества
К нам обращаются, потому что у нас:
Качественные деталиИспользуем брендовые запчасти от производителей техники
Фирменная гарантияПредоставляем фирменную гарантию на ремонт и детали
Срочный ремонтЭкспресс ремонт за 20 минут по предварительной записи
Прозрачные ценыСтоимость оговаривается до начала выполнения ремонта
Опытные мастераКвалифицированные инженеры с опытом работы от 5 лет
Скидка 10%Даже при втором обращении вы получаете скидку
Новое оборудованиеРемонтируем поломки, а не меняем детали целиком
Собственный складВсегда в наличии оригинальные запчасти от производителя
График работыУдобный график работы, в любое время без перерывов
Схема работы
Выполнять ремонт у нас удобно
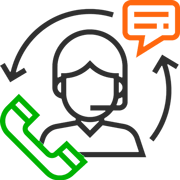
- Звоните по телефону и оставляете заявку на ремонт техники
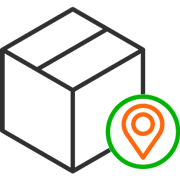
- Привозите технику самостоятельно или передаете курьером
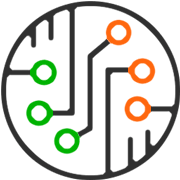
- Проводится точная и полная диагностика электроники
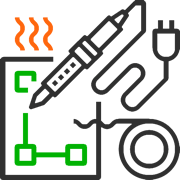
- Согласовываем цену с клиентом и приступаем к работе
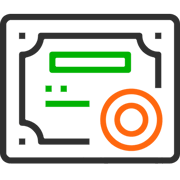
- Передаем исправное устройство в удобное для вас время
Что делать, если забыл пароль на телефоне Оукитель
Если вы забыли пароль разблокировки телефона Оукитель, или его замену спровоцировала вредоносная утилита, значит настало время посетить наших специалистов, которые непременно помогут каждому человеку. Прежде чем производить сброс аппарата или перепрошивать его, девайсу проведут полную диагностику. Для чего она нужна? В некоторых случаях, она позволяет найти аппаратные поломки, которые приводят к невозможности разблокировки смартфона даже в случае, если пароль будет введен правильно. Если будет необходимо отремонтировать устройство, у нас есть личный склад электронных компонентов. Это значит, что если вы забыли пароль и не можете разблокировать Oukitel, то в нашей фирме вернут телефон в идеальную работоспособность, потратив минимум времени.
Автор:
14 августа 2020 09:59
На большинство современных мобильных телефонов можно установить защиту (как на Android, так и iPhone). Поэтому многие ставят пароль или используют графический ключ на смартфоне, чтобы скрыть информацию от посторонних. Вот только пароль не все помнят. Как разблокировать телефон в этом случае, и можно ли это сделать в принципе?

Источник:
Как разблокировать телефона на Андроид, если забыл пароль

Источник:
Сегодня многие смартфоны работают на Android. К числу таковых относятся ZTE, Fly, Honor, Xiaomi, Meizu, HTC, BQ, Asus, OPPO, Samsung, Lenovo, Huawei, Alcatel. Также на этой ОС работают девайсы МТС, Сони и многие другие. Но как разблокировать эти устройства, если не помнишь пароль?
Разблокировка через Smart Lock

Источник:
На телефонах Самсунг, Сяоми, ЗТЕ и других сенсорных смартфонах часто активизируется функция Smart Lock. Она позволяет в автоматическом режиме снять с экрана блокировку. Главное, чтобы опция была настроена, а вы помнили заданное условие. Остается только выполнить его. Тогда можно разблокировать девайс без графического ключа, ПИН-кода или пароля.
Разблокировка через Google-аккаунт
Другой метод, который можно использовать, чтобы самостоятельно обойти цифровой пароль, — использование Google-аккаунта. Но стоит учитывать, что такой способ подойдет только старым решениям на Андроид, если точнее — до версии 5.0 Lollipop. К числу таковых моделей могут относиться некоторые версии Самсунг, Леново, Асус, Мейзу, Хонор, Ксиоми, ЛЖ, Хуавей и т.д. Главное условие разблокировки — подключение к сети.
Способ не подходит для большинства кнопочных сотовых устройств, включая Нокиа, Флай, Алкатель, Микромакс, Вертекс, ЛДЖИ, Дексп, Maxvi. Тут нужно смотреть на конкретную модель.
Как проверить, можно ли воспользоваться таким способом? Достаточно просто ввести цифрами любой ПИН-код, пароль или графический ключ 5 раз. Должен появиться запрос «Забыли пароль?». Кликните на надпись, введите свой логин и пароль от Google-аккаунта, который используете на этом устройстве. Как только войдете, заново настройте блокировку экрана на девайсе.
Если не помните пароль от аккаунта в Гугл, то его можно восстановить с помощью соответствующего сервиса компании.
Сброс до заводских настроек

Источник:
Если предыдущие способы не подходят, то можно пойти на крайние меры. Для этого придется сбросить настройки смартфона до заводских.Однако все данные, которые не были сохранены в облачных сервисах, сотрутся.
Что нужно сделать?
В первую очередь, убрать SIM-карту из телефона, а сам аппарат — выключить. Далее зажать особые комбинации клавиш и удерживать около 15 секунд.
Учитывайте, на телефонах эти комбинации могут различаться. Например, на LG, VIVO, Prestigio, Nokia, Vertex, DEXP, Майкрософт, Дигма они часто не совпадают. Более того, некоторые пользователи отмечают, что даже в рамках серии Mi (Ми) на Сяоми они отличаются.
Итак, какие сочетания могут работать? Вот основные их них:
кнопка питания и клавиша прибавления громкости;
клавиша уменьшения громкости и кнопка питания;
клавиша «Домой» с кнопкой питания и клавишей громкости.
В результате на экране должно появиться служебное меню. Выберите Recovery, далее — Wipe data / factory reset. Обычно гаджет за несколько минут сбрасывается до заводских настроек. Все — экран разблокирован без ввода пароля.
Бывает сложно найти корректную комбинацию для смартфонов Ирбис, Inoi, Престижио, Теле2, Finepower, Highscreen, девайсов на базе Intel. При работе с ними лучше всего воспользоваться заводской инструкцией.
Если нужно разблокировать Айфон, когда пароль забыт, то воспользуйтесь видео-инструкцией:
Источник:
Ссылки по теме:
Новости партнёров
реклама
Как разблокировать телефон, если вы забыли пароль, ПИН-код или графический ключ
Отставить панику. Эти действия помогут вам разблокировать устройство на Android или iOS.

Как разблокировать телефон на Android
1. Воспользуйтесь функцией Smart Lock
Функция Smart Lock автоматически снимает блокировку с экрана, когда выполняется определённое условие. Например, если аппарат находится у вас дома или к нему подключается по Bluetooth другое ваше устройство.
Воспользоваться функцией можно, только если вы заранее активировали её и выбрали условие для разблокировки. В таком случае просто выполните его. Например, если указали автоматическую разблокировку при подключении доверенного Bluetooth‑устройства, активируйте на обоих гаджетах модуль беспроводной связи. Когда произойдёт соединение, вы получите доступ к телефону без ввода ПИН‑кода, пароля или ключа.
Если Smart Lock не была настроена заранее или вы не можете выполнить заданное условие, то этот способ не подходит.
2. Обойдите защиту с помощью аккаунта Google
Некоторые устройства на Android 4.4 и более старых версиях ОС позволяют снимать блокировку экрана с помощью аккаунта Google. При условии, что аппарат подключён к интернету.
Чтобы проверить, поддерживает ли ваш смартфон этот метод, введите любой пароль, ПИН‑код или графический ключ пять раз. После пяти неправильных попыток разблокировки на экране должна появиться надпись «Забыли пароль?» или похожая подсказка. Нажмите на неё и введите логин и пароль от аккаунта Google, с которым синхронизировано ваше устройство.
После успешного входа экран разблокируется. Если пароль от аккаунта Google вы тоже забыли, попробуйте восстановить доступ к нему с помощью специального сервиса компании.
3. Воспользуйтесь сервисом от производителя смартфона
Некоторые бренды предлагают владельцам своих устройств дополнительные инструменты разблокировки. Например, у Samsung есть сервис Find My Mobile, с помощью которого можно удалить графический ключ, ПИН‑код, пароль и даже отпечаток пальца. Для этого ваш аппарат должен быть подключён к интернету и аккаунту Samsung и поддерживать сервис.
Чтобы узнать, предусмотрена ли подобная возможность для вашей модели, поищите эту информацию в инструкции или на официальном сайте производителя.
4. Удалите пароль через аккаунт Google на компьютере
Существует функция дистанционного сброса настроек и удаления всего контента, которая сотрёт все данные, включая пароль блокировки. Позже можно будет задать новый пароль доступа и синхронизировать свои данные через Google‑аккаунт.
Это сработает лишь в том случае, если смартфон включён и на нём настроены учётная запись Google и «Play Маркет». Кроме того, сам гаджет должен быть подсоединён к интернету, а функции «Местоположение» и «Найти устройство» должны быть активны.
Если эти условия выполнены, действуйте так:
- Перейдите по этой ссылке и авторизуйтесь в своём аккаунте Google.
- Если используете несколько Android‑гаджетов, выберите в списке слева нужное.
- Кликните по пункту «Очистить устройство», а затем ещё раз по одноимённой кнопке.
Для дальнейшего использования смартфона после сброса кода блокировки нужно будет ввести пароль от аккаунта Google.
5. Сбросьте аппарат до заводских настроек
Если другие варианты не дают результата, остаётся вернуть заводские настройки. Это приведёт к потере всех данных, копии которых не сохранились в аккаунте Google и других облачных сервисах. Зато вы сможете снять защиту с экрана.
Выключите смартфон и достаньте карту памяти, если она была внутри. Затем попробуйте по очереди указанные ниже комбинации клавиш, пока одна из них не сработает (нужно зажимать кнопки на 10–15 секунд):
- клавиша уменьшения громкости + кнопка питания;
- клавиша увеличения громкости + кнопка питания;
- клавиша уменьшения громкости + кнопка питания + клавиша «Домой»;
- клавиша уменьшения громкости + клавиша увеличения громкости + кнопка питания.
Когда на дисплее появится служебное меню, выберите пункт Recovery кнопкой увеличения громкости и подтвердите кнопкой уменьшения громкости.
Затем клавишами громкости выберите команду Wipe data или Factory reset и подтвердите действие нажатием кнопки питания.
Если ни одна из указанных комбинаций не сработает или вы не увидите нужных команд в меню, поищите инструкцию по сбросу для своей модели устройства на сайте производителя.
После этого смартфон должен вернуться к заводским настройкам в течение нескольких минут. Аппарат может запросить логин и пароль от ранее подключённого аккаунта Google, но разблокировать экран больше не понадобится. После входа в старый аккаунт система восстановит синхронизированные с ним настройки и данные.
Как разблокировать iPhone
Если вы забыли пароль от смартфона Apple, у вас лишь один выход: сброс до заводских настроек. Эта процедура удалит код‑пароль, но также сотрёт с iPhone все фото, заметки, приложения и другие данные. При наличии резервной копии в iCloud или на компьютере всю информацию и настройки легко будет восстановить.
Для сброса понадобится USB‑кабель, компьютер с Windows или macOS и программа iTunes. Если она не установлена, скачайте её с официального сайта Apple. На macOS Catalina или более новой версии ОС вместо iTunes нужно использовать приложение Finder.
Первым делом выключите смартфон через стандартное меню, удерживая боковую или верхнюю кнопку. Далее убедитесь, что гаджет не подсоединён к компьютеру, и действуйте в зависимости от модели:
- На iPhone 8, iPhone 8 Plus, iPhone SE (второго поколения), iPhone X и более новых моделях: зажимая боковую кнопку, подключите устройство к компьютеру USB‑кабелем и не отпускайте её до появления экрана восстановления.
- На iPhone 7 и iPhone 7 Plus: удерживая клавишу уменьшения громкости, подсоедините смартфон к ПК через USB‑кабель и не отпускайте её, пока не увидите экран восстановления.
- На iPhone SE (первого поколения), iPhone 6s или более старых моделях: зажав кнопку «Домой», подключите устройство к компьютеру USB‑кабелем и не отпускайте её до появления экрана восстановления.
Когда на дисплее ПК отобразится диалоговое окно, нажмите «Восстановить» и следуйте подсказкам iTunes или Finder. Сначала система вернёт заводские настройки, а затем предложит восстановить сохранённые данные. В результате пароль будет удалён и устройство разблокируется.
Если время ожидания превысит 15 минут, iPhone выйдет из режима восстановления. В таком случае переподключите смартфон к компьютеру, снова зажав соответствующую кнопку до появления необходимого окна. Затем повторно кликните «Восстановить».
Этот материал впервые был опубликован в июле 2019 года. В декабре 2020‑го мы обновили текст.
Читайте также 📲📴📵
- Как проверить батарею ноутбука, смартфона или планшета
- Как перенести Android-приложения на SD-карту
- Как восстановить потерянные записи в «Google Контактах»
- Как восстановить жёсткий диск
- Как зарегистрировать американский Apple ID бесплатно и без карты
У пользователей операционной системы Android имеется возможность предотвратить несанкционированный доступ к своим устройствам путём установки паролей. Запомнить длинную комбинацию из букв и цифр довольно сложно, некоторые модели не оснащены сканером отпечатков пальцев, исходя из чего установка графического ключа является оптимальным решением на случай потери смартфона или планшета. Главную роль в использовании метода играет имплицитная память, позволяющая легко запоминать движения.
В советах по безопасности от Google рассказывается о необходимости не забывать о защите гаджета – подобное предупреждение также появляется в настройках безопасности учётной записи. Приложения некоторых банков и криптокошельков, хоть и запрашивают отдельные пароли, не могут работать без графического ключа или PIN-кода, распространяющегося на девайс.
Вовремя озаботившись этим вопросом, пользователь сможет избежать потерь доступа к страницам в социальных сетях; профилям в сервисах, где производилась авторизация через браузер. Несмотря на наличие функции перевода смартфона в режим утерянного через панель управления аккаунтом Google, не всегда имеется возможность мгновенно воспользоваться ей.
Пароли полезны, однако их «обратная сторона медали» кроется в риске создания некорректного ключа, на вспоминание которого понадобятся недели. В этой статье собраны актуальные на 2020 год способы восстановления доступа к устройству на случай возникновения подобных неприятных ситуаций. И если вы читаете данный материал, значит ищите способ как разблокировать графический пароль на Андроиде. Что ж, представляем вам все варианты.
Оглавление
- 1 Способы разблокировки графического пароля
- 1.1 Разблокировать телефон через 4uKey
- 1.2 Подбор комбинации
- 1.3 Звонок на смартфон (для Android 2.2 и ниже)
- 1.4 Открытие оповещения о низком заряде
- 1.5 Звонок на телефон экстренных служб
- 1.6 Восстановление через Google-аккаунт
- 1.7 Подключение к Сети
- 1.8 Использование утилиты ADB Run
- 1.9 Автоматический способ через ADB Run
- 1.10 Использование консоли Windows
- 1.11 Функция Smart Lock
- 1.12 В режиме Recovery через GEST, Aroma
- 1.13 Полный сброс настроек
- 1.14 Сброс графического пароля через TWRP
- 1.15 Очистка данных через «Найти устройство» в Google
- 1.16 Очистка через Fastboot
- 1.17 Прошивка моделей с процессорами MTK
- 2 Особенности сброса графического пароля на разных моделях
- 2.1 Google Pixel
- 2.2 HTC
- 2.3 Huawei
- 2.4 Sony
- 2.5 Meizu
- 2.6 Xiaomi
- 2.7 Samsung
Способы разблокировки графического пароля
Описанные ниже методы предназначены исключительно для разблокировки собственного устройства, не могут быть применены к украденным девайсам. Важное замечание выражается в том, что название пунктов меню может выглядеть по-разному в зависимости от производителя.
Разблокировать телефон через 4uKey
Пожалуй, самый простой вариант — воспользоваться специальной программой для снятия блокировки экрана на Android-устройстве — 4uKey For Android. Преимущество этого метода в том, что он эффективен и не требует сложных операций (программа сама выполнит все необходимые операции для достижения желаемых результатов).
Подбор комбинации
Всем известно, что числовые комбинации вроде «123456» ненадёжны, легко подбираются простыми людьми. Похожая проблема наблюдается у паролей в графических представлениях – зачастую используются буквы латинского алфавита. Учитывая, что около 75% населения мира – правши, ввод ключей вроде «М» или «И» следует вести слева направо. Имеет смысл попробовать символы: «C», «G», «L», «S», «Z», «7». Популярны геометрические фигуры: острые, прямые треугольники; большой квадрат; два небольших прямоугольника, соединяемых в центре; звёзды.
В математике перебор вариантов решения называется «методом грубой силы», в кругу IT-специалистов – «брутфорсом». Сложность в использовании способа вызывается наличием системы защиты от него, работающей несложным образом: 5 неправильных комбинаций приведут к блокировке устройства на 30 секунд, все последующие неудачные попытки заставят пользователя вновь ждать истечения таймера.
Звонок на смартфон (для Android 2.2 и ниже)
Способ предполагает использование бага «Андроида» по 2.2 включительно, и выглядит следующим образом:
- С другого смартфона позвоните на заблокированный гаджет, примите вызов;
- Сверните окно звонка нажатием на кнопку «Home» или «Back»;
- Вы получите полный доступ к системе, но, чтобы вновь не повторять проделанные шаги, снимите или назначьте новый пароль;
- Откройте программу настроек, выберите пункт «Безопасность», в открывшемся окне перейдите во вкладку «Блокировка экрана». Модели, работающие на старых Android, не запрашивают указания предыдущего ключа.

Несмотря на то, что данная ошибка была исправлена специалистами, «побочный эффект» от неё остался – на современных версиях ОС через неё можно сбросить таймер, защищающий от подбора. Баг имеет временный эффект: очередные 5 неправильных попыток приведут к требованию подождать или воспользоваться хитростью вновь.
Открытие оповещения о низком заряде
Когда уровень заряда аккумулятора падает до 15%, на экране появляется окно с советом подключить гаджет к источнику питания. Вместе с кнопкой «ОК» рядом размещена «Состояние батареи», после нажатия на которую отобразится статистика использования заряда. Из этой вкладки можно перейти к параметрам, после чего проделать четвёртый шаг из предыдущего метода.
Чтобы «поймать» окно, потребуется немало времени. Ситуацию осложняет его автоматическое закрытие в течение 15-20 секунд с момента возникновения, поэтому нужно всё время держать девайс под рукой. Как совет, литий-ионные батареи быстро разряжаются на холоде: при смене температуры с комнатной на нулевую мгновенно теряется 7-11% заряда.
Звонок на телефон экстренных служб
Даже при полной блокировке доступа к девайсу, с него можно позвонить на контакты из «Белого списка» путём нажатия кнопки «Экстренный вызов» в нижней части экрана. По умолчанию в нём находятся номера спасательных служб: 101, 112 и подобные. После мгновенного звонка-сброса на пару секунд откроется рабочий стол устройства, перейти с которого в меню параметров можно при хорошей реакции. Дальнейшие шаги – те же, что во втором методе.

Совершение ложных вызовов может привести к негативным последствиям вроде переполнения канала связи с операторами, ввиду чего этот способ является наименее рекомендованным из всех описанных в тексте.
Восстановление через Google-аккаунт
Удобство способа заключается в том, что им можно воспользоваться сразу после неудачного брутфорса – несколько неверных попыток приведут к появлению окна с просьбой повторить попытку позднее. После её закрытия, внизу отобразится кнопка «Забыли ключ?», после нажатия на которую появится поле входа в аккаунт Google. В нём нужно указать логин и пароль. Если они тоже забыты, их можно восстановить с помощью ПК или другого смартфона, используя восстановление по электронной почте. В случае, когда получить доступ к профилю можно путём подтверждения мобильного номера, стоит переставить SIM-карту в другой гаджет.

Если у вас в руках оказался смартфон на Android 2.1 или ниже, стоит попробовать в поле ввода пароля указать «null» или «NULL». В строке «Логин» следует указывать электронный адрес без собаки и символов после неё (например, пользователю ivan_123@gmail.com достаточно ввести ivan_123). Важно отметить, что запрос данных от Google происходит не на всех девайсах.
Подключение к Сети
Некоторые модели не позволяют открыть «шторку», откуда можно выполнять базовые операции с устройством – включать Wi-Fi, Bluetooth, GPS. Это затрудняет выполнение предыдущего шага, если смартфон ранее не подключался к беспроводным сетям, находящимся в радиусе доступности. Чтобы перейти к параметрам соединения, выполните следующие шаги:
- Откройте вкладку совершения экстренных вызовов по соответствующей кнопке в нижней части блокировочного экрана;
- Без кавычек наберите комбинацию открытия инженерного меню (зависит от производителя, но можете попробовать — *#*#7378423#*#*), и нажмите «Вызов». Звонок совершён не будет – команда нужна для открытия настроек;
- В приложении перейдите во вкладку «Service Tests», откуда нажмите на кнопку «WLAN» для выбора сети, к которой следует подключиться.
После успешного соединения с интернетом, откроются новые способы восстановления пароля. Если узнать команду вывода меню не удаётся, наладить подключение поможет переходник из LAN в Micro-USB, однако некоторые девайсы с ним не совместимы. Всё предельно просто – в один разъём вставляется кабель, выходящий из роутера; другой конец устанавливается в смартфон.
Использование утилиты ADB Run
Метод подходит для устройств с разрешённой отладкой по USB. По умолчанию она недоступна из соображений безопасности, но, если вы предварительно включили её – обратите внимание на этот способ. Предоставление прав Root не требуется – нужно только подключить гаджет к компьютеру на Windows, где установлена программа ADB Run. Приложение имеет консольный формат, доступно на английском языке. Управление в нём ведётся нажатием цифр, поэтому, при отсутствии свободного USB-порта, можно вставить смартфон вместо мыши.
Если программа автоматически закрывается после запуска, нужно:
- На компьютере воспользоваться сочетанием клавиш Win+R;
- Ввести cmd, нажать Enter;

- В терминале указать cd c:/adb. После этого можно будет начинать выполнять нижеописанные команды.
Порядок действий следующий:
- Вставьте устройство, установите для него драйвер с официального сайта производителя. При несовместимости ПО или невозможности его скачать, стоит воспользоваться универсальными драйверами для устройств на базе чипов одной компании. Скачать файлы для Mediatek;
- Переведите гаджет в режим Fastboot, на 10-20 секунд зажав кнопку уменьшения громкости и подачи питания в момент, когда он выключен. Откройте приложение ADB Run, перейдите в раздел «Manual Command»;
- Перейдите к директории /data/data/com.android.providers.settings/databases, через команду sqlite3 перейдите к файлу settings.db;

- Введите команду update system set value=0 where name=’lock_pattern_autolock‘.
- Дождитесь окончания процесса, перезагрузите смартфон в обычный режим.
Автоматический способ через ADB Run
Вы также можете скачать ADB Run по ссылке, и воспользоваться автоматическим способом сброса графического пароля:
Использование консоли Windows
С помощью встроенной в Windows командной строки можно снять пароль Android при разрешённой USB-отладке. В терминале, используя команду cd, нужно открыть упомянутую в предыдущей инструкции папку, после чего удалить файлы locksettings.db, locksettings.db-wal, locksettings.db-shm, gesture.key. Перезагрузив смартфон, пользователь сможет воспользоваться его функциями без радикальных действий, приносящих к потерям сохранённых файлов.
Функция Smart Lock
Каждый раз, когда смартфон будет заблокирован нажатием на кнопку питания, потребуется ввести пароль. В случае автоматического перехода в спящий режим даётся некоторое время, в течение которого можно не указывать ключ. Размер этого промежутка можно указать в настройках.
Функция Smart Lock, доступная с Android 5.0, позволяет избежать появление экрана блокировки при сопряжении с другим устройством. Хорошее решение – привязка гаджета к смарт-холодильнику, поскольку он всегда находится дома: при потере телефона в собственной квартире им не воспользуется кто-либо другой. В этом абстрактном примере, грубо говоря, понадобится переместить девайс поближе к холодильнику – но вместо бытовой техники могут использоваться любые другие приборы, поддерживающие технологию Bluetooth.

Однако, Smart Lock этим не ограничивается: он может опираться на GPS-данные пользователя, разрешая пользование устройством в определённой геолокационной зоне. Функция называется «Безопасным местом», и, если она была назначена, нужно оказаться на заданной точке для получения возможности изменения настроек гаджета. В рамках «Умной блокировки» также используется технология распознавания лиц, поэтому если вы или кто-то другой занёс фотографию в базу, достаточно воспользоваться фронтальной камерой.
В режиме Recovery через GEST, Aroma
Recovery – особый режим смартфона, предназначенный для опытных пользователей. Он встроен во многие мобильные устройства, случаи самостоятельной установки пользователем редки. Перейти в него можно во время включения гаджета, путём зажатия кнопки подачи питания и повышения уровня громкости. Клавиши следует не отпускать до момента появления соответствующего сообщения о переходе.
Утилита GEST поможет снять графический код, но её нужно встроить в качестве прошивки. На этом этапе возникает проблема: «безболезненно» это можно сделать при стандартных Recovery только в случае, если телефон работает под Android 2.3 и ранних версиях. Современные модели воспринимают её за неофициальную прошивку и не позволяют устанавливать её без произведения дополнительных операций. Для этого понадобится загрузить ClockworkMod Recovery, поддерживающий большинство устройств. Единственное предназначение программы GEST заключается в автоматическом удалении упомянутого gesture.key без root-прав.
[appbox googleplay com.koushikdutta.rommanager]
Файловый менеджер Aroma создан для изменения системных настроек, отличается от скачиваемых в Google Play приложений фактом загрузки до Android, что делает его полезным при критических ошибках в работе ОС. Как и GEST, на современных гаджетах эта программа работает при кастомных Recovery. Порядок действий таков:
- Скачать Aroma, разместить его на карте памяти (желательно, в корневой директории). Учтите, что Aroma нет в Google Play, и нужно качать со сторонних сайтов, например, отсюда;
- Перейти в Recovery, прошить утилиту в нераспакованном виде. Для этого скачанный архив устанавливаете в режиме Recovery через меню Install zip;
- Перезагрузить девайс, дождаться запуска программы и, с её помощью, перейти в папку data;
- Оттуда следует открыть директорию system, где расположены файлы настройки пароля, список которых приведён в способе удаления через консоль Windows.

Список возможных файлов с паролями, которые нужно удалить:
- gesture.key
- cm_gesture.key
- password.key
- personalbackuppin.key
- personalpattern.key
- locksettings.db
- locksettings.db-shm
- locksettings.db-wal
Полный сброс настроек
Сброс до заводских настроек не коснётся информации на внешних носителях, а файлы можно восстановить с помощью резервного копирования Google. Совершить операцию можно по следующей инструкции:
- Переведите гаджет в «Режим восстановления», он же Recovery;
- В меню выберите пункт «Wipe data» (может называться по-разному, обращайте внимание на название – в нём обычно содержатся слова «factory reset», «hard reset» и подобные);

- Ознакомьтесь с системным предупреждением, подтвердите свои намерения, дождитесь окончания операции;
- Когда шкала прогресса дойдёт до 100%, перезагрузите устройство. Сделать это можно нажатием на кнопку «Reboot system now» или схожую по смыслу.
Сброс графического пароля через TWRP
TWRP – неофициальный рекавери, главным образом использующийся в качестве средства установки кастомных прошивок – производители современных смартфонов запрещают делать это встроенными функциями. В числе возможностей утилиты – собственный файловый менеджер, загружаемый, как и Aroma, раньше «Андроида».
Данные ключа нужно удалить следующим образом:
- Загрузившись в TWRP, перейдите в раздел «Advanced», после чего откройте «File Manager»;

- Зайдите в директорию data, оттуда откройте папку system;

- Удалите файл key;

- Выйдите из списка документов, откройте «Reboot», оттуда нажмите на кнопку «System»;
- Устройство перезагрузится и, возможно, запросит пароль. Можно использовать любую графическую комбинацию – система все равно вас пропустит.
Очистка данных через «Найти устройство» в Google
Функция поиска гаджетов создана для дистанционного управления смартфонами в случае их утери. Помимо возможности заблокировать устройство, пользователю предоставляется доступ к удалению всех находящихся на нём данных одним нажатием мыши. Инструкция работает для операционных систем всех версий и опубликована на официальном сайте компании-разработчика. Следует выполнить эти шаги:
- Откройте браузер, перейдите с него в меню управления профилем Google. При использовании чужого устройства следует включить режим «Приватного просмотра» по Ctrl+Shift+P в Firefox, Ctrl+Shift+N в Chrome, Edge;
- Во вкладке «Безопасность» откройте страницу «Ваши устройства», выберите пункт «Управление устройствами». В списке выберите пропавший девайс, нажмите на него, чтобы увидеть последнее местоположение;


- На панели слева нажмите на кнопку «Очистить устройство», подтвердите свои намерения после прочтения информации о безвозвратности проведённых действий. Удаление произойдёт сразу, как смартфон подключится к Интернету;

- Продолжайте пользоваться устройством – код будет снят вместе с прочими настройками. Восстановить данные можно из точек сохранения резервного копирования.
Очистка через Fastboot
Корректное использование метода возможно при разблокированном загрузчике – в противном случае доступ к системным файлам через Fastboot не предоставляется. Выше описан схожий способ, который, как и данный, предполагает переход в данный режим и дальнейшую подачу команд через терминал ADB Run. С помощью этой же утилиты можно попробовать выполнить следующее:
- Запустите программу ADB Run, предварительно подключив смартфон к компьютеру;
- Используя цифры, перейдите в режим Manual Command, затем выберите пункт ADB;

- Введите команду fastboot -w, чтобы произвести очистку данных;
- Перезагрузите смартфон в обычный режим.
Прошивка моделей с процессорами MTK
Выше в статье дана ссылка для установки драйвера MediaTek. Вместе с ним, понадобится скачать программу SP Flash Tool, прошивку. Проблема моделей малоизвестных брендов заключается в ограниченности выбора прошивок, поэтому рекомендуется выбирать официальные или максимально совместимые. Загрузить архивы можно с официальных вебсайтов производителей, либо с надёжных форумов вроде 4PDA. Как только нужные файлы окажутся у вас, выполните следующее:
- Зарядите гаджет до, как минимум, 25-30%. В момент прошивки отключение устройства может привести к последствиям в виде невозможности загрузить систему, поэтому выполнять операцию при низком уровне заряда не рекомендуется;

- В строке «Scatter-loading File» укажите путь к txt-документу, имеющему слово «scatter» в названии;

- Ничего не нажимая, установите драйверы, открыв панель управления путём ввода команды control в окне, открывающемуся по Win+R. Перейдите в раздел «Система и безопасность», откройте вкладку «Система», в левом меню выберите пункт «Диспетчер устройств» (понадобятся права администратора).

- Вытащите аккумулятор из девайса, подключите смартфон к компьютеру. В разделе «Другие устройства» появится «Неизвестное устройство», которое также может называться «MTK Preloader». Выберите его, укажите путь к папке с драйверами. На этом этапе может возникнуть ошибка, связанная с невозможностью принять цифровую подпись издателя. В таком случае нужно выполнить следующее:
- Используя сочетание Win+R, откройте окно запуска программ, введите gpedit.msc, нажмите Enter;

- В левой части программы нажмите «Конфигурация пользователя», оттуда перейдите в «Административные шаблоны», откройте раздел «Система» и пункт «Установка драйвера»;

- Выберите настройку «Цифровая подпись драйверов устройств», переведите её значение во «Включено». В окне «Параметры» выберите вариант «Пропустить»;

- Перезагрузите ПК, повторите шаги по установке драйверов.
- Используя сочетание Win+R, откройте окно запуска программ, введите gpedit.msc, нажмите Enter;
- Вернитесь к программе прошивки. После выбора файла, в ней появится список доступных для установки компонентов. Если некоторые из них не нужны, снимите чекбоксы в левой колонке. Над таблицей находится выпадающий список со списком режимов операции. Измените настройку на «Format All + Download» если смартфон не включается;
- Нажмите на кнопку «Download», дождитесь появления окна с изображением галочки, включите девайс.

Примечание: путь к файлам утилиты и прошивки должен содержать только символы латинского алфавита и цифры.
Особенности сброса графического пароля на разных моделях
Между производителями нет единой договорённости в плане создания способов восстановления доступа, из-за чего в продуктах компаний встречаются определённые особенности. Главное различие заключается в названии файлов, содержащих информацию о графической блокировке. Кроме описанного gesture.key и документов с locksettings в названии, за безопасность устройства могут отвечать: gatekeeper.password.key, gatekeeper.pattern.key, password.key.
Иногда навигация по Recovery производится клавишами изменения настроек звука – зависит от установок производителя.
Google Pixel
На некоторых устройствах, таких как Pixel и Nexus, панель Recovery становится доступной после запуска Fastboot. Перейти в него можно путём зажатия кнопок питания и уменьшения громкости на выключенных девайсах.
HTC
«Режим восстановления» открывается по зажатию кнопок «Громкость вниз» и «Вкл/Выкл». Сбить пользователя, ранее не пользовавшегося моделями компании, может факт, что Recovery открывается после появления загрузочного экрана Android. Дальнейший сброс настроек одинаков: в меню требуется выбрать «Clear Storage» или другой схожий по смыслу пункт.
Huawei
Сброс до заводских настроек в Huawei осуществляется ровно таким же образом, как и в продуктах прочих компаний. Выше уже было упомянуто, что для выбора пунктов и перемещения между ними в Recovery нужно использовать качели громкости, кнопку блокировки экрана.
Sony
Производитель позаботился о клиентах, создав программу Xperia™ Companion для Windows и macOS. Функционал по отношению к моделям от 2019 года включительно сужен – приложение не может восстанавливать с них утерянные данные, однако предоставляет возможность сброса данных. Как средство резервного копирования, фирма рекомендует использовать Google Drive. Для владельцев устройств Sony актуальна следующая инструкция:
- Подключите девайс к компьютеру, предварительно зарядив мобильный телефон до, как минимум, 50%;
- Загрузите утилиту, используя ссылку выше. Открыв её, в меню выберите пункт «Восстановление ПО», после чего подтвердите операцию в следующем окне;

- Приложение займётся поиском подключенных устройств, после чего отобразит список обнаруженных гаджетов. В числе функций имеется «Ремонт», осуществляющий сброс до встроенных настроек. Выберите нужный гаджет (должен быть выключен), зажмите на нём кнопку понижения громкости. Как только процесс сброса завершится, на экране появится соответствующее уведомление.


Перейти в режим управления параметрами сети на смартфонах Sony можно через панель экстренного вызова, введя запрос «*#*#7378423#*#*» без кавычек. Этот же код применим к гаджетам некоторых других брендов.
Meizu
Некоторые девайсы Meizu работают на FlymeOS, созданной на основе Android. Её пользователям предлагается дополнительный метод разблокировки ключа – вход в аккаунт Flyme путём ввода логина и пароля. Кнопка, необходимая для использования способа, появляется при некорректном указании кода 5 раз подряд. Как в случае с профилями в Google, регистрировать новую учётную запись в этой системе, если она ранее не была связана с устройством, бесполезно – политика безопасности все равно сочтёт это за попытку взлома.

Код, нужный для получения доступа к настройкам подключения: «*#*#423#*#*». Как с Sony, вводить его нужно в окне «Экстренный вызов» без кавычек.
Recovery открывается кнопками блокировки и повышения громкости, в выключенном состоянии.
Xiaomi
Использование пятого метода из статьи возможно на MIUI7 и ниже. Современные версии графической оболочки не предоставляют пользователю возможность указать данные от аккаунта Google, поэтому придётся опираться на другие способы решения проблемы.
Samsung
Переход в Recovery на старых моделях бренда (выпущенных в 2012 году и ранее) осуществляется во время выключения девайса, зажатием клавиш «Home», питания и увеличения громкости. Новые продукты оснащены тремя боковыми кнопками, ими нужно воспользоваться перед включением.
Сервис Find My Mobile был разработан компанией с целью расширения обычного функционала по дистанционной блокировке и удаления файлов Google, описанного в тексте. Пользователю предлагается войти в свой аккаунт через сторонний девайс, в правой части страницы управления выбрать «Ещё», перейти к пункту «Разблокировать моё устройство». Ссылка на сервис.

Пароль восстановления резервной копии доступен на гаджетах под управлением Android 4.4 и ниже. Всё просто: намеренно вводите неправильный ключ (или попытайтесь воспользоваться брутфорсом), пока снизу не появится предложение войти в аккаунт Google. Нажав на него, пользователь сможет указать дополнительный PIN бэкапа. После его ввода произойдёт автоматическое удаление пароля.
Способов снятия ключа довольно много – среди большого выбора методов обязательно подойдёт хотя бы один. Представленные на странице инструкции подойдут пользователям разного уровня, главным условием в такой ситуации является наличие терпения. В комментариях мы просим поделиться самостоятельно выявленными методами – к слову, есть вероятность, что ниже находятся решения ваших проблем, с которыми столкнулись такие же пользователи, как и вы.
Поделиться ссылкой:
Нет ничего постыдного в том, чтобы забыть пароль блокировки от смартфона. Особенно, если это не цифровая комбинация, а сложное сочетание разных символов или, чего доброго, мудрёный графический ключ. Из-за того, что мы почти перестали ими пользоваться, отдавая предпочтение биометрии, мозг просто вытеснил эти воспоминания как неактуальные. А зачем хранить в памяти то, в чём почти нет потребности? Но ведь ключевое слово здесь — почти. Потому что время от времени смартфоны всё-таки отказывают в разблокировке по отпечатку пальца или лицу и требуют вручную ввести установленный код.

Если вы забыли пароль или графический ключ, смартфон всё равно можно разблокировать
Разблокировать смартфон без пароля можно, причём довольно просто. Нужно просто-напросто сбросить его до заводских настроек. В этом случае удалятся все данные, которые хранились в памяти, однако вместе с ними удалится и пароль, который не вы благополучно забыли и который блокирует вам доступ к своему устройству.
Содержание
- 1 Как удалить пароль с телефона
- 2 Как разблокировать телефон через Гугл-аккаунт
- 3 Как разблокировать Самсунг без пароля
- 4 Как сбросить телефон кнопками
- 5 Удаление пароля на Андроид. Что нужно знать
Как удалить пароль с телефона
Удобнее всего удалить пароль от Android-смартфона с помощью специализированного софта. Лучше всего на эту роль подходит утилита PassFab Android Unlocker. Она позволяет быстро и безболезненно удалить пароль и получить доступ к рабочему аппарату и начать использовать его заново. Но самое главное, что это не потребует от вас каких-то особенных навыков или познаний.
- Скачайте PassFab Android Unlocker на ПК или Mac;
- Подключите смартфон к компьютеру по кабелю;

PassFab Android Unlocker позволяет сбросить пароль от Андроид в любом состоянии
- На смартфоне откройте шторку уведомлений и включите передачу файлов;

Подключите смартфон к компьютеру по кабелю. Без него ничего не получится
- В интерфейсе PassFab Android Unlocker выберите «Удалить блокировку экрана»;

Подтвердите сброс данных и дождитесь результата
- Подтвердите удаление блокировки и дождитесь идентификации смартфона;
- Дождитесь завершения процедуры и отключите смартфон от компьютера.
PassFab Android Unlocker
Единственное неудобство удаления пароля на Андроид с помощью PassFab Android Unlocker заключается в необходимости очистки встроенного хранилища смартфона. Впрочем, некоторые смартфоны Samsung, работающие на ранних версиях Android позволяют сохранить данные в памяти, но при этом удалить пароль как ни в чём не бывало. Однако учитывайте, что это не общее правило, а скорее исключение.
Как разблокировать телефон через Гугл-аккаунт
Второй способ подойдёт тем, кто забыл пароль от телефона, но хранит в памяти данные для доступа к учётной записи Google. В этом случае вы можете воспользоваться сервисом Find My Device, который по умолчанию предназначен для поиска потерянных смартфонов, но при этом знает, как разблокировать телефон, если забыл графический ключ или цифробуквенный пароль. Если вы помните логин и пароль или их помнит ваш браузер, попробуйте.
- Перейдите по этой ссылке на сайт сервиса Find My Device;
- Войдите в аккаунт Google, к которому привязан смартфон;

Проще всего разблокировать смартфон через Find My Device, если он ваш
- В карточке вашего слева выберите «Очистить устройство»;
- Подтвердите сброс смартфона и удаление пароля блокировки.
Несмотря на то что этот способ выглядит как наиболее простой, у него есть аж три недостатка. Во-первых, это необходимость иметь доступ к аккаунту Google, к которому привязан сбрасываемый смартфон. А, если его нет, ничего не получится. Во-вторых, сброс будет возможен только при условии, что смартфон заряжен. Потому что в противном случае, сброс не произойдёт. Ну и, в-третьих, необходимо, чтобы смартфон был подключен к интернету, потому что иначе Find My Device не найдёт его.
Как разблокировать Самсунг без пароля
Если у вас смартфон Samsung, для вас есть альтернативный способ разблокировки Андроид без пароля, который не требует использования дополнительного оборудования и софта. Всё необходимые манипуляции можно выполнить прямо на устройстве, используя штатные возможности интерфейса оболочки One UI. Они позволяют сбросить пароль, откатив настройки аппарата до заводских, всего лишь в несколько несложных действий.
- Вызовите пункт управления на заблокированном экране;
- Нажмите на иконку шестерёнки для перехода в «Настройки»;
- Перейдите в раздел «Безопасность и конфиденциальность»;

Самсунг позволяет выполнить сброс настроек без дополнительного оборудования
- В открывшемся окне выберите «Сброс всех параметров»;
- Подтвердите откат до заводских настроек и дождитесь сброса.
Очевидно, что такая же возможность удаления пароля с телефона должна быть представлена и в прошивках других производителей помимо Samsung. Однако лично мне она нигде больше не встречалась, поэтому говорить о других я не могу. Тем не менее, если ваш (или не ваш) смартфон так умеет, можете воспользоваться той же методикой. Ведь нас интересует итоговая цель, а не процедурная часть, которая к ней ведёт. Лишь бы было удобно.
Как сбросить телефон кнопками
Несмотря на ограничения каждого из предыдущих способов, все они относительно удобны, потому что предусматривают, что смартфон, который вы разблокируете, находится в рабочем состоянии. А что, если его экран окажется повреждён или перестанет отвечать на прикосновения? В этом случае можно попробовать сбросить смартфон в режиме восстановления, который не требует участия тачскрина, потому что все манипуляции выполняются кнопками.
- Нажмите и удерживайте боковую кнопку питания;
- Затем нажмите и удерживайте кнопку громкости вниз (способ может отличаться от смартфона к смартфону);

Сброс смартфона можно выполнить в режиме восстановления, если экран не отвечает
- На экране появится предложение перейти в безопасный режим — соглашайтесь;
- Выполните сброс настроек в режиме восстановления и перезагрузите смартфон.
Учитывайте, что перезагрузка в данном случае является обязательным действием для завершения процедуры. Она требуется для вывода смартфона из режима восстановления. Если этого не сделать, то вернуть его к работе не получится. После завершения всех манипуляций вы сможете вновь настроить смартфон как новый и, если вы озаботились её сохранением заранее, то восстановить резервную копию Андроид.
Удаление пароля на Андроид. Что нужно знать

Разблокировать смартфон можно без пароля. Но есть несколько нюансов
Можно ли разблокировать смартфон, если забыл пароль? Да, можно. Существует как минимум 4 способа. Самый простой — сброс через Google, а самый удобный — через PassFab Android Unlocker.
Как быстро удалить пароль с телефона? Быстрее всего это делается через сервис Find My Device. Если у вас есть доступ к аккаунту Google, к которому привязан смартфон, а сам он включен и заряжен, сброс можно выполнить за считанные секунды.
Как сбросить пароль от телефона без потери данных? К сожалению, никак. Google защищает пользователей смартфонов под управлением Android и не позволяет выполнять сброс пароля без удаления данных. Однако на старых версиях Android это возможно.
Как разблокировать телефон без пароля, если не работает экран? Проще всего это сделать с помощью PassFab Android Unlocker или в режиме восстановления на самом смартфоне. Выбирайте то, что вам кажется более удобным.
