Наверняка, у вас бывали случаи, когда вы забывали какой-либо важный пароль. Хуже всего — забыть пароль от смартфона, ведь в этом случае вы лишитесь доступа к привычному средству связи, фотографиям и любимым приложениям. Далеко не каждая мобильная операционная система предоставляет возможность сброса пароля.
Android версии 4.4 и ниже позволяет сбрасывать пароль после нескольких неудачных попыток входа. Для этого потребуется вспомнить свой пароль для входа в аккаунт Google. Если вы забыли и его, придется заходить в рекавери, делать полный сброс и настраивать смартфон заново.
В Android 5.0 возможность сброса пароля с помощью входа через аккаунт Google не предусмотрена, поэтому единственно возможный способ загрузки телефона в этом случае — после сброса к заводским настройкам через рекавери. Вход в рекавери почти на каждом устройстве осуществяляется по-своему, как именно — можно узнать через поисковик.
Существуют инструменты, которые позволяют взломать Android и зайти в операционную систему в обход пароля, но они требуют, чтобы на смартфоне была активирована опция отладки через USB. По умолчанию она отключена и включать ее не рекомендуется, ведь в этом случае при утере смартфона доступ к вашим личным данным может получить кто угодно, и ему даже не потребуется узнать ваш PIN-код или пароль.

На iOS сбросить забытый пароль, зная реквизиты Apple ID, не получится. Доступ к смартфону можно будет получить только после полного сброса операционной системы. История покупок, данные приложений и фотографии хранятся в iCloud, поэтому после повторного входа в аккаунт все это можно восстановить. Кроме того, вы можете переодически создавать бэкап устройства в iTunes, он тоже может пригодиться для восстановления данных на устройстве.
Полностью стереть данные на iPhone можно удаленно с помощью сервиса Find my Phone. Либо можно обратиться в сервисный центр Apple, и специалисты сделают это самостоятельно без вашего участия, после чего вы сможете вновь залогиниться в свой смартфон с помощью Apple ID.
Windows Phone

На Windows Phone 8 нет возможности сброса пароля, поэтому вы не разблокируете экран, даже зная пароль от своей учетной записи Microsoft. Более того, в Windows Phone 8.1 GDR2 установлена защита на полный сброс устройства и перепрошивку в случае утери. Человек, нашедший ваши смартфон, не сможет зайти на нем в свой аккаунт, если он не знает ваш пароль. Восстановить доступ к WP-смартфону можно только через перепрошивку (а это сложная процедура, особенно в случае с устройствами, отличными от Lumia) или через сервисный центр. Смартфоны Lumia можно сбросить к заводским настройкам с помощью программы
Что делать если забыл пароль от учетной записи Microsoft
или от экрана блокировки на телефоне? Прежде всего, не паниковать. В этой инструкции наглядно и пошагово описаны способы разблокировки смартфонов Нокиа Люмия, Microsoft Lumia или любого другого, работающего на Windows 10 Mobile или Windows Phone.
Сбросить или восстановить пароль от аккаунта Microsoft можно на этой странице:
Инструкция интуитивно понятна и, скорее всего, после выполнения всех шагов вам удастся восстановить пароль от учётной записи на телефоне.
Как разблокировать Нокиа Люмия если забыл пароль от телефона
Установили смартфоне Nokia Lumia и успешно его забыли? Не стоит отчаиваться — способ разблокировать телефон есть и даже несколько.
Важно! Каждый из нижеперечисленных способов по восстановлению забытого пароля ведет к полному удалению всех пользовательских данных (приложения, игры, контакты, фото, видео и т.д.) без возможности восстановления.
По сути, выполняется полный только не из смартфона, а путем последовательного нажатия клавиш. Перед тем как сбросить настройки необходимо полностью зарядить устройство или хотя бы не менее чем на 50%.
Как снять блокировку с Windows Phone телефона: способ №1
Шаг 1
. Отключите от смартфона зарядное устройство.
Шаг 2.
Нажмите и удерживайте кнопку уменьшения звука и в это время подключите зарядку. Если все сделано правильно, то на экране появится восклицательный знак.

Шаг 3.
Теперь нужно нажимать на клавиши в следующей последовательности:
- Кнопка прибавления звука;
- Кнопка уменьшенья звука;
- Кнопка питания (блокировки);
- Кнопка уменьшения звука.
В течение примерно 5-15 минут на экране будут вращаться шестеренки – это значит, что идет процесс сброса настроек. Потом секунд на 30 экран погаснет и после этого устройство перезагрузится.

Разблокировка смартфонов Люмия с клавишей камеры
Тут все просто:
Шаг 1.
Одновременно зажимаем и удерживаем до вибрации кнопки камеры, питания и клавишу увеличения звука.
Шаг 2.
Как только смартфон завибрировал, отпускаем клавишу питания, остальные кнопки продолжаем удерживать до появления «WIN».
Таким образом можно разблокировать множество устройств на Windows Phone, например, Lumia 630, 520, 535, 530, 920, 625, 820, 720, 730, 1020, 800, 925, 640, 820, 430, 635 и др.

Как установить обои на рабочий стол и экран блокировки в Windows 10 Mobile

Будучи активной, эта функция автоматически снимает блокировку с экрана, когда выполняется хотя бы одно из заданных вами условий. Например, если аппарат находится у вас дома или к нему подключается по Bluetooth другое ваше устройство.

Возможно, ранее вы настроили Smart Lock, но забыли об этом. В таком случае вспомните заданное условие и выполните его. Например, если вы внесли одно из Bluetooth-устройств в список доверенных на вашем смартфоне, включите на обоих модуль беспроводной связи. Когда произойдёт соединение, телефон можно будет разблокировать без ввода ПИН-кода, пароля или ключа.
Если Smart Lock не была настроена заранее или вы не можете выполнить заданное условие, то этот способ не подходит.
2. Обойдите защиту с помощью аккаунта Google
Некоторые устройства со старыми версиями Android (до 5.0 Lollipop) позволяют обходить блокировку экрана с помощью аккаунта Google. Но для этого аппарат должен быть подключён к Сети. Чтобы проверить, поддерживает ли ваш смартфон этот метод, введите любой пароль, ПИН-код или графический ключ пять раз.
После пяти неправильных попыток ввода на экране должна появиться надпись «Забыли пароль?» или похожая подсказка. Нажмите на эту надпись и введите логин и пароль от аккаунта Google, являющегося основным на вашем смартфоне. После успешного входа вы сможете указать новый пароль или настроить другой способ для блокировки экрана.
Если пароль от аккаунта Google вы тоже забыли, попробуйте восстановить доступ к нему с помощью специального сервиса компании.
3. Воспользуйтесь сервисом от производителя смартфона
Некоторые бренды предлагают владельцам своих устройств дополнительные инструменты разблокировки. Например, у Samsung есть сервис Find My Mobile , с помощью которого можно удалить графический ключ, ПИН-код, пароль и даже отпечаток пальца. Для этого ваш аппарат должен быть привязан к аккаунту Samsung, поддерживать сервис и находиться онлайн.

Чтобы узнать, существуют ли подобные сервисы для вашей модели, поищите эту информацию в инструкции или на официальном сайте производителя.
4. Сбросьте аппарат до заводских настроек
Если другие варианты не дают результата, остаётся вернуть заводские настройки. Это приведёт к потере всех данных, копии которых не сохранились в аккаунте Google и других . Зато вы сможете снять защиту с экрана.
Выключите смартфон и достаньте карту памяти, если она была внутри. Затем попробуйте по очереди эти комбинации клавиш, пока одна из них не сработает (нужно нажать все кнопки и удерживать их около 10–15 секунд):
- клавиша уменьшения громкости + кнопка питания;
- клавиша увеличения громкости + кнопка питания;
- клавиша уменьшения громкости + кнопка питания + клавиша «Домой»;
- клавиша уменьшения громкости + клавиша увеличения громкости + кнопка питания.
Когда на дисплее появится служебное меню, выберите пункт Recovery, а затем — команду Wipe data / factory reset. Если ни одна из комбинаций клавиш не сработает или вы не увидите нужных команд в меню, поищите инструкцию по сбросу конкретно для своей модели устройства.
После этого смартфон должен вернуться к заводским настройкам в течение нескольких минут. Аппарат может запросить логин и пароль от ранее подключённого аккаунта Google, но разблокировать экран больше не понадобится. После входа в старый аккаунт система восстановит синхронизированные с ним настройки и данные.
Все перечисленные выше способы разблокировки подходят не только для смартфонов, но и для планшетов на Android.
Как разблокировать iPhone
Если вы забыли пароль от iOS-устройства, у вас лишь один выход — сброс до заводских настроек. Выполнить его можно двумя способами: c помощью iCloud и через iTunes. Первый сработает только в том случае, если ранее вы включили на смартфоне функцию «Найти iPhone». Для второго понадобится USB-кабель и компьютер с установленной программой iTunes.
В обоих случаях вы удалите не только пароль, но и все данные с устройства. Но если у вас имеется резервная копия iPhone, то после сброса вы сможете восстановить сохранённую в ней информацию: календари, контакты, заметки, СМС, настройки и списки покупок в iTunes и App Store. Личные снимки и видеофайлы также не пропадут, если ранее вы синхронизировали их с компьютером или iCloud.
1. Сбросьте iPhone до заводских настроек c помощью iCloud
Чтобы проверить, активна ли функция «Найти iPhone» на вашем смартфоне, подключите его к Сети. Затем войдите в учётную запись Apple ID на сайте iCloud с помощью компьютера и кликните по иконке «Найти iPhone».
Если у вас под рукой нет компьютера, но есть iPad, iPod touch или ещё один iPhone, вы можете воспользоваться стандартным приложением «Найти iPhone» на любом из этих гаджетов. Оно работает так же, как и веб-версия в iCloud.
Если функция «Найти iPhone» активна, то вы сразу увидите свой заблокированный iPhone (в приложении) или сможете выбрать его в списке «Все устройства» (на сайте iCloud). Если устройство не отображается, переходите ко второму способу. В противном случае продолжайте.
Нажмите на значок смартфона, а затем — на кнопку «Стереть iPhone» и следуйте дальнейшим подсказкам.

В результате вы удалите пароль и все данные с устройства и сможете настроить iPhone заново.
2. Сбросьте iPhone до заводских настроек через iTunes
Запустите на компьютере iTunes, после чего подключите к нему смартфон с помощью USB-кабеля.
Если ранее вы уже синхронизировали iPhone с этим компьютером, кликните по иконке смартфона в iTunes. В открывшемся меню выполните синхронизацию снова и создайте свежую резервную копию устройства на компьютере. Затем кликните «Восстановить из копии…», выберите только что созданный образ и следуйте подсказкам системы до полного восстановления.

Если вы никогда не синхронизировали iPhone с текущим компьютером или iTunes тоже запрашивает пароль, то, скорее всего, создать новую резервную копию не выйдет. Но вы сможете сделать сброс в специальном режиме, после чего восстановить устройство из старых копий (если они есть). Выполняйте следующие действия для сброса:
1. Выполните принудительный перезапуск iPhone.
На iPhone SE, iPhone 6s, iPhone 6s Plus и более старых моделях зажмите клавишу «Домой» вместе с верхней (или боковой) кнопкой на 10 или больше секунд до появления экрана восстановления.
На iPhone 7 или iPhone 7 Plus зажмите боковую клавишу вместе с кнопкой уменьшения громкости на 10 или больше секунд, пока не увидите экран восстановления.
На iPhone 8 или iPhone 8 Plus зажмите и сразу отпустите сначала клавишу увеличения, а затем и уменьшения громкости. После этого нажмите на боковую кнопку и удерживайте её, пока не отобразится экран восстановления.
2. Когда на дисплее компьютера появится диалоговое окно восстановления, нажмите «Восстановить» и следуйте подсказкам iTunes.

3. Если iPhone выйдет из режима восстановления, пока iTunes будет скачивать необходимые файлы из Сети, зажмите снова кнопки принудительного перезапуска и удерживайте их, пока аппарат не вернётся в этот режим.
Хотя инструкции для обоих способов сброса написаны на примере iPhone, они также сработают, если вы вдруг забудете пароль от iPad.
Вопрос безопасности персональных данных в наше время стоит довольно остро. Всё чаще в новостях можно прочитать о массовой краже данных пользователей какого-либо сервиса с сервера, или непосредственно с их устройств. В связи с этим разработчики смартфонов постоянно пытаются улучшить надёжность своих продуктов. Одной из лучших мобильных систем, с точки зрения безопасности, можно назвать Windows Phone . В ней приняты все необходимые меры для обеспечения сохранности ваших данных в случае возможном вмешательстве извне. В этой статье поговорим о том, как обезопасить свой смартфон при физическом доступе к устройству, а именно — как поставить пароль на Windows Phone. Поехали!
Каждый пользователь желает уберечь личную информацию от посторонних глаз
Установить код на своём смартфоне вы можете в настройках экрана блокировки. Для начала откройте «Настройки», выберите пункт «Система» и в нём перейдите на «Экран блокировки». Перед вами откроется окно со всеми настройками. Там вы можете изменить фон и настроить отображаемую на экране в режиме блокировки информацию, а также уведомления из приложений. Ещё ниже вы найдёте как раз то, что нужно. В пункте «Отключение экрана через» установите время, через которое устройство будет блокироваться самостоятельно. Слишком маленький промежуток будет мешать нормально пользоваться телефоном, а слишком большой не рекомендуется с точки зрения безопасности и энергосбережения.
Следующим идёт нужный нам пункт «Пароль». Чтобы установить парольную защиту на Windows Phone, переведите ползунок в положение «Включён». Следующим шагом будет создание пароля. Сначала понадобится ввести ваш ключ, а после подтвердить правильность его ввода. После этого вы можете настроить частоту, с которой система будет запрашивать код, в пункте «Требовать пароль через».
В версии Windows Phone 8.1 появилась возможность устанавливать графический ключ. Однако эта функция не является встроенной и работает через приложение. Она полноценно не заменяет цифровой ввод, а как бы дополняет его. Чтобы поставить графический пароль на Windows Phone, вам понадобится скачать и установить приложение Live Lock Screen. В нём вам будет предложено установить графический ключ, нарисовав произвольную фигуру по точкам на экране. После этого графический ключ будет запрашиваться сразу после ввода цифрового, что значительно повысит безопасность вашего телефона.

Все большей популярностью у молодежи всего мира пользуются смартфоны Nokia Lumia. Пожалуй, единственным значительным минусом некоторых моделей является заблокированная операционная система Windows Phone. Есть официальный способ разблокировки без потери гарантии.
Чтобы устанавливать приложения *.xap на Nokia Lumia не из маркета, достаточно создать, а после зарегистрировать вашу учетную запись «Windows LiveID» в качестве разработчика (developer) на www.dreamspark.com. На данном сайте студенты могут создавать виджеты и приложения на Windows Phone. Создайте здесь новую учетную запись, привяжите к почтовому ящику «Windows LiveID».
Далее нужно будет пройти проверку, действительно ли вы — студент. Сверните текущее окно и запустите онлайн-университет http://www.intuit.ru/department/itmngt/pmusemspr и пройдите регистрацию там. Затем, чтобы получить свой код студента, переходим на http://www.intuit.ru/cgi-bin/ms_keys.cgi?GO=1. Именно этот код подтверждения необходимо ввести на странице проверки сайта DreamSpark. После нескольких инструкционных страниц появится предложение сопоставить учетные записи «DreamSpark» и «LiveID», примите его.

Далее придется создать регистрационную запись на сайте create.msdn.com. Выберите «WindowsPhone Dev Center» и нажмите в верхнем правом углу «SignIn». Введите данные, укажите LiveID, зарегистрированный на DreamSpark. Чтобы присвоить своей записи статус разработчика, выполните описанные далее действия. На главной странице жмите «Submit APP», на открывшейся странице кликните по большой красной кнопке «Join Now». Заполните все поля, в качестве «Account type» выберите «Individual or student», подтвердите согласие. На следующем шаге выделите пункт «I`m Student», кликнете «Далее». Прокрутите скрол и нажмите «Done».

Откройте заранее установленный пакет Windows Phone от разработчика. Запустите Windows Phone Developer Registration. Подключите смартфон к компьютеру, разблокируйте на нем экран и откройте «Zune». Далее введите параметры вашей учетки «LiveId» и тот пароль, который зарегистрирован как разработчик на «AppHub». Кликните на кнопку «Register». Телефон разблокирован для заливки приложений.

Для установки приложения на Нокиа Люмиа теперь нажмите «Пуск», откройте «Windows Phone Developer Tools», затем «Application Deploy», выберите нужный файл *.xap, в пункте «Target» укажите «Windows Phone Device». Проверьте, разблокирован ли экран смартфона, нажмите «Deploy». За короткое время приложение установится на смартфон.

Благодаря этой инструкции, можно без труда и потери гарантии расширить выбор приложений для операционной системы Windows Phone, установленной на Nokia Lumia.
Проблема безопасности данных пользователя является актуальной уже очень давно. Сначала она касалась только компьютеров и носителей информации, а после перекочевала и на мобильные устройства . Уже многие годы разработчики пытаются придумать новые способы обеспечения безопасности данных на устройстве. Пока все варианты, которые применяются в различных смартфонах — это код (PIN), графический пароль, отпечаток пальца. Всё это призвано защитить содержимое ваших телефонов от посторонних лиц. Но случается так, что либо по вине ОС устройства, либо по вине самого пользователя сам владелец телефона не может получить к нему доступ. Что же делать в такой ситуации? В этой статье разберёмся, как разблокировать Windows Phone . Давайте же начнём. Поехали!
В смартфонах под управлением ОС Windows Phone блокировка осуществляется при помощи специального кода, который устанавливает сам владелец телефона. Но что делать в случае, если вы забыли код и не можете зайти в телефон? Самое простое решение — выполнить сброс настроек. Но в этом случае все данные будут удалены со смартфона, что является неприемлемым вариантом для большинства пользователей. К счастью, существует способ, который позволяет разблокировать Windows Phone без сброса и удаления содержимого телефона.
Теперь более подробно об этом самом способе. Чтобы всё сработало, необходимо, чтобы на устройстве была активированы режимы « » и «Местоположение». Иначе, разблокировать телефон не удастся и единственный возможный путь решения проблемы — сброс настроек. Если вышеупомянутые режимы были включены на вашем телефоне, переходите к процедуре разблокировки телефона.
Первое, что нужно сделать — зайти на компьютере в учётную запись Microsoft. Для этого откройте соответствующую страницу на сайте Microsoft и введите свои логин и пароль. Обратите внимание, что зайти нужно на ту учётную запись, которая привязана к смартфону.

Нажмите Войти
После того как вы вошли в свой аккаунт, нажмите на «Устройства» и выберите категорию «Ваши устройства» из появившегося списка. Далее, найдите своё устройство и щёлкните по кнопке «Найти мой телефон». Щёлкните по кнопке «Заблокировать» расположенной под картой. Укажите телефонный номер и страну. Также можно отметить пункт «У этого телефона нет номера», чтобы не вводить его. Следующий шаг — установите код разблокировки, состоящий из четырёх цифр. Щёлкните по кнопке «Заблокировать». После этого телефон перезагрузится и теперь вы сможете разблокировать его, введя только что заданный PIN-код. Теперь, когда вы разблокировали смартфон, можете перейти в раздел настроек и отключить блокировку с помощью кода, если есть желание.
Что делать если забыл пароль от учетной записи Microsoft или от экрана блокировки на телефоне? Прежде всего, не паниковать. В этой инструкции наглядно и пошагово описаны способы разблокировки смартфонов Нокиа Люмия, Microsoft Lumia или любого другого, работающего на Windows 10 Mobile или Windows Phone.
Содержание
- 1 Забыл пароль к учетной записи Майкрософт: что делать?
- 2 Как разблокировать Нокиа Люмия если забыл пароль от телефона
- 2.1 Как снять блокировку с Windows Phone телефона: способ №1
- 2.2 Разблокировка смартфонов Люмия с клавишей камеры
Забыл пароль к учетной записи Майкрософт: что делать?
Сбросить или восстановить пароль от аккаунта Microsoft можно на этой странице: https://account.live.com/password/reset

Инструкция интуитивно понятна и, скорее всего, после выполнения всех шагов вам удастся восстановить пароль от учётной записи на телефоне.
Как разблокировать Нокиа Люмия если забыл пароль от телефона
Установили пароль на Windows 10 Mobile смартфоне Nokia Lumia и успешно его забыли? Не стоит отчаиваться — способ разблокировать телефон есть и даже несколько.
Важно! Каждый из нижеперечисленных способов по восстановлению забытого пароля ведет к полному удалению всех пользовательских данных (приложения, игры, контакты, фото, видео и т.д.) без возможности восстановления.
По сути, выполняется полный сброс настроек до заводских только не из смартфона, а путем последовательного нажатия клавиш. Перед тем как сбросить настройки необходимо полностью зарядить устройство или хотя бы не менее чем на 50%.
Как снять блокировку с Windows Phone телефона: способ №1
Шаг 1. Отключите от смартфона зарядное устройство.
Шаг 2. Нажмите и удерживайте кнопку уменьшения звука и в это время подключите зарядку. Если все сделано правильно, то на экране появится восклицательный знак.

Шаг 3. Теперь нужно нажимать на клавиши в следующей последовательности:
- Кнопка прибавления звука;
- Кнопка уменьшенья звука;
- Кнопка питания (блокировки);
- Кнопка уменьшения звука.
В течение примерно 5-15 минут на экране будут вращаться шестеренки – это значит, что идет процесс сброса настроек. Потом секунд на 30 экран погаснет и после этого устройство перезагрузится.

Разблокировка смартфонов Люмия с клавишей камеры
Тут все просто:
Шаг 1. Одновременно зажимаем и удерживаем до вибрации кнопки камеры, питания и клавишу увеличения звука.
Шаг 2. Как только смартфон завибрировал, отпускаем клавишу питания, остальные кнопки продолжаем удерживать до появления «WIN».
Таким образом можно разблокировать множество устройств на Windows Phone, например, Lumia 630, 520, 535, 530, 920, 625, 820, 720, 730, 1020, 800, 925, 640, 820, 430, 635 и др.




 (24 голос (ов), в среднем: 3,42 из5)
(24 голос (ов), в среднем: 3,42 из5)
![]() Загрузка…
Загрузка…
Проблема безопасности данных пользователя является актуальной уже очень давно. Сначала она касалась только компьютеров и носителей информации, а после перекочевала и на мобильные устройства. Уже многие годы разработчики пытаются придумать новые способы обеспечения безопасности данных на устройстве. Пока все варианты, которые применяются в различных смартфонах — это код (PIN), графический пароль, отпечаток пальца. Всё это призвано защитить содержимое ваших телефонов от посторонних лиц. Но случается так, что либо по вине ОС устройства, либо по вине самого пользователя сам владелец телефона не может получить к нему доступ. Что же делать в такой ситуации? В этой статье разберёмся, как разблокировать Windows Phone. Давайте же начнём. Поехали!

Разблокировка Windows Phone
В смартфонах под управлением ОС Windows Phone блокировка осуществляется при помощи специального кода, который устанавливает сам владелец телефона. Но что делать в случае, если вы забыли код и не можете зайти в телефон? Самое простое решение — выполнить сброс настроек. Но в этом случае все данные будут удалены со смартфона, что является неприемлемым вариантом для большинства пользователей. К счастью, существует способ, который позволяет разблокировать Windows Phone без сброса и удаления содержимого телефона.
Теперь более подробно об этом самом способе. Чтобы всё сработало, необходимо, чтобы на устройстве была активированы режимы «Поиск телефона» и «Местоположение». Иначе, разблокировать телефон не удастся и единственный возможный путь решения проблемы — сброс настроек. Если вышеупомянутые режимы были включены на вашем телефоне, переходите к процедуре разблокировки телефона.
Первое, что нужно сделать — зайти на компьютере в учётную запись Microsoft. Для этого откройте соответствующую страницу на сайте Microsoft и введите свои логин и пароль. Обратите внимание, что зайти нужно на ту учётную запись, которая привязана к смартфону.
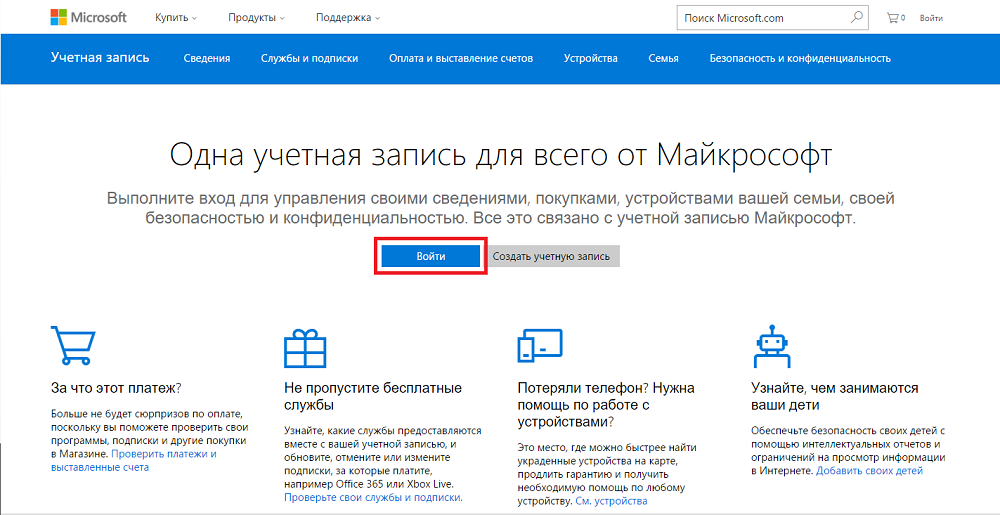
Нажмите Войти
После того как вы вошли в свой аккаунт, нажмите на «Устройства» и выберите категорию «Ваши устройства» из появившегося списка. Далее, найдите своё устройство и щёлкните по кнопке «Найти мой телефон». Щёлкните по кнопке «Заблокировать» расположенной под картой. Укажите телефонный номер и страну. Также можно отметить пункт «У этого телефона нет номера», чтобы не вводить его. Следующий шаг — установите код разблокировки, состоящий из четырёх цифр. Щёлкните по кнопке «Заблокировать». После этого телефон перезагрузится и теперь вы сможете разблокировать его, введя только что заданный PIN-код. Теперь, когда вы разблокировали смартфон, можете перейти в раздел настроек и отключить блокировку с помощью кода, если есть желание.
Вот такой незамысловатый способ позволяет выполнить разблокировку смартфона на Windows Phone. Пишите в комментариях помогла ли вам эта статья, делитесь с другими пользователями своим опытом решения подобных проблем, если таковой имеется и задавайте любые интересующие вопросы по рассмотренной теме.
Содержание
- Как обойти пароль на виндовс фон
- Как разблокировать смартфон на Windows Phone 8.1 и Windows 10 Mobile без сброса настроек?
- Как разблокировать смартфон на Windows Phone 8.1 и Windows 10 Mobile без сброса настроек?
- Забыл пароль к учетной записи Майкрософт: что делать?
- Как разблокировать Нокиа Люмия если забыл пароль от телефона
- Как снять блокировку с Windows Phone телефона: способ №1
- Разблокировка смартфонов Люмия с клавишей камеры
- Разблокировка Nokia Lumia 520 (White) через аккаунт Google
- Программа для сброса защитного кода
- Сброс к заводским настройкам
- Забыли пароль для своей Lumia?
- Если забыт пароль к учетной записи Microsoft
- Если забыт пароль к экрану блокировки Lumia
- Способ 1.
- Способ 2.
- Сброс забытого пароля учетной записи Майкрософт
- Сброс пароля
- 1. Выберите пункт «Забыли пароль?»
- 2. Проверка удостоверения
- 3. Получение кода проверки
- 4. Ввод кода и сброс пароля
- Вы успешно выполнили сброс пароля
- Не удалось сбросить пароль.
Как обойти пароль на виндовс фон
Nokia Lumia 800
ОС и прошивка: WP 7.5
Описание проблемы:
Подскажите пожалуйста, как взломать пароль? Просто поставил пароль и забыл его. Как то можно вернуть телефон к заводским настройкам или что то типо того?
Предпринимались действия:
Пытался вспомнить пароль, н о не получилось 😀
можно, но Вы потеряете все данные на устройстве. Контакты, если они синхронизированы с Live-аккаунтом, можно будет восстановить. Кроме того, если Вы делали резервные копии через Zune, их так же можно будет восстановить.
Как сбросить Lumia 800 с помощью клавиш:
1. Выключите телефон.
2. Зажмите кнопки «Громкость вниз»+»Питание»+»Камера». Удерживайте все три кнопки до вибрации телефона, затем отпустите кнопку питания, а остальные две кнопки удерживайте нажатыми еще 5 секунд.
3. Поздравляем, у Вас новый телефон :happy:
Lumia 510 это не смарфон, а шутка. Но когда совсем нет ни какого, то вполне себе звонить можно ив этом плане он меня выручает. И о ужас! Я забыл пароль :sveta: Но мужики, спасибо! Выручили, указанная комбинация кнопок, его сбросила и я могу им пользоваться. Спасибо большое! (поставьте плюсик мужику, мне еще рано)
хочу поправить, ведь это не совсем точно:
3. нажать конпку «WIN» для того, чтобы подтвердить форматирование внутренней памяти
4. Ждем загрузки и. Поздравляем, у Вас новый телефон :happy:
п.с.: надеюсь, что данная заметка кому-нить да помогла
Что бы синхронизировать файлы мультимедиа с помощью программы Zune
Сначала разблокируйте телефон с помощью ПИН-кода.
Так же программы в виде
Windows Device Recovery Tool
Nokia Software Recovery Tool
не помогли. телефон на распознается ими. очень надеюсь на вашу помощь.
Мне помог этот способ, правда Nokia XL.
1. Выключите свою Люмию и отсоедините штекер зарядного устройства от телефона
2. Теперь нужно нажать и удерживать на телефоне клавишу уменьшения громкости и подключите зарядное устройство. После этого на экране вашего телефона должен появится восклицательный знак (!).
3. Далее необходимо нажатие клавиш в следующем порядке: клавиша увеличения громкости, клавиша уменьшения громкости, клавиша питания, клавиша уменьшения громкости.
4. Нужно немного подождать около 5 минут, пока не закончится процесс сброса настроек. В это время вы увидите на экране смартфона вращающиеся шестеренки. После этого процесса экран телефона погаснет приблизительно на 30 секунд, а затем телефон сделает перезагрузку.
Источник
Как разблокировать смартфон на Windows Phone 8.1 и Windows 10 Mobile без сброса настроек?
 Каждая современная платформа предоставляет пользователям возможность установить пароль или PIN-код для ограничения доступа к системе и информации, хранящейся в памяти устройств. Это, безусловно, достаточно полезная особенность каждой ОС, но она может не только принести пользу, но и навредить пользователям. Последний сценарий развития событий может начаться, когда пользователи, например, неожиданно забывают установленный ими пароль, PIN-код или же, становятся жертвой баловства детей, которые, сами того не зная, успешно активировали защиту устройства одним из доступных способов. От этого не застрахованы и обладатели смартфонов на Windows Phone 8.1 и Windows 10 Mobile. Ранее единственным известным способом по удалению пароля и PIN-кода на экране блокировки был сброс настроек с помощью физических клавиш. При этом с пользовательских смартфонов удалялись файлы, данные, игры, приложения, что не очень-то хорошо. Теперь же появился ещё один способ, с помощью которого можно убрать установленный пароль, PIN-код и сохранить всё содержимое на смартфоне.
Каждая современная платформа предоставляет пользователям возможность установить пароль или PIN-код для ограничения доступа к системе и информации, хранящейся в памяти устройств. Это, безусловно, достаточно полезная особенность каждой ОС, но она может не только принести пользу, но и навредить пользователям. Последний сценарий развития событий может начаться, когда пользователи, например, неожиданно забывают установленный ими пароль, PIN-код или же, становятся жертвой баловства детей, которые, сами того не зная, успешно активировали защиту устройства одним из доступных способов. От этого не застрахованы и обладатели смартфонов на Windows Phone 8.1 и Windows 10 Mobile. Ранее единственным известным способом по удалению пароля и PIN-кода на экране блокировки был сброс настроек с помощью физических клавиш. При этом с пользовательских смартфонов удалялись файлы, данные, игры, приложения, что не очень-то хорошо. Теперь же появился ещё один способ, с помощью которого можно убрать установленный пароль, PIN-код и сохранить всё содержимое на смартфоне.

Для того, чтобы этот способ сработал, на смартфоне должен быть включен «Поиск телефона» и «Местоположение». Без них ничего не получится. Если они у вас активны, то вы можете переходить к прочтению и выполнению действий из инструкции. В противном же случае вам придётся делать сброс настроек с помощью физических клавиш, дабы получить доступ к системе на смартфоне.
1. На компьютере перейдите по ссылке.
2. Введите логин и пароль от учётной записи Microsoft, привязанной к устройству.
3. В верхней части сайта нажмите на пункт «Устройства» и из выпадающего списка выберите «Ваши устройства».
4. Отыщите свой смартфон в списке и напротив него нажмите «Найти мой телефон».
5. Под картой нажмите на кнопку «Заблокировать».
6. Выберите страну и введите номер телефона. Если вы не хотите это делать, то просто поставьте галочку напротив «У этого телефона нет номера» и нажмите «Далее».
7. В верхнее поле введите четырёхзначный ПИН-код, а в поле ниже введите сообщение (по желанию).
8. Нажмите на кнопку «Заблокировать». Смартфон должен перезагрузиться, если вы всё сделали правильно.
9. После перезагрузки смартфона попробуйте разблокировать его экран, набрав ПИН-код, установленный в процессе выполнения пункта 7 данной инструкции. Если всё сделано правильно, то экран смартфона должен разблокироваться.
10. Перейдите в настройки экрана блокировки и отключите блокировку ПИН-кодом.
Источник
Как разблокировать смартфон на Windows Phone 8.1 и Windows 10 Mobile без сброса настроек?
Что делать если забыл пароль от учетной записи Microsoft или от экрана блокировки на телефоне? Прежде всего, не паниковать. В этой инструкции наглядно и пошагово описаны способы разблокировки смартфонов Нокиа Люмия, Microsoft Lumia или любого другого, работающего на Windows 10 Mobile или Windows Phone.
Забыл пароль к учетной записи Майкрософт: что делать?
Сбросить или восстановить пароль от аккаунта Microsoft можно на этой странице: https://account.live.com/password/reset

Инструкция интуитивно понятна и, скорее всего, после выполнения всех шагов вам удастся восстановить пароль от учётной записи на телефоне.
Как разблокировать Нокиа Люмия если забыл пароль от телефона
Установили пароль на Windows 10 Mobile смартфоне Nokia Lumia и успешно его забыли? Не стоит отчаиваться — способ разблокировать телефон есть и даже несколько.
Важно! Каждый из нижеперечисленных способов по восстановлению забытого пароля ведет к полному удалению всех пользовательских данных (приложения, игры, контакты, фото, видео и т.д.) без возможности восстановления.
По сути, выполняется полный сброс настроек до заводских только не из смартфона, а путем последовательного нажатия клавиш. Перед тем как сбросить настройки необходимо полностью зарядить устройство или хотя бы не менее чем на 50%.
Как снять блокировку с Windows Phone телефона: способ №1
Шаг 1. Отключите от смартфона зарядное устройство.
Шаг 2. Нажмите и удерживайте кнопку уменьшения звука и в это время подключите зарядку. Если все сделано правильно, то на экране появится восклицательный знак.

Шаг 3. Теперь нужно нажимать на клавиши в следующей последовательности:
В течение примерно 5-15 минут на экране будут вращаться шестеренки – это значит, что идет процесс сброса настроек. Потом секунд на 30 экран погаснет и после этого устройство перезагрузится.

Разблокировка смартфонов Люмия с клавишей камеры
Шаг 1. Одновременно зажимаем и удерживаем до вибрации кнопки камеры, питания и клавишу увеличения звука.
Шаг 2. Как только смартфон завибрировал, отпускаем клавишу питания, остальные кнопки продолжаем удерживать до появления «WIN».
Таким образом можно разблокировать множество устройств на Windows Phone, например, Lumia 630, 520, 535, 530, 920, 625, 820, 720, 730, 1020, 800, 925, 640, 820, 430, 635 и др.
 Как обновить смартфон с Windows Phone до Windows 10 Mobile
Как обновить смартфон с Windows Phone до Windows 10 Mobile  Выводим погоду на экран блокировки в Windows 10 Mobile
Выводим погоду на экран блокировки в Windows 10 Mobile  Настройка почты Outlook в Windows 10 Mobile
Настройка почты Outlook в Windows 10 Mobile  Как настроить верхнюю панель навигации в Windows 10 Mobile
Как настроить верхнюю панель навигации в Windows 10 Mobile
Разблокировка Nokia Lumia 520 (White) через аккаунт Google
Сразу же следует отметить – данный способ актуален не для всех устройств. В списке проверенных присутствуют модели на “чистом” Андроиде, Samsung, Huawei, Honor, а также некоторые Xiaomi.
Если 5 раз подряд ввести неверный ключ, но на дисплее откроется оповещение о блокировке с таймером. Ниже – кнопка “Забыли графический ключ?”, на которую и следует нажать. Система автоматически предложит авторизацию в Google-аккаунт, к которому привязан телефон. Получится внести собственную почту и пароль только при наличии подключения к Wi-Fi или мобильному интернету. Если есть сеть, а авторизация прошла успешно – смартфон разблокируется и все данные останутся на своих местах.
Программа для сброса защитного кода
В любом устройстве компании Nokia установлен защитный код от несанкционированного доступа посторонних лиц к этому виду устройства. По умолчанию — это простой набор цифр, например, «000000», «111111» или «123456».
1. Порядок подбора защитного кода по IMEI.
Для начала разберем незнакомые понятия.
Так IMEI — это 15-17-значный идентификатор международного образца, то есть «паспорт» устройства. Если у пользователя телефоном отсутствуют документы на телефон (такое встречается ввиду, дарения, покупки б/у телефона, перекупки или банальной кражи или находки устройства), то найти его, можно сняв защитную крышку и вынув аккумулятор на время. IMEI также содержится в документации или получается путем введения на телефоне команды «*#06#».
Unlock code или код разблокировки телефона вычисляется по IMEI, также его подбирают на разных интернет-ресурсах. Unlock code аппарат запрашивает в тех случаях, когда код блокировки вводился трижды неправильно. Ряд телефонов код разблокировки не поддерживает.
2. Программа-нейтрализатор защитного кода.
Существует ряд программ, способных подобрать код разблокировки или осуществить «жесткую перезагрузку ОС» телефона, сопровождающуюся сбросом всех имеющихся настроек и стиранием файлов и информации, находящейся в памяти телефона. К одной из таких утилит относится Mynokiatool. Однако ее применение крайне не рекомендуется, пока аппарат находится на гарантии ввиду того, что его можно отдать в спецсервисную службу.
Инструкция по применению Mynokiatool:
После применения утилиты сбрасываются все данные, а защитный код становится тем, который был ранее (по умолчанию).
Сброс к заводским настройкам
Проблема может настигнуть пользователя в неподходящий момент – при отсутствии интернета. В таком случае авторизация в Google невозможна. Разобраться с таким обстоятельством можно двумя путями:
Читайте также: Привноте сом на русском
Проделать нужно такие действия:
Чаще всего меню в Рекавери сенсорное, соответственно нажать на Wipe data получится как при обычном управлении устройством. Однако на старых моделях в меню может отсутствовать нормальная работа сенсора. Управление в таком случае реализуется следующим образом:
После сброса телефон перезагрузится и предложит выполнить начальную настройку системы. Еще раз стоит напомнить – сброс к заводским настройкам приводит к удалению всех пользовательских файлов, сохраненных в памяти смартфона.
Что делать если забыл пароль от учетной записи Microsoft или от экрана блокировки на телефоне? Прежде всего, не паниковать. В этой инструкции наглядно и пошагово описаны способы разблокировки смартфонов Нокиа Люмия, Microsoft Lumia или любого другого, работающего на Windows 10 Mobile или Windows Phone.
Источник
Забыли пароль для своей Lumia?
Автор: admin · Опубликовано 05.07.2015 · Обновлено 01.06.2016

Вчера ко мне обратилась подруга с вопросом: «Я забыла пароль к своей Люмии, что делать?» Для начала мы разобрались, какой именно пароль она забыла. Пароль к учетной записи Микрософт или пароль к экрану блокировки Lumia. Оказалось все просто, она не может войти в магазин приложений (так и не понял, как отвалился пароль), но пока ждал ее приезда погуглил как вообще можно разблокировать смартфон Лумия и теперь поделюсь этим с вами.
Если забыт пароль к учетной записи Microsoft
В этом случае пароль восстанавливается элементарно:
1. Заходим по адресу https://login.live.com
2. Выбираем «Не удается получить доступ к своей учетной записи?»
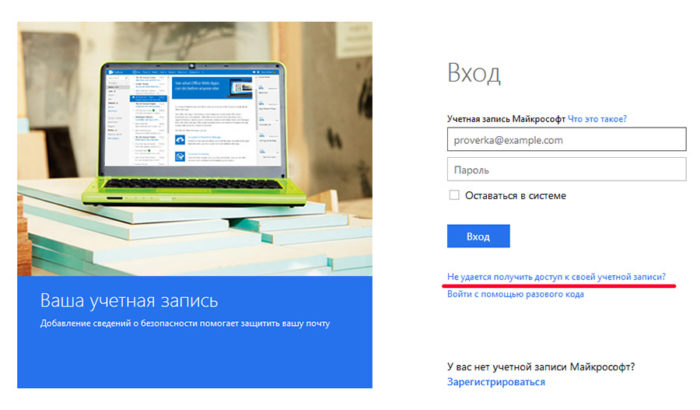
3. Далее следуем интуитивно понятным инструкциям.
Если забыт пароль к экрану блокировки Lumia
Эта ситуация более не приятная, ведь придется сделать так называемый hard reset сматрфона Люмия и телефон вернется к заводским настройкам.
Обратите внимание!
Когда вы сделаете все описанные ниже действия с телефона удалиться вся хранимая в нем информация (файлы, фотографии, игры, контакты, музыка и другие). Фактически у вас будет Люмия как будто из магазина.
Перед сбросом настроек желательно полностью зарядить Люмию или хотя бы довести заряд до 50%.
Способ 1.
Способ 2.
Надеюсь какой либо из этих способов вам поможет.
Источник
Сброс забытого пароля учетной записи Майкрософт
Рекомендуется выполнять следующие шаги в указанном порядке при сбросе параметров вашей учетной записи Майкрософт или для восстановления вашей учетной записи в случае неудачной попытки сброса параметров.
Совет: Ниже описаны шаги для забытого пароля. Если вы хотите изменить известный пароль учетной записи Майкрософт, см. раздел Изменение пароля к учетной записи Майкрософт. Помощь с обновлением пароля в Windows доступна в статьях раздела Справка по учетным записям в Windows.
Сброс пароля
Если введенный вами пароль неверный, то отобразится следующее сообщение:
Неверная учетная запись или пароль. Если вы не помните свой пароль, то сбросьте его сейчас.
Для решения проблем с паролем мы рекомендуем выполнить шаги ниже. Если вы уже сделали попытку, но она не сработала, то переходите к Шагу 2: Если не удается сбросить пароль:
1. Выберите пункт «Забыли пароль?»
Если окно «Введите пароль» еще открыто, то выберите пункт Забыли пароль?
(Или перейдите непосредственно к пункту Сбросить пароль и повторно введите имя пользователя для учетной записи, параметры которой вы сбрасываете, и нажмите Далее).

2. Проверка удостоверения
Для вашей защиты корпорация Майкрософт должна проверить ваше удостоверение, прежде чем вы сможете продолжить сброс пароля.
Способ проверки удостоверения зависит от того, добавляли ли вы ранее сведения о безопасности к своей учетной записи и можете ли вы получить к ним доступ. Выберите из двух вариантов ниже:
Вариант 1. Вы получили и можете выбрать вариант проверки
Выберите вариант, на который нужно отправить код проверки.

Способ 2. Варианты проверки отсутствуют или вы больше не можете получить доступ ни к одному из них
Если вы не видите вариант, на который отправить код, или у вас больше нет доступа ни к одному из показанных вариантов подтверждения, то вы не сможете сбросить пароль таким образом.
Попробуйте решения из Шага 2: Если не удается сбросить пароль: Если и эти решения тоже не работают или если вы выбрали «Не удается получить код с этой страницы подтверждения», то вы начнете процесс восстановления учетной записи.
Перейдите непосредственно к Шагу 3: Справка по форме восстановления учетной записи Майкрософт для получения советов по выполнению этой процедуры.
3. Получение кода проверки
В зависимости от выбранного вами способа связи повторно введите первую часть адреса электронной почты или последние четыре цифры номера телефона, упомянутого в предыдущем окне.
Выберите Получить код.
Корпорация Майкрософт отправит код проверки на выбранный вами адрес электронной почты или номер телефона.
Перейдите на телефон для восстановления или адрес электронной почты, на который вы ожидаете получить код.
Совет: Если вы не получили сообщение, то проверьте папку нежелательной почты или, если вы выбрали вариант телефона, убедитесь, что на вашем телефоне имеется соответствующая служба и он может принимать текстовые сообщения, а также убедитесь, что в вашем телефоне не настроена блокировка текстовых сообщений с неизвестных номеров.

4. Ввод кода и сброс пароля
Вставьте или введите полученный код и нажмите Далее.
Введите новый пароль и нажмите Далее.

Вы успешно выполнили сброс пароля
Если вы успешно выполнили сброс пароля, то сейчас самое время установить напоминание, чтобы проверить свои контактные данные для безопасности или внести в них изменения. Дополнительные сведения приведены в разделе Рекомендации по безопасности.
Не удалось сбросить пароль.
Если не удается сбросить пароль таким способом, то перейдите к пункту:
Источник
Adblock
detector

Вчера ко мне обратилась подруга с вопросом: «Я забыла пароль к своей Люмии, что делать?» Для начала мы разобрались, какой именно пароль она забыла. Пароль к учетной записи Микрософт или пароль к экрану блокировки Lumia. Оказалось все просто, она не может войти в магазин приложений (так и не понял, как отвалился пароль), но пока ждал ее приезда погуглил как вообще можно разблокировать смартфон Лумия и теперь поделюсь этим с вами.
Если забыт пароль к учетной записи Microsoft
В этом случае пароль восстанавливается элементарно:
1. Заходим по адресу https://login.live.com
2. Выбираем «Не удается получить доступ к своей учетной записи?»
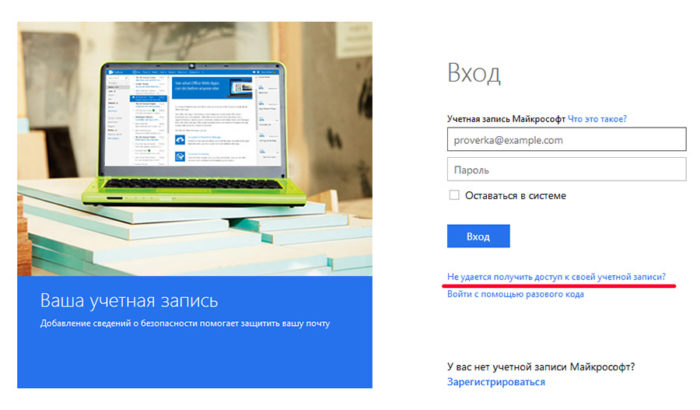
3. Далее следуем интуитивно понятным инструкциям.
Если забыт пароль к экрану блокировки Lumia
Эта ситуация более не приятная, ведь придется сделать так называемый hard reset сматрфона Люмия и телефон вернется к заводским настройкам.
Обратите внимание!
Когда вы сделаете все описанные ниже действия с телефона удалиться вся хранимая в нем информация (файлы, фотографии, игры, контакты, музыка и другие). Фактически у вас будет Люмия как будто из магазина.
Перед сбросом настроек желательно полностью зарядить Люмию или хотя бы довести заряд до 50%.
Способ 1.
- Выключаем телефон, зажимаем одновременно кнопку уменьшения громкости + питание + кнопку камеры,удерживаем до вибрации.
- После вибрации отпускаем кнопку питания, продолжая удерживать кнопки камеры и громкости. Нажимаем “WIN”, ждем перезагрузку
Способ 2.
- Выключите свою Люмию и отсоедините штекер зарядного устройства от телефона
- Теперь нужно нажать и удерживать на телефоне клавишу уменьшения громкости и подключите зарядное устройство. После этого на экране вашего телефона должен появится восклицательный знак (!).
- Далее необходимо нажатие клавиш в следующем порядке: клавиша увеличения громкости, клавиша уменьшения громкости, клавиша питания, клавиша уменьшения громкости.
- Нужно немного подождать около 5 минут, пока не закончится процесс сброса настроек. В это время вы увидите на экране смартфона вращающиеся шестеренки. После этого процесса экран телефона погаснет приблизительно на 30 секунд, а затем телефон сделает перезагрузку.
Надеюсь какой либо из этих способов вам поможет.
Что делать если забыл пароль от учетной записи Microsoft
или от экрана блокировки на телефоне? Прежде всего, не паниковать. В этой инструкции наглядно и пошагово описаны способы разблокировки смартфонов Нокиа Люмия, Microsoft Lumia или любого другого, работающего на Windows 10 Mobile или Windows Phone.
Сбросить или восстановить пароль от аккаунта Microsoft можно на этой странице:
Инструкция интуитивно понятна и, скорее всего, после выполнения всех шагов вам удастся восстановить пароль от учётной записи на телефоне.
Как разблокировать Нокиа Люмия если забыл пароль от телефона
Установили смартфоне Nokia Lumia и успешно его забыли? Не стоит отчаиваться — способ разблокировать телефон есть и даже несколько.
Важно! Каждый из нижеперечисленных способов по восстановлению забытого пароля ведет к полному удалению всех пользовательских данных (приложения, игры, контакты, фото, видео и т.д.) без возможности восстановления.
По сути, выполняется полный только не из смартфона, а путем последовательного нажатия клавиш. Перед тем как сбросить настройки необходимо полностью зарядить устройство или хотя бы не менее чем на 50%.
Как снять блокировку с Windows Phone телефона: способ №1
Шаг 1
. Отключите от смартфона зарядное устройство.
Шаг 2.
Нажмите и удерживайте кнопку уменьшения звука и в это время подключите зарядку. Если все сделано правильно, то на экране появится восклицательный знак.

Шаг 3.
Теперь нужно нажимать на клавиши в следующей последовательности:
- Кнопка прибавления звука;
- Кнопка уменьшенья звука;
- Кнопка питания (блокировки);
- Кнопка уменьшения звука.
В течение примерно 5-15 минут на экране будут вращаться шестеренки – это значит, что идет процесс сброса настроек. Потом секунд на 30 экран погаснет и после этого устройство перезагрузится.

Разблокировка смартфонов Люмия с клавишей камеры
Тут все просто:
Шаг 1.
Одновременно зажимаем и удерживаем до вибрации кнопки камеры, питания и клавишу увеличения звука.
Шаг 2.
Как только смартфон завибрировал, отпускаем клавишу питания, остальные кнопки продолжаем удерживать до появления «WIN».
Таким образом можно разблокировать множество устройств на Windows Phone, например, Lumia 630, 520, 535, 530, 920, 625, 820, 720, 730, 1020, 800, 925, 640, 820, 430, 635 и др.

Как изменить цвет плиток и фона в Windows 10 Mobile

Инструкция
В первую очередь потребуется код сброса настроек либо код обнуления прошивки. Вы можете получить их, обратившись в сервисный центр «Нокиа». Можете с ним связаться, используя контактные данные, расположенные на сайте www.nokia.com
. От вас потребуется IMEI — номер, расположенный за задней крышкой под батареей. Вы также можете воспользоваться поисковиком для того, чтобы найти коды, которые есть в свободном доступе. Имейте ввиду, что использование некоторых кодов может привести к потере данных, хранящихся на сотовом телефоне, поэтому используйте только те, которые поступили из проверенных источников.
Если ваша попытка потерпела неудачу, перепрошейте телефон. Для этого вам потребуется синхронизировать телефон с компьютером. Скачайте драйвера и программное обеспечение с сайта www.nokia.com
, выбрав вашу модель телефона из списка. Если дата-кабель, необходимый для перепрошивки, не входит в комплект поставки, купите его в магазине сотовой связи. Подключите телефон и убедитесь, что программное обеспечение «видит» телефон.
Чтобы перепрошить телефон, вам потребуется заводская микропрограмма, ответственная за функционирование телефона, а также программное обеспечение для совершения данной операции. Используйте такие фан-сайты фирмы «Нокиа», как allnokia.ru. С их помощью вы можете найти не только необходимое ПО, но и подробную инструкцию для вашей модели телефона. Наилучшим вариантом будет использование заводской микропрограммы, не содержащей следов постороннего вмешательства. Убедитесь, что батарея телефона полностью заряжена, иначе ваш мобильный может выключиться посреди операции. Скопируйте личные файлы с телефона на компьютер, после чего обновите программное обеспечение телефона. По завершении операции скопируйте данные обратно на мобильный.
Источники:
- как убрать защитный код на нокиа
- 2610 Просит защитный код
Пин-код
– это аналог пароля, который используется для авторизации держателя сим-карты при включении мобильного телефона. Владельцу обычно дается несколько попыток для ввода защитного код
а. Если они были введены неправильно, сим-карта блокируется. Это – основы пользования мобильным телефоном, которые известны каждому владельцу. Помимо пин-код
а существует и другой пароль — Security Mastercode, который блокирует доступ к некоторым функциям. Поэтому ситуации, когда нужно убрать защитный код
, весьма распространены.
Вам понадобится
- Программа Nemesis Service Suite
- Программа Nokia Unlocker
- Драйвера для USB-кабеля версии 6.85
- Кабель CA — 53
Инструкция
В случае, если вы не имеете возможности использовать метод, указанный в шаге один, используйте метод обнуления прошивки. Для этого обратитесь к производителю для того, чтобы получить код
обнуления прошивки. В этом случае стираются все данные, которые были сохранены вами , телефон возвращается в свое заводское состояние.
Также, вы можете использовать код
настроек. В этом случае, данные не стираются, но все настройки, которые были сделаны вами, сбрасываются, в том числе и защитный код
. Далее возможны два варианта: либо защитный код
удалится полностью, либо он будет сброшен на код
, который используется по умолчанию. В этом случае вам остается лишь с производителем для того, чтобы узнать стандартный защитный код
.
Источники:
- защитный код телефона
В сотовых телефонах «Нокиа
» существуют несколько видов блокировки: блокировка телефона под оператора, блокировка сим-карты, а также блокировка памяти телефона. При разблокировке защитного кода
каждого вида нужно следовать определенной последовательности действий, обеспечивающей разблокировку в случае потери защитного кода
.

Инструкция
При блокировке телефона «Нокиа
» под оператора следует обратиться к оператору сотовой связи, под которого заблокирован телефон. Данный вид блокировки существует для предотвращения использования телефона в сети оператора, отличного от исходного. При обращении к оператору, запросите код разблокировки, который позволит вам разговаривать, вставив другую сим-карту. В случае, если у вас не получится получить код разблокировки, потребуется перепрошивка.
Для перепрошивки телефона вам потребуется дата кабель, драйвера и ПО для синхронизации, а также программное обеспечение для перепрошивки и непосредственно прошивка, которую вы планируете использовать. Прошивка — это программное обеспечение, которое отвечает за полноценное функционирование сотового телефона. Синхронизируйте телефон с компьютером, используя дата кабель, после чего залейте прошивку. Не забудьте полностью зарядить батарею перед началом операции, а также скопировать всю личную информацию на компьютер.
При блокировке сим-карты обратите внимание на карточку от сим-карты. На ней должен находиться пин-код и пак-код. В случае, если вы забыли пин-код, введите указанный на карте. В противном случае введите пак-код, который позволит вам сбросить забытый пин-код и ввести новый. Если эти попытки потерпели неудачу, обратитесь в сервисный центр вашего оператора чтобы получить новую карту-дубликат вашей заблокированной сим-карты.
В случае, если телефона заблокировался, вам потребуется сбить все настройки телефона либо обнулить прошивку, или перепрошить телефон. Для получения специальных кодов на сбой настроек или на обнуление прошивки обратитесь в сервисный центр. Имейте ввиду, что при использовании этих кодов все ваши личные данные могут быть стерты. Для перепрошивки телефона используйте Шаг №2.
Источники:
- как убрать защитный код телефона
При использовании телефонов марки «Самсунг» вы можете столкнуться с тремя видами блокировки: защитный код телефона, блок телефона под оператора, а также пин-код сим-карты. В каждом случае существует последовательность действий, которые должны быть предприняты для снятия защиты.

Инструкция
Блокировка сим-карты осуществляется при помощи пин-кода. Это цифр, которые необходимо ввести с при включении . Данная мера безопасности предназначена для сохранности личных данных владельца в случае потери либо кражи сим-карты. В случае, если вы три раза неверно ввели пин-код, вы можете восстановить его, используя пак-код. Он расположен на упаковке от сим-карты. Если же упаковка отсутствует, обратитесь в центр обслуживания абонентов, предоставив свои паспортные данные. Вам заменят сим- .
Блокировка телефона сохраняет в безопасности данные владельца аппарата в случае кражи либо потери . Для того, чтобы разблокировать , потребуется ввести код сброса настроек либо телефон. Для того чтобы получить код сброса настроек, необходимо обратиться в авторизированные сервисный центр «Нокиа» либо связаться с представительством компании. Вы можете узнать их, зайдя на адрес www.nokia.com
.
Перепрошивка телефона — обновление микропрограммы мобильного. Для совершения этого действия необходима синхронизация аппарата с компьютером. Установите драйвера и программное обеспечение, после чего подключите телефон к компьютеру. В случае, если в комплекте отсутствует диск с ПО и дата-кабель, скачайте ПО с сайта www.nokia.com
, а дата-кабель купите в магазине сотовой связи. Скачайте с сайта allnokia.com программное обеспечение, после чего осуществите обновление микропрограммы.
Обратитесь к оператору сотовой связи, на которого данный . Вы можете запросить специальный , однажды использовав который, вы можете пользоваться телефоном при использовании сим-карты любого оператора. Необходимо предоставить информацию, подтверждающую ваше владение данным телефоном, и после этого код разблокировки будет выдан вам на руки.
Видео по теме
Полезный совет
В случае, если вы сомневаетесь в своих способностях в разблокировке телефона, лучше доверьтесь услугам сервис-центра.
Часто при смене съемных панелей телефона
многие люди приходят к тому, что собрать устройство уже не представляется возможным. Принимая во внимание этот факт, перед самостоятельной сменой телефонной панели, вам следует узнать, как снять крышку
с телефона
и саму панель для ее последующей замены.

Вам понадобится
- Сотовый телефон, сменная панель, кухонный нож.
Инструкция
Для начала сделайте на листе набросок заднего вашего . Это нужно для того чтобы во время последующей сборки не запутаться с местоположением определенных винтиков. Нарисовав схему телефона
, вы можете приступить к снятию его панели. Для этого, сняв заднюю крышку
, извлеките из аккумуляторную .
Разборка панели. После того, как вы вытащите батарейку из телефона
, вам станут доступными винтики, фиксирующие панель. Откручивать их следует по очередности (учитывая их размер, в отвертки идеально подойдет острие кухонного ножа). Открутив один винтик, отметьте его расположение на ранее нарисованной схеме и положите в соответствующее место рисунка. Подобным образом открутите все винтики, после чего, можете снимать саму панель.
Кроме винтового крепления панели, ее также фиксируют пластиковые сцепы самого изделия. Для того чтобы снять старую панель, избавьте ее от старых сцепов (внимательно осмотрите корпус, чтобы понять, каким образом к нему крепится панелька).
Видео по теме
Источники:
- как поменять панель айфона в 2019
Источники:
- как убрать кодировку с компа в 2019
Блокировочный код используется на телефонах фирмы «Нокиа
» для защиты телефона, сим-карты либо от использования с сим-картой другого оператора. В зависимости от вида защиты, существуют разные виды операций, которые должны быть проведены.

Инструкция
Блокировка сотового телефона предназначена для сохранения в безопасности данных владельца, находящихся в памяти мобильного в случае потери либо кражи телефона. Наилучшим вариантом будет использование кода сброса настроек либо кода обнуления прошивки. Вы сможете с легкостью найти эти коды в сети, однако наилучшим вариантом будет запросить их у производителя по контактам, расположенным на сайте www. .com, предоставив IMEI-номер телефона.
Вы также можете столкнуться с таким видом защиты, как блокировка телефона под оператора. В этом случае телефон блокируется под одного поставщика услуг сотовой связи. При попытке включения телефона с сим-картой другого оператора появляется запрос на ввод кода разблокировки. В этом случае необходимо обратиться в представительство оператора, под которого заблокирован ваш мобильный телефон. Перейдите на его официальный сайт, после чего свяжитесь при помощи горячей линии, написав письмо либо посетив представительстов. Предоставьте IMEI-номер телефона, а также дополнительные данные, которые могут быть запрошены, после чего вы получите на руки код разблокировки.
Блокировка сим-карты используется для обеспечения максимальной безопасности личных данных абонента, таких как номер телефона, телефонная книга, а также сообщения. При блокировке пин-кодом невозможно использовать сим-карту, а после трехкратного неверого ввода сим-карта блокируется. Разблокировать ее можно только с помощью пак-кода, который вы сможете найти на упаковке от сим-карты. В случае если введение пак-кода не представляется возможным, обратитесь в представительство вашего сотового оператора для того, чтобы получить новую сим-карту. В этом случае ваши личные данные будут утеряны, но вы сохраните свой телефонный номер.
Если ваш телефон не принимает известный вам код блокировки клавиатуры и отказывается перевести телефон в обычный режим, значит кто-то над вами подшутил и сменил код. Если телефон имеет платформу ВВ5, снять код блокировки не так просто. Вам потребуется кабель подключения телефона к компьютеру, сам компьютер и программа NSS.

Мобильный телефон является своеобразным хранилищем пользовательских данных и в случае потери контроля над устройством. Мы рассмотрим случай, когда аппарат заблокирован, а вспомнить коды разблокировки никак не удается. И тогда появляется закономерный вопрос: «Что делать, если забыл пароль на телефоне пользователь?» Итак, рассмотрим основные моменты разблокировки.
О, сколько вас таких бывает!
К сожалению, в мире нет универсального кода для снятия ограничений в пользовании устройствами различных производителей. Более того, даже способы разблокирования для каждой определенной модели одного и того же бренда имеют принципиальные отличия. Поэтому некоторые модификации телефонов требуют соблюдения индивидуальных методов в процессе снятия защитного или блокирующего доступ кода. В данной статье будут рассмотрены возможности разблокировки основных брендов мобильной индустрии, таких как Samsung и Nokia. На интересующий вас вопрос о том, что делать, если забыл пароль на телефоне, — будет дан емкий и, безусловно, полезный ответ.
Дамы и господа, вспоминать пароль на Nokia не придется, если воспользуетесь…
Способ № 1
В случае если данные на телефоне для вас не столь важны, попробуйте ввести сервисный номер — *#7370#. Мобильный аппарат сбросит пользовательские данные и вернется к заводским настройкам.
Способ № 2
Данный способ — исключительный вариант получить квалифицированный ответ на вопрос «что делать, если забыл пароль на телефоне». Это обращение на официальный сайт производителя Nokia, где вам будет оказана поддержка и предложены варианты решения затруднительной проблемы.
Способ № 3
Не секрет, что в сети интернет существуют некоторые сервисы, позволяющие получить мастер-код. В результате сгенерированного IMEI вашего гаджета вам будет выслана уникальная цифровая комбинация, посредством ввода которой ограничения на использование телефоном будут сняты.
Способ № 4
Обратитесь в специализированный сервисный центр, если не хотите «заморачиваться» над созданием разнообразных приспособлений и постигать азы работы с паяльником.

Джентльменский набор «Самсунг»-решений
Что делать, если забыл пароль на телефоне, а информация, находящаяся в аппарате, крайне необходима? В основном методы сброса практически всегда сопряжены с неизбежной потерей данных. Но существует одно из простых решений подобной проблемы. Давайте снимем ограничивающий пароль у Так как телефон является Android-устройством, следовательно, другие аппараты под управлением той же ОС могут быть также с успехом «освобождены» от состояния, когда пользователь забыл пароль блокировки телефона.
Способ № 1
Запустите телефон. Следует учесть, что ваша сим-карта должна быть установлена в устройство. После того как на экране появится предложение о вводе пароля, позвоните на данный гаджет. Не принимая вызова, зайдите в меню «настройки», выберите раздел «Конфиденциальность», потом «Сброс всех данных» и подтвердите соответствующим согласием. Пароль будет сброшен, а пользовательская информация останется на месте.
Способ № 2
Итак: забыл пароль телефона, что делать и как это ограничение можно снять? Ответом может послужить следующий прием: Hard reseta. При выключенном телефоне последовательно зажимаем три кнопки «Vol+»,«Home» и «Power». После того как появится логотип бренда, отпускаем клавиши. По окончании процесса инициализации информации вашему вниманию будет предложено сервисное меню, где вам необходимо выбрать пункт «wipe data/factory reset». Нажав клавишу «Home» подтвердите действие. Затем на «wipe cache partition delete all user», и опять же «Home». Из предложенного списка выберите «del»и нажмите кнопку «Home». После перезагрузки активируйте «reboot system now». Телефон «отвязан» от пароля.

Способ № 3
Полный сброс пользовательских настроек и возврат телефона в первозданное состояние. Введите код: *2767*3855# и нажмите «Вызов». В некоторых смартфонах можно зайти в инженерное меню при помощи комбинации *#56658378#. Найдите пункт «Reset phone password» и наслаждайтесь полноценным использованием. Кстати, пароль принимает значение стандарта «0000» или «00000000».
В заключение
Успехов вам и будьте внимательны. Всегда записывайте пароли, так как память человеческая несовершенна. Учетная запись также требует определенного «ритуала» хранения, потому что в некоторых случаях пароль восстановить возможно только при наличии учетной записи Google.
Этот вопрос часто задают пользователи телефонов Nokia на платформе BB5, так как его чаще всего забывают или еще бывают когда смартфон куплен с рук и уже был установлен какой защитный код, но он неизвестный. Защитный код устанавливают когда хотят закрыть какие то данные для просмотра от нежеланных лиц, например детей или одногруппников (одноклассников). Но что же делать если вы этот код забыли или вообще и не знали? Есть конечно еще вариант пойти в сервисный центр и там вам скажут этот код, но понятно что за какую то символическую сумму денег) Но можно это сделать это совершенно бесплатно и у себя дома.
Этот код не сбросится даже полного формата смартфона как бы вы этого не хотели. А если же где то смартфон спрашивает у вас этот код а телефон новый, и вы точно его не устанавливали, то по умолчанию этот код 12345
Не буду описывать все способы что есть по этому поводу (через JAF, Phone Unlock, NSS и Nokia Unlocker), а думаю способ через программу Mbro USB Nokia Tools Lite является самым простым и легким в этом деле. Нужно всего лишь установить программу и нажать пару раз мышкой. Ниже представляю сам способ с скришотами как все это нужно делать.
1. Для начала скачиваем саму программу Mbro USB Nokia Tools Lite mbro-usb-nokia-tools-lite и распаковать ее. Запускаем программу и видим следующее окно:
2. Подключаем ваш смартфон в режиме PC Suite
3. Далее наводим курсор на кнопку с микрофоном (на скрине я обвел кнопку красной рамкой) и нажимаем на нее:
 4. После этого видим окно программы, где в последней строке видим наш заветный защитный код. Переписываем его и сохраняем если не будем в дальнейшем его менять, или же сразу вводим и проверяем.
4. После этого видим окно программы, где в последней строке видим наш заветный защитный код. Переписываем его и сохраняем если не будем в дальнейшем его менять, или же сразу вводим и проверяем.
 Пароль подходит для случаев когда телефон полностью включился. Программа проверена на компьютерах с ОС Windows XP и Winows 7 и на смартфоне Nokia N79 и Nokia 6300.
Пароль подходит для случаев когда телефон полностью включился. Программа проверена на компьютерах с ОС Windows XP и Winows 7 и на смартфоне Nokia N79 и Nokia 6300.
Для справки вот список телефонов на платформе BB5: 3109c, 3110c, 3250, 3500c, 5200, 5220, 5230, 5300, 5310, 5500, 5610, 5700, 6085, 6086, 6110, 6120c, 6121c, 6125, 6126, 6131, 6133, 6136, 6151, 6233, 6234, 6267, 6270, 6280, 6290, 6300, 6301, 6500c, 6555, 6630, 6680, 6681, 6682, 7370, 7373, 7390, 7500, 7900, 8600, E50, E51, E60, E61, E61i, E62, E63, E65, E66, E70, E71, E75, E90, N70, N71, N72, N73, N75, N76, N77, N78, N79, N80, N81, N82, N85, N90, N91, N92, N93, N93i, N95 и др.
Обновлено: 22.08.2019
103583
Если заметили ошибку, выделите фрагмент текста и нажмите Ctrl+Enter
 Каждая современная платформа предоставляет пользователям возможность установить пароль или PIN-код для ограничения доступа к системе и информации, хранящейся в памяти устройств. Это, безусловно, достаточно полезная особенность каждой ОС, но она может не только принести пользу, но и навредить пользователям. Последний сценарий развития событий может начаться, когда пользователи, например, неожиданно забывают установленный ими пароль, PIN-код или же, становятся жертвой баловства детей, которые, сами того не зная, успешно активировали защиту устройства одним из доступных способов. От этого не застрахованы и обладатели смартфонов на Windows Phone 8.1 и Windows 10 Mobile. Ранее единственным известным способом по удалению пароля и PIN-кода на экране блокировки был сброс настроек с помощью физических клавиш. При этом с пользовательских смартфонов удалялись файлы, данные, игры, приложения, что не очень-то хорошо. Теперь же появился ещё один способ, с помощью которого можно убрать установленный пароль, PIN-код и сохранить всё содержимое на смартфоне.
Каждая современная платформа предоставляет пользователям возможность установить пароль или PIN-код для ограничения доступа к системе и информации, хранящейся в памяти устройств. Это, безусловно, достаточно полезная особенность каждой ОС, но она может не только принести пользу, но и навредить пользователям. Последний сценарий развития событий может начаться, когда пользователи, например, неожиданно забывают установленный ими пароль, PIN-код или же, становятся жертвой баловства детей, которые, сами того не зная, успешно активировали защиту устройства одним из доступных способов. От этого не застрахованы и обладатели смартфонов на Windows Phone 8.1 и Windows 10 Mobile. Ранее единственным известным способом по удалению пароля и PIN-кода на экране блокировки был сброс настроек с помощью физических клавиш. При этом с пользовательских смартфонов удалялись файлы, данные, игры, приложения, что не очень-то хорошо. Теперь же появился ещё один способ, с помощью которого можно убрать установленный пароль, PIN-код и сохранить всё содержимое на смартфоне.

Для того, чтобы этот способ сработал, на смартфоне должен быть включен «Поиск телефона» и «Местоположение». Без них ничего не получится. Если они у вас активны, то вы можете переходить к прочтению и выполнению действий из инструкции. В противном же случае вам придётся делать сброс настроек с помощью физических клавиш, дабы получить доступ к системе на смартфоне.
Инструкция
1. На компьютере перейдите по ссылке.
2. Введите логин и пароль от учётной записи Microsoft, привязанной к устройству.
3. В верхней части сайта нажмите на пункт «Устройства» и из выпадающего списка выберите «Ваши устройства».
4. Отыщите свой смартфон в списке и напротив него нажмите «Найти мой телефон».
5. Под картой нажмите на кнопку «Заблокировать».
6. Выберите страну и введите номер телефона. Если вы не хотите это делать, то просто поставьте галочку напротив «У этого телефона нет номера» и нажмите «Далее».
7. В верхнее поле введите четырёхзначный ПИН-код, а в поле ниже введите сообщение (по желанию).
8. Нажмите на кнопку «Заблокировать». Смартфон должен перезагрузиться, если вы всё сделали правильно.
9. После перезагрузки смартфона попробуйте разблокировать его экран, набрав ПИН-код, установленный в процессе выполнения пункта 7 данной инструкции. Если всё сделано правильно, то экран смартфона должен разблокироваться.
10. Перейдите в настройки экрана блокировки и отключите блокировку ПИН-кодом.
Как восстановить забытый пароль от учётной записи Microsoft или экрана блокировки
Что делать если забыл пароль от учетной записи Microsoft или от экрана блокировки на телефоне? Прежде всего, не паниковать. В этой инструкции наглядно и пошагово описаны способы разблокировки смартфонов Нокиа Люмия, Microsoft Lumia или любого другого, работающего на Windows 10 Mobile или Windows Phone.
Забыл пароль к учетной записи Майкрософт: что делать?
Сбросить или восстановить пароль от аккаунта Microsoft можно на этой странице: https://account.live.com/password/reset

Инструкция интуитивно понятна и, скорее всего, после выполнения всех шагов вам удастся восстановить пароль от учётной записи на телефоне.
Как разблокировать Нокиа Люмия если забыл пароль от телефона
Установили пароль на Windows 10 Mobile смартфоне Nokia Lumia и успешно его забыли? Не стоит отчаиваться — способ разблокировать телефон есть и даже несколько.
Важно! Каждый из нижеперечисленных способов по восстановлению забытого пароля ведет к полному удалению всех пользовательских данных (приложения, игры, контакты, фото, видео и т.д.) без возможности восстановления.
По сути, выполняется полный сброс настроек до заводских только не из смартфона, а путем последовательного нажатия клавиш. Перед тем как сбросить настройки необходимо полностью зарядить устройство или хотя бы не менее чем на 50%.
Как снять блокировку с Windows Phone телефона: способ №1
Шаг 1. Отключите от смартфона зарядное устройство.
Шаг 2. Нажмите и удерживайте кнопку уменьшения звука и в это время подключите зарядку. Если все сделано правильно, то на экране появится восклицательный знак.

Шаг 3. Теперь нужно нажимать на клавиши в следующей последовательности:
- Кнопка прибавления звука;
- Кнопка уменьшенья звука;
- Кнопка питания (блокировки);
- Кнопка уменьшения звука.
В течение примерно 5-15 минут на экране будут вращаться шестеренки – это значит, что идет процесс сброса настроек. Потом секунд на 30 экран погаснет и после этого устройство перезагрузится.

Разблокировка смартфонов Люмия с клавишей камеры
Шаг 1. Одновременно зажимаем и удерживаем до вибрации кнопки камеры, питания и клавишу увеличения звука.
Шаг 2. Как только смартфон завибрировал, отпускаем клавишу питания, остальные кнопки продолжаем удерживать до появления «WIN».
Таким образом можно разблокировать множество устройств на Windows Phone, например, Lumia 630, 520, 535, 530, 920, 625, 820, 720, 730, 1020, 800, 925, 640, 820, 430, 635 и др.
Нокиа пароль по умолчанию. Как разблокировать нокиа люмия если забыл пароль от телефона
Наверное, каждый из нас, пытаясь защитить личную информацию, придумывал сверхсложной пароль, который потом благополучно забывался. В этой статье мы расскажем вам что делать если забыт пароль Nokia Lumia.
Забыт пароль учетной записи
Если вы забыли пароль от учетной записи Nokia Lumia (учётка Microsoft) , то не переживайте, это легко поправимо. Делаем следующее: заходим в настройки телефона – почта и учетные записи, запоминаем адрес Live аккаунта. Заходим сюда https://login.live.com , нажимаем на «Не удается получить доступ к своей учетной записи?» и восстанавливаемся.
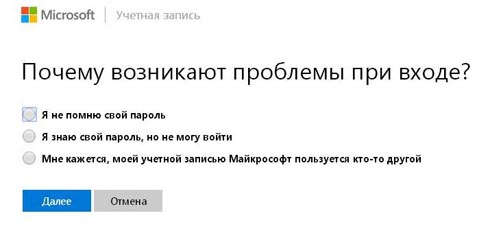
Забыт пароль блокировки
С блокировкой дело обстоит не так радужно, и если забыт пароль Lumia, придется попрощаться со всей информацией и откатиться к заводским настройкам, т. е. сделать hard reset .
Перед этим желательно полностью зарядиться.
- Выключаем телефон, зажимаем одновременно кнопку уменьшения громкости + питание + кнопку камеры, удерживаем до вибрации.
- После вибрации отпускаем кнопку питания, продолжая удерживать кнопки камеры и громкости. Нажимаем “WIN”, ждем перезагрузку и радостно хлопаем в ладоши. Поздравляем с новым телефоном!
Важно! Помните, что делая жесткую перезагрузку, вы теряете всю информацию, которая хранится в вашем телефоне: файлы, фотографии, игры, контакты, музыка и другие.
Как восстановить пароль учетной записи Майкрософт, чтобы не потерять доступ к личному кабинету? Система Microsoft Live – это онлайн-сервис для контроля всех устройств, к которым подключена учетная запись пользователя.
К службе можно привязать сразу несколько компьютеров, ноутбуков, планшетов и смартфонов, которые работают с помощью операционной системы Windows . Соответственно, если пользователь забыл данные для входа, можно потерять доступ ко всем связанным устройствам.
Компания Майкрософт предусмотрела такой вариант развития событий и разработала комплексную систему восстановления данных для входа в свой аккаунт на сервисе. Рассмотрим подробнее каждый из способов.
Сброс пароля на компьютере
Если к вашей учетной записи был привязан только компьютер, можно сбросить ее настройки без восстановления доступа на сервисе Microsoft Live.
Чтобы получить доступ к компьютеру для начала необходимо загрузить устройство в среде восстановления и там же создать нового пользователя системы, который будет иметь права администратора.
Таким образом можно скинуть забытый пароль и вернуть доступ к операционной системе.
Однако в таком случае все пользовательские данные будут удалены и восстановить их уже невозможно. Следуйте инструкции, чтобы сбросить пароль, войти в систему и настроить новый способ доступа:
- Для восстановления используйте установочный диск ОС , которую вы использовали до того, как потеряли доступ к системе. Вставьте его в дисковод, в БИОСе настройте порядок очереди загрузки и включите компьютер. Появится окно установки;
- После появления начального окна установки, на клавиатуре нажмите на сочетание кнопок Shift+F. Таким образом вы сможете открыть командную строку – базовый вариант операционной системы. С помощью командной строчки можно давать компьютеру любые указания, используя специальный набор команд;
- В открывшемся окне командной строки введите команду вызова программы блокнот – notepad. Пример вызова программы с помощью команды показан на рисунке ниже. Чтобы запустить команду, нажмите Enter;
- В открытом окнетекстового редактора найдите панель инструментов, нажмите на пункт «Файл» и затем откройте проводник;
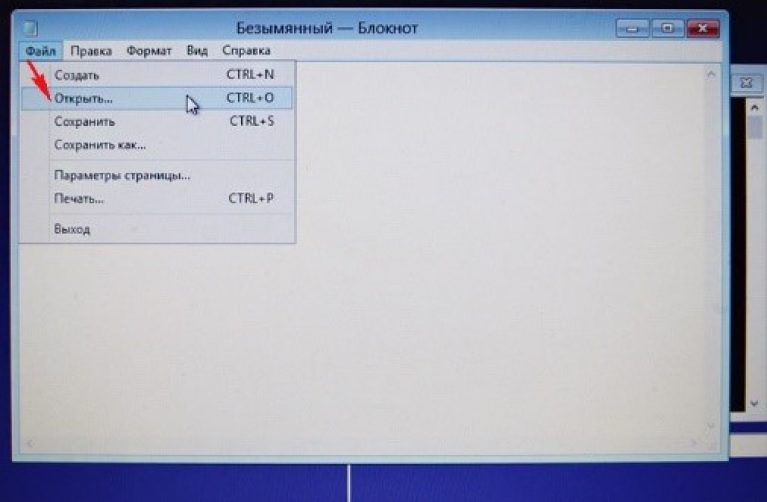
- В открывшемся проводнике слева выберите окно «Этот Компьютер» и зайдите в директорию локального диска С;
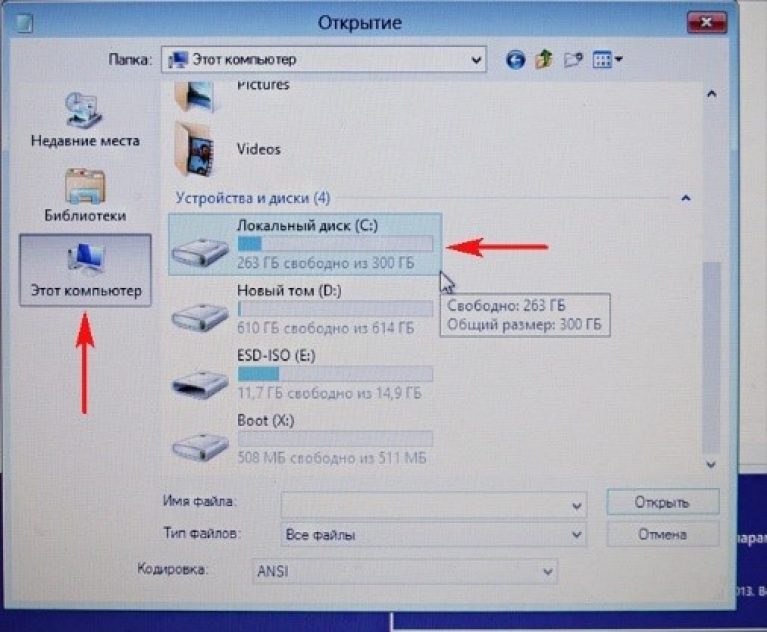
- Теперь закройте окно проводника и обратите внимание на диалоговое окно командной строки , точнее, на те команды, которые в нем образовались после совершения всех действий в блокноте и проводнике.
Первая команда предназначена для создания копии исполняемого файла под названием utilman — этот файл был создан, когда запустилось окно восстановления системы (шаг 1). Другая команда заменяет предыдущий исполняемый файл на exe-файл командной строчки;
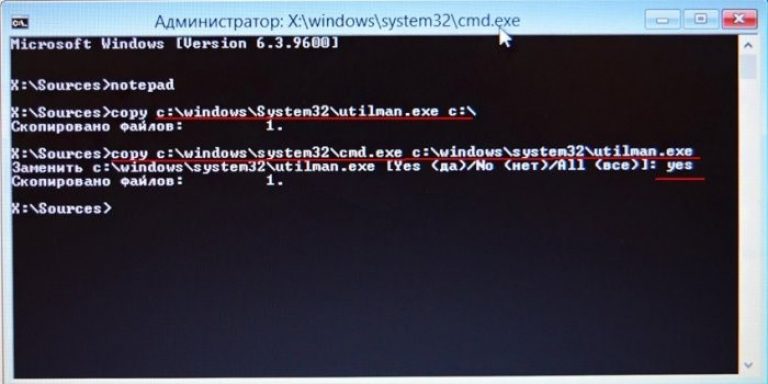
- В строке «Заменить…» введите слово yes и нажмите Enter. Теперь необходимо выключить компьютер. Поменяйте порядок загрузки – первой должна выполнятся загрузка операционной системы, а не диска восстановления;
- Включите устройство еще раз. Дождитесь появления экрана для введения пароля от учетной записи. Затем в левом нижнем углу найдите клавишу специальных возможностей и нажмите на нее, как показано на рисунке ниже;
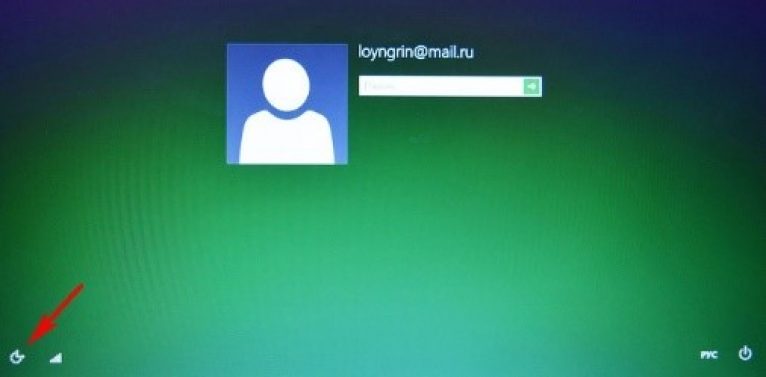
- Вместо окна специальных возможностей откроется окно командной строчки (это происходит потому, что в предыдущем шаге мы заменили два исполняемых файлы);
- В появившейся строчке введите команду «net user Chaser /add» (без кавычек). Нажмите Ввод. Данная команда предназначена для добавления нового пользователя в систему с именем Chaser. Вы можете выбрать абсолютно любое имя для новой учетной записи;
- Теперь нужно ввести еще одну команду – «netplwiz» (тоже без кавычек). Примеры ввода данных команд указаны ниже на рисунке;
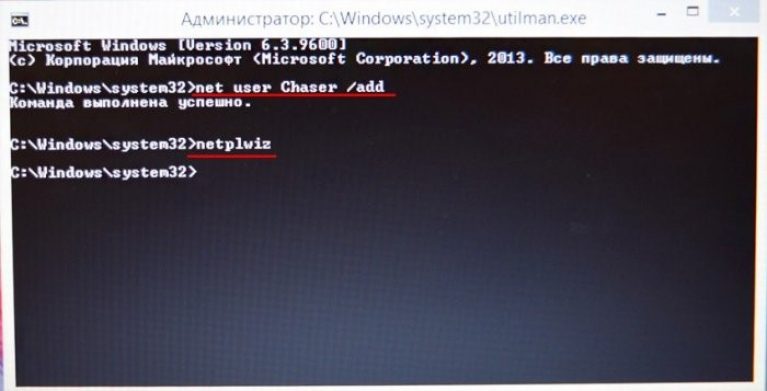
- После ввода второй команды откроется окно создание еще одного пользователя системы. Нажмите на клавишу свойств;
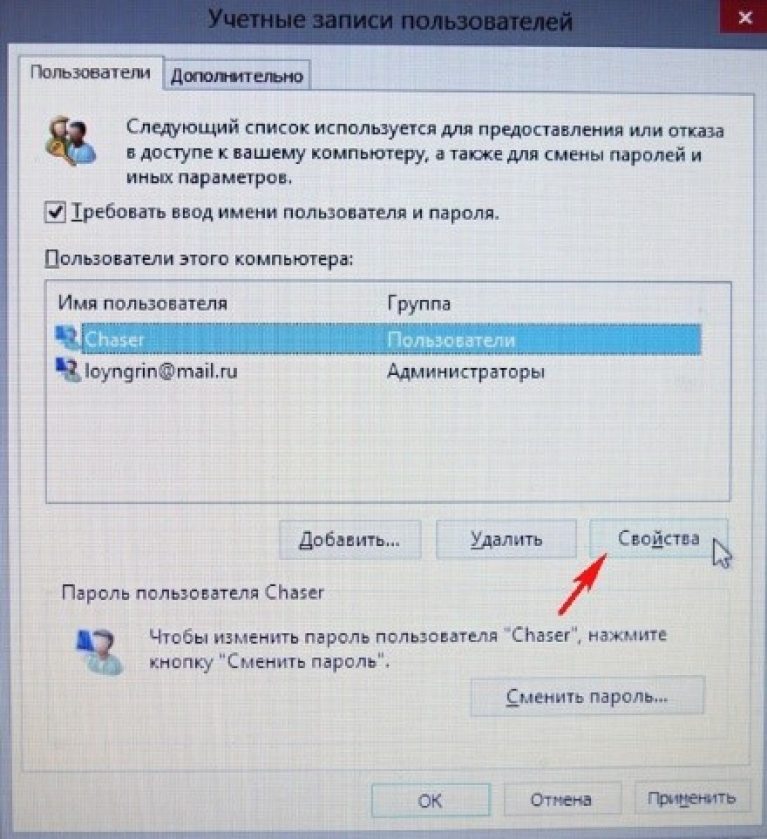
- Откройте вкладку групп и задайте учетке права администратора системы;
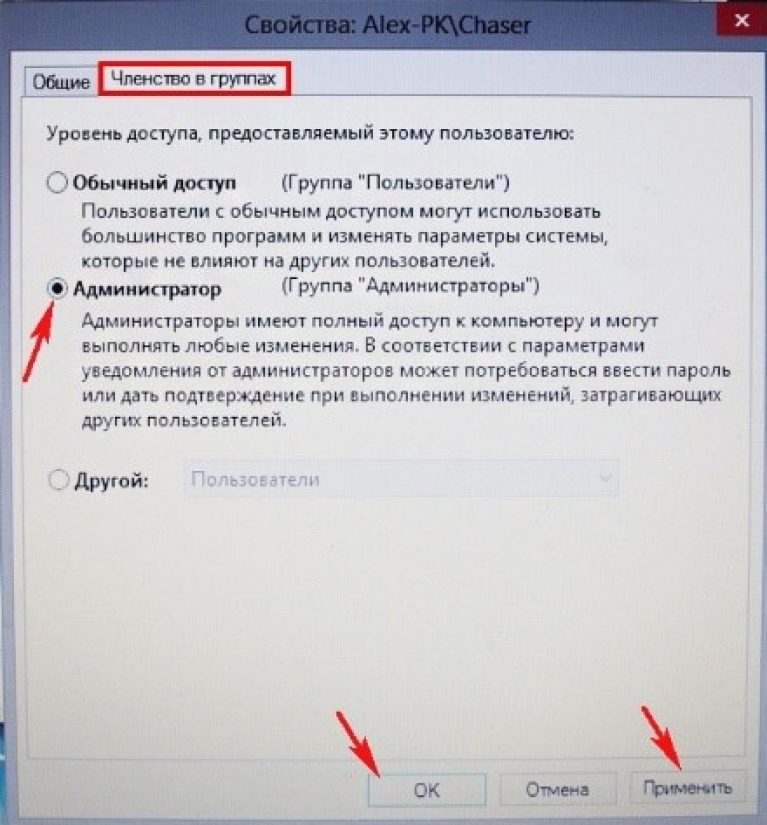
- Теперь смените пароль только что созданной записи, как показано на рисунке и перезапустите систему;
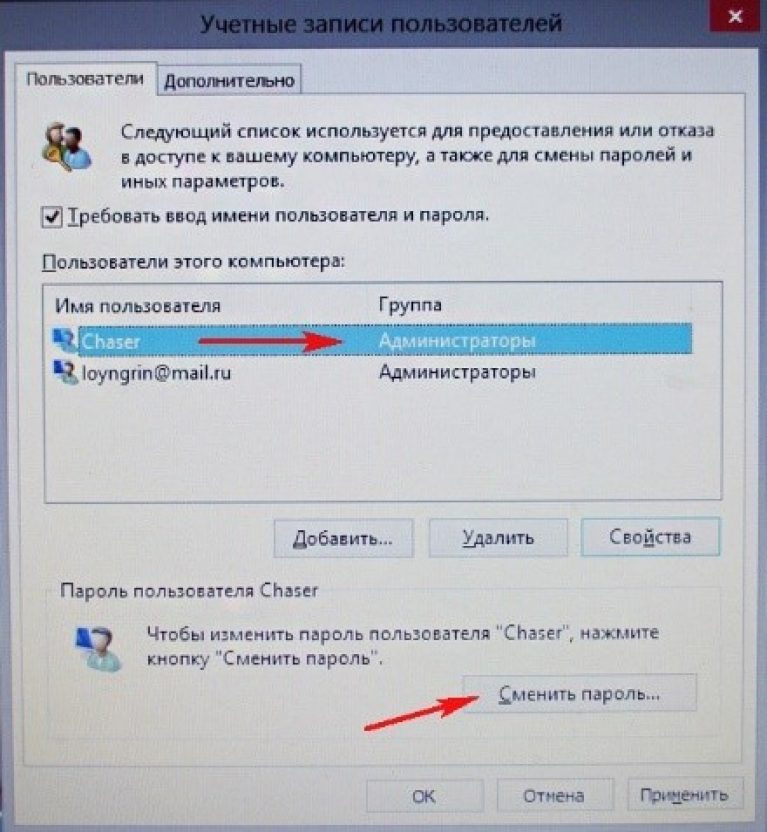
- После перезагрузки выполните вход с помощью созданной учетной записи. Таким образом можно сбросить забытый пароль и восстановить доступ к ОС.
Восстановление пароля учетной записи на сайте Майкрософта
Предыдущий способ помогает восстановить доступ к ОС, однако войти в свою учетную запись на других устройствах будет невозможно. Если учетка установлена на телефоне под управлением windows phone (на Нокия люмия) , восстановить доступ можно на сайте сервиса.
Для этого перейдите на страницу https://account.live.com/ResetPassword.aspx?mkt=ru-RU и следуйте инструкции:
- Укажите причину, почему невозможно выполнить вход;
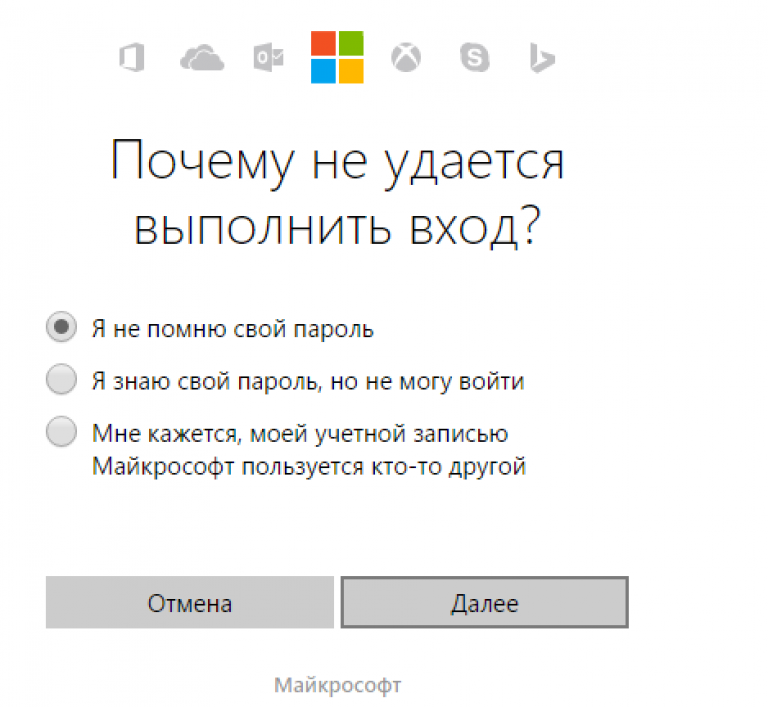
- Введите адрес электронной почты, код с картинки нажмите на клавишу продолжения;
- Система предложит вам восстановить пароль с помощью ссылки, которая будет выслана на электронную почту или с помощью кода доступа, который придет в смс сообщении на номер телефона, который вы указали во время начальной регистрации аккаунта;
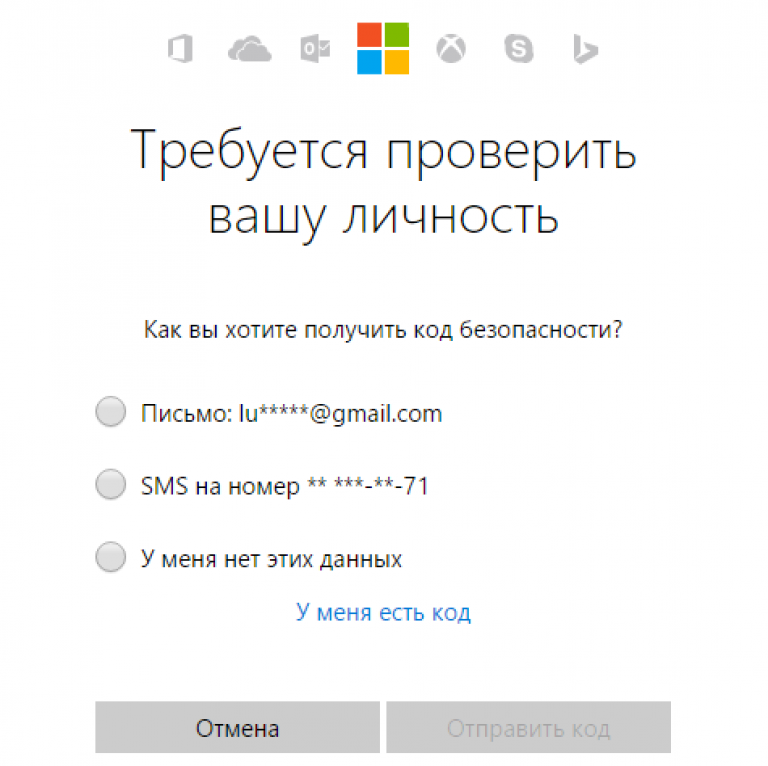
Если у вас нет доступа к почте или к номеру телефона, выберите соответствующий пункт и оставьте заявку, вам перезвонят по указанному вами новому номеру и помогут восстановить доступ.
Nokia Asha 501 позволить сбросить настройки, .
Программный Hard Reset:
Сбросить настройки можно несколькими способами. Самым простым является вход в меню «Настройки», где выбирается вкладка «Восстановить». Но данная операция будет возможна, если телефон не заблокирован, например, из-за того, что был забыт пароль. Также она не возможна, если телефон не включается. Однако, если вход в систему можно успешно выполнить, то данный способ будет эффективным.
Не стоит спешить со сбросом данных, так как телефон может просто зависнуть, тогда ни одна из клавиш не сможет повлиять на него. Для решения данной проблемы просто насильно выключают телефон, зажимая кнопку Power до выключения устройства. Если телефон Nokia Asha 501 даже после такой перезагрузки сильно тормозит, то стоит подумать о сбросе настроек. Такая операция может помочь, если телефон Nokia Asha 501 не включается или очень часто зависает.
Аппаратный Hard Reset:
Операция Hard Reset может быть осуществлена посредством ввода кода безопасности. Для модели Nokia Asha 501 код является 12345 по умолчанию. Его еще называют кодом безопасности. Сброс настроек нужно осуществить после ввода кода в поле ввода номера телефона * # 7370 # (является жестким) или * # 7780 # (является мягким).
После этого телефон самостоятельно выключится и включится снова. Стоит помнить, что все данные и настройки после данной операции будут потеряны.
Видео:
Вчера ко мне обратилась подруга с вопросом: «Я забыла пароль к своей Люмии, что делать?» Для начала мы разобрались, какой именно пароль она забыла. Пароль к учетной записи Микрософт или пароль к экрану блокировки Lumia. Оказалось все просто, она не может войти в магазин (так и не понял, как отвалился пароль), но пока ждал ее приезда погуглил как вообще можно разблокировать смартфон Лумия и теперь поделюсь этим с вами.
Если забыт пароль к учетной записи Microsoft
В этом случае пароль восстанавливается элементарно:
1. Заходим по адресу https://login.live.com
2. Выбираем «Не удается получить доступ к своей учетной записи?»
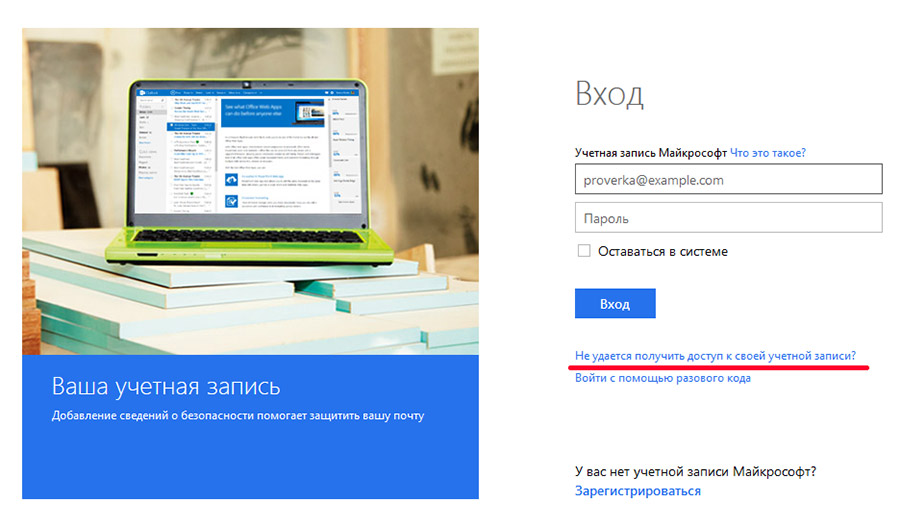
3. Далее следуем интуитивно понятным инструкциям.
Если забыт пароль к экрану блокировки Lumia
Эта ситуация более не приятная, ведь придется сделать так называемый hard reset сматрфона Люмия и телефон вернется к заводским настройкам.
Обратите внимание!
Когда вы сделаете все описанные ниже действия с телефона удалиться вся хранимая в нем информация (файлы, фотографии, игры, контакты, музыка и другие). Фактически у вас будет Люмия как будто из магазина.
Перед сбросом настроек желательно полностью зарядить Люмию или хотя бы довести заряд до 50%.
Способ 1.
- Выключаем телефон, зажимаем одновременно кнопку уменьшения громкости + питание + кнопку камеры,удерживаем до вибрации.
- После вибрации отпускаем кнопку питания, продолжая удерживать кнопки камеры и громкости. Нажимаем “WIN”, ждем перезагрузку
Способ 2.
- Выключите свою Люмию и отсоедините штекер зарядного устройства от телефона
- Теперь нужно нажать и удерживать на телефоне клавишу уменьшения громкости и подключите зарядное устройство. После этого на экране вашего телефона должен появится восклицательный знак (!).
- Далее необходимо нажатие клавиш в следующем порядке: клавиша увеличения громкости, клавиша уменьшения громкости, клавиша питания , клавиша уменьшения громкости.
- Нужно немного подождать около 5 минут, пока не закончится процесс сброса настроек. В это время вы увидите на экране смартфона вращающиеся шестеренки. После этого процесса экран телефона погаснет приблизительно на 30 секунд, а затем телефон сделает перезагрузку.
Надеюсь какой либо из этих способов вам поможет.
Очень часто в современной сети можно встретить сленговое выражение.
Профессиональные термины простым понятным языком. Курс 2, углубленный.
Линка представляет собой специальную систему стоек стабилизатора.
Оценка статьи:
Загрузка…
Adblock
detector
