
Рейтинг телефона:
(4.06 — 17 голосов)
Существует много причин, по которым вам потребуется разблокировать Samsung Galaxy M21. Графический ключ – вспомогательное средство для блокировки смартфонов на Android. Операционка предлагает установить его для совместной работы с дактилоскопическим сенсором или средствами для разблокировки по лицу. Исключение составляют бюджетные версии смартфонов, в которых графический ключ предлагается как альтернатива обычному цифровому паролю. Составление слишком сложной графической комбинации может привести к проблемам – многократный ошибочный ввод автоматически приводит к блокировке устройства. Разобраться с тем, как разблокировать Samsung Galaxy M21, если забыл пароль или графический ключ (смотря что вы предпочитаете для блокировки своего телефона) получится, зная некоторые хитрости современных версий Android.

Обычно после неверного внесения ключа на дисплее телефона появляется информация о блокировке. Здесь же операционка предлагает пользователю несколько решений. Среди основных – функция SOS, необходимая для вызова служб спасения, а также средство для восстановления доступа. Последний вариант рассмотрим в первую очередь.
Разблокировка Samsung Galaxy M21 через аккаунт Google
Сразу же следует отметить – данный способ актуален не для всех устройств. В списке проверенных присутствуют модели на “чистом” Андроиде, Samsung, Huawei, Honor, а также некоторые Xiaomi.


Если 5 раз подряд ввести неверный ключ, но на дисплее откроется оповещение о блокировке с таймером. Ниже – кнопка “Забыли графический ключ?”, на которую и следует нажать. Система автоматически предложит авторизацию в Google-аккаунт, к которому привязан телефон. Получится внести собственную почту и пароль только при наличии подключения к Wi-Fi или мобильному интернету. Если есть сеть, а авторизация прошла успешно – смартфон разблокируется и все данные останутся на своих местах.
Сброс к заводским настройкам
Проблема может настигнуть пользователя в неподходящий момент – при отсутствии интернета. В таком случае авторизация в Google невозможна. Разобраться с таким обстоятельством можно двумя путями:
- найти место с Wi-Fi, которая сохранена в устройстве (актуально, если в настройках активирована опция автоматического подключения) и проделать действия, рассмотренные выше;
- выполнить сброс к заводским настройкам через специальное меню смартфона.
Последний вариант заслуживает более подробного рассмотрения. Практически в каждой модели на Android предустановлена штатная утилита Recovery, предназначенная для проведения сервисных настроек. Именно через нее придется проводить разблокировку. Перед выполнением действий следует уяснить – после сброса через Рекавери из памяти устройства удаляются все файлы. Судьба элементов на карточке MicroSD зависит от производителя. Поэтому перед выполнением каких-либо действий настоятельно рекомендуем создать резервную копию данных телефона.
Проделать нужно такие действия:
- Полностью выключить телефон.
- Зажать механические кнопки “громкость вверх” и “включение/разблокировка”.
- После того как телефон издаст вибрацию – отпустить кнопку включения, держа при этом “громкость вверх” до появления инженерного меню.
- После открытия Recovery отпустить кнопку и выбрать пункт Wipe data/factory reset.

Чаще всего меню в Рекавери сенсорное, соответственно нажать на Wipe data получится как при обычном управлении устройством. Однако на старых моделях в меню может отсутствовать нормальная работа сенсора. Управление в таком случае реализуется следующим образом:
- выбор пунктов меню – клавишами громкости;
- подтверждение действия – кнопкой включения.

После сброса телефон перезагрузится и предложит выполнить начальную настройку системы. Еще раз стоит напомнить – сброс к заводским настройкам приводит к удалению всех пользовательских файлов, сохраненных в памяти смартфона.
Видео как разблокировать телефон Samsung Galaxy M21
Поделитесь страницей с друзьями:
Если все вышеперечисленные советы не помогли, то читайте также:
Как прошить Samsung Galaxy M21
Как получить root-права для Samsung Galaxy M21
Как сделать сброс до заводских настроек (hard reset) для Samsung Galaxy M21
Как перезагрузить Samsung Galaxy M21
Что делать, если Samsung Galaxy M21 не включается
Что делать, если Samsung Galaxy M21 не заряжается
Что делать, если компьютер не видит Samsung Galaxy M21 через USB
Как сделать скриншот на Samsung Galaxy M21
Как сделать сброс FRP на Samsung Galaxy M21
Как обновить Samsung Galaxy M21
Как записать разговор на Samsung Galaxy M21
Как подключить Samsung Galaxy M21 к телевизору
Как почистить кэш на Samsung Galaxy M21
Как сделать резервную копию Samsung Galaxy M21
Как отключить рекламу на Samsung Galaxy M21
Как очистить память на Samsung Galaxy M21
Как увеличить шрифт на Samsung Galaxy M21
Как раздать интернет с телефона Samsung Galaxy M21
Как перенести данные на Samsung Galaxy M21
Как разблокировать загрузчик на Samsung Galaxy M21
Как восстановить фото на Samsung Galaxy M21
Как сделать запись экрана на Samsung Galaxy M21
Где находится черный список в телефоне Samsung Galaxy M21
Как настроить отпечаток пальца на Samsung Galaxy M21
Как заблокировать номер на Samsung Galaxy M21
Как включить автоповорот экрана на Samsung Galaxy M21
Как поставить будильник на Samsung Galaxy M21
Как изменить мелодию звонка на Samsung Galaxy M21
Как включить процент заряда батареи на Samsung Galaxy M21
Как отключить уведомления на Samsung Galaxy M21
Как отключить Гугл ассистент на Samsung Galaxy M21
Как отключить блокировку экрана на Samsung Galaxy M21
Как удалить приложение на Samsung Galaxy M21
Как восстановить контакты на Samsung Galaxy M21
Где находится корзина в Samsung Galaxy M21
Как установить WhatsApp на Samsung Galaxy M21
Как установить фото на контакт в Samsung Galaxy M21
Как сканировать QR-код на Samsung Galaxy M21
Как подключить Samsung Galaxy M21 к компьютеру
Как установить SD-карту на Samsung Galaxy M21
Как обновить Плей Маркет на Samsung Galaxy M21
Как установить Google Camera на Samsung Galaxy M21
Как включить отладку по USB на Samsung Galaxy M21
Как выключить Samsung Galaxy M21
Как правильно заряжать Samsung Galaxy M21
Как настроить камеру на Samsung Galaxy M21
Как найти потерянный Samsung Galaxy M21
Как поставить пароль на Samsung Galaxy M21
Как включить 5G на Samsung Galaxy M21
Как включить VPN на Samsung Galaxy M21
Как установить приложение на Samsung Galaxy M21
Как вставить СИМ-карту в Samsung Galaxy M21
Как включить и настроить NFC на Samsung Galaxy M21
Как установить время на Samsung Galaxy M21
Как подключить наушники к Samsung Galaxy M21
Как очистить историю браузера на Samsung Galaxy M21
Как разобрать Samsung Galaxy M21
Как скрыть приложение на Samsung Galaxy M21
Как скачать видео c YouTube на Samsung Galaxy M21
Как разблокировать контакт на Samsung Galaxy M21
Как включить вспышку (фонарик) на Samsung Galaxy M21
Как разделить экран на Samsung Galaxy M21 на 2 части
Как выключить звук камеры на Samsung Galaxy M21
Как обрезать видео на Samsung Galaxy M21
Как проверить сколько оперативной памяти в Samsung Galaxy M21
Как обойти Гугл-аккаунт на Samsung Galaxy M21
Как исправить черный экран на Samsung Galaxy M21
Разблокировка графического ключа и пароля для других моделей телефонов
Если вы заблокировали свой Samsung Galaxy M21 2021 Edition, и он застрял в цикле загрузки, вы попали в нужное место. Прочтите эту статью, чтобы узнать, как разблокировать телефон. Когда телефон заблокирован, он обычно не может пройти мимо загрузочного анимационного логотипа Samsung. Это называется циклом загрузки, что означает, что телефон не может загрузить прошивку ОС. В большинстве случаев пользователи не следуют должным образом онлайн-руководствам, и в результате в конечном итоге устанавливают несовместимое программное обеспечение, которое блокирует телефон, в данном случае Galaxy M21 2021 Edition.
Если по какой-то причине ваш Samsung Galaxy M21 2021 Edition также застрял в цикле загрузки и отказывается загружаться после логотипа Samsung, это означает, что это мягкий кирпич. Существует много причин для этого.
Почему ваш Galaxy M21 2021 Edition залит кирпичом
- Прошивка неправильной прошивки: Каждая прошивка, доступная в Интернете, создана и предназначена для конкретной модели телефона. Проблема с Samsung в том, что он создает несколько вариантов одного и того же телефона. Например, телефон в одной стране имеет собственный набор микросхем Exynos от Samsung, в то время как та же версия телефона может иметь набор микросхем Snapdragon в другой стране. Поэтому перед прошивкой всегда рекомендуется внимательно проверять номер модели прошивки. Если вы установите прошивку, предназначенную для другой модели телефона, ваш телефон застрянет в цикле загрузки.
- Прошивка неправильного кастомного ПЗУ и ядра: То же самое относится и к другим файлам, которые вы можете прошить на свой телефон. Если вы загрузите и запрограммируете неправильное пользовательское ПЗУ, ядро или любые другие файлы, не предназначенные для вашего телефона, они заблокируют ваш телефон.
- Невозможно стереть данные и кеш: Некоторые учебные пособия и процедуры требуют от пользователя стереть данные и выполнить сброс настроек до заводских. Например, для установки нового ПЗУ с версией Android, отличной от той, которая установлена на вашем телефоне в настоящее время, требуется полный сброс данных до заводских. Если не стереть данные, телефон не загрузится.
В зависимости от причины цикла загрузки на вашем Galaxy M21 2021 Edition существуют различные решения, которые вы должны попробовать. Например, если вы установили неправильную прошивку или ПЗУ, вам необходимо установить новую стандартную прошивку. Если вы установили правильный ПЗУ, но телефон все еще завис в цикле загрузки, вам следует стереть данные и выполнить сброс настроек до заводских. В других случаях все, что вам нужно сделать, это выключить телефон и снова запустить его.
1. Принудительное выключение
В большинстве случаев это простое решение решит проблему. По той или иной причине телефон может зависнуть во время загрузки и не загрузить Android. Вы можете исправить это, заставив телефон выключиться. Одновременно нажмите и удерживайте кнопки уменьшения громкости + питания. Держите их нажатыми, пока экран не станет черным. Затем нажмите и удерживайте кнопку питания, пока телефон не загрузится.
2. Очистить данные и выполнить полный сброс
Если на телефоне не отображается логотип загрузочной анимации даже после принудительного выключения, это означает, что проблема с программным обеспечением. Одно из решений проблемы загрузочного цикла Galaxy M21 2021 Edition — стереть данные и выполнить полный сброс настроек до заводских. Это очень успешный трюк, который в большинстве случаев решает проблему.
Обычно сбросить настройки телефона можно из меню настроек. Однако, поскольку телефон не загружается, и у нас нет доступа к панели настроек. В этом случае вам необходимо выполнить сброс к заводским настройкам из режима восстановления. Восстановление — это программная часть, которая есть на всех телефонах Android. Он используется именно в таких экстренных случаях.
3. Прошить стоковую прошивку на вашем Galaxy M21 2021 Edition.
Если перезагрузка телефона и очистка не работают, то в крайнем случае следует прошить файл стоковой прошивки. Если вы установили неправильное ПЗУ или несовместимый мод, простой сброс к заводским настройкам не решит проблему, потому что вся прошивка Android повреждена. Единственное решение — прошить прошивку, чтобы вернуть все обратно на сток. Это идеальное решение, которое откроет кирпичную версию Galaxy M21 2021 Edition и устранит проблему цикла загрузки. Вы можете прошить стоковую прошивку с помощью Odin.
Вывод
Есть ряд причин, по которым вы можете заблокировать свой телефон. Иногда это ошибка в системе, которая быстро устраняется принудительной перезагрузкой. В других случаях причина может быть в неправильном пользовательском ПЗУ или поврежденной прошивке. Несмотря ни на что, есть исправление для вашей кирпичной Galaxy M21 2021 Edition.
Сегодня невозможно оставить смартфон без блокировки. Даже если вы не очень стеснительный человек и в принципе не против, если кто-то может залезть в галерею и посмотреть ваши фотографии, есть много других причин, чтобы защитить свой аппарат от посторонних. SMS с операциями покупок, коды подтверждения транзакций, заметки с расходами, банковские приложения, бесконтактные сервисы оплаты — всё это хранится в телефоне, и это нельзя не защитить. Поэтому абсолютное большинство пользователей устанавливают пароли на свои смартфоны, а, чтобы не вводить их каждый раз, подменяют их биометрией. Но ведь иногда случается так, что биометрия отключается, и пароль приходится вбивать вручную. А что делать, если ты его просто забыл?

Забыли пароль от смартфона? Его можно сбросить
Содержание
- 1 Разблокировка телефона Samsung без пароля
- 2 Сбросить пароль без потери данных
- 3 Как разблокировать телефон через гугл-аккаунт
- 4 Забыл пароль от телефона. Что делать
- 5 Разблокировать телефон, если экран не отвечает
- 6 Сброс пароля телефона. Что нужно знать
Разблокировка телефона Samsung без пароля
Первым делом разберём способ разблокировки смартфона, если забыл пароль, который гарантированно сработает, независимо от того, в каком состоянии находится ваш аппарат, откликается ли он на прикосновения, есть ли у вас доступ к аккаунтам Samsung или Google. Он заключается в том, чтобы сбросить пароль смартфона с помощью утилиты PassFab Android Unlocker. Поскольку она устанавливается не на телефон, а на компьютер, то никаких затыков с разблокировкой точно не будет:
- Перейдите по этой ссылке и скачайте PassFab Android Unlocker;
- Установите ПО на компьютер и подключите смартфон по кабелю;

Сбросить пароль с помощью PassFab можно в любом состоянии
- На главном экране выберите параметр «Снять блокировку экрана»;

Сброс пароля гарантированно приведёт к сбросу данных. Учитывайте это
- Подтвердите удаление пароля блокировки и дождитесь обработки данных;

Дождитесь обработки данных и сброса пароля
- После того, как ПО обработает все данные, оно удалит пароль блокировки;
- Отключите смартфон от компьютера и настройте его заново.
PassFab Android Unlocker
Учитывайте, что удаление пароля от телефона — это всего-навсего побочная процедура, которая является частью механизма сброса данных. То есть все данные, которые хранятся в памяти вашего смартфона, будут удалены в процессе удаления пароля. Таким образом, на выходе вы получите совершенно чистый аппарат, который вам придётся наполнять данными заново. Это не проблема, если у вас есть резервная копия. Но главное, что теперь вы сможете установить тот пароль, который наверняка не забудете.
Сбросить пароль без потери данных
Cмартфоны Samsung, наряду с аккаунтом Google, используют ещё и фирменный аккаунт, к которому привязываются все данные пользователя и сам смартфон в том числе. Благодаря этому вы сможете разблокировать телефон, если забыли графический ключ, воспользовались аналогом от Samsung под названием Find My Mobile. Принцип его работы почти не отличается от решения Google:
- Перейдите по этой ссылке на сайт Find My Mobile;
- Пройдите авторизацию в учётной записи Samsung;

Сбросить пароль можно через сервис Find My Mobile
- В открывшемся окне нажмите кнопку разблокировки;
- В течение пары секунд смартфон должен разблокироваться.
Как разблокировать телефон через гугл-аккаунт
Третий способ немного жёстче, хоть он и предполагает, что устройство, от которого вы забыли пароль, — ваше. То есть оно синхронизировано с вашей учётной записью Google. Именно благодаря этому его можно попытаться сбросить, откатив до заводских настроек, а заодно и стереть пароль, после чего аппарат можно будет настроить заново и задать новую защитную комбинацию.
Это делается с помощью сервиса Find My Device:
- Откройте Google и задайте запрос Find my device;
- В поисковой выдаче нажмите на карту с местоположением вашего смартфона;

Сбросить пароль от смартфона можно даже удалённо
- Затем в открывшемся окне выберите «Очистить устройство»;
- Подтвердите очистку устройства и дождитесь полного сброса.
После этого вы сможете настроить смартфон заново и установить новый пароль доступа, который наверняка не забудете.
Забыл пароль от телефона. Что делать
Если возможности воспользоваться разблокировкой смартфона через Find My Mobile и Find My Device по какой-то причине нет, можно задействовать штатный инструмент сброса. Он, как и сервис поиска потерянного смартфона, предполагает полный откат к заводским настройкам с сопутствующим сбросом пароля, так что в обоих случаях результат будет один и тот же — вы потеряете все данные, но зато сможете установить новый пароль.
- Вызовите Пункт управления по свайпу вниз от верхней части дисплея;
- Нажмите на значок шестерёнки для перехода в приложение «Настройки»;

Сбросить пароль штатными средствами можно прямо из настроек
- В открывшемся окне найдите раздел сброса и восстановления резервных копий;
- Выберите полный сброс данных и подтвердите откат к заводским настройкам.
Да-да, вот так просто. Всё, что останется, — дождаться сброса и настроить смартфон заново, установив новый пароль.
Разблокировать телефон, если экран не отвечает
На случай, если экран смартфона повреждён или не откликается на прикосновения — например, в случае зависания — можно воспользоваться сбросом в режиме восстановления. Переход в этот режим осуществляется с помощью физических клавиш, так что отклик экрана нам не понадобится. Достаточно правильно следовать представленной ниже инструкции:
- Нажмите и удерживайте кнопку питания сбоку;
- Затем нажмите и удерживайте кнопку выключения;

Если смартфон не распознает нажатия, сброс можно выполнить физическими кнопками
- На экране появится предложение перейти в безопасный режим;
- Нажмите ОК, а потом удалите выполните сброс данных и перезагрузите смартфон.
Перезагрузка нужна для того, чтобы вывести смартфон из режима восстановления. После этого вы сможете включить его заново, а затем настроить и при необходимости накатить резервную копию, если заранее озаботились её сохранением.
Сброс пароля телефона. Что нужно знать

Каждый способ сброса пароля подойдёт под конкретную ситуацию
Можно ли разблокировать телефон, если забыл пароль? Да, можно. Неважно, какой пароль у вас установлен: 4-, 6-, 8-значный или вместо букв и цифр вы используете механизм Pattern Lock, который предполагает использование рисунка, который нужно повторить по точкам, чтобы разблокировать аппарат.
Как быстро сбросить пароль от телефона? Наиболее простой способ снять блокировку — это использование сервисов Find My Mobile или Find My Device. Они позволяют быстро и беспроблемно сбросить данные и сам пароль, позволив вам настроить всё заново. Другое дело, что для этого нужно иметь доступ к аккаунтам Samsung или Google.
Как разблокировать смартфон, если не работает сенсор? Если смартфон не отвечает, его придётся сбрасывать в режиме восстановления. В этом режиме отключаются все сторонние приложения, блокирующие работу сенсора, и вы можете легко и просто выполнить сброс, после чего настроить смартфон заново.
Самый надёжный способ сбросить пароль от смартфона — это, конечно, утилита PassFab Android Unlocker. Она позволит сбросить пароль телефона независимо от того, есть у вас доступ к учётной записи Google, отзывается ли сам аппарат на прикосновения и заряжен ли он в принципе. Единственный минус — удаляются все данные. Но это особенность сброса пароля любым способом.

В современном мире важная информация хранится на смартфоне, и сохранность этих файлов – первоочерёдная задача. Разработчики «Самсунга» предоставляют больше и больше методов блокировки, например, PIN-код, графический ключ, биометрическая аутентификация. Главное не паниковать, ведь вместе со способами защиты придумали варианты сброса этой защиты. Снять блокировку можно при помощи различных приложений, перепрошивки смартфона, полного сброса устройства до заводских настроек. Так же есть на телефоне стандартный пароль Samsung.
В статье:
- 1 Способы сброса пароля
- 2 Встроенные функции для сброса
- 2.1 Стандартный пароль на телефоне Samsung
- 2.2 Разблокировка устройства при помощи аккаунта Google
- 2.3 Сброс телефона Samsung до заводских настроек
- 2.4 Разблокировка смартфона во время входящего вызова
- 3 Специальные приложения для сброса пароля
- 3.1 Сервис «Find My Mobile»
- 3.2 Утилита ADB
- 3.3 Программа Dr.Fone
- 3.4 Переустановка прошивки
- 3.5 Сброс графического пароля при помощи приложения Bypass
- 4 Альтернативные методы
- 4.1 Сканер отпечатка пальца
- 4.2 Графический ключ
- 4.3 Обращение в сервисный центр
- 5 Установка паролей на устройстве
- 5.1 Блокировка устройства
- 5.2 Защита папки
Способы сброса пароля
Все методы снятия ключа делятся на три группы: специальные приложения, встроенные функции, альтернативные методы. При использовании специальных программ и приложений чаще всего необходим ПК, с помощью которого будем сопрягаться с девайсом. Разработчики делают процесс сброса кода простым и создают встроенные функции, которые помогают снять блокировку с гаджета.
Встроенные функции для сброса
С каждым обновлением ПО появляется больше и больше встроенных функций, которые помогают снять код с девайса. Они упрощают процесс разблокировки, ведь для этого не нужна помощь сторонних приложений. Для пользователей «Самсунга» есть отдельные фишки, которые отсутствуют в других марках.
Стандартный пароль на телефоне Samsung
Сперва, если забыли свой ключ, вы попробуйте ввести стандартный код компании «Самсунг». Есть несколько вариантов заводского пароля телефона Samsung, ибо на каждом девайсе стандартный код свой: 00000000 (8 нулей), 1234, 12345, 0000 (4 нуля), 00000 (5 нулей). Если никакой вариант не подошёл, можно снять стандартный пароль Samsung на телефоне:
- Извлеките SIM-карту из устройства.
- Перезагрузите смартфон. Зажмите кнопку питания, нажмите «Перезагрузка».
- Введите код *2767*8451# или на некоторых гаджетах *2767*3855#.

При правильном выполнении действий предыдущий стандартный код сбросится и станет 00000000 (8 нулей). При снятии стандартного кода все личные данные будут утеряны.
Разблокировка устройства при помощи аккаунта Google
Использование аккаунта Google – второй способ сброса пароля на вашем устройстве. Смартфон обязательно должен быть подключён к аккаунту Google, в противном случае вариант не поможет снять установленную защиту. Важно, чтобы девайс был подключён к Интернету при помощи Wi-Fi или передачи данных. Вот порядок действий, которые вы должны выполнять для снятия ключа на гаджете при помощи аккаунта Google:
- Вызовите всплывающее предупреждение и прочтите. Вызвать всплывающее предупреждение можно, введя неправильный код пять раз.
- Нажмите «Забыли пароль» или «Разблокировать в Google».
- Войдите в Google-аккаунт. Для входа введите информацию для идентификации: электронную почту и пароль.
- Сбросьте ключ. После ввода правильной электронной почты вам предложат удалить пароль на Samsung. Придумайте новый код, введите повторно и нажмите «ОК».

Если гаджет удовлетворяет всем критериям, выполнив такие несложные действия, вы сможете вновь начать пользоваться «Самсунгом».
Сброс телефона Samsung до заводских настроек
Жёсткий сброс настроек – второй вариант разблокировки. Данный способ используется в безвыходных ситуациях, ведь он удаляет всю информацию, которая хранилась на гаджете. Подходит для всех устройств. Для полного сброса настроек телефона выполните несколько простых действий:
- Отключите «Самсунг». Для этого зажмите кнопку питания на боковой части девайса и выберете вариант «Выключить».
- Включите режим Recovery. На этом этапе есть несколько вариантов действий:
- на гаджете есть кнопка «Домой» – зажмите комбинацию кнопок «Домой» + «Питание» + «Громкость вверх»;
- на телефоне есть кнопка «Bixby» слева под кнопками громкости – зажмите кнопки «Bixby» + «Питание» + «Громкость вверх»;
- нет ни одной из вышеперечисленных кнопок – зажмите комбинацию «Питание» + «Громкость вверх».

После появления логотипа Samsung Galaxy на экране вашего устройства отпустите клавишу питания, а остальные держите до включения режима Recovery в течение 10-15 секунд.
- Используя кнопку громкости, выберите строку «Wipe data / Factory reset». Подтвердите выбор нажатием кнопки питания.
- При помощи клавиши громкости, выберите вариант «Yes» или «Yes – Delete all user data». Для подтверждения нажмите кнопку питания.
- После удаления данных нажмите «Reboot system now», перезагрузите гаджет.
Выполнив эти действия, вы удалите информацию с гаджета, приведя его в состояние как после покупки. Перед сбросом для сохранения информации выньте SD-карту и SIM-карту. Также при использовании аккаунта Google личные данные сохранятся в личном кабинете и облачном хранилище.
Разблокировка смартфона во время входящего вызова
Данный способ подходит для смартфонов «Самсунг» на базе Android 5.0 и ниже. Более старые версии операционной системы имеют меньшую степень защиты, поэтому для них свои, более простые способы разблокировки девайса. Для разблокировки во время входящего вызова нужно:
- Совершить звонок с другого телефона на гаджет, которое пытаетесь разблокировать.
- Принять входящий вызов.
- Удерживать звонок в режиме «Hold».
- Открыть панель быстрого доступа.
- Нажать на иконку, которая выглядит как шестерёнка, и открыть настройки.
- Войти в раздел «Безопасность и конфиденциальность» и отключить ключ.
Как говорилось ранее, этот способ подходит только для более старых моделей, ведь разработчики заботятся о безопасности потребителей и их данных, поэтому устранили данную проблему. Для пользователей более старых моделей это быстрый действенный вариант разблокировки устройства в случае утери кода.
Специальные приложения для сброса пароля
В Интернете можно найти массу приложений и программ, которые позволят снять код с «Самсунга». Тут и платные, и бесплатные варианты ПО, позволяющего совершить снятие ключа с устройства. Также у компании Samsung есть собственный сервис «Find My Mobile», который доступен только для пользователей «Самсунг». Для использования сторонних программ чаще всего нужен ПК.
Сервис «Find My Mobile»
Ещё один вариант разблокировки «Самсунга» – сервис «Find My Mobile». Разработчики «Самсунга» решили максимально упростить для пользователей разблокировку телефона Samsung, если они забыли пароль. Использование сервиса Samsung Find My Mobile – самый простой способ снятия блокировки гаджета. Чтобы разблокировать девайс с помощью сервиса Samsung «Find My Mobile», выполните несколько простых действий, которые не потребуют больших затрат времени:
- Перейдите на платформу по ссылке.
- Войдите в систему, введя свою учётную запись Samsung.
- Выберете пункт «Разблокировать устройство».
- На всплывающем окне нажмите кнопку «ОК».

После выполнения данных действий через некоторое время гаджет должно дистанционно разблокироваться. Весь процесс разблокировки проходит быстро, буквально считаные минуты – и вы можете пользоваться девайсом. Перед началом работы обязательно убедитесь, что гаджет подключен к сети Wi-Fi или использует передачу данных.
Утилита ADB
Утилита ADB Run обеспечивает свзь двух разных устройств. С её помощью можно снять код на телефоне «Самсунг» или вовсе сбросить гаджет до заводских настроек, что приведёт к утере всей информации, хранившейся на смартфоне. При скачивании ПО учитывайте модель смартфона, ибо для каждого устройства есть своя версия утилиты, которая не работает для других моделей. Неподходящая версия ПО сделает работу смартфона некорректной. Вот план использования программы:
- Скачайте и установите программу. Важно учитывать модель вашего смартфона.
- Запустите программное обеспечение.
- Подключите девайс к компьютеру при помощи кабеля USB.
- Выберите пункт «Unlock Gesture Key», который отвечает за снятие кода.
Если вы сделали всё правильно, после выполнения действий ключ на девайсе будет сброшен, и вы насладитесь использованием «Самсунга».
Программа Dr.Fone
Программа Dr.Fone очень похожа на утилиту ADB, но функционал программы менее обширный. Скачать программу на компьютер можно на официальном сайте. Она позволяет снять код на смартфоне Android, если забыли ключ. Пользоваться программой легко:
- Скачайте и установите программу. Скачать программу на официальном сайте можно по ссылке.
- Подключите гаджет к компьютеру.
- Откройте программу.
- В отделе, отвечающем за восстановление данных, выберите пункт «Сброс пароля».

Если вы всё сделали правильно, вся информация сохранится, сбросится только защита (PIN-код, графический ключ). Важно выполнять все действия правильно и внимательно читать пункты, которые выбираете. Неправильные действия могут привести к полному сбросу девайса до заводских настроек.
Переустановка прошивки
Без опыта и навыка самостоятельная переустановка прошивки опасна для гаджета. Неправильные действия могут привести к проблемам: неработающее ПО, сожжение внутренних комплектующих. Для переустановки прошивки лучше обратиться в сервисный центр.
Если вы имеете опыт работы в переустановки прошивки, можете самостоятельно приступить к работе. Чаще всего используют универсальное приложение Odin или фирменный продукт Smart Switch. При переустановке прошивки нужно тщательно ознакомиться с правилами пользования программы – есть масса подводных камней. При перепрошивке смартфона данные будут удалены.
Сброс графического пароля при помощи приложения Bypass
Приложение Bypass позволяет снять графический код. Для работы программе необходимы Root права. Вы можете перестраховаться и установить приложение заранее, что значительно упростит снятие кода. Но, если у вас не было установлено приложение Bypass, это можно сделать дистанционно:
- Подключите гаджет к ПК.
- Скачайте программу Bypass на компьютер и установите.
- Синхронизация с телефоном выполнится автоматически.
После установки приложения, если оно не было установлено заранее, нужно отправить сообщение на девайс с кодом «1234 reset», после чего телефон автоматически перезагрузится. После включения графический ключ будет отсутствовать.
Альтернативные методы
Если все ранее указанные методы по каким-то причинам не подходят для вас, есть ещё парочка вариантов, которые точно вам помогут.
Сканер отпечатка пальца
Новейшие «Самсунги» оснащены сканером отпечатка пальца. В памяти девайса хранится до 3 разных отпечатков. Иногда сканер отпечатка пальца работает некорректно. В случае, если сканер не распознает отпечаток 5 раз подряд, нужно ввести альтернативный код, который вы придумываете в момент регистрации отпечатка пальца. Для более точного распознавания нужно вводить отпечаток под разным углом.
Графический ключ
Вариант разблокировки девайса при помощи ввода графического ключа – довольно распространённый способ. Как и в случае с отпечатком пальца, при регистрации графического ключа нужно ввести альтернативный код. Если 5 раз ввести неправильный графический ключ, придётся воспользоваться другим методом.

Обращение в сервисный центр
Если вы попробовали все вышеперечисленные подходящие методы, попробуйте обратиться в сервисный центр. Сервисных центров «Самсунг» очень много, посмотреть близко расположенный можно по ссылке. Обязательно нужно иметь при себе документ, удостоверяющий, что устройство принадлежит вам, например, чек на покупку. Самым главным минусом способа является то, что это требует определённых расходов и времени.
Установка паролей на устройстве
Установить блокировку можно не только на устройство, но и на отдельные приложения и папки. Это позволит дополнительно обезопасить себя.
Блокировка устройства
Установить блокировку на устройство можно в настройках. В разделе «Безопасность» или «Безопасность и конфиденциальность» можно выбрать способ блокировки: PIN-код, графический ключ или использование биометрических данных (сканер отпечатка пальца или распознавание лица).
Защита папки
Как и при блокировке девайса, нужно зайти в приложение «Настройки», раздел «Безопасность». В разделе «Безопасность и конфиденциальность» есть подпункт «Защита личных данных», в котором идёт процесс защиты отдельных папок. Зайдя в ранее указанный пункт, необходимо выбрать нужные папки, которые хотим дополнительно обезопасить, и параметры защиты. Если хотите защитить определённое приложение, его нужно поместить в папку, на которую вы раньше поставили блокировку.
Защита файлов, которые хранятся на устройстве, стала первоочередной задачей для каждого человека. Пользователи пытаются максимально обезопасить себя от утечки данных и личной информации. Разработчики предлагают больше и больше вариантов защиты, но при этом и предусматривают вариант снятия кода при необходимости. Сбросить пароль с устройства довольно просто. Есть масса вариантов от самых простых до сложных. Даже человек, который не силён в IT-сфере, сможет найти вариант разблокировки устройства, который он точно сможет осуществить.
![]() Загрузка…
Загрузка…
Любой телефон может дать сбой, вне зависимости от того, от какой фирмы он выпущен. Телефоны от Самсунг – не исключение. Иногда пользователь может столкнуться с проблемой, когда устройство не дает ему войти в систему, даже просто разблокировать главный экран.
Содержание
- Как разблокировать телефон Самсунг
- Специальные программы
- Коды разблокировки Samsung различных моделей
- Если ничего не помогло
Как разблокировать телефон Самсунг
Устройство телефона от компании Самсунг практически ничем не отличается от более известных фирм, такие как Huawei или же Xiaomi. Все они построены на базе Андроида, именно поэтому основные процессы будут проходить одинаково.
Через безопасный режим
Самый первый способ – войти через безопасный режим. Это такое особое меню, которое очень помогает техническим мастерам. Благодаря ему те выполняют различные работы для решения возникающих с устройством проблем. Если говорить совсем просто, то благодаря безопасному режиму или же меню пользователь может решить в несколько счетов свою проблему.
Использовать безопасный режим можно как и решения поставленной проблемы, так и для более серьезных задач. Войти в безопасный режим просто, если знать механизм. На телефоне самсунг вход в данный режим также возможен.
Обратите внимание! Если у пользователя телефон другой фирмы, то вход в безопасный режим может отличаться. Данный метод подходит только для телефонов от фирмы Самсунг.
Для перехода в безопасное меню, а также дальнейшей разблокировки устройства нужно выполнить следующие действия:
- Для начала необходимо задержать на несколько секунд кнопку выключения. Это нужно проводить на активированном устройстве;
- После этого пользователь увидит диалоговое окно. При помощи долгого тапа необходимо нажать на кнопку отключения или же на согласие с данным действием;
- Теперь появится предупреждение о переходе в режим безопасности. Его также необходимо подтвердить;
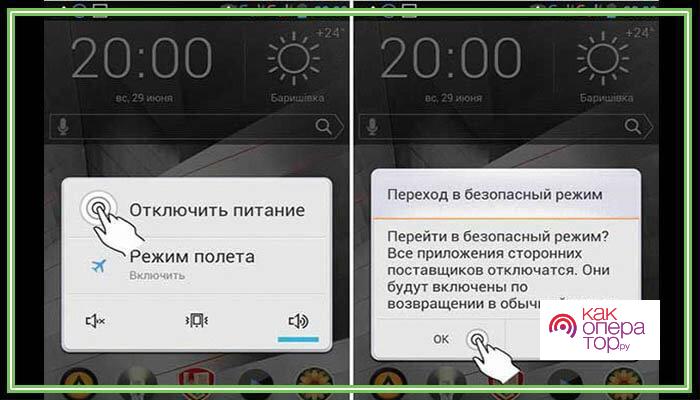
- Далее пользователю нужно через этот режим зайти прямо в настройки, в раздел, где располагаются все пароли устройства;
- В нем отключается вход по паролю или же графическому ключу;
- Теперь остается только перезагрузить устройство.
Если пользователь выполнил все вышеописанные действия правильно, то телефон вернется в свое первоначальное состояние, при этом не потребует вход по паролю. Этот метод подойдет больше для тех, кто забыл пароль. При решении системных проблем стоит использовать другие способы.
Хард ресет с помощью клавиш
Это жесткий метод – Hard Reset. Жесткий он в том плане, что пользователь при сбросе данных теряет всю информацию о своем устройстве. Этот способ подойдет только в случаях, когда пользователь увидел серьезные системные проблемы в устройстве.
Метод имеет свои плюсы и минусы. Единственный плюс, который пользователь может сразу увидеть – нет необходимости в подключении проводов. Также можно отметить в качестве преимущества скорость процедуры.
Однако при других критериях, все стирается. Данные и файлы, которые хранились на устройстве, пользователь не сможет сохранить., он их потеряет.
Обратите внимание! Перед выполнением хард ресета стоит выполнить резервную копию информации на телефоне.
Для выполнения успешного сброса пользователю необходимо выполнить следующее:
- Для начала нужно отключить устройство привычным способом;
- Теперь необходимо зажать кнопку усиления звука, при этом одновременно кнопку питания и дома;
- Появится экран, который отобразит логотип;
- Если все выполнено правильно, то появится инженерное меню. Выбираем пункт с Factory Reset;
- Подтверждаем все действия при помощи нажатия на кнопку питания;
- Перезагружаем устройство.
После этого пользовательский телефон станет как будто «новенький». Как только пользователь его активирует, то обнаружит, что из памяти удалены файлы, а пароль блокировки снят.
Удаленное управление через гугл-аккаунт
Так как Самсунг базируется на Андроид, а Андроид обычно напрямую зависит от компании Гугл, то этот метод также подойдет для того чтобы разблокировать телефон. Сервисы, интегрированные в смартфон, отлично подойдут для того чтобы помочь пользователю. О них не стоит забывать, так как они могут выручать в сложную минуту.
Пользователь может при помощи компьютера удаленно управлять гугл – аккаунтом, если смартфон синхронизирован с ним. Человек, который сидит за компьютером, может выполнять действия и на телефоне. Для того чтобы провести эту процедуру, пользователю нужно:
- На компьютере открыть официальный сайт компании Гугл;
- После чего авторизоваться в собственном контакте;
- Теперь пользователь может перейти в раздел под названием «Мои устройства»;
- В нем выбирается нужный телефон;
- Стоит тапнуть на пункт «Пароли» и после подтвердить о том, чтобы сбросить защиту.
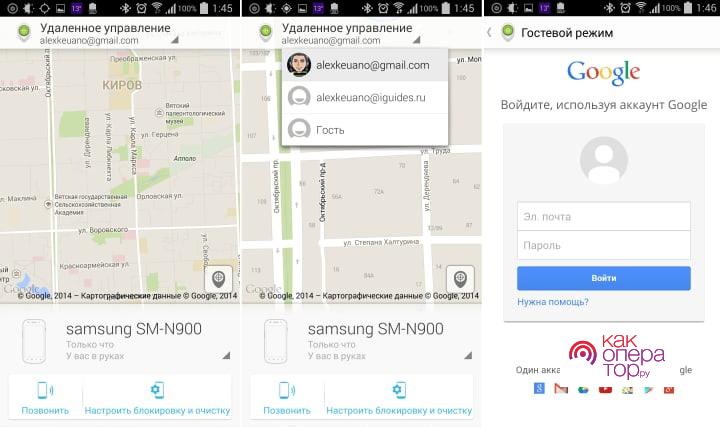
Пользователь должен перезагрузить устройство, чтобы введенная функция смогла устаканиться. Как видно, это не так сложно, если знать, как работают сервисы.
Перепрошивка с компьютера
Это самая крайний способ, который может помочь пользователю вернуть пароль в неактивное состояние. Если не удается выполнить сброс устройства разными способами, которые описаны выше, то необходимо выполнять более серьезные методы.
Для перепрошивки устройства пользователю понадобится компьютер, а на него стоит скачать специальное приложение под названием «Smart Switch».
Как только пользователь смог загрузить программу, ему стоит:
- Подключить само устройство к компьютеру;
- Открыть приложение и в нем найти пункт с подключением к устройству;
- Далее нужно выбрать в меню пункт с перепрошивкой;
- Подтвердить свое действие при помощи согласия.
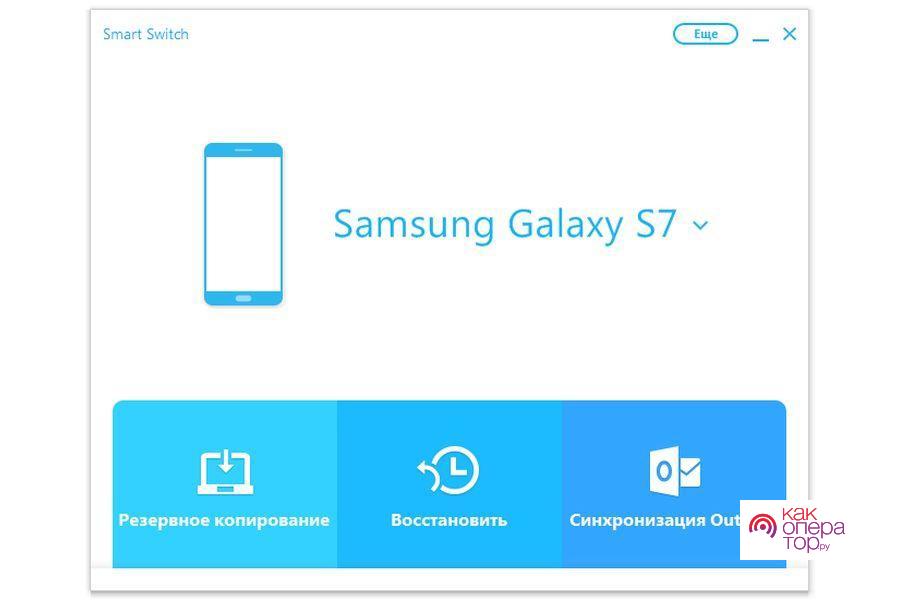
Перепрошивка означает также полное удаление данных. Пользователь, который не скопирован информацию о телефоне заранее, рискует потерять их навсегда.
Как разблокировать телефон Samsung с помощью дополнительного пин-кода
Этот способ подойдет для случаев, когда пользователь сам забыл пароль. Дополнительный пин-код – это пароль, который пользователь устанавливает сразу, как только решается установить пин-код или же что-то подобное. Для того чтобы вызвать этот дополнительный пин-код, пользователю необходимо:
- Ввести неправильную комбинацию порядка 5 раз. Все зависит от модели;
- При появлении повторного сообщения о том, что нужно повторить попытку через 30 секунд, то пользователь увидит пункт «Доп. Пин». Это именно то, что и нужно;
- Тапнув на него, пользователь должен ввести комбинацию, которую он задавал еще в самом начале блокировки, при первых действиях еще в настройках;
- После этого стоит тапнуть на «Ок».
Если пользователь ввел правильную дополнительную комбинацию, то он сможет в дальнейшем перейти на устройство без пароля. Дополнительный пин-код доступен не на всех моделях, а только на определённых. Также чаще всего он работает только с пин-кодом, то есть для отпечатка или пароля его нет.
Способ разблокировки Samsung с помощью ADB
Еще один вариант, который предполагает использование компьютера. Для него необходимо загрузить специальную программу под названием ADB Run. Она предназначена для того чтобы установить взаимодействие двух устройств. Помимо этого, она помогает выполнить сброс устройства до заводских при необходимости. Для того чтобы разблокировать устройство, пользователю нужно:
- Открыть программу на собственном компьютере;
- Подключить телефон к ПК;
- Теперь стоит выбрать в программе выбрать пункт со спряжением, а именно Unlock Gesture Key;
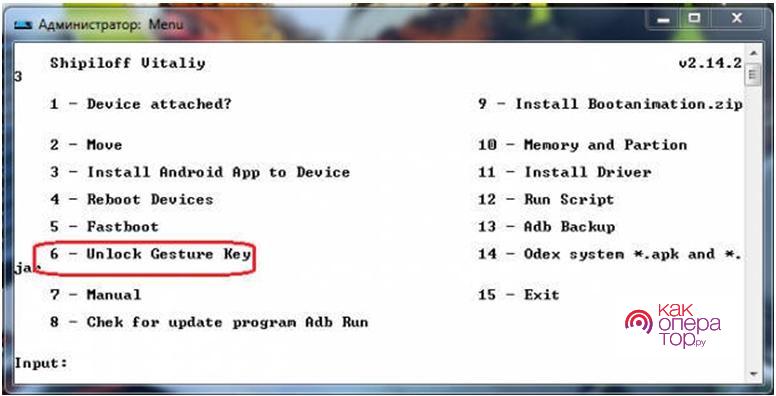
- После этого стоит подтвердить действие.
Стоит внимательно соглашаться с условиями снятия пароля в программе.
Применение программы удобно тем, что пользователь в любом случае сохраняет данные на устройстве, при это снимает только графический ключи и пароли.
Специальные программы
Для того чтобы разблокировать устройство, существуют и специальные программы. Если пользователь обнаружил, что ни один из вышеперечисленных способов работает некорректно, то он может с легкостью обратиться к утилитам.
Samsung Find my mobile
Это официальное приложение от компании Самсунг. Оно поможет разблокировать телефон без сброса настроек или же перепрошивки Человек не получит каких-либо рисков при использовании данной утилиты.
Однако этот вариант подойдет далеко не всем пользователям, а только тем, кто заранее был зарегистрирован и авторизирован в системе компании. Чтобы качественно воспользоваться программой, нужно:
- Открыть официальную страничку;
- Указать адрес электронной почты, к которой пользователь привязан и на Самсунг;
- Теперь нужно выбрать свое устройство из поиска;
- Кликнуть на пункт «Еще»;
- Выбрать раздел с разблокировкой устройства и подтверждением действия.
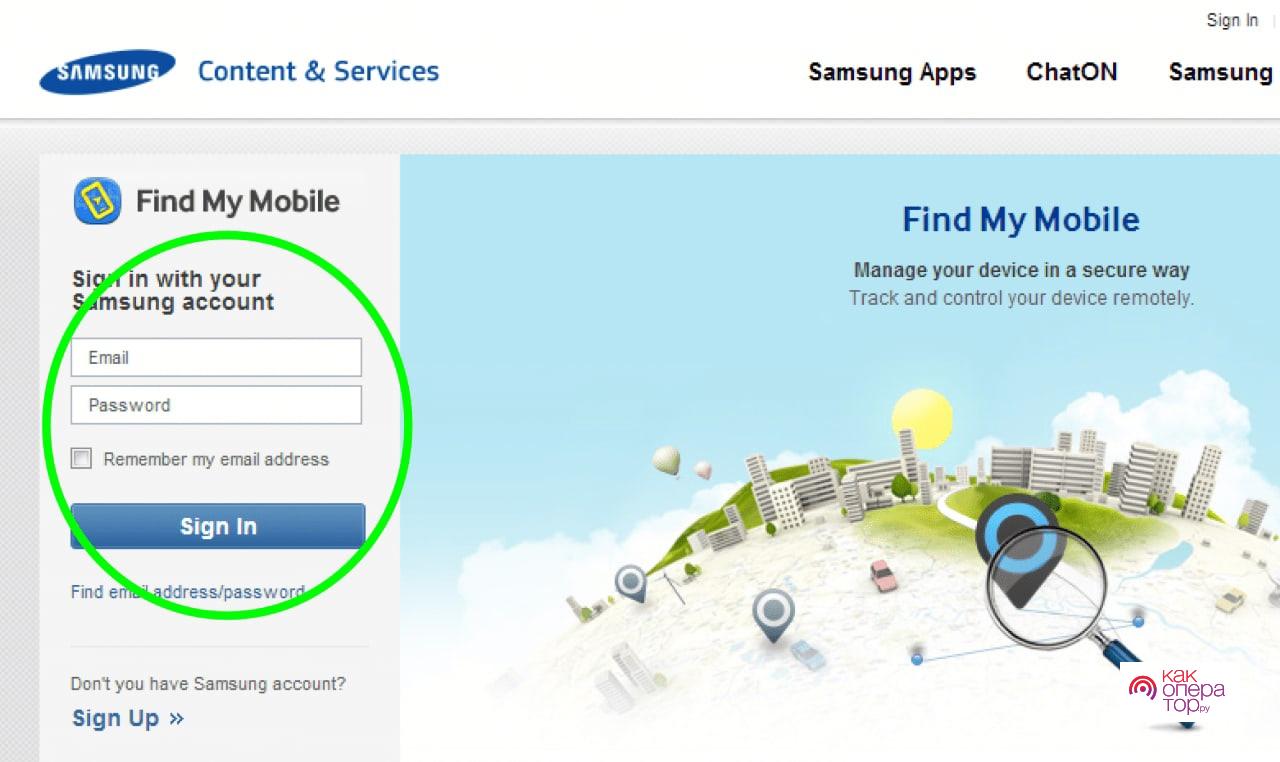
Как видно, открыть доступ можно даже при помощи специальных утилит. Хорошо, когда они официальны.
Dr. Fone
Еще одно очень популярное приложение, которое поможет пользователю с легкостью разблокировать Самсунг – это Доктор Фон. Оно предназначено для телефонов на системе Андроид, а также доступно в официальных магазинах, на сайте.
После того, как пользователь загрузил его на свой компьютер, ему необходимо:
- Подключить смартфон к компьютеру;
- Открыть программку;
- Найти пункт с управлением Андроида Lock;
- Теперь тапнуть на пункт, который отвечает за восстановление данных;
- Указать тип восстановления, который нужен. В данном случае – пароль.
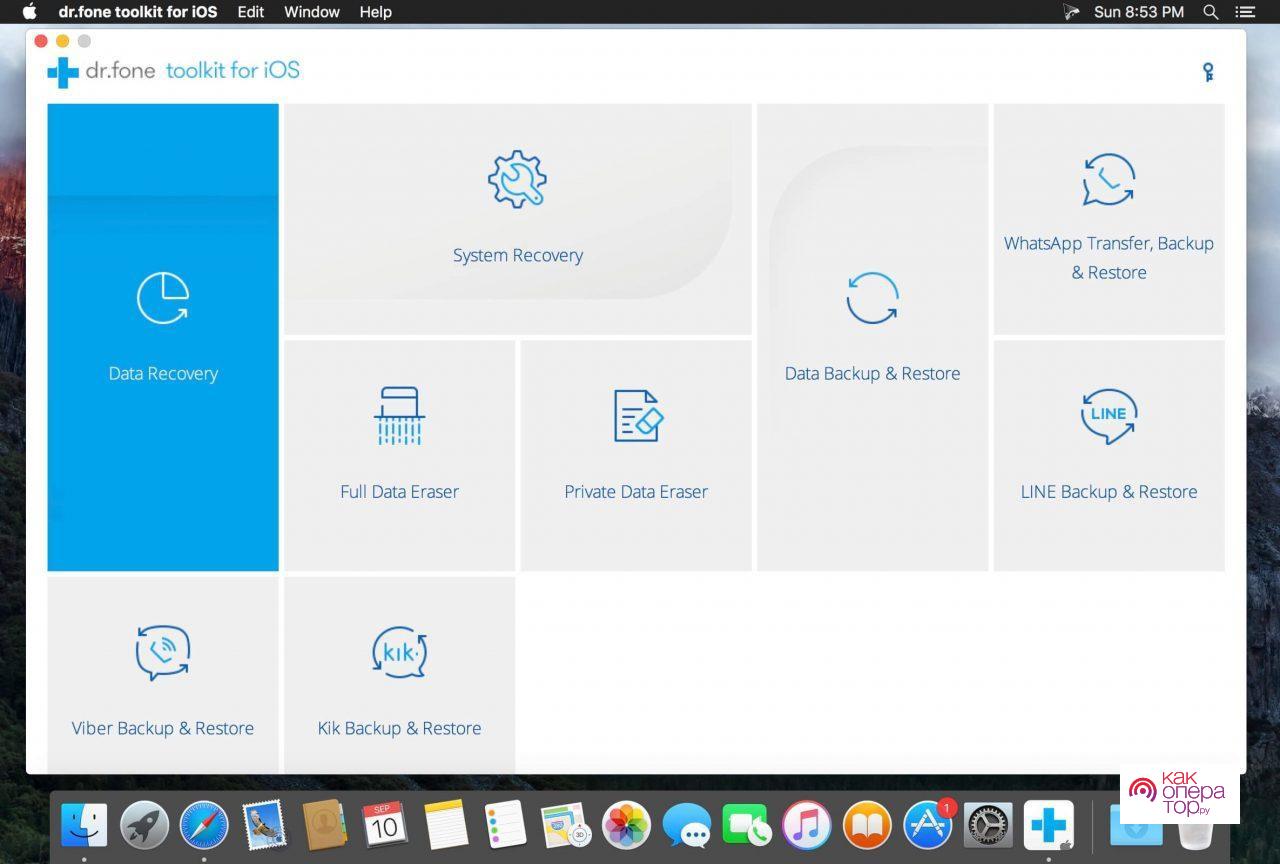
Если пользователь сделал все действия правильно, то файлы с устройства не удаляться. Если отнестись к этому невнимательно, то пользователь может случайно нажать на сброс до заводских настроек или что-то подобное.
Коды разблокировки Samsung различных моделей
Некоторые телефоны Самсунг имеют специальные коды разблокировки, которые позволяют открыть телефон даже без пароля. К самым популярным паролям относят:
- *2767*688###
- *2767*3855#
- *#9998*3323#
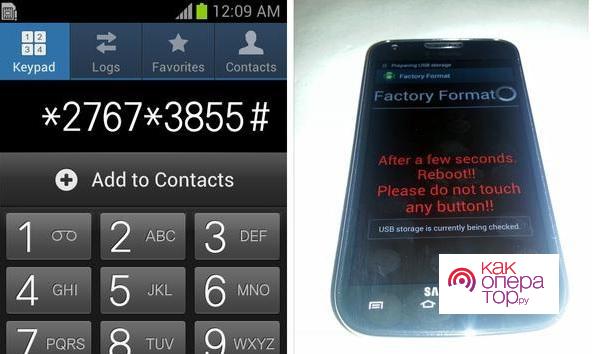
Код необходимо вводить после того, как пользователю включит телефон в режиме набора номера. В меню, которое откроется после ввода кода, необходимо ввести значение #*7337#. Это универсальное значение, чтобы разблокировать устройство.
Если ничего не помогло
Может возникнуть ситуация, когда пользователь перепробовал все методы, но ему так и ничего не помогло. В таком случае необходимо найти гарантию на устройство, а также попробовать обратиться к профессионалу, который должен помочь пользователю починить устройство.
Обратите внимание! Также охотно может помочь сама компания Самсунг. Владельцу нужно позвонить на номер, который указан на официальном сайте.

Александр
Мастер по ремонту гаджетов
Задать вопрос
Что делать, если устройство не включается после сброса данных?

В этом случае его необходимо нести в сервис, так как он поломался. Возможно, сброс данных выполнен некорректно.
В какие сервисы нужно обращаться?

Обращаться необходимо в проверенные сервисы, которые одобрены отзывами пользователей и знакомых. Лучше обращаться в сервис по ремонту Самсунгов.
Как не забыть пин-код?

Необходимо записать его или же попробовать запомнить при помощи привязки к определенным важным датам или событиям.
Эта статья поможет разблокировать смартфон или планшет, если вы забыли пин-код, пароль
или рисунок.
Есть три способа:
Сервис Find My Mobile — удалит графический ключ,
пин-код, пароль, отпечаток пальца. Работает через интернет.
Дополнительный пин-код или аккаунт Google — удалит
только графический ключ. Подойдет только для Андроид 5.0 и ниже.
Сброс данных — удалит графический ключ, пин-код,
пароль, отпечаток пальца и очистит память устройства.
Find My Mobile
Этот способ подойдет, если:
-
вы добавили аккаунт Samsung на устройство перед блокировкой и помните адрес электронной почты и
пароль; -
на смартфоне или планшете подключен интернет.
Чтобы разблокировать смартфон или планшет:
-
В браузере на компьютере откройте страницу сервиса — https://findmymobile.samsung.com/?p=ru.
-
Введите адрес электронной почты и пароль аккаунта Samsung, который добавлен на заблокированном
смартфоне или планшете, и нажмите кнопку «Войти».
-
Если слева отображается не тот смартфон или планшет, который заблокирован, нажмите стрелку вниз и
выберите нужную модель из списка.
-
Нажмите «Еще», далее «Разблокировать мое устройство».

-
Введите пароль аккаунта Samsung и нажмите кнопку «Разблокировать».

-
Экран смартфона или планшета разблокируется.

Если не помните адрес электронной почты или пароль, нажмите «Узнайте свой идентификатор или пароль» и
следуйте подсказкам на экране.
Если не удалось восстановить адрес или пароль, используйте другие способы.
Дополнительный пин-код или аккаунт Google — только для смартфонов и планшетов с Андроид
5.0 и ниже
После 5-ти неправильных попыток появится пункт «Дополнительный PIN-код». Нажмите на него и введите код из 4-х
цифр, который вы указали, когда придумывали графический ключ.
Если не помните пин-код, нажмите на «Разблокировать в Google» («Забыли графический ключ?») и введите адрес
электронной почты и пароль Google. Эта же почта должна быть добавлена на устройстве, которое вы
разблокируете.
Если кнопки «Разблокировать в Google» («Забыли графический ключ?») нет, значит на устройстве не добавлен
аккаунт Google, используйте другие способы.
Если не помните пароль, восстановите его через специальную форму и введите на
устройстве. Если пароль восстановить не удалось, используйте другие способы.
Сброс данных
Если предыдущие способы не помогли, сделайте сброс данных — вы удалите все файлы и настройки с устройства, а
вместе с ними графический ключ, пин-код, пароль или отпечаток пальца.
Если ни один способ не помог
Обратитесь в сервисный центр Samsung.
Сервисные центры
Samsung

Когда нужно разблокировать

Часто владельцы модели Samsung сталкиваются с проблемой снятия пин-кода или графического ключа. Причиной того, что заблокировался телефон Samsung, становятся разные ситуации:
- пользователь забыл графический ключ или пин-код;
- кто-то с посторонних изменил ключ (обычно это делают дети);
- ошибки и сбои системы;
- все попытки разблокировки использовались, снять пароль не получается.
Прежде чем отправляться за помощью к специалисту в сервисный сервис, можно самому попробовать восстановить работу.
На заметку!
Узнать пароль от телефона Samsung или других моделей не получится, так как эта информация доступна только владельцу. Можно сбросить пароль на Самсунге, если пользователь забыл его.
Можно ли самостоятельно разблокировать телефон Samsung без пароля
Samsung – известная торговая марка, продукция которой пользуется большой популярностью во всем мире. Буквально каждый второй житель планеты имеет в своей собственности какую-либо технику от данного производителя, а каждый четвертый хоть однажды, но пользовался телефоном Самсунг.
По этой причине довольно часто сервисные центры компании и люди, специализирующиеся на восстановлении работоспособности смартфонов, сталкиваются с задачами по разблокировке гаджетов от фирмы Samsung. Однако далеко не всегда для решения данной проблемы требуется сторонняя помощь. Практически каждый пользователь может разблокировать телефон самостоятельно, не имея пароля.

Выбор способа разблокировки зависит от модели смартфона и навыков его собственника. Но есть несколько вариантов решения проблемы, которые срабатывают практически всегда, а для их освоения не требуется много времени.
Несмотря на возможность самостоятельно разблокировать смартфон в случае забытого или утерянного пароля, лучше не допускать подобного стечения обстоятельств. Снизить вероятность появления проблемы можно путем записывания паролей на бумаге. При использовании графического ключа можно записать процесс разблокировки гаджета на стороннее устройство.
Использование дополнительных способов идентификации личности также снизит вероятность возникновения сложностей с разблокировкой. На современных смартфонах можно подключить распознавание отпечатка пальца, лица и даже голоса. Такой способ защиты также окажется весьма кстати в случае выхода сенсора устройства из строя.
Дополнительный пин-код
Некоторые модели смартфонов поддерживают функцию дополнительного пин-кода, с помощью которого можно разблокировать девайс. Лучше установить такой код, сразу после покупки устройства, чтобы максимально сократить вероятность возникновения проблем с его разблокировкой.
Для того чтобы появилась возможность воспользоваться дополнительной защитной комбинацией, достаточно несколько раз неправильно вести основной пароль. После этого на экране появится надпись «Дополнительный пин-код», в результате нажатия на которую откроется поле для ввода.

Сброс настроек
Этот вариант, как и прошивку, используют в крайнем случае, когда другие способы не помогают. Смысл заключается в сбросе пользовательских настроек девайса до заводских параметров.
На заметку!
При использовании аккаунта Гугл чаще всего личные данные (контакты) хранят в личном кабинете, а важные медиафайлы могут быть сохранены резервным копированием в облачном хранилище.

Инициировать инструмент hard resset можно из настроек, но при блокировке девайса, когда пользователь забыл пароль на телефоне Самсунг, это возможно сделать с использованием кнопок на корпусе.
- Смартфон выключают.
- Одновременно зажимают три кнопки: увеличения громкости, питания и возврата на рабочий экран («Домой»). Если последняя клавиша не предусмотрена, то зажимают первые 2.
- Кнопку питания отпускают при появлении на экране логотип компании, остальные удерживают еще около 15 секунд.
- На экране появится надпись Recovery, где выбирают пункт Factory Reset.
- Передвижение по пунктам меню происходит кнопками громкости, а выбор – питания.
- После очистки внутренней памяти снова появляется меню, где выбирают Reboot System Now.
После выполнения такой процедуры смартфон запустится с нуля, как после покупки.
Хард ресет с помощью клавиш
Что делать, если забыл пароль от гаджета, заблокировавшегося без доступа к сети? Поможет выполнение жесткого сброса с помощью кнопок.
- Выключаем телефон полностью.
- Зажимаем три кнопки: питание, громкость выше и домой.
- Когда появится рисунок логотипа Самсунг, отпускайте питание.
-
Не позднее, чем через 10-15 секунд появится инженерное меню.
-
Выбирайте пункт меню клавишами громкости, пока курсор не встанет на Wipe data/factory reset.

- Нажмите кнопку питания для подтверждения выбора и ждите указаний системы.
Метод подойдет для старых моделей телефонов Самсунг мини и дуос и других.
Как разблокировать телефон Samsung без потери данных?
Когда у вас есть блокировка экрана, вы обнаружите, что вашу проблему легко решить.
Блокировка экрана Android Lock может помочь вам напрямую обойти экран блокировки Samsung. Включая графический ключ, PIN-код, пароль и отпечатки пальцев, что занимает до пяти минут. В дополнение к удалению пароля он не будет удалять какие-либо данные на телефоне, вам не нужно беспокоиться о том, что данные телефона будут потеряны. Что еще более важно, вам не нужно обладать передовыми навыками и знаниями, работа программного обеспечения очень проста.
Даже если вы молоды или стары, вы можете понять шаги и следовать инструкциям для работы. В настоящее время программное обеспечение может быть применено к серии Samsung Galaxy S / Note / Tab. Более того, вам не нужно беспокоиться о потере каких-либо данных, программа не повредит вашим телефонным данным.
Шаг 1. Подключите телефон Samsung
Запустите программное обеспечение на своем компьютере и выберите «Блокировка экрана». Затем используйте USB-кабель для подключения телефона Samsung к компьютеру. На этом этапе интерфейс программы, как показано ниже, нажмите «Пуск».


Шаг 2. Войдите в режим загрузки
Во-вторых, вам нужно вручную включить свой телефон для входа в режим загрузки. Конкретные шаги заключаются в следующем:
1. Отключите телефон.
2.Нажмите и удерживайте кнопку «Уменьшение громкости» + «Домой» + «Питание» одновременно.
3. Нажмите «Уровень громкости», чтобы войти в режим загрузки.

Шаг 3. Загрузите пакет восстановления
Когда ваш телефон Samsung перейдет в режим загрузки, программа автоматически загрузит пакет восстановления, который займет у вас несколько минут, пожалуйста, подождите терпеливо.

Шаг 4. Снимите экран блокировки Samsung
Наконец, когда загрузка пакета восстановления завершена, программа начнет удалять блокировку экрана. Пожалуйста, будьте уверены, что этот процесс не потеряет никаких ваших данных. Когда этот процесс закончен, вы можете повторно использовать свой телефон без ввода пароля.

Как разблокировать Samsung помощью входа в Google?
Если вы не обновили свою прошивку до Android Lollipop (5.0), тогда есть более быстрый способ разблокировать графический ключ блокировки экрана. (только Android 4.4 и ниже)

1) Введите неправильный графический ключ экрана блокировки пять раз (не должно быть сложно, если вы не помните правильный)
2) Выберите «Забыли графический ключ»
3) Теперь вы можете ввести PIN-код резервного копирования или логин вашей учетной записи Google.
4) Введите либо PIN-код резервной копии, либо логин Google.
5) Теперь ваш телефон должен быть разблокирован.

Через официальный сервис Самсунг
Сделав сброс пароля этим способом телефон останется в прежнем состоянии и ничего с него не удалится. Главное, чтобы устройство было привязано к учетной записи Самсунг.
1. Перейдите по адресу — https://findmymobile.samsung.com/ и вбейте свои данные для авторизации.
2. Выберите свой смартфон из перечня, нажмите на «Еще» и далее нажните на «Разблокировать мое устройство». Коды будут сброшены и смартфон разблокируется.
Через пользовательское восстановление
Таким способом смогут воспользоваться лишь те пользователи, у которых мобильный гаджет поддерживает установку sd-карты. В последнее время это редкость, так как предложенной внутренней памяти производителем хватает.
На заметку!
Разблокировка телефона Samsung через пользовательское восстановление относится к более продвинутым способам. Первоначально на флешку необходимо загрузить специальный zip-архив Pattern Password Disable.
Как разблокировать Samsung с помощью пользовательского восстановления?
(Требуется SD-карта). Этот метод предназначен для более продвинутых пользователей Android, которые знают, что означают термины «rooting» и «Пользовательское восстановление». Как говорится в названии, для этого вам потребуется любое индивидуальное восстановление, и на вашем телефоне должен быть слот для SD-карт.
Почему SD-карта? Ну, нам нужно перенести ZIP-файл на ваш телефон, и это обычно невозможно, если он заблокирован. Единственный способ – вставить SD-карту с файлом. К сожалению, слоты для карточек стали чем-то вроде редкой вещи в мире смартфонов, так что это будет работать только для некоторых людей.
Вот что вам нужно сделать:
1) Загрузите ZIP-файл Pattern Password Disable на свой компьютер и поместите его на SD-карту.
2) Вставьте SD-карту в телефон.
3) Перезагрузите телефон для восстановления.
4) Вспышка ZIP-файла на SD-карте.
5) Перезагрузите.
Ваш телефон должен загрузиться без заблокированного экрана. Если есть пароль или экран блокировки жестов, не паникуйте. Просто введите произвольный пароль или жест, и ваш телефон должен разблокироваться.
Специальные программы
Ряд специальных программ также помогут разлочить экран телефона Samsung. Мы рассмотрим две самые популярные и неоднократно проверенные пользователями.
Как разблокировать опцией «Find My Mobile» гаджет Samsung
Большинство гаджетов Samsung поддерживают функцию «Find My Mobile». Если заблокированный телефон имеет доступ к Интернету, и на нём добавлен аккаунт Самсунг, вы можете попробовать разблокировать его с помощью упомянутой нами функции.
Если вы забыли ваш пароль, выполните следующие действия:
- Выполните вход findmymobile.samsung.com и авторизуйтесь в системе Samsung;

Авторизуйтесь на сервисе Самсунг - В меню слева выберите нужный для разблокировки смартфон;
- Нажмите на «Ещё», а потом справа на «Разблокировать моё устройство»;

Нажмите на «Разблокировать моё устройство» - Введите пароль к вашему аккаунту Самсунг и тапните на «Разблокировать»;

Введите пароль и нажмите на «Разблокировать» - Это позволит снять ограничения экрана вашего Samsung, если случайно забыл пароль.
Как подготовить телефон Самсунг к удаленному управлению
Выберите устройство из списка принадлежащих вам гаджетов и нажмите кнопку Подготовить.

Пользователю сообщаются шаги, выполнив которые он может подготовить гаджет к удалённому управлению. Главный момент – в меню Настройки в разделе Экран блокировки и защита должен быть открыт пункт Поиск телефона.

В меню опций необходимо установить флаг Удаленное управление.

Пункты, касающиеся передачи местоположения гаджета, второстепенны и прямого отношения к возможности блокировки/разблокировки устройства не имеют.
Программа Dr.Fone
Dr.Fone – удобная и легкая в использовании программа, которая откроет доступ к заблокированному гаджету буквально за несколько минут. Для того чтобы проверить ПО в действии, его необходимо скачать на компьютер, воспользовавшись безопасным и проверенным источником. Далее нужно следовать четкому алгоритму:
- Запустите программу.
- Подключите выключенное устройство к ПК с помощью USB-кабеля.

3. Зайдите в режим Download, зажав клавиши выключения, громкости вниз и «Домой» (при наличии). Комбинация может отличаться в зависимости от модели устройства.
Программа самостоятельно выполнит все необходимые действия, пользователю лишь останется отключить смартфон от компьютера. После включения блокировка с устройства будет снята.
Важно! Программа не имеет бесплатной платформы и подходит не для всех моделей смартфонов. Перед скачиванием приложения убедитесь, что заблокированное устройство подходит под его софт.
Способ разблокировки Samsung с помощью ADB
Нижеизложенный метод будет работать в случае, если вы ранее активировали опцию «Отладка по USB» на вашем гаджете, и ваш компьютер может подключаться через ADB.

Активируйте опцию «Отладка по ЮСБ»
Снять блокировку с телефона Самсунг, если потерял свой пароль, поможет следующее:
- Подключите ваш Samsung к PC с помощью кабеля ЮСБ;
- Запустите командную строку в каталоге ADB;
- Введите команду:

И нажмите на ввод;
Перезагрузите девайс, и экран блокировки должен пропасть.
1. Удалите VPN
Упрощенно, VPN — это более защищенное, по сравнению с обычным подключением, соединение с интернетом.
Чтобы добавить VPN на устройство, нужно заблокировать экран пин-кодом, паролем или рисунком. Поэтому до тех пор, пока VPN будет добавлено на устройстве, разблокировать дисплей не получится.
Чтобы снять блокировку, удалите VPN.
Как удалить VPN
- Откройте меню устройства.

- Выберите пункт «Настройки».

- Выберите пункт/вкладку «Подключения». Если такого пункта/вкладки нет, перейдите к следующему шагу.
- Выберите пункт «Другие настройки» или «Другие сети».

- Выберите пункт «VPN».

- Появятся VPN, которые добавлены на устройство.

- Удалите все соединения. В зависимости от модели, на VPN нужно нажать и подержать несколько секунд, чтобы появилось всплывающее окно

или нажать на шестеренку рядом с названием, а затем кнопку «Удалить».

Теперь попробуйте снять блокировку.
5. Расшифруйте устройство или карту памяти
Шифрование защищает информацию на устройстве или карте памяти от взлома. Чтобы зашифровать устройство или карту памяти, нужно заблокировать экран пин-кодом, паролем или рисунком. Поэтому до тех пор, пока устройство или карта памяти зашифрованы, разблокировать дисплей не получится.
Чтобы снять блокировку, расшифруйте устройство или карту памяти, в зависимости от того, что имено зашифровано на вашем устройстве.
Как расшифровать устройство или карту памяти
- Откройте меню устройства.

- Выберите пункт «Настройки».

- Выберите пункт «Безопасность». Если такого пункта нет, выберите «Экран блокировки и защита».

- Выберите пункт «Другие параметры безопасности». Если такого пункта нет, перейдите к следующему шагу.
- Если устройство зашифровано, появится пункт «Расшифровать устройство».
Если устройство не зашифровано, пункт будет называться «Зашифровать устройство».
Устройство зашифровано
Если зашифрована карта памяти, то при выборе пункта «Зашифровать внешнюю карту памяти» появится надпись «Шифрование карты памяти включено».


Карта памяти зашифрована
Если карта памяти не зашифрована, то при выборе пункта «Зашифровать внешнюю карту памяти» появится надпись «Шифрование карты памяти отключено».

Карта памяти не зашифрована
Чтобы расшифоровать устройство или карту, выберите соответствующий пункт и следуйте инструкциям на экране.
Теперь попробуйте снять блокировку.
Что еще попробовать
Если ни один из перечисленных способов не помог решить проблему, обратитесь на специализированные форумы, где присутствуют владельцы имеющейся у вас модели гаджета.
Обращение в сервис обычно считается последним средством решения проблем с разблокировкой. Но немногие пользователи знают, что при предъявлении документов на телефон и чеков из торговой точки, его продавшей, они могут рассчитывать на быструю профессиональную помощь. В определённых случаях работа выполняется бесплатно.
Если нужно разблокировать Айфон, когда пароль забыт, то воспользуйтесь видео-инструкцией:
Источники
- https://xchip.ru/2020/04/07/chto-delat-esli-zabyli-parol-na-samsung/
- https://xchip.ru/2020/04/30/kak-razblokirovat-samsung/
- https://poandroidam.ru/samsung/unblock.html
- https://kazizilkree.com/kak-razblokirovat-samsung/
- https://fans-android.com/kak-razblokirovat-telefon-samsung/
- https://ExpertLand.ru/telefon/samsung/kak-snyat-s-blokirovki
- https://sdelaicomp.ru/mobile/kak-razblokirovat-samsung-esli-zabyl-parol.html
- https://www.samsung.com/ru/support/faqs/chto-delat-esli-ne-snimaetsja-parol-pin-kod-ili-risunok-s-ekrana-blokirovki-na-samsung-galaxy/
- https://fishki.net/3394450-3-prostyh-sposoba-razblokirovaty-telefon-esli-zabyl-paroly-pin-kod-ili-graficheskij-kljuch.html
[свернуть]
Графический ключ – один из самых распространенных способов блокировки экрана телефонов Samsung, так как он помогает не путать пароль блокировки устройства с другими паролями (например, паролями учетных записей, приложений, сайтов и т.д.), которые в основном представлены в буквенно-цифровом варианте. Тем не менее, рисунок блокировки также довольно часто забывается, и тогда владельцы смартфонов мечутся в поисках ответов, как снять графический ключ с самсунга. В данной статье мы рассмотрим несколько решений, которые могут оказаться Вам полезными в случае, если Вы оказались в подобной ситуации. Воспользуйтесь любым из них или пробуйте каждый из вариантов по очереди для гарантированного достижения эффективного результата. Каждый из способов обеспечит Вам гарантированный результат – сброс графического ключа на Вашем телефоне, отличаются они лишь удобством использования или условиями конкретной ситуации.
- Способ 1. Подбор рисунка блокировки в соответствии с распространенными моделями
- Способ 2. Восстановление заводских настроек телефона Samsung
- Способ 3. Сброс графического ключа Samsung с помощью программы 4uKey for Android
Теперь предлагаем Вам ознакомиться с подробными описаниями каждого из перечисленных вариантов. Пошаговая инструкция к каждому из способов поможет Вам без труда выполнить все необходимые действия самостоятельно и за предельно короткий срок.
Способ 1. Подбор рисунка блокировки в соответствии с распространенными моделями
Многие пользователи смартфонов устанавливают на свои гаджеты достаточно простые графические ключи, например, если блокировка ставится не с целью защиты данных, а для предотвращения действий, вызванных случайными касаниями экрана или кнопок. Кроме того, несложную графическую комбинацию легче воспроизводить при каждой разблокировке устройства, тогда как сложный рисунок требует больше времени и внимания и поэтому не всегда удобен. Данный факт позволяет выделить наиболее распространенные модели создания графических ключей. Если Вы также предпочитаете ставить на свой Samsung немудреный графический рисунок, то Вы можете попробовать подобрать для Вашего заблокированного устройства пароль с помощью одного из описанных ниже вариантов, и, возможно, Вы легко вспомните свой ключ! Чтобы узнать, как снять графический ключ samsung без потери данных, обратитесь к описаниям популярных образцов ключей ниже.
Ключ, начинающийся с левого верхнего угла
Установлено, что около 44% владельцев смартфонов придумывают графический рисунок, который начинается с верхнего левого угла.
3 других угла
Кроме того, в результате исследования было обнаружено, что с трех других углов свой графический ключ начинают 77% пользователей.
5 точек
Многие пользователи при создании графического пароля используют всего 5 точек. А некоторые и того меньше – всего 4.
Буквенные ключи
Исследование показало, что 10% графических ключей представляют собой рисунки в виде букв. Некоторые пользователи устанавливают в качестве подобного ключа первую букву своего имени.
Возможно, в одной из данных моделей построения графических ключей Вы узнаете свои принципы создания пароля и благодаря этому вспомните рисунок блокировки экрана, установленный на Вашем телефоне Samsung. Таким образом, Вы сможете легко разблокировать устройство и сохранить все имеющиеся на нем данные в неприкосновенности, без необходимости обращения к более радикальным способам сброса ключа блокировки Вашего смартфона.
Способ 2. Восстановление заводских настроек телефона Samsung
Шаг 1. Выключите Ваш телефон Samsung.
Шаг 2. Перейдите в режим восстановления. В зависимости от модели Вашего телефона способы будут несколько различаться.
- При наличии на Вашем телефоне Samsung кнопки «Домой»: одновременно нажмите и удерживайте кнопки питания, увеличения громкости и «Домой».
- При наличии на Вашем телефоне Samsung кнопки «Bixby»: одновременно нажмите и удерживайте кнопки питания, увеличения громкости и «Bixby».
- При отсутствии на Вашем телефоне Samsung кнопок «Домой» и «Bixby»: одновременно нажмите и удерживайте кнопки питания и увеличения громкости.
Шаг 3. После появления надписи «Samsung Galaxy …» отпустите кнопку питания, оставив зажатыми остальные кнопки. Через несколько секунд будет выполнен вход в режим восстановления, после чего Вы можете отпустить все кнопки телефона.
Шаг 4. Используя для навигации кнопки увеличения и уменьшения громкости, а для подтверждения – кнопку питания, выберите из перечня доступных вариантов опцию «wipe data / factory reset» («стереть данные / сброс до заводских настроек»).
Шаг 5. В появившемся запросе на подтверждение удаления всех данных с телефона выберите ответ «Yes» («Да») или «Yes – delete all user data» («Да – удалить все пользовательские данные»).
Шаг 6. Дождитесь завершения процесса, после чего на экране появится главное меню. Выберите опцию «reboot system now» («перезагрузить систему сейчас»).
Шаг 7. После перезагрузки телефона Ваш графический ключ будет сброшен, и Вы сможете установить новый рисунок блокировки или использовать телефон без пароля.
Способ 3. Сброс графического ключа Samsung с помощью программы 4uKey for Android
Если Вы ищете способ, как снять графический ключ на самсунге максимально оперативно и легко, то Вам стоит обратиться к специализированным программам, предназначенным непосредственно для проведения подобных операций. Tenorshare 4uKey for Android – это профессиональная программа, способная удалить любой тип блокировки экрана практически на любом устройстве Android буквально за один клик мыши.
Ключевые характеристики программы:
- Разблокировка телефона Samsung всего одним кликом
- Мгновенное удаление любого типа пароля: графического ключа, пароля, пин-кода, отпечатка пальца на любом телефоне Android
- Удаление учетной записи Google с телефона Samsung без пароля
- Поддержка 99% моделей Samsung, включая новый модель Samsung S22
- Дружественный пользователю интерфейс
- Оперативная работа, безопасность использования и эффективный результат
Чтобы узнать, как снять графический ключ с самсунга с помощью данной программы, следуйте представленному далее руководству.
-
Шаг 1 Загрузите установочный файл программы с официального сайта разработчика на Ваш ПК и установите ее. Откройте программу, дважды щелкнув по ее значку на Рабочем столе компьютера, а затем подключите Ваш телефон Samsung к ПК с помощью USB-кабеля.
Примечание: если программа не может обнаружить Ваше устройство, нажмите на значок вопросительного знака в окне программы, чтобы получить инструкцию по дальнейшим действиям
-
Шаг 2 После того, как программа определит Ваш телефон, нажмите на кнопку «Удалить».
-
Шаг 3 В появившемся предупреждении об удалении всех данных на телефоне нажмите «ОК». Далее выполните действия согласно подсказкам на экране для того, чтобы снять графический ключ Samsung.
-
Шаг 4 Затем нажмите на кнопку «Далее» и также прочтите инструкции в окне программы и выполните указанные в них действия, чтобы восстановить заводские настройки смартфона и перезагрузить устройство. После этого Вы сможете снова пользоваться разблокированным устройством.
Достоинства программы 4uKey for Android:
- Программа удалит пароль блокировки экрана Вашего телефона Samsung за считанные минуты.
- Программа чрезвычайна проста в использовании и сопровождает весь ход работы полезными подсказками и доступными инструкциями. После автоматического обнаружения программой Вашего телефона Вам остается просто нажать на кнопку «Удалить».
- Программа самостоятельно определяет тип блокировки Вашего устройства, будь то пароль, пин-код, графический ключ или отпечаток пальца.
- Он поддерживает практически все телефоны Samsung, включая последние выпущенные модели. Без проблем работает на компьютерах с Windows.
Заключение
Итак, если Вы задались вопросом, как обойти графический ключ на самсунг, то из данной статьи мы, смеем надеяться, почерпнули весьма полезную информацию. Не стоит отчаиваться, если Вы забыли ключ, установленный на блокировке Вашего телефона Samsung. Сбросьте настройки смартфона самостоятельно или обратитесь к несомненному профессионалу в данной области, чтобы удалить графический рисунок блокировки экрана абсолютно безопасно и максимально быстро.
Удалить блокировку экрана Android и обойти блокировку Samsung FRP
- Обход подтверждения аккаунта Google на устройствах Samsung (Android 6-12)
- Удалить пароль Android, шаблон, пин-код и блокировку отпечатков пальцев всего одним кликом
- Поддержка удаления блокировки экрана и FRP на Win и Mac
Скачать Бесплатно
Скачать Бесплатно
Присоединяйтесь к обсуждению и поделитесь своим голосом здесь





