Простая комбинация цифр часто выпадает из памяти, даже записывать на бумажке и хранить при себе не вариант. Ее легко потерять. Здесь описаны эффективные способы, как разблокировать телефон, если забыл пароль — простые и быстрые действия позволят легко получить доступ.

Стандартный вариант разблокировки телефона через экстренный вызов
Необходимость разблокирования возникает каждый раз, когда хозяин берет телефон. Так работает механизм защиты данных. Можно установить введение графического символа (соединить точки) или приложить палец, чаще всего — введение четырехзначного номера ПИН.
Как разблокировать телефон, используя функцию экстренного вызова подробно рассказано далее.
Данный метод срабатывает на моделях ранее версии Андроид 6.0. На устройствах с более свежей ОС эффективность не доказана.
Действовать надо пошагово.
1. На экране после включения отображаются точки или цифры для введения пароля. Внизу — кнопка «Экстренный вызов» или «SOS». Она позволяет любому взявшему аппарат вызвать службу 911 без разблокировки.

2. Кликнув по кнопке «Экстренный вызов», открыть систему набора номеров с цифрами.
3. В строке ввести любой символ 10 раз, например, *. Кликнув дважды по нему, выделить и выбрать кнопку «Копировать» с верхнего меню.

4. Вставить 10 символов рядом с теми, что уже были набраны, удвоив число. Повторять свои действия, пока система не перестанет реагировать.
5. Вернуться вновь к заблокированному экрану и провести влево, открывая камеру. Одновременно протянуть вниз меню управления, находящееся сверху.
6. Кликнуть по кнопке «Настройки», система попросить пароль. Нажав, долго удерживать поле запроса и пользуясь командой «Вставить», поместить туда скопированную ранее строку. Продолжать, пока система не перестанет реагировать и курсор не исчезнет.

7. Пользовательский интерфейс заглючит, а кнопки исчезнут. Останется лишь экран камеры. Спустя пару минут приложение «камера» слетит и устройство будет разблокировано.
Разблокировка с помощью Google-аккаунта
Данный способ разблокировки доступен при привязке Google-аккаунта к ПО мобильного устройства и выполнения синхронизации данных. Понадобится активное интернет-соединение.
Порядок действий подробно показан далее.
1) 5 раз неверно рисовать графический символ или любую комбинацию цифр. Наконец, попытки закончатся и появится надпись.

2) Кликнув «Ок», открыть страницу авторизации аккаунта Google, авторизоваться.

3) Получив доступ к данным мобильного, сменить забытый пароль, выбрав другой или сменить метод идентификации.
Работает не на всех моделях, преимущественно на старых. Если пароль от Google также забыт, можно восстановить его через компьютер, воспользовавшись функцией «Забыли пароль» при авторизации.
Сброс до заводских настроек
Что делать, если забыл пароль от телефона и другие способы войти не помогают — сброс текущих настроек до заводских. Радикальный метод, после которого исчезнет вся информация, сохраненная только в интерфейсе смартфона: номера друзей, фотографии, переписки, загруженные приложения, пароли. Устройство станет «как новое».
Порядок действий:
1. Выключив телефон, надо вытащить оттуда карту памяти. Затем нажать комбинации кнопок, пробуя разные варианты, пока не сработает. Каждый раз зажимая на 10-15 секунд и отпускать:
- «уменьшение громкости» + «питание»;
- «увеличение громкости» + «питание»;
- «уменьшение громкости» + «питание» + «Домой»;
- «уменьшение громкости» + «увеличение» + «питание».
Конкретная комбинация зависит от марки смартфона: у всех производителей свой подход к сбросу.
2. Дождавшись появления служебного меню, отпустить кнопки.

3. Перемещаясь по меню кнопками регулирования громкости, выбрать команду «Wipe data» / «Factory Reset» и подтвердить, нажав кнопку питания.
Интерфейс устройства будет отформатирован, процесс займет несколько минут. Перезагрузка пройдет автоматически и включится экран без блокировки.
Если указанные выше комбинации не сработали и не появилось служебное меню, нужно в сети или в инструкции поискать метод сброса данных.
Разблокировка с помощью Smart Lock
Функция «Smart Lock» снимает защиту устройства при выполнении условий. Например, когда аппарат окажется дома, при подключении через Bluetooth к нему другого гаджета. Воспользоваться ею можно при предварительной активизации и выбора условия. Останется лишь выполнить его.

Дождаться приезда домой или выполнить подключение. Тогда на экране заблокированного смартфона появится уведомление. Останется кликнуть по кнопке «Готово».
Как убрать пароль с помощью ПК — популярные программы
Решить проблему несложно через компьютер, используя специальные программы или другие методики.
Сброс с помощью Google
Авторизоваться и войти в личный кабинет Гугл, используя ссылку быстрого перехода https://myaccount.google.com/.
Далее:
- Открыть вкладку «Безопасность» — «Поиск устройства».
- Выбрать из списка заблокированный телефон, пройти авторизацию.
- Выбрать — «Удалить все данные с этого устройства».
- Ознакомиться с предупреждением об удалении всех личных данных, подтвердить.
- Файлы внутри карты памяти останутся целыми, остальное с интерфейса гаджета исчезнет.

При первом же подключении мобильника к сети, данные пройдут форматирование. Придется заново настраивать его и соединять с Google как новое устройство.
Через сервис Samsung
Вот как сбросить пароль на Андроид моделях Samsung (для устройств других производителей методика не сработает):
- Открыв браузер, ввести «Find My Mobile Samsung» и открыть страницу официального сайта https://findmymobile.samsung.com/.
- Авторизоваться, вводя логин и пароль, что запрашивает система. Выбрать свой гаджет по наименованию.
- Кликнуть кнопку разблокирования.

Этот способ помогает быстро отыскать потерянный / украденный аппарат по карте, пока тот включен. И защитить личные данные пользователя при необходимости.
Через Aroma File Manager
Скачать утилиту на свой компьютер, желательно выбрав версию 1.80.
Далее:
- Присоединить смартфон к ноутбуку или ПК с помощью USB шнура.
- Через функцию «Проводник» открыть внутреннюю базу данных. Перекинуть заархивированную папку с этой программой туда. Воспользоваться картой памяти, если USB не сработает.
- Включить «Recovery» — «Install update from zip file». Отыскать файл в списке и выбрать — «Automount all devices on start».
- Повторно выбрать опцию установки с архива и файл, используя «Recovery».
- Дождавшись окончания загрузки, запустить Aroma File Manager, в меню — «Data Folder» — «System Folder» — в нем удалить ключи «gesture.key» с «password.key».

Выполнить перезагрузку телефона.
Так можно получить доступ к рабочему столу мобильного устройства на компьютере.
Другие способы восстановления пароля на телефоне
Существуют иные варианты, как снять блокировку с телефона, если утрачен пин и графический рисунок.
Удалить графический ключ
Предварительно, имеющийся ключ сбрасывается в системе Андроид и далее не будет применяться при разблокировке.
Нужно скачать сторонние ресурсы:
- ADB Run — устанавливается на ПК. Затем к нему через USB шнур подключается мобильное устройство. Далее запустив программу, надо выбрать «Unlock Gesture Key» — «Metod 1» — тогда с папки «data / System» будет удален графический код. Если выбрать «Metod 2» — он сбросится после удаления «system.db.»
- Aroma File Manager — здесь графический ключ надо удалить путем переноса программы в интерфейс устройства.
По завершению процедуры можно убрать программы с компьютера.

Разрядить телефон
Способ работает, если вместо пина владелец использовал графический рисунок. Надо дождаться предупреждения о минимальном уровне заряда. Тогда кликнув по всплывающему окошку, открыть управление питание. Оно находится в меню «Настройки», где будет и «Безопасность».
Дальше просто сменить ключ или вовсе удалить его.
Работает не на всех смартфонах и версиях операционной системы
Через функцию «Экстренный вызов»
Эта методика преимущественно эффективна с устройствами Sony. Пошаговая инструкция:
- Включить экран блокировки и кликнуть по кнопке «Экстренный вызов» ниже.
- Откроется строка для набора номера. Ввести туда: «*#*#7378423#*#». В появившемся меню выбрать «Service Tests» — «Wlan».
- Подключится к сети и восстановить доступ к своему аккаунту стандартным образом.

Рекомендуется сменить способ идентификации на отпечаток пальца. Вместо набора цифр или рисования символов достаточно будет приложить палец к указанной области экрана. Считывание отпечатка займет пару секунд, а постороннему лицу получить доступ уже нельзя.
С помощью TWRP
Позволяет удалить забытый пароль и рисунок, оставляя личные данные целыми. На телефон следует загрузить приложение TWRP, затем через файловый менеджер убрать «блокировщики». Без доступа к меню настроек это получится на:
- Китайских мобильных устройствах, имеющих процессоры MediaTek, что прошиваются через SP Flash Tool.
- Моделях Samsung, прошиваемых с программой Odin.
- Других моделях, прошиваемых с Fastboot.
TWRP служит аналогом Recovery. Если его удалось загрузить на заблокированное устройство, надо открыть меню и выбрать там «Advanced»:

Далее выбрать «File Manager».

Открыть каталог «data / system» и убрать файлы (возможно, будут не все) из списка:
- «gatekeeper.password.key» (указаны как «password.key» в ранних Android — версиях);
- «gatekeeper.pattern.key» (указаны как «gesture.key» в ранних Android — версиях);
- «locksettings.db»;
- «locksettings.db-wal»;
- «locksettings.db-shm».

Закончив, выбрать пункт «Reboot System» — «Do Not Install» если нет желания устанавливать еще официальную версию TWRP.
Удалить данные через «Найти устройство»
Google разработали специальную утилиту «Найти устройство», позволяющую осуществлять управление гаджетом удаленно, если его потеряли / был украден. На карте отображается текущее местоположение смартфона и в списке доступных есть «Очистить устройство».
Для его выполнения должен работать интернет на заблокированном мобильнике.
Действовать нужно пошагово.
Открыть браузер по ссылке https://www.google.com/android/find?u=0. Авторизоваться, после чего откроется главная страница и там будет показано мобильное устройство, принадлежащее владельцу аккаунта.

Разрешить системе использовать геоданные, кликнув по кнопке «Принять» всплывшего меню. Справа виден список доступных действий:
- Прозвонить — смартфон 5 минут будет издавать сигнал даже при отключенном звуке, помогает найти аппарат дома или поблизости, если потерялся.
- Настроить блокировку и удаление данных — выполнит сброс данных до заводских (стартовых) настроек.
Останется подтвердить свое решение и дождаться окончания процедуры.
Перепрошивка
Универсальный метод, срабатывает на всех известных моделях устройств. Пользователь удаляет имеющуюся ОС и ставит новую версию. Естественно, личные данные также исчезнут. Понадобится авторизация в аккаунте Google.
Для перепрошивки в домашних условиях понадобится:
- кастомная / глобальная, зависит от установленной версии;
- USB-кабель;
- необходимые драйверы с ОС;
- специальные навыки и знания, иначе устройство станет обычным куском пластика.
Неопытным пользователям лучше доверить процедуру специалисту, если нет знаний о правильной последовательности действий или уверенности в результате.
Сервисный центр
Крайний вариант, если предыдущие не сработали. Аппарат должен быть относительно новый, гарантийный талон и чек сохранились.
Стоит посетить сервисный центр, адрес которого указан в документах. Описать проблему, и специалист быстро решит ее.
Услуга платная, зато личные данные будут сохранены. При отсутствии чека (телефон брали давно) также посетить любой пункт ремонта мобильных устройств. Мастеру понадобится несколько минут, после чего он поможет изменить способ идентификации в настройках на другой, во избежание повторения ситуации.

Вывод
Современные мобильные устройства хранят много ценной информации, включая банковские приложения, контакты, фотографии и переписку. Поэтому нельзя отключать вовсе защитную систему, иначе доступ к ним может получить злоумышленник. Однако пин-коды и графические символы легко забываются на практике, многие меняют их на идентификацию по отпечатку пальца или считывание сетчатки глаза. Ведь у людей это индивидуальные параметры, двух одинаковых нет.
Производители рекомендуют не ограничиваться единственным способом, лучше применить двухэтапную авторизацию.
Пароли придумывать, связанные с важными событиями или людьми, так проще запомнить. Например, день рождения любимой собаки или подруги (не свой, злоумышленники могут знать это), годовщина свадьбы. Записать куда-нибудь и хранить дома или в кармане (не в кошельке, иначе бумажка будет утеряна вместе с ним).
При забывании пароля использовать вышеописанные методики разблокировки «подручными средствами». Все они безопасны для системы телефона, даже если форматировать данные, при создании резервной копии в облачном хранилище, все легко восстанавливается.
Последнее обновление — 11 июля 2022 в 08:40

В своей работе компьютерные криминалисты регулярно сталкиваются с кейсами, когда надо оперативно разблокировать смартфон. Например, данные из телефона нужны следствию, чтобы понять причины суицида подростка. В другом случае — помогут выйти на след преступной группы, нападающей на водителей-дальнобойщиков. Бывают, конечно, и милые истории — родители забыли пароль от гаджета, а на нем осталось видео с первыми шагами их малыша, но таких, к сожалению, единицы. Но и они требуют профессионального подхода к вопросу. В этой статье Игорь Михайлов, специалист Лаборатории компьютерной криминалистики Group-IB, рассказывает о способах, которые позволяют экспертам-криминалистам обойти блокировку смартфона.
Важно: эта статья написана для оценки безопасности паролей и графических паттернов, используемых владельцами мобильных устройств. Если вы решите разблокировать мобильное устройство с помощью описанных методов — помните, что все действия по разблокировке устройств вы совершаете на свой страх и риск. При манипуляции с мобильными устройствами вы можете заблокировать устройство, стереть пользовательские данные или привести устройство в неисправное состояние. Также даны рекомендации пользователям, как повысить уровень защиты своих устройств.
Итак, самым распространенным методом ограничения доступа к пользовательской информации, содержащейся в устройстве, является блокировка экрана мобильного устройства. Когда подобное устройство попадает в криминалистическую лабораторию, работа с ним бывает затруднена, так как для такого устройства невозможно активировать режим отладки по USB (для Android-устройств), невозможно подтвердить разрешение на взаимодействие компьютера эксперта с этим устройством (для мобильных устройств фирмы Apple) и, как следствие, невозможно получить доступ к данным, находящимся в памяти устройства.
Насколько обычная блокировка экрана мобильного устройства препятствует извлечению специалистами данных из него, говорит тот факт, что ФБР США заплатило крупную сумму за разблокировку iPhone террориста Сайеда Фарука, одного из участников теракта в калифорнийском городе Сан-Бернардино [1].
Методы разблокировки экрана мобильного устройства
Как правило, для блокировки экрана мобильного устройства используется:
- Символьный пароль
- Графический пароль
Также для разблокировки экрана ряда мобильных устройств могут использоваться методы технологии SmartBlock:
- Разблокировка по распознаванию отпечатка пальца
- Разблокировка по распознаванию лица (технология FaceID)
- Разблокировка устройства по распознаванию радужной оболочки глаза
Социальные методы разблокировки мобильного устройства
Кроме чисто технических, существуют и иные способы узнать или преодолеть PIN-код, или графический код (паттерн) блокировки экрана. В отдельных случаях социальные методы могут быть более эффективными, чем технические решения, и помочь в разблокировке устройств, перед которыми пасуют существующие технические разработки.
В данном разделе будут описаны методы разблокировки экрана мобильного устройства, которые не требуют (или требуют лишь ограниченного, частичного) применения технических средств.
Для совершения социальных атак нужно как можно глубже изучить психологию владельца заблокированного устройства, понять, по каким принципам он генерирует и сохраняет пароли или графические паттерны. Также исследователю понадобится капля везения.
При использовании методов, связанных с подбором пароля, следует учитывать, что:
- при введении десяти неправильных паролей на мобильных устройствах компании Apple данные пользователя могут быть стерты. Это зависит от настроек безопасности, которые установил пользователь;
- на мобильных устройствах под управлением операционной системы Android может быть использована технология Root of Trust, которая приведет к тому, что после введения 30 неправильных паролей данные пользователя буду либо недоступны, либо стерты.
Способ 1: cпроси пароль
Это покажется странным, но пароль разблокировки можно узнать, просто спросив у владельца устройства. Как показывает статистика, примерно 70% владельцев мобильных устройств охотно сообщают пароль. Особенно, если это сократит время исследования и, соответственно, владелец быстрее получит свое устройство назад. Если нет возможности спросить пароль у владельца (например, владелец устройства умер) или он отказывается его раскрыть — пароль можно узнать у его близких родственников. Как правило, родственники знают пароль или могут подсказать возможные варианты.
Рекомендация по защите: Пароль от вашего телефона — это универсальный ключ от всех данных, в том числе и платежных. Говорить, передавать, писать его в мессенджерах — плохая идея.
Способ 2: подгляди пароль
Пароль можно подсмотреть в момент, когда владелец пользуется устройством. Даже если вы запомните пароль (символьный или графический) лишь частично — это значительно сократит количество возможных вариантов, что позволит быстрее подобрать его.
Вариантом данного метода является использование записей камер видеонаблюдения, на которых запечатлен владелец, разблокирующий устройство с помощью графического пароля [2]. Описанный в работе «Cracking Android Pattern Lock in Five Attempts» [2] алгоритм, путем анализа видеозаписей, позволяет предположить варианты графического пароля и разблокировать устройство за несколько попыток (как правило, для этого нужно сделать не более пяти попыток). Как утверждают авторы, «чем сложнее графический пароль, тем проще его подобрать».
Рекомендация по защите: Использование графического ключа — не лучшая идея. Цифро-буквенный пароль подглядеть очень сложно.
Способ 3: найди пароль
Пароль можно найти в записях владельца устройства (файлы на компьютере, в ежедневнике, на фрагментах бумаги, лежащих в документах). Если человек использует несколько различных мобильных устройств и на них разные пароли, то иногда в батарейном отсеке этих устройств или в пространстве между корпусом смартфона и чехлом можно найти клочки бумаги с записанными паролями:

Рекомендация по защите: не надо вести «блокнотик» с паролями. Это плохая идея, кроме случая, когда все эти пароли заведомо ложные, чтобы уменьшить количество попыток разблокировки.
Способ 4: отпечатки пальцев (Smudge attack)
Этот метод позволяет выявить потожировые следы рук на дисплее устройства. Увидеть их можно, обработав экран устройства светлым дактилоскопическим порошком (вместо специального криминалистического порошка можно использовать детскую присыпку или иной химически неактивный мелкодисперсный порошок белого или светло-серого цвета) или посмотрев на экран устройства в косопадающих лучах света. Анализируя взаиморасположение следов рук и имея дополнительную информацию о владельце устройства (например, зная его год рождения), можно попробовать подобрать текстовый или графический пароль. Так выглядит потожировое наслоение на дисплее смартфона в виде стилизованной буквы Z:

Рекомендация по защите: Как мы и говорили, графический пароль — это не лучшая идея, как и стекла с плохим олеофобным покрытием.
Способ 5: искусственный палец
Если устройство может быть разблокировано по отпечатку пальца, а исследователь имеет образцы отпечатков рук владельца устройства, то на 3D-принтере можно изготовить трехмерную копию отпечатка пальца владельца и использовать ее для разблокировки устройства [3]:
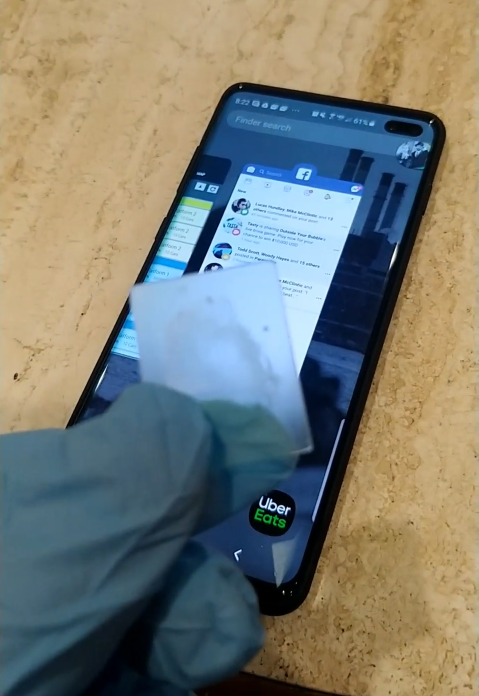
Для более полной имитации пальца живого человека — например, когда датчик отпечатка пальца смартфона еще детектирует тепло — 3D-модель надевается (прислоняется) к пальцу живого человека.
Владелец устройства, даже забыв пароль блокировки экрана, может сам разблокировать устройство, используя отпечаток своего пальца. Это может быть использовано в определенных случаях, когда владелец не может сообщить пароль, но, тем не менее, готов помочь исследователю разблокировать свое устройство.
Исследователю следует помнить о поколениях сенсоров, примененных в различных моделях мобильных устройств. Старые модели сенсоров могут срабатывать практически на прикосновение любого пальца, не обязательно принадлежащего владельцу устройства. Современные ультразвуковые сенсоры, наоборот, сканируют весьма глубоко и четко. Кроме того, ряд современных подэкранных сенсоров — это просто CMOS-фотокамеры, которые не могут сканировать глубину изображения, из-за чего обмануть их намного проще.
Рекомендация по защите: Если палец, то только ультразвуковой сенсор. Но не забывайте, что приложить палец против вашей воли куда проще, чем лицо.
Способ 6: «рывок» (Mug attack)
Данный метод описан британскими полицейскими [4]. Он заключается в скрытой слежке за подозреваемым. В момент, когда подозреваемый разблокирует свой телефон, агент в штатском вырывает его из рук владельца и не дает устройству заблокироваться вновь до момента передачи его экспертам.
Рекомендация по защите: Думаю, если против вас собираются применять такие меры, то дело плохо. Но тут нужно понимать, что случайная блокировка обесценивает этот способ. А, например, многократное нажатие кнопки блокировки на iPhone запускает режим SOS, который в дополнение ко всему выключает FaceID и включает требование кода пароля.
Способ 7: ошибки в алгоритмах управления устройством
В новостных лентах профильных ресурсов часто можно встретить сообщения о том, что при определенных действиях с устройством происходит разблокировка его экрана. Например, экран блокировки ряда устройств может разблокироваться при входящем звонке. Недостаток данного метода в том, что выявленные уязвимости, как правило, оперативно устраняются производителями.
Примером подхода к разблокировке мобильных устройств, выпущенных ранее 2016 года, является разряд батареи. При низком заряде устройство разблокируется и предложит изменить настройки питания. При этом надо быстро перейти на страницу с настройками безопасности и отключить блокировку экрана [5].
Рекомендация по защите: не забывайте своевременно обновлять ОС своего устройства, а если оно уже не поддерживается — менять смартфон.
Способ 8: уязвимости в сторонних программах
Уязвимости, выявленные в установленных на устройстве сторонних программах, могут также полностью или частично предоставлять доступ к данным заблокированного устройства.
Примером подобной уязвимости может быть похищение данных из iPhone Джеффа Безоса, основного владельца Amazon. Уязвимость в мессенджере WhatsApp, проэксплуатированная неизвестными, привела к краже конфиденциальных данных, находившихся в памяти устройства [6].
Подобные уязвимости могут быть использованы исследователями для достижения своих целей — извлечения данных из заблокированных устройств или для их разблокировки.
Рекомендация по защите: Нужно обновлять не только ОС, но и прикладные программы, которыми вы пользуетесь.
Способ 9: корпоративный телефон
Корпоративные мобильные устройства могут быть разблокированы системными администраторами компаний. Так, например, корпоративные устройства Windows Phone привязываются к аккаунту Microsoft Exchange компании и могут быть разблокированы ее администраторами. Для корпоративных устройств Apple существует сервис Mobile Device Management, аналогичный Microsoft Exchange. Его администраторы также могут разблокировать корпоративное iOS-устройство. Кроме того, корпоративные мобильные устройства можно скоммутировать только с определенными компьютерами, указанными администратором в настройках мобильного устройства. Поэтому без взаимодействия с системными администраторами компании такое устройство невозможно подключить к компьютеру исследователя (или программно-аппаратному комплексу для криминалистического извлечения данных).
Рекомендация по защите: MDM — это и зло, и добро с точки зрения защиты. MDM-администратор всегда может удаленно сбросить устройство. В любом случае, не стоит хранить чувствительные личные данные на корпоративном устройстве.
Способ 10: информация из сенсоров
Анализируя информацию, получаемую от сенсоров устройства, можно подобрать пароль к устройству с помощью специального алгоритма. Адам Дж. Авив продемонстрировал возможность подобных атак, используя данные, полученные акселерометром смартфона. В ходе исследований ученому удалось правильно определить символьный пароль в 43% случаях, а графический пароль — в 73% [7].
Рекомендация по защите: Внимательно следите за тем, каким приложениям вы выдаете разрешение на отслеживание различных сенсоров.
Способ 11: разблокировка по лицу
Как и в случае с отпечатком пальца, успех разблокировки устройства с использованием технологии FaceID зависит от того, какие сенсоры и какой математический аппарат используются в конкретном мобильном устройстве. Так, в работе «Gezichtsherkenning op smartphone niet altijd veilig» [8] исследователи показали, что часть исследуемых смартфонов удалось разблокировать, просто продемонстрировав камере смартфона фотографию владельца. Это возможно, когда для разблокировки используется лишь одна фронтальная камера, которая не имеет возможности сканировать данные о глубине изображения. Компания Samsung после ряда громких публикаций и роликов в YouTube была вынуждена добавить предупреждение в прошивку своих смартфонов. Face Unlock Samsung:

Более продвинутые модели смартфонов можно разблокировать, используя маску или самообучение устройства. Например, в iPhone X используется специальная технология TrueDepth [9]: проектор устройства, с помощью двух камер и инфракрасного излучателя, проецирует на лицо владельца сетку, состоящую из более чем 30 000 точек. Такое устройство можно разблокировать с помощью маски, контуры которой имитируют контуры лица владельца. Маска для разблокировки iPhone [10]:

Так как подобная система очень сложна и не работает в идеальных условиях (происходит естественное старение владельца, изменение конфигурации лица из-за выражения эмоций, усталости, состояния здоровья и т.п.), она вынуждена постоянно самообучаться. Поэтому если разблокированное устройство подержит перед собой другой человек — его лицо будет запомнено как лицо владельца устройства и в дальнейшем он сможет разблокировать смартфон, используя технологию FaceID.
Рекомендация по защите: не используйте разблокировку по «фото» — только системы с полноценными сканерами лица (FaceID у Apple и аналоги на Android-аппаратах).
Основная рекомендация — не смотреть в камеру, достаточно отвести взгляд. Если даже зажмурить один глаз — шанс разблокировать сильно падает, как и при наличии рук на лице. Кроме того, для разблокировки по лицу (FaceID) дается всего 5 попыток, после чего потребуется ввод кода-пароля.
Способ 12: использование утечек
Базы утекших паролей — прекрасный способ понять психологию владельца устройства (при условии, что исследователь располагает информацией об адресах электронной почты владельца устройства). В приведенном примере поиск по адресу электронной почты принес два похожих пароля, которые использовал владелец. Можно предположить, что пароль 21454162 или его производные (например, 2145 или 4162) могли использоваться в качестве кода блокировки мобильного устройства. (Поиск по адресу электронной почты владельца в базах утечек показывает, какие пароли владелец мог использовать, в том числе для блокировки своего мобильного устройства).
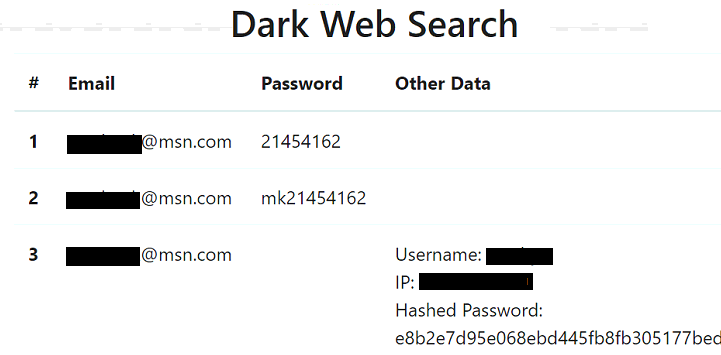
Рекомендация по защите: действуйте превентивно, отслеживайте данные об утечках и своевременно меняйте пароли замеченные в утечках!
Способ 13: типовые пароли блокировки устройств
Как правило, у владельца изымается не одно мобильное устройство, а несколько. Часто таких устройств набирается с десяток. При этом можно подобрать пароль для уязвимого устройства и попробовать его применить к другим смартфонам и планшетам, изъятым у этого же владельца.
При анализе данных, извлеченных из мобильных устройств, такие данные отображаются в криминалистических программах (часто — даже при извлечении данных из заблокированных устройств с применением различных типов уязвимостей).
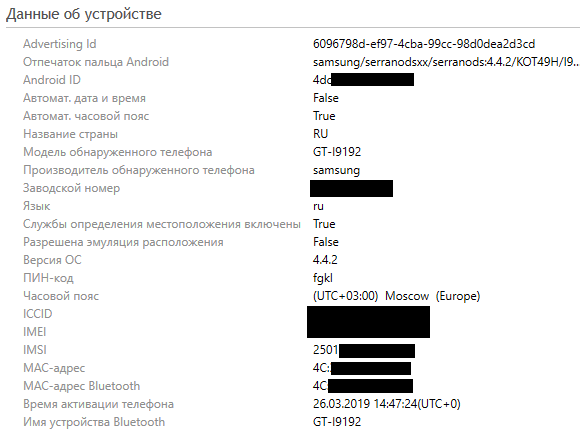
Как видно на скриншоте части рабочего окна программы UFED Physical Analyzer, устройство заблокировано достаточно необычным PIN-кодом fgkl.
Не стоит пренебрегать иными устройствами пользователя. Например, анализируя пароли, сохраненные в кэше веб-браузера компьютера владельца мобильного устройства, можно понять принципы генерации паролей, которых придерживался владелец. Просмотреть сохраненные пароли на компьютере можно с помощью утилиты компании NirSoft [11].
Также на компьютере (ноутбуке) владельца мобильного устройства могут быть Lockdown-файлы, которые могут помочь получить доступ к заблокированному мобильному устройству фирмы Apple. Об этом методе будет рассказано далее.
Рекомендация по защите: используйте везде разные, уникальные пароли.
Способ 14: типовые PIN-коды
Как было отмечено ранее, пользователи часто используют типовые пароли: номера телефонов, банковских карт, PIN-коды. Подобную информацию можно использовать, чтобы разблокировать предоставленное устройство.
Если ничего не помогает — можно воспользоваться следующей информацией: исследователи провели анализ и нашли наиболее популярные PIN-коды (приведенные PIN-коды покрывают 26,83% всех паролей) [12]:
Применение данного перечня PIN-кодов к заблокированному устройству позволит разблокировать его с вероятностью ~26%.
Рекомендация по защите: проверьте свой PIN-код по таблице выше и, даже если он не совпал, все равно смените его, потому что 4 цифры — это слишком мало по меркам 2020 года.
Способ 15: типовые графические пароли
Как было описано выше, имея данные камер видеонаблюдения, на которых владелец устройства пробует его разблокировать, можно подобрать паттерн разблокировки с пяти попыток. Кроме того, точно так же, как существуют типовые PIN-коды, существуют и типовые паттерны, которые можно использовать для разблокировки заблокированных мобильных устройств [13, 14].
Простые паттерны [14]:
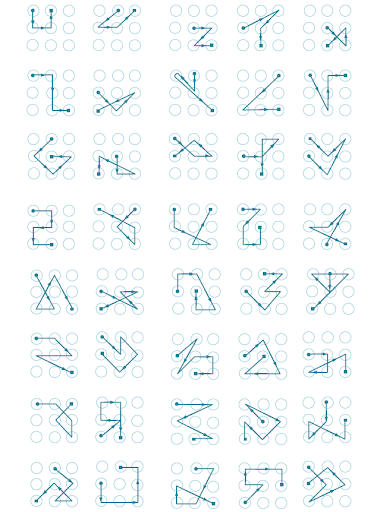
Паттерны средней сложности [14]:
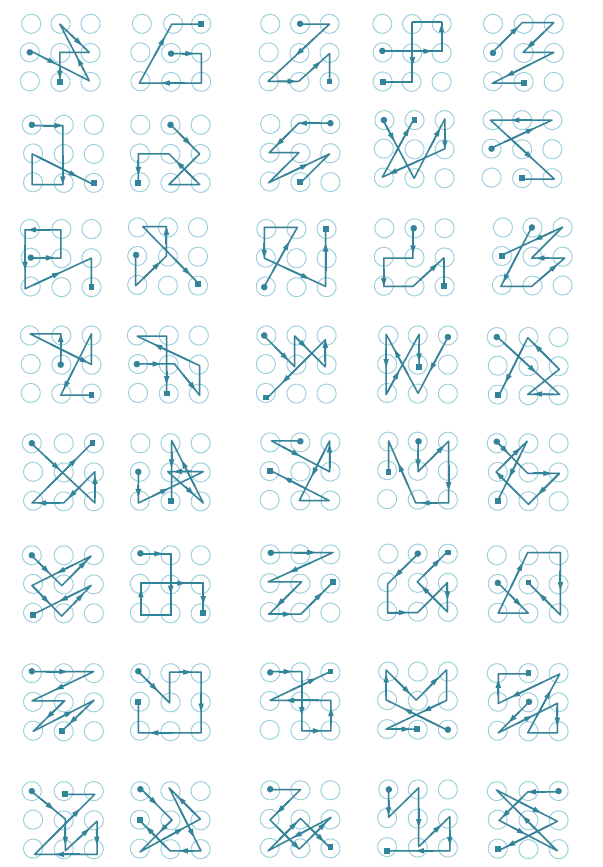
Сложные паттерны [14]:
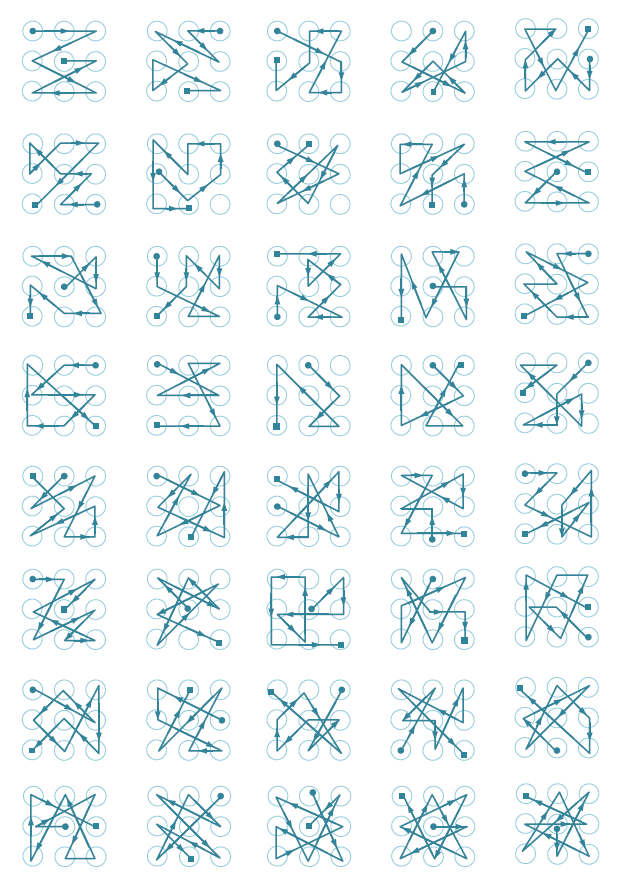
Список самых популярных графических паттернов по версии исследователя Jeremy Kirby [15].
3>2>5>8>7
1>4>5>6>9
1>4>7>8>9
3>2>1>4>5>6>9>8>7
1>4>7>8>9>6>3
1>2>3>5>7>8>9
3>5>6>8
1>5>4>2
2>6>5>3
4>8>7>5
5>9>8>6
7>4>1>2>3>5>9
1>4>7>5>3>6>9
1>2>3>5>7
3>2>1>4>7>8>9
3>2>1>4>7>8>9>6>5
3>2>1>5>9>8>7
1>4>7>5>9>6>3
7>4>1>5>9>6>3
3>6>9>5>1>4>7
7>4>1>5>3>6>9
5>6>3>2>1>4>7>8>9
5>8>9>6>3>2>1>4>7
7>4>1>2>3>6>9
1>4>8>6>3
1>5>4>6
2>4>1>5
7>4>1>2>3>6>5
На некоторых мобильных устройствах, помимо графического кода, может быть установлен дополнительный PIN-код. В этом случае, если не удается подобрать графический код, исследователь может кликнуть на кнопку Доп.PIN-код (дополнительный PIN-код) после ввода неправильного графического кода и попытаться подобрать дополнительный PIN-код.
Рекомендация по защите: лучше вообще не использовать графические ключи.
Способ 16: буквенно-цифровые пароли
Если на устройстве можно использовать буквенно-цифровой пароль, то в качестве кода блокировки владелец мог использовать следующие популярные пароли [16]:
- 123456
- password
- 123456789
- 12345678
- 12345
- 111111
- 1234567
- sunshine
- qwerty
- iloveyou
- princess
- admin
- welcome
- 666666
- abc123
- football
- 123123
- monkey
- 654321
- !@#$%^&*
- charlie
- aa123456
- donald
- password1
- qwerty123
Рекомендация по защите: используйте только сложные, уникальные пароли со служебными символами и разными регистрами. Проверьте, не используете ли вы один из паролей приведенных выше. Если используете — смените его на более надежный.
Способ 17: облачные или локальные хранилища
Если нет технической возможности изъять данные из заблокированного устройства криминалисты могут поискать его резервные копии на компьютерах владельца устройства или в соответствующих облачных хранилищах.
Часто владельцы смартфонов Apple, подключая их к своим компьютерам, не осознают, что в это время может осуществляться создание локальной или облачной резервной копии устройства.
В облачных хранилищах Google и Apple могут сохраняться не только данные из устройств, но и сохраненные устройством пароли. Извлечение этих паролей может помочь в подборе кода блокировки мобильного устройства.
Из Keychain, сохраненного в iCloud, можно извлечь пароль на резервную копию устройства, установленный владельцем, который, с высокой степенью вероятности, будет совпадать с PIN-кодом блокировки экрана.
Если правоохранительные органы обращаются в Google и Apple — компании могут передать имеющиеся данные, что, вероятно, сильно снизит необходимость разблокировки устройства, так как данные уже будут у правоохранителей.
Например, после террористического акта в Пенсоконе копии данных, хранящихся в iCloud, были переданы ФБР. Из заявления Apple:
«В течение нескольких часов, после первого запроса ФБР, 6 декабря 2019 года, мы представили широкий спектр информации, связанной с расследованием. С 7 по 14 декабря мы получили шесть дополнительных юридических запросов и в ответ предоставили информацию, включая резервные копии iCloud, информацию об аккаунте и транзакциях для нескольких учетных записей.
Мы отвечали на каждый запрос незамедлительно, зачастую в течение нескольких часов, обмениваясь информацией с офисами ФБР в Джексонвилле, Пенсаколе и Нью-Йорке. По запросам следствия было получено много гигабайт информации, которую мы передали следователям». [17, 18, 19]
Рекомендация по защите: все, что вы отдаете в облако в незашифрованном виде, может и будет использовано против вас.
Способ 18: Google-аккаунт
Данный способ подходит для снятия графического пароля, блокирующего экран мобильного устройства под управлением операционной системы Android. Для использования этого метода нужно знать имя пользователя и пароль от Google-аккаунта владельца устройства. Второе условие: устройство должно быть подключено к интернету.
При последовательном вводе неправильного графического пароля несколько раз подряд, устройство предложит восстановить пароль. После этого надо совершить вход в аккаунт пользователя, что приведет к разблокировке экрана устройства [5].
В связи с разнообразием аппаратных решений, операционных систем Android и дополнительных настроек безопасности данный метод применим только для ряда устройств.
Если у исследователя нет пароля к Google-аккаунту владельца устройства — его можно попробовать восстановить, используя стандартные методы восстановления паролей от подобных аккаунтов.
Если устройство в момент исследования не подключено к интернету (например, SIM-карта заблокирована или на ней недостаточно денег), то подобное устройство можно подключить к Wi-Fi по следующей инструкции:
- нажать иконку «Экстренный вызов»
- набрать *#*#7378423#*#*
- выбрать Service Test — Wlan
- осуществить соединение с доступной Wi-Fi-сетью [5]
Рекомендация по защите: не забывайте использовать двухфакторную авторизацию везде где только можно, и в этом случае — лучше с привязкой к приложению, а не коду по SMS.
Способ 19: гостевой аккаунт
На мобильных устройствах под управлением операционной системы Android 5 и выше может быть несколько аккаунтов. Для доступа к данным дополнительного аккаунта может отсутствовать блокировка PIN-кодом или графическим кодом. Для переключения нужно кликнуть на иконку аккаунта в правом верхнем углу и выбрать другой аккаунт:
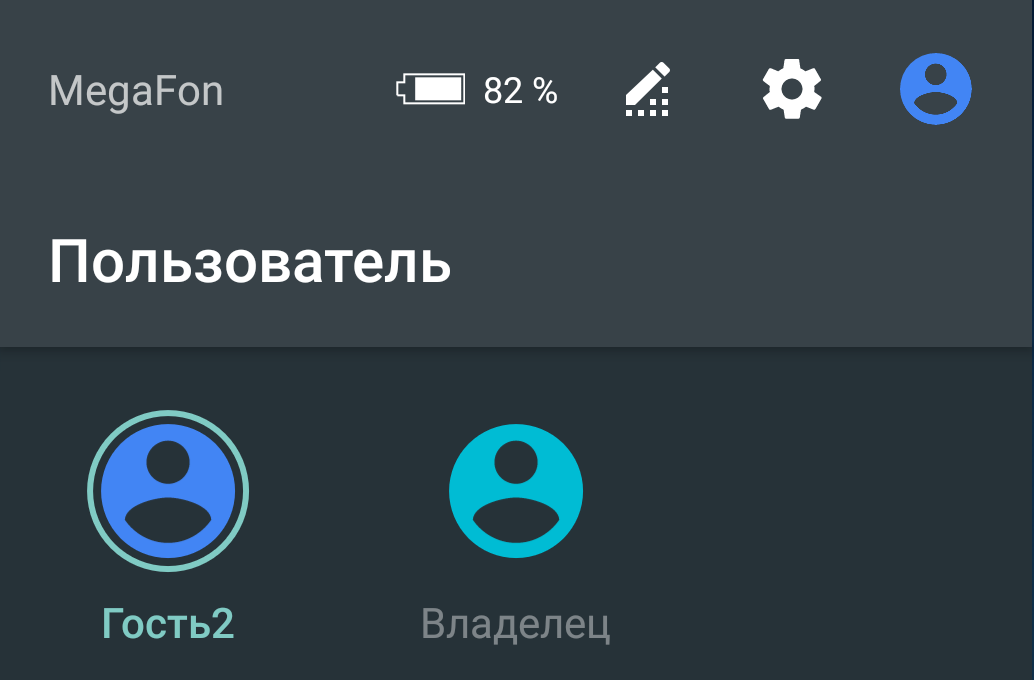
Для дополнительного аккаунта доступ к некоторым данным или приложениям может быть ограничен.
Рекомендация по защите: тут важно обновлять ОС. В современных версиях Android (9 и выше с патчами безопасностями от июля 2020 года) учетная запись гостя, как правило, не дает никаких возможностей.
Способ 20: специализированные сервисы
Компании, занимающиеся разработкой специализированных криминалистических программ, в том числе предлагают услуги по разблокировке мобильных устройств и извлечению данных из них [20, 21]. Возможности подобных сервисов просто фантастические. С помощью них можно разблокировать топовые модели Android- и iOS-устройств, а также устройства, находящиеся в режиме восстановления (в которое устройство переходит после превышения количества попыток неправильного ввода пароля). Недостатком данного метода является высокая стоимость.
Фрагмент веб-страницы сайта компании Cellebrite, где описывается, из каких устройств они могут извлечь данные. Устройство может быть разблокировано в лаборатории разработчика (Cellebrite Advanced Service (CAS)) [20]:

Для подобной услуги устройство должно быть предоставлено в региональный (или головной) офис компании. Возможен выезд специалиста к заказчику. Как правило, взлом кода блокировки экрана занимает одни сутки.
Рекомендация по защите: практически невозможно защититься, кроме использования стойкого цифро-буквенного пароля и ежегодной смены устройств.
Продолжение здесь: часть вторая
P.S. Об этих кейсах, инструментах и многих других полезных фишках в работе компьютерного криминалиста эксперты Лаборатории Group-IB рассказывают в рамках обучающего курса Digital Forensics Analyst. После прохождения 5-дневного или расширенного 7-дневного курсов выпускники смогут эффективнее проводить криминалистические исследования и предовтращать киберинциденты в своих организациях.
P.P.S. Остросюжетный Telegram-канал Group-IB об информационной безопасности, хакерах, APT, кибератаках, мошенниках и пиратах. Расследования по шагам, практические кейсы с применением технологий Group-IB и рекомендации, как не стать жертвой. Подключайтесь!
Источники
- ФБР нашло хакера, готового взломать iPhone без помощи Apple
- Guixin Yey, Zhanyong Tang, Dingyi Fangy, Xiaojiang Cheny, Kwang Kimz, Ben Taylorx, Zheng Wang. Cracking Android Pattern Lock in Five Attempts
- Дактилоскопический датчик Samsung Galaxy S10 удалось обмануть с помощью отпечатка пальца, напечатанного на 3D-принтере
- Dominic Casciani, Gaetan Portal. Phone encryption: Police ‘mug’ suspect to get data
- Как разблокировать телефон: 5 способов, которые работают
- Дуров назвал причиной взлома смартфона Джеффа Безоса уязвимость в WhatsApp
- Датчики и сенсоры современных мобильных устройств
- Gezichtsherkenning op smartphone niet altijd veilig
- TrueDepth в iPhone X — что это, принцип работы
- Face ID в iPhone X обманули с помощью 3D-печатной маски
- NirLauncher Package
- Анатолий Ализар. Популярные и редкие PIN-коды: статистический анализ
- Мария Нефедова. Графические ключи так же предсказуемы, как пароли «1234567» и «password»
- Антон Макаров. Обход графического пароля на Android-устройствах www.anti-malware.ru/analytics/Threats_Analysis/bypass-picture-password-Android-devices
- Jeremy Kirby. Unlock mobile devices using these popular codes
- Андрей Смирнов. 25 самых популярных паролей в 2019 году
- Мария Нефедова. Конфликт между властями США и компанией Apple из-за взлома iPhone преступника усугубляется
- Apple responds to AG Barr over unlocking Pensacola shooter’s phone: «No.»
- Law Enforcement Support Program
- Cellebrite Supported Devices (CAS)
В стремлении защитить свой смартфон от посторонних лиц мы часто «защищаем» его ещё и от себя, банально забыв пин код или комбинацию соединения точек графического ключа.
Если вы, в один прекрасный момент, забыли пароль на телефоне и не знаете как разблокировать устройство Андроид — не спешите паниковать. Существует несколько способов обхода блокировки смартфонов. В зависимости от устройства и версии операционной системы способы будут отличаться.
Восстановление через Google аккаунт
Смартфоны под управлением Android можно разблокировать через привязанный в системе аккаунт Google, при условии, что вы помните его. Такой способ работает на устройствах с операционной системой Андроид до версии 5.0 (Lollipop). Телефон должен быть подключен к сети через Wi-Fi или через мобильный интернет.
- Наберите на экране блокировки 5 и больше раз произвольный пароль или ключ. Пока не появится сообщение о том, что устройство заблокировано. Нажмите «Забыли пароль?».
- Дальше введите данные от своего аккаунта Google. После чего введите новый пароль для экрана блокировки.

Сброс пароля через Recovery
Сбросить на девайсе с Андроид пароль можно через режим Recovery.
Важно: В этом случае будет безвозвратно утеряна вся информация с устройства. Позаботьтесь заранее о резервировании, чтобы в подобных случаях можно было после сброса восстановить все данные.
- Чтобы попасть в рекавери меню нужно выключить смартфон.
Примечание: зарядите телефон предварительно минимум на 70%, иначе есть риск, что он больше не включится, если в процессе сброса он разрядится.
- Зажмите кнопки на телефоне, чтобы попасть рекавери.
Для каждой марки смартфона свои кнопки. Это может быть качелька громкости вверх и кнопка питания или кнопка домой, кнопка питания и качелька громкости вверх. На некоторых моделях кнопки нужно нажимать на несколько секунд и отпускать по очереди, сначала клавиши громкости потом питания. Узнать точную комбинацию и последовательность нажатий для конкретно вашего устройства можно на форумах в сети сайте производителя вашего смартфона.
- После того как вы войдете в меню Recovery выберите с помощью кнопок громкости строку — «Очистить устройство и восстановить заводские настройки».

Выбор необходимого пункта меню осуществляется при помощи кнопки блокировки/питания.
- Дальше выберите — «Согласен, удалить данные пользователя».

- Снова подтвердите клавишей питания/блокировки.
- В течение нескольких секунд по логам вы можете наблюдать на экране телефона как идёт процесс очистки пользовательских данных.
- Очистите кеш на устройстве.

- Перезагрузите смартфон.
В более новых моделях привязка Гугл аккаунта стала намного жестче, что даже сброс до заводских настроек или перепрошивка не поможет обойти привязку. В устройствах версии выше 5.0 после сброса до заводских настроек потребуется авторизация с вашим аккаунтом Google. Это защита FRP (Factory Reset Protection) — защита от общего сброса. Поэтому, если вы не помните пароля от аккаунта Google его придется вспомнить или восстановить — взломать его намного сложнее, но это уже другая история.
Сброс через Google
Если вы по каким-то причинам не можете попасть в меню Recovery сбросить телефон до заводских настроек, это можно сделать через личный кабинет на аккаунта Гугл https://myaccount.google.com.
- Понадобится компьютер или планшет с выходом в интернет.
- Вы должны авторизоваться в своём аккаунте.
- Далее откройте страницу «Безопасность и вход»/«Поиск устройства».
- Выберите своё заблокированное устройство и пройдите авторизацию.
- Выберите — «Удалить все данные с этого устройства».
- Прочитайте предупреждение о том, что с устройства будет удалена вся информация пользователя и подтвердите.
- Файлы на карте памяти останутся нетронутыми, но всё же карту лучше извлечь.
- Смартфон будет сброшен при первом подключении к сети.
- После вам нужно будет настроить его как новое устройство.

Разблокировка яблочных гаджетов
Для iPhone существует всего лишь один способ как разблокировать свой телефон, если вдруг забыл пароль — сбросить настройки до заводских через iCloud или iTunes. Если вы заблаговременно побеспокоились о резервировании и сделали бекап данных, то после сброса данные можно восстановить. В противном случае вся информация на устройстве будет безвозвратно утеряна.
Разблокировка с помощью звонка
Метод разблокировки смартфона с помощью звонка работает на очень старых Андроид-устройствах (Android 2.2 и ниже). Позвоните на заблокированный телефон с другого устройства. Телефон автоматически активируется для принятия вызова. Дальше пока совершается звонок можно попасть в настройки смартфона и отключить пароль.
Разблокировка с помощью разряженной батареи
Снять графический ключ, если забыл пароль на телефоне можно через систему управления питанием. Так как разблокировать Андроид таким способом можно только на древних смартфонах с ОС Андроид, в современных девайсах можно и не пытаться пробовать. Подобные дыры в безопасности давно устранены в свежих прошивках. Владельцы старых телефонов будут рады — способ простой.
- Дождитесь пока ваше устройство разрядится.
- Когда появится сообщение о низком заряде меньше 10% — войдите в настройки управления питанием.
- Оттуда в настройки безопасности и отключите пароль.
Перепрошивка
Этот способ сработает для всех моделей смартфонов — вы полностью удаляете операционную систему и устанавливаете новую версию ОС. Естественно, будут удалены все данные с телефона. Однако в версиях Андроид выше 4.4 без аккаунта Google не обойтись, зато графический ключ вводить не надо.
Перепрошить телефон можно самостоятельно.
- Для этого понадобится USB кабель.
- Прошивка для вашего смартфона: кастомная или глобальная версия (в зависимости какая была у вас установлена).
- Программа для прошивки и соответствующие драйверы.
- А также некоторые знания, чтобы не превратить телефон в дорогой кирпич.
Если вы неопытный пользователь и ещё не пробовали самостоятельно прошивать смартфоны стоит предоставить это специалисту.
Предотвращение случайной блокировки
Этот способ сработает, если вы о нём побеспокоитесь заблаговременно и подготовитесь к тому что можете забыть пароль. Для этого на телефоне нужно установить приложение SMS Bypass.

- Приложению для работы требуются Root права.
- В приложении задайте пароль для разблокировки — любые 4 цифры. По умолчанию используется комбинация 1234.
- Если вы забыли пароль, то просто отправьте на заблокированное устройство смс с текстом «xxxx reset», где xxxx — ваш пароль для разблокировки.
- Когда придёт сообщение телефон перезагрузится и вам останется ввести новый графический ключ или пароль.
Отладка по USB
Следующий способ сработает если на устройстве заранее была включена отладка по USB. Скачайте на ПК программу ADB Run установите её.
- Подключите ваше устройство к ПК. Интерфейс программы прост и понятен.
- Вам понадобится всего одна команда, нажмите на клавиатуре цифру 6 — Unlock Gesture Key.
- Устройство перезагрузится и на экране блокировки нужно будет ввести новый пароль.

Способ срабатывает также не со всеми смартфонами.
Сервисный центр
Если вы перепробовали все способы как разблокировать экран телефона, если забыл пароль, но ничего не помогло и у вас после покупки гаджета у вас сохранился гарантийный талон и чек, то вы можете отнести свой телефон в сервисный центр и там вам помогут. Это удовольствие обойдется в некоторую сумму, но вы сохраните данные на смартфоне. Еще один недостаток — это может занять какое-то время.
Заключение
Это, конечно, не все способы, здесь мы описали, наверное, самые простые. Но для большинства устройств их будет вполне достаточно. И помните — запоминайте пароли, а лучше записывайте их в блокнот или куда-то в надёжное место, чтобы в подобных ситуациях не ломать голову и не рисковать драгоценными фотографиями, сотнями контактов смс и других данных, хранящихся на телефоне.
Помогло? Отблагодари автора
Автор:
14 августа 2020 09:59
На большинство современных мобильных телефонов можно установить защиту (как на Android, так и iPhone). Поэтому многие ставят пароль или используют графический ключ на смартфоне, чтобы скрыть информацию от посторонних. Вот только пароль не все помнят. Как разблокировать телефон в этом случае, и можно ли это сделать в принципе?

Источник:
Как разблокировать телефона на Андроид, если забыл пароль

Источник:
Сегодня многие смартфоны работают на Android. К числу таковых относятся ZTE, Fly, Honor, Xiaomi, Meizu, HTC, BQ, Asus, OPPO, Samsung, Lenovo, Huawei, Alcatel. Также на этой ОС работают девайсы МТС, Сони и многие другие. Но как разблокировать эти устройства, если не помнишь пароль?
Разблокировка через Smart Lock

Источник:
На телефонах Самсунг, Сяоми, ЗТЕ и других сенсорных смартфонах часто активизируется функция Smart Lock. Она позволяет в автоматическом режиме снять с экрана блокировку. Главное, чтобы опция была настроена, а вы помнили заданное условие. Остается только выполнить его. Тогда можно разблокировать девайс без графического ключа, ПИН-кода или пароля.
Разблокировка через Google-аккаунт
Другой метод, который можно использовать, чтобы самостоятельно обойти цифровой пароль, — использование Google-аккаунта. Но стоит учитывать, что такой способ подойдет только старым решениям на Андроид, если точнее — до версии 5.0 Lollipop. К числу таковых моделей могут относиться некоторые версии Самсунг, Леново, Асус, Мейзу, Хонор, Ксиоми, ЛЖ, Хуавей и т.д. Главное условие разблокировки — подключение к сети.
Способ не подходит для большинства кнопочных сотовых устройств, включая Нокиа, Флай, Алкатель, Микромакс, Вертекс, ЛДЖИ, Дексп, Maxvi. Тут нужно смотреть на конкретную модель.
Как проверить, можно ли воспользоваться таким способом? Достаточно просто ввести цифрами любой ПИН-код, пароль или графический ключ 5 раз. Должен появиться запрос «Забыли пароль?». Кликните на надпись, введите свой логин и пароль от Google-аккаунта, который используете на этом устройстве. Как только войдете, заново настройте блокировку экрана на девайсе.
Если не помните пароль от аккаунта в Гугл, то его можно восстановить с помощью соответствующего сервиса компании.
Сброс до заводских настроек

Источник:
Если предыдущие способы не подходят, то можно пойти на крайние меры. Для этого придется сбросить настройки смартфона до заводских.Однако все данные, которые не были сохранены в облачных сервисах, сотрутся.
Что нужно сделать?
В первую очередь, убрать SIM-карту из телефона, а сам аппарат — выключить. Далее зажать особые комбинации клавиш и удерживать около 15 секунд.
Учитывайте, на телефонах эти комбинации могут различаться. Например, на LG, VIVO, Prestigio, Nokia, Vertex, DEXP, Майкрософт, Дигма они часто не совпадают. Более того, некоторые пользователи отмечают, что даже в рамках серии Mi (Ми) на Сяоми они отличаются.
Итак, какие сочетания могут работать? Вот основные их них:
кнопка питания и клавиша прибавления громкости;
клавиша уменьшения громкости и кнопка питания;
клавиша «Домой» с кнопкой питания и клавишей громкости.
В результате на экране должно появиться служебное меню. Выберите Recovery, далее — Wipe data / factory reset. Обычно гаджет за несколько минут сбрасывается до заводских настроек. Все — экран разблокирован без ввода пароля.
Бывает сложно найти корректную комбинацию для смартфонов Ирбис, Inoi, Престижио, Теле2, Finepower, Highscreen, девайсов на базе Intel. При работе с ними лучше всего воспользоваться заводской инструкцией.
Если нужно разблокировать Айфон, когда пароль забыт, то воспользуйтесь видео-инструкцией:
Источник:
Ссылки по теме:

Существует несколько способов для разблокирования телефона. Телефон может быть старой версии ОС или новой, с рут правами и без. Рассмотрим их подробнее.
Android
Есть несколько способов разблокирования Андроид телефона. Опустим не актуальные на данный момент способы.
Здесь не будет информации на случай если у вас Андроид 2.0 (когда телефон звонит, можно зайти в Настройки и сбросить PIN код). Опустим способ разблокирования через приложение SMS Bypass (нужен root доступ). Предположим, что у вас нет Root прав, потому что это редко у кого есть.
Тогда все способы сводятся к 3 сложным и нескольким простым.
Три сложных способа.
I. Восстановление пароля. У вас на телефоне должен быть интернет и когда вы не правильно несколько раз вводите пароль. Андроид говорит вам «Забыли пароль?». «Да». «Хотите восстановить?» «Да». И дальше следуете инструкции на экране. Напомню, пароль восстанавливается или через смс, или через дополнительный Email, или ответив на «Секретный вопрос»? Ту же самую процедуру можно сделать сидя за компьютером по этой ссылке myaccount.google.com. Что будет более удобно.
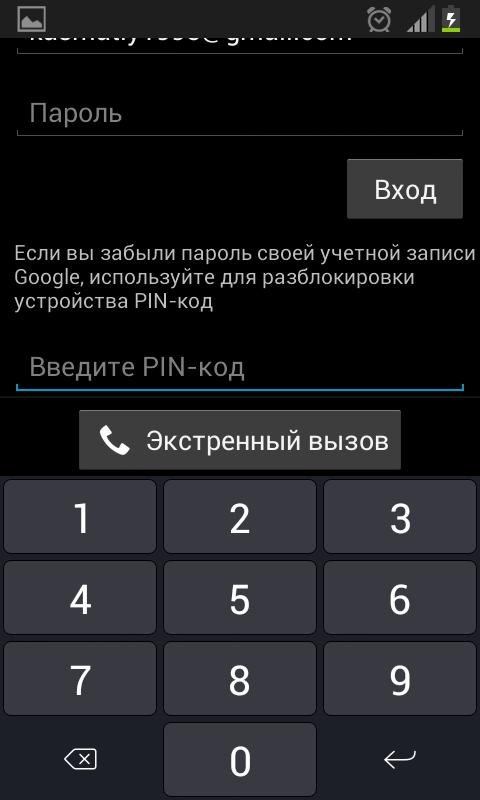
Способ, как можно разблокировать телефон.
II. Разблокирование через удаление файла gesture.key. Если на телефоне стоит блокировка — «Графический ключ», то вам надо удалить файл gesture.key в котором этот ключ находится. Удалить ключь на некоторых современных телефонах можно через меню Recovery.
— скачайте на флешку программу Aroma File Manager.
— выключите телефон.
— вставьте флешку в телефон.
— зажмите одновременно кнопки Power и Громкость Вверх.
— через несколько секунд загрузится меню Recovery.
— выберите пункт instal zip.
— установите программу Aroma File Manager.
— зайдите в программу и выберите путь «/data/system/«.
— удалите файлы gesture.key, locksettings.db, locksettings.db-wal и locksettings.db-shm.
— перезагрузите телефон.
— введите любой графический ключ.
Если у вас телефоне есть меню Recovery TWRP, то вам даже не нужно скачивать программу Aroma File Manager. Эта программа уже установленна. Запустить ее можно по следующему пути «Advanced» — «File Manager» в меню Recovery TWRP.

Разблокировать телефон через удаление файла gesture.key.
III. Разблокировать через официальный сервис производителя. Для телефонов Samsung это сервис findmymobile.samsung.com. Для телефонов Xiaomi, сервис account.xiaomi.com/pass/forgetPassword. В зависимости от модели вашего телефона, загуглите может этот вариант подойдет и вам. Но есть нюанс, вы должны были зарегистрироваться в этом сервисе.
Если повезет:
IV. Разряженная батарея. Когда батарея на смартфоне начнет садится и появиться предупреждение об этом. Войдите в меню батареи — затем шаг назад — Настройки — Безопасность — отключить графический ключ.
V. Вариант сброса данных телефона до заводских через меню Recovery. Данное действие очистит память мобильного телефона, поэтому вы должны быть готовы к тому, что будут удалены все фото и видео, а так же контакты.
Но если данные учетной записи Google на которые зарегистрирован телефон не забыты (email и пароль), то переустановив систему введите их, и тогда автоматически появиться контакты, фото, видео и возможно переписка WhatsUpp (если вы активировали эту настройку в WhatsUpp).
Для того чтобы переустановить систему, сделайте следующее.
На выключенном телефоне нажимаем Power+Volume или Home+Volume (если у вас Samsung).
Затем выбираем пункт «Wipe data/factory reset».
Кнопки громкости — перемещение по пунктам меню.
Enter (выбор пункта) — клавиша включения.
Ответье «Yes», что вы согласны все удалить и переустановить систему.
Телефон должен перезагрузиться (reboot system now).
И пойдет установка системы, во время которой, введите email и пароль от аккаунта google вашего телефона.

Разблокировать телефон через сброс настроек до заводских.
VI. Перепрошейте телефон, это также сбросит все настройки и вы сможете заново ввести логин и пароль от мобильника.
Перепрошивать телефон лучше всего в сервис центре по ремонту телефонов. Самостоятельно это лучше не делать. Хотя инструкции для этого есть
Самый простой и реальный способ V. Если вы знаете логин и пароль от своего аккаунта, просто переустановите Android и введите логин и пароль от Google. Контакты и фото должны будут загрузиться автоматически.
Прежде чем это сделать, вы можете проверить заранее наличие контактов и файлов видео/фото в облаке Google Drive.
Зайдите с компьютера по адресу accounts.google.com и убедитесь что контакты есть. Зайдите по адресу drive.google.com и проверьте, что файлы фото и видео есть в облаке, не потерялись.
Итог. Теперь можно быть уверенным, что после переустановки системы, все эти данные успешно загрузятся на ваш смартфон.
Что делать если забыл пароль или логин и пароль от аккаунта Google.
Если забыл пароль от аккаунта Google. Восстановите пароль по номеру мобильного телефона или через запасной Email: accounts.google.com/signin/v2/recoveryidentifier?flowName=GlifWebSignIn&flowEntry=ServiceLogin
Если забыли и логин и пароль, восстановите их здесь: accounts.google.com/signin/v2/usernamerecovery?flowName=GlifWebSignIn&flowEntry=ServiceLogin
Здесь вам потребуется указать номер телефона или резервный адрес электронной почты и имя и фамилия, указанные в аккаунте Google. Если Фамилия и имя будут введены не верные, то будет сообщение аккаунт не найден.
Как разблокировать iPhone, iPad.
Разблокировать iPhone или iPad можно только переустановив систему на устройстве. Все ранее созданные данные должны восстановиться автоматически из облака. При условии что вы ранее подключили это в настройках мобильного устройства.
Видео: Как разблокировать телефон если забыл пароль. Самый простой метод разблокировки.
Видео: Как ОБОЙТИ Пин Код На Любом Смартфоне.
ПРЕДУПРЕЖДЕНИЕ! Все нижеперечисленные инструкции созданы для разблокировки только СВОЕГО ЛИЧНОГО телефона. Если вы хотите разблокировать графический ключ на чужом смартфоне, чтобы завладеть конфиденциальной информацией, то мы настоятельно рекомендуем закрыть эту статью, так как это будет считаться взломом. Статья была написана для ознакомления.
Всем привет! На почту постоянно приходят письма с одним и тем же вопросом: «Как разблокировать телефон, если забыл графический пароль, и что делать?». Сразу предупреждаю, что способов очень и очень много, и я постарался их все разобрать. Нужно понимать, что системы в смартфонах все разные, и один способ может помочь, а другой нет. Поэтому настоятельно рекомендую внимательно читать инструкции и делать все строго по шагам. Возможно понадобится куда больше времени чем 5 или 10 минут, так что запаситесь терпением. Если у вас будут возникать какие-то вопросы – пишите в комментарии.
ПРИМЕЧАНИЕ! Самый лучший вариант, который сэкономит много времени и нервов – это попробовать его вспомнить. Не советую подбирать варианты, если вы его вообще не помните, так как в таком случае аппарат заблокируется. Мы ничего взламывать не будем, а попробуем использовать обходные способы, чтобы снести, скинуть или обойти скрин-аутентификацию.
Содержание
- Способ 1: Google аккаунт
- Способ 2: Через поиск устройства
- Способ 3: У Samsung
- Способ 4: Через ПИН-код
- Способ 5: Через сервисное меню
- Способ 6: Если есть дополнительные пользователи
- Способ 7: Батарея разряжена
- Способ 8: Для старых Android версии 2.2 и ниже
- Способ 9: по SMS
- Способ 10: Сервисный центр
- Задать вопрос автору статьи
Способ 1: Google аккаунт
Этот способ помог лично мне с моим не таким уж и старым «Xiaomi Mi A1» для разблокировки графического ключа. Он достаточно простой, но будьте внимательны и делайте всё строго по инструкции.
- Чтобы произвести сброс графического ключа, можете попытаться ввести несколько раз неправильные комбинации. Пока вы будете это делать, постарайтесь вспомнить – а вдруг получится.
- Через попытки 7-8 чуть правее вы должны увидеть кнопку «Забыл графический ключ?». Нажимаем на неё. Теперь вам нужно будет ввести данные Google аккаунта (e-mail и пароль), который привязан к этому телефону. Если вы правильно введете логин и ключ, то вам предложат отключить аутентификацию, или придумать новую комбинацию.
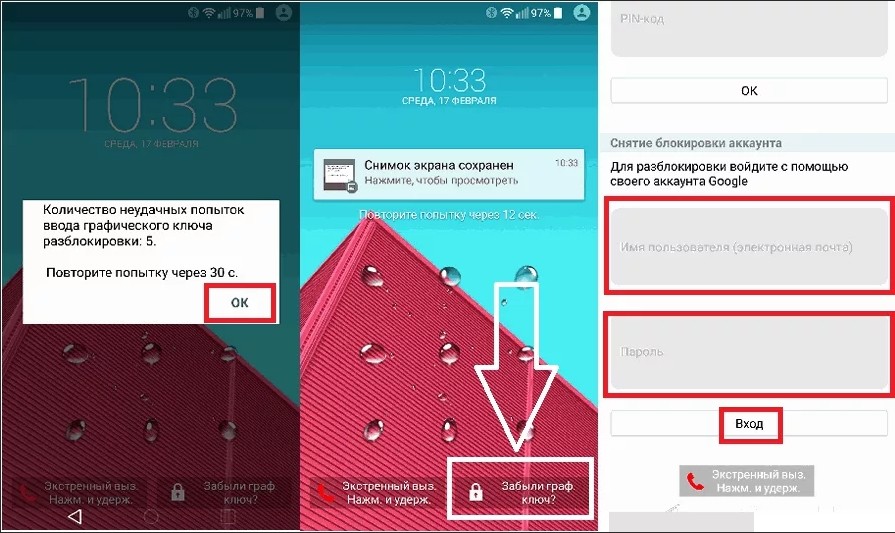
ПРИМЕЧАНИЕ! Если вы просто забыли пароль от почтового ящика, то нужно его восстановить уже на компьютере. Просто заходим на сайт Google и попытайтесь в него зайти. После неудачного входа нажмите ссылку «Забыл пароль». Далее действуем согласно инструкциям для восстановления ящика.
Могут быть проблемы, если у вас отключен интернет. Тогда вы не сможете подключиться к аккаунту, а телефон не будет принимать ваш E-mail и пароль. Для этого можно попробовать перезагрузить телефон, и во время включения откройте верхнюю шторку и включите Wi-Fi или мобильный интернет. После этого вновь пытаемся подключиться.
Если таким образом интернет не получается включить, то можно попробовать сделать это через сервисный код.
- Заходим в экстренный вызов и вводим код:
*#*#7378423#*#*
- Если есть меню «Service tests», то переходим туда и заходим в раздел «WLAN» и далее подключаем «Wi-Fi». При этом вы должны находиться рядом с той беспроводной сетью, к которой вы ранее подключались – например, домашняя.
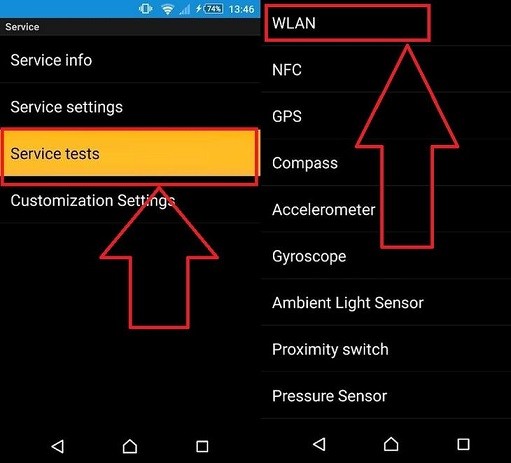
- Если рядом нет ни одной знакомой WiFi, то вам нужно вытащить эту SIM карту, и вставить другую, у которой подключен мобильный интернет.
Есть ещё один способ подключить смартфон к интернету без Wi-Fi и мобильного интернета.
- Для этого нужно пойти в магазин и купить специальный LAN-USB переходник. Сразу предупреждаю, что не все смартфоны и планшеты поддерживают такое подключение. Но после покупки, если он вам не подойдет, вы вправе вернуть его в магазин. Поэтому ни в коем случае не выкидывайте чек.
- Подключение достаточно простое – один конец кабеля вставляем в телефон. С другой стороны переходника идёт вход USB, куда мы подключаем ещё один переходник на LAN порт. Вам останется взять обычную обжатую витую пару. Общую схему подключения можете посмотреть на картинке ниже.

- Второй конец сетевого кабеля вставляем в свободный LAN порт. Не перепутайте с WAN портом, который предназначен для кабеля от провайдера.

Способ 2: Через поиск устройства
Мы выполним полный сброс телефона с помощью нового сервиса «Найти устройство». После этого все данные будут полностью удалены со смартфона. Но их можно будет потом полностью восстановить после подключения Google аккаунта при повторной аутентификации. Телефон при этом должен быть обязательно подключен к интернету.
- Заходим на официальный сайт от Google. Вводим электронный ящик или номер телефона, который к нему привязан. Вписываем пароль.
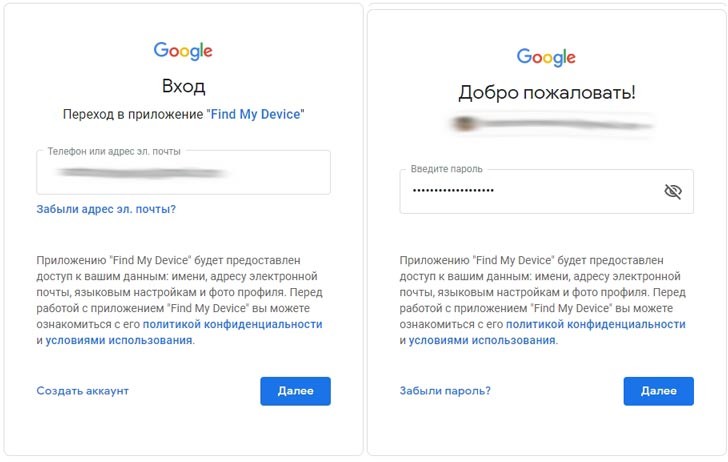
- Теперь вы должны увидеть телефоны, которые привязаны к этому E-mail. Найдите кнопку «Очистить устройство» и нажмите на неё.
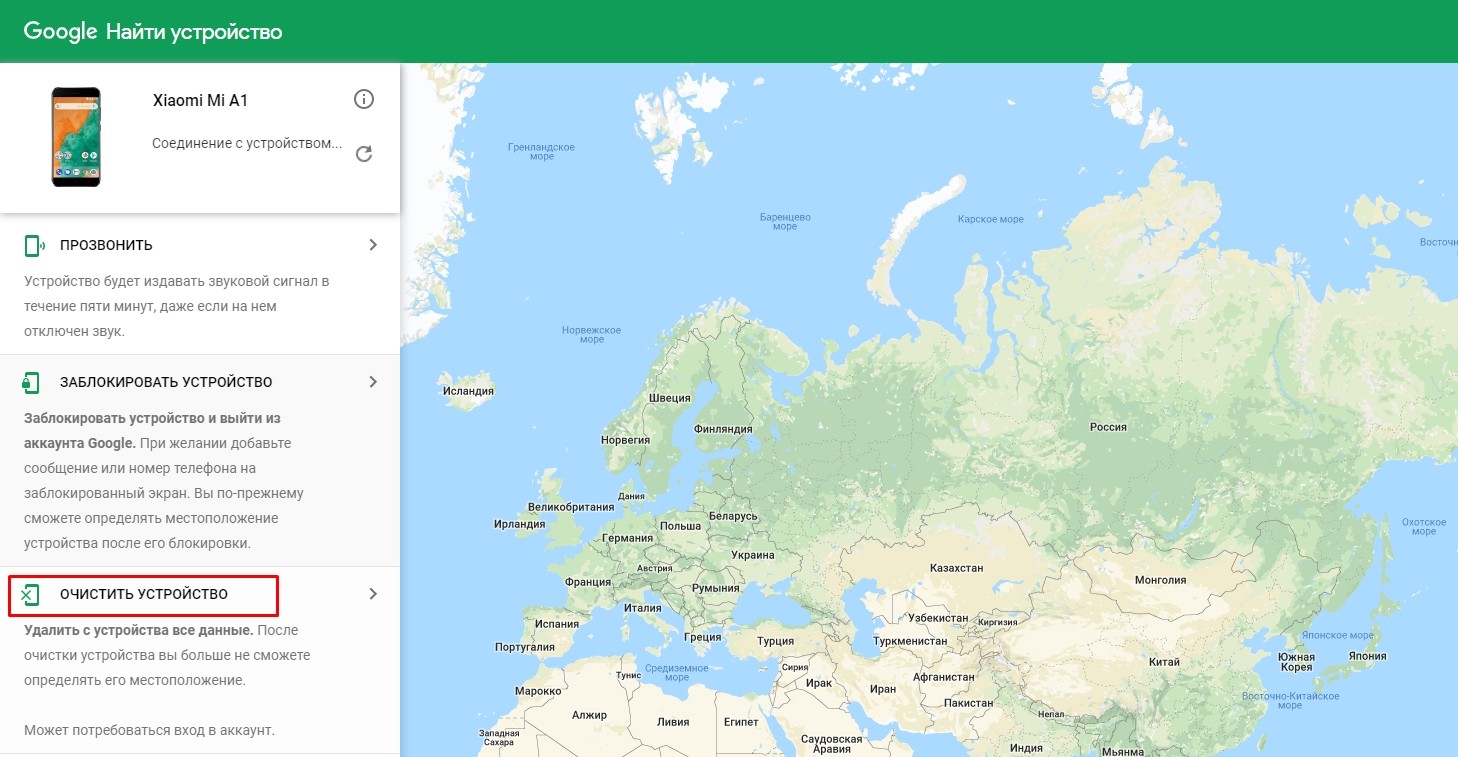
- После этого смартфон полностью сбросится.
Способ 3: У Samsung
- Переходим на официальный сайт – account.samsung.com.

- Нажмите на человечка в правом верхнем углу экрана. Далее вас попросят ввести логин и пароль учетной записи «Samsung». Если её нет, то можете попробовать использовать аккаунт от google, который привязан к заблокированному телефону – нажимаем на кнопку чуть ниже.
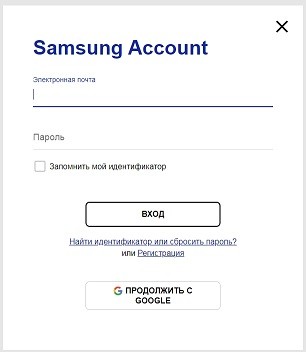
- Меню в личном кабинете постоянно меняется, поэтому вам нужно порыскать по нему и найти раздел «Найти устройство».
- В самом конце просто нажимаем «Разблокировать экран». В это время телефон должен быть подключен к интернету. По подключению я уже рассказал достаточно много вариантов в первом способе – смотрим туда.
Способ 4: Через ПИН-код
На многих телефонах при первом включении предлагается использовать два способа аутентификации: через графический ключ и с помощью четырёхзначного PIN-кода. Но многие продолжают использовать именно графический метод. Вспомните – не устанавливали ли вы второй способ входа в меню смартфона?
Вам нужно просто неправильно вводить пароль графическим методом, и после нескольких неудачных попыток вылезет окошко, где вам нужно «выбрать другой способ». Нажимаем по кнопке и вводим 4-х значный код. Если вы забыли и его, то попробуйте дату своего рождения или первые цифры своего номера телефона – их чаще всего ставят в качестве пароля. Также можно попробовать комбинации: 1111, 1234, 2222, 3333, 4444, 5555, 6666, 7777, 8888, 9999, 0000.
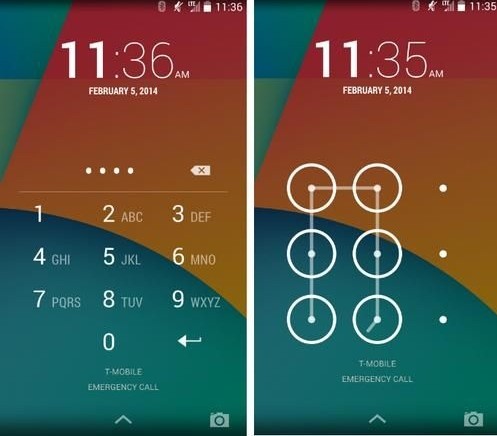
Способ 5: Через сервисное меню
Мы просто сделаем сброс смартфона через консольное меню. Если у вас есть аккаунт от «Google», и он привязан, то вы можете не бояться сброса, так как после перезагрузки и ввода «логина-пароля» от аккаунта, все данные будут синхронизированы. Нам нужно запустить консоль:
- Samsung, Xiaomi – зажимаем кнопки: повышения громкости, питание и «Bixby». У Xiaomi может вылезти китайское меню – смотрите инструкцию ниже.

- Huawei и Honor – зажимаем кнопку или повышения, или понижения громкости (пробуем два варианта) вместе с кнопкой питания.

- Google Pixel и Nexus – все делается при включенном смартфоне (если он выключен – включите). Зажимаем кнопку включения и уменьшение громкости.

- Lenovo – удерживаем все три кнопки.

- LG, Meizu и Другие телефоны – просто удерживаем кнопку увеличения громкости и питания

ВНИМАНИЕ! Когда вы увидите фирменный логотип телефона, сразу же прекратите жать на кнопку питания. Остальные кнопки так же продолжаем жать.
После этого должно вылезти вот такое меню. С помощью кнопок громкости выбираем раздел «factory reset».
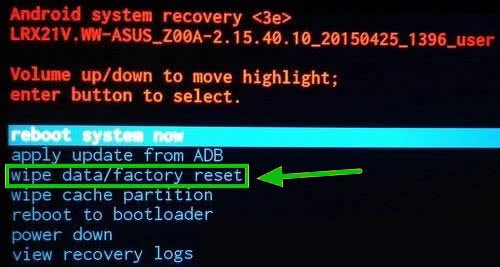
Может вылезти меню на китайском, тогда вам нужно найти похожие иероглифы, как на картинке ниже. Эта кнопка обычно расположена в правом нижнем углу.
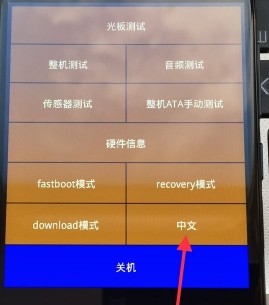
А после изменения языка, выбираем меню «recovery» – «factory reset».
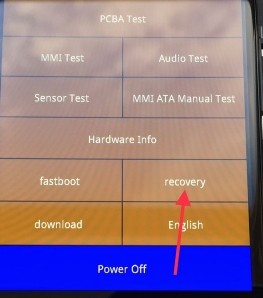
Способ 6: Если есть дополнительные пользователи
На планшете или смартфоне должен быть обязательно второй юзер и Root права.
- Заходим через второго пользователя и устанавливаем ему права администратора (SuperSU).
- Там же в меню «SuperSU Free» включите «Многопользовательский режим».
- В Google Play надо найти и установить «Root Browser».
- После установки переходим в «data», а потом кликаем на «system».
- Теперь нужно удалить вот эти файлы: db-shm, gesture.key, locksettings.db-wal, locksettings.db. Перезагружаемся и заходим под основным юзером.
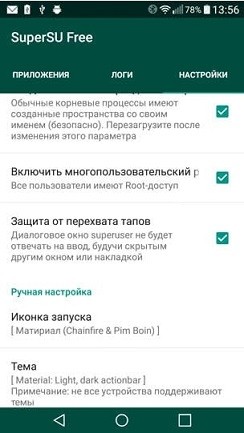
Способ 7: Батарея разряжена
Чтобы разблокировать графический ключ, вам нужно дождаться пока ваш телефон почти полностью сядет. После этого должно вылезти уведомление о разряде батареи на определенный процент. Нажимаем на иконку батареи, чтобы зайти в настройки. Далее внимательно нажмите на стрелочку в самом левом верхнем углу. Теперь вы в настройках смартфона – переходим в нужный раздел и отключаем аутентификацию графическим способом.
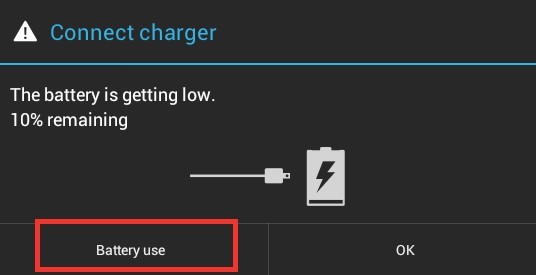
Способ 8: Для старых Android версии 2.2 и ниже
Звоним на телефон и после сброса быстро переходим в раздел «Настройки». Далее ищем там пункт «Безопасность» – деактивируем «графический пароль». На новых смартфонах такая фишка не пройдет, но можете попробовать. На некоторых старых телефонах, есть возможность зайти в настройки таким образом:
- Вы переходите в меню набора номера, звоните и сразу же сбрасываете.
- Во время сброса на 1 секунду начинает отображаться главное меню – нужно быстро нажать на «Настройки».
- Потом опять идет блокировщик экрана. Далее проделываем шаги 1 – 2. До тех пор, пока вы не попадете в меню «графического ключа» и не отключите его.
Вот примерно как на этом видео. Тут мы используем именно баг системы Android, поэтому нужно смотреть на версию ОС. Со старыми мыльницами иногда прокатывает.
Способ 9: по SMS
У вас обязательно должны быть установлены Root права. Также вы должны быть подключены к интернету, и на вашем Андроиде должна быть привязка любого Google аккаунта. По поводу Root прав в интернет есть огромное количество инструкций по каждой модели.
ПРИМЕЧАНИЕ! После установки root прав многие банковские приложения могут отказаться работать. К таким программам относят, например, Сбербанк-онлайн.
На заблокированном телефоне обязательно должна быть установлена программа «SMS Bypass». Её часто устанавливают молодые родители, чтобы уменьшить шанс блокировки экрана детьми.
Для разблокировки отправляем СМС сообщение на заблокированный телефон с текстом:
1234 reset
Телефон должен будет перезагрузиться. Далее вводим новый графический ключ.
Если сбросить графический ключ не получается, то остается только один выход. Можно попробовать сделать это с помощью любого сервисного центра. Особенно это касается компаний Samsung, Sony, Huawei и устройств других известных фирм. В городе вы можете найти лицензионный сервисный центр, в котором вам сделают сброс вашего аппарата.
Как разблокировать телефон, если вы забыли пароль, ПИН-код или графический ключ
Отставить панику. Эти действия помогут вам разблокировать устройство на Android или iOS.

Как разблокировать телефон на Android
1. Воспользуйтесь функцией Smart Lock
Функция Smart Lock автоматически снимает блокировку с экрана, когда выполняется определённое условие. Например, если аппарат находится у вас дома или к нему подключается по Bluetooth другое ваше устройство.
Воспользоваться функцией можно, только если вы заранее активировали её и выбрали условие для разблокировки. В таком случае просто выполните его. Например, если указали автоматическую разблокировку при подключении доверенного Bluetooth‑устройства, активируйте на обоих гаджетах модуль беспроводной связи. Когда произойдёт соединение, вы получите доступ к телефону без ввода ПИН‑кода, пароля или ключа.
Если Smart Lock не была настроена заранее или вы не можете выполнить заданное условие, то этот способ не подходит.
2. Обойдите защиту с помощью аккаунта Google
Некоторые устройства на Android 4.4 и более старых версиях ОС позволяют снимать блокировку экрана с помощью аккаунта Google. При условии, что аппарат подключён к интернету.
Чтобы проверить, поддерживает ли ваш смартфон этот метод, введите любой пароль, ПИН‑код или графический ключ пять раз. После пяти неправильных попыток разблокировки на экране должна появиться надпись «Забыли пароль?» или похожая подсказка. Нажмите на неё и введите логин и пароль от аккаунта Google, с которым синхронизировано ваше устройство.
После успешного входа экран разблокируется. Если пароль от аккаунта Google вы тоже забыли, попробуйте восстановить доступ к нему с помощью специального сервиса компании.
3. Воспользуйтесь сервисом от производителя смартфона
Некоторые бренды предлагают владельцам своих устройств дополнительные инструменты разблокировки. Например, у Samsung есть сервис Find My Mobile, с помощью которого можно удалить графический ключ, ПИН‑код, пароль и даже отпечаток пальца. Для этого ваш аппарат должен быть подключён к интернету и аккаунту Samsung и поддерживать сервис.
Чтобы узнать, предусмотрена ли подобная возможность для вашей модели, поищите эту информацию в инструкции или на официальном сайте производителя.
4. Удалите пароль через аккаунт Google на компьютере
Существует функция дистанционного сброса настроек и удаления всего контента, которая сотрёт все данные, включая пароль блокировки. Позже можно будет задать новый пароль доступа и синхронизировать свои данные через Google‑аккаунт.
Это сработает лишь в том случае, если смартфон включён и на нём настроены учётная запись Google и «Play Маркет». Кроме того, сам гаджет должен быть подсоединён к интернету, а функции «Местоположение» и «Найти устройство» должны быть активны.
Если эти условия выполнены, действуйте так:
- Перейдите по этой ссылке и авторизуйтесь в своём аккаунте Google.
- Если используете несколько Android‑гаджетов, выберите в списке слева нужное.
- Кликните по пункту «Очистить устройство», а затем ещё раз по одноимённой кнопке.
Для дальнейшего использования смартфона после сброса кода блокировки нужно будет ввести пароль от аккаунта Google.
5. Сбросьте аппарат до заводских настроек
Если другие варианты не дают результата, остаётся вернуть заводские настройки. Это приведёт к потере всех данных, копии которых не сохранились в аккаунте Google и других облачных сервисах. Зато вы сможете снять защиту с экрана.
Выключите смартфон и достаньте карту памяти, если она была внутри. Затем попробуйте по очереди указанные ниже комбинации клавиш, пока одна из них не сработает (нужно зажимать кнопки на 10–15 секунд):
- клавиша уменьшения громкости + кнопка питания;
- клавиша увеличения громкости + кнопка питания;
- клавиша уменьшения громкости + кнопка питания + клавиша «Домой»;
- клавиша уменьшения громкости + клавиша увеличения громкости + кнопка питания.
Когда на дисплее появится служебное меню, выберите пункт Recovery кнопкой увеличения громкости и подтвердите кнопкой уменьшения громкости.
Затем клавишами громкости выберите команду Wipe data или Factory reset и подтвердите действие нажатием кнопки питания.
Если ни одна из указанных комбинаций не сработает или вы не увидите нужных команд в меню, поищите инструкцию по сбросу для своей модели устройства на сайте производителя.
После этого смартфон должен вернуться к заводским настройкам в течение нескольких минут. Аппарат может запросить логин и пароль от ранее подключённого аккаунта Google, но разблокировать экран больше не понадобится. После входа в старый аккаунт система восстановит синхронизированные с ним настройки и данные.
Как разблокировать iPhone
Если вы забыли пароль от смартфона Apple, у вас лишь один выход: сброс до заводских настроек. Эта процедура удалит код‑пароль, но также сотрёт с iPhone все фото, заметки, приложения и другие данные. При наличии резервной копии в iCloud или на компьютере всю информацию и настройки легко будет восстановить.
Для сброса понадобится USB‑кабель, компьютер с Windows или macOS и программа iTunes. Если она не установлена, скачайте её с официального сайта Apple. На macOS Catalina или более новой версии ОС вместо iTunes нужно использовать приложение Finder.
Первым делом выключите смартфон через стандартное меню, удерживая боковую или верхнюю кнопку. Далее убедитесь, что гаджет не подсоединён к компьютеру, и действуйте в зависимости от модели:
- На iPhone 8, iPhone 8 Plus, iPhone SE (второго поколения), iPhone X и более новых моделях: зажимая боковую кнопку, подключите устройство к компьютеру USB‑кабелем и не отпускайте её до появления экрана восстановления.
- На iPhone 7 и iPhone 7 Plus: удерживая клавишу уменьшения громкости, подсоедините смартфон к ПК через USB‑кабель и не отпускайте её, пока не увидите экран восстановления.
- На iPhone SE (первого поколения), iPhone 6s или более старых моделях: зажав кнопку «Домой», подключите устройство к компьютеру USB‑кабелем и не отпускайте её до появления экрана восстановления.
Когда на дисплее ПК отобразится диалоговое окно, нажмите «Восстановить» и следуйте подсказкам iTunes или Finder. Сначала система вернёт заводские настройки, а затем предложит восстановить сохранённые данные. В результате пароль будет удалён и устройство разблокируется.
Если время ожидания превысит 15 минут, iPhone выйдет из режима восстановления. В таком случае переподключите смартфон к компьютеру, снова зажав соответствующую кнопку до появления необходимого окна. Затем повторно кликните «Восстановить».
Этот материал впервые был опубликован в июле 2019 года. В декабре 2020‑го мы обновили текст.
Читайте также 📲📴📵
- Как проверить батарею ноутбука, смартфона или планшета
- Как перенести Android-приложения на SD-карту
- Как восстановить потерянные записи в «Google Контактах»
- Как восстановить жёсткий диск
- Как зарегистрировать американский Apple ID бесплатно и без карты
Несмотря на то, что блокировка экрана очень важна для вас, это может привести к множеству проблем, когда вы забыли пин код для разблокировки вашего устройства. К сожалению, если вы забыли свой пин код, вы не сможете получить доступ к своим данным, и, возможно, вы никогда больше не сможете использовать свое устройство.
Но вам не нужно слишком беспокоиться об этой проблеме, поскольку есть надежные способы разблокировки телефонов Android даже после того, как вы забыли пин код. Поэтому давайте начнём читать статью и узнаем, как разблокировать телефон Android если забыл пин код.
- Часть 1. Можно ли убрать пин код с помощью сброса настроек
- Часть 2. Как разблокировать телефон Android при проверке пин кода
- Часть 3. Как разблокировать Андроид если забыл пин код
Часть 1. Можно ли убрать пин код с помощью сброса настроек
Нет, сброс к заводским настройкам не может удалить пин-код. Это связано с тем, что вам будет предложено подтвердить PIN-код после сброса настроек. По сути, после того, как вы закончите сброс настроек, вы получите уведомление на своем устройстве о том, что «ваш телефон был сброшен до заводских настроек. Введите свой пин-код, чтобы разблокировать его». Поскольку вы забыли свой пин код, это означает, что вы застрянете на этом этапе. Поэтому вам придется рассмотреть одно из других решений, которые будут описаны ниже.
Часть 2. Как разблокировать телефон Android при проверке пин кода
Как объяснялось выше, ваш телефон попросит вас подтвердить PIN-код после сброса настроек. Затем он предложит вам войти в свою учетную запись Google, чтобы разблокировать устройство (как показано на рисунке выше). Чтобы этот метод сработал, ваша учетная запись Google должна быть предварительно авторизована на телефоне. Кроме того, у вас должен быть доступ к Интернету. Если эти требования недоступны, этот метод не может работать для вас.
После того, как вы введете данные своей учетной записи Google, функция Google Recovery будет использоваться для разблокировки экрана вашего телефона.
Часть 3. Как разблокировать Андроид если забыл пин код
Метод 1. Используйте Найти устройство (Android 5.0 Lollipop или более поздняя версия)
Что делать если забыл пин код от телефона Android?
Для смартфонов Android, работающих под управлением Android 5.0 Lollipop или более поздних версий, вы можете воспользоваться функцией «Найти устройство». С помощью этой функции вы сможете разблокировать свой смартфон, даже если забыли пароль.
Чтобы использовать функцию «Найти устройство», вы должны запомнить адрес электронной почты и пароль, связанные с телефоном. Кроме того, вам необходимо стабильное подключение к Интернету.
-
Посетите Google Find My Device на другом устройстве. На сайте войдите в систему с помощью основной учетной записи Google на вашем заблокированном телефоне Android. Если у вас есть несколько устройств Android в учетной записи, вы должны посмотреть в верхний левый угол экрана, а затем выбрать конкретный телефон, который вы хотели бы удалить.
- Затем вам нужно выбрать “Стереть устройство”. После этого просто нажмите кнопку “Стереть устройство”.
- На заблокированном телефоне выполните основные действия по настройке на вашем телефоне Android. Теперь вы можете снова начать пользоваться устройством.
Примечательно, что вам необходимо подтвердить данные учетной записи Google, которые вы использовали ранее на устройстве, чтобы завершить настройку. Итак, если у вас нет данных учетной записи Google, этот метод не может работать для вас.
Метод 2. Самый простой способ разблокировать телефон Android без пароля
Описанные выше методы потребуют, чтобы данные вашей учетной записи Google идеально работали на вашем устройстве Android. Итак, что делать, если вы не сможете запомнить информацию о своей учетной записи Google? Вы можете использовать Tenorshare 4uKey for Android. Эта программа является самым простым методом, который вы можете использовать для разблокировки вашего телефона Android без использования какого-либо пароля или пин кода. Он отлично работает на вашем устройстве, независимо от его марки или модели. Инструмент работает быстро и не требует каких-либо специальных навыков для использования.
Если вы готовы разблокировать свой телефон Android без пароля, первое, что вам следует сделать, это загрузить Tenorshare 4uKey for Android на свой Mac или ПК с Windows. Затем вам нужно установить его.
-
Подключите свой телефон Android к компьютеру и выберите функцию “Снять блокировку экрана”.
-
Подтвердите и начните разблокировку вашего телефона Android.
-
Вы получите уведомление с надписью “Удаление пароля экрана блокировки приведет к удалению всех данных на устройстве”. Если вы уверены, что хотите продолжить, вам нужно нажать кнопку “Да”.
-
После того, как программа удалит пин код вашего телефона Android, вам необходимо перевести его в режим восстановления.
-
Экран блокировки будет автоматически удален программой. Через несколько минут на вашем экране появится сообщение с надписью “Пароль экрана удален”.
Вы, наконец, разблокировали свой телефон Android, несмотря на то, что забыли шаблон блокировки, отпечаток пальца или пин код телефона.
Заключение
Сейчас вы уже узнали, как разблокировать Андроид если забыл пин код. Там есть несколько методов для вас. Но Tenorshare 4uKey for Android не требует пароля или данных учетной записи Google, это лучшее средство для разблокировки телефона. Итак, не стесняйтесь использовать эту программу сегодня.
Удалить блокировку экрана Android и обойти блокировку Samsung FRP
- Обход подтверждения аккаунта Google на устройствах Samsung (Android 6-12)
- Удалить пароль Android, шаблон, пин-код и блокировку отпечатков пальцев всего одним кликом
- Поддержка удаления блокировки экрана и FRP на Win и Mac
Скачать Бесплатно
Скачать Бесплатно
Присоединяйтесь к обсуждению и поделитесь своим голосом здесь
Рассмотрим несколько способов снятия блокировки с экрана телефона или другого устройства под управлением операционной системы Android.
Чтобы обезопасить свое мобильное устройство от взлома и ограничить несанкционированный доступ к нему, практически каждый из нас пользуется блокировкой экрана. Ранее заблокировать экран можно было только с помощью нескольких примитивных способов: пароль, PIN-код или графический ключ.
Со временем появились более надежные и технологичные методы защиты: блокировка по отпечатку пальца, распознавание лица и сканер сетчатки глаза. Да и к тому же новые способы не требуют запоминать никаких паролей – просто приложил палец к сканеру или посмотрел на глазок камеры, и в считанные секунды телефон будет разблокирован.
Но при использовании более примитивных методов часто бывает так, что мы попросту забываем заданные пароль, PIN-код или графический ключ. И если в более ранних версиях Android существовали простые лазейки, чтобы обойти блокировку и снять ее, то на новых сборках сделать это не так просто.
Содержание
- 1 Сброс до заводских настроек
- 2 Пользуемся сервисом Google
- 3 Пользуемся сервисом Samsung
- 4 Снимаем блокировку с помощью ADB
- 5 Сброс с помощью кастомного рекавери (CWM/TWRP)
- 6 Заключение
Сброс до заводских настроек
Сначала разберем самый простой вариант сброса – возврат к заводскому состоянию. Это довольно простая процедура, которую можно активировать и в настройках, но учитывая, что экран заблокирован, мы пойдем немного иным способом.
Обратите внимание! Данный метод полностью очищает внутреннее хранилище. Все установленные приложения, загруженные фотографии, видео и другой контент будет удален. Если на устройстве хранится ценная для вас информация, пропускайте этот способ.
Откат к заводскому состоянию фактически возвращает систему к тому виду, в котором она была после первого запуска, когда вы только вытащили устройство новеньким из коробки. Естественно, что в таком случае будут сброшены пользовательские настройки и удалены все приложения и данные.
Шаг 1. Зажимаем кнопку питания и выключаем смартфон.
Шаг 2. Нажимаем «Громкость +» и клавишу питания, удерживая их до появления логотипа. Важный момент: первой нажимаем именно клавишу качели громкости, а отпускаем ее в последнюю очередь.
То есть:
Шаг 2.1. Нажимаем и удерживаем «Громкость +» (клавиша увеличения громкости).
Шаг 2.2. Нажимаем и удерживаем кнопку питания.
Шаг 2.3. Ожидаем вибрации и появления логотипа.
Шаг 2.4. Ждем еще 1-2 секунды, отпускаем клавишу питания и громкости.
Шаг 3. Запустится сервисное меню, где нужно найти строку «Wipe data/factory reset». Качелькой громкости выбираем ее и подтверждаем намерение кнопкой «Power».
Здесь может запуститься меню «Fastboot» вместо нужного нам «Recovery». Если вы не найдете описанную выше строку, то ищем среди списка что-то вроде «Recovery» (или «Boot Recovery»), как показано на фото ниже и возвращаемся к пункту 3.

Шаг 4. Далее подтверждаем свой выбор опять же с помощью клавиш качельки громкости и питания, выбирая строку «Yes — delete all user data».
Шаг 5. По завершении процесса вновь появится меню со списком действий, которые мы можем выбрать. В этот раз выбираем строку «Reboot system now» и перезагружаемся.
На шаге 2 у некоторых пользователей могут возникнуть проблемы при запуске сервисного меню (recovery). В зависимости от производителя и самой модели оно может запускаться комбинацией клавиш громкости «-» и питания. Повторяем инструкцию, но заменяем «Громкость +» на «Громкость -».
Пользуемся сервисом Google
Пожалуй, это был бы лучший способ снятия блокировки с экрана Android устройства, если бы не пара нюансов.
- Стираются все пользовательские данные из внутреннего хранилища.
- Смартфон должен иметь доступ к Интернету.
Сам сервис называется «Find My Phone» и помогает найти утерянное устройство, а также предотвратить к нему доступ или утечку данных. Итак, если есть возможность подключиться к сети (включить мобильные данные и Wi-Fi можно даже в заблокированном состоянии), то повторяем следующие действия:
Шаг 1. Переходим на эту страницу и вводим свои данные от аккаунта Google.

Шаг 2. Выбираем нужное нам устройство из списка (если их несколько) и нажимаем на раздел «Erase Device».

Шаг 3. Развернется небольшое меню с предупреждениями о том, что все данные будут удалены и прочее. Мы об этом уже знаем и просто жмем на зеленую кнопку «Erase Device».

Шаг 4. Далее снова подтверждаем действие и ожидаем окончания процесса. На этом этапе Google может попросить снова зайти в аккаунт, чтобы подтвердить свою личность.
Пользуемся сервисом Samsung
Это практически идентичный способ сброса блокировки, который мы только что рассмотрели выше. Дело в том, что и у компании Samsung есть сервис, позволяющий найти привязанные к аккаунту устройства и проделать некоторые манипуляции с ними. Даже название этого сервиса практически не изменилось – «Find My Mobile».
Но у сервиса южнокорейской компании есть 1 неоспоримое преимущество – мы можем разблокировать устройство (снять установленные способы защиты экрана) без удаления пользовательских данных.
Шаг 1. Переходим по этой ссылке на официальный сайт и нажимаем кнопку «Войти».

Шаг 2. Выполняем вход в учетную запись Samsung Account, вводя данные электронной почты и пароля.

Шаг 3. Принимаем политику конфиденциальности и другие необходимые для использования сервиса соглашения нажатием кнопки «Принять».

Шаг 4. Аналогично шагам предыдущей инструкции выбираем нужное устройство, жмем кнопку «Разблокировать» и подтверждаем действия.

Изображение: https://ichip.ru/sovety/
Снимаем блокировку с помощью ADB
Данный метод уникален тем, что позволяет сбросить пароль, не затрагивая никаких личных данных, хранящихся на устройстве. Все приложения, фотографии, документы и другой контент останется в целостности, мы повлияем только на несколько файлов в системе, которые и отвечают за установленный метод блокировки экрана.
Следует отметить, что данный способ будет работать, только если выполняются следующие условия:
- В настройках активирован режим «Для разработчиков».
- Включена функция «Отладка по USB».
- Присутствует root-доступ.
Также, скорее всего все следующие действия сработают только для смартфонов/планшетов под управлением ОС Android 5.1 и ниже. Можно попробовать и на более свежих выпусках (6.0+), но 100% работоспособность не гарантируется, так как, скорее всего, Google «прикрыла» эту фишку.
Для начала устанавливаем сам пакет ADB.
Шаг 1. Переходим на официальный сайт по этой ссылке и скачиваем необходимые инструменты нажатием на «Download SDK Platform-Tools for Windows» (есть также версии для Mac и Linux).

Шаг 2. Принимаем соглашения и нажимаем на кнопку загрузки.

Шаг 3. В загруженном архиве будет единственная папка «platform-tools», которую мы просто перемещаем на системный диск «C».

Шаг 4. Открываем эту папку, зажимаем клавишу «Shift» и кликаем правой кнопкой мыши по пустой области, вызывая контекстное меню. Выбираем строку «Открыть окно команд».
Шаг 5. Подключаем по USB устройство к компьютеру и проверяем работоспособность пакета ADB. Делается это с помощью следующей команды: «adb devices». Если появляется строка с номером устройства и надписью «device», то значит, что все работает – компьютер видит подключенный смартфон. Если этого не происходит, можно попробовать установить универсальные драйвера ADB и Fastboot под ваше устройство по этой ссылке.

Теперь рассмотрим 2 способа снятия блокировки через ADB. Каждый из них предполагает последовательное введение запросов в командной строке компьютера.
Вариант 1:
- «adb shell»;
- «su»;
- «rm /data/system/locksettings.db»;
- «rm /data/system/locksettings.db-wal»;
- «rm /data/system/locksettings.db-shm»;
- «reboot».
Если в процессе ввода команд выше появляются какие-то ошибки вроде «No such file or directory» и других – это еще мало о чем говорит, поэтому просто продолжаем. Несмотря на появление ошибки при вводе одной из команд, на планшете ASUS FoneFad 7 все прошло успешно после перезагрузки – графический ключ исчез.

Вариант 2 (для тех, у кого установлен графический ключ):
- «adb shell»;
- «rm /data/system/gesture.key».
Для тех, кто пробует второй вариант – после ввода команд сброс ключа не произойдет, но можно будет ввести любую комбинацию, и устройство примет ее в качестве правильной. А уже после разблокировки можно зайти в настройки и снять ключ.
Сброс с помощью кастомного рекавери (CWM/TWRP)

Последний способ в нашей инструкции касается устройств, которые имеют установленное кастомное рекавери. Если вы первый раз слышите слова «CWM Recovery» или «TWRP Recovery», то, скорее всего, этот блок статьи ничем вам не поможет. А чуть более опытные пользователи, уже сталкивавшиеся с процессом установки кастомного рекавери, наверняка и без следующей инструкции знают что делать.
И все же, рассчитывая на то, что не все знают о данном методе, мы подробно рассмотрим его. Если кратко, то благодаря кастомному рекавери мы запустим файловый менеджер, вручную перейдем по пути и найдем несколько файлов, содержащих в себе информацию о способе блокировки экрана.
Для тех, у кого установлено TWRP Recovery:
Шаг 1. Загружаемся в рекавери и переходим на вкладку «Advanced».
Шаг 2. Выбираем пункт «File Manager» и запускаем проводник.
Шаг 3. Переходим по пути «/data/system» и находим 5 файлов: «gatekeeper.password.key» (или просто «password.key»), «locksettings.db-shm», «locksettings.db», «gatekeeper.pattern.key» (или же «gesture.key») и «locksettings.db-wal».
Шаг 4. Удаляем файлы (нажимаем по любому из них и жмем кнопку «Delete», после чего повторяем действие с помощью свайпа и возвращаемся назад клавишей «Back») и перезагружаемся в систему.
Для тех, у кого установлено CWM Recovery:
Шаг 1. Переходим по ссылке и скачиваем архив, который помещаем на карту памяти нашего устройства.
Шаг 2. Загружаемся в рекавери и выбираем пункт под названием «install.zip».
Шаг 3. Выбираем строку «Choose zip from /sdcard» и переходим по пути на карте памяти, в которой лежит загруженный архив.
Шаг 4. Нажимаем на строку с именем архива и ждем запуска.
Шаг 5. Повторяем действия, описанные в шагах 3 и 4 из инструкции выше (также находим файлы и удаляем их, но уже в интерфейсе проводника «Aroma»).
Заключение
Выше мы разобрали 5 наиболее эффективных и работающих методов для сброса пароля на Android. Одни из них требуют root, установленного пакета ADB и прочих «танцев с бубном» и различных подготовительных процессов, поэтому подойдут далеко не каждому пользователю. Но среди описанных методов есть и те, которыми может воспользоваться каждый. Например, сброс до заводского состояния. Правда придется пожертвовать хранящимися в памяти файлами.
Есть и некоторые другие варианты сброса пароля, но все они так или иначе являются производными от тех, что мы уже описали. Пробуйте и в точности следуйте инструкциям, и у вас все получится.
В жизни бывает всякое, и ситуации, когда пользователь забывает пароль от своего смартфона, встречаются не так уж и редко. Не переживайте, эта ситуация кажется страшной лишь на первый взгляд, и производители смартфонов предусмотрели немало способов вам помочь. Давайте разбираться, как разблокировать телефон, не зная пароля.
Сразу отметим, что вопрос о том, как разблокировать телефон с отпечатком пальца, просто не стоит. Отпечаток пальца вы никак не сможете забыть, а если сам палец оказался поврежден, то разблокировать такой девайс можно просто, введя нужный пароль.
Воспользуйтесь возможностями аккаунта Google
Если вы забыли пароль от старого смартфона, работающего под управлением Android 5.0 или еще более ранней версии операционной системы, то вы можете снять блокировку экрана, воспользовавшись аккаунтом Google. Все, что для этого нужно — подключение к интернету.
Введите любой пароль или графический ключ пять раз. После этого на экране смартфона появится надпись «Забыли пароль?». Нажмите на нее и в появившемся окне введите логин и пароль от учетной записи Google, к которой привязан гаджет.
После успешного входа, экран смартфона разблокируется сам собой. Если же вы забыли и пароль от аккаунта Google, то вы можете восстановить его с помощью сервисов самого американского гиганта.
Воспользуйтесь функцией Smart Lock
Если первый способ подойдет только владельцам старых гаджетов, то функция Smart Lock наоборот рассчитана на свежие смартфоны, выпущенные после 2015 года. Начиная с Android 5.0, в смартфонах, работающих под управлением операционной системы Google, появилась возможность разблокировать их при соблюдении определенных условий.
К примеру, вы можете настроить автоматическое разблокирование девайса, когда к нему подключается доверенное устройство. Например, ваши смарт-часы или фитнес-браслет. Это же касается нахождения смартфона в определенной местности или его контакта с вами.
Главное достоинство функции в том, что она не требует от вас никакого вмешательства: смартфон будет автоматически разблокирован при соблюдении одного из вышеназванных условий. Ну а ее главный минус — настройку нужно производить заранее. Вы не сможете запустить Smart Lock, если ваш смартфон уже заблокирован, и вы забыли пароль. Если же вам повезло, и функция уже активна, просто выполните заданные вами же условия, и смартфон автоматически разблокируется.
Воспользуйтесь сервисами производителя
Как мы и писали в самом начале, многие производители предусмотрели собственные сервисы разблокировки смартфона. К примеру, у корейской Samsung есть сервис Find My Mobile. С его помощью можно отследить местоположение смартфона, удалить из него все данные, удаленно заблокировать гаджет или наоборот разблокировать его.
Для этого просто перейдите на сайт сервиса с компьютера или ноутбука, войдите в свой аккаунт Samsung, выберите свой смартфон и нажмите кнопку «Разблокировать». Вся процедура предельно проста и наглядна.
Воспользуйтесь сторонними программами
Как разблокировать телефон, если забыл графический пароль или обычный PIN-код, если остальные способы не помогают? Для этого вы можете воспользоваться сторонними программами. К примеру, бесплатная программа Tenorshare 4uKey без проблем поможет восстановить доступ к смартфону и даже удалить учетную запись Google на нем.
Установите программу на компьютер, после чего подключите к нему многострадальный смартфон. Tenorshare 4uKey сама предложит избавиться от блокировки. Правда, перед использованием этого приложения учтите — все данные, хранящиеся в памяти смартфона, будут утеряны.
Сбросьте смартфон до заводских настроек
Вам не слишком важны хранящиеся в смартфоне данные, но и пользоваться сторонними приложениями для восстановления доступа по какой-то причине очень не хочется? как можно разблокировать телефон, если забыл пароль, в этом случае? В любом Android-смартфоне есть функция сброса до заводских настроек с удалением всей хранящейся там информации. Причем воспользоваться ей можно, минуя интерфейс самой оболочки.
В зависимости от модели смартфона способ входа в инженерное меню может быть разным. Выключите смартфон, достаньте из него карту памяти при наличии таковой и попробуйте по очереди нажать и удерживать в течение 10-15 секунд указанные ниже комбинации клавиш:
- кнопка уменьшения громкости + клавиша питания;
- кнопка увеличения громкости + клавиша питания;
- кнопка уменьшения громкости + клавиша питания + кнопка «Домой»;
- кнопка уменьшения громкости + клавиша увеличения громкости + кнопка питания.
Одна из них должна запустить инженерное меню. С помощью кнопок увеличения и уменьшения громкости выберите в нем пункт Recovery, а затем — команду Wipe data/factory reset. Подтвердите сброс смартфона до заводских настроек.
В течение нескольких минут все настройки смартфона будут сброшены до исходного состояния, а вся пользовательская информация окажется удалена из его памяти. Если же у вас была настроена синхронизация данных с облаком Google, то при входе в свой аккаунт вы сможете восстановить, как минимум, часть утерянной информации.
Как разблокировать iPhone
Все вышеописанные способы касаются Android-смартфонов. Но что делать, если у вас iPhone? В этом случае в вашем арсенале есть только один способ — сброс смартфона до заводских настроек. Правда, если у вас есть их резервная копия в учетной записи iCloud, то никаких проблем с восстановлением данных не возникнет.
Для этой процедуры вам понадобится компьютер под Windows или macOS с установленной программой iTunes или Finder соответственно. В случае если у вас свежая модель iPhone, начиная с iPhone 8 и iPhone SE 2, выключите смартфон, после чего зажмите боковую кнопку, подключите его к компьютеру USB‑кабелем и не отпускайте кнопку до появления экрана восстановления.
Если у вас iPhone 7 и iPhone 7 Plus, используйте ту же процедуру, но вместо боковой кнопки зажимайте клавишу уменьшения громкости, а если у вас iPhone SE первого поколения, iPhone 6s или еще более старое устройство используйте кнопку домой.
После появления на ПК окна восстановления, нажмите «Восстановить» и следуйте простым и понятным инструкциям iTunes или Finder. Настройки смартфона будут сброшены до заводских, а затем программа предложит восстановить данные из резервной копии в iCloud.
Читайте также
Стоит ли получать рут-права на смартфоне: разбираем все «за» и «против»
Как перенести данные с Android на Android: 7 способов для разных устройств






