Приложение от разработчиков Google с функцией родительского контроля позволяет контролировать контент для ваших детей. Каждый родитель в праве сделать это, пока ребенку не исполнилось 13 лет (в большинстве стран). Для этого нужно создать два аккаунта в этой системе и настроить их должным образом. Из-за непростого интерфейса программы и большого количества настроек у пользователей часто возникают проблемы. В этой статье мы рассмотрим случай, когда Family Link внезапно заблокировал ваш смартфон, а также каким образом можно разблокировать гаджет.
- Что такое Family Link?
- Что делать, если FL заблокировал мобильный телефон
- Удаляем аккаунт ребенка в Family Link правильно
- Дополнительные способы разблокировать телефон
- Что будет с аккаунтом ребенка, когда ему исполнится 13 лет
Что такое Family Link?
При правильной настройке приложения Family Link вы сможете полностью контролировать пребывание вашего ребенка в интернете. Вам нужно привязать к этому приложению свой аккаунт Google и аккаунт, созданный для ребенка. После этого вы становитесь полноправным администратором сети устройства, которые используют ваши дети.
Основные функции программы:
- Ввод ограничений — в приложении вы сможете сами устанавливать время, сколько ребенку можно пребывать в интернете. Есть функция блокировки устройства в ночное время суток, а также по каким дням оно будет заблокировано. Это отличный способ ограждать от безделья детей во время вашего отсутствия (например, когда вы в командировке);
- Полное управление приложениями — в Google Play много программ, которые не рассчитаны на возраст детей, младше 13 лет;
- В Family Link можно получить подробный отчет о времени использования тех или иных приложений;
- У родителей есть возможность быть всегда в курсе, куда отправился их ребенок при помощи отслеживания местонахождения устройства (оно должно быть подключено к интернету);
- Family Link имеет богатый набор инструментов. Но некоторые из них могут не работать на устройстве, которым пользуется ваш ребенок. Подробнее о совместимости можно узнать на странице разработчика — https://families.google.com/familylink/device-compatibility/.
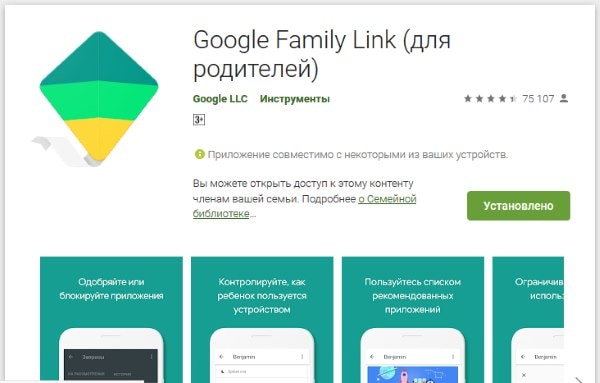
Что делать, если FL заблокировал мобильный телефон
На странице приложения Family Link в Google Play пользователи часто оставляют комментарии о том, что после удаления приложения оно блокирует устройства. Это может быть связано с тем, что родители забыли пароль от аккаунта или требуется код доступа в аккаунте ребенка. Ситуации при блокировке устройств могут быть разными. Поэтому будут приведены несколько способов восстановить работу устройств.
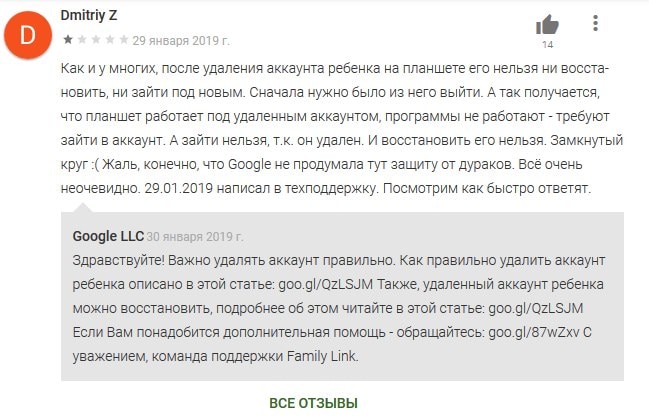
Если вы удалили приложение до того, как удалили аккаунт из устройства, смартфон или планшет будет заблокирован. Эта функция была создана разработчиками специально для того, чтобы в случае, если ребенок решит избавиться от приложения, он не сможет продолжить работу в устройстве. Следует восстановить аккаунт ребенка, если он был удален.
Вам нужно сделать следующее:
- Авторизуйтесь в системе Google под своим (родительским) аккаунтом;
- Перейдите на страницу входа в семейную группу и войдите в свой аккаунт https://families.google/families/;
- Нажмите на значок меню, который выглядит, как 3 горизонтальные полоски и нажмите пункт «Восстановить… аккаунт ребенка»;
- Затем нажмите кнопку «Восстановить» и подтвердите свои действия.
После этого вы можете удалить профиль ребенка из своего профиля на странице семейной группы с приложения или из профиля на сайте.
Статья по теме: Как отключить Family Link Manager на телефоне.
Удаляем аккаунт ребенка в Family Link правильно
Теперь вы можете приступить к правильной последовательности удаления профиля ребенка из семейной группы Google.
Порядок действий:
- Запустите приложение Family Link в детском смартфоне;
- Найдите вверху значок меню и нажмите на него;
- Выберите пункт «Удалить аккаунт», затем еще раз нажмите пункт «Удалить аккаунт»;
- В следующем окне вам необходимо ввести свои данные от родительского профиля и подтвердить действия;
- Если устройство ребенка не подключено к сети, вы можете удалить аккаунт при помощи родительского кода доступа. Его можно найти в своем приложении в меню, в пункте под таким же названием «Родительский код доступа».

В случае, если телефон заблокировал Family Link на устройстве ребенка, вы не сможете получить доступ к интернету. Поэтому следует воспользоваться следующим методом.
Чтобы правильно удалить аккаунт детей в своем приложении:
- Запустите программу;
- Откройте аккаунт ребенка;
- Отыщите карточку, которой пользуется ребенок;
- Выберите «Настройки» и далее нажмите пункт «Сбросить настройки…»;
- То же самое можно сделать на веб-сайте Family Link.
Дополнительные способы разблокировать телефон
Вы можете обратиться в службу поддержки Google, чтобы специалисты помогли вам восстановить устройство. Сделать это можно на странице родительского аккаунта по ссылке https://goo.gl/aLvWG8. На ней вам нужно ввести свое имя, чтобы специалисты знали, как к вам обращаться. Ниже телефон и в последнем поле подробно опишите проблему. Вы можете также указать данные аккаунта Family Link ребенка, чтобы ваш вопрос могли решить быстрее.
Если приложение в устройстве ребенка требует код доступа, но вы не знаете, где его взять, найдите его в своем профиле (или приложении) в меню. Пункт под названием «Код родительского доступа». Действовать нужно быстро, потому как этот код обновляется достаточно приблизительно 1 раз в 5 минут. Также на странице помощи https://support.google.com/families/answer/9182020?hl=ru описаны способы удаления аккаунта в разных ситуациях. Многое из них вы уже знаете.
Проблемы с работой приложения могут возникать в том случае, если на одном устройстве неправильно установлено время (или дата). Убедитесь, что оба устройства имеют одинаковые часовые пояса, а также установлены действительные даты.
В устройствах Android это можно сделать так:
- Выберите иконку настроек в меню смартфона или, опустив шторку, нажмите на шестеренку;
- Найдите в пунктах меню «Время и дата» и выберите его;
- Можно выбрать пункт «Автомат. дата и время» или выбрать часовой пояс и дату вручную;
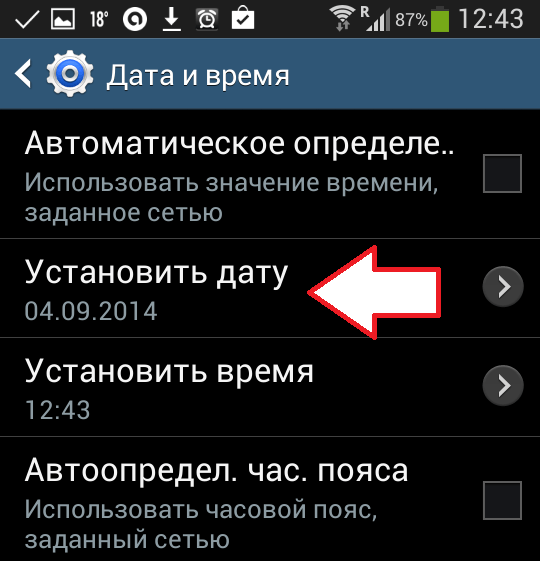
- Если вы выбрали пункт для автоматического получения времени и даты по сети, то убедитесь, чтобы этот вариант был выбран и на вашем устройстве, и на устройстве ребенка.
У веб-сайта Family Link есть страница с часто задаваемыми вопросами. Здесь можно найти полезную информацию, если у вас особенный случай. Перейдите по ссылке https://families.google.com/intl/ru/familylink/faq/.
Это может быть полезным: Как отключить Гугл Ассистент.
Что будет с аккаунтом ребенка, когда ему исполнится 13 лет
По правилам приложения Family Link ребенок, который достиг возраста 13 лет, имеет право на выбор. Он может самостоятельно настроить свой контроль доступа или полностью стать независимым и использовать свой аккаунт по своему усмотрению. В том числе он может и удалить его. По условиям, ребенок также может дать родителям согласие на управление своим профилем Google в устройстве.
Если ребенок примет решение самостоятельно управлять своим гаджетом, все функции родительского контроля будут деактивированы. Вы больше не сможете запрещать ему использовать те или иные приложения или устанавливать ограничения. Функция отслеживания по геоданным может быть отключена им по желанию. Он сможет также совсем покинуть семейную группу.
Теперь вы знаете что делать, если программа Family Link ограничила доступ к телефону, а также каким образом разблокировать гаджет.
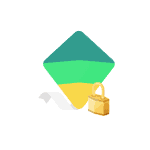 После публикации статьи о родительском контроле на Android в приложении Family Link в комментариях стали регулярно появляться сообщения о том, что после использования или даже при настройке Family Link телефон ребенка оказывается заблокированным с сообщением о том, что «Устройство было заблокировано, так как аккаунт был удален без разрешения родителей». В некоторых случаях запрашивается родительский код доступа, а в некоторых (если я правильно понял из сообщений) нет даже этого.
После публикации статьи о родительском контроле на Android в приложении Family Link в комментариях стали регулярно появляться сообщения о том, что после использования или даже при настройке Family Link телефон ребенка оказывается заблокированным с сообщением о том, что «Устройство было заблокировано, так как аккаунт был удален без разрешения родителей». В некоторых случаях запрашивается родительский код доступа, а в некоторых (если я правильно понял из сообщений) нет даже этого.
Я попытался воспроизвести проблему на своих «экспериментальных» телефонах, но именно описываемой в комментариях ситуации мне добиться не удалось, потому очень прошу: если кто-то может пошагово описать что, в каком порядке и на каких телефонах (ребёнка, родителя) производилось перед появлением проблемы, сделайте, пожалуйста, это в комментариях.
Из большинства описаний следует «удалил аккаунт», «удалил приложение» и всё заблокировалось, а каким способом, на каком устройстве — остаётся не ясным (а пробовал я и так, и эдак и всё равно «полностью» ничего не блокируется, телефон в кирпич не превращается).
Тем не менее даю несколько возможных вариантов действий, один из которых, быть может, окажется полезными:
- По ссылке https://goo.gl/aLvWG8 (открывайте в браузере с аккаунта родителя) вы можете задать вопрос в службу поддержки семейных групп Google, в комментариях к Family Link на Play Маркет они обещают помочь, перезвонив вам. Рекомендую в обращении сразу указывать аккаунт ребенка, который был заблокирован.
- Если телефон ребёнка запрашивает ввод родительского кода доступа, взять его можно, войдя на сайт https://families.google.com/families (в том числе с компьютера) под учетной записью родителя, открыв меню в левом верхнем углу (в нем и будет пункт «Родительский код доступа»). Не забывайте, что и управлять семейной группой можно на этом сайте (также, зайдя в учетную запись Gmail ребенка с компьютера можно принять приглашение на вступление в семейную группу, если его аккаунт был оттуда удален).
- Если при настройке учетной записи ребенка указывался его возраст (до 13 лет), то даже после удаления учетной записи вы можете восстановить её на сайте https://families.google.com/ используя соответствующий пункт меню.
- Обратите внимание на справку по удалению аккаунта ребенка: https://support.google.com/families/answer/9182020?hl=ru . Из неё следует, что в той ситуации, когда вы настраивали учетную запись для ребенка младше 13 лет и удалили его из своего аккаунта, не удалив предварительно на самом устройстве ребенка, это может привести к блокировке (возможно, именно это и происходит в комментариях). Возможно, здесь сработает восстановление учетной записи, о котором я писал в предыдущем пункте.
- Также при экспериментах опробовал сброс телефона на заводские настройки через Recovery (потребуется вводить логин и пароль учетной записи, использовавшейся до сброса, если не знаете их — велик риск получить окончательно заблокированный телефон) — в моем случае (при 24-часовой блокировке) всё сработало без проблем и я получил разблокированный телефон. Но это не тот метод, который могу рекомендовать, т.к. не исключаю, что у вас иная ситуация и сброс только усугубит её.
Также, судя по комментариям к приложению Family Link, неправильная работа приложения и блокировка устройств возможна в тех случаях, когда на одном из устройств установлен неверный часовой пояс (изменяется в настройках даты и времени, обычно исправно работает автоматическое определение часового пояса). Не исключаю, что и родительский код генерируется на основании даты и времени, и если на устройствах они будут разными, код может не подойти (но это лишь мои догадки).
По мере появления новой информации постараюсь дополнять текст и способы действий для разблокировки телефона.
Чтобы разблокировать телефон ребенка, можно попробовать функцию родительского контроля, доступ к файлам через звонок или разряженную батарею, а также перепрошив систему или сбросив настройки до заводских.
Содержание
- Как разблокировать телефон ребенка с помощью родительского контроля
- Ребенок заблокировал телефон – как разблокировать
- Если ничего не помогло
Как разблокировать телефон ребенка с помощью родительского контроля
Функция родительского контроля помогает родителям оставаться в курсе того, что происходит в личной жизни их дорогих чад. Это вполне законное средство не нервничать по пустякам и не бояться, что ребенок может попасть в плохую компанию или подвергнуться буллингу через соцсети. Также функция родительского контроля позволяет всегда быть в курсе того, где находится ребенок, отслеживая его передвижения по GPS, а в более продвинутых версиях и слышать, что происходит вокруг, без необходимости совершать звонок.
Установка родительского контроля на телефон ребенка поможет также избежать неблагоприятных последствий в случае, если сам малыш с телефоном не справился, например, случайно его заблокировал, а пароль забыл.
С помощью пароля от аккаунта родителя
Снять блокировку с детского телефона можно введя пароль от родительского аккаунта. Для этого понадобится детский телефон^
- На экране нажимаем «Родительский доступ».
- Будет предложено ввести пароль от родительского аккаунта;

- Вводим и получаем доступ к устройству.
Телефона должен быть подключен к Интернету, иначе не получится разблокировать его таким способом.
Всегда тут же можно сменить пароль, если вдруг родитель забыл пароль от своей учетной записи.
С помощью родительского кода доступа
Получение кода доступа также позволяет войти в гаджет, обойдя пароль системы. Код можно заполучить двумя способами – через официальное приложение Family Link или на сайте families.google.com. Чтоб получить код доступа через приложение, нужно:
- войти в приложение на своем телефоне;
- открыть меню – в правом верхнем углу значок из трех полосок;
- нажать «Родительский код доступа».

Важно отметить, что длительность годности кода не большая и если не получилось войти в телефон ребенка с одним кодом в течение нескольких минут, то нужно запрашивать новый код снова.
Чтобы войти через сайт, нужно:
- открыть через браузер families.google.com;
- осуществить вход в свою учетную запись;
- выбрать меню;
- запросить «Родительский код доступа».
В обоих случаях код может прийти по смс или в письме электронной почты.
Ребенок заблокировал телефон – как разблокировать
Варианты разблокировки гаджета в случае, если забыт пароль или графический ключ, нужно продумать сразу же после покупки телефона. Они могут быть разные, для одних нужно установить заранее приложения, для других сделать соответствующие настройки. В любом случае, подумать об этом придется заранее. Особенно, если вы приобретаете телефон для ребенка! Ведь дети очень любопытные и не всегда осознают последствия своих действий. Они легко могут залезть в настройки и поменять заданные параметры, о которых тут же забудут.
Если на телефоне ваших детей не стоит функция родительского контроля или вышеописанные способы вам не помогают, стоит обратиться с прочим вариантам. Они подходят не только для телефонов ваших детей, но и большинства гаджетов.
С помощью звонка
На старых моделях с Андроид-системой можно попробовать разблокировать телефон во время входящего звонка. С другого телефона звоним на заблокированный. На последнем сворачиваем страницу вызова, нажав на соответствующую кнопку (обычно, это квадратик справа внизу), но сам вызов не сбрасываем. Открываем меню настроек. Там можно попытаться отключить вход по паролю. Если это не получилось, то придется сбрасывать телефон до заводских настроек.
Метод ненадежный и не сработает на более поздних версиях ОС, но попробовать всё же стоит.
С помощью разряженной батареи
Как и предыдущий, метод может помочь, только если вы решились на сопутствующую очистку памяти гаджета. И так же, как и предыдущий, этот вариант на современных моделях уже не действует.
Во время появления сообщения о том, что заряд батарее критически низок, нужно потянуть за это сообщение вверх и открыть верхнее меню быстрых настроек. Через них зайти в «Настройки» самого устройства и там выбрать сброс всех настроек.
Через Google аккаунт
На некоторых версиях Андроид можно заменить забытый пароль ключом доступа в свой Google-аккаунт. Для этого нужно попробовать ввести неправильный ключ максимальное разрешенное количество раз (на разных моделях по-разному – от 3 до 5). После этого на экране появится надпись «Забыли пароль?». Нужно выбрать её и откроется меню для входа в аккаунт Google. Введя туда правильный пароль вы получите и доступ к своему устройству. Если вдруг вы забыли и пароль от учетной записи, то можно дальше воспользоваться формой его восстановления.
Через Recovery
В устройствах Android есть вариант восстановить доступ к телефону через функцию Recovery – своеобразный откат системы. Заданные пароли или графические ключи будут отменены, но, увы, вместе с этим все настройки будут возвращены к заводским, данные и файлы, хранящиеся на внутренней памяти телефона, удалены, приложения стерты. Также функция Recovery приходит на помощь тем, кто хочет установить другую прошивку на телефон, восстановить данные или сделать бэкап. Таким образом, это уже почти крайняя мера для того, что никак не может разблокировать свой телефон.
Общий принцип вызова Recovery для всех телефонов один – нужно выключить устройство и затем нажать и удерживать определенную комбинацию из клавиш, до появления меню действия.

Но сочетание кнопок отличается по фирмам производителей телефонов. Рассмотрим все варианты.
- Huawei/Honor. Доступны две комбинации для захода в меню восстановления: кнопки питания + прибавления громкости и кнопки питания + убавления громкости.
- Чип МТК для телефонов китайских производителей. После выключения зажимаем кнопки питания и прибавления громкости, пока не появится надпись «Select Mode». Кнопкой прибавления громкости перемещаем указатель на «Recovery Mode» и нажимаем эту же кнопку еще раз, чтобы выбрать этот пункт меню.
- Samsung. Также нужно попробовать различные комбинации, так как на разных моделях они разные: либо питание + громкость + «Домой», либо питание и «Домой», либо питание + громкость + Bixby.
- LG. Комбинация: питание и уменьшение звука. Как только на экране засветится логотип LG нужно быстро отпустить и снова нажать те же клавиши.
- Google Pixel/Nexus. После выключения зажимаем питание + уменьшение громкости. Затем переводим курсор с помощью регулировки звука на «Recovery Mode», кнопкой включения утверждаем выбор.
- Xiaomi. После удержания клавиш питания и прибавления звука на экране появится меню, но на китайском языке. Чтобы изменить на английский (русский не поддерживается), нужно выбрать предпоследний пункт. После этого уже выбираем «Recovery».
- Lenovo. Комбинация для этого телефона состоит из 3 кнопок одновременно: питания + обе клавиши регулировки звука.
- Meizu. К сожалению, разработчики посчитали эту функцию лишней и не включили в телефон. Но добиться того же результата можно через пункт «Очистка памяти («Clear data»). В это меню можно войти с уже включенного телефона, также как и с выключенного. Для этого нужно зажать кнопки питания и прибавления звука.
Иногда Андроид может защищаться от случайных нажатий (в основном в последних версиях). Тогда после проделанных манипуляций появится картинка с роботом, лежащим на спине. В этом случае нужно повторно зажать питание и кнопку увеличение звука, независимо уже от модели гаджета. После этого должно открыться нужное меню.
Все перемещения по меню Recovery выполняются с помощью клавиш регулировки звука, а выбор осуществляется нажатием клавиши включения телефона.
После того, как меню Recovery появилось на экране, нужно выбрать пункт, означающий очистку данных: «Wipe data/factory reset», и подтвердить свой выбор нажатием на «Yes – delete all users data».

Когда все данные будут стерты, а настройки возвращены к заводским, нужно перезагрузить гаджет. Для этого нажмите на «Reboot system now». Не волнуйтесь, если загрузка будет длиться дольше, чем обычно. Это значит, что всё было сделано правильно.
Подробнее с вопросом можно ознакомиться, посмотрев видео
Перепрошивка
Если ничего не помогает и не остается других вариантов, кроме как полностью поменять начинку телефона, то стоит обратиться к варианту его перепрошивки.
В этом случае нужно скачать файл с операционной системой с официального сайта (это нужно, чтобы не занести в систему вирусы) и установить его на телефон с помощью компьютера и USB-кабеля.
Важно отметить, что установив прошивку на свой гаджет, владелец теряет возможность гарантийного обслуживания.
Если ничего не помогло
О вопросе экстренной разблокировки телефона лучше позаботиться сразу же после его приобретения. Ситуации могут возникнуть разные и всегда важно иметь запасной план.
Как вариант, можно установить разблокировку телефона по распознаванию лица или отпечатку пальца, если ваш гаджет поддерживает такие функции. В случае с отпечатками – задать можно несколько, соответственно, можно включить в список отпечатки вашего ребенка и некоторых членов семьи, чтобы иметь запасной план. С ребенком можно это обсудить и пообещать, что вы не будут злоупотреблять его доверием, но важно оградить свой гаджет от потери данных, ведь если другие способы не сработают, придется просто очищать систему. Важно не забыть поставить соответствующие разрешения в настройках, чтобы телефон реагировал на ваши прикосновения или лицо.
Также некоторые модели поддерживают функцию Smart Lock от Google.

Есть и приложения с таким же названием, но их функционал может отличаться. С помощью функции умной блокировки можно настроить режимы, в которых телефон не будет блокироваться вовсе или будет открываться без всяких нажатий и манипуляций. Например, это «соседство» с другим знакомым девайсом, подключение к знакомому устройству по Bluetooth или безопасная зона, заданная по GPS-координатам. Выбрать можно несколько вариантов. Конечно, и эти способы сработают только при соблюдении всех заданных заранее параметров, например, включенном сигнале о передаче текущего местоположения, активированном Bluetooth или доступа в интернет – в зависимости от самого варианта разблокировки. Но система является надежной и не нагружает дополнительно телефон в остальное время.
У телефонов марки Samsung есть встроенная функция поиска телефона, но в нее вшиты и прочие полезные опции — Find My Mobile.

Так с её помощью можно убрать вход по пин-коду, паролю или другим установленным способом. Обязательное условие – это подключение к Интернету, доступ к аккаунту Samsung и актуальная версия приложения на гаджете.
К сожалению, для владельцев Apple вариантов не так много – если не были заранее настроены специальные приложения или функции, то остается только сброс до первоначальных настроек.
Чтобы суммировать всё рассмотренное в статье, обратимся к часто задаваемым вопросам и попробуем дать на них ответы.

Вячеслав
Несколько лет работал в салонах сотовой связи двух крупных операторов. Хорошо разбираюсь в тарифах и вижу все подводные камни. Люблю гаджеты, особенно на Android.
Задать вопрос
Является ли опция родительского контроля законным методом доступа в телефон ребенка?

Да, при условии, что это ваш ребенок, и он еще не достиг совершеннолетия.
Можно ли сохранить файлы на телефоне, применив откат настроек?

Все файлы, настройки и информация в этом случае удаляется с телефона. Остаются только файлы, содержащиеся на карте памяти. Если вы осуществляли резервное копирование данных, то их можно будет восстановить с вашего аккаунта.
Поможет ли перезагрузка устройства для снятия разблокировки?

Нет, после включения всегда возникает запрос на введения пароля.
Сколько попыток ввести неправильный пароль у меня есть?

На всех моделях по-разному, обычно это от 3 до 5. Потом появится сообщение о невозможности пользоваться устройством 30 минут или час. После вы снова сможете пробовать пароли.
Если я отнесу свой заблокированный гаджет в сервисный центр, помогут ли мне там решить мою проблему?

Да, при условии, что вы сможете подтвердить, что вы законный владелец устройства. Однако всё, что смогут предложить работники центра – это откатить настройки до заводских.
Не так давно я опубликовала статью о том, как включить на телефоне Android родительский контроль… (ссылка ниже). Как включить контроль за телефоном ребёнка написала, а вот о возможных проблемах в процессе подключения или выключения этого самого контроля — нет. Использование Family Link.
Поступает много вопросов как в комментариях, так и на эл/п, в которых родители задают вопросы: «удалила со своего смартфона аккаунт ребенка, а у него заблокировался телефон, что делать?» или «как только подключил Family Link и приступил к настройке — телефон ребёнка был заблокирован! сообщив «Устройство было заблокировано, так как аккаунт был удален без разрешения родителей», — а в некоторых случаях устройство родителя запрашивает код доступа и проч. и проч.
Что ж, попробуем разобраться с причинами и получить код доступа…
-
если устройство было заблокировано после удаления аккаунта
-
если телефон ребёнка запрашивает у родителя код доступа Family Link
-
если аккаунт Family Link заблокирован — звонок специалисту Google
-
справка Google по удалению аккаунта ребенка
Большинство задаваемых вопросов звучат так кратко, что ничего невозможно понять: «удалил аккаунт» (родителя) или «удалил приложение Family Link и тут же телефон был заблокирован!».
Краткость это хорошо, — она, говорят, сестрёнка таланта, — однако, не в нашем случае! потому как мне очень важно знать подробности обстоятельств блокировки, чтобы помочь:
…каким способом было произведено удаление? на каком конкретно устройстве? и т.д.
Просьба к родителям:
пожалуйста, описывайте в комментариях проблему как можно подробнее, потому что, как это ни странно, большинство проблем уникальны! Настройки телефонов у всех разные… версии моделей устройств родителя/ребёнка и прочее…
Всё это для того, чтобы максимально точно воспроизвести вашу проблему и — и как можно быстрее решить!
несколько советов:
вернуться к оглавлению ↑
если устройство было заблокировано после удаления аккаунта
Вот статья Включаем родительский контроль на телефоне Android — Google Family Link — однако, иногда у пользователей возникают какие-то проблемы: например, при удалении аккаунта ребёнка со своего смартфона блокируется устройство ребёнка! …попытаемся разобраться:
Начало всех начал…
Перед тем как приступать к настройкам родительского контроля перепроверяйте настройки обоих гаджетов (и ваш и ребёнка) — верно ли установлен часовой пояс на телефонах!? причиной блокировки устройства может быть неправильное время одного из устройств!
Включите/отключите автоматическое определение часового пояса.
вернуться к оглавлению ↑
если телефон ребёнка запрашивает у родителя код доступа Family Link
Родительский код доступа возможно получить на этой странице (возможен доступ с компьютера — как понимаете, в учётной записи родителя):
Зайдите на сайт; откройте левое верхнее меню — в пункте «Родительский код доступа» получаете код.

Обращаю внимание родителей:
Удаляя аккаунт, мы иногда забываем свои прежние шаги, напоминаю: на сайте по ссылке выше возможно управлять семейной группой — если аккаунт ребёнка был по ошибке удалён, — то зайдите в учетную запись Gmail ребенка с компьютера и примите приглашение на вступление в семейную группу ВНОВЬ! (это, возможно, решит проблему)
К тому же, если при настройке учетной записи ребенка вы указали его возраст (менее 13 лет), то в этом случае после удаления учетной записи её запросто восстановить здесь: //families.google.com/ — в соответствующих опциях.
вернуться к оглавлению ↑
если аккаунт Family Link заблокирован — звонок специалисту Google
заказать звонок помощи по настройкам Family Link можно здесь (используйте аккаунт родителя).
Специалисты как правило реагируют на обращение и через какое-то время перезванивают. Только не забудьте правильно указать заблокированный аккаунт ребёнка!
вернуться к оглавлению ↑
справка Google по удалению аккаунта ребенка
На этой странице «Справка Google Family Link» вы отыщете много полезного по поводу того, если телефон заблокирован! да и мне не придётся писать долго и длинно одно и то же)
К примеру, в одном из пунктов «справки… Family Link» говорится: если вы настраивали учетную запись для ребенка младше 13 лет и, в последствии, удалили его учётную запись из своего аккаунта Гугл, не удалив предварительно на самом устройстве ребенка — это может привести к блокировке телефона!!
Имейте это в виду!..
Вроде бы все основные решения связанные с блокировкой телефона ребёнка описала. Возможно, что-то упустила…
делитесь, пожалуйста, своими наблюдениями в комментариях — на мою почту писать не нужно — ведь решения проблемы могут быть интересны многим, а поэтому нашим диалогам в комментариях самое место: видно всем! ))
Видео: доступ к микрофону и камере — настройка разрешений для приложений… …и многое другое…
Если что-то не ясно и остались вопросы, делитесь ими в комментариях…
все статьи: ![]() Александра Брик
Александра Брик
автор, соавтор сайта Комплитра ру — менеджер, веб разработчик студии ATs media — запросто с Вордпресс
мой сайт
Содержание
- 1 Что такое family link?
- 2 Family link заблокировал телефон — как разблокировать
- 3 G.co/parentaccess family link родительский контроль код доступа
- 4 Возможности google family link
- 5 Если аккаунт family link заблокирован — звонок специалисту google
- 6 Если телефон ребёнка запрашивает у родителя код доступа family link
- 7 Загрузиться в безопасном режиме
- 8 Как активировать family link
- 9 Как контролировать действия ребенка в google play
- 10 Как можно убрать родительский контроль?
- 11 Как обойти родительский контроль family link?
- 12 Как отключить fl на айфоне
- 13 Как отключить родительский контроль из детской записи
- 14 Как удалить family link без пароля?
- 15 Как удалить программу family link?
- 16 Как удалить фэмили линк без родителей 2021?
- 17 Как установить «family link» — родительский код доступа
- 18 Не могу удалить
- 19 Полностью удалить программу
- 20 Посмотреть, где сейчас находится ребёнок
- 21 Родительский контроль с iphone на android: как это работает
- 22 Справка google по удалению аккаунта ребенка
- 23 Фэмили линк заблокировал телефон как узнать пароль
- 23.1 Узнайте больше о Huawei
Вопрос влияния Интернета на восприятия мира детьми появился ещё в то время, когда глобальная сеть только набирала обороты. По одному только запросу в поисковой строке браузера детям доступна любая информация без цензуры.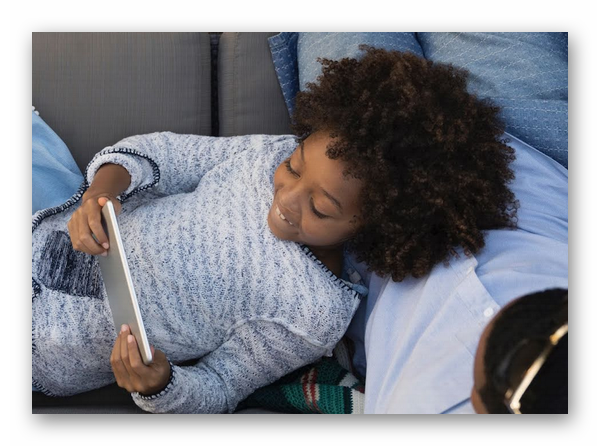 Это может травмировать их шаткую психику и навредить дальнейшему развитию. В связи с этим немало компаний делало попытки разработать простую и эффективную программу, которая бы фильтровала контент для детей. Получилось качественно это сделать только у Google, в результате разработок была выпущена Family Link.
Это может травмировать их шаткую психику и навредить дальнейшему развитию. В связи с этим немало компаний делало попытки разработать простую и эффективную программу, которая бы фильтровала контент для детей. Получилось качественно это сделать только у Google, в результате разработок была выпущена Family Link.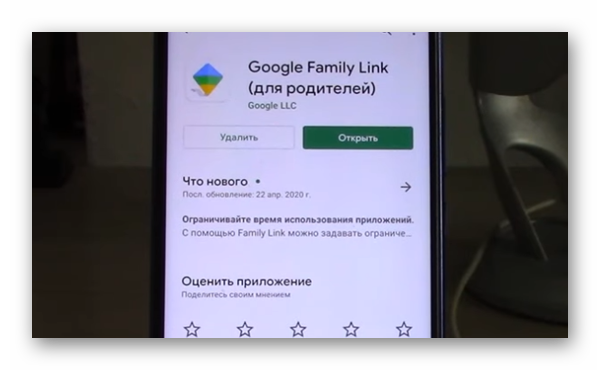
Приложение представлено в виде пакета с настройками для мобильного телефона. Загрузка программы доступна от IOS 11, Android 7 и выше. Проверить информацию о том, какая версия системы установлена в вашем смартфоне можно через пункт «Систем» в настройках.
С помощью этих настроек осуществляется доступ к приложениям и играм в Play Market. В библиотеку они загружаются с возрастной меткой. Если указать в настройках ограничение для 6 лет, ребёнок не сможет загружать контент, предназначенный для детей старше этого возраста.
Family link заблокировал телефон — как разблокировать
Приложение от разработчиков Google с функцией родительского контроля позволяет контролировать контент для ваших детей. Каждый родитель в праве сделать это, пока ребенку не исполнилось 13 лет (в большинстве стран). Для этого нужно создать два аккаунта в этой системе и настроить их должным образом.
Из-за непростого интерфейса программы и большого количества настроек у пользователей часто возникают проблемы. В этой статье мы рассмотрим случай, когда Family Link внезапно заблокировал ваш телефон, а также каким образом можно разблокировать гаджет.
G.co/parentaccess family link родительский контроль код доступа
Интернет – это цифровое отражение реальной жизни. Кроме многообразия положительных сторон он имеет и отрицательные, встреча с которыми нежелательна для шаткого детского сознания. Желая оградить наших детей от одиозного влияния сети, мы задействуем различные программные инструменты, одним из которых является приложение «Family Link» от компании Гугл.
Возможности данного приложения позволяют задать меру допустимого для ребёнка в сети, и тем самым избежать влияния на него нежелательных сервисов и программ. Давайте разберёмся, как работает родительское наблюдение с помощью Family Link по ссылке g.co/parentaccess с кодом доступа, и как установить или удалить указанное приложение
Возможности google family link
Программой пользуется большое количество людей во всём мире. С инструментами Гугл познакомились большинство стран на разных языках. Родители остались довольны этой программой, чего нельзя сказать о детях. Внутри программы созданы все условия, чтобы полноценно управлять устройством детей.
Местоположение ребёнка доступно из разных источников. Например, вы увидите его недавнее местонахождение, если он некоторое время назад использовал общественную точку доступа. Family Link даёт возможность контролировать поведение детей в Интернете.
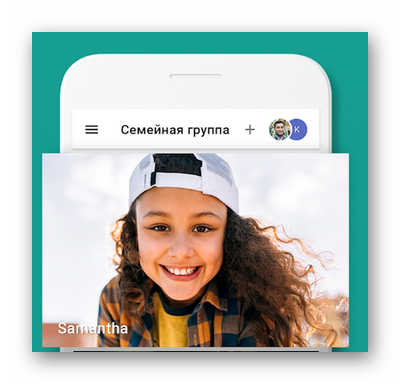 Родитель может удалённо запретить использовать браузер или отключить другие функции. С полным перечнем всевозможных функций в программе для контроля Family Link будет доступен после регистрации родителем и ввода кода настройки и подтверждения из 9 цифр.
Родитель может удалённо запретить использовать браузер или отключить другие функции. С полным перечнем всевозможных функций в программе для контроля Family Link будет доступен после регистрации родителем и ввода кода настройки и подтверждения из 9 цифр.
Если аккаунт family link заблокирован — звонок специалисту google
заказать звонок помощи по настройкам Family Link можно здесь (используйте аккаунт родителя).
Специалисты как правило реагируют на обращение и через какое-то время перезванивают. Только не забудьте правильно указать заблокированный аккаунт ребёнка!
Если телефон ребёнка запрашивает у родителя код доступа family link
Родительский код доступа возможно получить на этой странице (возможен доступ с компьютера — как понимаете, в учётной записи родителя):
Зайдите на сайт; откройте левое верхнее меню — в пункте «Родительский код доступа» получаете код.
Обращаю внимание родителей:
Удаляя аккаунт, мы иногда забываем свои прежние шаги, напоминаю: на сайте по ссылке выше возможно управлять семейной группой — если аккаунт ребёнка был по ошибке удалён, — то зайдите в учетную запись Gmail ребенка с компьютера и примите приглашение на вступление в семейную группу ВНОВЬ! (это, возможно, решит проблему)
Загрузиться в безопасном режиме
Второй способ – загрузка в безопасном режиме. В Safe mode работают только основные сервисы.
Инструкция:
- Нажать кнопку питания смартфона, пока не откроется окно с основными параметрами: «перезагрузка», «отключить питание» и «режим полета».
- Зажать виртуальную клавишу на экране «отключить питание» до тех пор, пока смартфон не предложит перезагрузиться в безопасном режиме.
В этом состоянии отключается часть настроек Андроид, доступных в обычном режиме работы. Пользователь может самостоятельно удалять утилиты, очищать кэш системных приложений, включая Google Play.
Будьте аккуратны при отключении данного приложения! Family Link напрямую связан с основным аккаунтом пользователя. При удалении, со смартфона сотрется часть данных, в том числе настройки сервисов, завязанных на Gmail-аккаунте.
Пошаговый алгоритм:
- На телефоне ребенка отвязываем (удаляем) аккаунт, к которому подключено приложение. Settings->Remove account. Подтверждаем действие на следующем экране.
- Здесь же, выбираем тот родительский аккаунт, к которому было привязана детская версия Family Link. Вводим пароль и подтверждаем действие.
- При правильно выполненном алгоритме, появится уведомление с подтверждением.
- Переходим на родительский телефон. Запускаем Family Link. Ищем профиль ребенка, который пока еще привязан к главному смартфону.
- Нажимаем на три точки напротив имени в верхнем углу. Выбираем «информацию об аккаунте» (Account info).
- Пролистываем список вниз до строчки «Delete account». Тапаем по ней.
- Читаем информацию и ставим три галочки под ней. Обязательное действие!
- Тапаем по строке «DELETE ACCOUNT» в нижнем правом углу.
- Снова возвращаемся на телефон ребенка и удаляем приложение Family Link обычным образом.
Перезагружаем детский смартфон и проверяем результат.
Как активировать family link
Для использования программы родитель должен настроить оба устройства – своё и ребёнка. Для начала стоит установить управляющую программу на свой телефон. Перейдите в Плей Маркет и найдите Family Link для родителя.  Вход в приложение сопровождается приглашением пройти авторизацию и подключить телефон ребёнка.
Вход в приложение сопровождается приглашением пройти авторизацию и подключить телефон ребёнка.
- Введите дополнительные данные, которых может не хватать в вашем аккаунте Гугл;

- Если у ребёнка уже есть аккаунт, пропустите следующий пункт. Иначе создайте его на втором шаге регистрации;
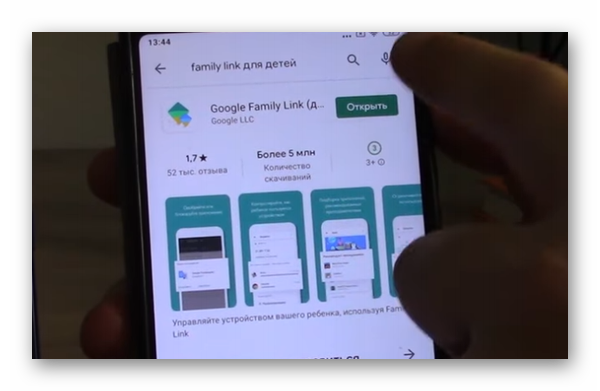
- Далее вы должны перейти в маркет и загрузить Family Link для ребёнка;
- Откройте приложение и выполните первичную настройку по подсказкам, которые появятся на главном окне;
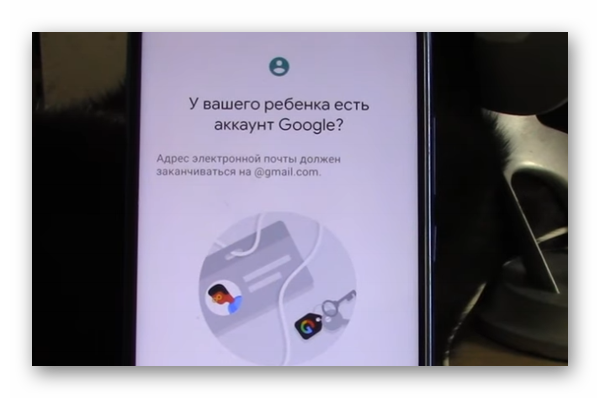
- В родительском приложении появится код. Его необходимо ввести в приложении для детей;
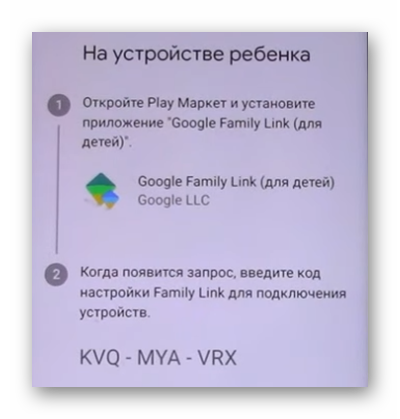
- Останется принять условия использования программы и пропустить некоторые коммерческие предложения.
На этом шаге процесс регистрации в программе заканчивается. Внутри программы позже появится возможность изменять другие настройки и выполнять смену текущий параметров. Через родительское приложение доступно сразу посмотреть местоположение устройства с детской программой.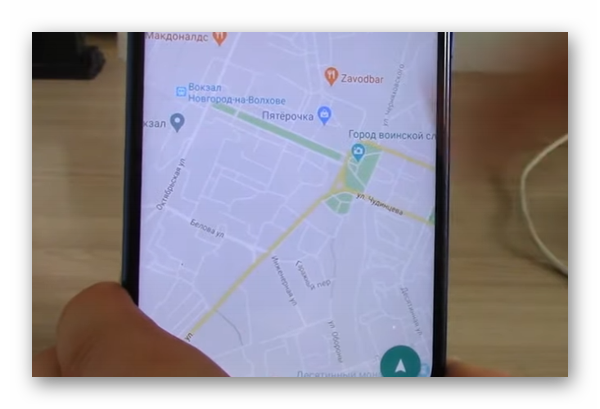 Также открывается функция для создания чёрного списка – игр и программ, которые нельзя будет загрузить на устройство ребёнка. В этом инструменте собраны практически все полезные функции, которые помогут управлять временем, которое уходит на игры в телефоне.
Также открывается функция для создания чёрного списка – игр и программ, которые нельзя будет загрузить на устройство ребёнка. В этом инструменте собраны практически все полезные функции, которые помогут управлять временем, которое уходит на игры в телефоне.
Как контролировать действия ребенка в google play
На странице контролируемого аккаунта на iPhone родителя под именем и аватаркой ребенка есть кнопка «Настройки», нажав на которую, можно попасть на экран настройки дополнительных параметров родительского контроля.
В частности для фирменного магазина Google Play можно задавать некоторые ограничения на контент и разрешать либо запрещать установку как платных, так и всех абсолютно приложений без одобрения родителей.
В отношении музыки можно запретить доступ к песням с непристойной лексикой, а в отношении книг запретить доступ к контенту сексуального характера. По играм и приложениям можно задействовать цензуру по рейтингам 3 , 7 , 12 , 16 и 18 .
Контроль действий ребенка в Google Play
https://www.youtube.com/watch?v=iEFtp4PbGF4
Для браузера Chrome возможна блокировка сайтов для взрослых, а также создание родителем своего списка сайтов, к которым ребенок может получить доступ, а также списка заблокированных сайтов. Для Google поиска и предлагается включение опций «Безопасный поиск» и «Безопасный режим» соответственно.
Фильтры Chrome и
Как можно убрать родительский контроль?
Для этого нужно зайти в Family Link, открыть меню-«бутерброд» в левом верхнем углу и выбрать пункт «О родительском контроле». В нижней части экрана нажмите на строку «Отключить родительский контроль». В следующем окне поставьте галочку и снова кликните на кнопку отключения.
Источник
Если у вас есть дети, вы наверняка обеспокоены характером их деятельности в сети. Ребёнок имеет неустойчивую психику и довольно шаткие представления о морали, потому какой-либо девиантный материал может оставить неизгладимый след в его душе на всю последующую жизнь.
Считая естественным желание родителя оградить своего ребёнка от некоторых сервисов и программ, компания Гугл представила специальное приложение «Family Link». Позволяющее непосредственно контролировать деятельность вашего чада в сети. Ниже мы разберём, что за приложение Family Link, как получить родительский код входа, расскажем об особенностях установки и работы программы. А также поясним, как удалить данное приложение на ваших мобильных устройствах.
Как обойти родительский контроль family link?
Как на андроид устройстве удалить Family link?
- Открыть приложение Family Link на телефоне родителя, с которого все и настраивали.
- Выбрать нужную учетную запись
- Зайти в Настройки, затем в Информацию от аккаунте
- Выбрать пункт Отключить родительский контроль
- При необходимости введите пароль и следуйте подсказкам меню
17 нояб. 2020 г.
Как отключить fl на айфоне
«Детская» часть Family Link предназначена для работы на Андроид. А вот родительская может также использоваться на iPhone. Программа выглядит и работает точно так же.
Для удаления FL на телефоне ребёнка необходимо выполнить те же действия, что и в приложении на Android.
Как отключить родительский контроль из детской записи
https://www.youtube.com/watch?v=fhRV9Xy6DEM
Родительский контроль можно отключить в операционной системе Android, любого производителя, будь это Хонор, Хуавей, Самсунг или другие смартфоны. Инструкция будет идентичной. Ограничения можно снять насовсем, или на определенный период. Дети и сами могут на время отключить Family Link через Google.
Система позволяет это сделать, но о действии маленького пользователя, сразу придет уведомление на устройство родителя. После этого, гаджет ребенка будет заблокирован на 24 часа. За сутки, взрослые успеют предпринять ответные меры: утвердить снятие ограничений на время или отменить отключение. При этом, учетная запись малыша будет по-прежнему состоять в семейной группе Google.
Как удалить family link без пароля?
Как удалить Family Link на телефоне ребёнка без родителей?
- Зайти в настройки и найти опцию Google.
- Нажать на “Управление аккаунтом Google”
- Данные и персонализация
- Удалить аккаунт Google.
- Всё подтверждаем и удаляем аккаунт.
- Удалить Family Link.
- Восстановить аккаунт если в этом аккаунте были игровые аккаунты либо что-то.
9 апр. 2020 г.
Как удалить программу family link?
С помощью приложения Family Link на своем устройстве
- Откройте приложение Family Link. на своем устройстве.
- Выберите профиль ребенка.
- Найдите карточку устройства Android, которым пользуется ваш ребенок.
- Нажмите Настройки Сбросить настройки устройства и удалить данные.
21 янв. 2020 г.
Как удалить фэмили линк без родителей 2021?
Примечание.
- Откройте приложение Family Link. на устройстве Android ребенка.
- В левом верхнем углу экрана нажмите на значок меню Удалить аккаунт Удалить аккаунт.
- Выберите свой аккаунт и введите пароль.
Интересные материалы:
Что значит ключ безопасности сети?Что значит ключ безопасности?Что значит ключ сети?Что значит кнопка М на колонке?Что значит кнопка Source на пульте Samsung?Что значит код 43?Что значит код 500?Что значит код 810 и 643?Что значит код дохода 2300?Что значит код мгновенного входа в ВК?
Как установить «family link» — родительский код доступа
Для установки и настройки приложения Family Link убедитесь, что ваши устройства соответствует заявленным выше требованиям. У вас (родителя) должен быть аккаунт Гугл, создайте такой же аккаунт и для вашего ребёнка, и войдите каждый в свой аккаунт на ваших устройствах.
Станьте администратором группы
Получите код подключения
Выберите «Это устройство»
Введите код, полученный ранее
Выберите разрешённые приложения
Не могу удалить
Возможно вам понадобилось убрать его или это читают дети, которых контролируют. В любом случае, мы информируем на искомые проблемы. Такая проблема присуща не только конкретно для этой темы, а также если вы вдруг скачали вирусную игру и т.д. Есть особый вид приложений, которые не встроены в телефон изначально, но при попытке удаление эта функция заблокирована.
Отзыв в Google play
Для начала проверим, есть ли эта проблема у вас или нет:
Полностью удалить программу
После того, как аккаунт отключен, можно избавиться от приложения полностью. Для этого удалите программу стандартным способом.
На смартфоне ребёнка откройте список приложений и найдите там Family Link. В зависимости от версии Андроид и модели устройства меню может выглядеть по-разному, но там в любом случае будет кнопка «Удалить». Нажмите её и дождитесь завершения процесса.
Также можно удалить приложение Family Link с телефона ребенка через маркет Google Play.
Посмотреть, где сейчас находится ребёнок
Для того, чтобы родитель смог видеть по карте, где сейчас телефон ребёнка, функцию отслеживания нужно включить. Возьмите в руки смартфон и выберите пункт «Настройки». Выберите местоположение и поставьте галочку для отслеживания телефона.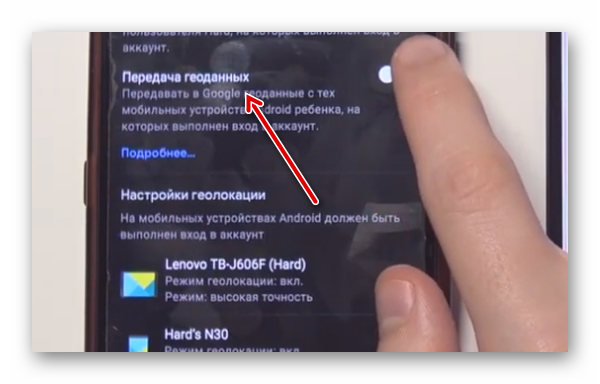 В будущем смартфон можно будет отследить через приложение на родительском телефоне. Данные местоположения могут обновляться несколько минут. Их точность зависит от способа передачи информации по сети. Если ребёнок не будет выключать передачу данных по Wi-Fi это поможет определять его телефон более точно.
В будущем смартфон можно будет отследить через приложение на родительском телефоне. Данные местоположения могут обновляться несколько минут. Их точность зависит от способа передачи информации по сети. Если ребёнок не будет выключать передачу данных по Wi-Fi это поможет определять его телефон более точно.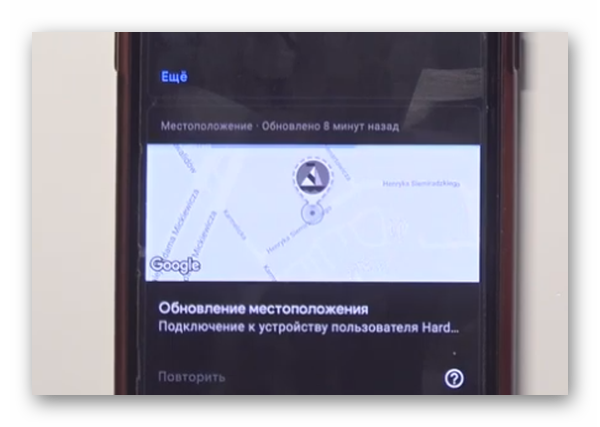
Функция приёма и передачи беспроводного сигнала работает также без наличия точек доступа для подключения. Некоторые возможности ограничены в приложении или труднодоступны для родителей.
Родительский контроль с iphone на android: как это работает
Технологические гиганты уделяют много времени вопросам безопасности пользователей. Сегодня Apple, Google и Microsoft стараются максимально помочь родителям оградить своих детей от всего пагубного, чем кишит всемирная паутина и сделать общение с любимым гаджетом максимально безвредным как для физического, так и для психического здоровья. Однако все хорошо в своей экосистеме.
Например, Apple блестяще реализовала родительский контроль в своих iPhone и iPad. Кроме того, Семейный доступ позволяет делиться приложениями, любимой музыкой в рамках одной подписки, а главное совершенно бесплатно видеть геопозицию члена семьи в любое время на своем гаджете.
Но что делать, если у родителей айфон, а у деток по понятным причинам представители бюджетного и среднего сегмента на Android?
Современных детей трудно представить себе без смартфонов
Я столкнулся с этой проблемой в конце лета, когда на семейном совете было принято решение вручить наследникам, отправляющимся на учебу, первые в их жизни китайские бюджетные смартфоны под управлением Android. И если вопрос контроля того, какие приложения скачивает ребенок из Google Play, какие сайты посещает в Chrome и что смотрит на легко решается предоставлением предварительно созданной и соответствующим образом настроенной учетной записи Gmail, то проблема отследить с iPhone местоположение Android смартфона своего чада уже требует установку соответствующих приложений и оплаты недешевой подписки каждый месяц.
Но, к счастью, я нашел способ делать все это бесплатно, и вдобавок получить полный контроль за смартфонами детей, и при этом у каждого из них свой полноценный аккаунт в Google.
Справка google по удалению аккаунта ребенка
На этой странице «Справка Google Family Link» вы отыщете много полезного по поводу того, если телефон заблокирован! да и мне не придётся писать долго и длинно одно и то же)
К примеру, в одном из пунктов «справки… Family Link» говорится: если вы настраивали учетную запись для ребенка младше 13 лет и, в последствии, удалили его учётную запись из своего аккаунта Гугл, не удалив предварительно на самом устройстве ребенка — это может привести к блокировке телефона!!
Имейте это в виду!..
Вроде бы все основные решения связанные с блокировкой телефона ребёнка описала. Возможно, что-то упустила…
делитесь, пожалуйста, своими наблюдениями в комментариях — на мою почту писать не нужно — ведь решения проблемы могут быть интересны многим, а поэтому нашим диалогам в комментариях самое место: видно всем! ))
Фэмили линк заблокировал телефон как узнать пароль
После публикации статьи о родительском контроле на Android в приложении Family Link в комментариях стали регулярно появляться сообщения о том, что после использования или даже при настройке Family Link телефон ребенка оказывается заблокированным с сообщением о том, что «Устройство было заблокировано, так как аккаунт был удален без разрешения родителей».
https://www.youtube.com/watch?v=9omBk2PuB3Y
Я попытался воспроизвести проблему на своих «экспериментальных» телефонах, но именно описываемой в комментариях ситуации мне добиться не удалось, потому очень прошу: если кто-то может пошагово описать что, в каком порядке и на каких телефонах (ребёнка, родителя) производилось перед появлением проблемы, сделайте, пожалуйста, это в комментариях.
Из большинства описаний следует «удалил аккаунт», «удалил приложение» и всё заблокировалось, а каким способом, на каком устройстве — остаётся не ясным (а пробовал я и так, и эдак и всё равно «полностью» ничего не блокируется, телефон в кирпич не превращается).
Тем не менее даю несколько возможных вариантов действий, один из которых, быть может, окажется полезными:
Также, судя по комментариям к приложению Family Link, неправильная работа приложения и блокировка устройств возможна в тех случаях, когда на одном из устройств установлен неверный часовой пояс (изменяется в настройках даты и времени, обычно исправно работает автоматическое определение часового пояса).
По мере появления новой информации постараюсь дополнять текст и способы действий для разблокировки телефона.
Family Link как разблокировать телефон. После публикации статьи о родительском контроле на Android в приложении Family Link стали регулярно появляться сообщения о том, что после использования или даже при настройке Family Link телефон ребенка оказывается заблокированным с сообщением о том, что «Устройство было заблокировано, так как аккаунт был удален без разрешения родителей».
Я попытался воспроизвести проблему на своих «экспериментальных» телефонах, но именно описываемой в комментариях ситуации мне добиться не удалось, потому очень прошу: если кто-то может пошагово описать что, в каком порядке и на каких телефонах (ребёнка, родителя) производилось перед появлением проблемы, сделайте, пожалуйста, это в комментариях.
Из большинства описаний следует «удалил аккаунт», «удалил приложение» и всё заблокировалось, а каким способом, на каком устройстве — остаётся не ясным (а пробовал я и так, и эдак и всё равно «полностью» ничего не блокируется, телефон в кирпич не превращается).
Тем не менее даю несколько возможных вариантов действий, один из которых, быть может, окажется полезными:
Также, судя по комментариям к приложению Family Link, неправильная работа приложения и блокировка устройств возможна в тех случаях, когда на одном из устройств установлен неверный часовой пояс (изменяется в настройках даты и времени, обычно исправно работает автоматическое определение часового пояса).
По мере появления новой информации постараюсь дополнять текст и способы действий для разблокировки телефона.
Приложение от разработчиков Google с функцией родительского контроля позволяет контролировать контент для ваших детей. Каждый родитель в праве сделать это, пока ребенку не исполнилось 13 лет (в большинстве стран). Для этого нужно создать два аккаунта в этой системе и настроить их должным образом.
Из-за непростого интерфейса программы и большого количества настроек у пользователей часто возникают проблемы. В этой статье мы рассмотрим случай, когда Family Link внезапно заблокировал ваш телефон, а также каким образом можно разблокировать гаджет.
![]() Загрузка…
Загрузка…
Обновлено: 14.01.2023
Приложение от разработчиков Google с функцией родительского контроля позволяет контролировать контент для ваших детей. Каждый родитель в праве сделать это, пока ребенку не исполнилось 13 лет (в большинстве стран). Для этого нужно создать два аккаунта в этой системе и настроить их должным образом. Из-за непростого интерфейса программы и большого количества настроек у пользователей часто возникают проблемы. В этой статье мы рассмотрим случай, когда Family Link внезапно заблокировал ваш смартфон, а также каким образом можно разблокировать гаджет.
На устройстве Chromebook ребенка
- Откройте приложение «Настройки» на устройстве ребенка.
- Найдите пункт Пользователи «Родительский контроль» нажмите Настроить.
- Следуйте инструкциям по настройке родительского контроля для аккаунта ребенка. В ходе настройки ребенок должен будет дать свое согласие на использование родительского контроля.
На сайте или на устройстве без ОС Android
Если у ребенка нет устройства Android, следуйте этим инструкциям, чтобы настроить родительский контроль. Вам нужно будет указать адрес электронной почты и пароль ребенка.
Задайте настройки родительского контроля и фильтрации контента
Настройки родительского контроля для разных устройств ребенка можно менять. Сделать это можно на устройстве родителя в приложении Family Link .
Установите Family Link (для родителей)
Для изменения настроек родительского контроля и удаленного управления устройством ребенка родитель может установить на свое устройство приложение «Family Link (для родителей)» . Скачайте его из Google Play (для Android или Chromebook) или App Store (для iOS).
Управляйте аккаунтом, устройствами и приложениями ребенка
После настройки родительского контроля рекомендуем прочитать о том, какими параметрами аккаунта ребенка вы можете управлять.
Что будет с аккаунтом ребенка, когда ему исполнится 13 лет
По правилам приложения Family Link ребенок, который достиг возраста 13 лет, имеет право на выбор. Он может самостоятельно настроить свой контроль доступа или полностью стать независимым и использовать свой аккаунт по своему усмотрению. В том числе он может и удалить его. По условиям, ребенок также может дать родителям согласие на управление своим профилем Google в устройстве.
Если ребенок примет решение самостоятельно управлять своим гаджетом, все функции родительского контроля будут деактивированы. Вы больше не сможете запрещать ему использовать те или иные приложения или устанавливать ограничения. Функция отслеживания по геоданным может быть отключена им по желанию. Он сможет также совсем покинуть семейную группу.
Теперь вы знаете что делать, если программа Family Link ограничила доступ к телефону, а также каким образом разблокировать гаджет.
Удаляем аккаунт ребенка в Family Link правильно
Теперь вы можете приступить к правильной последовательности удаления профиля ребенка из семейной группы Google.

- Запустите приложение Family Link в детском смартфоне;
- Найдите вверху значок меню и нажмите на него;
- Выберите пункт «Удалить аккаунт», затем еще раз нажмите пункт «Удалить аккаунт»;
- В следующем окне вам необходимо ввести свои данные от родительского профиля и подтвердить действия;
- Если устройство ребенка не подключено к сети, вы можете удалить аккаунт при помощи родительского кода доступа. Его можно найти в своем приложении в меню, в пункте под таким же названием «Родительский код доступа».
В случае, если телефон заблокировал Family Link на устройстве ребенка, вы не сможете получить доступ к интернету. Поэтому следует воспользоваться следующим методом.
Чтобы правильно удалить аккаунт детей в своем приложении:
- Запустите программу;
- Откройте аккаунт ребенка;
- Отыщите карточку, которой пользуется ребенок;
- Выберите «Настройки» и далее нажмите пункт «Сбросить настройки…»;
- То же самое можно сделать на веб-сайте Family Link.
Как настроить родительский контроль для существующего аккаунта Google
Если у вашего ребенка уже есть собственный аккаунт Google, вы можете включить и настроить родительский контроль для этого аккаунта с помощью Family Link.
Если ребенку ещё не исполнилось 13 лет (возрастное ограничение может быть другим в зависимости от страны) и у него нет собственного аккаунта Google, вы можете создать для него аккаунт и управлять им с помощью Family Link.
Если вы настроили родительский контроль для существующего аккаунта ребенка и он уже достаточно взрослый, чтобы управлять своим аккаунтом самостоятельно, то вы или он сам можете в любое время отключить родительский контроль. Если это сделает ребенок, вы получите уведомление, а его устройства будут временно заблокированы.
Важно! Если ребенок, которому ещё не исполнилось 18 лет, живет в Японии и пользуется телефоном Pixel, отключение родительского контроля может происходить по-другому.
Что делать, если FL заблокировал мобильный телефон
На странице приложения Family Link в Google Play пользователи часто оставляют комментарии о том, что после удаления приложения оно блокирует устройства. Это может быть связано с тем, что родители забыли пароль от аккаунта или требуется код доступа в аккаунте ребенка. Ситуации при блокировке устройств могут быть разными. Поэтому будут приведены несколько способов восстановить работу устройств.
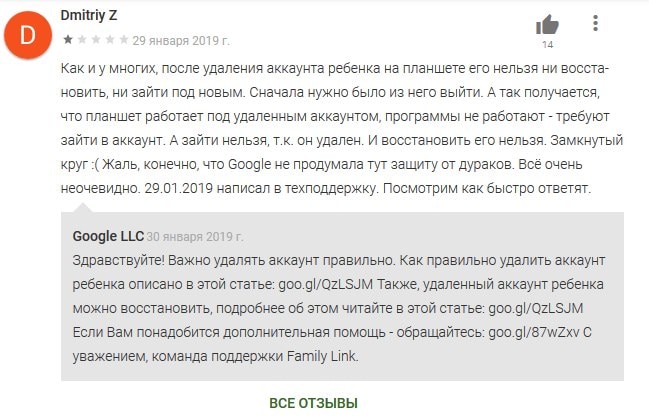
Если вы удалили приложение до того, как удалили аккаунт из устройства, смартфон или планшет будет заблокирован. Эта функция была создана разработчиками специально для того, чтобы в случае, если ребенок решит избавиться от приложения, он не сможет продолжить работу в устройстве. Следует восстановить аккаунт ребенка, если он был удален.
Вам нужно сделать следующее:
После этого вы можете удалить профиль ребенка из своего профиля на странице семейной группы с приложения или из профиля на сайте.
Как отключить родительский контроль
Вы не можете отключить родительский контроль, пока ваш ребенок не достигнет возраста, с которого аккаунтом Google можно управлять самостоятельно.
- Откройте приложение Family Link на своем устройстве.
- Выберите имя ребенка, для которого вы хотите отключить родительский контроль.
- Нажмите НастройкиИнформация об аккаунтеОтключить родительский контроль.
- Подтвердите действие.
- Нажмите Отключить и следуйте инструкциям на экране.
Если вы настроили родительский контроль для существующего аккаунта Google, ваш ребенок может отключить его самостоятельно. В этом случае вы получите уведомление, а контролируемые вами устройства ребенка будут временно заблокированы.
Важно! Отключить родительский контроль на устройстве ребенка можно только в том случае, если на нем установлена операционная система Android 7.0 или более поздней версии.
- Откройте приложение «Настройки» на устройстве ребенка.
- При использовании Android 8.1 и более поздних версий нажмите Цифровое благополучие и родительский контроль.
- При использовании других версий Android нажмите GoogleРодительский контроль.
- В правом верхнем углу нажмите на значок «Ещё» Отключить родительский контроль.
- Чтобы подтвердить, что вы родитель, войдите в свой аккаунт или введите родительский код доступа.
- Чтобы отключить родительский контроль, следуйте инструкциям на экране.
Как посмотреть историю приложений
Вы можете посмотреть, сколько времени ребенок проводит в приложениях на устройстве Android или Chromebook. При этом учитывается только то время, когда приложение открыто на экране устройства, а не работает в фоновом режиме.
- Откройте приложение Family Link .
- Выберите профиль ребенка.
- На карточке «История приложений» нажмите Настроить. Данные появятся через несколько часов после того, как вы включите историю приложений.
Требования
Прежде чем настраивать родительский контроль для аккаунта ребенка, убедитесь, что вы соответствуете следующим требованиям:
- У вас есть аккаунт Google (если нет, вы можете создать его бесплатно).
- Вам уже исполнилось 18 лет (возрастное ограничение может быть другим в зависимости от страны).
- (Рекомендуется.) У вас есть устройство под управлением Android 5.0 или более поздней версии, iOS 9 или более поздней версии либо Chromebook под управлением Chrome OS M69 или более поздней версии, на котором можно установить приложение Family Link.
В отношении ребенка, для аккаунта которого настраивается родительский контроль, должны выполняться следующие требования:
- Ребенок согласен на использование родительского контроля.
- Ребенок проживает в той же стране, что и родитель.
Как сообщить о неприемлемом контенте
Google Play
Если недопустимый материал помечен значком «Для всей семьи» , отправьте жалобу на контент для семейного просмотра. Если такого значка нет, выполните перечисленные ниже действия.
Google Play, Play Игры и Play Музыка
Что такое «Family Link»?
«Family Link» – это мобильное приложение от Гугл, позволяющее контролировать деятельность вашего ребёнка на его Андроид-смартфоне.
Приложение состоит из двух основных компонентов – «Family Link для родителей» (Андроид, iOS), и «Family Link для детей» (Андроид). Соответственно, версия программы для родителей устанавливается на родительский смартфон, «детская» версия – на смартфон ребёнка. Из-за ряда правовых ограничений детская версия для яблочного iOS-смартфона отсутствует, потому вы можете контролировать лишь Андроид-телефон ребёнка. При этом осуществление родительского контроля возможно на смартфоне под управлением iOS.
Для запуска приложения телефон ребёнка должен иметь ОС Андроид не ниже Nougat 7.0 и Гугл Аккаунт, управляемый «Family Link». Для родительского устройства требования меньше – телефон под Андроид 4.4 KitKat и выше, или iOS 9.0 и далее.
В соответствии со стандартами Гугл, программа работает на телефонах детей до 13-14 лет. Если ребёнку исполнилось соответствующее количество лет (зависит от специфики законодательства в каждой конкретной стране), он может отказаться от работы приложения на своём мобильном устройстве.
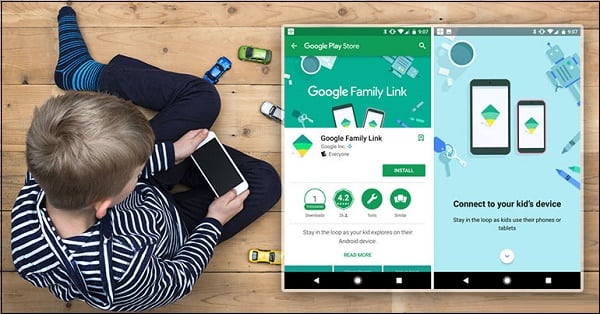
Приложение позволяет контролировать деятельность вашего ребенка в сети
Дополнительные способы разблокировать телефон
Проблемы с работой приложения могут возникать в том случае, если на одном устройстве неправильно установлено время (или дата). Убедитесь, что оба устройства имеют одинаковые часовые пояса, а также установлены действительные даты.
В устройствах Android это можно сделать так:

- Выберите иконку настроек в меню смартфона или, опустив шторку, нажмите на шестеренку;
- Найдите в пунктах меню «Время и дата» и выберите его;
- Можно выбрать пункт «Автомат. дата и время» или выбрать часовой пояс и дату вручную;
- Если вы выбрали пункт для автоматического получения времени и даты по сети, то убедитесь, чтобы этот вариант был выбран и на вашем устройстве, и на устройстве ребенка.
Как ограничить доступ к приложениям из Google Play
Если вы заблокируете или разблокируете приложение, изменение вступит в силу в течение пяти минут или как только устройство будет подключено к интернету. Если же в этот момент приложение запущено на телефоне ребенка, на экране появится предупреждение с информацией о том, что через минуту приложение будет заблокировано. Приложение будет заблокировано на всех устройствах ребенка (Android и Chromebook).
Важно! Приложения, необходимые для применения настроек родительского контроля или работы устройства вашего ребенка, заблокировать нельзя.
В приложении Family Link
- Откройте приложение Family Link .
- Выберите профиль ребенка.
- На карточке «История приложений» нажмите Ещё.
- Выберите приложение, которое вы хотите одобрить или заблокировать.
- Установите переключатель «Одобрить» в положение «включено» или «выключено».
На сайте Family Link
- Откройте Family Link в браузере.
- Выберите профиль ребенка.
- Нажмите Приложения Android.
- Включите или отключите нужное приложение.
Важно! Список «Приложения, разрешенные всегда» поддерживается только на устройствах с Android 7.0 и более поздней версии, на которых нет Google Kids Space. Проверьте, какая версия Android установлена на устройстве ребенка.
- Откройте приложение Family Link .
- Выберите профиль ребенка.
- На карточке «История приложений» нажмите Задать ограничения или Ещё.
- Рядом с нужным приложением нажмите на значок пустых песочных часов «Разрешать всегда» .
Советы:
- На приложения, разрешенные всегда, не распространяются ограничения времени использования, но распространяется блокировка на время сна.
- Когда родитель нажмет кнопку «Заблокировать», приложения, разрешенные всегда, станут недоступны. Чтобы вновь предоставить доступ к ним, нужно изменить настройку на карточке заблокированного устройства.
- На карточке заблокированного устройства нажмите на значок «Настройки» .
- Нажмите Предоставить доступ к приложениям, разрешенным всегдаСохранить.
Важно! Список «Приложения, разрешенные всегда» поддерживается только на устройствах с Android 7.0 и более поздней версии, на которых нет Google Kids Space. Проверьте, какая версия Android установлена на устройстве ребенка.
- Откройте приложение Family Link выберите профиль ребенка.
- На карточке «История приложений» нажмите Задать ограничения или Ещё.
- Рядом с нужным приложением нажмите на значок «Всегда» .
После этого выберите один из следующих вариантов:
- «Разрешать всегда» ;
- «Задать ограничение» ;
- «Снять ограничение» ;
- «Заблокировать приложение» .
Советы:
- На приложения, разрешенные всегда, не распространяются ограничения времени использования, но распространяется блокировка на время сна.
- Когда родитель нажмет кнопку «Заблокировать», приложения, разрешенные всегда, станут недоступны. Чтобы вновь предоставить доступ к ним, нужно изменить настройку на карточке заблокированного устройства.
- На карточке заблокированного устройства нажмите на значок «Настройки» .
- Нажмите Предоставить доступ к приложениям, разрешенным всегдаСохранить.
Информация о том, как это сделать, приведена в статье Разрешение на покупки в Google Play.
Чтобы ограничить доступный вашему ребенку контент в Google Play, настройте родительский контроль.
- Откройте приложение Family Link .
- Выберите профиль ребенка.
- Нажмите НастройкиGoogle Play.
- В разделе «Ограничения на контент» выберите контент, который вы хотите фильтровать.
- Приложения, игры, фильмы и сериалы. Выберите максимально допустимое возрастное ограничение для скачиваемого и покупаемого контента.
- Музыка и книги. Запретите или разрешите скачивание и покупку контента сексуального характера.
Совет. Управлять аккаунтом ребенка также можно в его профиле на сайте g.co/YourFamily.
Как управлять доступом ребенка к приложениям из Google Play
Если вы управляете аккаунтом ребенка с помощью Family Link, то можете выбирать, какие приложения будут ему доступны.
Для этого нужно, чтобы у ребенка было одно из следующих устройств:
- устройство с Android 5.1 или более поздней версии;
- Chromebook с Chrome OS 71 или более поздней версии.
Важно! Задавать ограничения для системных приложений с помощью Family Link нельзя. Ограничения можно настроить только для устройств с Android 7.0 или более поздней версии.
Как настроить родительский контроль
Подготовка
Во время настройки необходимо, чтобы ребенок и его устройство были неподалеку от вас.
Важно! Если вам нужно дать свое согласие на то, чтобы ребенок продолжал пользоваться аккаунтом Google, последовательность действий будет другой.
Включите родительский контроль
Как настроить родительский контроль в Play Играх
Родительский контроль не действует в Play Играх, в том числе в отношении купленных и рекомендованных игр.
Если вы попытаетесь установить игру в этом приложении, откроется ее страница в Google Play. На ней доступ может быть ограничен с помощью функции родительского контроля.
- Откройте приложение Family Link .
- Выберите профиль ребенка.
- Нажмите НастройкиGoogle Play.
- Выберите тип контента, для которого нужно задать ограничение.
- Установите настройки доступа.
Примечание. Вы также можете изменить этот параметр в профиле ребенка на сайте g.co/YourFamily.
Как удалить Family Link
Обнаружив данное приложение на своём устройстве, ребёнок может постараться его удалить. В детской версии программы есть функция отключения родительского контроля. При её задействовании телефон ребёнка блокируется на 24 часа (его может разблокировать только родитель со своей версии приложения).
Если же вы хотите полностью удалить «Family Link», то это автоматически влечёт удаление Гугл Аккаунта ребёнка с его устройства. В этом случае весь прогресс в играх и других приложениях, связанный с данным аккаунтом, будет потерян.
- Запустите приложение на телефоне ребёнка, войдите в меню, выберите «Удалить аккаунт»;
- На следующем экране вновь тапните на «Удалить аккаунт»;

Выберите «Удалить аккаунт»

Введите пароль к вашему аккаунту

Нажмите внизу на «Удалить аккаунт»
Устранение неполадок
Если у вашего ребенка есть доступ к приложению, которое вы бы хотели запретить, следуйте приведенным выше инструкциям по блокировке приложений.
Если вы хотите, чтобы ваш ребенок не мог скачать или купить приложение без вашего одобрения, измените разрешения на покупки в Google Play.
Важно! Ребенок сможет без вашего разрешения скачать приложения, установленные или одобренные ранее, а также те, которые доступны в Семейной библиотеке Google Play.
Чтобы у участников семейной группы был доступ к купленным вами приложениям, настройте Семейную библиотеку Google Play.
Важно! Если вы настроили родительский контроль, то приложения, которые не соответствуют заданным вами требованиям, будут недоступны вашему ребенку.
Эта ошибка появляется, если ваш ребенок пытается установить приложение Google, которое недоступно детям младше 13 лет (возрастное ограничение может быть иным в зависимости от страны).
Возможность входить в сторонние приложения с аккаунтом Google пока недоступна детям младше 13 лет (возрастное ограничение может быть иным в зависимости от страны).
Если вы не хотите контролировать, сколько времени ребенок проводит в том или ином приложении Android, отключите дополнительную историю приложений и веб-поиска.
Важно! Отключение этих настроек может негативно повлиять на работу других сервисов Google.
Настройка родительского контроля
На телефоне родителя, на экране под названием «Фильтры и настройки управления». Выберите «Настроить родительский контроль», после чего нажмите на «Далее».
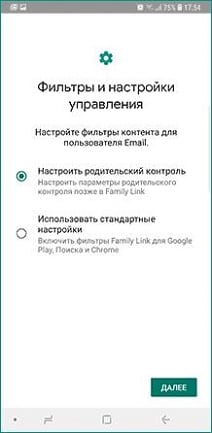
Выберите настройки родительского контроля
На следующем экране выберите «Настройки», после чего вам станет доступен следующий список настроек приложения:
- « Действия Google Play » — установка ограничений и блокировок на скачивание и покупку приложений из Плей Маркет;
- Различные виды фильтров (Хром, Гугл Поиск, Ютуб) – позволяют ограничить доступ вашего ребёнка к различным видам контента;
- « Приложения Андроид » – разрешение или блокировка запуска уже имеющихся на телефоне ребёнка приложений;
- « Местоположение » – отслеживание местоположения вашего ребёнка;
- « Информация об аккаунте » – данные об аккаунте ребёнка и возможность прекратить родительский контроль;
- « Управление аккаунтом » – данные об управлении аккаунтом ребёнка со стороны родителей;
- « Другие настройки » – ряд дополнительных служебных настроек.

Заключение
Выше мы разобрали как работает Family Link, где взять родительский код доступа, перечислили функционал данного приложения, разобрали как его установить и отключить. В соответствии с информацией от Гугл функционал приложения продолжает расширяться. Потому рекомендуем пристальнее присмотреться к возможностям данного приложения тем родителям, у которых дети активно используют мобильные гаджеты и проводят множество времени в сети.
Family Link — родительский код доступа
Если у вас есть дети, вы наверняка обеспокоены характером их деятельности в сети. Ребёнок имеет неустойчивую психику и довольно шаткие представления о морали, потому какой-либо девиантный материал может оставить неизгладимый след в его душе на всю последующую жизнь. Считая естественным желание родителя оградить своего ребёнка от некоторых сервисов и программ, компания Гугл представила специальное приложение «Family Link». Позволяющее непосредственно контролировать деятельность вашего чада в сети. Ниже мы разберём, что за приложение Family Link, как получить родительский код входа, расскажем об особенностях установки и работы программы. А также поясним, как удалить данное приложение на ваших мобильных устройствах.

На устройстве Android ребенка
- Откройте приложение «Настройки» на устройстве ребенка.
- Нажмите GoogleРодительский контроль.
- Нажмите Начать.
- Выберите Ребенок или подросток.
- Нажмите Далее.
- Выберите аккаунт ребенка или создайте новый.
- Нажмите Далее и войдите в свой (родительский) аккаунт.
- Следуйте инструкциям по настройке родительского контроля. В ходе настройки ребенок должен будет дать свое согласие на использование родительского контроля.
Возможности приложения для родителей
После того, как мы разобрали, что это такое «Family Link», рассмотрим также особенности его функционала и родительский код доступа. Возможности приложения следующие:
- Получение информации о местонахождения телефона вашего ребёнка;
- Одобрение загрузок и покупок вашего ребёнка на Гугл Плей;
- Установка времени работы экрана телефона. Вы можете устанавливать лимит времени в день с Family Link, на протяжении которого ваш ребёнок может пользоваться своим гаджетом;
- Установка разрешений для приложений на ОС «Андроид» (доступ к микрофону, камере, определение местоположения, доступ к списку контактов );
- Ограничение доступности предлагаемых программ в Гугл Плей, базирующееся на их возрастном рейтинге;
- Сброс пароля к аккаунту Гугл;
- Установка времени сна телефона ребёнка (например с 23 до 08 часов устройство будет недоступно, за исключением звонков);
- Работа с настройками активности в Гугл Аккаунт;
- Отдалённая блокировка телефона ребёнка.
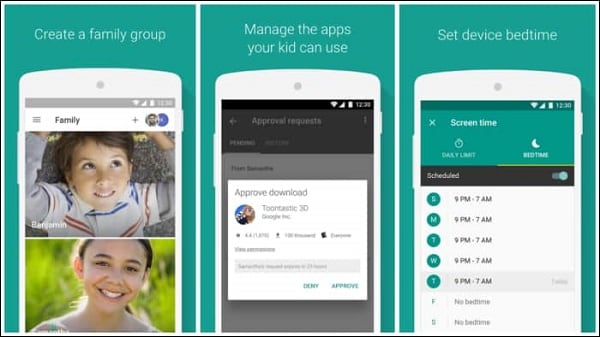
Вы можете установить время сна телефона, в течение которого он будет недоступен
Поскольку ряд приложений имеет свои опции фильтрации, компания Гугл не позиционирует Фемили Линк как универсальный инструмент для блокировки неподходящего контента в сети.
Что такое Family Link?
При правильной настройке приложения Family Link вы сможете полностью контролировать пребывание вашего ребенка в интернете. Вам нужно привязать к этому приложению свой аккаунт Google и аккаунт, созданный для ребенка. После этого вы становитесь полноправным администратором сети устройства, которые используют ваши дети.
Основные функции программы:
Что могут делать родители и какую информацию они видят после настройки родительского контроля
Важно! Если вы дали свое согласие на то, чтобы ребенок продолжал пользоваться аккаунтом Google, некоторые настройки аккаунта и родительского контроля могут работать по-другому.
Настроив родительский контроль для существующего аккаунта Google, вы сможете выполнять с помощью Family Link следующие действия:
- некоторые настройки аккаунта ребенка. ребенку входить в аккаунт Google на разных устройствах. настройками истории местоположений и истории приложений и веб-поиска, от которых зависит, как Google собирает и обрабатывает данные вашего ребенка. ребенку предоставлять доступ к своему аккаунту сторонним приложениям и сайтам.
- ребенку скачивать приложения из Google Play. нежелательные приложения.
- , где находится ребенок (если одно из контролируемых вами устройств у него с собой).
- , какие приложения и как долго использует ребенок. , как долго ребенок может пользоваться устройством в течение дня. , когда пора делать уроки или ложиться спать.
- доступ к сайтам в Chrome. Безопасный поиск. , какой контент ваш ребенок может просматривать, покупать и скачивать в Google Play.
Сервисы Google и аккаунт Google ребенка
Используя аккаунт Google, ребенок может получать доступ к различным сервисам Google. Помните, что они не предназначены специально для детей.
Чего родители не могут делать и какую информацию они не видят
Если родительский контроль был настроен для существующего аккаунта ребенка, вы не сможете выполнять с помощью Family Link следующие действия:
Важно! Ребенок не сможет отключить родительский контроль, пока не достигнет возраста, с которого можно управлять аккаунтом Google самостоятельно.
Как установить «Family Link» — родительский код доступа
Для установки и настройки приложения Family Link убедитесь, что ваши устройства соответствует заявленным выше требованиям. У вас (родителя) должен быть аккаунт Гугл, создайте такой же аккаунт и для вашего ребёнка, и войдите каждый в свой аккаунт на ваших устройствах. Убедитесь, что оба устройства подключены к сети, и вы (родитель) помните пароли к обоим Гугл-аккаунтам. Спряжение устройств занимает примерно 15 минут, у опытных пользователей вся операция может занять 5-10 минут.
- Установите и запустите родительский вариант приложения «Family Link» (Андроид, iOS) на вашем телефоне;
- На вопрос о том, кто будет пользоваться данным телефон тапните на «Родитель», после чего нажмите на «Далее»;
- На экране «Станьте администратором семейной группы» тапните на «Начать»;

Станьте администратором группы
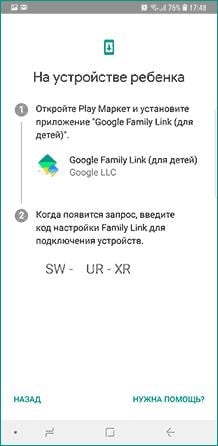
Получите код подключения

Выберите «Это устройство»
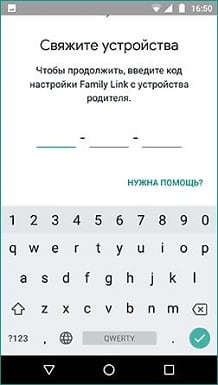
Введите код, полученный ранее
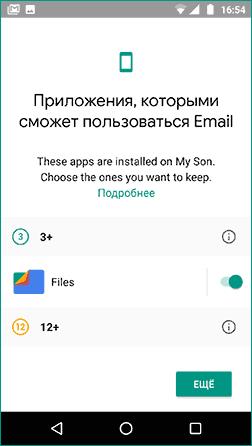
Выберите разрешённые приложения
Читайте также:
- Что такое chaser напиток
- Айзек азимов википедия кто по национальности
- Офицер по кадрам в world of tanks что может
- Как нарисовать спайка из майнкрафта
- Oceanhorn где найти коралловый меч
Содержание
- 1 Как заблокировать телефон через Google аккаунт
- 2 Как заблокировать телефон если его украли
- 2.1 1. Зайдите в свой аккаунт Google
- 2.2 2. Приступите к поиску
- 2.3 3. Выберите устройство
- 2.4 4. Перейдите к блокировке
- 2.5 5. Введите данные для блокировки
- 2.6 6. Заблокируйте устройство
- 3 Как заблокировать телефон если его потеряли
- 4 Прозвонить телефон через гугл
- 5 Как найти телефон на карте Google
- 5.1 Что дает выход из аккаунта на телефоне
- 5.2 Удалить данные
с потерянного или украденного смартфона
- 6 Как удаленно заблокировать украденное или потерянное Android-устройство
Как заблокировать телефон через Google аккаунт
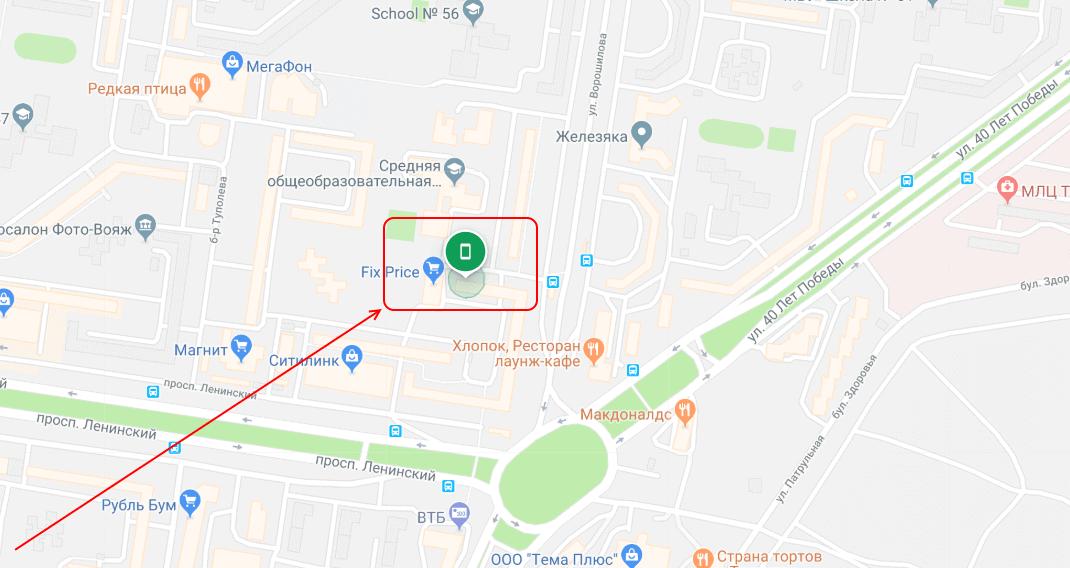
Представьте, что пропал Ваш смартфон. Возможно, его украли, а может Вы его потеряли или оставили в неподходящем месте. Как бы то ни было, возникла угроза информации, Вашим данным, которые могут быть доступны нежелательному лицу. А ценность информации, зачастую намного выше ценности самого телефона. Ведь храним мы в нем буквально все.
Самый разумный выход в такой ситуации — блокировка телефона через аккаунт гугл.
В этой небольшой статье мы расскажем как заблокировать телефон. Как минимум, предполагается, что у Вас аккаунт Google есть, и он подключен к телефону. Если его нет, то создать его проще простого. Это займет всего несколько минут. Посмотрите как создать аккаунт гугл
и как связать аккаунт гугл с телефоном.
Как заблокировать телефон если его украли
1. Зайдите в свой аккаунт Google
Зайдите в аккаунт с настольного компьютера или ноутбука. Для этого откройте новую вкладку в браузере Chrome и нажмите на иконку из девяти маленьких квадратиков в правом верхнем углу окна. Затем, в раскрывшемся списке доступных приложений выберите «Мой аккаунт», как на скриншоте ниже или сразу по этой ссылке перейдите на страницу «Безопасность» своего аккаунта.
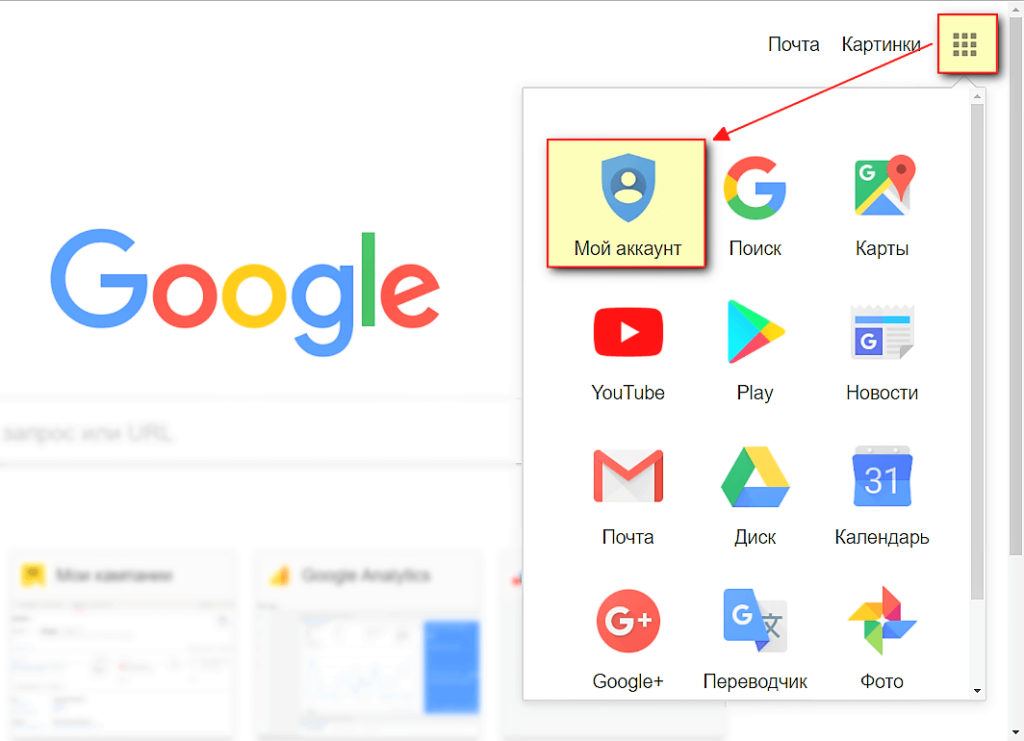
Затем, опуститесь вниз по страничке до раздела «Ваши устройства».
2. Приступите к поиску
Откроется страница аккаунта. Ее надо прокрутить вниз. В самом низу, слева, Вы увидите надпись «Найти потерянный или украденный телефон»
(или уже другую, но несущую ту же самую смысловую нагрузку).
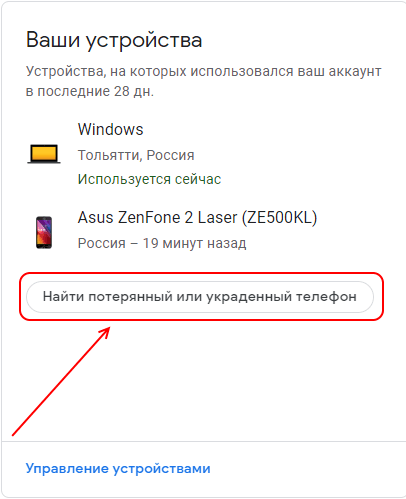
Нажимайте и попадете в поиск телефона. Можно по прямой ссылке сразу перейти в Поиск телефона. Высока вероятность, что Google проверит Вас на знание Вашего же пароля от аккаунта. Что логично и приятно, потому, что это наша же с Вами безопасность!
3. Выберите устройство
В списке устройств выберите то, которое собираетесь блокировать. На скриншоте список короткий, у меня всего один девайс.
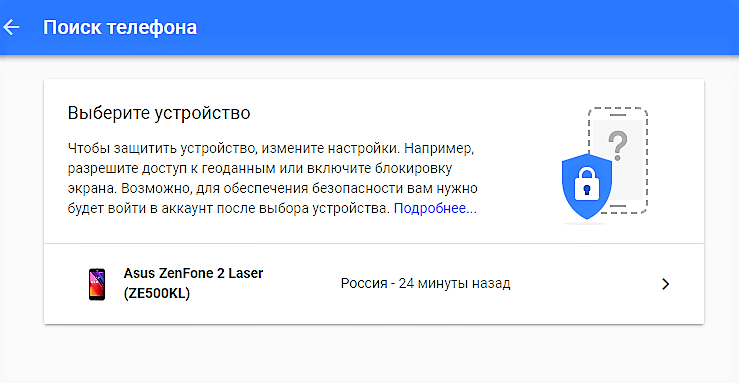
4. Перейдите к блокировке
Перед Вами откроется меню всех действий, которые Вы можете совершить с устройством. Нажмите «Заблокируйте телефон».
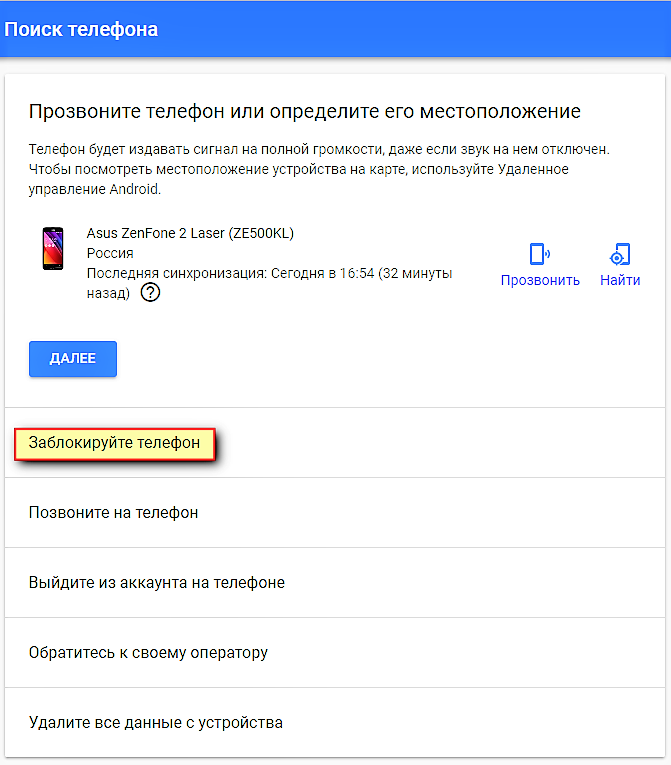
5. Введите данные для блокировки
В появившейся форме надо будет ввести:
- пароль для блокировки экрана, им Вы сможете разблокировать свой девайс
- текст сообщения, которое будет отображаться на заблокированном телефоне
- номер другого телефона, по которому с Вами можно связаться
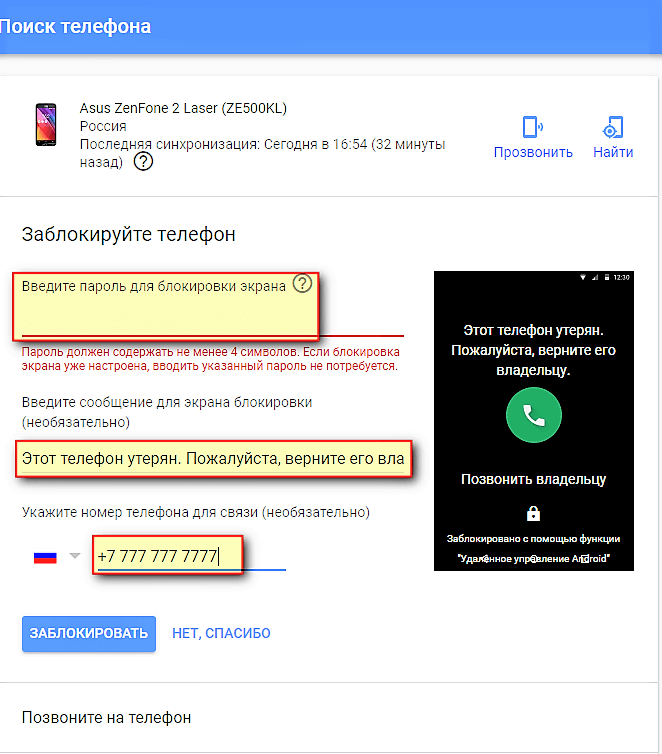
6. Заблокируйте устройство
После нажатия кнопки «Заблокировать» произойдет блокировка телефона через аккаунт гугл.
Как заблокировать телефон если его потеряли
Механизм блокировки точно такой же как и в случае кражи. Разницы нет никакой. Есть здесь единственный ньюанс. Если Вы на самом деле уверенны, что телефон не украден, а потерян, то можно попробовать сначала:
- прозвонить телефон через гугл, если телефон рядом, то он просто отыщется
- найти телефон на карте Google, это поможет понять, что делать дальше
Прозвонить телефон через гугл
Следуйте инструкции «Как заблокировать телефон если его украли» до четвертого шага. Теперь, на этом этапе, нажмите на иконку «Прозвонить».
Прозвонить телефон через гугл аккаунт получится, даже если телефон стоит на беззвучном режиме или установлен очень низкий уровень звукового сигнала вызова. Это возможно благодаря тому, что управление громкостью звонка происходит независимо от пользовательских настроек.
Теперь Вы знаете, как найти телефон на беззвучном режиме. Ведь бывает и так, что просто некого попросит набрать номер, чтобы найти свой телефон по звуку или позвонить есть кому, да телефон на «беззвучке».
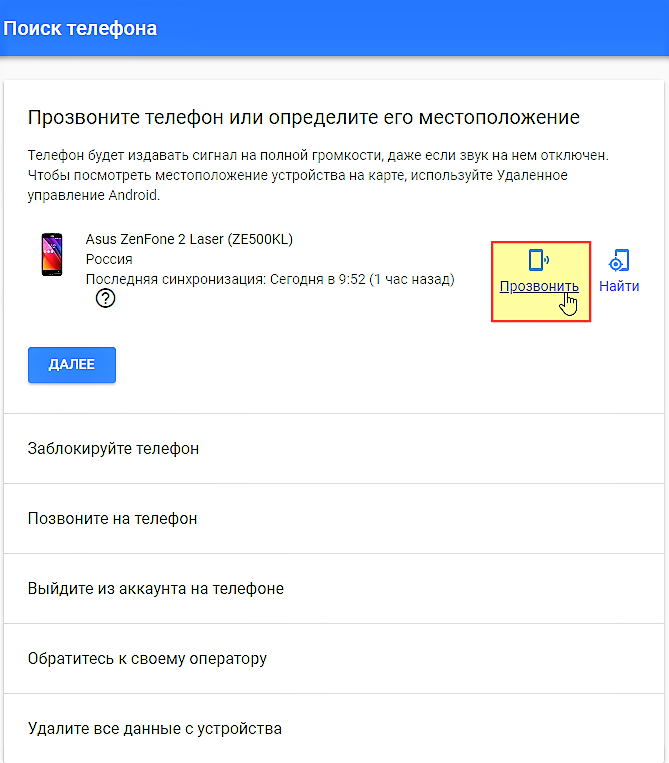
Как найти телефон на карте Google
Очень полезный сервис, который просто трудно переоценить. Надеюсь, родители это поймут сразу. Ведь где бы ни был Ваш ребенок, покуда у него с собой телефон, то Вы всегда сможете узнать где ребенок по мобильному
.
Следуйте инструкции «Как заблокировать телефон если его украли» до четвертого шага. Теперь, на этом этапе, нажмите на иконку «Найти».
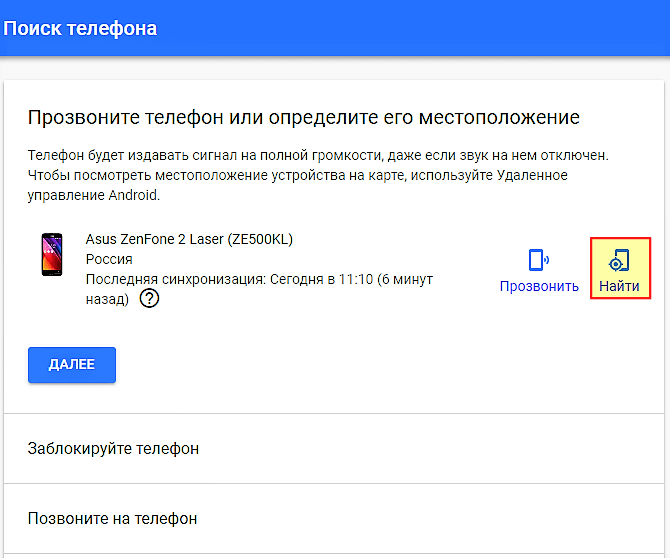
На скриншоте видно, что местонахождение телефона определяется довольно точно. По крайней мере, если это в пределах дома, дачи, квартиры или парковки, то Вы сразу поймете, где искать.
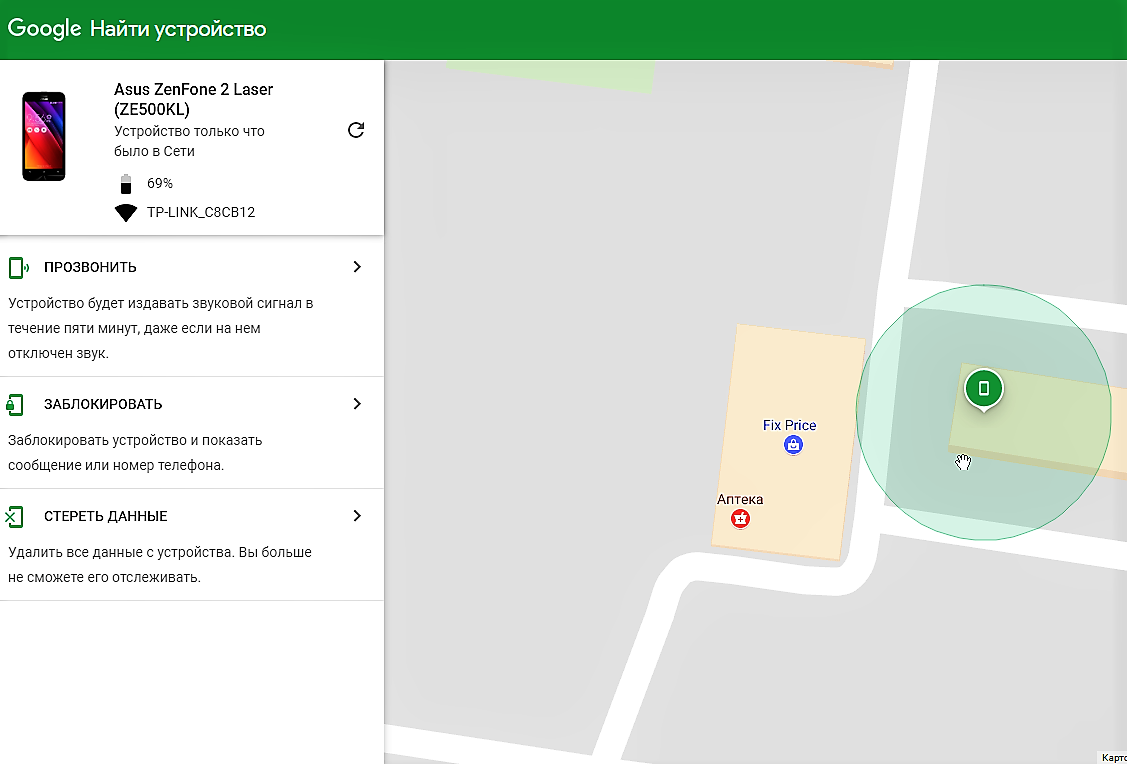
На скриншоте видно, что гугл знает и остаточный заряд батареи на устройстве. (69% в данном случае). А что будет, если батарея полностью разрядится? Гугл будет показывать последнее местоположение Вашего девайса при включенной батарее. Тоже ценная информация. Ведь вполне может быть и такое, что телефон на самом деле дома, никуда он не потерялся и не укрался. Просто батарея полнстью разряжена и позвонить на него нельзя. Кстати, это тот самый случай, когда прозвонить телефон через гугл тоже не получится.
Так что не спешите блокировать телефон, если его украли или потеряли. Для начала можно просто попробовать прозвонить его, найти на карте Google, а уже если эти меры не помогают, то тогда применять блокировку.
Есть у гугла в запасе еще некоторые ценные возможности. Дистанционно можно:
- выйти из аккаунта на телефоне
- удалить все данные с устройства
Что дает выход из аккаунта на телефоне
Все, что вы используете через него стает недоступным. Например, в списке «Контакты» пропадут сразу все контакты созданные в аккаунте гугл. Если в качестве фотоальбома Вы пользуетесь Google Фото
,
то фотографий Ваших никто не добудет. Тоже самое касается и облачного сервиса Google Диск
и почты на Gmail
.
Не волнуйтесь, данные пропадут только на телефоне и именно на нем. Вы сможете зайти в свой Google аккаунт с любого другого устройства и убедится, что они в целости и сохранности.
Кстати, если все же телефон найти не удастся, или он просто сломался сам по себе, или случайно искупался на рыбалке (в стиральной машине), то и здесь Вы остаетесь в выигрыше от использования аккаунта. При покупке нового телефона Вам достаточно будет «связать» его с аккаунтом, и вуаля! Все контакты восстановлены в один миг!
Удалить данные
с потерянного или украденного смартфона
Зачастую, информация ценнее устройства на котором она хранится. Немногие из нас надежно удаляют данные
со своих устройств, с флешек, с ноутбуков, это тема отдельного разговора. Но такой «подарок», как вся информация со смартфона не должен доставаться никому. Так что всегда остается последний самый радикальный вариант. Удалить все данные. Помните только, несколько важных моментов:
- Данные на флеш-карте могут остаться целыми. Зависит это от самого устройства, его настроек и Вашего везения. Не храните ничего на вставленных картах, а лучше и не вставляйте их вовсе. Они непредсказуемы.
- Вы полностью потеряете управление и контроль над устройством. Ибо оно будет сброшено до заводских установок. Заблокировать телефон, прозвонить, найти телефон на карте гугл — все станет недоступным.
- Сброс произойдет только при интернет соединении и при заряженной батарее.
Желаю Вам удачи и никогда не терять свой телефон. А пуще всего — не терять информацию о себе, пусть она всегда будет только у Вас.
Возможно, Вам также будет интересно:
Как удаленно заблокировать украденное или потерянное Android-устройство
Вы потеряли -смартфон или планшет? Возможно даже, его кто-то украл. Ситуация не из приятных. Хотя у нас нет советов о том, как его найти, вы определенно можете кое-что предпринять, чтобы обезопасить хранящуюся на нем информацию. Нижеследующие советы стоить знать каждому владельцу Android-гаджета, если только он не живет на необитаемом острове. С их помощью можно удаленно заблокировать или полностью очистить устройство, к которому у вас нет физического доступа, с помощью любого компьютера через Интернет. В результате и данные будут в безопасности, и посторонние лица не смогут пользоваться устройством. Для этого не нужны никакие сторонние приложения – вся необходимая функциональность присутствует в системе штатно.

В этом приложении поставьте галочки на пунктах «Удаленный поиск устройства» и «Удаленная блокировка и сброс настроек». Все, устройство готово.
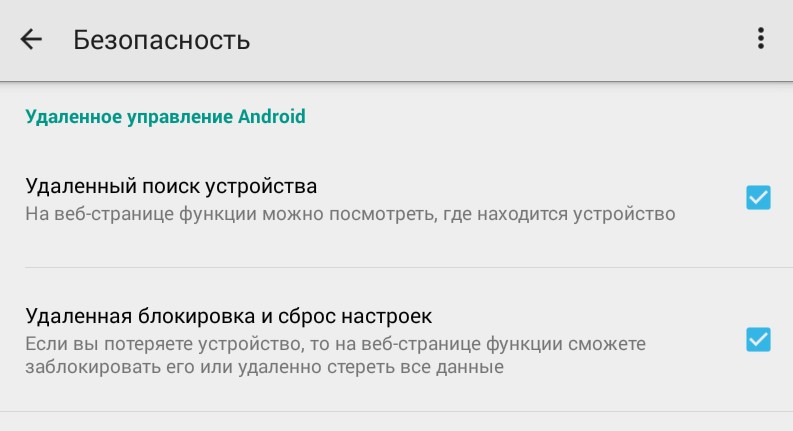
Теперь, если вам не повезет потерять аппарат, как можно быстрее, не откладывая, зайдите в свой аккаунт Google из любого гугловского сервиса, будь то Gmail, Google+, YouTube и т.д. Для этого нажмите на свою фотографию в верхнем правом углу страницы, а затем на слово «Аккаунт» (иногда – свой электронный адрес):
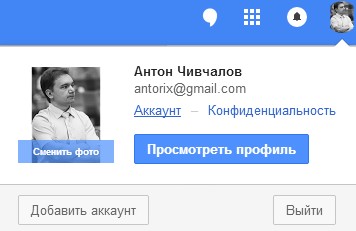
Откроется страница «Настройки аккаунта». Прокрутите до раздела «Недавние действия». Здесь будет пункт «Устройства». Войдите в него:
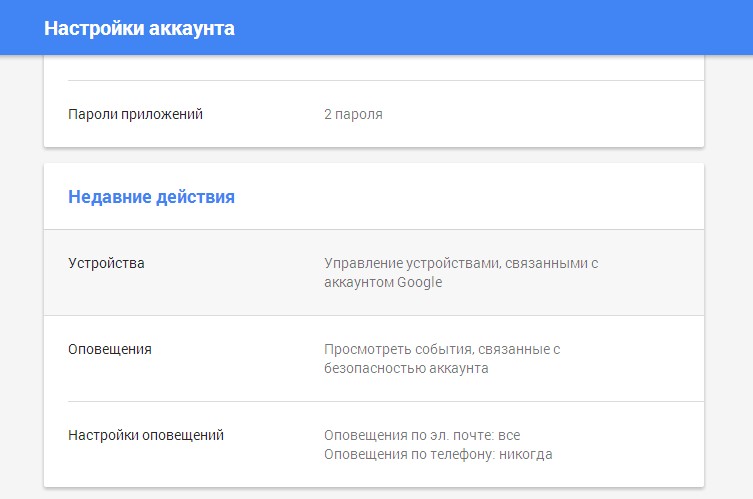
Вы увидите список своих устройств. Выберите нужное и перейдите по ссылке «Найдите свои Android-устройства с помощью сервиса „Удаленное управление Android“». Кстати, можете нажать и на красную кнопку «Закрыть аккаунт», чтобы отсоединить устройство от своего Google-аккаунта.
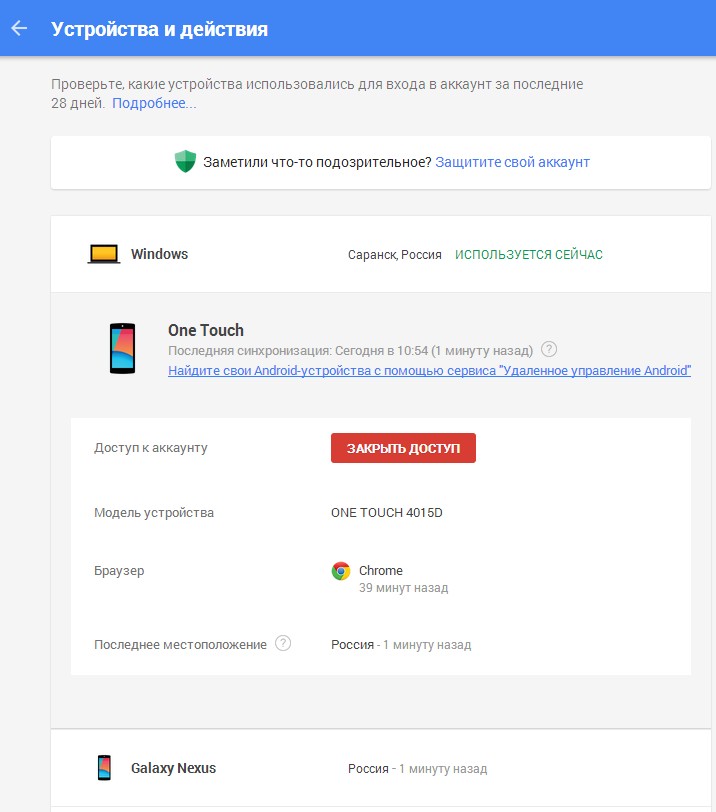
Теперь вы находитесь в сервисе «Удаленное управление Android» (возможно, вас попросят повторно ввести электронный адрес и пароль от аккаунта). Обратите внимание, что здесь нужное устройство необходимо выбрать повторно, даже если вы уже выбирали его на предыдущем шаге. Не очень продуманный момент. (На самом деле на предыдущем шаге можно выбрать вообще любое устройство. Это не имеет никакого значения, потому что в интерфейсе удаленного управления его нужно выбирать заново.) Система ищет, где находится устройство, и отображает его на карте. Кстати, тоже очень важная вещь при поиске потерянного гаджета.
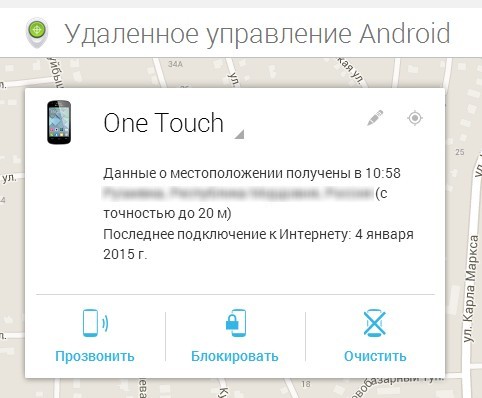
Собственно, мы уже у цели. Нажмите на любую из больших кнопок, чтобы выполнить требуемое действие: прозвонить, блокировать, очистить. Первая функция заставляет устройство издавать резкий звук – докучайте таким образом вору, пока его жизнь не превратится в сплошной кошмар и он сам не принесет вам гаджет на блюдечке с голубой каемочкой. Прозвон работает и на смартфонах, и на планшетах, и даже если на устройстве полностью выключена громкость (а еще эта функция поможет, если вы не можете найти устройство в квартире).
Блокировка – это функция, которая нужна нам больше всего. Таким образом можно установить PIN-код и вывести на экран какой-нибудь текст (например: «Позвоните хозяину по такому-то номеру»). Теперь никакой новый владелец не сможет пользоваться устройством. При включении он увидит следующий экран с заданным вами текстом:
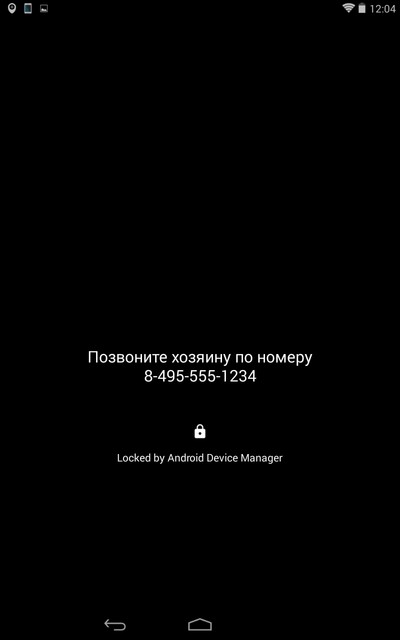
Устройство будет сразу заблокировано таким образом даже в случае, если другой пользователь работает на нем в данный момент.
Очистка – еще более брутальная функция, которая удаленно очищает память устройства. Пользуйтесь ей при особой необходимости.
Кстати, можно миновать большинство приведенных шагов, если сохранить в закладках прямую ссылку на панель удаленного управления: https://www.google.com/android/devicemanager.
Как удаленно заблокировать украденное или потерянное Android-устройство
by Антон Чивчалов
Возможно, вас также заинтересует:
Автор На чтение 19 мин. Просмотров 88 Опубликовано 13.02.2021
«Family Link» – это мобильное приложение от Гугл, позволяющее контролировать деятельность вашего ребёнка на его Андроид-смартфоне.
Приложение состоит из двух основных компонентов – «Family Link для родителей» (Андроид, iOS), и «Family Link для детей» (Андроид). Соответственно, версия программы для родителей устанавливается на родительский смартфон, «детская» версия – на смартфон ребёнка. Из-за ряда правовых ограничений детская версия для яблочного iOS-смартфона отсутствует, потому вы можете контролировать лишь Андроид-телефон ребёнка. При этом осуществление родительского контроля возможно на смартфоне под управлением iOS.
Для запуска приложения телефон ребёнка должен иметь ОС Андроид не ниже Nougat 7.0 и Гугл Аккаунт, управляемый «Family Link». Для родительского устройства требования меньше – телефон под Андроид 4.4 KitKat и выше, или iOS 9.0 и далее.
В соответствии со стандартами Гугл, программа работает на телефонах детей до 13-14 лет. Если ребёнку исполнилось соответствующее количество лет (зависит от специфики законодательства в каждой конкретной стране), он может отказаться от работы приложения на своём мобильном устройстве.

Приложение позволяет контролировать деятельность вашего ребенка в сети
Что делать, если FL заблокировал мобильный телефон
На странице приложения Family Link в Google Play пользователи часто оставляют комментарии о том, что после удаления приложения оно блокирует устройства. Это может быть связано с тем, что родители забыли пароль от аккаунта или требуется код доступа в аккаунте ребенка. Ситуации при блокировке устройств могут быть разными. Поэтому будут приведены несколько способов восстановить работу устройств.

Если вы удалили приложение до того, как удалили аккаунт из устройства, смартфон или планшет будет заблокирован. Эта функция была создана разработчиками специально для того, чтобы в случае, если ребенок решит избавиться от приложения, он не сможет продолжить работу в устройстве. Следует восстановить аккаунт ребенка, если он был удален.
Вам нужно сделать следующее:
- Авторизуйтесь в системе Google под своим (родительским) аккаунтом;
- Перейдите на страницу входа в семейную группу и войдите в свой аккаунт https://families.google.com/families;
- Нажмите на значок меню, который выглядит, как 3 горизонтальные полоски и нажмите пункт «Восстановить… аккаунт ребенка»;
- Затем нажмите кнопку «Восстановить» и подтвердите свои действия.
После этого вы можете удалить профиль ребенка из своего профиля на странице семейной группы с приложения или из профиля на сайте.
Как удалить участников семейной группы
Администратор семейной группы может удалить из нее участников.
Что произойдет, если вы удалите участника из семейной группы
- Бывший участник семейной группы сможет и дальше пользоваться своим аккаунтом Google, а также контентом, купленным с помощью общего способа оплаты.
- Удаленный из группы пользователь получит оповещение по электронной почте.
- Бывший участник потеряет возможность совершать покупки с помощью общего способа оплаты и пользоваться сервисами, доступными вашей семейной группе.
- За незавершенные покупки бывшего участника группы, оформленные с помощью общего способа оплаты, средства будут списаны с вашего счета. Однако вы можете запросить возврат средств за нежелательную покупку.
- Платные материалы, добавленные этим пользователем в Семейную библиотеку, будут удалены и станут недоступны другим участникам группы. Сам бывший участник больше не сможет пользоваться Семейной библиотекой.
- Если ваша семейная группа подписана на Google One, бывший участник больше не сможет пользоваться общим хранилищем. Старые файлы этого пользователя сохранятся, но ему нельзя будет добавлять новые. Подробнее о том, …
Удаление из семейной группы детей, для аккаунтов которых настроен родительский контроль
Если вы создали аккаунт Google для участника семейной группы, которому ещё не исполнилось 13 лет (возрастное ограничение может быть другим в зависимости от страны), или дали свое согласие на то, чтобы ребенок и дальше пользовался аккаунтом Google, перед удалением ребенка из семейной группы вам нужно .
Дети старше 13 лет
Если в семейной группе есть ребенок, которому уже исполнилось 13 лет (возрастное ограничение может быть другим в зависимости от страны), и вы управляете его аккаунтом с помощью Family Link, после того как вы удалите ребенка из семейной группы, родительский контроль для его устройств и аккаунта Google будет отключен.
Как удалить участника из семейной группы
В приложении «Play Маркет»
- Откройте приложение «Play Маркет» на телефоне или планшете Android.
- В левом верхнем углу экрана нажмите на значок меню Аккаунт Семейная подписка Добавить/удалить участников.
- Нажмите на имя участника, которого хотите удалить.
- В правом верхнем углу экрана коснитесь значка «Ещё» Удалить участника Удалить.
В приложении Family Link
Примечание. Приложение Family Link доступно не во всех странах. Вы можете скачать его на странице g.co/familylink.
- Откройте приложение Family Link на телефоне или планшете Android.
- В левом верхнем углу экрана нажмите на значок меню Семейная группа.
- Коснитесь имени участника, которого хотите удалить.
- Нажмите Удалить участника.
В приложении Google One
- Откройте приложение Google One на телефоне или планшете Android.
- В верхней части экрана нажмите Настройки.
- Выберите Управление семейной группой Управление семейной группой.
- Коснитесь имени участника, которого хотите удалить.
- Нажмите Удалить участника.
- Откройте приложение «Google Ассистент» на телефоне или планшете Android.
- В правом нижнем углу экрана нажмите на значок «Обзор» .
- В правом верхнем углу экрана нажмите на фото профиля или значок с первой буквой имени Настройки.
- На вкладке «О вас» выберите Мои близкие Моя семейная группа.
- Выберите участника нажмите на значок X.
- Следуйте инструкциям на экране.
Удаляем аккаунт ребенка в Family Link правильно
Теперь вы можете приступить к правильной последовательности удаления профиля ребенка из семейной группы Google.
Порядок действий:
- Запустите приложение Family Link в детском смартфоне;
- Найдите вверху значок меню и нажмите на него;
- Выберите пункт «Удалить аккаунт», затем еще раз нажмите пункт «Удалить аккаунт»;
- В следующем окне вам необходимо ввести свои данные от родительского профиля и подтвердить действия;
- Если устройство ребенка не подключено к сети, вы можете удалить аккаунт при помощи родительского кода доступа. Его можно найти в своем приложении в меню, в пункте под таким же названием «Родительский код доступа».
В случае, если телефон заблокировал Family Link на устройстве ребенка, вы не сможете получить доступ к интернету. Поэтому следует воспользоваться следующим методом.
Чтобы правильно удалить аккаунт детей в своем приложении:
- Запустите программу;
- Откройте аккаунт ребенка;
- Отыщите карточку, которой пользуется ребенок;
- Выберите «Настройки» и далее нажмите пункт «Сбросить настройки…»;
- То же самое можно сделать на веб-сайте Family Link.
Как установить родительский контроль на телефоне
То, как управлять данной функцией в телефоне будет зависеть, какая на ней установлена операционная система. Рассмотрим двух лидеров на этом рынке — IOS и Android. Также, дополнительно будет список сторонних приложений для этих целей, в них функционал будет даже больше и востребованнее, и я бы рекомендовал использовать именно их.
Родительский контроль на Айфон — iPhone
В IOS родительский контроль устанавливается довольно легко, но не дает много возможностей, поэтому если вы хотите полностью обезопасить своего ребенка от негатива в сети, то рекомендую использовать дополнительные приложения, о них будет написано в главе ниже.
Зайдите в настройки устройства и перейдите в пункт «Экранное время». Включите данную функцию и укажите, что это телефон вашего ребенка. Далее придумайте пароль, чтобы он отличался от того, каким вы разблокируете устройство.
Укажите необходимые настройки: время работы аппарата, лимиты на время работы отдельных приложений и игр и т.д.
Также здесь можно ограничить сайты для посещения, поставить ограничение на доступ к ненормативному контенту, запретить изменение настроек самой системы и т.д.
Родительский контроль на телефоне Андроид — Android
Андроид не предоставляет много возможностей по родительскому контролю, но он тут есть. Создадим ограниченный профиль для ребенка. Для этого откройте настройки аппарата, перейдите в раздел пользователи и добавьте одного нового.
Установите необходимые ограничения, приложения, контент и функции, которые будут доступны на этом аккаунте.
Далее прейдите в настройки Google Play и включите функцию родительского контроля.
После проделанных действий, в играх, программах, фильмах будет установлено ограничение по возрасту, которое вы установите.
Как видите внутренних средств по родительскому контролю в Андроид не много, поэтому лучшим решением все-таки будет использование дополнительного софта — читайте об этом ниже.
Приложения родительского контроля на Айфон и Андроид
Рассмотрим самые лучшие приложения для этих мобильных операционных систем. Их существует немало для IOS и Android, в статье будет ТОП из них.
Kaspersky Safe Kids
Адрес: Kaspersky Safe KidsПоддержка: Windows, Mac OS, IOS и Android
Одно из лучших решений в этой категории. С дружелюбным интерфейсом на русском языке и большими возможностями для контролирования детей. Кроме того, оно мульти-платформенное, т.е. может работать на мобильных устройствах и на компьютерах.
Kaspersky Safe Kids дает следующие возможности:
- Позволяет управлять временем работы, как всего аппарата, так и его программного обеспечения
- Блокировать опасные сайты
- Показывать местоположение аппарата на карте
- Возможность указать периметр, за который нельзя выходить
- Следить за активностью в соц. сетях
- Контролирует подозрительный контент на устройстве и сразу информирует вас
- Мгновенные уведомления на ваш телефон
- и многое другое
Google Family Link
Адрес: App Store и Google PlayПоддержка: IOS и Android
Приложение от самого Google, предоставляет множество возможностей для контролирования своих детей через их смартфоны. Распространяется абсолютно бесплатно и на русском языке.
Позволяет:
- Отслеживать действия
- Время использования
- Какие программы и игры открывались
- Управлять установленным софтом и устанавливать самому новый
- Устанавливать ограничения на время использования устройства и программного обеспечения
- Блокировать аппарат полностью
- Определять местонахождение устройства
Screen Time
Адрес: App Store и Google PlayПоддержка: IOS и Android
Отличный вариант, который довольно популярен в России. Имеет большое количество функций и работает на русском языке.
С помощью Screen Time вы сможете:
- Устанавливать лимиты на работу всего устройства и его отдельных программ
- Блокировать необходимое ПО на устройстве
- Просматривать действия, совершенные на аппарате
- Список посещаемых сайтов
- и т.д.
Kidslox
Адрес: App Store и Google PlayПоддержка: Windows, Mac OS, IOS и Android
Kidslox на русском языке и не с плохим функционалом. Все его всячески хвалят, но цена за использование для кого-то может показываться большой.
Также позволяет ограничивать время, проведенное за устройством, блокировать необходимые элементы и многое другое.
Где мои дети
Адрес: App Store и Google PlayПоддержка: Windows, Mac OS, IOS и Android
Отличный GPS трекер, чтобы узнать местоположение того, у кого установлено приложение, работает даже без интернета. Также, позволяет узнать, чем занимаются ваши чада за своим мобильным или планшетом.
Сколько времени он проводит за устройством, что чаще запускает, в какие игры чаще играет, позволяет позвонить в режиме громкого звонка даже если телефон находится в вибро-режиме.
g co parentaccess дополнительная информация
В настоящий момент приложение Family Link предлагает лучшую функциональность по обеспечению родительского контроля на операционной системе Android. Интересно то, что оно практически «убивает» все решения от сторонних разработчиков. Некоторые из них менее удобны, предлагают ограниченный функционал. Кроме того, продукт от Google предлагает максимально сопряжение между устройствами.
Интересно и то, что программа выпущена под девайсы на операционной системе iOS. Правда установить можно только родительское приложение. Если у вашего ребенка iPhone, то следует воспользоваться другими решениями.
Также в Google хорошо поработали над всеми возможными уязвимостями. Не секрет, что часто дети просто удаляли приложения, которые их ограничивали. Это позволяло им снять родительский контроль со своего смартфона. В случае с Family Link сделать это не получится. Программа буквально интегрирована в систему. Если ребенок сам отключит функцию определения местоположения, то она сама включится автоматически.
Приложение подойдет даже для тех родителей, кто не разбирается в современных технологиях. Для настройки нужно просто воспользоваться инструкцией, которая была приведена ранее. Если вы уверенный пользователь Android, то даже она вам вряд ли понадобится. Потребуется всего несколько минут для того, чтобы произвести настройку и еще немного времени для просмотра основного функционала.
Но, несмотря на все преимущества, можно выделить и недостатки. Приложения нуждается в дополнительной оптимизации. Google часто выпускают программные продукты, которые не идеальны с точки зрения пользователя. После этого им необходимы месяцы или даже годы для того, чтобы довести все до идеального состояния. Так что не удивляйтесь, если периодически приложение будет вылетать. Просто каждый раз обновляйте программу через Google Play. Печально и то, что в каждом обновлении пользователи находят новые баги. Об этом говорят отзывы в магазине приложений.
Наблюдаются серьезные проблемы на некоторых устройствах Xiaomi. Вполне вероятно, что это проблема разработчика. Он просто не адаптировал приложение под определенные модели смартфонов. Не удивляйтесь тому, что некоторые пункты меню не переведены на русский язык. Это частая проблема программ от Google. Порой они даже плохо переводят пункты в самой операционной системе. Хотя ситуация со временем меняется в лучшую сторону. В любом случае, частичное отсутствие перевода не должно быть для вас минусом. Приложение интуитивно понятное и простое.
Есть один серьезный недостаток, который делает аналогичные решения на том же iPhone существенно более продуманными. К примеру, у вашего ребенка смартфон на Android, на него установлен родительский контроль через программу Family Link. Он отключает поиск спутников GPS, Wi-Fi и доступ в Интернет. В данном случае отследить его местоположение не получится. При этом, все ограничения останутся в силе, так как они запоминаются системой. Это серьезная уязвимость, которая нуждается в исправлении. Аналогичные приложения на iPhone не имеют данного недостатка. Они всегда смогут точно определить местоположение ребенка. Даже в случае, если он перевел свой девайс в режим «В самолете».
Отслеживание действий в аккаунте Google ребенка
В зависимости от настроек отслеживания действий в Google, которые вы задали для ребенка, в его аккаунте Google может сохраняться информация об определенных действиях.
Если вы запретите сохранять такую информацию, это может привести к тому, что некоторые функции Family Link и сервисы Google перестанут работать.
Как задать настройки отслеживания действий в Google
- Откройте приложение Family Link .
- Выберите профиль ребенка.
- На карточке «Настройки» нажмите Настройки Ещё Отслеживание действий в Google Настройки отслеживания.
- Нажмите на переключатель, чтобы включить или приостановить отслеживание действий.
Как разрешить или запретить ребенку менять настройки отслеживания действий в Google
Вы можете разрешить ребенку самостоятельно менять настройки отслеживания действий в Google или сделать эту функцию доступной только родителям.
- Откройте приложение Family Link .
- Выберите профиль ребенка.
- На карточке «Настройки» нажмите Настройки Ещё Отслеживание действий в Google.
- Выберите, кто может управлять этими настройками: Только родители или Ребенок и родители.
Совет. Управлять аккаунтом ребенка также можно в его профиле на сайте families.google.com.
Как посмотреть или удалить сохраненную информацию о действиях ребенка
Важно! Если у ребенка уже был аккаунт Google до того, как вы настроили родительский контроль, то вам потребуется его помощь, чтобы выполнить действия, указанные ниже
- На устройстве ребенка откройте страницу Мои действия.
- В правом верхнем углу нажмите на значок «Ещё» Выбрать.
- Установите флажки рядом с теми действиями, информацию о которых нужно удалить.
- Нажмите на значок «Удалить» Удалить.
Редактирование информации, доступной в аккаунте Google ребенка
Примечание. Эти функции доступны только в том случае, если вашему ребенку ещё не исполнилось 13 лет (возрастное ограничение может быть другим в зависимости от страны) и он не управляет своим аккаунтом самостоятельно.
Как изменить имя, пол или дату рождения ребенка в аккаунте
- Откройте приложение Family Link .
- Выберите профиль ребенка.
- На карточке «Настройки» нажмите Настройки Информация об аккаунте.
- В правом верхнем углу нажмите на значок «Изменить» .
- Внесите необходимые изменения.
- В правом верхнем углу нажмите на значок «Готово» .
Совет. Управлять аккаунтом ребенка также можно в его профиле на сайте families.google.com.
Как изменить фотографию ребенка
Примечание. Эта возможность недоступна, если у ребенка уже был аккаунт Google до того, как для него настроили родительский контроль.
- Откройте приложение Family Link .
- Выберите профиль ребенка.
- На фотографии профиля нажмите значок «Фото» .
- Выберите другую фотографию или сделайте новую.
Как сбросить пароль от аккаунта ребенка
Примечание. Эта возможность недоступна, если у ребенка уже был аккаунт Google до того, как для него настроили родительский контроль.
Смена пароля может привести к автоматическому выходу из аккаунта на всех устройствах ребенка. Настройки родительского контроля не будут действовать до тех пор, пока ребенок снова не войдет в аккаунт.
- Откройте приложение Family Link .
- Выберите профиль ребенка.
- На карточке «Настройки» нажмите Настройки Информация об аккаунте Изменить пароль.
- Войдите в свой аккаунт Google.
- Введите новый пароль для аккаунта ребенка.
- Нажмите Изменить.
- Если для аккаунта ребенка включена двухэтапная аутентификация, во всплывающем уведомлении нажмите «ОК».
Совет. Управлять аккаунтом ребенка также можно в его профиле на сайте families.google.com.
Двухэтапная аутентификация для аккаунта Google ребенка
-
Если вы измените пароль от аккаунта ребенка, в котором включена двухэтапная аутентификация, она будет отключена, и уровень защиты аккаунта будет снижен.
-
Вы и ваш ребенок получите электронное письмо с уведомлением о том, что двухэтапная аутентификация отключена.
- Ребенок может снова включить двухэтапную аутентификацию. Для этого ему нужно войти в аккаунт. Подробнее…
Как удалить аккаунт ребенка с устройства
Вместе с аккаунтом будут удалены все связанные с ним данные, в том числе электронные письма, контакты, настройки устройства и родительского контроля. Эти данные останутся доступны на других устройствах, где выполнен вход в аккаунт ребенка.
Когда вы удалите аккаунта ребенка с его устройства:
- Настройки родительского контроля перестанут действовать на устройстве, но по-прежнему будут действовать для аккаунта.
- В удаленный аккаунт можно будет войти на другом устройстве.
- Ребенок сможет получить доступ к электронным письмам, контактам и фотографиям, сохраненным в его аккаунте, на других устройствах.
- Аккаунт ребенка будет удален только с определенного устройства. Ребенок может продолжать пользоваться аккаунтом на других устройствах, где выполнен вход в него.
Как удалить аккаунт ребенка с устройства Android
С помощью приложения Family Link на устройстве ребенка
Примечание. Если у ребенка уже был аккаунт Google до того, как вы настроили родительский контроль, то вам потребуется его помощь, чтобы выполнить действия, указанные ниже.
- Откройте приложение Family Link на устройстве Android ребенка.
- В левом верхнем углу экрана нажмите на значок меню Удалить аккаунт Удалить аккаунт.
- Выберите свой аккаунт и введите пароль.
Если устройство ребенка не подключено к Интернету, удалите аккаунт с помощью родительского кода доступа.
С помощью приложения Family Link на своем устройстве
- Откройте приложение Family Link на своем устройстве.
- Выберите профиль ребенка.
- Найдите карточку устройства Android, которым пользуется ваш ребенок.
- Нажмите Настройки Сбросить настройки и удалить данные.
Примечание. Чтобы удалить аккаунт ребенка с устройства Android, нажмите на имя ребенка на сайте families.google.com. При необходимости войдите в свой (то есть родительский) аккаунт Google.
С помощью приложения «Настройки»
Примечание. Если у ребенка уже был аккаунт Google до того, как вы настроили родительский контроль, то вам потребуется его помощь, чтобы выполнить действия, указанные ниже.
- Откройте приложение «Настройки» на устройстве ребенка.
- Нажмите Пользователи и аккаунты выберите нужный аккаунт Google Удалить аккаунт
Если этой кнопки нет, в правом верхнем углу нажмите на значок «Ещё» Удалить аккаунт.
.
- Следуйте инструкциям на экране.
Как удалить аккаунт ребенка с устройства Chromebook
Аккаунт ребенка был первым аккаунтом, добавленным на устройство Chromebook
Чтобы восстановить заводские настройки устройства Chromebook, нажмите и удерживайте клавиши Ctrl + Alt + Shift + R.
Аккаунт ребенка не был первым аккаунтом, добавленным на устройство Chromebook
Откройте Менеджер аккаунтов Chromebook на своем устройстве:
- На экране входа выберите профиль, который хотите удалить.
- Найдите фото профиля и нажмите на стрелку вниз в его правом нижнем углу.
- Нажмите Удалить профиль.
- В открывшемся окне нажмите Удалить профиль.
Совет. Если вы уже удалили аккаунт ребенка из системы, а теперь хотите удалить его и с устройства Chromebook, нажмите и удерживайте клавиши Ctrl + Alt + Shift + R, чтобы восстановить на устройстве Chromebook заводские настройки.
Как удалить Family Link
Обнаружив данное приложение на своём устройстве, ребёнок может постараться его удалить. В детской версии программы есть функция отключения родительского контроля. При её задействовании телефон ребёнка блокируется на 24 часа (его может разблокировать только родитель со своей версии приложения).
Если же вы хотите полностью удалить «Family Link», то это автоматически влечёт удаление Гугл Аккаунта ребёнка с его устройства. В этом случае весь прогресс в играх и других приложениях, связанный с данным аккаунтом, будет потерян.
Выполните следующее:
- Запустите приложение на телефоне ребёнка, войдите в меню, выберите «Удалить аккаунт»;
-
На следующем экране вновь тапните на «Удалить аккаунт»;
- Выберите ваш Гугл-аккаунт как аккаунт лица, которое будет удалять «Family Link» с телефона вашего ребёнка;
-
Введите пароль к вашему родительскому аккаунту;
- Вы получите сообщение о том, что аккаунт удалён;
- Теперь запустите «Family Link» на вашем родительском устройстве и тапните на имени ребёнка, приложение «Family Link» которого вы хотите удалить;
- Нажмите на кнопку с тремя точками сверху справа, затем нажмите на «Данные об аккаунте»;
-
Прокрутите вниз страницу аккаунта ребёнка, и тапните внизу на «Удалить аккаунт»;
- Прокрутите открывшуюся страницу вниз, поставьте три галочки на опциях удаления, и тапните на «Да, я хочу удалить аккаунт»;
- Теперь вы можете удалить приложение «Family Link» на телефоне вашего ребёнка обычным путём.
Ответы на задаваемые пользователями вопросы о Фэмили Линк
Прежде, чем удалять приложение от Гугл Family Link и аккаунт ребенка, необходимо узнать основные ответы на вопросы, которые пользователи задают на форуме Google:
- Приложение можно устанавливать не только на устройства с Android, но и на iOS.
- Родители могут настраивать и использовать FL на устройствах с Андроид версии 4.4 и выше.
- Вы можете не только использовать приложение для мобильных устройств для настроек доступа, в этом может помочь веб-браузер. На странице семейного доступа есть перечень настроек, которые можно устанавливать через браузер.
- При помощи данного приложения дети также могут использовать его на устройствах Chromebook под управлением Chrome OS.
- Чтобы настроить аккаунт ребенка, родителям понадобиться не более 15 минут.
Перед тем, как вы соберетесь деинсталлировать программу родительского контроля Family Link, рассмотрите эти пункты еще раз. Возможно, вы найдете ответы на свои вопросы.
—>
- https://remontka.pro/family-link-locked/
- https://it-true.ru/kak-udalit-family-link-roditelskij-kod/
- https://rusadmin.biz/bloknot/g-co-parentaccess-family-link/
- https://sdelaicomp.ru/programmy/family-link-roditelskij-kod-dostupa.html
- https://it-doc.info/kak-udalit-family-link/
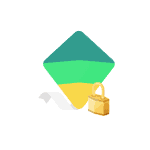 После публикации статьи о родительском контроле на Android в приложении Family Link в комментариях стали регулярно появляться сообщения о том, что после использования или даже при настройке Family Link телефон ребенка оказывается заблокированным с сообщением о том, что «Устройство было заблокировано, так как аккаунт был удален без разрешения родителей». В некоторых случаях запрашивается родительский код доступа, а в некоторых (если я правильно понял из сообщений) нет даже этого.
После публикации статьи о родительском контроле на Android в приложении Family Link в комментариях стали регулярно появляться сообщения о том, что после использования или даже при настройке Family Link телефон ребенка оказывается заблокированным с сообщением о том, что «Устройство было заблокировано, так как аккаунт был удален без разрешения родителей». В некоторых случаях запрашивается родительский код доступа, а в некоторых (если я правильно понял из сообщений) нет даже этого.
Я попытался воспроизвести проблему на своих «экспериментальных» телефонах, но именно описываемой в комментариях ситуации мне добиться не удалось, потому очень прошу: если кто-то может пошагово описать что, в каком порядке и на каких телефонах (ребёнка, родителя) производилось перед появлением проблемы, сделайте, пожалуйста, это в комментариях.
Из большинства описаний следует «удалил аккаунт», «удалил приложение» и всё заблокировалось, а каким способом, на каком устройстве — остаётся не ясным (а пробовал я и так, и эдак и всё равно «полностью» ничего не блокируется, телефон в кирпич не превращается).
Тем не менее даю несколько возможных вариантов действий, один из которых, быть может, окажется полезными:
- По ссылке https://goo.gl/aLvWG8 (открывайте в браузере с аккаунта родителя) вы можете задать вопрос в службу поддержки семейных групп Google, в комментариях к Family Link на Play Маркет они обещают помочь, перезвонив вам. Рекомендую в обращении сразу указывать аккаунт ребенка, который был заблокирован.
- Если телефон ребёнка запрашивает ввод родительского кода доступа, взять его можно, войдя на сайт https://families.google.com/families (в том числе с компьютера) под учетной записью родителя, открыв меню в левом верхнем углу (в нем и будет пункт «Родительский код доступа»). Не забывайте, что и управлять семейной группой можно на этом сайте (также, зайдя в учетную запись Gmail ребенка с компьютера можно принять приглашение на вступление в семейную группу, если его аккаунт был оттуда удален).
- Если при настройке учетной записи ребенка указывался его возраст (до 13 лет), то даже после удаления учетной записи вы можете восстановить её на сайте https://families.google.com/ используя соответствующий пункт меню.
- Обратите внимание на справку по удалению аккаунта ребенка: https://support.google.com/families/answer/9182020?hl=ru . Из неё следует, что в той ситуации, когда вы настраивали учетную запись для ребенка младше 13 лет и удалили его из своего аккаунта, не удалив предварительно на самом устройстве ребенка, это может привести к блокировке (возможно, именно это и происходит в комментариях). Возможно, здесь сработает восстановление учетной записи, о котором я писал в предыдущем пункте.
- Также при экспериментах опробовал сброс телефона на заводские настройки через Recovery (потребуется вводить логин и пароль учетной записи, использовавшейся до сброса, если не знаете их — велик риск получить окончательно заблокированный телефон) — в моем случае (при 24-часовой блокировке) всё сработало без проблем и я получил разблокированный телефон. Но это не тот метод, который могу рекомендовать, т.к. не исключаю, что у вас иная ситуация и сброс только усугубит её.
Также, судя по комментариям к приложению Family Link, неправильная работа приложения и блокировка устройств возможна в тех случаях, когда на одном из устройств установлен неверный часовой пояс (изменяется в настройках даты и времени, обычно исправно работает автоматическое определение часового пояса). Не исключаю, что и родительский код генерируется на основании даты и времени, и если на устройствах они будут разными, код может не подойти (но это лишь мои догадки).
По мере появления новой информации постараюсь дополнять текст и способы действий для разблокировки телефона.
Приложение от разработчиков Google с функцией родительского контроля позволяет контролировать контент для ваших детей. Каждый родитель в праве сделать это, пока ребенку не исполнилось 13 лет (в большинстве стран). Для этого нужно создать два аккаунта в этой системе и настроить их должным образом. Из-за непростого интерфейса программы и большого количества настроек у пользователей часто возникают проблемы. В этой статье мы рассмотрим случай, когда Family Link внезапно заблокировал ваш смартфон, а также каким образом можно разблокировать гаджет.
Что такое Family Link?
При правильной настройке приложения Family Link вы сможете полностью контролировать пребывание вашего ребенка в интернете. Вам нужно привязать к этому приложению свой аккаунт Google и аккаунт, созданный для ребенка. После этого вы становитесь полноправным администратором сети устройства, которые используют ваши дети.
Основные функции программы:
- Ввод ограничений — в приложении вы сможете сами устанавливать время, сколько ребенку можно пребывать в интернете. Есть функция блокировки устройства в ночное время суток, а также по каким дням оно будет заблокировано. Это отличный способ ограждать от безделья детей во время вашего отсутствия (например, когда вы в командировке);
- Полное управление приложениями — в Google Play много программ, которые не рассчитаны на возраст детей, младше 13 лет;
- В Family Link можно получить подробный отчет о времени использования тех или иных приложений;
- У родителей есть возможность быть всегда в курсе, куда отправился их ребенок при помощи отслеживания местонахождения устройства (оно должно быть подключено к интернету);
- Family Link имеет богатый набор инструментов. Но некоторые из них могут не работать на устройстве, которым пользуется ваш ребенок. Подробнее о совместимости можно узнать на странице разработчика — https://families.google.com/familylink/device-compatibility/.
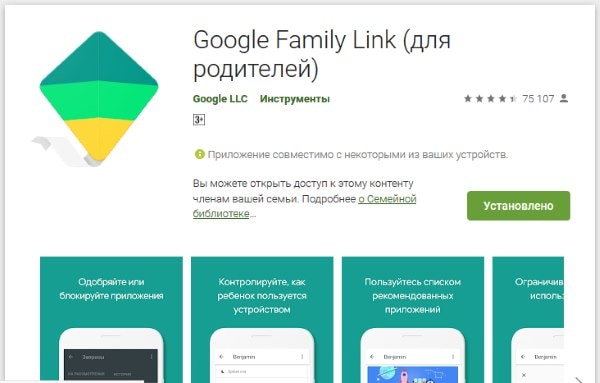
Что делать, если FL заблокировал мобильный телефон
На странице приложения Family Link в Google Play пользователи часто оставляют комментарии о том, что после удаления приложения оно блокирует устройства. Это может быть связано с тем, что родители забыли пароль от аккаунта или требуется код доступа в аккаунте ребенка. Ситуации при блокировке устройств могут быть разными. Поэтому будут приведены несколько способов восстановить работу устройств.
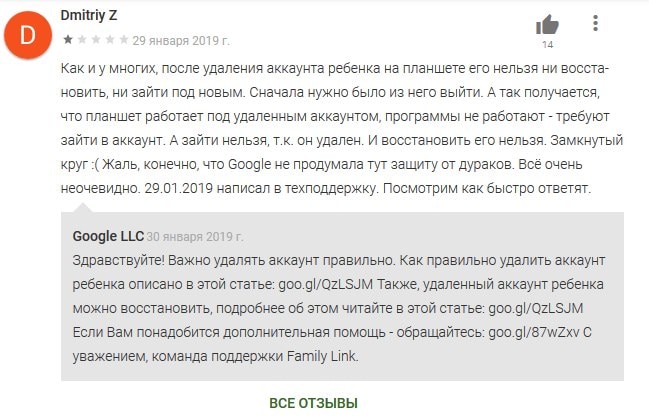
Если вы удалили приложение до того, как удалили аккаунт из устройства, смартфон или планшет будет заблокирован. Эта функция была создана разработчиками специально для того, чтобы в случае, если ребенок решит избавиться от приложения, он не сможет продолжить работу в устройстве. Следует восстановить аккаунт ребенка, если он был удален.
Вам нужно сделать следующее:
- Авторизуйтесь в системе Google под своим (родительским) аккаунтом;
- Перейдите на страницу входа в семейную группу и войдите в свой аккаунт https://families.google.com/families;
- Нажмите на значок меню, который выглядит, как 3 горизонтальные полоски и нажмите пункт «Восстановить… аккаунт ребенка»;
- Затем нажмите кнопку «Восстановить» и подтвердите свои действия.
После этого вы можете удалить профиль ребенка из своего профиля на странице семейной группы с приложения или из профиля на сайте.
Статья по теме: Как отключить Family Link Manager на телефоне.
Удаляем аккаунт ребенка в Family Link правильно
Теперь вы можете приступить к правильной последовательности удаления профиля ребенка из семейной группы Google.
Порядок действий:
- Запустите приложение Family Link в детском смартфоне;
- Найдите вверху значок меню и нажмите на него;
- Выберите пункт «Удалить аккаунт», затем еще раз нажмите пункт «Удалить аккаунт»;
- В следующем окне вам необходимо ввести свои данные от родительского профиля и подтвердить действия;
- Если устройство ребенка не подключено к сети, вы можете удалить аккаунт при помощи родительского кода доступа. Его можно найти в своем приложении в меню, в пункте под таким же названием «Родительский код доступа».

В случае, если телефон заблокировал Family Link на устройстве ребенка, вы не сможете получить доступ к интернету. Поэтому следует воспользоваться следующим методом.
Чтобы правильно удалить аккаунт детей в своем приложении:
- Запустите программу;
- Откройте аккаунт ребенка;
- Отыщите карточку, которой пользуется ребенок;
- Выберите «Настройки» и далее нажмите пункт «Сбросить настройки…»;
- То же самое можно сделать на веб-сайте Family Link.
Дополнительные способы разблокировать телефон
Вы можете обратиться в службу поддержки Google, чтобы специалисты помогли вам восстановить устройство. Сделать это можно на странице родительского аккаунта по ссылке https://goo.gl/aLvWG8. На ней вам нужно ввести свое имя, чтобы специалисты знали, как к вам обращаться. Ниже телефон и в последнем поле подробно опишите проблему. Вы можете также указать данные аккаунта Family Link ребенка, чтобы ваш вопрос могли решить быстрее.
Если приложение в устройстве ребенка требует код доступа, но вы не знаете, где его взять, найдите его в своем профиле (или приложении) в меню. Пункт под названием «Код родительского доступа». Действовать нужно быстро, потому как этот код обновляется достаточно приблизительно 1 раз в 5 минут. Также на странице помощи https://support.google.com/families/answer/9182020?hl=ru описаны способы удаления аккаунта в разных ситуациях. Многое из них вы уже знаете.
Проблемы с работой приложения могут возникать в том случае, если на одном устройстве неправильно установлено время (или дата). Убедитесь, что оба устройства имеют одинаковые часовые пояса, а также установлены действительные даты.
В устройствах Android это можно сделать так:
- Выберите иконку настроек в меню смартфона или, опустив шторку, нажмите на шестеренку;
- Найдите в пунктах меню «Время и дата» и выберите его;
- Можно выбрать пункт «Автомат. дата и время» или выбрать часовой пояс и дату вручную;
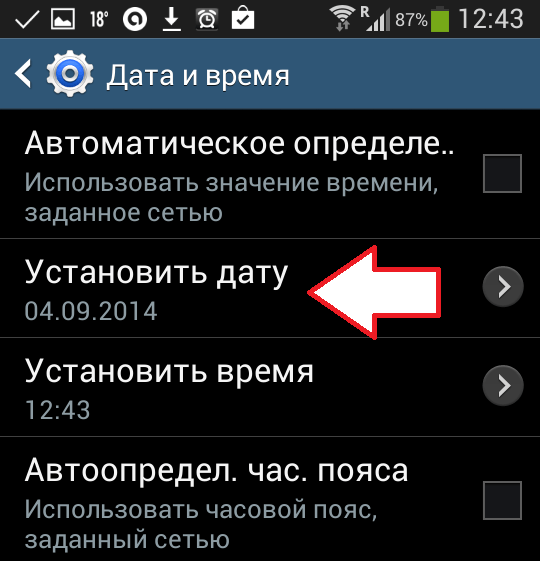
- Если вы выбрали пункт для автоматического получения времени и даты по сети, то убедитесь, чтобы этот вариант был выбран и на вашем устройстве, и на устройстве ребенка.
У веб-сайта Family Link есть страница с часто задаваемыми вопросами. Здесь можно найти полезную информацию, если у вас особенный случай. Перейдите по ссылке https://families.google.com/intl/ru/familylink/faq/.
Это может быть полезным: Как отключить Гугл Ассистент.
Что будет с аккаунтом ребенка, когда ему исполнится 13 лет
По правилам приложения Family Link ребенок, который достиг возраста 13 лет, имеет право на выбор. Он может самостоятельно настроить свой контроль доступа или полностью стать независимым и использовать свой аккаунт по своему усмотрению. В том числе он может и удалить его. По условиям, ребенок также может дать родителям согласие на управление своим профилем Google в устройстве.
Если ребенок примет решение самостоятельно управлять своим гаджетом, все функции родительского контроля будут деактивированы. Вы больше не сможете запрещать ему использовать те или иные приложения или устанавливать ограничения. Функция отслеживания по геоданным может быть отключена им по желанию. Он сможет также совсем покинуть семейную группу.
Теперь вы знаете что делать, если программа Family Link ограничила доступ к телефону, а также каким образом разблокировать гаджет.
26
Опубликовано в Статьи
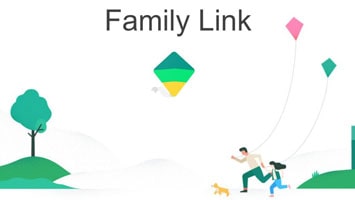
Family Link как разблокировать телефон. После публикации статьи о родительском контроле на Android в приложении Family Link стали регулярно появляться сообщения о том, что после использования или даже при настройке Family Link телефон ребенка оказывается заблокированным с сообщением о том, что «Устройство было заблокировано, так как аккаунт был удален без разрешения родителей». В некоторых случаях запрашивается родительский код доступа, а в некоторых (если я правильно понял из сообщений) нет даже этого.
Я попытался воспроизвести проблему на своих «экспериментальных» телефонах, но именно описываемой в комментариях ситуации мне добиться не удалось, потому очень прошу: если кто-то может пошагово описать что, в каком порядке и на каких телефонах (ребёнка, родителя) производилось перед появлением проблемы, сделайте, пожалуйста, это в комментариях.
Из большинства описаний следует «удалил аккаунт», «удалил приложение» и всё заблокировалось, а каким способом, на каком устройстве — остаётся не ясным (а пробовал я и так, и эдак и всё равно «полностью» ничего не блокируется, телефон в кирпич не превращается).
Тем не менее даю несколько возможных вариантов действий, один из которых, быть может, окажется полезными:
- По ссылке https://goo.gl (открывайте в браузере с аккаунта родителя) вы можете задать вопрос в службу поддержки семейных групп Google, в комментариях к Family Link на Play Маркет они обещают помочь, перезвонив вам. Рекомендую в обращении сразу указывать аккаунт ребенка, который был заблокирован.
- Если телефон ребёнка запрашивает ввод родительского кода доступа, взять его можно, войдя на сайт https://families.google.com (в том числе с компьютера) под учетной записью родителя, открыв меню в левом верхнем углу (в нем и будет пункт «Родительский код доступа»). Не забывайте, что и управлять семейной группой можно на этом сайте (также, зайдя в учетную запись Gmail ребенка с компьютера можно принять приглашение на вступление в семейную группу, если его аккаунт был оттуда удален).
- Если при настройке учетной записи ребенка указывался его возраст (до 13 лет), то даже после удаления учетной записи вы можете восстановить её на сайте https://families.google.com/ используя соответствующий пункт меню.
- Обратите внимание на справку по удалению аккаунта ребенка: https://support.google.com. Из неё следует, что в той ситуации, когда вы настраивали учетную запись для ребенка младше 13 лет и удалили его из своего аккаунта, не удалив предварительно на самом устройстве ребенка, это может привести к блокировке (возможно, именно это и происходит в комментариях). Возможно, здесь сработает восстановление учетной записи, о котором я писал в предыдущем пункте.
- Также при экспериментах опробовал сброс телефона на заводские настройки через Recovery (потребуется вводить логин и пароль учетной записи, использовавшейся до сброса, если не знаете их — велик риск получить окончательно заблокированный телефон) — в моем случае (при 24-часовой блокировке) всё сработало без проблем и я получил разблокированный телефон. Но это не тот метод, который могу рекомендовать, т.к. не исключаю, что у вас иная ситуация и сброс только усугубит её.
Также, судя по комментариям к приложению Family Link, неправильная работа приложения и блокировка устройств возможна в тех случаях, когда на одном из устройств установлен неверный часовой пояс (изменяется в настройках даты и времени, обычно исправно работает автоматическое определение часового пояса). Не исключаю, что и родительский код генерируется на основании даты и времени, и если на устройствах они будут разными, код может не подойти (но это лишь мои догадки).
По мере появления новой информации постараюсь дополнять текст и способы действий для разблокировки телефона.
Как разблокировать Родительский контроль на Андроиде?
Отключение родительского контроля на Android
- В Google Play Маркете откройте меню и перейдите на страницу «Настройки».
- Дальше нужно нажать по строке «Родительский контроль» в блоке «Личные».
- Измените положение ползунка «Родительский контроль» на «Выкл».
8 июн. 2019 г.
Как отключить Family Link без родителей?
Как отключить родительский контроль
- Откройте приложение Family Link. на своем устройстве.
- Выберите имя ребенка, для которого вы хотите отключить родительский контроль.
- Нажмите Настройки Информация об аккаунте Отключить родительский контроль.
- Подтвердите действие.
- Нажмите Отключить и следуйте инструкциям на экране.
Где взять родительский код доступа Family Link?
Родительский код доступа можно получить в приложении Family Link или на сайте families.google.com.
Как отключить родительский контроль Если забыли пароль?
Зайти в Настройки, затем в Информацию от аккаунте Выбрать пункт Отключить родительский контроль При необходимости введите пароль и следуйте подсказкам меню Подтвердите отключение
Как отключить родительский контроль на Samsung?
В Google Play Маркете откройте меню и перейдите на страницу «Настройки». Измените положение ползунка «Родительский контроль» на «Выкл». Отключение необходимо подтвердить с помощью PIN-кода, назначенного при включении функции.
Как обойти родительский контроль Family Link?
Как на андроид устройстве удалить Family link?
- Открыть приложение Family Link на телефоне родителя, с которого все и настраивали.
- Выбрать нужную учетную запись
- Зайти в Настройки, затем в Информацию от аккаунте
- Выбрать пункт Отключить родительский контроль
- При необходимости введите пароль и следуйте подсказкам меню
17 нояб. 2020 г.
Как избавиться от Family Link?
на своем устройстве. Выберите профиль ребенка. Найдите карточку устройства Android, которым пользуется ваш ребенок.
…
Примечание.
- Откройте приложение Family Link. на устройстве Android ребенка.
- В левом верхнем углу экрана нажмите на значок меню Удалить аккаунт Удалить аккаунт.
- Выберите свой аккаунт и введите пароль.
Как отвязать аккаунт от Family Link?
Как удалить family link с телефона
- Удалите аккаунт ребенка со всех устройств Android, где выполнен вход в него. Обратите внимание! …
- Откройте приложение Family Link. на своем устройстве.
- Выберите профиль ребенка.
- Нажмите Настройки Информация об аккаунте Удалить аккаунт.
- Следуйте инструкциям на экране.
21 янв. 2020 г.
Как можно убрать родительский контроль?
Для этого нужно зайти в Family Link, открыть меню-«бутерброд» в левом верхнем углу и выбрать пункт «О родительском контроле». В нижней части экрана нажмите на строку «Отключить родительский контроль». В следующем окне поставьте галочку и снова кликните на кнопку отключения.
Как удалить Family Link без пароля?
Как удалить Family Link на телефоне ребёнка без родителей?
- Зайти в настройки и найти опцию Google.
- Нажать на «Управление аккаунтом Google»
- Данные и персонализация
- Удалить аккаунт Google.
- Всё подтверждаем и удаляем аккаунт.
- Удалить Family Link.
- Восстановить аккаунт если в этом аккаунте были игровые аккаунты либо что-то.
9 апр. 2020 г.
Как разблокировать телефон ребенка Family Link?
Совет.
- Откройте приложение Family Link. на своем устройстве.
- В левом верхнем углу нажмите на значок меню Родительский код доступа. Код меняется каждые несколько минут.
Как сменить пароль на родительском контроле?
Как изменить пароль Родительского контроля?
- Нажмите кнопку Настройки.
- Выберите Пользователь→Родительский пароль.
- Введите старый пароль (по умолчанию 0000), затем новый, и нажмите ОК.
Как убрать родительский контроль на телефоне?
В Google Play Маркете откройте меню и перейдите на страницу «Настройки». Дальше нужно нажать по строке «Родительский контроль» в блоке «Личные». Измените положение ползунка «Родительский контроль» на «Выкл». Отключение необходимо подтвердить с помощью PIN-кода, назначенного при включении функции.
Как снять родительский пароль в зале?
Нажать на пульте кнопку Menu, потом выбрать Настройки -> Родительский пароль. Снять галочки справа, в поле внизу написать «1» и Сохранить.
Как отключить родительский контроль на Google Play?
Откройте Play Market с помощью иконки на рабочем столе.
- Далее нажмите на кнопку «Меню».
- Теперь откройте «Настройки».
- Тапаете по строчке «Родительский контроль».
- Нажимаете на переключатель.
- И вводите пароль (пин-код).
- Если пароль введен верно, родительский контроль для Play Market будет отключен.
Как разрешить ютуб ребенку?
Настройки контента
- Коснитесь значка замка . …
- Подтвердите свой возраст. …
- Нажмите «Настройки» .
- Выберите профиль ребенка и введите пароль от родительского аккаунта.
- Выберите один из этих параметров: Для дошкольников, Для самых маленьких, Для детей постарше или Только одобренный контент.
Как отключить родительский контроль Family Link?
Как отключить родительский контроль
- Откройте приложение Family Link. на своем устройстве.
- Выберите имя ребенка, для которого вы хотите отключить родительский контроль.
- Нажмите Настройки Информация об аккаунте Отключить родительский контроль.
- Подтвердите действие.
- Нажмите Отключить и следуйте инструкциям на экране.
Как разблокировать Фэмили линк?
Совет.
- Откройте приложение Family Link. на своем устройстве.
- В левом верхнем углу нажмите на значок меню Родительский код доступа. Код меняется каждые несколько минут.
Как скачать ютуб если стоит родительский контроль?
Для этого нужно зайти в настройки аккаунта, найти раздел «безопасный режим» и поставить там галочку. При помощи дополнительных опций можно защитить родительский контроль Youtube — так перенастроить режим из безопасного будет нельзя.
Как изменить возраст ребенка в гугл аккаунте?
Примечание.
- Откройте приложение Family Link .
- Выберите профиль ребенка.
- На карточке «Настройки» нажмите Настройки Информация об аккаунте.
- В правом верхнем углу нажмите на значок «Изменить» .
- Внесите необходимые изменения.
- В правом верхнем углу нажмите Сохранить.
Что делать если не скачивается ютуб?
Решение: для начала просто очистим кэш программы: Переходим в настройки телефона.
…
- Открываем приложение Google Play.
- Кликаем на три полоски, которые находятся в верхнем левом углу.
- В открывшемся меню, выбираем “Настройки”.
- Далее нажимаем на “Скачивание приложения”.
- Выбираем “Любая сеть”.
Как можно убрать родительский контроль?
Отключение родительского контроля на Android
- В Google Play Маркете откройте меню и перейдите на страницу «Настройки».
- Дальше нужно нажать по строке «Родительский контроль» в блоке «Личные».
- Измените положение ползунка «Родительский контроль» на «Выкл».
8 июн. 2019 г.
Как отвязать аккаунт от Family Link?
Как удалить аккаунт ребенка с устройства Android
- Откройте приложение Family Link. на устройстве Android ребенка.
- В левом верхнем углу экрана нажмите на значок меню Удалить аккаунт Удалить аккаунт.
- Выберите свой аккаунт и введите пароль.
Как взломать Family Link с телефона ребенка?
Зайдите в приложение (Family link). Нажмите на кнопку в левом верхнем углу экрана, выберите *о родительском*, пролистайте в самый низ.
…
Как обойти блокировку Family Link (ограничение)?
- Перейдите в приложение Play Market. В верхнем углу тапните по трем полоскам. …
- Очистите кэш в Play Market. …
- Сделайте процедуру Hard Reset.
30 окт. 2019 г.
Как разблокировать телефон ребенка родительский контроль?
С помощью родительского кода доступа
открыть через браузер families.google.com; осуществить вход в свою учетную запись; выбрать меню; запросить «Родительский код доступа».
Как удалить приложение фемели линк?
С помощью приложения Family Link на своем устройстве
- Откройте приложение Family Link. на своем устройстве.
- Выберите профиль ребенка.
- Найдите карточку устройства Android, которым пользуется ваш ребенок.
- Нажмите Настройки Сбросить настройки устройства и удалить данные.
21 янв. 2020 г.
Как разблокировать родительский код доступа?
Родительский код доступа можно получить в приложении Family Link или на сайте families.google.com. Он не может быть отправлен по электронной почте или в SMS.
…
Как получить родительский код доступа на сайте
- Откройте сайт families.google.com.
- Войдите в свой аккаунт.
- Нажмите на значок меню Родительский код доступа.
21 янв. 2020 г.
Как выйти из детского режима?
Для выхода из режима, нужно нажать в нижней области рабочего стола кнопку «Выход», после ввода секретного ключа или прислонив палец к датчику, детский режим закроется.
Как убрать родительский контроль без пароля?
Отключение родительского контроля на Android:
- В Google Play Маркете откройте меню и перейдите на страницу «Настройки».
- Дальше нужно нажать по строке «Родительский контроль» в блоке «Личные».
- Измените положение ползунка «Родительский контроль» на «Выкл».
Как установить ограничение по возрасту на YouTube?
Откройте приложение YouTube на Android-смартфоне — нажмите на три вертикальные точки в правом верхнем углу. Затем нажмите пункт «Настройки» — «Общие». И далее найдите опцию «Фильтрация в ограниченном режиме» и переключите в режим «Максимальный».
ПриложенияТелефоныРазблокировка телефона
Светлана Пригородова
31 октября 2020 · 5,7 K
Надо зайти в информацию об аккаунте—пролистать в самый низ—изменить пароль.Все.Если будут еще вопросы оброщайтесь ко мне.(Ну или к другому эксперту)
1,4 K
Добрый день! Подскажите, пожалуйста, если у ребенка графический ключ, и он забыл его, можно ли через родительский… Читать дальше
Нина Семенова, здравствуйте, у меня на телефоне ребёнок забыл цифровой пароль , могу ли я разблокировать через фэмэли Линк. Заранее спасибо
Комментировать ответ…Комментировать…
Здравствуйте, я полностью скидывала все настройки смартфона, потом заново настраивала как новое устройство, очень сложно обойти защиту от гугл, гугл аккаунт.
4,3 K
Комментировать ответ…Комментировать…
Как разблокировать телефон ребенка family link заблокировали
Google Family Link
версия: 1.51.0.F.281751322 / 1.10.0.P.243699766
Последнее обновление программы в шапке: 21.11.2019
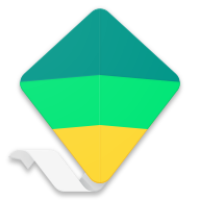
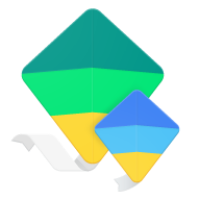
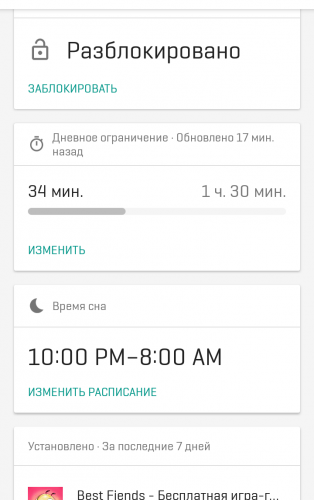
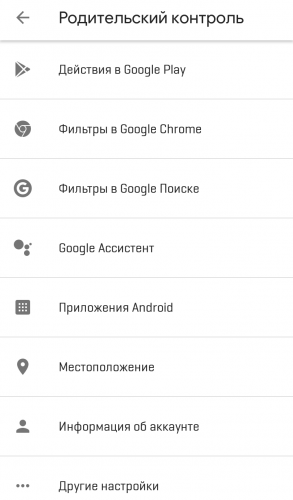
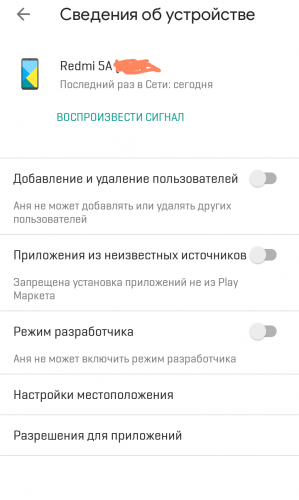
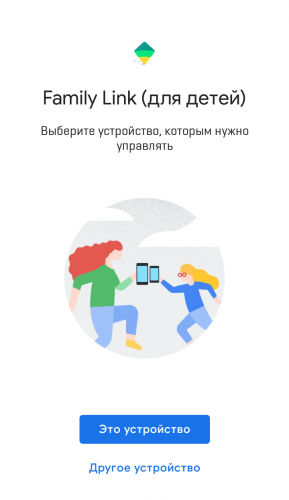
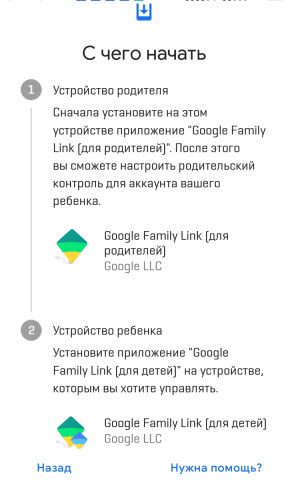
Краткое описание:
Управление смартфоном ребенка через гугл-аккаунт
Описание:
Найдите идеальный баланс между учебой, игрой и отдыхом. Настройте детский аккаунт с помощью Family Link и контролируйте, как ваш ребенок использует свое устройство. Если ребенку ещё не исполнилось 13 лет (возрастное ограничение может быть другим в зависимости от страны), вы можете, используя Family Link, создать для него аккаунт с доступом к большинству сервисов Google и задать для него основные правила.
Требуется Android: 5.0+
Русский интерфейс: Да
Скачать:
Версия: 1.51.0.F.281751322 Family link (для родителей) (Cимба)
версия: flh.release.1.10.0.P.243699766
 Family Link (для детей).apk ( 4,08 МБ )
Family Link (для детей).apk ( 4,08 МБ )
Сообщение отредактировал SonyCat — 25.03.20, 20:26
У меня на Xiaomi Redmi Note 7 наблюдается такое, причём на разных прошивках. Собсна, я спева и думал, что дело в ромах, перебирал, пока они не закончились, а потом подумал и попробовал снести сабж, в итоге проблемы ушли.
Upd.
XRN7 — телефон ребёнка. На моём Xiaomi Mi Max 3 всё нормально.
Сообщение отредактировал Mota-boy — 10.05.19, 00:55
 Cимба,
Cимба,
на ребёнковском Redmi Note 7. На моём родительском Xiaomi Mi Max 3 вообще всё чисто.
Сообщение отредактировал Mota-boy — 10.05.19, 00:46
Family Link — устройство было заблокировано, разблокировать не получается — что делать?
После публикации статьи о родительском контроле на Android в приложении Family Link в комментариях стали регулярно появляться сообщения о том, что после использования или даже при настройке Family Link телефон ребенка оказывается заблокированным с сообщением о том, что «Устройство было заблокировано, так как аккаунт был удален без разрешения родителей». В некоторых случаях запрашивается родительский код доступа, а в некоторых (если я правильно понял из сообщений) нет даже этого.
Я попытался воспроизвести проблему на своих «экспериментальных» телефонах, но именно описываемой в комментариях ситуации мне добиться не удалось, потому очень прошу: если кто-то может пошагово описать что, в каком порядке и на каких телефонах (ребёнка, родителя) производилось перед появлением проблемы, сделайте, пожалуйста, это в комментариях.
Из большинства описаний следует «удалил аккаунт», «удалил приложение» и всё заблокировалось, а каким способом, на каком устройстве — остаётся не ясным (а пробовал я и так, и эдак и всё равно «полностью» ничего не блокируется, телефон в кирпич не превращается).
Тем не менее даю несколько возможных вариантов действий, один из которых, быть может, окажется полезными:
- По ссылке https://goo.gl/aLvWG8 (открывайте в браузере с аккаунта родителя) вы можете задать вопрос в службу поддержки семейных групп Google, в комментариях к Family Link на Play Маркет они обещают помочь, перезвонив вам. Рекомендую в обращении сразу указывать аккаунт ребенка, который был заблокирован.
- Если телефон ребёнка запрашивает ввод родительского кода доступа, взять его можно, войдя на сайт https://families.google.com/families (в том числе с компьютера) под учетной записью родителя, открыв меню в левом верхнем углу (в нем и будет пункт «Родительский код доступа»). Не забывайте, что и управлять семейной группой можно на этом сайте (также, зайдя в учетную запись Gmail ребенка с компьютера можно принять приглашение на вступление в семейную группу, если его аккаунт был оттуда удален).
- Если при настройке учетной записи ребенка указывался его возраст (до 13 лет), то даже после удаления учетной записи вы можете восстановить её на сайте https://families.google.com/ используя соответствующий пункт меню.
- Обратите внимание на справку по удалению аккаунта ребенка: https://support.google.com/families/answer/9182020?hl=ru . Из неё следует, что в той ситуации, когда вы настраивали учетную запись для ребенка младше 13 лет и удалили его из своего аккаунта, не удалив предварительно на самом устройстве ребенка, это может привести к блокировке (возможно, именно это и происходит в комментариях). Возможно, здесь сработает восстановление учетной записи, о котором я писал в предыдущем пункте.
- Также при экспериментах опробовал сброс телефона на заводские настройки через Recovery (потребуется вводить логин и пароль учетной записи, использовавшейся до сброса, если не знаете их — велик риск получить окончательно заблокированный телефон) — в моем случае (при 24-часовой блокировке) всё сработало без проблем и я получил разблокированный телефон. Но это не тот метод, который могу рекомендовать, т.к. не исключаю, что у вас иная ситуация и сброс только усугубит её.
Также, судя по комментариям к приложению Family Link, неправильная работа приложения и блокировка устройств возможна в тех случаях, когда на одном из устройств установлен неверный часовой пояс (изменяется в настройках даты и времени, обычно исправно работает автоматическое определение часового пояса). Не исключаю, что и родительский код генерируется на основании даты и времени, и если на устройствах они будут разными, код может не подойти (но это лишь мои догадки).
По мере появления новой информации постараюсь дополнять текст и способы действий для разблокировки телефона.
Как удалить Фэмили Линк с телефона
Компания Google разработала специальную систему, которая предусмотрена для установления возрастных рамок. С помощью данного приложения любой родитель может защитить ребенка от неподходящих по возрасту материалов. Данная система стабильно функционирует с несколькими сервисами – Google docs, Google Drive, Youtube и Gmail.
Для чего разработана программа Family Link
Кроме вышеперечисленных возможностей FL Manager позволяет:
- В первую очередь – следить за местоположением ребенка.
- Контролировать длительность использования мобильного гаджета ребенком. К примеру, можно установить таймер отключения на ночное время.
- Установить блокировку на некоторые приложения. Также можно ставить время деактивации и активации.
- Следить за мобильными покупками, которые осуществляет ребенок. Таким образом, можно отключить возможность приобретения платных приложений в официальном магазине Play Market.
- Полностью следить за действиями малыша. Система позволяет создавать подробный отчет, которые будет информацию о всех манипуляциях на телефоне.
Стоит отметить, что удалять FL Manager необходимо удалять только в тех обстоятельствах, которые подразумевают покупку нового мобильного девайса.
Особенности удаления Family Link
Главное преимущество Family Link Manager заключается в том, что даже при обнаружении ребенок не сможет самостоятельно удалить программу.
В случае деактивации приложения маленький пользователь получит отказ, так как его устройство блокируется системой менеджера. Плюс в том, что разблокировка возможна только с устройства с родительским контролем.
Так как удалить программу с помощью штатных инструментов телефона не получится, необходимо ознакомится со специальным алгоритмом. Методика отвязки FL Manager от детского телефона выглядит следующим образом:
- Активировать приложение Family Link на родительском телефоне.
- В главном меню сервиса отыскать мобильное устройство малыша.
- Перейти в раздел с настройками, после чего найти блок управления.
- Далее потребуется нажать на кнопку удаления.
Как подготовиться к удалению программы
Каждому родителю перед удалением менеджера рекомендуется перепроверить все данные, которые сохранены в устройстве ребенка. Это делается с помощью учетной записи малыша, которая позволяет переносить информацию в указанное место. Чтобы сохранить имеющиеся материалы, следует провести следующие манипуляции:
- Посетить личный кабинет на официальном сервисе Гугл аккаунты.
- Авторизоваться в системе с помощью логина и пароля от детского профиля, после чего нажать на кнопку подтверждения.
- В левой части экрана отыскать блок с данными и персонализацией.
- Спуститься в нижнюю часть дисплея, и тапнуть на раздел с действиями и данными. Далее использоваться ссылку с переходом в личный кабинет.

- В появившемся окне просмотреть всю информацию, которая расположена во вкладке сервисов Google.Для просмотра подробной информации необходимо использовать кнопку развертки.
- Необходимую информацию следует скачать на компьютер или облачный сервис. Для этого нужно во вкладке развертки нажать на иконку с тремя точками.
- Далее появится клавиша «Далее».
- После открытия раздела с сохранением данных нужно провести экспорт медиаконтента.

- Для выбора нужных данных потребуется нажать на вкладку с продуктами и выделить ценную информацию.
- Перед экспортом нужно выбрать тип архива, и указать место для сохранения. Архивы имеются в формате TGZ и ZIP.

Как удалить Family Link с телефона ребенка
В первую очередь необходимо избавиться от профиля с тех устройств, которые использовались для входа в учетную запись менеджера. В противном случае синхронизированные с профилем девайсы заблокируются. В том случае, когда функция «Родительский контроль» устанавливалась до создания профиля в сервисе Google, избавиться от учетной записи удастся следующим методом:
- Открыть менеджер Family Link на устройстве малыша.
- Осуществить вход в главное меню с помощью ярлыка с тремя полосками.
- В появившемся окне инструментов указать функцию удаления аккаунта, после чего провести деактивации.
- Чтобы подтвердить решение, необходимо авторизоваться в учетной записи посредством ввода пароля и логина.
- Этот же метод работает для деинсталляции FL Manager с планшетов на базе Андроид.

Удаление программы на родительском телефоне
Когда блокировка на некоторые действия устанавливалась с родительского телефона, это позволяет удалить профиль менеджера на собственном смартфоне с ОС Андроид. Какие манипуляции потребуется провести:
- Активировать приложение FL на своем устройстве.
- В главном окне утилиты открыть профиль ребенка. Для этого нужно нажать на специальный значок с телефоном.
- Далее отыскать блок с настройками, в котором имеется функция сброса параметров гаджета и удаления информации.
- Данный способ можно осуществить на официальном сайте менеджера FL.

Отключение Family Link по достижению 13 лет
Когда ребенок достигает 13-летнего возраста, есть возможность мгновенно деактивировать режим родителя и полностью стереть приложение FL Manager. Что потребуется сделать:
- Включить программу на телефоне родителя.
- В новом окне указать имя малыша и проследовать к настройкам.
- Далее появится перечень инструментов, среди которых понадобится отыскать информацию о профиле и нажать на графическую кнопку деактивации родительского контроля.
- Для удаления смартфона ребенка из системы FL необходимо ввести защитный код.
- Ознакомиться с информацией на экране, после чего подтвердить свое действие соответствующей кнопкой.
- В конечном итоге потребуется нажать на клавишу отключения родительского контроля.
- Далее идет удаление программы Family Link с мобильного телефона родителя.
- Перейти на главную страницу гаджета.
- Отыскать и нажать на ярлык в виде шестерни.
- Следом откроются настройки, среди которых нужно выбрать раздел с приложениями.
- Отыскать в появившемся списке программу Family Link Manager и нажать на инструмент управления.
- Следующим шагом будет нажатие на графическую клавишу чистки кэша и удаления данных
- Осуществить деинсталляцию программы с помощью кнопки «Удалить».
- Ожидать окончания процедуры и перезапустить систему устройства.

Удаление FL с помощью прав администратора
Существует еще один метод удаления менеджера Family Link с детского телефона, который подразумевает получение прав администратора. Что для этого необходимо сделать:
- Открыть главное меню смартфона, после чего нажать на шестеренку.
- При переходе в основные настройки выбрать блок с информацией о телефоне.
- Быстро нажать около 7 раз на строку с номером сборки девайса.
- Далее откроется меню разработчика, в котором нужно найти отладку USB и поставить напротив флажок.
- Следующим этапом будет переход в раздел безопасности и дополнительных параметров.
- В блоке администраторов нужно найти приложение FL Manager.
- Снова перейти во вкладку с приложениями и удалить программу, используя указанный выше метод.

Как восстановить удаленный аккаунт ребенка
Очень часто родители деинсталлируют профиль малыша в гневе или по глупой случайности. Не стоит расстраиваться, ведь вернуть аккаунт можно. Главное условие чтобы ребенок не успел достигнуть 13-летнего возраста. Стоит заметить, что профиль в обязательном порядке должен создаваться родителями. Какие манипуляции необходимо провести для восстановления:
- Перейти в собственную учетную запись и страничку в семейной группе Гугл.
- Далее выбрать клавишу основного меню в телефоне.
- Отыскать пункт с восстановлением удаленного аккаунта.
- Нажать на соответствующую кнопку и ожидать окончания процесса.
Фэмили Линк заблокировал телефон – как разблокировать
Во время установки и удаления программы Family Link Manager может возникнуть множество проблем. Дабы разобраться в методике их решения, рекомендуется внимательно ознакомиться со следующей информацией:
Как разблокировать телефон ребенка family link заблокировали
Google Family Link
версия: 1.51.0.F.281751322 / 1.10.0.P.243699766
Последнее обновление программы в шапке: 21.11.2019
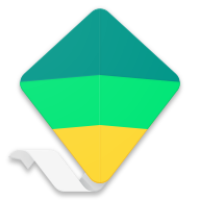
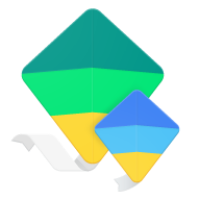
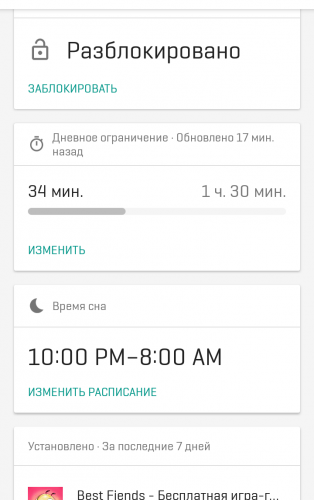
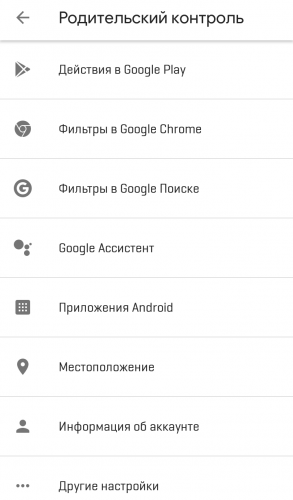
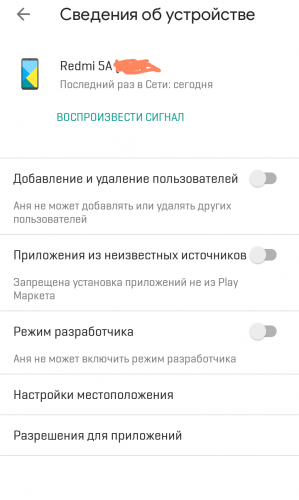
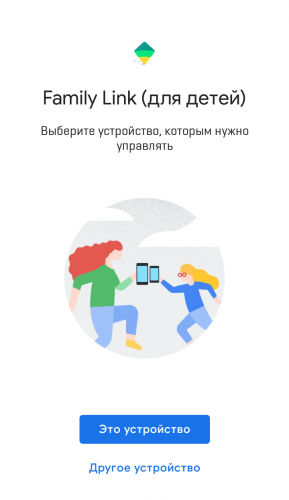
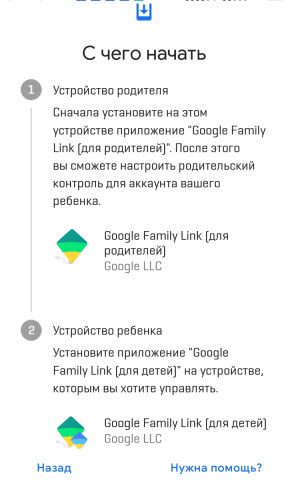
Краткое описание:
Управление смартфоном ребенка через гугл-аккаунт
Описание:
Найдите идеальный баланс между учебой, игрой и отдыхом. Настройте детский аккаунт с помощью Family Link и контролируйте, как ваш ребенок использует свое устройство. Если ребенку ещё не исполнилось 13 лет (возрастное ограничение может быть другим в зависимости от страны), вы можете, используя Family Link, создать для него аккаунт с доступом к большинству сервисов Google и задать для него основные правила.
Требуется Android: 5.0+
Русский интерфейс: Да
Скачать:
Версия: 1.51.0.F.281751322 Family link (для родителей) (Cимба)
версия: flh.release.1.10.0.P.243699766
 Family Link (для детей).apk ( 4,08 МБ )
Family Link (для детей).apk ( 4,08 МБ )
Сообщение отредактировал SonyCat — 25.03.20, 20:26
У меня на Xiaomi Redmi Note 7 наблюдается такое, причём на разных прошивках. Собсна, я спева и думал, что дело в ромах, перебирал, пока они не закончились, а потом подумал и попробовал снести сабж, в итоге проблемы ушли.
Upd.
XRN7 — телефон ребёнка. На моём Xiaomi Mi Max 3 всё нормально.
Сообщение отредактировал Mota-boy — 10.05.19, 00:55
 Cимба,
Cимба,
на ребёнковском Redmi Note 7. На моём родительском Xiaomi Mi Max 3 вообще всё чисто.
Сообщение отредактировал Mota-boy — 10.05.19, 00:46
Family Link заблокировал телефон — как разблокировать
Приложение от разработчиков Google с функцией родительского контроля позволяет контролировать контент для ваших детей. Каждый родитель в праве сделать это, пока ребенку не исполнилось 13 лет (в большинстве стран). Для этого нужно создать два аккаунта в этой системе и настроить их должным образом. Из-за непростого интерфейса программы и большого количества настроек у пользователей часто возникают проблемы. В этой статье мы рассмотрим случай, когда Family Link внезапно заблокировал ваш телефон, а также каким образом можно разблокировать гаджет.
Что такое Family Link?
При правильной настройке приложения Family Link вы сможете полностью контролировать пребывание вашего ребенка в интернете. Вам нужно привязать к этому приложению свой аккаунт Google и аккаунт, созданный для ребенка. После этого вы становитесь полноправным администратором сети устройства, которые используют ваши дети.
Основные функции программы:
- Ввод ограничений — в приложении вы сможете сами устанавливать время, сколько ребенку можно пребывать в интернете. Есть функция блокировки устройства в ночное время суток, а также по каким дням оно будет заблокировано. Это отличный способ ограждать от безделья детей во время вашего отсутствия (например, когда вы в командировке);
- Полное управление приложениями — в Google Play много программ, которые не рассчитаны на возраст детей, младше 13 лет;
- В Family Link можно получить подробный отчет о времени использования тех или иных приложений ;
- У родителей есть возможность быть всегда в курсе, куда отправился их ребенок при помощи отслеживания местонахождения устройства (оно должно быть подключено к интернету);
- Family Link имеет богатый набор инструментов . Но некоторые из них могут не работать на устройстве, которым пользуется ваш ребенок. Подробнее о совместимости можно узнать на странице разработчика — https://families.google.com/familylink/device-compatibility/.
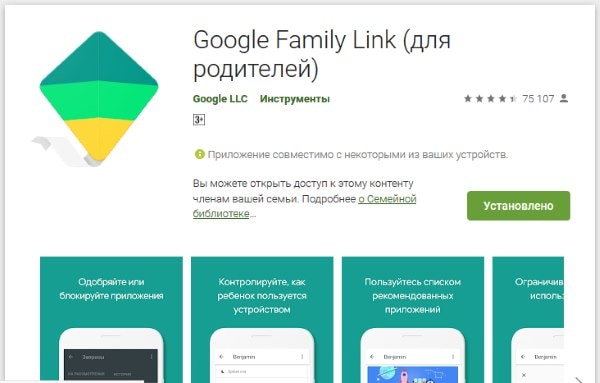
Приложение Family Link в Google Play
Что делать, если FL заблокировал телефон
На странице приложения Family Link в Google Play пользователи часто оставляют комментарии о том, что после удаления приложения оно блокирует устройства. Это может быть связано с тем, что родители забыли пароль от аккаунта или требуется код доступа в аккаунте ребенка. Ситуации при блокировке устройств могут быть разными. Поэтому будут приведены несколько способов восстановить работу устройств.
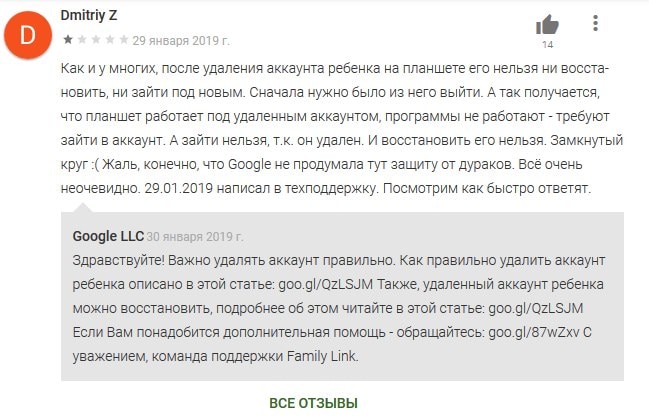
Отзыв о приложении Family Link
Если вы удалили приложение до того, как удалили аккаунт из устройства, смартфон или планшет будет заблокирован. Эта функция была создана разработчиками специально для того, чтобы в случае, если ребенок решит избавиться от приложения, он не сможет продолжить работу в устройстве. Следует восстановить аккаунт ребенка, если он был удален.
Вам нужно сделать следующее:
- Авторизуйтесь в системе Google под своим (родительским) аккаунтом;
- Перейдите на страницу входа в семейную группу и войдите в свой аккаунт https://families.google.com/families;
- Нажмите на значок меню, который выглядит, как 3 горизонтальные полоски и нажмите пункт «Восстановить… аккаунт ребенка»;
- Затем нажмите кнопку «Восстановить» и подтвердите свои действия.
После этого вы можете удалить профиль ребенка из своего профиля на странице семейной группы с приложения или из профиля на сайте.
Удаляем аккаунт ребенка в Family Link правильно
Теперь вы можете приступить к правильной последовательности удаления профиля ребенка из семейной группы Google.
- Запустите приложение Family Link в детском смартфоне;
- Найдите вверху значок меню и нажмите на него;
- Выберите пункт «Удалить аккаунт», затем еще раз нажмите пункт «Удалить аккаунт»;
- В следующем окне вам необходимо ввести свои данные от родительского профиля и подтвердить действия;
- Если устройство ребенка не подключено к сети, вы можете удалить аккаунт при помощи родительского кода доступа. Его можно найти в своем приложении в меню, в пункте под таким же названием «Родительский код доступа».

Родительский код доступа в приложении Family Link
В случае, если телефон заблокировал Family Link на устройстве ребенка, вы не сможете получить доступ к интернету. Поэтому следует воспользоваться следующим методом.
Чтобы правильно удалить аккаунт детей в своем приложении:
- Запустите программу;
- Откройте аккаунт ребенка;
- Отыщите карточку, которой пользуется ребенок;
- Выберите «Настройки» и далее нажмите пункт «Сбросить настройки…»;
- То же самое можно сделать на веб-сайте Family Link.
Дополнительные способы разблокировать телефон
Вы можете обратиться в службу поддержки Google, чтобы специалисты помогли вам восстановить устройство. Сделать это можно на странице родительского аккаунта по ссылке https://goo.gl/aLvWG8. На ней вам нужно ввести свое имя, чтобы специалисты знали, как к вам обращаться. Ниже телефон и в последнем поле подробно опишите проблему. Вы можете также указать данные аккаунта Family Link ребенка, чтобы ваш вопрос могли решить быстрее.
Если приложение в устройстве ребенка требует код доступа, но вы не знаете, где его взять, найдите его в своем профиле (или приложении) в меню. Пункт под названием «Код родительского доступа». Действовать нужно быстро, потому как этот код обновляется достаточно приблизительно 1 раз в 5 минут. Также на странице помощи https://support.google.com/families/answer/9182020?hl=ru описаны способы удаления аккаунта в разных ситуациях. Многое из них вы уже знаете.
Проблемы с работой приложения могут возникать в том случае, если на одном устройстве неправильно установлено время (или дата). Убедитесь, что оба устройства имеют одинаковые часовые пояса, а также установлены действительные даты.
В устройствах Android это можно сделать так:
- Выберите иконку настроек в меню смартфона или, опустив шторку, нажмите на шестеренку;
- Найдите в пунктах меню «Время и дата» и выберите его;
- Можно выбрать пункт «Автомат. дата и время» или выбрать часовой пояс и дату вручную;
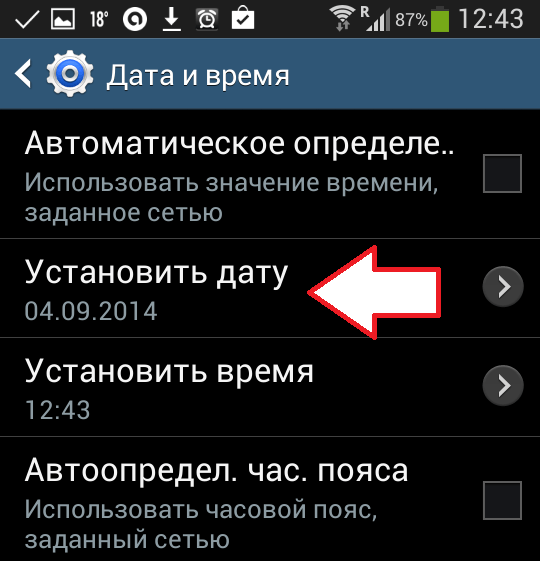
Установить дату и время в Android
У веб-сайта Family Link есть страница с часто задаваемыми вопросами. Здесь можно найти полезную информацию, если у вас особенный случай. Перейдите по ссылке https://families.google.com/intl/ru/familylink/faq/.
Что будет с аккаунтом ребенка, когда ему исполнится 13 лет
По правилам приложения Family Link ребенок, который достиг возраста 13 лет имеет право на выбор. Он может самостоятельно настроить свой контроль доступа или полностью стать независимым и использовать свой аккаунт по своему усмотрению. В том числе он может и удалить его. По условиям, ребенок также может дать родителям согласие на управление своим профилем Google в устройстве.
Если ребенок примет решение самостоятельно управлять своим гаджетом, все функции родительского контроля будут деактивированы. Вы больше не сможете запрещать ему использовать те или иные приложения или устанавливать ограничения. Функция отслеживания по геоданным может быть отключена им по желанию. Он сможет также совсем покинуть семейную группу.
Теперь вы знаете что делать, если Family Link вдруг заблокировал ваш телефон, а также каким образом разблокировать гаджет.
Отключение родительского контроля на Android

Родительский контроль на платформе Android позволяет на свое усмотрение блокировать некоторые функции и разделы устройства, обеспечивая безопасное использовании смартфона ребенком. Однако при некоторых обстоятельствах эту возможность, наоборот, требуется деактивировать, восстановив доступ к телефону без ограничений. В ходе настоящей инструкции мы покажем, как можно отключить родительский контроль на Андроид.
Отключение родительского контроля на Android
На сегодняшний день родительский контроль на рассматриваемой платформе может быть установлен несколькими способами, описанными нами в отдельной статье. Каждый из вариантов в той или иной степени защищен от деактивации, тем самым обеспечивая высокий уровень безопасности. В связи с данной особенностью вам нужно заранее подготовить пароли, используемые во время настройки родительского контроля.
Вариант 1: Google Play
Вне зависимости от модели Android и версии операционной системы, Google Play Маркет очень часто используется для скачивания новых приложений и обновления уже установленных. Среди его настроек присутствует вполне отключаемая функция родительского контроля, влияющая на отображение, поиск и возможность установки ПО из магазина.
- В Google Play Маркете откройте меню и перейдите на страницу «Настройки».


Измените положение ползунка «Родительский контроль» на «Выкл». Отключение необходимо подтвердить с помощью PIN-кода, назначенного при включении функции.

Этот способ отключения не должен вызвать проблем, так как не требует использования длинного пароля или другого девайса. Более того, всегда можно сбросить данные о работе приложения, обнулив выставленные настройки.
Вариант 2: Kaspersky Safe Kids
Программа Kaspersky Safe Kids является одним из наиболее популярных вариантов, позволяющих настраивать родительский контроль на телефоне с другого устройства или через личный кабинет на официальном сайте. Именно в связи с высокой популярностью мы уделим внимание настоящей программе на примере как смартфона ребенка, так и родительского девайса.
Телефон ребенка
- Перейдите в системные «Настройки», найдите блок «Личные данные» и откройте «Безопасность». На этой странице в свою очередь следует нажать по строке «Администраторы устройства» в разделе «Администрирование».

Среди имеющихся вариантов тапните по блоку «Kaspersky Safe Kids», чтобы снять установленную галочку. В случае исправной работы приложения откроется главное окно программы с требованием ввести пароль от привязанной учетной записи.

Указав пароль и нажав кнопку «Войти», дождитесь завершения процедуры входа. После этого приложение можно закрыть и вернуться к предыдущему разделу с настройками.

Повторно тапнув по строке «Kaspersky Safe Kids», нажмите кнопку «Отключить» и подтвердите деактивацию программы в качестве одного из администраторов устройства. За счет этого будет деактивирована защита приложения от удаления.

Снова перейдите в «Настройки», в блоке «Устройство» нажмите по строке «Приложения» и в представленном списке найдите «Kaspersky Safe Kids».

На главной странице приложения нажмите кнопку «Удалить» и подтвердите данную процедуру через всплывающее окно.

Сразу после этого программа будет деактивирована и удалена со смартфона. Вместе с тем она исчезнет из списка «Администраторы устройства», а любые выставленные ограничения будут отменены.

Телефон родителя
- Кроме как с телефона ребенка, деактивировать работу программы можно с вашего Android, назначенного в качестве родительского. Для этого прежде всего откройте приложение и выполните авторизацию с использованием соответствующих логина и пароля.

Переместившись на стартовую страницу программы, через меню «Обзор» выберите профиль ребенка, родительский контроль для которого хотите отключить.

Теперь с помощью панели в нижней части экрана перейдите на первую вкладку и на странице найдите блок «Использование устройств». Здесь нажмите по значку с шестеренкой.

На следующем этапе из списка девайсов выберите модель нужного смартфона и в строке «Контролировать устройство» измените положение ползунка. Чтобы изменения вступили в силу, обязательно перезагрузите телефон ребенка и подключитесь к интернету.

Описанных действий будет достаточно для деактивации родительского контроля. При этом учитывайте, приложение можно не только отключить, но и попросту изменить выставленные настройки.
Вариант 3: Family Link
Стандартное средство Google для контроля за телефоном ребенка можно деактивировать только с родительского смартфона, выполнив удаление учетной записи. Для этого, соответственно, потребуется приложение Family Link (для родителей) и добавленный на ваше устройство аккаунт.
- Из списка установленных приложений откройте Family Link (для родителей), на главной странице нажмите по значку меню в левой верхней углу и в блоке «Семейная группа» выберите нужный профиль.

На следующем экране нажмите по значку с тремя точками в крайнем верхнем углу и воспользуйтесь пунктом «Информация об аккаунте». В некоторых случаях для появления кнопки необходимо отпустить страницу до низа.

В нижней части открывшегося раздела найдите и тапните по строке «Удалить аккаунт». Обязательно ознакомьтесь со списком последствий, так как после подтверждения учетная запись ребенка будет деактивирована.

Произведите подтверждение, установив галочки рядом с тремя пунктами и нажав по ссылке «Удалить аккаунт». На этом процедуру можно завершить.

Выполнив описанные действия, на смартфоне ребенка автоматически произойдет выход из учетной записи Google вместе с отменой любых установленных ограничений. При этом возможна деактивация только при активном интернет-соединении.
Вариант 4: Kids Safe Browser
Одним из вариантов веб-браузера, по умолчанию включающего в себя функцию родительского контроля, выступает Kids Safe Browser. Оно было нами рассмотрено в одной из статей на сайте как средство для блокировки определенных сайтов. В качестве примера мы уделим внимание именно ему из-за схожих настроек с альтернативными решениями.
- На верхней панели нажмите кнопку меню и через него перейдите на страницу «Настройки». Дальше тапните по строке «Родительский контроль».

Выполните авторизацию с использованием учетной записи Kids Safe Browser. Если привязка не была выполнена ранее, доступ к разделу не будет защищен паролем.

После проделанных действий вы будете перенаправлены на страницу с основными параметрами. Снимите галочки рядом с нужными пунктами, и на этом процедуру можно считать завершенной.

Без настройки дополнительной защиты подобную программу можно попросту удалить через «Диспетчер приложений». Подобный подход также может стать одним из вариантов отключения родительского контроля.
Вариант 5: Сброс памяти
Последний и наиболее радикальный метод отключения, работающий вне зависимости от приложения, используемого для управления устройством, сводится к сбросу настроек. Сделать это можно через меню рекавери, доступное до загрузки операционной системы. Эта процедура была нами детально описана в отдельной инструкции на сайте.

Важной особенностью метода является полное удаление всех установленных обновлений и приложений на смартфоне, из-за чего использовать его стоит только в крайнем случае.
Заключение
Нами было рассказано об отключении родительского контроля на примере всех актуальных на сегодняшний день приложений. Если у вас по каким-то причинам не получается деактивировать ограничения, можете воспользоваться сбросом устройства к заводскому состоянию. Кроме того, вы всегда можете выполнить подключение смартфоне к ПК и произвести удаление ненужной программы.
