
Наверняка, почти каждому из нас случалось хоть раз забывать пароль. И когда этот пароль от аккаунта в социальных сетях или какого-нибудь сайта, это ещё полбеды, ведь всегда можно восстановить его, используя электронную почту или телефон. Но вот что же придумать, если заблокирован, оказался телефон? Данная статья расскажет обо всех способах как сбросить пароль на андроиде без потери данных.
Содержание
- 1 Самый простой вариант (только для android 2.2 и ниже)
- 2 Методы разблокировки от разработчиков
- 3 Как сбросить пароль на андроиде с разряженной батареей
- 4 Разблокировка Андроида с помощью аккаунта Google
- 4.1 1 способ
- 4.2 2 способ
- 5 Как сбросить пароль на Андроиде если он заблокирован
- 6 Как сбросить пароль без интернета
- 6.1 Перепрошивка
- 7 Как сбросить пароль на андроиде через ПК
- 8 Удаление системных файлов
- 9 Как сбросить пароль или как сбросить графический ключ на Android (официальный способ не взлом): видео
- 9.1 Похожие статьи:
Самый простой вариант (только для android 2.2 и ниже)
Первым делом, обсудим наиболее лёгкий вариант разблокировки телефона. К сожалению, работать он будет только на тех устройствах, андроид которых2.2 и ниже. Такжевполне возможно, что он не сработает, если в качестве защиты у вас стоит PIN-код, а не графический ключ (хотя попробовать всё же стоит).
Но если вам повезёт и ваш телефон подойдёт под критерии, то вы разделаетесь с этой проблемой очень быстро, ведь чтобы разблокировать его достаточно будет позвонить на телефон. Все устройства с версией android 2.2 и ниже, автоматически снимают блокировку, если на них поступает вызов, однако, совсем на короткий период, а затем она включится вновь. Поэтому, когда вы ответите на звонок, вам нужно успеть очень быстро перейти в “Настройки” и в разделе “Безопасность”отключить блокировку.
Методы разблокировки от разработчиков
Теперь обсудим методы снятия защиты на телефоне,созданные их разработчиками. Данные методики совсем несложные и справится с ними любой пользователь, ноподходят они только для определённых фирм и моделей телефонов.
Если вы обладатель телефона фирмы HTC, то для снятия блокировки вы всегда можете использовать специальную утилиту под названиемHTCSync. Она служит для синхронизации двух устройств, например ноутбука и телефона и с её помощью можно также снять пароль.
Вот инструкция, как сбросить пароль на андроиде без потери данных, через данную программу:
- Установите HTCSync на свой компьютер.
- Подсоедините ваш смартфон к ПК через USB кабель.
- ЧерезHTCSyncскачайтеScreenLockBypass.
- Затем, перезапуститеваш телефон.
- Выберите “Снять блокировку”, если проблема не исчезла, попробуйте ещё раз.
Следующий способ для владельцев Samsung. Чтобы воспользоваться данной инструкцией, у вас на телефоне должна быть активирована учётная запись Samsungaccount.
Если это так, то сделайте следующее:
- Зайдите на сайт Samsung.
- Введите данные, те же, что и в телефоне.
- Перейдите в раздел “Контент и сервисы”.
- Здесь выберите “Найти устройство” и “Разблокировать экран”.
Также без внимания не оставила свои телефоны фирма Huawei.
Если ваш телефон от этого разработчика, то сделайте следующее:
- Установите утилиту под названиемHiSuiteна ваш ПК.
- Далее соедините телефон и компьютер через кабель.
- Запустите программу и зайдите в раздел “Контакты”.
- Далее выберите ваш E-mail.
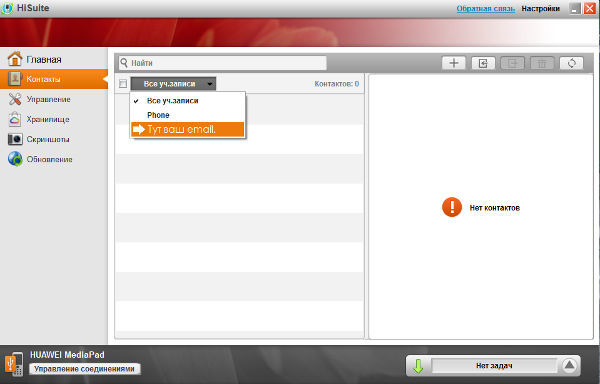
- Затем к вам должно прийти уведомление, нажав на него, вы попадёте в параметры.
- Здесь перейдите на главный экран настроек и в разделе “Безопасность” отключите защиту.
Как сбросить пароль на андроиде с разряженной батареей
Следующий метод очень простой, однако, чтобы его использовать, вам придётся дождаться, пока батарея не разрядится почти до нуля. Когда это случится, вам придёт уведомление о низком уровне заряда. Нажав на него, вы окажетесьв разделе параметров“Потребление энергии”. Здесь, вам нужно вернуться на главный экран настроек и через раздел “Безопасность” выключить блокировку.
Разблокировка Андроида с помощью аккаунта Google
Если у вас на телефоне выполнен вход в учётную запись Google, то вы можете использовать ещё парочку методов для того, чтобы получить доступ к вашему смартфону.
1 способ
Если вы неоднократно введёте неправильный пароль, то рано или поздно телефон может предложить вам войти в ваш Google аккаунт. Достаточно будет просто ввести ваши данные от учётной записи, чтобы зайти в телефон, игнорируя защиту. Это лучший вариант как сбросить пароль без потери данных.
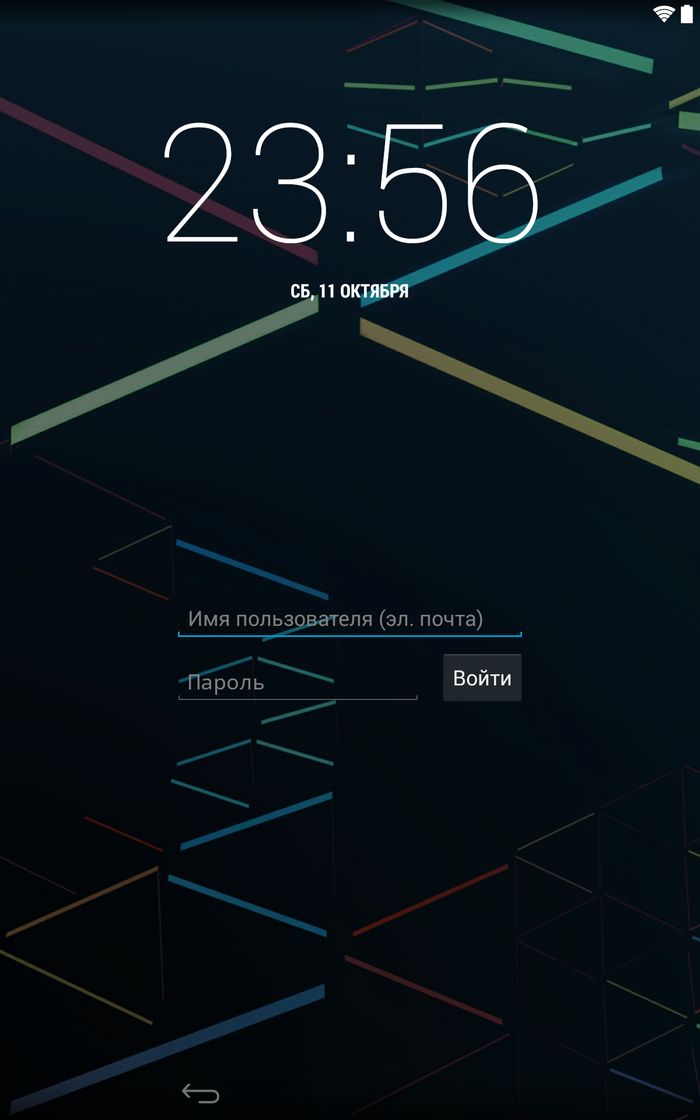
2 способ
Прежде всего, надо обратить ваше внимание на то, что этот способ разблокирует ваш телефон, однако, сотрёт все ваши файлы, хранящиеся в его памяти. Если вас это устраивает, то нужно зайти в аккаунт Google используя компьютер. Здесь выберите “Найти устройство”. Неважно, найдёт система ваш телефон или нет, так или иначе вы попадёте на новую вкладку, где слева можно будет выбрать вариант “Стереть данные”. Нажмите на него, а затем на “Очистить”.
Оба эти способа требуют подключиться к интернет-сети. Если у вас был активен доступ к сети, то всё хорошо. Если же нет, то обратите внимание на следующий раздел статьи.
Как сбросить пароль на Андроиде если он заблокирован
Как подключить телефон к сети, если он заблокирован? Самый простой способ подключиться к вайфаю. Для этого перезапустите телефон и во время его включения, когда появится строка уведомлений (панель сверху, где отображаются уровни сигналов, заряд батареи, время и т.д.), хватайте её и быстро тащите вниз. После этого просто подключитесь к сети, как делаете это обычно. Таким же способом можно включить и мобильный интернет.
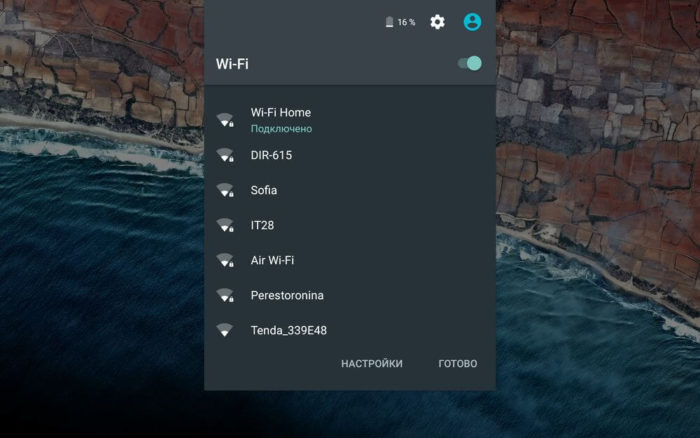
Как сбросить пароль без интернета
Когда рядом нет Wi-fi сети, то вы можете подключиться через Lan-переходник. Это специальное устройство, концы которого вставляются в ваш телефон и маршрутизатор. При таком варианте подключения перезагружать и активировать ничего не надо, подождите, и интернет сам заработает.
Перепрошивка
Чтобы получить доступ к заблокированному телефону вы также можете перепрошить его. Данный способ должен сбросить защиту вашего телефона, оставив не тронутыми основные файлы. К сожалению, в данной статье мы не можем привести инструкцию как это сделать, так как она будет уникальна для каждой модели телефона.
Как сбросить пароль на андроиде через ПК
Самый лучший способ сбросить пароль через компьютер, это воспользоваться командной строкой. Он работает только, если включён параметр “Отладка по USB”, к сожалению, узнать был ли он включён у вас невозможно. Только если вы сами уверены в этом.
- Первым делом стоит подключить смартфон к ПК. В этот момент на многих телефонах появляется сообщение предлагающее включить ту самую отладку. Если у вас оно появилось, то поставьте отметку рядом с “Отладка по USB”. Если же нет. То просто следуйте далее и надейтесь на удачу.

- Далее, вам нужно включить командную строку. Вы можете включить её в меню “Пуск” в папке “Служебные”. Или зажать клавиши Win+R, а затем в появившемся окне ввестиcmd.
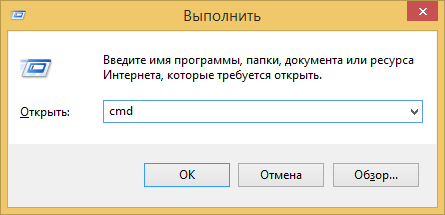
- В командной строке вам друг за другом нужно ввести эти команды(жмитеEnterза каждой строкой):
adb shell
cd /data/data/com.android.providers.settings/databases
sqlite3 settings.db
update system set value=0 where name=’lock_pattern_autolock’
update system set value=0 where name=’lockscreen.lockedoutpermanently
.quit
- Затем перезапустите ваше устройство. И еслибудет нужно введите любой пароль.
Удаление системных файлов
Этот способ подойдёт устройствам, сroot-правами (что означает, повышенный доступ, позволяющий редактировать файлы из корневых папок). Вы можете удалить файлы, отвечающие за блокировку вашего смартфона.
- Для этого вам понадобится файловый менеджер,поддерживающий root-права (в качестве примера Aroma). Чтобы воспользоваться им скачайте его на ваш ПК, а затем забросьте на телефон не извлекая из архива (запомните папку переброски).
- Теперь вам надо попасть вRecovery. Отключите ваш телефон и зажмите комбинацию кнопок. Для каждой модели телефона она может быть разной, но вот несколько основных: Повышение звука + Включение; Понижение звука + Включение; Повышение звука+ Включение + Домашний экран; Понижение звука+ Включение + Домашний экран.
- Далее вы попадёте в CWMRecowery, здесь выберите “InstallZip”. Перемещение по меню может быть либо сенсорным либо осуществляться при помощи всё тех же клавиш.
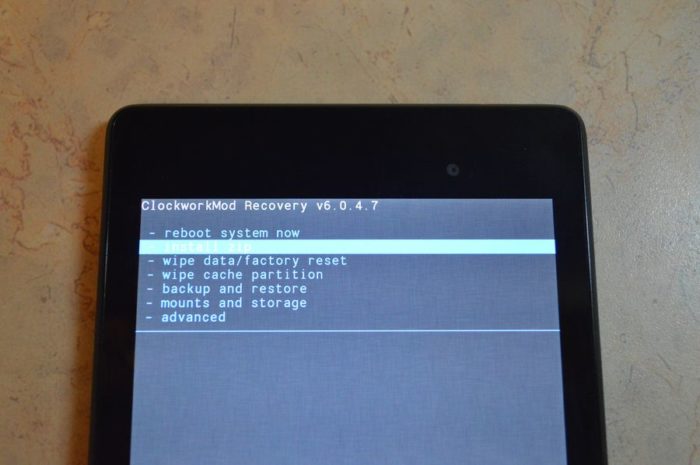
- Теперь выберите “Choosezipfrom /sdcard” и включите каталог, в которую до этого сбросили менеджер. Так же вы можете выбрать пункт “Choose zip from last install folder” где увидите файлы скачанные на телефон за последнее время. Найдите и запустите архив.
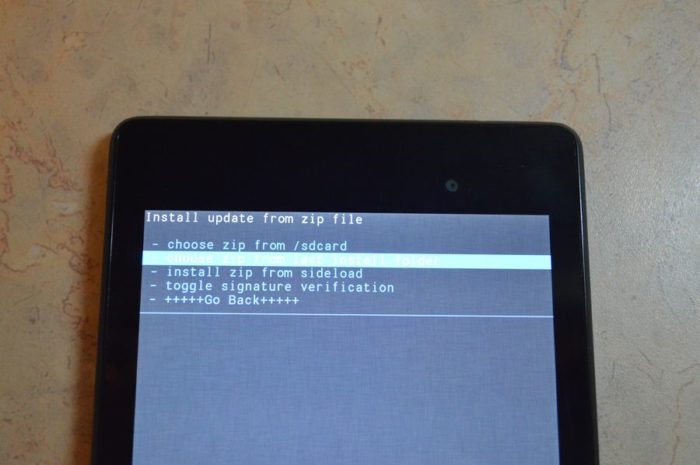
- В программе идите по пути /data/system/ и избавьтесь от этих файлов: gesture.key; password.key; locksettings.db; locksettings.db-wal; locksettings.db-shm.
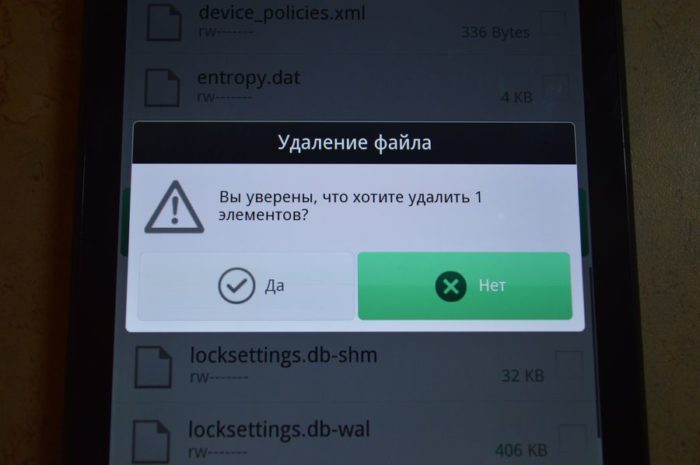
- Перезапустите ваш телефон и, если он попросит, введите любой пароль.
Как сбросить пароль или как сбросить графический ключ на Android (официальный способ не взлом): видео
Данная статья рассказывает обо всех способах как сбросить пароль на андроиде без потери данных. Мы надеемся, что она помогла вам получить доступ к телефону, не потеряв никаких важных файлов. Однако, в заключение следует сказать, что не стоит давать этой ситуации повториться. Сразу после того как вы сбросите пароль вашего смартфона, позаботьтесь о том, чтобы эта ситуация никогда не повторилась. Есть множество способов как это сделать, уже оговореные аккаунты, приложения родительской защиты и т.д. Помните, “профилактика лучше лечения”.
Содержание
- 1 8 способов как сбросить пароль на андроиде без потери данных: пошаговая инструкция
- 2 Как сбросить пароль на андроиде
- 3 Как удалить графический ключ на андроиде: видео
- 4 Заключение
- 5 Recovery на китайском
- 6 Xiaomi
- 7 Использование кастомного recovery
- 8 Как сбросить пароль и снять графическую блокировку на android
- 9 Как сбросить пароль или блокировку в android
- 9.1 Способ 1. ввести данные аккаунта google
- 9.2 Сброс графического пароля при помощи ADB
- 9.3 Cпособ 3. сброс до заводских настроек
- 9.4 Способ 4. прошить смартфон или планшет
- 9.5 Способ 5. удаление gesture.key (разблокировка графического узора) и password.key (сброс пароля)
- 9.6 Как снять графическую блокировку через TWRP Recovery
- 9.7 Очищаем внутреннюю память при помощи Fastboot
- 9.8 Разблокируем графический ключ на китайских телефонах с процессорами MTK
- 9.9 Способ 9. используем сервис «найти устройство»
- 9.10 . Как снять графический ключ на телефонах Samsung с помощью «Find My Mobile»
- 9.11 . Дополнительный PIN-код на Samsung
- 9.12 . Как сбросить графический ключ на смартфонах Samsung, используя Odin
- 9.13 . Как убрать ключ разблокировки на Huawei и Honor: резервный PIN-код
- 9.14 . Резервный PIN-код на LG
- 9.15 . Функция Smart Lock
- 10 Как убрать пароль блокировки экрана на android-телефоне в настройках?
- 11 С помощью twrp
- 12 Стандартный вариант разблокировки телефона через экстренный вызов
- 12.1 Узнайте больше о Huawei

Как сбросить пароль на андроиде
- Сброс настроек на заводские
является одним из самых глобальных способов, который затрагивает все данные в памяти устройства (не считая SD-карту). Его функция отражена в самом названии: с помощью специальной комбинации клавиш при включении телефона вы можете перейти в системное меню сброса, которое удаляет все файлы, настройки и предустановки с вашего устройства. Почти для каждой модели Android комбинация клавиш является разной, но в большинстве способов требует одновременного нажатия клавиши громкости и клавиши «Home», если таковая имеется. Используйте этот метод только в том случае, если не храните ничего важного в памяти телефона и ничего не потеряете при полном сбросе.
- Обновление прошивки.
Вторым способом, который частично будет похож на первый, будет обновление прошивки на вашем смартфоне. Работает это по принципу того, что на ваш телефон загружаются новые системные данные, при этом удаляя старые предустановки и настройки. Личные данные в виде фотографий, музыки и прочего при этом способе не затрагиваются. Обновление можно произвести с помощью специализированной программы на компьютере, используя USB-кабель или поместив файл с новой прошивкой в устройство, впоследствии выбрав его из специального меню «Recovery». - ADB и командная строка.
Если вас особенно сильно интересует то, как сбросить пароль на андроиде через пк, то можете воспользоваться командной строкой вашего компьютера. Делается это только при наличии установленной программы ADB (Android Debug Bridge) на вашем смартфоне. Скачайте архив с дистрибутивом программы и поместите в любое место на вашем устройстве. Чтобы совершить сброс пароля этим способом, вам нужно подключить устройство к вашему компьютеру с помощью USB-провода и среди преложенных режимов выбрать «Режим отладки по USB».

Далее путём разархивирования, поместите все нужные файлы данной утилиты в любую папку вашего смартфона. Нужная нам программа будет находится по пути sdk/platform-tools.
Запускайте командную строку на вашем компьютере, введя cmd в поле выполнения команды, которое вызывается нажатием клавиш Win R, и пропишите в открывшемся окне консоли следующее:

Если же вам нужно сбросить не графический ключ, а именно пароль, то замените gesture.key на password.key, после чего можете перезагружать ваше Android устройство, и оно не потребует у вас пароля на вход.
4. Разряженная батарея.
Существуют также и более хитрые способы того, как сбросить пароль на андроиде. Заключаются они в некоем обмане устройства и обходу экрана с вводом пароля. Один из таких способов — это разряженный аккумулятор. Здесь всё довольно просто: подождите, пока ресурсы вашей батареи не дойдут до низкого заряда, и пока устройство не выдаст вам предупреждение про это. Когда на экране появится оповещение о низком заряде, нажмите на него и попадёте в меню состояния вашей батареи. Нажмите стрелку назад, чтобы попасть в предыдущую директорию, войдите в настройки безопасности вашего устройства и просто отключите запрос пароля.
Аналогичной хитростью с обманом устройства является входящий или исходящий звонок на смартфоне. Суть этого метода заключается в том, что при отмене или завершении вызова, на экране появляется на короткий миг ваш рабочий стол, где вы можете успеть нажать в какое-либо место. Пользуясь этим, звоните на ваш телефон, сбрасывайте и постепенно нажимая на нужные места экрана, зайдите в меню с настройками безопасности и благополучно отключайте запрос пароля.
5. Гугл аккаунт.
Следующий способ отключения пароля на вашем Android смартфоне будет завязан на аккаунте Google. Как же правильно им воспользоваться? Введите парочку раз неправильно ваш пароль от устройства (обычно это пять-шесть раз), затем в нижней части экрана вы увидите пункт «Забыли графический ключ/пароль?». Нажимайте туда и система предложит вам ввести пароль с логином от вашего Google аккаунта, после чего телефон будет разблокирован. Данный способ может также помочь тем, кто задумывается о том, как сбросить пароль без потери данных.
6. Сервис «Найти устройство»
. Следующий по списку способ весьма необычный. Нужно вновь обратиться к сервисам Google, чтобы спасти наш телефон от блокировки. Называется он «Найти устройство», который выполняет не только функцию, отраженную в названии, но и позволяет выполнить полный сброс устройства. Для того, чтобы им воспользоваться, вам необходимо быть подключенным к интернету. После того, как на вашем устройстве появился туда доступ, зайдите через ваш компьютер на страницу сервиса Google по ссылке https://www.google.com/android/find и пройдите процесс авторизации. Местоположение вашего устройства будет отображено на карте и будет соответствовать тому времени, когда смартфон последний раз выходил в сеть. Откройте список доступных опций и выберите «Стереть данные».

В следующем окне повторно щёлкните на «Стереть данные» и потом «Очистить».
Аналогичные сервисы и программы есть для большинства производителей телефонов вроде Sony или Samsung. Можно пользоваться как их сервисами, так и обратиться к сервисам Google.
7. Функция Smart Lock
. Одним из заключительных рассмотренных способов станет замечательная штука под названием SmartLock, появившаяся впервые с версии Android 5.0. Суть её очень проста: вместо различных паролей, кодовых фраз, графических ключей и прочего, она может разблокировать ваш телефон по отпечатку пальца, снимку лица или же по распознаванию голоса. Поэтому в том случае, если вы с помощью SmartLock’a указывали какие-либо дополнительные варианты снятия блока на вашем устройстве, попробуйте разблокировать ваш телефон с их помощью. Но будьте осторожны при использовании этой технологии: любая неосторожность при настройке может привести к хищению ваших личных данных злоумышленниками. В случае, если вы не уверены, что для вас этот вариант безопасен — лучше сразу от него откажитесь.
8. Дополнительный PIN-код на Samsung.
Последний рассмотренный способ подойдет для пользователей смартфонов Samsung, так как является довольно надёжным и безопасным способом разблокировки. Дело в том, что когда вы хотите поставить на телефон защиту с помощью графического ключа, вам нужно будет вводить дополнительный PIN-код.

Делается это для того, чтобы пользователь, который забыл установленный рисунок, мог ввести дополнительную комбинацию чисел, которую он указал для разблокировки своего устройства. На картинке ниже показано, как вызвать меню с вводом дополнительного кода и вновь получить управление своим устройством.

Как вы можете видеть, нужная вам функция находится в правом нижнем углу экрана и появляется только после пяти неудачных попыток разблокировки.
Как удалить графический ключ на андроиде: видео
Заключение
Теперь вы знаете почти все основные способы того, как сбросить пароль на андроиде, и какие программы или хитрости можно использовать для этих махинаций. Выбирайте для себя более простой и удобный способ, чтобы больше не испытывать сложностей с блокировкой смартфона
Recovery на китайском
Устройства, произведенные в Китае, оснащены системным меню на языке производителя. Для удобства использования требуется сопоставить пункты меню recovery на китайском языке со стандартными пунктами, идентичными по содержанию и набору функций.
Для вызова меню рекавери необходимо:
- Отключить питание устройства
- Одновременно нажать и держать клавишу включения и увеличения громкости
- Удерживание кнопок вызовет включение аппарата и вывод требуемого режима
Перемещаться по пунктам настроек вверх и вниз пользователь может кнопками громкости, для выбора конкретного действия используется кнопка «домой».
Основные разделы системного меню рекавери на китайском языке соответствуют стандартному переводу:
- Auto Test – проверка основных параметров операционной системы и тестирование ее на наличие ошибок
- Wipe eMMC – жесткий сброс всех параметров и настроек смартфона без возможности восстановления
- Reboot – перезагрузить
- Version info – справка
- Mounts with Storage – управление памятью гаджета, информация о количестве свободного пространства или форматирования
- Wipe Cache Partition – очистка кэша
- Wipe Cache Partition – копирование всей имеющейся информации
- Factory Reset – восстановление заводских настроек
Для выхода из настроек достаточно нажать кнопку отключения питания.
Для восстановления заводских настроек устройства производится hard reset (хард резет). Выполнить этот пункт можно двумя способами – в меню и, для случаев, когда смартфон не включается, сочетанием клавиш.Hard reset на китайском телефоне в меню удобно использовать только при настроенном русском языке пунктов:
- Выбрать «Настройки»
- Активировать «Восстановление и сброс»
- Дополнительно кликнуть на «Сброс настроек»
Для тех случаев, когда аппарат не включается или не доступно русифицированное меню, сброс хард резет на китайском телефоне выполняется через раквери или нажатием кнопок «Питание» «Домой» «Громкость вниз», далее выбрать wipe.
Выполнение хард резета удалит все личные данные пользователя из памяти гаджета.
Сброс настроек на китайском устройстве Wipe data factory reset позволяет пользователю очистить кэш, удалить установленные приложения и ошибки, вызываемые их работой, сохранив при этом медиа файлы – музыку, фото, изображения.
Вызвать меню рекавери на ОС Андроид в устройстве Xiaomi можно выполнив стандартную последовательность действий. Выключить смартфон, после чего одновременно зажать кнопки: громкость вверх, домой и питание. Кнопки увеличения/уменьшения громкости используются для перемещения по пунктам, клавиша выключения – для выбора, активации одного из действий.
На Андроиде в системном меню recovery можно не только сбросить, но и протестировать работу телефона в пункте Factory mode. Он представлен несколькими подпунктами, расшифровка их значения на русском языке:
- Full Test – проверяются все параметры телефона
- Item Test – выборочное сканирование
- Signaling Test – тест sim-карты и уровня сигнала
- GPS – диагностика корректности работы системы определения местоположения
Xiaomi
На Xiaomi используется собственное рекавери меню.
Чтобы выйти из него, сначала нужно выйти в главное меню, выбрав Back to Mainmenu.
Затем выберите Reboot.
Наконец — Reboot to System.
Устройство перезагрузится в обычном режиме. Можно выбрать и Power Off для отключения смартфона.
Рекавери от Team Win Recovery Project позволяет перезагрузить смартфон прямо с главной страницы через одноименный пункт.
Если установлена английская версия, используйте кнопку Reboot.
Карасев Евгений ответил: 2020-01-22 16:03:55 Здравствуйте. Для начала рассказать всю правду: что и как делали? В тот режим так не попадают и выходят очень даже просто.
Перезагрузил телефон и случайно попал в режим рекавери. Выйти из него не могу никак: нажимаю Reboot — возвращается в то же меню, Wipe data — то же самое. Попытки выключить устройство не помогают — каждый раз появляется то же самое меню на три кнопки. Что делать?
Карасев Евгений ответил: 2020-01-22 16:03:55 Здравствуйте. Для начала рассказать всю правду: что и как делали? В тот режим так не попадают и выходят очень даже просто.
acidmist ответил: 2020-01-22 16:12:11 Откуда претензии ко мне? Какой смысл мне молчать о чем-то, если я хочу решить проблему и тем более, перед кем я буду скрывать «свои действия»? Если не можете помочь — лучше пройти мимо
Если не можете помочь — лучше пройти мимо
1619716888 | из Redmi Note 5
CAHEK80 | из Redmi 5 Plus
Карасев Евгений Здравствуйте. Для начала рассказать всю правду: что и как делали? В тот режим так не попадают и выходят очень даже просто.
CAHEK80 ответил: 2020-01-22 18:08:17 здравствуйте! Вы правы насчет правды, что то автор не договаривает. Было у меня такое, не загружаясь в систему выкидывало в рекавери. Но, это у меня произошло из-за быстрых смен прошивок и тестов разных модов, после чего я не чистил хвосты. вот и заклинило. и опять же Вы правы, после слов автора и что не договаривает, помогать смысла нет.
CAHEK80 | из Redmi 5 Plus
Карасев Евгений Здравствуйте. Вот отчего я могу считать, что здесь не так все просто. Аппарат Redmi Note 5 если-бы окиричился при обновлении (а оно могло ночью устанавливаться), то это-бы было скорее всего при переходе на Android 9 (то есть полгода назад, не сейчас, да еще и на китайце с пропатченным загрузчиком).
- одновременно зажать кнопки питания (включения смартфона) и увеличения громкости;
- держать клавиши зажатыми несколько секунд;
- дождаться появления на экране нужного режима.
Использование кастомного recovery
Стоковый режим восстановления обладает несколько ограниченными возможностями, которых в некоторых случаях попросту недостаточно. Так, перепрошить с его помощью смартфон или установить требуемое приложение с карты памяти у вас не получится. Поэтому продвинутые пользователя заменяют стандартное Recovery на кастомное (CWM или TWRP), которое наделено более расширенным функционалом.
В качестве примера рассмотрим процедуру инсталляции и последующего использования ClockWorkMod (CWM) Recovery:
Начнется установка Android CWM Data Recovery. Данный процесс не займет много времени. После его завершения войти в кастомную среду восстановления можно будет с помощью тех же клавиш, которые использовались для загрузки стокового Рекавери.
Кроме стандартного набора инструментов, новая область реанимирования пополнится следующими функциями:
Разобравшись как работать со средой Recovery, вы сможете прошивать смартфоны или планшеты, обнулять настройки, создавать точки восстановления и выполнять другие специфические действия без сторонней помощи.
Дорогой читатель сайта ! Уважаемый пользователь ОС Андроид!
В операционной системе Android имеется один «секретный» режим, который позволяет делать нестандартные операции в некоторых нестандартных ситуациях
Я имею в виду Режим восстановления(Recovery Mode), которым рекомендуется пользоваться с осторожностью(!). Потому как можно не восстановить, а наоборот, серьезно повредить систему, если плохо представляешь себе, что делаешь
Поэтому и вход в этот режим делается не очевидным способом и отличается для разных моделей.
Итак, Recovery или Режим Восстановления – это специальный режим загрузки устройства, который позволяет восстановить систему или установить обновления для нее.
Запускается он на полностью выключенном (!) приборе с помощью комбинации механических клавиш Home Volume Up Powerдля Samsung, Volume Down Power для Nexus. Здесь знак « » означает следующий порядок действий: нужно нажать первую клавишу, затем, не отпуская ее, нажать вторую и, не отпуская первых две, нажать и держать третью.
В целом, комбинация клавиш конкретно для вашего производителя может отличаться, так что я бы советовал уточнить ее, прежде чем экспериментировать.
Как сбросить пароль и снять графическую блокировку на android
Если вы забыли установленный пароль или графический ключ на Android, это не повод паниковать. Доступ к смартфону можно восстановить, причем существуют несколько способов снять блокировку. В обновленной инструкции подробно рассказано о каждом из них.

Как сбросить пароль или блокировку в android
(!)
В статье собраны основные способы сброса пароля/графического ключа, начиная от самого простого (когда вы помните имя пользователя и пароль аккаунта Google) и заканчивая более сложными: Hard Reset, удалением файлов «gesture.key» и «password.key». Внимательно читайте все пункты, переходите по указанным ссылкам на подробные инструкции, и все получится!
Способ 1. ввести данные аккаунта google
Рабочий способ для устройств на Android 4.4 и ниже. Начиная с Android 5.0, эту опцию убрали из многих прошивок. Но так поступили не все производители, поэтому проверьте, работает у вас или нет.
Когда телефон или планшет подключены к мобильной сети или Wi-Fi, чтобы убрать блокировку, достаточно просто указать e-mail и пароль. Для этого 5-10 раз неправильно введите графический ключ, после чего всплывет предупреждение о блокировании устройства на 30 секунд.
На экране появится кнопка «Забыли графический ключ?», щелкнув по которой, можно ввести свои данные и разблокировать аппарат.

Если забыли пароль от аккаунта, придется его восстановить – перейдите на эту страницу с работающего гаджета либо ПК.
Обратите внимание, что данный способ требует обязательного доступа к Интернету. Поэтому откройте панель быстрых настроек, сделав свайп вниз («шторку» можно раскрыть прямо с экрана блокировки на Android 5.0 Lollipop и новее) и включите мобильные данные либо Wi-Fi. Устройство подключится к точке доступа, если оно работало в этой сети ранее.

Сброс графического пароля при помощи ADB
Графический ключ можно удалить, используя ADB. Вам необходимо подключить аппарат через USB к компьютеру и вводить нужные команды. Все подробности в инструкции →

Метод будет работать только при включенной отладке по USB.
Cпособ 3. сброс до заводских настроек
Следующий способ проще предыдущего, но используя его, удалятся все данные с внутренней памяти, такие как установленные приложения, привязанные аккаунты, СМС и т.д. Фотографии, аудио и другие файлы на SD останутся нетронутыми. Полную инструкцию вы найдете в статье: как сбросить настройки на Android (Hard Reset).

Во время следующей активации аппарата, восстановите данные из резервной копии – работает при условии, если ранее была проведена синхронизация.
Способ 4. прошить смартфон или планшет
Прошив Android телефон или планшет, вы снимете блокировку или пароль. На нашем сайте есть подробнейшая инструкция по прошивке Android девайсов различных производителей, отдельно Samsung с помощью Odin и LG через KDZ Updater.
Способ 5. удаление gesture.key (разблокировка графического узора) и password.key (сброс пароля)
Способ предназначен для владельцев телефонов и планшетов с с root-правами и CWM Recovery. Его действие заключается в том, что удаляются системные файлы «gesture.key» и «password.key», отвечающие за вывод графической блокировки и пароля соответственно.
Для этого необходим файловый менеджер Aroma. Скачайте архив по ссылке и скиньте на телефон либо планшет не распаковывая. Затем выключите аппарат и зайдите в меню Recovery. Чтобы это сделать, вместо кнопки включения зажмите и удерживайте одну из возможных комбинаций (либо читайте FAQ для конкретных моделей):
- Громкость вверх «ВКЛ»
- Громкость вниз «ВКЛ»
- Громкость вверх/вниз Питание Домой
При помощи кнопок увеличения, уменьшения громкости осуществляется перемещение вверх и вниз соответственно, а подтверждение выбора – кнопкой включения/блокировки. В новых смартфонах Recovery может быть сенсорным.
Инструкция:
1. В меню CWM Recovery выберите пункт «Install zip».

2. Затем нажмите «Choose zip from /sdcard» и перейдите в папку, куда скинули Aroma или же используйте «Choose zip from last install folder». Во втором случае увидите все последние загруженные архивы, среди которых и найдете нужный.

3. Выберите архив с Проводником Aroma.

4. Дальше откроется сам файловый менеджер. Перейдите по пути /data/system/
и удалите файлы:
- «gesture.key» («gatekeeper.pattern.key» в новых прошивках)
- «password.key» (либо «gatekeeper.password.key» вместо него)
- «locksettings.db»
- «locksettings.db-wal»
- «locksettings.db-shm»
Выделите их и в дополнительном меню нажмите «Удалить».

В конце перезагрузите устройство. Можете вводить любой пароль и телефон разблокируется. Дальше смело идите в настройки и выставляйте новую блокировку.
Как снять графическую блокировку через TWRP Recovery
В TWRP Recovery есть файловый менеджер – через него производится удаление файлов, которые выводят пароль либо графический ключ, без установки Aroma File Manager. Для этого переведите мобильный гаджет в режим восстановления (см. предыдущий метод) и откройте «Advanced».

Затем нажмите «File Manager».

Зайдите в папку /data/system/
и удалите следующие файлы:
- «gatekeeper.password.key» (в старых версиях Android файл называется «password.key»)
- «gatekeeper.pattern.key» (в старых прошивках – «gesture.key»)
- «locksettings.db»
- «locksettings.db-wal»
- «locksettings.db-shm»

Тапните по одному из файлов и в появившемся списке выберите «Delete».

Чтобы подтвердить, сделайте свайп вправо.

Далее нажмите «Back» и выполните аналогичные действия с оставшимися файлами.

Для перезагрузки Android, вернитесь в главное меню и выберите «Reboot» → «System».
Очищаем внутреннюю память при помощи Fastboot
На всех телефонах и планшетах под управлением Android (кроме Samsung) есть режим прошивки – Fastboot. Перезагрузив в него мобильный девайс, аппаратом можно управлять с компьютера с помощью одноименной утилиты. Об установке Fastboot и USB драйверов написано в отдельной инструкции. Еще потребуется разблокировать загрузчик на смартфонах Sony, Huawei, LG, HTC, Pixel, Nexus, Motorola и некоторых других моделях.
(!)
Разблокировка Bootloader также делается через Fastboot и в процессе стираются данные с внутренней памяти. В дальнейшем для очистки смартфона достаточно будет выполнить действия, описанные ниже.
Чтобы перезагрузить устройство в режим Fastboot, удерживайте кнопку понижения громкости во время включения.

Кроме того, перевести Android в режим прошивки можно ADB командой, если активирована отладка по USB. Подробно изучите FAQ на сайте по работе с Fastboot и ADB, запустите командную строку (либо PowerShell в Windows 10) от имени администратора из папки «platform-tools», введите команду и кликните «Enter»:
adb reboot bootloader
В PowerShell впереди необходимо добавлять:
.

Когда на аппарате загружен Bootloader, используйте одну из следующих Fastboot команд. Очистится внутренняя память, тем самым разблокировав девайс:
fastboot erase userdata
или
fastboot -w

Чтобы перевести гаджет из загрузчика в Android, введите:
fastboot reboot

Разблокируем графический ключ на китайских телефонах с процессорами MTK
(!)
Для некоторых китайских смартфонов с заблокированным загрузчиком, работающих на Android 7.0 Nougat и выше, данный метод не подойдет. На них необходимо активировать пункт «Заводская разблокировка» («OEM unlock»). Это делается через меню «Настройки» → «Для разработчиков», куда невозможно попасть на заблокированном телефоне.

Загрузите актуальную версию программы с официального сайта: http://spflashtool.com/, ссылка на USB драйверы под чипы MTK находится в инструкции по установке Fastboot. Скачайте файл образа Рекавери и «…scatter.txt» для вашего процессора – их можно найти в топиках соответствующих моделей на таких форумах как 4PDA, XDA-Developers, Needrom. Поместите файлы в одну папку, чтобы путь не содержал кириллических символов. Образ переименуйте в «recovery» с расширением «.img».

Разархивируйте SP Flash Tools на диск «C:». Откройте папку и запустите «flash_tool.exe» от имени администратора.

Щелкните на «Scatter-loading», перейдите в папку где находится «recovery.img» и выберите scatter файл.


Отмечен будет только раздел «recovery». Вверху нажмите «Download».

Теперь отключите смартфон, достаньте батарею (если возможно) на несколько секунд, вставьте обратно и подключите выключенный аппарат к ПК через USB.

Появится красная полоса «Download DA 100%».

Далее желтая, которая покажет на сколько процентов завершен процесс прошивки.

В конце появится окно «Download Ok», что обозначает успешную установку Recovery.

Затем нужно сразу запустить Рекавери, чтобы стоковое не перезаписало кастомное при первом включении. Обычно на китайских телефонах необходимо удерживать клавиши включения и увеличения громкости до появления специального меню. Кнопкой Volume «UP» переместитесь на пункт «Recovery» и подтвердите при помощи Volume «Down».

Теперь переходим к пунктам инструкции 5 или 6 (в зависимости от установленного Recovery: CWM либо TWRP) и удаляем забытый пароль.
Способ 9. используем сервис «найти устройство»
Google создали сервис «Найти устройство», в котором есть функция Hard Reset. Соответственно сбрасывается блокировка.
1. Если девайс не подключен к Интернету, раскройте панель быстрых настроек и подключитесь к мобильной или Wi-Fi сети (открытой либо той, к которой подключались раньше).
2. С компьютера либо другого аппарата зайдите на страницу https://www.google.com/android/find и авторизуйтесь.

3. Сервис определит местонахождение телефона и когда он в последний раз находился в Сети. В списке опций выберите «Очистить устройство».

4. Снова нажмите «Очистить устройство».

5. Для подтверждения удаления кликните по кнопке «Очистить».

Когда устройство офлайн, Wipe сделается при первом подключении к Интернету.
. Как снять графический ключ на телефонах Samsung с помощью «Find My Mobile»
Владельцы смартфонов популярнейшего бренда имеют возможность разблокировать девайс, если на нем включен Интернет и добавлен аккаунт Samsung. Нужно пройти на https://findmymobile.samsung.com/, щелкнуть «Войти» и ввести свои login и password.


После обнаружения вашего планшета, телефона Samsung, сбоку в опциях кликните «Разблокировать», потом еще раз «Разблокировать» во всплывшем окне, и повторно введите пароль.



Готово – в шторке Android появится уведомление о снятии ключа либо пина с экрана.
. Дополнительный PIN-код на Samsung
На телефонах Самсунг, работающих под управлением Андроид 5.0 и ниже, задавая рисунок, нужно устанавливать дополнительный PIN-код. И если графический ключ вы забыли, а PIN-код помните, его можно ввести и разблокировать смартфон.

Рисуйте любой неправильный узор до появления сообщения, что повторить попытку можно только через 30 секунд.

Затем подождите пол минуты и щелкните на кнопку «Дополнительный PIN-код» в нижнем правом углу. Введите PIN и нажмите «ОК».

Блокировка на телефоне полностью удалится.
. Как сбросить графический ключ на смартфонах Samsung, используя Odin
Для телефонов и планшетов Samsung, работающих под управлением Android ниже 7-й версии, есть простой метод снятия блокировки. Сначала прошивается TWRP или CWM Recovery с помощью программы Odin, и через кастомное Рекавери удаляется пароль.
(!)
На устройствах Самсунг с Android 7.0 и новее, для установки кастомного Recovery потребуется активировать функцию «OEM unlocking», что находится в «Настройках». Перейти туда с заблокированного экрана не выйдет.

Установите драйверы и скачайте файл образа CWM или TWRP в формате .tar для вашей модели – его можно найти в соответствующих топиках на сайтах Needrom, XDA-Developers, Sammobile, 4PDA, twrp.me.



Загрузите Odin с официального сайта.


Распакуйте архив с Odin и запустите программу.

Переведите смартфон в режим прошивки (он же Bootloader, режим загрузки). Для этого на выключенном аппарате зажмите и удерживайте 3 клавиши:
- «ВКЛ» понижение громкости кнопка «Домой» («Home»)

Когда попадете в такое меню, нажмите клавишу увеличения громкости, чтобы продолжить.

На экране появится Андроид и надпись «Downloading» – значит, вы перевели Samsung в режим прошивки.

Подсоедините телефон к компьютеру через USB и дождитесь установки драйверов. В первой ячейке «ID:COM» отобразится подключенный порт, а в логах появится сообщение «Added».

Теперь нажмите кнопку «AP» («PDA» в старых версиях Odin) и выберите файл Recovery.


Если напротив «AP» стоит галочка, а в поле рядом прописан путь к файлу, можно приступать.
Чтобы начать прошивку, щелкните «Start».

Поскольку вес файла Рекавери маленький, процесс займет пару секунд. В логах появится сообщение «All threads completed. (succeed 1 / failed 0)», а в верхней левой ячейке – «PASS!». Это означает, что прошивка кастомного Recovery прошла успешно.

Теперь выключите телефон и удерживайте одну из комбинаций клавиш, чтобы попасть в Recovery:
- «Домой» повышение громкости включение
- «Домой» «ВКЛ» (на старых Samsung)
- Увеличение громкости включение (на старых планшетах)

В зависимости от установленного Рекавери: CWM либо TWRP, переходите к пунктам 5 или 6 данной статьи и удаляйте файлы:
- «password.key» («gatekeeper.password.key»)
- «gesture.key» («gatekeeper.pattern.key»)
- «locksettings.db»
- «locksettings.db-wal»
- «locksettings.db-shm»
. Как убрать ключ разблокировки на Huawei и Honor: резервный PIN-код
На Huawei и Honor, помимо графического ключа, используется резервный PIN-код. Поэтому чтобы разблокировать девайс, нужно 5 раз неправильно нарисовать узор, и на дисплее высветится сообщение: «Повторите попытку через 1 минуту». Подождите 60 секунд пока кнопка «Резервный PIN-код» в правом нижнем углу станет активной. Щелкните на нее, введите PIN и ключ разблокировки моментально сбросится.
. Резервный PIN-код на LG
Устанавливая блокировку экрана на LG, нужно задать резервный PIN-код, который можно ввести вместо графического ключа или пароля, и разблокировать телефон.


Для этого рисуйте неправильный графический узор до появления сообщения о блокировке ввода на 30 секунд. Щелкните «ОК», внизу выберите «Забыли графический ключ?», введите PIN-код и нажмите «ОК».

. Функция Smart Lock
Начиная с Android 5.0, в системе есть функция Smart Lock, позволяющая отключать блокировку экрана в определенных ситуациях. Например, когда аппарат находится дома или подключен к надежному устройству по Bluetooth. В зависимости от производителя девайса, а также версии Android, существуют разные варианты разблокировки с помощью Smart Lock, такие как определение голоса, распознавание лиц и другие.

Безусловно, Smart Lock – удобная функция, упрощающая использование мобильного устройства. Но благодаря ней злоумышленники могут получить доступ к персональной информации, хранящейся в смартфоне. К примеру, если вы укажете офис как безопасное место и оставите телефон на рабочем месте, любой желающий сможет его разблокировать. Поэтому грамотно настраивайте Smart Lock, а лучше несколько раз подумайте прежде чем включать данную функцию.
Оцените статью:
Как убрать пароль блокировки экрана на android-телефоне в настройках?

Не так давно наш сайт рассказывал о том, как установить пароль на разблокировку экрана смартфона или планшета на базе операционной системы Android. Если по каким-либо причинам вам нужно убрать пароль, сделать это вы можете через настройки. Мы покажем процедуру от начала и до конца.
Обращаем ваше внимание, что данная инструкция актуальна только для тех случаев, когда пользователь знает пароль и может разблокировать рабочий стол. О случаях, когда пользователь забыл пароль, мы поговорим в другой раз. Пример показан на базе смартфона Huawei, но в целом инструкция универсальная, поэтому подходит для других смартфонов на базе Android.
Если нажмете на кнопку включения смартфона, увидите вот что:

Далее делаете свайп по дисплею и вам предложат ввести пароль от рабочего стола. Указываете его.

Далее откройте настройки.

Найдите раздел «Блокировка экрана и пароли».

Нажмите на пункт «Пароль».

Введите пароль от разблокировки устройства еще раз. Далее откроется примерно такая страница:

Выбираете «Нет» или, как в некоторых случаях, «Провести по экрану». После этого пароль будет убран.
Обратите внимание, что если для разблокировки экрана также используется, например, сканер отпечатка пальцев, он тоже будет удален.

А что, если используется графический ключ?

Разницы нет, отключается он точно также.
С помощью twrp
Позволяет удалить забытый пароль и рисунок, оставляя личные данные целыми. На телефон следует загрузить приложение TWRP, затем через файловый менеджер убрать «блокировщики». Без доступа к меню настроек это получится на:
- Китайских мобильных устройствах, имеющих процессоры MediaTek, что прошиваются через SP Flash Tool.
- Моделях Samsung, прошиваемых с программой Odin.
- Других моделях, прошиваемых с Fastboot.
TWRP служит аналогом Recovery. Если его удалось загрузить на заблокированное устройство, надо открыть меню и выбрать там «Advanced»:

Далее выбрать «File Manager».

Открыть каталог «data / system» и убрать файлы (возможно, будут не все) из списка:
- «gatekeeper.password.key» (указаны как «password.key» в ранних Android — версиях);
- «gatekeeper.pattern.key» (указаны как «gesture.key» в ранних Android — версиях);
- «locksettings.db»;
- «locksettings.db-wal»;
- «locksettings.db-shm».

Закончив, выбрать пункт «Reboot System» — «Do Not Install» если нет желания устанавливать еще официальную версию TWRP.
Стандартный вариант разблокировки телефона через экстренный вызов
Необходимость разблокирования возникает каждый раз, когда хозяин берет телефон. Так работает механизм защиты данных. Можно установить введение графического символа (соединить точки) или приложить палец, чаще всего — введение четырехзначного номера ПИН.
Как разблокировать телефон, используя функцию экстренного вызова подробно рассказано далее.
Данный метод срабатывает на моделях ранее версии Андроид 6.0. На устройствах с более свежей ОС эффективность не доказана.
Действовать надо пошагово.
1. На экране после включения отображаются точки или цифры для введения пароля. Внизу — кнопка «Экстренный вызов» или «SOS». Она позволяет любому взявшему аппарат вызвать службу 911 без разблокировки.

2. Кликнув по кнопке «Экстренный вызов», открыть систему набора номеров с цифрами.
3. В строке ввести любой символ 10 раз, например, *. Кликнув дважды по нему, выделить и выбрать кнопку «Копировать» с верхнего меню.

4. Вставить 10 символов рядом с теми, что уже были набраны, удвоив число. Повторять свои действия, пока система не перестанет реагировать.
5. Вернуться вновь к заблокированному экрану и провести влево, открывая камеру. Одновременно протянуть вниз меню управления, находящееся сверху.
6. Кликнуть по кнопке «Настройки», система попросить пароль. Нажав, долго удерживать поле запроса и пользуясь командой «Вставить», поместить туда скопированную ранее строку. Продолжать, пока система не перестанет реагировать и курсор не исчезнет.

7. Пользовательский интерфейс заглючит, а кнопки исчезнут. Останется лишь экран камеры. Спустя пару минут приложение «камера» слетит и устройство будет разблокировано.
![]() Загрузка…
Загрузка…
Нет ничего постыдного в том, чтобы забыть пароль блокировки от смартфона. Особенно, если это не цифровая комбинация, а сложное сочетание разных символов или, чего доброго, мудрёный графический ключ. Из-за того, что мы почти перестали ими пользоваться, отдавая предпочтение биометрии, мозг просто вытеснил эти воспоминания как неактуальные. А зачем хранить в памяти то, в чём почти нет потребности? Но ведь ключевое слово здесь — почти. Потому что время от времени смартфоны всё-таки отказывают в разблокировке по отпечатку пальца или лицу и требуют вручную ввести установленный код.

Если вы забыли пароль или графический ключ, смартфон всё равно можно разблокировать
Разблокировать смартфон без пароля можно, причём довольно просто. Нужно просто-напросто сбросить его до заводских настроек. В этом случае удалятся все данные, которые хранились в памяти, однако вместе с ними удалится и пароль, который не вы благополучно забыли и который блокирует вам доступ к своему устройству.
Содержание
- 1 Как удалить пароль с телефона
- 2 Как разблокировать телефон через Гугл-аккаунт
- 3 Как разблокировать Самсунг без пароля
- 4 Как сбросить телефон кнопками
- 5 Удаление пароля на Андроид. Что нужно знать
Как удалить пароль с телефона
Удобнее всего удалить пароль от Android-смартфона с помощью специализированного софта. Лучше всего на эту роль подходит утилита PassFab Android Unlocker. Она позволяет быстро и безболезненно удалить пароль и получить доступ к рабочему аппарату и начать использовать его заново. Но самое главное, что это не потребует от вас каких-то особенных навыков или познаний.
- Скачайте PassFab Android Unlocker на ПК или Mac;
- Подключите смартфон к компьютеру по кабелю;

PassFab Android Unlocker позволяет сбросить пароль от Андроид в любом состоянии
- На смартфоне откройте шторку уведомлений и включите передачу файлов;

Подключите смартфон к компьютеру по кабелю. Без него ничего не получится
- В интерфейсе PassFab Android Unlocker выберите «Удалить блокировку экрана»;

Подтвердите сброс данных и дождитесь результата
- Подтвердите удаление блокировки и дождитесь идентификации смартфона;
- Дождитесь завершения процедуры и отключите смартфон от компьютера.
PassFab Android Unlocker
Единственное неудобство удаления пароля на Андроид с помощью PassFab Android Unlocker заключается в необходимости очистки встроенного хранилища смартфона. Впрочем, некоторые смартфоны Samsung, работающие на ранних версиях Android позволяют сохранить данные в памяти, но при этом удалить пароль как ни в чём не бывало. Однако учитывайте, что это не общее правило, а скорее исключение.
Как разблокировать телефон через Гугл-аккаунт
Второй способ подойдёт тем, кто забыл пароль от телефона, но хранит в памяти данные для доступа к учётной записи Google. В этом случае вы можете воспользоваться сервисом Find My Device, который по умолчанию предназначен для поиска потерянных смартфонов, но при этом знает, как разблокировать телефон, если забыл графический ключ или цифробуквенный пароль. Если вы помните логин и пароль или их помнит ваш браузер, попробуйте.
- Перейдите по этой ссылке на сайт сервиса Find My Device;
- Войдите в аккаунт Google, к которому привязан смартфон;

Проще всего разблокировать смартфон через Find My Device, если он ваш
- В карточке вашего слева выберите «Очистить устройство»;
- Подтвердите сброс смартфона и удаление пароля блокировки.
Несмотря на то что этот способ выглядит как наиболее простой, у него есть аж три недостатка. Во-первых, это необходимость иметь доступ к аккаунту Google, к которому привязан сбрасываемый смартфон. А, если его нет, ничего не получится. Во-вторых, сброс будет возможен только при условии, что смартфон заряжен. Потому что в противном случае, сброс не произойдёт. Ну и, в-третьих, необходимо, чтобы смартфон был подключен к интернету, потому что иначе Find My Device не найдёт его.
Как разблокировать Самсунг без пароля
Если у вас смартфон Samsung, для вас есть альтернативный способ разблокировки Андроид без пароля, который не требует использования дополнительного оборудования и софта. Всё необходимые манипуляции можно выполнить прямо на устройстве, используя штатные возможности интерфейса оболочки One UI. Они позволяют сбросить пароль, откатив настройки аппарата до заводских, всего лишь в несколько несложных действий.
- Вызовите пункт управления на заблокированном экране;
- Нажмите на иконку шестерёнки для перехода в «Настройки»;
- Перейдите в раздел «Безопасность и конфиденциальность»;

Самсунг позволяет выполнить сброс настроек без дополнительного оборудования
- В открывшемся окне выберите «Сброс всех параметров»;
- Подтвердите откат до заводских настроек и дождитесь сброса.
Очевидно, что такая же возможность удаления пароля с телефона должна быть представлена и в прошивках других производителей помимо Samsung. Однако лично мне она нигде больше не встречалась, поэтому говорить о других я не могу. Тем не менее, если ваш (или не ваш) смартфон так умеет, можете воспользоваться той же методикой. Ведь нас интересует итоговая цель, а не процедурная часть, которая к ней ведёт. Лишь бы было удобно.
Как сбросить телефон кнопками
Несмотря на ограничения каждого из предыдущих способов, все они относительно удобны, потому что предусматривают, что смартфон, который вы разблокируете, находится в рабочем состоянии. А что, если его экран окажется повреждён или перестанет отвечать на прикосновения? В этом случае можно попробовать сбросить смартфон в режиме восстановления, который не требует участия тачскрина, потому что все манипуляции выполняются кнопками.
- Нажмите и удерживайте боковую кнопку питания;
- Затем нажмите и удерживайте кнопку громкости вниз (способ может отличаться от смартфона к смартфону);

Сброс смартфона можно выполнить в режиме восстановления, если экран не отвечает
- На экране появится предложение перейти в безопасный режим — соглашайтесь;
- Выполните сброс настроек в режиме восстановления и перезагрузите смартфон.
Учитывайте, что перезагрузка в данном случае является обязательным действием для завершения процедуры. Она требуется для вывода смартфона из режима восстановления. Если этого не сделать, то вернуть его к работе не получится. После завершения всех манипуляций вы сможете вновь настроить смартфон как новый и, если вы озаботились её сохранением заранее, то восстановить резервную копию Андроид.
Удаление пароля на Андроид. Что нужно знать

Разблокировать смартфон можно без пароля. Но есть несколько нюансов
Можно ли разблокировать смартфон, если забыл пароль? Да, можно. Существует как минимум 4 способа. Самый простой — сброс через Google, а самый удобный — через PassFab Android Unlocker.
Как быстро удалить пароль с телефона? Быстрее всего это делается через сервис Find My Device. Если у вас есть доступ к аккаунту Google, к которому привязан смартфон, а сам он включен и заряжен, сброс можно выполнить за считанные секунды.
Как сбросить пароль от телефона без потери данных? К сожалению, никак. Google защищает пользователей смартфонов под управлением Android и не позволяет выполнять сброс пароля без удаления данных. Однако на старых версиях Android это возможно.
Как разблокировать телефон без пароля, если не работает экран? Проще всего это сделать с помощью PassFab Android Unlocker или в режиме восстановления на самом смартфоне. Выбирайте то, что вам кажется более удобным.
Что нужно сделать?
В первую очередь, убрать SIM-карту из телефона, а сам аппарат — выключить. Далее зажать особые комбинации клавиш и удерживать около 15 секунд.
Учитывайте, на телефонах эти комбинации могут различаться. Например, на LG, VIVO, Prestigio, Nokia, Vertex, DEXP, Майкрософт, Дигма они часто не совпадают. Более того, некоторые пользователи отмечают, что даже в рамках серии Mi (Ми) на Сяоми они отличаются.
Итак, какие сочетания могут работать? Вот основные их них:
кнопка питания и клавиша прибавления громкости;
клавиша уменьшения громкости и кнопка питания;
клавиша «Домой» с кнопкой питания и клавишей громкости.
В результате на экране должно появиться служебное меню. Выберите Recovery, далее — Wipe data / factory reset. Обычно гаджет за несколько минут сбрасывается до заводских настроек. Все — экран разблокирован без ввода пароля.
Бывает сложно найти корректную комбинацию для смартфонов Ирбис, Inoi, Престижио, Теле2, Finepower, Highscreen, девайсов на базе Intel. При работе с ними лучше всего воспользоваться заводской инструкцией.
«отключено администратором, политикой шифрования или хранилищем данных»
Такое случается, если в вашем устройстве есть приложение с правами администратора, не разрешающее отключать блокировку; вы купили б/у девайс, который когда-то был корпоративным и в нем не удалены вшитые средства шифрования; вы блокировали устройство с помощью сервиса поиска от Google. Попробуйте проделать такие действия.
- Пройдите по пути «Настройки»—«Безопасность»—«Администраторы устройства» и отключайте приложения, напротив которых стоит галочка, затем пробуйте отключить блокировку.
- В том же пункте «Безопасность» прокрутите чуть вниз и найдите группу «Хранилище учетных данных». В нем тапните по настройке «Удалить учетные данные».
- Может понадобиться перезагрузка устройства.


Android 4.x
Настал черед поговорить о когда-то самой популярной операционной системе. Это четвертый Android. Он до сих пор установлен на миллионах смартфонах и планшетах. Итак, для того чтобы отключить блокировку тут, делаем следующее:
- Идем в главное меню, тапнув по его значку на домашнем экране.
- Переходим к настройкам. В нашем случае это «Settings», у вас ярлык может называться по-другому. Все зависит от примененной локализации.
- Теперь нам нужен раздел, связанный с безопасностью. У нас это «Security». Тапаем по нему.
- Переходим непосредственно к блокировке экрана.
- Тут уже другая ситуация. В случае с Андроид 2.x нам пришлось авторизироваться, вводя ПИН-код. Здесь это будет графический ключ. Именно он установлен для защиты домашнего экрана.
- Теперь, когда мы подтвердили право собственности на телефон, можно просто отменить блокировку. Делается это нажатием на соответствующий пункт.
В процессе своего рассказа мы постепенно достигли экватора ОС. Это пятый Андроид. Рассмотрим, как работать с ним.
Android 5.x
Давайте разбираться, как отключить блокировку экрана в Андроид, который еще недавно был очень популярным. Это «пятерка». Делаем следующее:
- Как и в предыдущих случаях переходим к меню приложений. Иконка отмечена на скриншоте ниже.
- Ищем шестеренку настроек и жмем по ней. У нас установленных приложений немного, вам же, возможно, придется пролистать список.
- Настройки тут расположены в 2 столбца. Ищем пункт «Безопасность» и тапаем по нему.
- Переходим к разделу настроек, обозначенному на скриншоте. У нас он называется «Блокировка экрана».
- Смена настроек защищена паролем. Для того чтобы убрать защиту, нужно предварительно ввести его. Делаем это и жмем «ПРОДОЛЖИТЬ».
Готово. Все что нам осталось предпринять – это нажать пункт «Нет», и безопасность устройства окажется сведенной к нулю.
Отличием новой версии Андроид является появившееся тут подтверждение. Еще в 4-й редакции его не было. Жмем «ОК».
Тем временем рассматриваемые ОС становятся все более и более современными.
В мобильном сервисе
Компания Google создала специальный мобильный сервис «Найти устройство», в котором есть возможность сброса всех настроек гаджета. Это приложение позволит разблокировать дисплей телефона и даст возможность установить новый пароль. Действует оно только в том случае, если устройство подключено к Wi-Fi или мобильному интернету.
Снимается блокировка так:
- С любого другого устройства необходимо зайти на страницу сервиса «Найти устройство» в интернете.
- После прохождения процедуры авторизации произойдёт перенаправление на карту Google.
- Затем начнётся автоматический поиск местонахождения гаджета. Указанное место будет соответствовать тому, где в последний раз совершался выход в интернет.
- Как только устройство будет найдено, появится возможность выбрать одну из опций.
- Из них необходимо выделить функцию «Стереть данные» и подтвердить действие повторным нажатием той же ссылки.
- В появившемся окне нажимают кнопку «Очистить».

Дополнительные:

- Отпечатки пальцев. В последние 3-4 года большинство моделей, даже начального уровня, комплектуются дактилоскопическим датчиком, способным определять расположение папиллярных линий. У каждого человека оно уникально, соответственно, получить доступ к телефону сможет только владелец.
- Сканер лица. Функция распознавания лица использует селфи-камеру. При сканировании сенсор фиксирует точки, если они совпадают с данными в памяти, телефон отключит защиту.
- Сканер сетчатки. Опция доступна для флагманских моделей топ-сегмента (Samsung, Huawei, другие), считается наиболее эффективным средством защиту. Датчик, установленный на фронтальной модели, сканирует сетчатку, при идентификации разблокирует устройство.
Существуют и более экзотические варианты, но обычный пользователь вряд ли будет их использовать, чтобы снять блокировку телефона.
Если не получается убрать пароль
Иногда при попытке отключить блокировку экрана на дисплее появляется уведомление «Запрещено администратором». С подобной ошибкой сталкиваются владельцы девайсов с операционной системой выше 5 версии. Устранить данную проблему возможно, если четко следовать инструкции.
- Открыть общее меню и перейти в раздел «Настройки».
- Прокрутив список опций, найти внизу строку «Администраторы устройства».
Перейдя на вкладку, можно увидеть все приложения, которые в данный момент способны управлять смартфоном. Их нужно исключить из списка. Если программу удалить нельзя (она используется для решения каких-то задач), нужно открыть список ее полномочий и отключить разрешения, которые управляют экраном блокировки.
Вячеслав
Несколько лет работал в салонах сотовой связи двух крупных операторов. Хорошо разбираюсь в тарифах и вижу все подводные камни. Люблю гаджеты, особенно на Android.
Задать вопрос
Вопрос эксперту
Где в телефоне можно удалить блокировку экрана?
Настройки → Безопасность и конфиденциальность → Блокировка экрана и пароли → Ввести пин-код → Выбрать новый вариант
Как снять защиту в телефоне Самсунг?
Изменить настройки; Удалить VPN; Отключить права администратора; Удалить сторонние сертификаты.
Каким образом можно получить права разработчика на смартфоне Xiaomi?
Открыть раздел настроек, выбрать вкладку «О телефоне», быстро нажать восемь раз подряд на строчку «Версия MIUI».
Что такое Пин-код?
Персональный идентификационный номер (Personal Identification Number) равноценен паролю для доступа к информации. Состоит не меньше чем из 4-х цифр.
Способы устранения ошибки «Чтобы запустить Android, введите пароль» на смартфонах Xiaomi
Перезагрузить устройство; Воспользоваться кодами разблокировки; Ввести пароль от учетной записи Mi; Обратиться в техподдержку; Разблокировать забытый пароль.
4.7 / 5 ( 23 голоса )
Как включить блокировку и зачем она нужна
 Самый важный шаг перед отключением блокировки, без которого ничего не выйдет, включение блокировки:) Чтобы это сделать, перейдите в настройки вашего телефона, отыщите строку «Экран блокировки» и перейдите туда. В самом верху вы увидите надпись «Блокировка экрана», под которой будет написан ее тип. Просто смените его на желаемый.
Самый важный шаг перед отключением блокировки, без которого ничего не выйдет, включение блокировки:) Чтобы это сделать, перейдите в настройки вашего телефона, отыщите строку «Экран блокировки» и перейдите туда. В самом верху вы увидите надпись «Блокировка экрана», под которой будет написан ее тип. Просто смените его на желаемый.
Включив данную функцию, вы ограждаете себя от несанкционированного доступа к своим данным. Люди, не знающие пароля, не смогут не то что нанести вред, но и просто посмотреть ваши данные. То, как установить блокировку экрана на телефоне Андроиде, может разниться в зависимости от модели и версии ОС, но в целом процесс схож.
Как настроить блокировку
Настроить безопасность любого смартфона можно, используя один из основных методов защиты либо скомбинировав его с одним или несколькими инструментами обеспечения конфиденциальности. Для этого необходимо выполнять ряд несложных манипуляций.
- Открыть «Меню» и перейти в раздел «Настройки».
- Выбрать вкладку «Безопасность».
- Кликнуть по опции «Защита устройства».
- Выбрать один из предложенных вариантов и создать комбинацию.

- Возможность применения того или иного дополнительного инструмента зависит от модели устройства. Найти их можно также в разделе «Безопасность».

Как отключить блокировку, если забыл пароль

На старых моделях «Андроид» ниже 5.0, Windows Phone можно сбросить пароль при помощи электронной почты, на которой зарегистрирован аккаунт.
Для более поздних моделей единственный вариант восстановить работоспособность телефона – полный сброс:
- перейти в раздел Recovery, одновременно зажав во время перезагрузки кнопки «Питание», «Громкость »;
- в появившемся меню выбрать «Сброс настроек к заводским»;
- по окончании процесса перезагрузить телефон.
Внимание! После окончания процедуры все пользовательские файлы, настройки, приложения будут удалены. Восстановить их можно будет только при наличии резервной копии из облачного хранилища.
Как работают методы в программе adb run?
1. Метод — удаляется файл gesture.key из папки /data/system
Если у Вас что-то не вышло с программой Adb Run можете попробовать вручную проделать туже операцию.
Нажмите на ПК кнопки CTRL R и введите данное поле команду cmd и Enter:
Введите последовательно команды (программа ADB RUN должна быть установлена):
cd /
cd adb/progbin
adb shell
rm /data/system/gesture.key
После чего перезагрузите Android и введите любой графический ключ.
2. Метод — обнуляются данные в system.db из папки /data/system
Если у Вас разблокировка не прошла с помощью программы Adb Run можете попробовать вручную проделать туже самою операцию
нажмите на ПК кнопки CTRL R введите данное поле команду cmd и Enter
Введите последовательно команды:
cd /
cd adb/progbin
adb shellcd /data/data/com.android.providers.settings/databasessqlite3 settings.dbupdate system set value=0 where name=’lock_pattern_autolock’;update system set value=0 where name=’lockscreen.lockedoutpermanently’;.quit
После чего перезагрузите Android и смартфон или планшет будет разблокирован!
Как сбросить пароль на андроиде через пк
Самый лучший способ сбросить пароль через компьютер, это воспользоваться командной строкой. Он работает только, если включён параметр “Отладка по USB”, к сожалению, узнать был ли он включён у вас невозможно. Только если вы сами уверены в этом.
- Первым делом стоит подключить смартфон к ПК. В этот момент на многих телефонах появляется сообщение предлагающее включить ту самую отладку. Если у вас оно появилось, то поставьте отметку рядом с “Отладка по USB”. Если же нет. То просто следуйте далее и надейтесь на удачу.
- Далее, вам нужно включить командную строку. Вы можете включить её в меню “Пуск” в папке “Служебные”. Или зажать клавиши Win R, а затем в появившемся окне ввестиcmd.
- В командной строке вам друг за другом нужно ввести эти команды(жмитеEnterза каждой строкой):
adb shell cd /data/data/com.android.providers.settings/databases sqlite3 settings.db update system set value=0 where name=’lock_pattern_autolock’ update system set value=0 where name=’lockscreen.lockedoutpermanently .quit
- Затем перезапустите ваше устройство. И еслибудет нужно введите любой пароль.
Как убрать пароль блокировки экрана на android-телефоне в настройках?

Не так давно наш сайт рассказывал о том, как установить пароль на разблокировку экрана смартфона или планшета на базе операционной системы Android. Если по каким-либо причинам вам нужно убрать пароль, сделать это вы можете через настройки. Мы покажем процедуру от начала и до конца.
Обращаем ваше внимание, что данная инструкция актуальна только для тех случаев, когда пользователь знает пароль и может разблокировать рабочий стол. О случаях, когда пользователь забыл пароль, мы поговорим в другой раз. Пример показан на базе смартфона Huawei, но в целом инструкция универсальная, поэтому подходит для других смартфонов на базе Android.
Если нажмете на кнопку включения смартфона, увидите вот что:

Далее делаете свайп по дисплею и вам предложат ввести пароль от рабочего стола. Указываете его.

Далее откройте настройки.

Найдите раздел «Блокировка экрана и пароли».

Нажмите на пункт «Пароль».

Введите пароль от разблокировки устройства еще раз. Далее откроется примерно такая страница:

Выбираете «Нет» или, как в некоторых случаях, «Провести по экрану». После этого пароль будет убран.
Обратите внимание, что если для разблокировки экрана также используется, например, сканер отпечатка пальцев, он тоже будет удален.

А что, если используется графический ключ?

Разницы нет, отключается он точно также.
Способ №10 разблокировать графический ключ android — сброс настроек и данных данных
Для данного способа необходимо что бы на Android было меню Recovery (CWM, TWRP или Стандартное).
Необходимо сделать сброс пользовательских данных, после чего сотрутся все программы и их данные (но не мелодии, картинки итп).
В меню Recovery выберите пункт factory reset или wipe data/factory reset.
Через аккаунт google
Это самый простой способ снятия блокировки, но он требует наличия определённых условий. Для того чтобы им воспользоваться, нужно иметь аккаунт Google и постоянно включённый мобильный интернет или WI-Fi.
Порядок действий по разблокировке:
- Любой пароль или графический ключ вводится до тех пор, пока на дисплее не появится надпись о тридцатисекундной блокировке гаджета.
- После этого на экран будет выведена кнопка «Забыли пароль?».
- Кликнув по ней, будет выполнено перенаправление на аккаунт Google.
- Там нужно ввести свой email и действующий пароль.
- Как только действия будут подтверждены и произойдёт вход в аккаунт, экран автоматически разблокируется.

Этот способ работает только для тех гаджетов, на которых установлена старая версия Android. Начиная с Андроида 5.0, такая возможность разблокировки дисплея была устранена.
Фото: Depositphotos
Мы не будем рассказывать об устаревших способах сбросить пароль, которые работали на старых версиях Android. В этом материале мы собрали только актуальные советы начиная от самых простых и заканчивая методами для продвинутых пользователей.
Сделать сброс до заводских настроек
Радикальный, но самый простой и эффективный способ отключить пароль. В этом случае смартфон восстанавливается до состояния, в котором он был «из коробки». Это значит, что ваши данные пропадут вместе со злосчастным паролем. У разных моделей процедура сброса может отличаться, поэтому ищите в интернете инструкцию к вашему аппарату. Поисковой запрос — hard reset. Как правило, все сводится к удержанию определенных кнопок при включении телефона.
Важно! Перед сбросом извлеките карту памяти.
Возможные комбинации для входа в меню:
- громкость вверх + питание;
- громкость вниз + питание;
- громкость вверх и вниз + питание;
- громкость вверх / вниз + «Домой» + питание.
После появится служебное меню, где нужно выбрать строку wipe data/factory reset или factory reset. После этого смартфон вернется в изначальное состояние. Если у вас была включена синхронизация с аккаунтом Google, то можно будет восстановить резервную копию.
На некоторых моделях смартфонов сброс можно сделать через сервисы производителя или «Найти устройство» от Google
Удалить файлы gesture.key и password.key
Это способ для продвинутых пользователей, так как он предполагает использование кастомного рекавери-меню CWM или TWRP. Если вы покупали устройство с рук, то, возможно, они у вас уже установлены. Попробуйте зайти в меню, используя комбинации из предыдущего пункта или же поищите решение конкретно для вашей модели смартфона в интернете.
Если меню не установлено, то еще не все потеряно. На некоторых моделях вы сможете его установить даже без разблокировки телефона. Если же рекавери уже было установлено, то можно приступать к удалению файлов с паролем. Для прошивки CWM нужно будет скачать и установить файловый менеджер Aroma. А TWRP все может сделать и самостоятельно.
В TWRP полностью сенсорное управление, совсем как в обычном приложении
Выберите пункт «Дополнительно» (Advanced), затем «Файловый менеджер» (File Manager). Зайдите в папку data, затем в system и найдите файлы:
- gatekeeper.password.key (или password.key);
- gatekeeper.pattern.key (или gesture.key);
- locksettings.db;
- locksettings.db-wal;
- locksettings.db-shm.
Выберите один файл и нажмите «Удалить» (Delete), подтвердите. Вернитесь назад и удалите остальные файлы.
Использовать сервис производителя устройства
Сервис будет работать, если у вас уже есть настроенная учетная запись Samsung
Одно из существенных преимуществ дорогой техники известных брендов — это не только качество самого гаджета и программного обеспечения, но и поддержка пользователей. Например, у Samsung есть функция «Найти мое мобильное устройство», с помощью которой можно не только отыскать гаджет, но и разблокировать его, если вы забыли пароль или PIN-код.
Это тоже интересно:
Во время загрузки произошла ошибка.
Этот материал написан посетителем сайта, и за него начислено вознаграждение.
Недавно поменяли графический ключ и забыли его, или дали попользоваться смартфоном ребенку, а он случайно заблокировал устройство? Обе ситуации неприятные, но не критичные: прочитав эту инструкцию, вы сможете разблокировать телефон, причем во многих случаях удастся сохранить файлы, фотографии, загруженную музыку и видео.
Кнопка «Забыли пароль?»
Первый способ подходит для старых устройств, работающих на Android 4.4 и ниже. Вводите любой неправильный пароль или графический узор до тех пор, пока на экране не всплывет сообщение: «Повторите через 30 секунд». Также в углу появится кнопка «Забыли пароль?». Кликните по ней, укажите адрес электронной почты Gmail (которая привязана к устройству) и пароль от нее. После этого телефон разблокируется.

рекомендации
3060 дешевле 30тр в Ситилинке
3060 Ti Gigabyte дешевле 40 тр в Регарде
10 видов <b>4070 Ti</b> в Ситилинке — все до 100 тр
3070 дешевле 50 тр в Ситилинке
13700K дешевле 40 тр в Регарде
4080 почти за 100тр — дешевле чем по курсу 60
RTX 4090 за 140 тр в Регарде
13600K дешевле 30 тр в Регарде
RTX 3070 Ti за 56 тр в Ситилинке
3080 дешевле 80 тр в Регарде
RTX 4080 за 100 тр в Ситилинке
3070 Gigabyte Gaming за 50 тр с началом
3060 Ti Gigabyte Gaming за 43 тр
Компьютеры от 10 тр в Ситилинке
-7% на 4080 Gigabyte Gaming
Подобную функцию редко встретишь в прошивках, основанных на Android 5.0 и новее. Но некоторые производители по-прежнему добавляют ее в систему, так что пробуйте – возможно, это именно ваш случай.
Если вы не помните пароль от аккаунта Google, перейдите по ссылке и пройдите процедуру восстановления учетной записи.
Сброс настроек через Recovery
Второй метод заключается в сбросе настроек из меню Recovery. Рекавери – это режим восстановления, своего рода BIOS для Android-смартфонов и планшетов. С помощью него можно сбросить настройки телефона до заводских, установить новую официальную прошивку, очистить кэш, сделать бэкап и восстановить данные.
После сброса настроек очистится внутренняя память смартфона: будут удалены установленные приложения, добавленные аккаунты, фотографии (если они сохранялись в память устройства, а не на SD). При этом файлы, загруженные на карту памяти, не будут стерты. То есть, телефон станет таким же «чистым», каким он был после покупки. А значит, установленный пароль (или графический ключ) тоже будет сброшен.
Чтобы зайти в Рекавери, выключите устройство, а потом нажмите и удерживайте определенную комбинацию кнопок до появления заставки. В зависимости от производителя устройства, сочетания клавиш для входа в Recovery, отличаются.
Китайские телефоны с чипами MTK
-
Удерживайте клавишу увеличения громкости и кнопку питания.
- Когда появится меню «Select Boot Mode», при помощи клавиши повышения громкости переместите стрелочку на пункт «Recovery Mode» и выберите его, нажав на кнопку уменьшения громкости.

Huawei и Honor
На смартфонах Huawei и Honor, для входа в меню Recovery, могут использоваться 2 комбинации клавиш, пробуйте:
-
Зажмите кнопку включения и клавишу понижения громкости.
-
Зажмите кнопку включения и клавишу увеличения громкости.
Samsung
На новых телефонах Samsung нажмите и удерживайте 3 кнопки: Bixby, Питание и Громкость «+» или Домой, Питание и Громкость «+». На старых смартфонах используется сочетание клавиш Домой и включения. На старых планшетах – включения и повышения громкости.

Google Pixel и Nexus
На смартфонах Nexus и Pixel сначала придется перевести устройство в режим Fastboot, а уже из меню Fastboot – в режим восстановления. Для этого на выключенном смартфоне одновременно удерживайте кнопку включения и клавишу громкости «Вниз».

С помощью кнопок регулировки громкости установите стрелку на «Recocery mode» и нажмите на кнопку питания, чтобы подтвердить выбор.

LG
-
Держите кнопки «ВКЛ» и Громкость «–».
-
При появлении лого LG отпустите кнопки и сразу заново зажмите.
-
Держите до загрузки Recovery.
Xiaomi
Нажмите и удерживайте клавишу увеличения громкости и кнопку питания.

При появлении меню, кликните по предпоследнему пункту справа. Язык изменится на английский.

Теперь, чтобы перевести устройство в режим восстановления, в меню выберите раздел «recovery».

Meizu
Телефоны Meizu лишены «классического recovery». Здесь в меню присутствуют только два пункта: «System upgrade» (через него выполняется установка обновлений) и «Clear data» (очистка памяти).
Для входа в это меню, зажмите кнопку включения и повышения громкости.

Lenovo
На смартфонах Lenovo одновременно нажмите и удерживайте 3 кнопки: «ВКЛ» и обе клавиши регулировки громкости.

Лежачий робот при входе в Recovery
Если вместо меню Recovery на экране появляется лежачий Android и надпись «Команды нет» («No command»), нажмите на клавишу повышения громкости и кнопку питания. После этого загрузится Рекавери.

Управление в Recovery осуществляется с помощью аппаратных клавиш. Чтобы перемещаться по пунктам, используйте кнопки громкости: перемещение вверх – это Громкость «Плюс», а вниз, соответственно, – Громкость «Минус». Выбор делается кнопкой питания.
В меню Рекавери выберите пункт, отвечающий за сброс настроек – «Wipe data/factory reset».

Дальше, чтобы подтвердить удаление данных, выберите «Yes – delete all user data».

После завершения процесса очистки, в главном меню Recovery кликните на первый пункт «Reboot system now», чтобы перезагрузить устройство.

Начнется загрузка Android, которая будет длиться дольше, чем обычно, как это и происходит после первого запуска смартфона. Данные с внутренней памяти будут удалены, а файлы с SD карты останутся.
Разблокировка графического ключа с помощью ADB
Следующее решение позаимствовано из топика на форуме 4PDA. Используя этот метод, удастся разблокировать графический ключ, не удаляя данные с телефона. Но для его реализации должна быть включена отладка по USB, и понадобится утилита ADB. Способ подойдет для устройств, работающих на старых версиях Android до 5.0. В новых прошивках используемая уязвимость исправлена.
Если на устройстве не активирована отладка по USB, или версия Android – 5.0 и выше, это решение не для вас, переходите к следующему. А если и отладка включена, и прошивка подходящая, скачайте на компьютер архив с ADB, установщик Java и загрузите USB-драйверы с сайта производителя. Извлеките содержимое архива в корень диска «C:», установите Java и драйверы, после чего откройте папку «platform-tools» и, нажав клавишу «Shift», щелкните правой кнопкой мышки по пустой области. В списке опций выберите «Открыть окно команд» («Открыть окно PowerShell» в Windows 10).
Копируйте и вставляйте по одной строке. Чтобы выполнить команду, каждый раз нажимайте «Enter» (в PowerShell перед adb добавьте ./ или .):
adb shell
cd /data/data/com.android.providers.settings/databases
sqlite3 settings.db
update system set value=0 where name='lock_pattern_autolock';
update system set value=0 where name='lockscreen.lockedoutpermanently';
.quit

Теперь перезагрузите смартфон и проверьте, остался ли графический ключ. Если да, попробуйте ввести любой узор. Если не сработало, выполните такую команду:
adb shell rm /data/system/gesture.key
Еще попробуйте:
adb shell rm /data/data/com.android.providers.settings/databases/settings.db
В конце перезапустите устройство.
Сброс пароля или графического узора через TWRP
Предпоследний способ найден на сайте 4idroid. Как пишет автор, с его помощью можно удалить и пароль, и графический ключ, причем данные на телефоне останутся нетронутыми. Суть заключается в том, что на устройство устанавливается TWRP (кастомное Recovery), а потом через встроенный файловый менеджер удаляются файлы, отвечающие за блокировку экрана.
Разумеется, решение подходит не для всех смартфонов, потому что на большинстве устройств, для установки TWRP, сначала необходимо разблокировать загрузчик, а эта процедура сотрет данные с внутренней памяти. Кроме того, на Android 7.0 и выше, сначала понадобится включить опцию «Заводская разблокировка» («OEM Unlock»), которая расположена в настройках в разделе «Для разработчиков».
Установить TWRP, когда нет доступа к настройкам устройства, удастся на:
-
Китайских смартфонах с процессорами MediaTek – они прошиваются через утилиту SP Flash Tool.
-
Устройствах Samsung, которые «шьются» через программу Odin.
-
Других телефонах с разблокированным загрузчиком, которые прошиваются с помощью утилиты Fastboot.
Для прошивки Recovery на устройствах под управлением Android 7.0 и выше, также придется активировать функцию «Заводская разблокировка», но попасть в настройки на заблокированном телефоне никак не удастся. Поэтому, если вы пользуетесь смартфоном Samsung, работающим на Android 7.0 и новее, или устройством с чипом MTK на той же версии Android, этот способ вам тоже не подойдет.
После установки TWRP, зайдите в него и в главном меню выберите раздел «Advanced».

В меню «Advanced» нажмите на кнопку «File Manager».

С помощью файлового менеджера зайдите в каталог «data/system» и удалите такие файлы (могут присутствовать не все):
-
«gatekeeper.password.key» («password.key» в старых версиях Android);
-
«gatekeeper.pattern.key» («gesture.key» в старых версиях Android);
-
«locksettings.db»;
-
«locksettings.db-wal»;
-
«locksettings.db-shm».

Чтобы удалить файл, щелкните по нему, нажмите «Delete» и сделайте свайп для подтверждения.


Затем выберите «Reboot System» и нажмите «Do Not Install», если не хотите устанавливать официальное приложение TWRP.


Удаление данных через сервис «Найти устройство»
Google создали сервис «Найти устройство», через который можно удаленно управлять телефоном в случае его потери или кражи. Одна из доступных функций – сброс настроек. Чтобы его выполнить, на устройстве должен работать интернет.
Откройте страницу в браузере на компьютере или на другом смартфоне, авторизуйтесь, после чего будет выполнен поиск устройств, привязанных к аккаунту.
Дважды нажмите «Очистить устройство» и подтвердите удаление, выбрав «Очистить».



Если смартфон подключен к сети, сразу же выполнится сброс настроек. Если интернет не работает, сброс произойдет после подключения к сети.
Автор выражает благодарность Егору Плотницкому за помощь в написании данной статьи.
Этот материал написан посетителем сайта, и за него начислено вознаграждение.
Простая комбинация цифр часто выпадает из памяти, даже записывать на бумажке и хранить при себе не вариант. Ее легко потерять. Здесь описаны эффективные способы, как разблокировать телефон, если забыл пароль — простые и быстрые действия позволят легко получить доступ.

Стандартный вариант разблокировки телефона через экстренный вызов
Необходимость разблокирования возникает каждый раз, когда хозяин берет телефон. Так работает механизм защиты данных. Можно установить введение графического символа (соединить точки) или приложить палец, чаще всего — введение четырехзначного номера ПИН.
Как разблокировать телефон, используя функцию экстренного вызова подробно рассказано далее.
Данный метод срабатывает на моделях ранее версии Андроид 6.0. На устройствах с более свежей ОС эффективность не доказана.
Действовать надо пошагово.
1. На экране после включения отображаются точки или цифры для введения пароля. Внизу — кнопка «Экстренный вызов» или «SOS». Она позволяет любому взявшему аппарат вызвать службу 911 без разблокировки.

2. Кликнув по кнопке «Экстренный вызов», открыть систему набора номеров с цифрами.
3. В строке ввести любой символ 10 раз, например, *. Кликнув дважды по нему, выделить и выбрать кнопку «Копировать» с верхнего меню.

4. Вставить 10 символов рядом с теми, что уже были набраны, удвоив число. Повторять свои действия, пока система не перестанет реагировать.
5. Вернуться вновь к заблокированному экрану и провести влево, открывая камеру. Одновременно протянуть вниз меню управления, находящееся сверху.
6. Кликнуть по кнопке «Настройки», система попросить пароль. Нажав, долго удерживать поле запроса и пользуясь командой «Вставить», поместить туда скопированную ранее строку. Продолжать, пока система не перестанет реагировать и курсор не исчезнет.

7. Пользовательский интерфейс заглючит, а кнопки исчезнут. Останется лишь экран камеры. Спустя пару минут приложение «камера» слетит и устройство будет разблокировано.
Разблокировка с помощью Google-аккаунта
Данный способ разблокировки доступен при привязке Google-аккаунта к ПО мобильного устройства и выполнения синхронизации данных. Понадобится активное интернет-соединение.
Порядок действий подробно показан далее.
1) 5 раз неверно рисовать графический символ или любую комбинацию цифр. Наконец, попытки закончатся и появится надпись.

2) Кликнув «Ок», открыть страницу авторизации аккаунта Google, авторизоваться.

3) Получив доступ к данным мобильного, сменить забытый пароль, выбрав другой или сменить метод идентификации.
Работает не на всех моделях, преимущественно на старых. Если пароль от Google также забыт, можно восстановить его через компьютер, воспользовавшись функцией «Забыли пароль» при авторизации.
Сброс до заводских настроек
Что делать, если забыл пароль от телефона и другие способы войти не помогают — сброс текущих настроек до заводских. Радикальный метод, после которого исчезнет вся информация, сохраненная только в интерфейсе смартфона: номера друзей, фотографии, переписки, загруженные приложения, пароли. Устройство станет «как новое».
Порядок действий:
1. Выключив телефон, надо вытащить оттуда карту памяти. Затем нажать комбинации кнопок, пробуя разные варианты, пока не сработает. Каждый раз зажимая на 10-15 секунд и отпускать:
- «уменьшение громкости» + «питание»;
- «увеличение громкости» + «питание»;
- «уменьшение громкости» + «питание» + «Домой»;
- «уменьшение громкости» + «увеличение» + «питание».
Конкретная комбинация зависит от марки смартфона: у всех производителей свой подход к сбросу.
2. Дождавшись появления служебного меню, отпустить кнопки.

3. Перемещаясь по меню кнопками регулирования громкости, выбрать команду «Wipe data» / «Factory Reset» и подтвердить, нажав кнопку питания.
Интерфейс устройства будет отформатирован, процесс займет несколько минут. Перезагрузка пройдет автоматически и включится экран без блокировки.
Если указанные выше комбинации не сработали и не появилось служебное меню, нужно в сети или в инструкции поискать метод сброса данных.
Разблокировка с помощью Smart Lock
Функция «Smart Lock» снимает защиту устройства при выполнении условий. Например, когда аппарат окажется дома, при подключении через Bluetooth к нему другого гаджета. Воспользоваться ею можно при предварительной активизации и выбора условия. Останется лишь выполнить его.

Дождаться приезда домой или выполнить подключение. Тогда на экране заблокированного смартфона появится уведомление. Останется кликнуть по кнопке «Готово».
Как убрать пароль с помощью ПК — популярные программы
Решить проблему несложно через компьютер, используя специальные программы или другие методики.
Сброс с помощью Google
Авторизоваться и войти в личный кабинет Гугл, используя ссылку быстрого перехода https://myaccount.google.com/.
Далее:
- Открыть вкладку «Безопасность» — «Поиск устройства».
- Выбрать из списка заблокированный телефон, пройти авторизацию.
- Выбрать — «Удалить все данные с этого устройства».
- Ознакомиться с предупреждением об удалении всех личных данных, подтвердить.
- Файлы внутри карты памяти останутся целыми, остальное с интерфейса гаджета исчезнет.

При первом же подключении мобильника к сети, данные пройдут форматирование. Придется заново настраивать его и соединять с Google как новое устройство.
Через сервис Samsung
Вот как сбросить пароль на Андроид моделях Samsung (для устройств других производителей методика не сработает):
- Открыв браузер, ввести «Find My Mobile Samsung» и открыть страницу официального сайта https://findmymobile.samsung.com/.
- Авторизоваться, вводя логин и пароль, что запрашивает система. Выбрать свой гаджет по наименованию.
- Кликнуть кнопку разблокирования.

Этот способ помогает быстро отыскать потерянный / украденный аппарат по карте, пока тот включен. И защитить личные данные пользователя при необходимости.
Через Aroma File Manager
Скачать утилиту на свой компьютер, желательно выбрав версию 1.80.
Далее:
- Присоединить смартфон к ноутбуку или ПК с помощью USB шнура.
- Через функцию «Проводник» открыть внутреннюю базу данных. Перекинуть заархивированную папку с этой программой туда. Воспользоваться картой памяти, если USB не сработает.
- Включить «Recovery» — «Install update from zip file». Отыскать файл в списке и выбрать — «Automount all devices on start».
- Повторно выбрать опцию установки с архива и файл, используя «Recovery».
- Дождавшись окончания загрузки, запустить Aroma File Manager, в меню — «Data Folder» — «System Folder» — в нем удалить ключи «gesture.key» с «password.key».

Выполнить перезагрузку телефона.
Так можно получить доступ к рабочему столу мобильного устройства на компьютере.
Другие способы восстановления пароля на телефоне
Существуют иные варианты, как снять блокировку с телефона, если утрачен пин и графический рисунок.
Удалить графический ключ
Предварительно, имеющийся ключ сбрасывается в системе Андроид и далее не будет применяться при разблокировке.
Нужно скачать сторонние ресурсы:
- ADB Run — устанавливается на ПК. Затем к нему через USB шнур подключается мобильное устройство. Далее запустив программу, надо выбрать «Unlock Gesture Key» — «Metod 1» — тогда с папки «data / System» будет удален графический код. Если выбрать «Metod 2» — он сбросится после удаления «system.db.»
- Aroma File Manager — здесь графический ключ надо удалить путем переноса программы в интерфейс устройства.
По завершению процедуры можно убрать программы с компьютера.

Разрядить телефон
Способ работает, если вместо пина владелец использовал графический рисунок. Надо дождаться предупреждения о минимальном уровне заряда. Тогда кликнув по всплывающему окошку, открыть управление питание. Оно находится в меню «Настройки», где будет и «Безопасность».
Дальше просто сменить ключ или вовсе удалить его.
Работает не на всех смартфонах и версиях операционной системы
Через функцию «Экстренный вызов»
Эта методика преимущественно эффективна с устройствами Sony. Пошаговая инструкция:
- Включить экран блокировки и кликнуть по кнопке «Экстренный вызов» ниже.
- Откроется строка для набора номера. Ввести туда: «*#*#7378423#*#». В появившемся меню выбрать «Service Tests» — «Wlan».
- Подключится к сети и восстановить доступ к своему аккаунту стандартным образом.

Рекомендуется сменить способ идентификации на отпечаток пальца. Вместо набора цифр или рисования символов достаточно будет приложить палец к указанной области экрана. Считывание отпечатка займет пару секунд, а постороннему лицу получить доступ уже нельзя.
С помощью TWRP
Позволяет удалить забытый пароль и рисунок, оставляя личные данные целыми. На телефон следует загрузить приложение TWRP, затем через файловый менеджер убрать «блокировщики». Без доступа к меню настроек это получится на:
- Китайских мобильных устройствах, имеющих процессоры MediaTek, что прошиваются через SP Flash Tool.
- Моделях Samsung, прошиваемых с программой Odin.
- Других моделях, прошиваемых с Fastboot.
TWRP служит аналогом Recovery. Если его удалось загрузить на заблокированное устройство, надо открыть меню и выбрать там «Advanced»:

Далее выбрать «File Manager».

Открыть каталог «data / system» и убрать файлы (возможно, будут не все) из списка:
- «gatekeeper.password.key» (указаны как «password.key» в ранних Android — версиях);
- «gatekeeper.pattern.key» (указаны как «gesture.key» в ранних Android — версиях);
- «locksettings.db»;
- «locksettings.db-wal»;
- «locksettings.db-shm».

Закончив, выбрать пункт «Reboot System» — «Do Not Install» если нет желания устанавливать еще официальную версию TWRP.
Удалить данные через «Найти устройство»
Google разработали специальную утилиту «Найти устройство», позволяющую осуществлять управление гаджетом удаленно, если его потеряли / был украден. На карте отображается текущее местоположение смартфона и в списке доступных есть «Очистить устройство».
Для его выполнения должен работать интернет на заблокированном мобильнике.
Действовать нужно пошагово.
Открыть браузер по ссылке https://www.google.com/android/find?u=0. Авторизоваться, после чего откроется главная страница и там будет показано мобильное устройство, принадлежащее владельцу аккаунта.

Разрешить системе использовать геоданные, кликнув по кнопке «Принять» всплывшего меню. Справа виден список доступных действий:
- Прозвонить — смартфон 5 минут будет издавать сигнал даже при отключенном звуке, помогает найти аппарат дома или поблизости, если потерялся.
- Настроить блокировку и удаление данных — выполнит сброс данных до заводских (стартовых) настроек.
Останется подтвердить свое решение и дождаться окончания процедуры.
Перепрошивка
Универсальный метод, срабатывает на всех известных моделях устройств. Пользователь удаляет имеющуюся ОС и ставит новую версию. Естественно, личные данные также исчезнут. Понадобится авторизация в аккаунте Google.
Для перепрошивки в домашних условиях понадобится:
- кастомная / глобальная, зависит от установленной версии;
- USB-кабель;
- необходимые драйверы с ОС;
- специальные навыки и знания, иначе устройство станет обычным куском пластика.
Неопытным пользователям лучше доверить процедуру специалисту, если нет знаний о правильной последовательности действий или уверенности в результате.
Сервисный центр
Крайний вариант, если предыдущие не сработали. Аппарат должен быть относительно новый, гарантийный талон и чек сохранились.
Стоит посетить сервисный центр, адрес которого указан в документах. Описать проблему, и специалист быстро решит ее.
Услуга платная, зато личные данные будут сохранены. При отсутствии чека (телефон брали давно) также посетить любой пункт ремонта мобильных устройств. Мастеру понадобится несколько минут, после чего он поможет изменить способ идентификации в настройках на другой, во избежание повторения ситуации.

Вывод
Современные мобильные устройства хранят много ценной информации, включая банковские приложения, контакты, фотографии и переписку. Поэтому нельзя отключать вовсе защитную систему, иначе доступ к ним может получить злоумышленник. Однако пин-коды и графические символы легко забываются на практике, многие меняют их на идентификацию по отпечатку пальца или считывание сетчатки глаза. Ведь у людей это индивидуальные параметры, двух одинаковых нет.
Производители рекомендуют не ограничиваться единственным способом, лучше применить двухэтапную авторизацию.
Пароли придумывать, связанные с важными событиями или людьми, так проще запомнить. Например, день рождения любимой собаки или подруги (не свой, злоумышленники могут знать это), годовщина свадьбы. Записать куда-нибудь и хранить дома или в кармане (не в кошельке, иначе бумажка будет утеряна вместе с ним).
При забывании пароля использовать вышеописанные методики разблокировки «подручными средствами». Все они безопасны для системы телефона, даже если форматировать данные, при создании резервной копии в облачном хранилище, все легко восстанавливается.
Последнее обновление — 11 июля 2022 в 08:40
Содержание
- Как разблокировать Android-смартфон
- Как разблокировать iPhone
- Как не допустить блокировку устройства
- 8 способов, как разблокировать графический пароль на Андроиде
- Видео-инструкция
- Ответы на популярные вопросы
- Как сбросить пароль или блокировку в Android
- Данные аккаунта
- Если отсутствует подключение к интернету
- Для старых версий
- Способ с разряженной батареей
- Отключение блокировки через компьютер
- Разблокировка через меню Recovery
- Обращение в сервисный центр
- Сброс данных
- Samsung
- НТС
- LG
- Fly
- Сброс блокировки с помощью приложения
- Восстановление через Google аккаунт
- Сброс пароля через Recovery
- Разблокировка яблочных гаджетов
- Разблокировка с помощью звонка
- Разблокировка с помощью разряженной батареи
- Перепрошивка
- Отладка по USB
Как разблокировать Android-смартфон
1. Воспользуйтесь функцией Smart Lock
Будучи активной, эта функция автоматически снимает блокировку с экрана, когда выполняется хотя бы одно из заданных вами условий. Например, если аппарат находится у вас дома или к нему подключается по Bluetooth другое ваше устройство.
Возможно, ранее вы настроили Smart Lock, но забыли об этом. В таком случае вспомните заданное условие и выполните его. Например, если вы внесли одно из Bluetooth-устройств в список доверенных на вашем смартфоне, включите на обоих модуль беспроводной связи. Когда произойдёт соединение, телефон можно будет разблокировать без ввода ПИН-кода, пароля или ключа.
Если Smart Lock не была настроена заранее или вы не можете выполнить заданное условие, то этот способ не подходит.
2. Обойдите защиту с помощью аккаунта Google
Некоторые устройства со старыми версиями Android (до 5.0 Lollipop) позволяют обходить блокировку экрана с помощью аккаунта Google. Но для этого аппарат должен быть подключён к Сети. Чтобы проверить, поддерживает ли ваш смартфон этот метод, введите любой пароль, ПИН-код или графический ключ пять раз.
После пяти неправильных попыток ввода на экране должна появиться надпись «Забыли пароль?» или похожая подсказка. Нажмите на эту надпись и введите логин и пароль от аккаунта Google, являющегося основным на вашем смартфоне. После успешного входа вы сможете указать новый пароль или настроить другой способ для блокировки экрана.
Если пароль от аккаунта Google вы тоже забыли, попробуйте восстановить доступ к нему с помощью специального сервиса компании.
3. Воспользуйтесь сервисом от производителя смартфона
Некоторые бренды предлагают владельцам своих устройств дополнительные инструменты разблокировки. Например, у Samsung есть сервис Find My Mobile, с помощью которого можно удалить графический ключ, ПИН-код, пароль и даже отпечаток пальца. Для этого ваш аппарат должен быть привязан к аккаунту Samsung, поддерживать сервис и находиться онлайн.

Чтобы узнать, существуют ли подобные сервисы для вашей модели, поищите эту информацию в инструкции или на официальном сайте производителя.
4. Сбросьте аппарат до заводских настроек
Если другие варианты не дают результата, остаётся вернуть заводские настройки. Это приведёт к потере всех данных, копии которых не сохранились в аккаунте Google и других облачных сервисах. Зато вы сможете снять защиту с экрана.
Выключите смартфон и достаньте карту памяти, если она была внутри. Затем попробуйте по очереди эти комбинации клавиш, пока одна из них не сработает (нужно нажать все кнопки и удерживать их около 10–15 секунд):
- клавиша уменьшения громкости + кнопка питания;
- клавиша увеличения громкости + кнопка питания;
- клавиша уменьшения громкости + кнопка питания + клавиша «Домой»;
- клавиша уменьшения громкости + клавиша увеличения громкости + кнопка питания.
Когда на дисплее появится служебное меню, выберите пункт Recovery, а затем — команду Wipe data / factory reset. Если ни одна из комбинаций клавиш не сработает или вы не увидите нужных команд в меню, поищите инструкцию по сбросу конкретно для своей модели устройства.
После этого смартфон должен вернуться к заводским настройкам в течение нескольких минут. Аппарат может запросить логин и пароль от ранее подключённого аккаунта Google, но разблокировать экран больше не понадобится. После входа в старый аккаунт система восстановит синхронизированные с ним настройки и данные.
Все перечисленные выше способы разблокировки подходят не только для смартфонов, но и для планшетов на Android.
Как разблокировать iPhone
Если вы забыли пароль от iOS-устройства, у вас лишь один выход — сброс до заводских настроек. Выполнить его можно двумя способами: c помощью iCloud и через iTunes. Первый сработает только в том случае, если ранее вы включили на смартфоне функцию «Найти iPhone». Для второго понадобится USB-кабель и компьютер с установленной программой iTunes.
В обоих случаях вы удалите не только пароль, но и все данные с устройства. Но если у вас имеется резервная копия iPhone, то после сброса вы сможете восстановить сохранённую в ней информацию: календари, контакты, заметки, СМС, настройки и списки покупок в iTunes и App Store. Личные снимки и видеофайлы также не пропадут, если ранее вы синхронизировали их с компьютером или iCloud.
1. Сбросьте iPhone до заводских настроек c помощью iCloud
Чтобы проверить, активна ли функция «Найти iPhone» на вашем смартфоне, подключите его к Сети. Затем войдите в учётную запись Apple ID на сайте iCloud с помощью компьютера и кликните по иконке «Найти iPhone».
Если у вас под рукой нет компьютера, но есть iPad, iPod touch или ещё один iPhone, вы можете воспользоваться стандартным приложением «Найти iPhone» на любом из этих гаджетов. Оно работает так же, как и веб-версия в iCloud.
Если функция «Найти iPhone» активна, то вы сразу увидите свой заблокированный iPhone (в приложении) или сможете выбрать его в списке «Все устройства» (на сайте iCloud). Если устройство не отображается, переходите ко второму способу. В противном случае продолжайте.
Нажмите на значок смартфона, а затем — на кнопку «Стереть iPhone» и следуйте дальнейшим подсказкам.

В результате вы удалите пароль и все данные с устройства и сможете настроить iPhone заново.
2. Сбросьте iPhone до заводских настроек через iTunes
Запустите на компьютере iTunes, после чего подключите к нему смартфон с помощью USB-кабеля.
Если ранее вы уже синхронизировали iPhone с этим компьютером, кликните по иконке смартфона в iTunes. В открывшемся меню выполните синхронизацию снова и создайте свежую резервную копию устройства на компьютере. Затем кликните «Восстановить из копии…», выберите только что созданный образ и следуйте подсказкам системы до полного восстановления.

Если вы никогда не синхронизировали iPhone с текущим компьютером или iTunes тоже запрашивает пароль, то, скорее всего, создать новую резервную копию не выйдет. Но вы сможете сделать сброс в специальном режиме, после чего восстановить устройство из старых копий (если они есть). Выполняйте следующие действия для сброса:
1. Выполните принудительный перезапуск iPhone.
На iPhone SE, iPhone 6s, iPhone 6s Plus и более старых моделях зажмите клавишу «Домой» вместе с верхней (или боковой) кнопкой на 10 или больше секунд до появления экрана восстановления.
На iPhone 7 или iPhone 7 Plus зажмите боковую клавишу вместе с кнопкой уменьшения громкости на 10 или больше секунд, пока не увидите экран восстановления.
На iPhone 8 или iPhone 8 Plus зажмите и сразу отпустите сначала клавишу увеличения, а затем и уменьшения громкости. После этого нажмите на боковую кнопку и удерживайте её, пока не отобразится экран восстановления.
2. Когда на дисплее компьютера появится диалоговое окно восстановления, нажмите «Восстановить» и следуйте подсказкам iTunes.
3. Если iPhone выйдет из режима восстановления, пока iTunes будет скачивать необходимые файлы из Сети, зажмите снова кнопки принудительного перезапуска и удерживайте их, пока аппарат не вернётся в этот режим.
Хотя инструкции для обоих способов сброса написаны на примере iPhone, они также сработают, если вы вдруг забудете пароль от iPad.
Читайте также:
В современных мобильных устройствах хранится огромное количество необходимой для пользователя информации. К тому же, это стандартный способ удаленной связи, поэтому смартфон максимально важен для человека. Но случаются ситуации, в ходе которых пользователь теряет доступ к девайсу. Возникает встречный вопрос: как разблокировать телефон Андроид, если забыл пароль, и возможно ли это сделать без вреда для внутренних данных.
Как не допустить блокировку устройства
Разблокировка смартфона после нескольких попыток ввести неправильный пароль – процедура достаточно долгая, хоть и возможная. В зависимости от версии операционной системы, модели вашего телефона и года выпуска, изменяется и способ получения доступа к аппарату.
Будьте готовы, что придется испробовать практически все методы, и лишь несколько подействуют.
- Чтобы не сталкиваться с подобными неприятностями, в первую очередь всегда запоминайте или записывайте данные для входа.
- Старайтесь не изменять номер телефона или адрес электронной почты, к которым привязан девайс.
- Не делайте графический ключ слишком сложным для воспроизведения.
Также блокировка может возникнуть из-за системных операций с телефоном. Например, перепрошивка, установка неофициальной оболочки, неправильное получение рут-прав.
Теперь приступаем непосредственно к практике – что же делать, если смартфоном необходимо срочно воспользоваться, а на экране выдает назойливую надпись «Unlock this device» или «This phone is locked»?
Первым делом перестаньте паниковать и извлеките для безопастности карту памяти через специальный слот, если она там присутствует. Далее убедитесь, что смартфон имеет доступ к Интернету: по Wi-Fi сети или по мобильному тарифу (первый вариант предпочтительнее). Напоследок подготовьтесь и начинайте внимательно и осторожно следовать нижеприведенным инструкциям.
Способ 1: SMS Bypass
Отличный вариант для восстановления забытого пароля. Единственное условие, которое подойдет не всем – обязательное наличие режима «Суперпользователя». Если же вы имеете root-права, можете смело выбирать этот способ.
SMS Bypass представляет собой утилиту, снимающую блокировку мобильного устройства через отправку СМС-сообщения. Делается это так:
- Вы устанавливаете на свой телефон программу. Загрузка с Google Play не подойдет, там данное приложение отсутствует. Выбирайте проверенные источники с просторов Интернета, но избегайте попадания вирусов. Обращаем ваше внимание, что официальная версия платная, и ее цена составляет около 2 долларов.
- Предоставляете SMS Bypass рут-права. Далее указываете ключевое слово, которое и поможет обойти блокировку.
- Когда смартфон заблокируется, программа автоматически высылает СМС с секретным зашифрованным кодом, и вам предлагается повторно ввести графический пароль.
Что делать, если до момента потери доступа к девайсу программа не была загружена? Тогда выход один – удаленная установка. Она проводится через компьютер с помощью синхронизации.
Но такая процедура вызовет дополнительные хлопоты, поэтому рекомендуем поставить утилиту на телефон заранее в целях профилактики.
Способ 2: сброс через Google аккаунт (Android 5-)
Довольно простой вариант, который предлагается пользователю после пяти неправильных паролей. Кликаем «Забыли данные для входа?». На экране высвечивается новое окно, куда вбиваем логин и пароль от основного Гугл аккаунта.
На этом и все, пользователь мгновенно получает доступ к своему мобильному устройству. Но есть огромный для современных телефонов недостаток! В версиях операционной системы выше Android 5 данная функция отсутствует. Если вы владелец смартфона, выпущенного в последние года два, этот метод пропускайте. На Андроид 7 и Андроид 8 придется искать альтернативу.
Способ 3: Удаление файла gesture.key вручную
Уже более сложный способ, предназначенный для опытных пользователей. Вам понадобится удалить файлы, отвечающие за блокировку устройства, и таким методом доступ к смартфону возобновится.
Все действия с аппаратом вы проводите за свой страх и риск! Не приступайте к данной процедуре, если не уверены в технических знаниях и умениях. При любой возникшей неполадке срочно обратитесь в сервисный центр, иначе получите кирпич.
Нам обязательно понадобятся ROOT-права, CWM Recovery и файловый менеджер под специфическим названием Aroma. Обо всем по порядку.
Шаг 1: что такое CWM Recovery и как его установить
Что же такое CWM Recovery? Это огромный программный проект ClockworkMod, заменяющий стоковое рекавери. Функционал этой утилиты намного обширнее: воспользовавшись таким инструментом, вы сможете устанавливать на телефон разнообразные прошивки, сборки, ядра.
Установить CWM Recovery можно через специальную программу Root Manager. В ближайшее время на нашем сайте появится отдельная статья на данную тему.
Возвращаемся к удалению файлов блокировки. С надежного источника в Интернете (4PDA) загружаем менеджер Aroma. Ни в коем случае не распаковываем его и перебрасываем на телефон.
Шаг 2: процесс установки менеджера Aroma
Заходим в режим рекавери. Делается это следующим образом: удерживаем клавишу включения и уменьшения/увеличения громкости. На определенных моделях разные комбинации. Должен раздаться вибросигнал, а на экране появиться логотип телефона.
Теперь видим синий экран и расположенные на нем надписи белого цвета. Выбираем пункт «Install zip». Далее нажимаем «Choose zip» и указываем путь к ранее загруженному архиву с Aroma.
Менеджер открывается, и нам остается выполнить финальное действие. Удаляем файлы с такими названиями:
- db-shm
- key
- db-wal
- key
- db.
Подтверждаем удаление и просто перезагружаем смартфон. При следующем запуске вводим любой пароль, и блокировка автоматически снимается.
Способ 4: удаление всех настроек через Fastboot
Если с вышеуказанным вариантом возникли проблемы, рекомендуем провести полный сброс до прежних настроек. Конечно, это не лучший метод, ведь пользователь потеряет все свои данные и вернет смартфон в «заводское» состояние. Но зато шанс на успешную разблокировку достаточно высок.
Заранее предупреждаем, что процедура нелегкая, и новичкам не следует к ней приступать! Если вы опытный пользователь, начинаем:
- На компьютер устанавливаем утилиту Fastboot и драйвера ADB. Лучше всего для скачивания использовать официальный сайт.
- Подключаем по USB телефон к ПК. В командной строке от имени администратора вводим фразу без кавычек: «.adb reboot bootloader» и для подтверждения жмем Enter.
- Мобильное устройство переводится в режим перепрошивки. Но поскольку нам не надо устанавливать другую версию оболочки, стираем данные следующей командой «.fastboot-w».
- Напоследок перезагружаем аппарат – «fastboot reboot». Готово. Если в процессе вы ввели все правильно, телефон с легкостью запустится и предложит вам выставить начальные настройки.
Способ 5: удаление пин-кода через перепрошивку Андроида
Ничего не помогает, телефон по-прежнему заблокирован? Тогда попробуйте перепрошить его, если устройство имеет специальную оболочку. Например, на Xiaomi это сборка под названием MIUI.
Для начала переходим на официальный сайт, где скачиваем более позднюю или раннюю версию прошивки. Перебрасываем ее на телефон. Переводим устройство в режим расширенного рекавери с помощью клавишных комбинаций, как указывалось выше.
В расширенных рекавери сенсорный ввод всегда работает нормально, но если это не так, то для выбора конкретной опции используйте кнопки. Увеличение громкости – вверх, уменьшение – вниз, выбор действия – клавиша включения/выключения.
В начале проводим полный вайп. Заходим в пункт «Wipe data» – «Yes – Wipe…». Возвращаемся в исходное меню и нажимаем «Install zip» – «Choose zip from». С помощью встроенного проводника указываем путь к архиву с прошивкой (перед началом операции ни в коем случае его не распаковываем).
Подтверждаем процедуру и перезагружаем девайс. Ждем определенное количество времени, чтобы телефон перепрошился, и можем смело им пользоваться.
Способ 6: сброс настроек через Recovery
Еще один вариант, предусматривающий полную очистку смартфона. Довольно несложный, по сравнению с вышеперечисленными, и достаточно действенный.
Нам нужно опять перейти в режим рекавери (подойдет даже обычное (стоковое), предустановленное с завода). И после успешного входа потребуется выбрать пункт «wipe data/factory reset». Подтверждаем, перезагружаем девайс и начинаем им пользоваться «с чистого листа».
Обратите внимание! Для сохранения данных рекомендуем извлечь карту памяти перед сбросом настроек!
Способ 7: разблокировка телефона Xiaomi
Смартфоны производства китайской компании Сяоми популярны во всем мире, и огромное количество российских пользователей с удовольствием пользуются данными девайсами.
Для безопасности личной информации владельцы устанавливают защитные графические ключи, пароли, разблокировку по отпечатку пальцев. К сожалению, многие со временем забывают пароль или случайно его меняют, а после не могут пользоваться собственным телефоном. Если у вас смартфон Xiaomi, и вы столкнулись с подобной проблемой – не отчаивайтесь. Ниже мы обсудим несколько доступных методов для разблокировки.
Решение 1: через Recovery
И здесь не обойтись без режима рекавери. Пользователям Сяоми следует присмотреться к TWRP – отличному программному проекту, предоставляющему расширенные функции для дательной настройки гаджета.
Но даже при стоковом рекавери простой сброс данных выполнить можно. Выключаем телефон, ждем несколько секунд для затухания всех системных процессов. Далее зажимаем клавишу включения и качельку громкости вверх.
Видим главный экран утилиты, в котором кликаем «Wipe&Reset». Открывается новое окно с английскими надписями. Нам нужен пункт под названием «Wipe all data». В конце тапаем по «Reboot system». Как видим, ничего сложного.
Метод 2: через Find My Device
Тоже неплохой вариант, полностью очищающий мобильное устройство. Для его осуществления понадобится сервис от Google для поиска потерянного телефона и подключенный аккаунт на телефоне. Если такое приложение стояло на девайсе до блокировки – прекрасно, если нет – ничего страшного.
Официальная страница Google — Find My Device
Получаем доступ к персональному компьютеру, вводим свой логин и пароль от Гугл аккаунта. Заходим на страницу Find My Device и указываем, для какого именно смартфона (внизу будет название мобильного девайса, где активирован аккаунт). Программа дистанционно попытается определить местоположение устройства.
На телефоне должен быть включен мобильный интернет, подключен Wi-Fi или разрешено включение GPS.
Теперь переходим в раздел «Управление устройствами». Находим свою модель и соглашаемся на сброс до заводских настроек. Такая опция присутствует для удаления данных в случае попадания девайса в руки злоумышленников, но и в нашей ситуации она чрезвычайно полезна.
Способ 8: разблокировка телефонов Samsung и Huawei
Не знаете, как разблокировать телефоны Самсунг и Хуавей под управлением Андроид? Не паникуйте и не отчаивайтесь, ведь владельцам данных моделей подойдет практически любой вышеописанной способ. Несмотря на то, что мобильные устройства работают на своей собственной оболочке, операционная система у них одна, из-за этого и разблокировка аналогичная.
Вы также можете воспользоваться приложением для поиска девайса, как на Xiaomi, или же очистить телефон через рекавери. Ничего не помогло? Тогда займитесь перепрошивкой смартфона, а наши инструкции помогут!
Видео-инструкция
Ответы на популярные вопросы
Вы можете одинаково разблокировать что телефон, что планшет. Учитывая версию своей операционной системы и модель гаджета, воспользуйтесь советами, написанными выше. Для планшета подойдет и полный вайп, и разблокировка через аккаунт, и новая прошивка. Такие случаи происходят довольно часто при покупках смартфонов, которые уже были в использовании. Для профилактики всегда проверяйте работоспособность и корректность функций до момента совершения покупки. А в вашей ситуации рекомендуем провести полный вайп телефона, чтобы личные данные и настройки бывшего пользователя вам не мешали. Проверьте, чтобы в архиве с прошивкой были все необходимые файлы. Часто при скачивании с включенным антивирусом необходимые элементы удаляются. Если не поможет – обращайтесь в сервисный центр.
Как видим, разблокировать Android вполне возможно, даже если забыли пароль. В нашей статье мы описали все доступные и действенные методы на сегодня. Некоторые сложнее по своей схеме, некоторые легче, но один метод из представленных точно поможет именно вам! Так что пробуйте и не бойтесь. А если возникнут вопросы и дополнительные неполадки – пишите нам.
На будущее всегда запоминайте пароли, а лучше добавляйте их в Smart Lock – электронное безопасное хранилище для личных данных от Google. Успехов!
Если вы забыли установленный пароль или графический ключ на Android, это не повод паниковать. Доступ к смартфону можно восстановить, причем существуют несколько способов снять блокировку. В обновленной инструкции подробно рассказано о каждом из них.
Как сбросить пароль или блокировку в Android
(!) В статье собраны основные способы сброса пароля/графического ключа, начиная от самого простого (когда вы помните имя пользователя и пароль аккаунта Google) и заканчивая более сложными: Hard Reset, удалением файлов «gesture.key» и «password.key». Внимательно читайте все пункты, переходите по указанным ссылкам на подробные инструкции, и все получится!
Способ 1. Ввести данные аккаунта Google
Рабочий способ для устройств на Android 4.4 и ниже. Начиная с Android 5.0, эту опцию убрали из многих прошивок. Но так поступили не все производители, поэтому проверьте, работает у вас или нет.
Когда телефон или планшет подключены к мобильной сети или Wi-Fi, чтобы убрать блокировку, достаточно просто указать e-mail и пароль. Для этого 5-10 раз неправильно введите графический ключ, после чего всплывет предупреждение о блокировании устройства на 30 секунд.
На экране появится кнопка «Забыли графический ключ?», щелкнув по которой, можно ввести свои данные и разблокировать аппарат.
Если забыли пароль от аккаунта, придется его восстановить – перейдите на эту страницу с работающего гаджета либо ПК.
Обратите внимание, что данный способ требует обязательного доступа к Интернету. Поэтому откройте панель быстрых настроек, сделав свайп вниз («шторку» можно раскрыть прямо с экрана блокировки на Android 5.0 Lollipop и новее) и включите мобильные данные либо Wi-Fi. Устройство подключится к точке доступа, если оно работало в этой сети ранее.
2. Сброс графического пароля при помощи ADB
Графический ключ можно удалить, используя ADB. Вам необходимо подключить аппарат через USB к компьютеру и вводить нужные команды. Все подробности в инструкции →
Метод будет работать только при включенной отладке по USB.
Cпособ 3. Сброс до заводских настроек
Следующий способ проще предыдущего, но используя его, удалятся все данные с внутренней памяти, такие как установленные приложения, привязанные аккаунты, СМС и т.д. Фотографии, аудио и другие файлы на SD останутся нетронутыми. Полную инструкцию вы найдете в статье: как сбросить настройки на Android (Hard Reset).
Во время следующей активации аппарата, восстановите данные из резервной копии – работает при условии, если ранее была проведена синхронизация.
Способ 4. Прошить смартфон или планшет
Прошив Android телефон или планшет, вы снимете блокировку или пароль. На нашем сайте есть подробнейшая инструкция по прошивке Android девайсов различных производителей, отдельно Samsung с помощью Odin и LG через KDZ Updater.
Способ 5. Удаление gesture.key (разблокировка графического узора) и password.key (сброс пароля)
Способ предназначен для владельцев телефонов и планшетов с с root-правами и CWM Recovery. Его действие заключается в том, что удаляются системные файлы «gesture.key» и «password.key», отвечающие за вывод графической блокировки и пароля соответственно.
Для этого необходим файловый менеджер Aroma. Скачайте архив по ссылке и скиньте на телефон либо планшет не распаковывая. Затем выключите аппарат и зайдите в меню Recovery. Чтобы это сделать, вместо кнопки включения зажмите и удерживайте одну из возможных комбинаций (либо читайте FAQ для конкретных моделей):
- Громкость вверх + «ВКЛ»
- Громкость вниз + «ВКЛ»
- Громкость вверх/вниз + Питание + Домой
При помощи кнопок увеличения, уменьшения громкости осуществляется перемещение вверх и вниз соответственно, а подтверждение выбора – кнопкой включения/блокировки. В новых смартфонах Recovery может быть сенсорным.
Инструкция:
1. В меню CWM Recovery выберите пункт «Install zip».
2. Затем нажмите «Choose zip from /sdcard» и перейдите в папку, куда скинули Aroma или же используйте «Choose zip from last install folder». Во втором случае увидите все последние загруженные архивы, среди которых и найдете нужный.
3. Выберите архив с Проводником Aroma.
4. Дальше откроется сам файловый менеджер. Перейдите по пути /data/system/ и удалите файлы:
- «gesture.key» («gatekeeper.pattern.key» в новых прошивках)
- «password.key» (либо «gatekeeper.password.key» вместо него)
- «locksettings.db»
- «locksettings.db-wal»
- «locksettings.db-shm»
Выделите их и в дополнительном меню нажмите «Удалить».
В конце перезагрузите устройство. Можете вводить любой пароль и телефон разблокируется. Дальше смело идите в настройки и выставляйте новую блокировку.
6. Как снять графическую блокировку через TWRP Recovery
В TWRP Recovery есть файловый менеджер – через него производится удаление файлов, которые выводят пароль либо графический ключ, без установки Aroma File Manager. Для этого переведите мобильный гаджет в режим восстановления (см. предыдущий метод) и откройте «Advanced».
Затем нажмите «File Manager».
Зайдите в папку /data/system/ и удалите следующие файлы:
- «gatekeeper.password.key» (в старых версиях Android файл называется «password.key»)
- «gatekeeper.pattern.key» (в старых прошивках – «gesture.key»)
- «locksettings.db»
- «locksettings.db-wal»
- «locksettings.db-shm»
Тапните по одному из файлов и в появившемся списке выберите «Delete».
Чтобы подтвердить, сделайте свайп вправо.
Далее нажмите «Back» и выполните аналогичные действия с оставшимися файлами.
Для перезагрузки Android, вернитесь в главное меню и выберите «Reboot» → «System».
7. Очищаем внутреннюю память при помощи Fastboot
На всех телефонах и планшетах под управлением Android (кроме Samsung) есть режим прошивки – Fastboot. Перезагрузив в него мобильный девайс, аппаратом можно управлять с компьютера с помощью одноименной утилиты. Об установке Fastboot и USB драйверов написано в отдельной инструкции. Еще потребуется разблокировать загрузчик на смартфонах Sony, Huawei, LG, HTC, Pixel, Nexus, Motorola и некоторых других моделях.
(!) Разблокировка Bootloader также делается через Fastboot и в процессе стираются данные с внутренней памяти. В дальнейшем для очистки смартфона достаточно будет выполнить действия, описанные ниже.
Чтобы перезагрузить устройство в режим Fastboot, удерживайте кнопку понижения громкости во время включения.
Кроме того, перевести Android в режим прошивки можно ADB командой, если активирована отладка по USB. Подробно изучите FAQ на сайте по работе с Fastboot и ADB, запустите командную строку (либо PowerShell в Windows 10) от имени администратора из папки «platform-tools», введите команду и кликните «Enter»:
adb reboot bootloader
В PowerShell впереди необходимо добавлять:
.
Когда на аппарате загружен Bootloader, используйте одну из следующих Fastboot команд. Очистится внутренняя память, тем самым разблокировав девайс:
fastboot erase userdata
или
fastboot -w
Чтобы перевести гаджет из загрузчика в Android, введите:
fastboot reboot
8. Разблокируем графический ключ на китайских телефонах с процессорами MTK
(!) Для некоторых китайских смартфонов с заблокированным загрузчиком, работающих на Android 7.0 Nougat и выше, данный метод не подойдет. На них необходимо активировать пункт «Заводская разблокировка» («OEM unlock»). Это делается через меню «Настройки» → «Для разработчиков», куда невозможно попасть на заблокированном телефоне.
Загрузите актуальную версию программы с официального сайта: http://spflashtool.com/, ссылка на USB драйверы под чипы MTK находится в инструкции по установке Fastboot. Скачайте файл образа Рекавери и «…scatter.txt» для вашего процессора – их можно найти в топиках соответствующих моделей на таких форумах как 4PDA, XDA-Developers, Needrom. Поместите файлы в одну папку, чтобы путь не содержал кириллических символов. Образ переименуйте в «recovery» с расширением «.img».
Разархивируйте SP Flash Tools на диск «C:». Откройте папку и запустите «flash_tool.exe» от имени администратора.
Щелкните на «Scatter-loading», перейдите в папку где находится «recovery.img» и выберите scatter файл.
Отмечен будет только раздел «recovery». Вверху нажмите «Download».
Теперь отключите смартфон, достаньте батарею (если возможно) на несколько секунд, вставьте обратно и подключите выключенный аппарат к ПК через USB.
Появится красная полоса «Download DA 100%».
Далее желтая, которая покажет на сколько процентов завершен процесс прошивки.
В конце появится окно «Download Ok», что обозначает успешную установку Recovery.
Затем нужно сразу запустить Рекавери, чтобы стоковое не перезаписало кастомное при первом включении. Обычно на китайских телефонах необходимо удерживать клавиши включения и увеличения громкости до появления специального меню. Кнопкой Volume «UP» переместитесь на пункт «Recovery» и подтвердите при помощи Volume «Down».
Теперь переходим к пунктам инструкции 5 или 6 (в зависимости от установленного Recovery: CWM либо TWRP) и удаляем забытый пароль.
Способ 9. Используем сервис «Найти устройство»
Google создали сервис «Найти устройство», в котором есть функция Hard Reset. Соответственно сбрасывается блокировка.
1. Если девайс не подключен к Интернету, раскройте панель быстрых настроек и подключитесь к мобильной или Wi-Fi сети (открытой либо той, к которой подключались раньше).
2. С компьютера либо другого аппарата зайдите на страницу https://www.google.com/android/find и авторизуйтесь.
3. Сервис определит местонахождение телефона и когда он в последний раз находился в Сети. В списке опций выберите «Очистить устройство».
4. Снова нажмите «Очистить устройство».
5. Для подтверждения удаления кликните по кнопке «Очистить».
Когда устройство офлайн, Wipe сделается при первом подключении к Интернету.
10. Как снять графический ключ на телефонах Samsung с помощью «Find My Mobile»
Владельцы смартфонов популярнейшего бренда имеют возможность разблокировать девайс, если на нем включен Интернет и добавлен аккаунт Samsung. Нужно пройти на https://findmymobile.samsung.com/, щелкнуть «Войти» и ввести свои login и password.
После обнаружения вашего планшета, телефона Samsung, сбоку в опциях кликните «Разблокировать», потом еще раз «Разблокировать» во всплывшем окне, и повторно введите пароль.
Готово – в шторке Android появится уведомление о снятии ключа либо пина с экрана.
11. Дополнительный PIN-код на Samsung
На телефонах Самсунг, работающих под управлением Андроид 5.0 и ниже, задавая рисунок, нужно устанавливать дополнительный PIN-код. И если графический ключ вы забыли, а PIN-код помните, его можно ввести и разблокировать смартфон.
Рисуйте любой неправильный узор до появления сообщения, что повторить попытку можно только через 30 секунд.
Затем подождите пол минуты и щелкните на кнопку «Дополнительный PIN-код» в нижнем правом углу. Введите PIN и нажмите «ОК».
Блокировка на телефоне полностью удалится.
12. Как сбросить графический ключ на смартфонах Samsung, используя Odin
Для телефонов и планшетов Samsung, работающих под управлением Android ниже 7-й версии, есть простой метод снятия блокировки. Сначала прошивается TWRP или CWM Recovery с помощью программы Odin, и через кастомное Рекавери удаляется пароль.
(!) На устройствах Самсунг с Android 7.0 и новее, для установки кастомного Recovery потребуется активировать функцию «OEM unlocking», что находится в «Настройках». Перейти туда с заблокированного экрана не выйдет.
Установите драйверы и скачайте файл образа CWM или TWRP в формате .tar для вашей модели – его можно найти в соответствующих топиках на сайтах Needrom, XDA-Developers, Sammobile, 4PDA, twrp.me.
Загрузите Odin с официального сайта.
Распакуйте архив с Odin и запустите программу.
Переведите смартфон в режим прошивки (он же Bootloader, режим загрузки). Для этого на выключенном аппарате зажмите и удерживайте 3 клавиши:
- «ВКЛ» + понижение громкости + кнопка «Домой» («Home»)
Когда попадете в такое меню, нажмите клавишу увеличения громкости, чтобы продолжить.
На экране появится Андроид и надпись «Downloading» – значит, вы перевели Samsung в режим прошивки.
Подсоедините телефон к компьютеру через USB и дождитесь установки драйверов. В первой ячейке «ID:COM» отобразится подключенный порт, а в логах появится сообщение «Added».
Теперь нажмите кнопку «AP» («PDA» в старых версиях Odin) и выберите файл Recovery.
Если напротив «AP» стоит галочка, а в поле рядом прописан путь к файлу, можно приступать.
Чтобы начать прошивку, щелкните «Start».
Поскольку вес файла Рекавери маленький, процесс займет пару секунд. В логах появится сообщение «All threads completed. (succeed 1 / failed 0)», а в верхней левой ячейке – «PASS!». Это означает, что прошивка кастомного Recovery прошла успешно.
Теперь выключите телефон и удерживайте одну из комбинаций клавиш, чтобы попасть в Recovery:
- «Домой» + повышение громкости + включение
- «Домой» + «ВКЛ» (на старых Samsung)
- Увеличение громкости + включение (на старых планшетах)
В зависимости от установленного Рекавери: CWM либо TWRP, переходите к пунктам 5 или 6 данной статьи и удаляйте файлы:
- «password.key» («gatekeeper.password.key»)
- «gesture.key» («gatekeeper.pattern.key»)
- «locksettings.db»
- «locksettings.db-wal»
- «locksettings.db-shm»
13. Как убрать ключ разблокировки на Huawei и Honor: резервный PIN-код
На Huawei и Honor, помимо графического ключа, используется резервный PIN-код. Поэтому чтобы разблокировать девайс, нужно 5 раз неправильно нарисовать узор, и на дисплее высветится сообщение: «Повторите попытку через 1 минуту». Подождите 60 секунд пока кнопка «Резервный PIN-код» в правом нижнем углу станет активной. Щелкните на нее, введите PIN и ключ разблокировки моментально сбросится.
14. Резервный PIN-код на LG
Устанавливая блокировку экрана на LG, нужно задать резервный PIN-код, который можно ввести вместо графического ключа или пароля, и разблокировать телефон.
Для этого рисуйте неправильный графический узор до появления сообщения о блокировке ввода на 30 секунд. Щелкните «ОК», внизу выберите «Забыли графический ключ?», введите PIN-код и нажмите «ОК».
15. Функция Smart Lock
Начиная с Android 5.0, в системе есть функция Smart Lock, позволяющая отключать блокировку экрана в определенных ситуациях. Например, когда аппарат находится дома или подключен к надежному устройству по Bluetooth. В зависимости от производителя девайса, а также версии Android, существуют разные варианты разблокировки с помощью Smart Lock, такие как определение голоса, распознавание лиц и другие.
Безусловно, Smart Lock – удобная функция, упрощающая использование мобильного устройства. Но благодаря ней злоумышленники могут получить доступ к персональной информации, хранящейся в смартфоне. К примеру, если вы укажете офис как безопасное место и оставите телефон на рабочем месте, любой желающий сможет его разблокировать. Поэтому грамотно настраивайте Smart Lock, а лучше несколько раз подумайте прежде чем включать данную функцию.
Оцените статью:
Что делать, если забыл пароль от телефона? Как разблокировать андроид? Не стоит волноваться, существует несколько способов возобновить доступ к своему мобильному устройству. В этой статье можно найти основные варианты того, сбросить блокировку, как самые простые, так и более сложные, требующие дополнительных программ. Один из этих способов обязательно поможет решить проблему с заблокированным телефоном.
Данные аккаунта
Простой способ, как разблокировать андроид, если забыл пароль, – восстановить доступ с помощью гугл-аккаунта. Этот метод сработает только в том случае, если планшет или телефон подключены к Wi-Fi либо мобильной сети. Это механизм самой системы, помогающий в случае неправильного ввода пароля или графического ключа.
Если ввести графический ключ неправильно более пяти раз, то появится окошко с предупреждением о тридцатисекундной блокировке. На экране устройства появится надпись «Забыли графический ключ?», при нажатии на которую вам будет предложено ввести данные своего гугл-аккаунта. После того как вы введете адрес своей почты и пароль, устройство разблокируется.
Если вы забыли данные своего аккаунта, то восстановите их на официальном сайте гугл.
Если отсутствует подключение к интернету
Первый способ, показывающий, как разблокировать андроид, если забыл пароль, не сработает при отсутствии интернета, так как логин и пароль от гугл-аккаунта будет невозможно проверить. Необходимо установить подключение к интернету.
Для этого нужно включить и выключить или просто перезагрузить устройство. Сразу же после включения появится верхний бар (его называют также центром уведомлений, или информационным центром). Потяните его вниз и включите Wi-Fi или мобильный интернет. После этого можно ввести свои логин и пароль, и устройство будет разблокировано.
Если рядом нет Wi-Fi, а мобильный интернет недоступен на вашей сим-карте, можно поступить следующим образом. Просто воспользуйтесь другой сим-картой, заранее обратите внимание, подключена ли услуга «Интернет» и есть ли деньги на балансе.
Подключить устройство к сети интернет можно и с помощью LAN-переходника. Для этого понадобится сам переходник и роутер, подключенный к интернету. Устройство подключается к интернету с помощью переходника, что позволит проверить правильность введенных данных гугл-аккаунта. Следует знать, что не все устройства поддерживают работу через LAN-переходник.
Для старых версий
Третий способ, рассказывающий нам, как разблокировать экран андроид, если забыл пароль, скорее всего, не подойдет для версий выше 2.3. Нужно просто позвонить на заблокированное устройство и ответить на звонок. После этого можно зайти в настройки и просто отключить блокировку графическим ключом.
Способ с разряженной батареей
Четвертый метод, показывающий, как разблокировать планшет андроид, если забыл пароль, основан на сообщении о разряде батареи. Он подойдет и для телефона. Дождитесь, пока батарея не разрядится, устройство оповестит вас об этом. Тогда можно будет войти в меню состояния питания, оттуда проследовать в основное меню и отключить защиту с помощью графического ключа.
Отключение блокировки через компьютер
Пятый способ сработает, если включена отладка по USB. Эту функцию можно включить в меню «Для разработчиков». Если она была включена до блокировки, то отключить защиту графическим ключом будет легко.
Все последующие способы, рассказывающие, как разблокировать андроид, если забыл пароль, основаны на удалении файла gesture.key, который содержит данные о ключе. Сначала скачайте и установите на компьютер программу ADB Run. После этого можно подключить телефон или планшет к компьютеру.
Чтобы понять, как разблокировать планшет андроид, если забыл пароль, прочтите следующую инструкцию.
Запустите программу «ADB Run». Управление в программе осуществляется с помощью цифровых клавиш и кнопки «Enter». Теперь следует зайти в меню и выбрать шестой по счету пункт, называющийся «Unlock Gesture Key».
Разблокировка через меню Recovery
Несколько методов разблокирования графического ключа основано на удалении файла gesture.key вручную. Чтобы использовать эти способы, нужно, чтобы на устройстве было меню Recovery.
Шестой способ. Скачайте файловый менеджер Aroma и установите его с помощью меню Recovery. Теперь перейдите по пути /data/system/ и вручную удалите файл gesture.key. Теперь устройство можно перезагрузить. Введите любой графический ключ — и экран разблокируется.
Седьмой метод похож на шестой. Скачайте файл gest.zip для андроида, установите его из меню Recovery и перезагрузите устройство. Теперь можно ввести любой графический ключ, и андроид разблокируется.
Обращение в сервисный центр
Если вы не в ладах с техникой, не забывайте, что можно обратиться в сервисный центр. Мастер сможет решить вашу проблему за несколько минут. В сложных случаях поможет перепрошивка устройства.
Сброс данных
Есть ещё один, девятый способ разблокировать телефон или планшет с помощью «рекавери», но подойдет он не всем. Дело в том, что в устройствах есть функция возвращения к заводским настройкам. При таком сбросе данных фотографии, видео, картинки, музыка и другие файлы останутся без изменений. Но СМС, телефонная книга со всеми контактами, программы и заметки будут удалены. Рекомендуется внести все свои контакты в гугл-аккаунт, чтобы в подобных случаях иметь возможность их восстановить.
Для того чтобы вернуться к заводским настройкам с помощью меню «рекавери», нужно выключить устройство (желательно и на несколько секунд вытащить батарею), войти в режим «рекавери» и выбрать пункт меню, который называется «Wipe Data / Factory Reset». Навигация по меню осуществляется клавишей громкости, выбор — клавишей питания. Через некоторое время телефон самостоятельно перезагрузится (в некоторых моделях перезагрузку нужно выполнить вручную) и будет разблокирован. Не все знают, как пользоваться меню «рекавери», поэтому подробно рассмотрим этот способ на примере разных моделей телефонов.
Samsung
Как разблокировать андроид, если забыл пароль? «Самсунг» позволяет сбросить ключ при помощи меню Recovery.
Сначала выключите устройство. Одновременно нажмите и удерживайте три кнопки – «Домой», «Питание» и «Увеличение громкости» (если кнопка «Домой» отсутствует, то нужно нажимать только две последних). Удерживайте клавиши до появления меню. С помощью клавиши громкости выберите пункт «wipe data/factory reset», после чего нажмите клавишу питания, таким же образом выберите «yes — Delete all user data» в появившемся меню. Перезагрузите устройство, выбрав пункт «reboot system now».
НТС
Как разблокировать андроид HTC, если забыл пароль? Выключите смартфон, если есть возможность, то вытащите и вставьте батарею. Зайдите в меню Recovery, удерживая кнопку выключения и кнопку уменьшения громкости. Отпустить кнопки, когда появится изображение андроида. В меню нужно выбрать пункт Factory Reset (в некоторых моделях он называется Clear Storage).
LG
Как разблокировать андроид LG, если забыл пароль? Выключите телефон, зажмите кнопку питания и кнопку регулировки громкости. Появится изображение андроида. Выберите Recovery Mode с помощью кнопки громкости и подтвердите выбор клавишей выключения. Снова появится изображение андроида. Теперь выбирайте «Settings», после – «Factory Data Reset», подтвердите решение, выбрав «Yes».
Fly
Как разблокировать андроид, если забыл пароль? Fly позволяет отключть графический ключ при сбросе данных.
Выключите смартфон, вытащите и вставьте батарею. Вход в меню осуществляется с помощью кнопку выключения и повышения громкости. Сначала выберите «recovery mode», затем«wipe data/factory reset» и «Yes». Перезагрузите устройство, выбрав «reboot system now».
Сброс блокировки с помощью приложения
Наконец, десятый, последний метод сброса графического ключа. Этот способ прост, но для его применения следует заранее подумать, как разблокировать андроид, если забыл пароль. То есть, по сути, ещё до самой блокировки. Для использования необходимы Root-права.
Скачайте и установите приложение SMS Bypass, разрешите ему использование Root-прав. Теперь, чтобы разблокировать смартфон, достаточно послать на него сообщение с текстом «1234 reset». Текст можно самостоятельно изменить.
Если устройство уже заблокировано, то при включенном интернете установить приложение можно удаленно через свой гугл-аккаунт.
В стремлении защитить свой смартфон от посторонних лиц мы часто «защищаем» его ещё и от себя, банально забыв пин код или комбинацию соединения точек графического ключа.
Если вы, в один прекрасный момент, забыли пароль на телефоне и не знаете как разблокировать устройство Андроид — не спешите паниковать. Существует несколько способов обхода блокировки смартфонов. В зависимости от устройства и версии операционной системы способы будут отличаться.
Восстановление через Google аккаунт
Смартфоны под управлением Android можно разблокировать через привязанный в системе аккаунт Google, при условии, что вы помните его. Такой способ работает на устройствах с операционной системой Андроид до версии 5.0 (Lollipop). Телефон должен быть подключен к сети через Wi-Fi или через мобильный интернет.
- Наберите на экране блокировки 5 и больше раз произвольный пароль или ключ. Пока не появится сообщение о том, что устройство заблокировано. Нажмите «Забыли пароль?».
- Дальше введите данные от своего аккаунта Google. После чего введите новый пароль для экрана блокировки.

Сброс пароля через Recovery
Сбросить на девайсе с Андроид пароль можно через режим Recovery.
Важно: В этом случае будет безвозвратно утеряна вся информация с устройства. Позаботьтесь заранее о резервировании, чтобы в подобных случаях можно было после сброса восстановить все данные.
- Чтобы попасть в рекавери меню нужно выключить смартфон.
Примечание: зарядите телефон предварительно минимум на 70%, иначе есть риск, что он больше не включится, если в процессе сброса он разрядится.
- Зажмите кнопки на телефоне, чтобы попасть рекавери.
Для каждой марки смартфона свои кнопки. Это может быть качелька громкости вверх и кнопка питания или кнопка домой, кнопка питания и качелька громкости вверх. На некоторых моделях кнопки нужно нажимать на несколько секунд и отпускать по очереди, сначала клавиши громкости потом питания. Узнать точную комбинацию и последовательность нажатий для конкретно вашего устройства можно на форумах в сети сайте производителя вашего смартфона.
- После того как вы войдете в меню Recovery выберите с помощью кнопок громкости строку — «Очистить устройство и восстановить заводские настройки».

Выбор необходимого пункта меню осуществляется при помощи кнопки блокировки/питания.
- Дальше выберите — «Согласен, удалить данные пользователя».

- Снова подтвердите клавишей питания/блокировки.
- В течение нескольких секунд по логам вы можете наблюдать на экране телефона как идёт процесс очистки пользовательских данных.
- Очистите кеш на устройстве.

- Перезагрузите смартфон.
В более новых моделях привязка Гугл аккаунта стала намного жестче, что даже сброс до заводских настроек или перепрошивка не поможет обойти привязку. В устройствах версии выше 5.0 после сброса до заводских настроек потребуется авторизация с вашим аккаунтом Google. Это защита FRP (Factory Reset Protection) — защита от общего сброса. Поэтому, если вы не помните пароля от аккаунта Google его придется вспомнить или восстановить — взломать его намного сложнее, но это уже другая история.
Сброс через Google
Если вы по каким-то причинам не можете попасть в меню Recovery сбросить телефон до заводских настроек, это можно сделать через личный кабинет на аккаунта Гугл https://myaccount.google.com.
- Понадобится компьютер или планшет с выходом в интернет.
- Вы должны авторизоваться в своём аккаунте.
- Далее откройте страницу «Безопасность и вход»/«Поиск устройства».
- Выберите своё заблокированное устройство и пройдите авторизацию.
- Выберите — «Удалить все данные с этого устройства».
- Прочитайте предупреждение о том, что с устройства будет удалена вся информация пользователя и подтвердите.
- Файлы на карте памяти останутся нетронутыми, но всё же карту лучше извлечь.
- Смартфон будет сброшен при первом подключении к сети.
- После вам нужно будет настроить его как новое устройство.

Разблокировка яблочных гаджетов
Для iPhone существует всего лишь один способ как разблокировать свой телефон, если вдруг забыл пароль — сбросить настройки до заводских через iCloud или iTunes. Если вы заблаговременно побеспокоились о резервировании и сделали бекап данных, то после сброса данные можно восстановить. В противном случае вся информация на устройстве будет безвозвратно утеряна.
Разблокировка с помощью звонка
Метод разблокировки смартфона с помощью звонка работает на очень старых Андроид-устройствах (Android 2.2 и ниже). Позвоните на заблокированный телефон с другого устройства. Телефон автоматически активируется для принятия вызова. Дальше пока совершается звонок можно попасть в настройки смартфона и отключить пароль.
Разблокировка с помощью разряженной батареи
Снять графический ключ, если забыл пароль на телефоне можно через систему управления питанием. Так как разблокировать Андроид таким способом можно только на древних смартфонах с ОС Андроид, в современных девайсах можно и не пытаться пробовать. Подобные дыры в безопасности давно устранены в свежих прошивках. Владельцы старых телефонов будут рады — способ простой.
- Дождитесь пока ваше устройство разрядится.
- Когда появится сообщение о низком заряде меньше 10% — войдите в настройки управления питанием.
- Оттуда в настройки безопасности и отключите пароль.
Перепрошивка
Этот способ сработает для всех моделей смартфонов — вы полностью удаляете операционную систему и устанавливаете новую версию ОС. Естественно, будут удалены все данные с телефона. Однако в версиях Андроид выше 4.4 без аккаунта Google не обойтись, зато графический ключ вводить не надо.
Перепрошить телефон можно самостоятельно.
- Для этого понадобится USB кабель.
- Прошивка для вашего смартфона: кастомная или глобальная версия (в зависимости какая была у вас установлена).
- Программа для прошивки и соответствующие драйверы.
- А также некоторые знания, чтобы не превратить телефон в дорогой кирпич.
Если вы неопытный пользователь и ещё не пробовали самостоятельно прошивать смартфоны стоит предоставить это специалисту.
Предотвращение случайной блокировки
Этот способ сработает, если вы о нём побеспокоитесь заблаговременно и подготовитесь к тому что можете забыть пароль. Для этого на телефоне нужно установить приложение SMS Bypass.

- Приложению для работы требуются Root права.
- В приложении задайте пароль для разблокировки — любые 4 цифры. По умолчанию используется комбинация 1234.
- Если вы забыли пароль, то просто отправьте на заблокированное устройство смс с текстом «xxxx reset», где xxxx — ваш пароль для разблокировки.
- Когда придёт сообщение телефон перезагрузится и вам останется ввести новый графический ключ или пароль.
Отладка по USB
Следующий способ сработает если на устройстве заранее была включена отладка по USB. Скачайте на ПК программу ADB Run установите её.
- Подключите ваше устройство к ПК. Интерфейс программы прост и понятен.
- Вам понадобится всего одна команда, нажмите на клавиатуре цифру 6 — Unlock Gesture Key.
- Устройство перезагрузится и на экране блокировки нужно будет ввести новый пароль.

Способ срабатывает также не со всеми смартфонами.
Сервисный центр
Если вы перепробовали все способы как разблокировать экран телефона, если забыл пароль, но ничего не помогло и у вас после покупки гаджета у вас сохранился гарантийный талон и чек, то вы можете отнести свой телефон в сервисный центр и там вам помогут. Это удовольствие обойдется в некоторую сумму, но вы сохраните данные на смартфоне. Еще один недостаток — это может занять какое-то время.
Заключение
Это, конечно, не все способы, здесь мы описали, наверное, самые простые. Но для большинства устройств их будет вполне достаточно. И помните — запоминайте пароли, а лучше записывайте их в блокнот или куда-то в надёжное место, чтобы в подобных ситуациях не ломать голову и не рисковать драгоценными фотографиями, сотнями контактов смс и других данных, хранящихся на телефоне.
Используемые источники:
- https://lifehacker.ru/kak-razblokirovat-telefon/
- https://gurudroid.net/kak-razblokirovat-telefon-android-esli-zabyl-parol.html
- https://4idroid.com/kak-sbrosit-parol-ili-graficheskuyu-blokirovku-na-android/
- https://fb.ru/article/218038/kak-razblokirovat-android-esli-zabyil-parol-sposobov-razblokirovat-graficheskiy-klyuch-android
- https://alexzsoft.ru/sposoby-razblokirovki-telefona-esli-zabyl-parol.html



