Эта статья поможет разблокировать смартфон или планшет, если вы забыли пин-код, пароль
или рисунок.
Есть три способа:
Сервис Find My Mobile — удалит графический ключ,
пин-код, пароль, отпечаток пальца. Работает через интернет.
Дополнительный пин-код или аккаунт Google — удалит
только графический ключ. Подойдет только для Андроид 5.0 и ниже.
Сброс данных — удалит графический ключ, пин-код,
пароль, отпечаток пальца и очистит память устройства.
Find My Mobile
Этот способ подойдет, если:
-
вы добавили аккаунт Samsung на устройство перед блокировкой и помните адрес электронной почты и
пароль; -
на смартфоне или планшете подключен интернет.
Чтобы разблокировать смартфон или планшет:
-
В браузере на компьютере откройте страницу сервиса — https://findmymobile.samsung.com/?p=ru.
-
Введите адрес электронной почты и пароль аккаунта Samsung, который добавлен на заблокированном
смартфоне или планшете, и нажмите кнопку «Войти».
-
Если слева отображается не тот смартфон или планшет, который заблокирован, нажмите стрелку вниз и
выберите нужную модель из списка.
-
Нажмите «Еще», далее «Разблокировать мое устройство».

-
Введите пароль аккаунта Samsung и нажмите кнопку «Разблокировать».

-
Экран смартфона или планшета разблокируется.

Если не помните адрес электронной почты или пароль, нажмите «Узнайте свой идентификатор или пароль» и
следуйте подсказкам на экране.
Если не удалось восстановить адрес или пароль, используйте другие способы.
Дополнительный пин-код или аккаунт Google — только для смартфонов и планшетов с Андроид
5.0 и ниже
После 5-ти неправильных попыток появится пункт «Дополнительный PIN-код». Нажмите на него и введите код из 4-х
цифр, который вы указали, когда придумывали графический ключ.
Если не помните пин-код, нажмите на «Разблокировать в Google» («Забыли графический ключ?») и введите адрес
электронной почты и пароль Google. Эта же почта должна быть добавлена на устройстве, которое вы
разблокируете.
Если кнопки «Разблокировать в Google» («Забыли графический ключ?») нет, значит на устройстве не добавлен
аккаунт Google, используйте другие способы.
Если не помните пароль, восстановите его через специальную форму и введите на
устройстве. Если пароль восстановить не удалось, используйте другие способы.
Сброс данных
Если предыдущие способы не помогли, сделайте сброс данных — вы удалите все файлы и настройки с устройства, а
вместе с ними графический ключ, пин-код, пароль или отпечаток пальца.
Если ни один способ не помог
Обратитесь в сервисный центр Samsung.
Сервисные центры
Samsung
Сегодня невозможно оставить смартфон без блокировки. Даже если вы не очень стеснительный человек и в принципе не против, если кто-то может залезть в галерею и посмотреть ваши фотографии, есть много других причин, чтобы защитить свой аппарат от посторонних. SMS с операциями покупок, коды подтверждения транзакций, заметки с расходами, банковские приложения, бесконтактные сервисы оплаты — всё это хранится в телефоне, и это нельзя не защитить. Поэтому абсолютное большинство пользователей устанавливают пароли на свои смартфоны, а, чтобы не вводить их каждый раз, подменяют их биометрией. Но ведь иногда случается так, что биометрия отключается, и пароль приходится вбивать вручную. А что делать, если ты его просто забыл?

Забыли пароль от смартфона? Его можно сбросить
Содержание
- 1 Разблокировка телефона Samsung без пароля
- 2 Сбросить пароль без потери данных
- 3 Как разблокировать телефон через гугл-аккаунт
- 4 Забыл пароль от телефона. Что делать
- 5 Разблокировать телефон, если экран не отвечает
- 6 Сброс пароля телефона. Что нужно знать
Разблокировка телефона Samsung без пароля
Первым делом разберём способ разблокировки смартфона, если забыл пароль, который гарантированно сработает, независимо от того, в каком состоянии находится ваш аппарат, откликается ли он на прикосновения, есть ли у вас доступ к аккаунтам Samsung или Google. Он заключается в том, чтобы сбросить пароль смартфона с помощью утилиты PassFab Android Unlocker. Поскольку она устанавливается не на телефон, а на компьютер, то никаких затыков с разблокировкой точно не будет:
- Перейдите по этой ссылке и скачайте PassFab Android Unlocker;
- Установите ПО на компьютер и подключите смартфон по кабелю;

Сбросить пароль с помощью PassFab можно в любом состоянии
- На главном экране выберите параметр «Снять блокировку экрана»;

Сброс пароля гарантированно приведёт к сбросу данных. Учитывайте это
- Подтвердите удаление пароля блокировки и дождитесь обработки данных;

Дождитесь обработки данных и сброса пароля
- После того, как ПО обработает все данные, оно удалит пароль блокировки;
- Отключите смартфон от компьютера и настройте его заново.
PassFab Android Unlocker
Учитывайте, что удаление пароля от телефона — это всего-навсего побочная процедура, которая является частью механизма сброса данных. То есть все данные, которые хранятся в памяти вашего смартфона, будут удалены в процессе удаления пароля. Таким образом, на выходе вы получите совершенно чистый аппарат, который вам придётся наполнять данными заново. Это не проблема, если у вас есть резервная копия. Но главное, что теперь вы сможете установить тот пароль, который наверняка не забудете.
Сбросить пароль без потери данных
Cмартфоны Samsung, наряду с аккаунтом Google, используют ещё и фирменный аккаунт, к которому привязываются все данные пользователя и сам смартфон в том числе. Благодаря этому вы сможете разблокировать телефон, если забыли графический ключ, воспользовались аналогом от Samsung под названием Find My Mobile. Принцип его работы почти не отличается от решения Google:
- Перейдите по этой ссылке на сайт Find My Mobile;
- Пройдите авторизацию в учётной записи Samsung;

Сбросить пароль можно через сервис Find My Mobile
- В открывшемся окне нажмите кнопку разблокировки;
- В течение пары секунд смартфон должен разблокироваться.
Как разблокировать телефон через гугл-аккаунт
Третий способ немного жёстче, хоть он и предполагает, что устройство, от которого вы забыли пароль, — ваше. То есть оно синхронизировано с вашей учётной записью Google. Именно благодаря этому его можно попытаться сбросить, откатив до заводских настроек, а заодно и стереть пароль, после чего аппарат можно будет настроить заново и задать новую защитную комбинацию.
Это делается с помощью сервиса Find My Device:
- Откройте Google и задайте запрос Find my device;
- В поисковой выдаче нажмите на карту с местоположением вашего смартфона;

Сбросить пароль от смартфона можно даже удалённо
- Затем в открывшемся окне выберите «Очистить устройство»;
- Подтвердите очистку устройства и дождитесь полного сброса.
После этого вы сможете настроить смартфон заново и установить новый пароль доступа, который наверняка не забудете.
Забыл пароль от телефона. Что делать
Если возможности воспользоваться разблокировкой смартфона через Find My Mobile и Find My Device по какой-то причине нет, можно задействовать штатный инструмент сброса. Он, как и сервис поиска потерянного смартфона, предполагает полный откат к заводским настройкам с сопутствующим сбросом пароля, так что в обоих случаях результат будет один и тот же — вы потеряете все данные, но зато сможете установить новый пароль.
- Вызовите Пункт управления по свайпу вниз от верхней части дисплея;
- Нажмите на значок шестерёнки для перехода в приложение «Настройки»;

Сбросить пароль штатными средствами можно прямо из настроек
- В открывшемся окне найдите раздел сброса и восстановления резервных копий;
- Выберите полный сброс данных и подтвердите откат к заводским настройкам.
Да-да, вот так просто. Всё, что останется, — дождаться сброса и настроить смартфон заново, установив новый пароль.
Разблокировать телефон, если экран не отвечает
На случай, если экран смартфона повреждён или не откликается на прикосновения — например, в случае зависания — можно воспользоваться сбросом в режиме восстановления. Переход в этот режим осуществляется с помощью физических клавиш, так что отклик экрана нам не понадобится. Достаточно правильно следовать представленной ниже инструкции:
- Нажмите и удерживайте кнопку питания сбоку;
- Затем нажмите и удерживайте кнопку выключения;

Если смартфон не распознает нажатия, сброс можно выполнить физическими кнопками
- На экране появится предложение перейти в безопасный режим;
- Нажмите ОК, а потом удалите выполните сброс данных и перезагрузите смартфон.
Перезагрузка нужна для того, чтобы вывести смартфон из режима восстановления. После этого вы сможете включить его заново, а затем настроить и при необходимости накатить резервную копию, если заранее озаботились её сохранением.
Сброс пароля телефона. Что нужно знать

Каждый способ сброса пароля подойдёт под конкретную ситуацию
Можно ли разблокировать телефон, если забыл пароль? Да, можно. Неважно, какой пароль у вас установлен: 4-, 6-, 8-значный или вместо букв и цифр вы используете механизм Pattern Lock, который предполагает использование рисунка, который нужно повторить по точкам, чтобы разблокировать аппарат.
Как быстро сбросить пароль от телефона? Наиболее простой способ снять блокировку — это использование сервисов Find My Mobile или Find My Device. Они позволяют быстро и беспроблемно сбросить данные и сам пароль, позволив вам настроить всё заново. Другое дело, что для этого нужно иметь доступ к аккаунтам Samsung или Google.
Как разблокировать смартфон, если не работает сенсор? Если смартфон не отвечает, его придётся сбрасывать в режиме восстановления. В этом режиме отключаются все сторонние приложения, блокирующие работу сенсора, и вы можете легко и просто выполнить сброс, после чего настроить смартфон заново.
Самый надёжный способ сбросить пароль от смартфона — это, конечно, утилита PassFab Android Unlocker. Она позволит сбросить пароль телефона независимо от того, есть у вас доступ к учётной записи Google, отзывается ли сам аппарат на прикосновения и заряжен ли он в принципе. Единственный минус — удаляются все данные. Но это особенность сброса пароля любым способом.
Любой телефон может дать сбой, вне зависимости от того, от какой фирмы он выпущен. Телефоны от Самсунг – не исключение. Иногда пользователь может столкнуться с проблемой, когда устройство не дает ему войти в систему, даже просто разблокировать главный экран.
Содержание
- Как разблокировать телефон Самсунг
- Специальные программы
- Коды разблокировки Samsung различных моделей
- Если ничего не помогло
Как разблокировать телефон Самсунг
Устройство телефона от компании Самсунг практически ничем не отличается от более известных фирм, такие как Huawei или же Xiaomi. Все они построены на базе Андроида, именно поэтому основные процессы будут проходить одинаково.
Через безопасный режим
Самый первый способ – войти через безопасный режим. Это такое особое меню, которое очень помогает техническим мастерам. Благодаря ему те выполняют различные работы для решения возникающих с устройством проблем. Если говорить совсем просто, то благодаря безопасному режиму или же меню пользователь может решить в несколько счетов свою проблему.
Использовать безопасный режим можно как и решения поставленной проблемы, так и для более серьезных задач. Войти в безопасный режим просто, если знать механизм. На телефоне самсунг вход в данный режим также возможен.
Обратите внимание! Если у пользователя телефон другой фирмы, то вход в безопасный режим может отличаться. Данный метод подходит только для телефонов от фирмы Самсунг.
Для перехода в безопасное меню, а также дальнейшей разблокировки устройства нужно выполнить следующие действия:
- Для начала необходимо задержать на несколько секунд кнопку выключения. Это нужно проводить на активированном устройстве;
- После этого пользователь увидит диалоговое окно. При помощи долгого тапа необходимо нажать на кнопку отключения или же на согласие с данным действием;
- Теперь появится предупреждение о переходе в режим безопасности. Его также необходимо подтвердить;
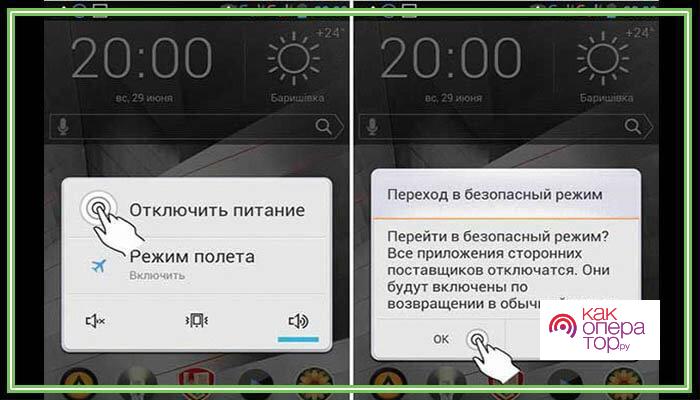
- Далее пользователю нужно через этот режим зайти прямо в настройки, в раздел, где располагаются все пароли устройства;
- В нем отключается вход по паролю или же графическому ключу;
- Теперь остается только перезагрузить устройство.
Если пользователь выполнил все вышеописанные действия правильно, то телефон вернется в свое первоначальное состояние, при этом не потребует вход по паролю. Этот метод подойдет больше для тех, кто забыл пароль. При решении системных проблем стоит использовать другие способы.
Хард ресет с помощью клавиш
Это жесткий метод – Hard Reset. Жесткий он в том плане, что пользователь при сбросе данных теряет всю информацию о своем устройстве. Этот способ подойдет только в случаях, когда пользователь увидел серьезные системные проблемы в устройстве.
Метод имеет свои плюсы и минусы. Единственный плюс, который пользователь может сразу увидеть – нет необходимости в подключении проводов. Также можно отметить в качестве преимущества скорость процедуры.
Однако при других критериях, все стирается. Данные и файлы, которые хранились на устройстве, пользователь не сможет сохранить., он их потеряет.
Обратите внимание! Перед выполнением хард ресета стоит выполнить резервную копию информации на телефоне.
Для выполнения успешного сброса пользователю необходимо выполнить следующее:
- Для начала нужно отключить устройство привычным способом;
- Теперь необходимо зажать кнопку усиления звука, при этом одновременно кнопку питания и дома;
- Появится экран, который отобразит логотип;
- Если все выполнено правильно, то появится инженерное меню. Выбираем пункт с Factory Reset;
- Подтверждаем все действия при помощи нажатия на кнопку питания;
- Перезагружаем устройство.
После этого пользовательский телефон станет как будто «новенький». Как только пользователь его активирует, то обнаружит, что из памяти удалены файлы, а пароль блокировки снят.
Удаленное управление через гугл-аккаунт
Так как Самсунг базируется на Андроид, а Андроид обычно напрямую зависит от компании Гугл, то этот метод также подойдет для того чтобы разблокировать телефон. Сервисы, интегрированные в смартфон, отлично подойдут для того чтобы помочь пользователю. О них не стоит забывать, так как они могут выручать в сложную минуту.
Пользователь может при помощи компьютера удаленно управлять гугл – аккаунтом, если смартфон синхронизирован с ним. Человек, который сидит за компьютером, может выполнять действия и на телефоне. Для того чтобы провести эту процедуру, пользователю нужно:
- На компьютере открыть официальный сайт компании Гугл;
- После чего авторизоваться в собственном контакте;
- Теперь пользователь может перейти в раздел под названием «Мои устройства»;
- В нем выбирается нужный телефон;
- Стоит тапнуть на пункт «Пароли» и после подтвердить о том, чтобы сбросить защиту.
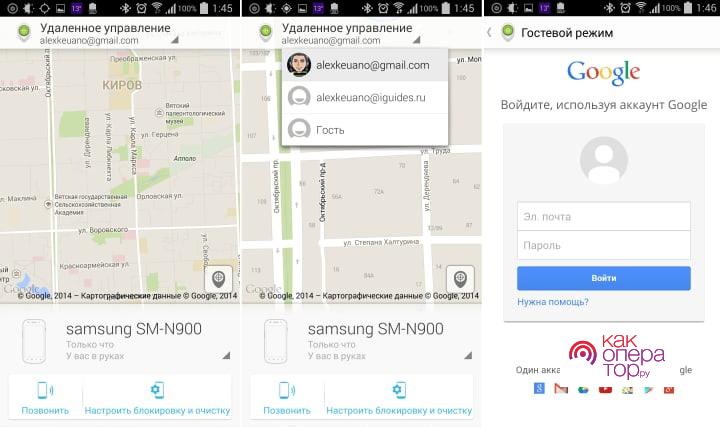
Пользователь должен перезагрузить устройство, чтобы введенная функция смогла устаканиться. Как видно, это не так сложно, если знать, как работают сервисы.
Перепрошивка с компьютера
Это самая крайний способ, который может помочь пользователю вернуть пароль в неактивное состояние. Если не удается выполнить сброс устройства разными способами, которые описаны выше, то необходимо выполнять более серьезные методы.
Для перепрошивки устройства пользователю понадобится компьютер, а на него стоит скачать специальное приложение под названием «Smart Switch».
Как только пользователь смог загрузить программу, ему стоит:
- Подключить само устройство к компьютеру;
- Открыть приложение и в нем найти пункт с подключением к устройству;
- Далее нужно выбрать в меню пункт с перепрошивкой;
- Подтвердить свое действие при помощи согласия.
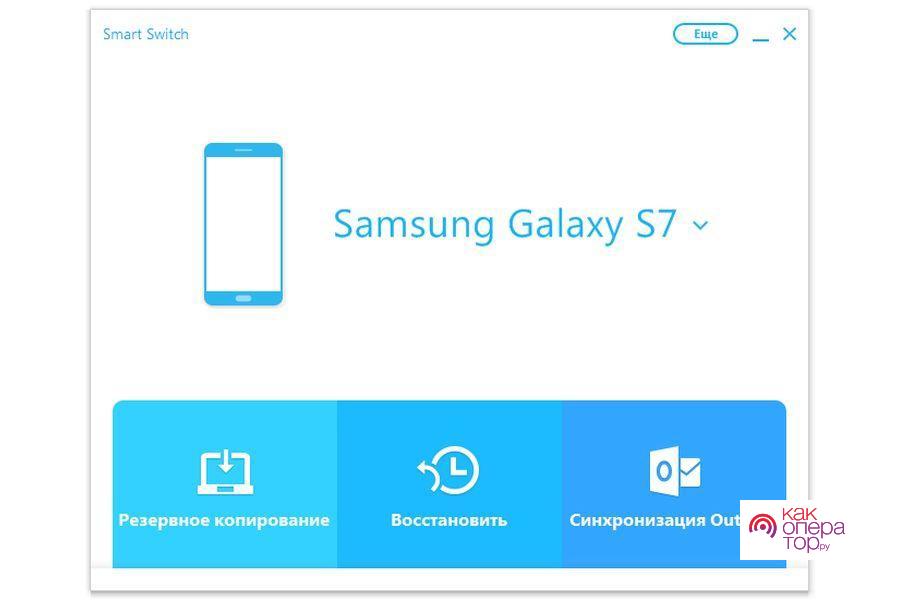
Перепрошивка означает также полное удаление данных. Пользователь, который не скопирован информацию о телефоне заранее, рискует потерять их навсегда.
Как разблокировать телефон Samsung с помощью дополнительного пин-кода
Этот способ подойдет для случаев, когда пользователь сам забыл пароль. Дополнительный пин-код – это пароль, который пользователь устанавливает сразу, как только решается установить пин-код или же что-то подобное. Для того чтобы вызвать этот дополнительный пин-код, пользователю необходимо:
- Ввести неправильную комбинацию порядка 5 раз. Все зависит от модели;
- При появлении повторного сообщения о том, что нужно повторить попытку через 30 секунд, то пользователь увидит пункт «Доп. Пин». Это именно то, что и нужно;
- Тапнув на него, пользователь должен ввести комбинацию, которую он задавал еще в самом начале блокировки, при первых действиях еще в настройках;
- После этого стоит тапнуть на «Ок».
Если пользователь ввел правильную дополнительную комбинацию, то он сможет в дальнейшем перейти на устройство без пароля. Дополнительный пин-код доступен не на всех моделях, а только на определённых. Также чаще всего он работает только с пин-кодом, то есть для отпечатка или пароля его нет.
Способ разблокировки Samsung с помощью ADB
Еще один вариант, который предполагает использование компьютера. Для него необходимо загрузить специальную программу под названием ADB Run. Она предназначена для того чтобы установить взаимодействие двух устройств. Помимо этого, она помогает выполнить сброс устройства до заводских при необходимости. Для того чтобы разблокировать устройство, пользователю нужно:
- Открыть программу на собственном компьютере;
- Подключить телефон к ПК;
- Теперь стоит выбрать в программе выбрать пункт со спряжением, а именно Unlock Gesture Key;
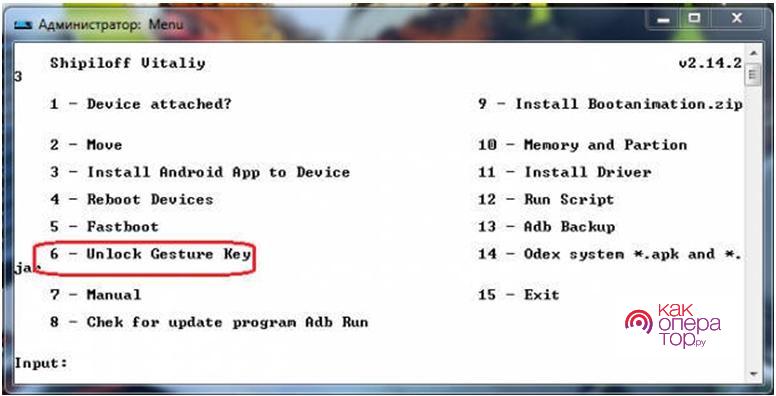
- После этого стоит подтвердить действие.
Стоит внимательно соглашаться с условиями снятия пароля в программе.
Применение программы удобно тем, что пользователь в любом случае сохраняет данные на устройстве, при это снимает только графический ключи и пароли.
Специальные программы
Для того чтобы разблокировать устройство, существуют и специальные программы. Если пользователь обнаружил, что ни один из вышеперечисленных способов работает некорректно, то он может с легкостью обратиться к утилитам.
Samsung Find my mobile
Это официальное приложение от компании Самсунг. Оно поможет разблокировать телефон без сброса настроек или же перепрошивки Человек не получит каких-либо рисков при использовании данной утилиты.
Однако этот вариант подойдет далеко не всем пользователям, а только тем, кто заранее был зарегистрирован и авторизирован в системе компании. Чтобы качественно воспользоваться программой, нужно:
- Открыть официальную страничку;
- Указать адрес электронной почты, к которой пользователь привязан и на Самсунг;
- Теперь нужно выбрать свое устройство из поиска;
- Кликнуть на пункт «Еще»;
- Выбрать раздел с разблокировкой устройства и подтверждением действия.
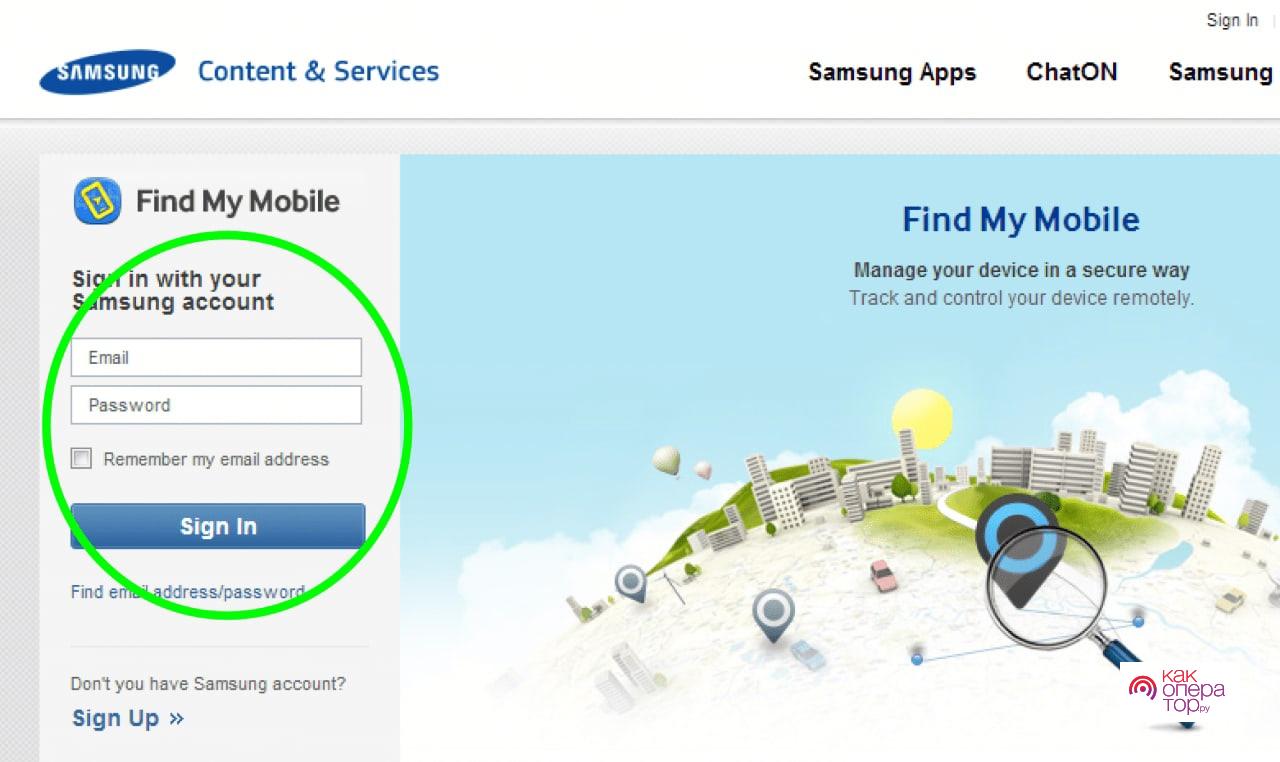
Как видно, открыть доступ можно даже при помощи специальных утилит. Хорошо, когда они официальны.
Dr. Fone
Еще одно очень популярное приложение, которое поможет пользователю с легкостью разблокировать Самсунг – это Доктор Фон. Оно предназначено для телефонов на системе Андроид, а также доступно в официальных магазинах, на сайте.
После того, как пользователь загрузил его на свой компьютер, ему необходимо:
- Подключить смартфон к компьютеру;
- Открыть программку;
- Найти пункт с управлением Андроида Lock;
- Теперь тапнуть на пункт, который отвечает за восстановление данных;
- Указать тип восстановления, который нужен. В данном случае – пароль.
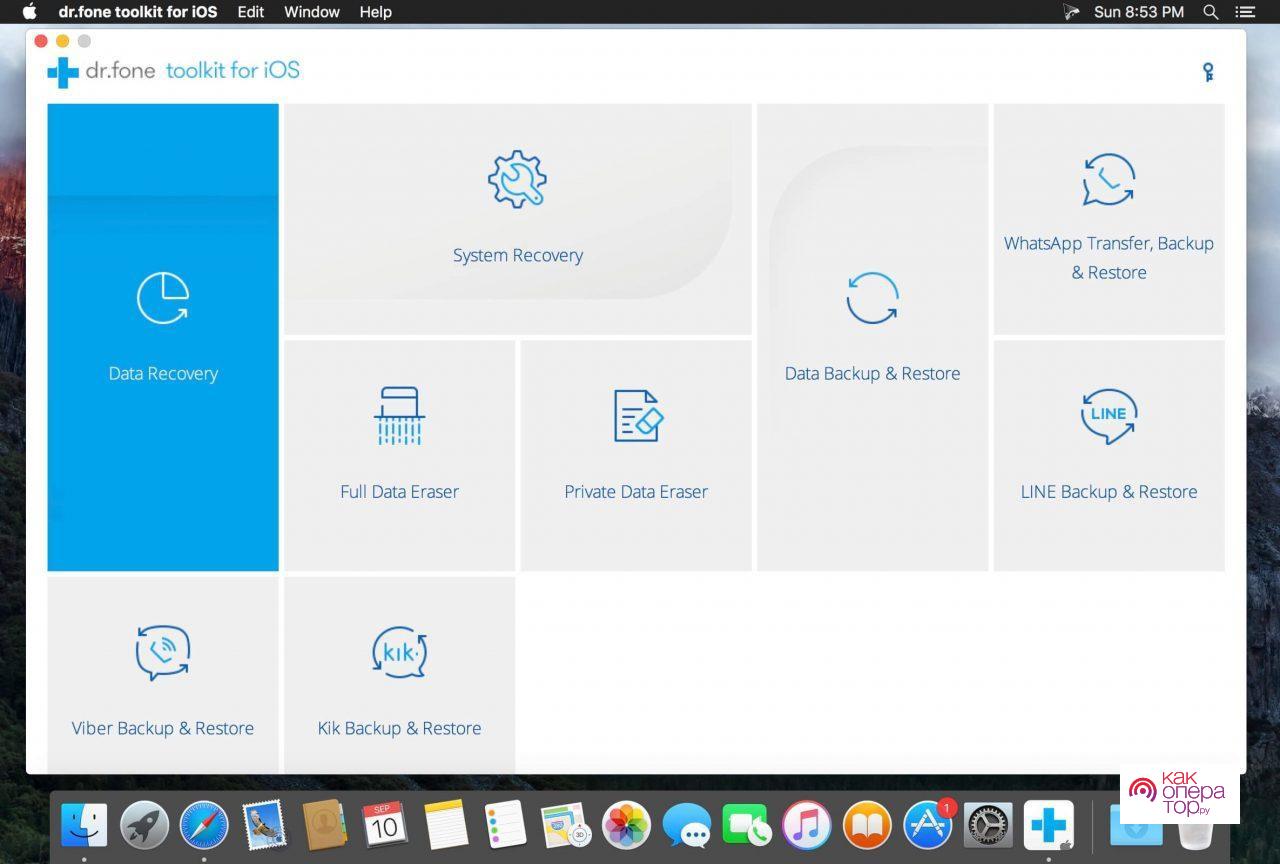
Если пользователь сделал все действия правильно, то файлы с устройства не удаляться. Если отнестись к этому невнимательно, то пользователь может случайно нажать на сброс до заводских настроек или что-то подобное.
Коды разблокировки Samsung различных моделей
Некоторые телефоны Самсунг имеют специальные коды разблокировки, которые позволяют открыть телефон даже без пароля. К самым популярным паролям относят:
- *2767*688###
- *2767*3855#
- *#9998*3323#
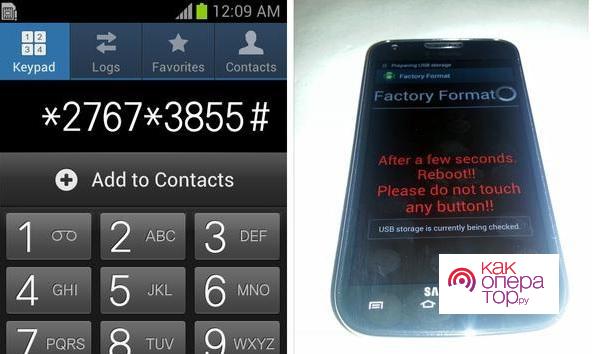
Код необходимо вводить после того, как пользователю включит телефон в режиме набора номера. В меню, которое откроется после ввода кода, необходимо ввести значение #*7337#. Это универсальное значение, чтобы разблокировать устройство.
Если ничего не помогло
Может возникнуть ситуация, когда пользователь перепробовал все методы, но ему так и ничего не помогло. В таком случае необходимо найти гарантию на устройство, а также попробовать обратиться к профессионалу, который должен помочь пользователю починить устройство.
Обратите внимание! Также охотно может помочь сама компания Самсунг. Владельцу нужно позвонить на номер, который указан на официальном сайте.

Александр
Мастер по ремонту гаджетов
Задать вопрос
Что делать, если устройство не включается после сброса данных?

В этом случае его необходимо нести в сервис, так как он поломался. Возможно, сброс данных выполнен некорректно.
В какие сервисы нужно обращаться?

Обращаться необходимо в проверенные сервисы, которые одобрены отзывами пользователей и знакомых. Лучше обращаться в сервис по ремонту Самсунгов.
Как не забыть пин-код?

Необходимо записать его или же попробовать запомнить при помощи привязки к определенным важным датам или событиям.
Пользователи смартфонов часто блокируют свои смартфоны с помощью графических ключей, пин-кодов или паролей для защиты персональных данных от чужих лиц. Однако случается, что владельцы телефонов сами же их забывают и задаются вопросом, как эффективно восстановить пароль без потери данных? Как убрать пин-код или графический ключ и т.д.? В данной статье мы предлагаем Вам несколько простых способов решения данной проблемы, которые подойдут для разблокировки любой модели Samsung, будь то Galaxy S10/S9/S8/S7/S7 Edge/S6/S6 Edge/S5/S4/S3, Galaxy Note 9/Note 8/Note 7…
- Способ 1. Как разблокировать телефон Samsung с помощью Tenorshare 4uKey for Android
- Способ 2. Разблокировка экрана Samsung через сервис Find My Mobile
- Способ 3. Как разблокировать пароль на телефоне Samsung, используя диспетчер устройств Android
- Способ 4. Как разблокировать экран Samsung, если забыл пароль, через учетную запись Google
- Способ 5. Разблокировка Samsung с помощью дополнительного пин-кода
Способ 1. Как разблокировать телефон Samsung с помощью программы
Профессиональная утилита от компании Tenorshare позволяет качественно и оперативно снять блокировку любого устройства на Android вне зависимости от типа блокировки (пин-код, пароль, графический ключ или отпечаток пальца). 4uKey for Android разработана специально для разблокировки Android-смартфонов в подобных случаях и гарантирует немедленный результат.
-
Шаг 1 Загрузите программу с официального сайта разработчика и установите ее на Ваш ПК. Подключите Ваш телефон Samsung к компьютеру с помощью USB-кабеля.
-
Шаг 2 Запустите программу. В главном меню выберите опцию «Убрать блокировку экрана».
-
Шаг 3Программа начнет проверку данных, после чего запустит процесс удаления блокировки экрана Вашего Samsung. При появлении сообщения об удалении данных устройства выберите «ОК».
-
Шаг 4После завершения процесса удаления вам будет предложено войти в режим восстановления. Выключите устройство и одновременно нажмите и удерживайте кнопки «Увеличение громкости» + «Домой» + «Питание».
-
Шаг 5Затем 4uKey for Android автоматически снимет экран блокировки. Через несколько минут вы полностью увидите весь процесс.
Способ 2. Разблокировка экрана Samsung через сервис Find My Mobile
Сервис Find My Mobile может оказать неоценимую услугу владельцам Samsung в ситуации, когда пароль от устройства оказался забыт или если устройство было потеряно. Для того чтобы воспользоваться данной функцией, Вам необходимо иметь заранее зарегистрированный аккаунт Samsung, а также подключение к сети на другом телефоне или компьютере. Главным плюсом данного способа является сохранение всех данных устройства.
Шаг 1. Перейдите на веб-страницу https://findmymobile.samsung.com/ и войдите в Ваш аккаунт Samsung.
Шаг 2. В правой части окна нажмите на «Еще» и из полного перечня опций выберите «Разблокировать мое устройство».
Шаг 3. Введите в пустую строку пароль от Вашего аккаунта и подтвердите решение, нажав на «Разблокировать».
После этого телефон будет разблокирован, и Вы сможете установить на телефоне новый пароль.
Способ 3. Как разблокировать пароль на телефоне Samsung, используя диспетчер устройств Android
Данный способ подразумевает использование схожего сервиса от Google для всех Android-устройств. Для того чтобы разблокировать Samsung, если пароль забыт, следуйте нижеприведенной инструкции.
Шаг 1. На другом телефоне или ПК перейдите на веб-страницу https://www.google.com/android/devicemanager. Войдите в свой аккаунт Google.
Шаг 2. Выберите Ваше устройство (если оно не определено автоматически). Затем нажмите на опцию «Блокировать». Введите новый пароль для блокировки экрана Вашего устройства и подтвердите его повторным вводом. Снова нажмите «Блокировать».
Шаг 3. Теперь разблокируйте Ваш Samsung с помощью данного только что созданного пароля.
Способ 4. Как разблокировать экран Samsung, если забыл пароль, через учетную запись Google
Следующий способ работает только на версиях Android 4.4 и ниже. При этом Ваши данные также останутся на устройстве без изменений. Обратите внимание, что для получения успешного результата Ваше заблокированное устройство должно быть подключено к сети.
Шаг 1. Введите на экране смартфона неверный пароль, пин-код или графический ключ 5 раз.
Шаг 2. Выберите опцию «Забыли узор/пароль». Далее введите данные учетной записи Google или пин резервной копии.
После этого телефон будет разблокирован, и Вы сможете установить новый ключ/пароль.
Способ 5. Разблокировка Samsung с помощью дополнительного пин-кода
Исключительным для телефонов Samsung способом разблокировки экрана, если Вы забыли пароль, является использование дополнительного пин-кода. При установке графического ключа в качестве блокировки владелец должен также задать дополнительный пин-код.
Шаг 1. Введите неправильную комбинацию разблокировки 5 раз. После появления сообщения о повторе попытки через 30 секунд выберите в нижней части экрана опцию «Дополнительный пин-код».
Шаг 2. Введите пин-код, который Вы задали при установке блокировки экрана. Нажмите «ОК». Блокировка экрана будет снята.
Как Вы видите, нет причин отчаиваться, если Вы вдруг забыли пароль от своего смартфона и не знаете, как получить обратно доступ ко всем важным данным. Из вышеперечисленных решений Вы можете выбрать любое – каждый способ вернет Вам контроль над телефоном в течение нескольких минут. Делитесь в комментариях понравившимися способами, а также предлагайте Ваши собственные!
Присоединяйтесь к обсуждению и поделитесь своим голосом здесь
Часто владельцы смартфонов южнокорейского бренда не знают, как разблокировать телефон Самсунг. Случается это в силу разных причин:
- Забыли рисунок блокировки.
- Все попытки ее снятия уже использованы.
- Ошибки в системе.
- Кто-то из посторонних (часто ребенок) изменил ключи доступа.
- И множество других.
Поэтому в Сети все чаще появляются записи отчаянных владельцев samsung galaxy и тех, кто не знает, как разблокировать гаджет без графического ключа.

Содержание
- Как разблокировать телефон Самсунг
- Удаленное управление
- Через безопасный режим
- Хард ресет с помощью клавиш
- Перепрошивка с компьютера
- Через интернет
- C помощью учетной записи Google
- Специальные программы
- Dr.fone
- Samsung Find my mobile
- Заключение
- Видео
Как разблокировать телефон Самсунг
В этой статье мы собрали самые распространённые методы решения таких ситуаций, которые помогут быстро восстановить доступ, и в некоторых вариациях – без потери данных.
Первый метод основан на Tenorshare 4uKey для Android – широко известным инструментом для разблокировки Android-устройств. Если хотите разблокировать свой PIN-код, пароль, отпечаток пальца и т. д. В 4uKey для Android есть все, что нужно. Конечно, 4uKey для Andriod может помочь разблокировать аккаунт гугл. К счастью, для использования этого инструмента не требуется опыта или специальной подготовки. Просто следуйте простым инструкциям и разблокируйте смартфон.
Процедура разблокировки достаточно проста.
- Загрузите 4uKey и подключите Samsung к компьютеру, выберите опцию «Разблокировать экран».

- После подключения Samsung к компьютеру программа предложит вам немедленно перейти к следующему шагу. Нажмите «Пуск», чтобы начать процесс разблокировки.
- Tenorshare 4ukey для Android автоматически снимет блокировку экрана. Через несколько минут вы получите сообщение «Блокировка экрана успешно снята».
Пошаговая инструкция для обхода FRP:
- После установки 4uKey для Android на ваш компьютер подключите устройство Samsung и выберите опцию снятия блокировки учетной записи Google (FRP).

- Tenorshare 4uKey для Android будет отправлять уведомления на ваше устройство Samsung. Пожалуйста, держите устройство подключенным в течение всего процесса.
- После получения уведомления нажмите на устройстве Samsung параметр «Просмотр» и следуйте пошаговым инструкциям, отображаемым на экране, для управления устройством.
- Наконец, вам необходимо перезагрузить устройство и использовать только что установленный механизм разблокировки для доступа к Samsung.
Удаленное управление
Этот способ подойдет для тех, кто управляет приложениями через аккаунт Гугл. Эта удобная функция, которая помогает не только если пользователь забыл пароль или графический ключ, но и когда техника украдена или утеряна. Позволяет дистанционно звонить на телефон, стирать данные и оставлять сообщение, которое будет высвечиваться при включении смарта посторонним человеком.
Чтобы на расстоянии управлять экранами, необходимо с компьютера зайти в свой Гугл-профиль, выбрать графу «Мои устройства» и провести с ним необходимые действия.
Через безопасный режим
Безопасный режим используется для исправления неисправностей и ошибок операционной системы, в том числе и для смены пароля (или графического ключа) разблокировки.
Вход осуществляется следующим образом:
- На включенном телефоне необходимо удерживать кнопку питания до тех пор, пока не появится вариант «Отключить».
- Этот вариант нужно зажать тапом на несколько секунд.
- Появится сообщение о переходе в безопасный режим (влечет за собой отключение административных прав). То есть, после соглашения через кнопку Окей, Самсунг запустится без установленных приложений – в чистом виде.
- Далее, необходимо зайти в Настройки и отключить вход по паролю, или изменить его на тот, что вы точно будете помнить.
- Стандартный вид операционной системы вернется после перезагрузки.

Хард ресет с помощью клавиш
Хард ресет – откат до заводских настроек с последующим стиранием всех данных, содержащихся во внутренней памяти. Если последняя синхронизация с облачным хранилищем была давно, то есть риск потерять контакты, медиа и достижения в разных приложениях.
Как правило, hard reset инициируется из Настроек, но в случае острой необходимости его можно выполнить с помощью кнопок – зажав определенную их комбинацию.
Для этого нужно:
- Выключить смартфон.
- Одновременно зажать качельку увеличения громкости, кнопки «Домой» и «Отключение питания». На некоторых новых моделях не предусмотрена клавиша, возвращающая на рабочий стол, тогда нажимаются все остальные.
- Кнопку питания нужно отпустить сразу же, как на дисплее появится логотип компании, остальные необходимо держать еще 15 секунд.
- При правильном выполнении на экране должна появиться надпись «Recovery».
- Далее, качелькой громкости выбирается пункт Factory Reset.
- Выбор подтверждается клавишей включения.
- Как только все данные будут стерты, выбирается Reboot System Now для перезагрузки Самсунга.

Перепрошивка с компьютера
Доверять перепрошивку лучше квалифицированному мастеру из сервисного центра. Самостоятельные манипуляции могут сжечь внутренние детали, ОС может «криво» работать, или вовсе гаджет превратится в безжизненный «кирпич» без возможности восстановления.
Однако те, кто готовы рискнуть, должны воспользоваться специальной программой для компьютера – Odin. Перепрошивка, как и откат до заводского состояния, удалит всю информацию, хранящуюся на телефоне.
Подробный гайд по прошивке можно найти на сайте разработчика утилиты Odin, и провести процедуру на свой страх и риск.
В работе с этим ПО есть множество нюансов, которые невозможно охватить в рамках этого подраздела.
Через интернет
А теперь давайте детально рассмотрим все варианты разблокировки при наличии доступа в интернет и другого рабочего гаджета (желательно ПК).
C помощью учетной записи Google
Мы уже рассматривали этот способ поверхностно, но вспомним его еще раз, и разберем детальнее. Необходимые условия для выполнения:
- Гаджет должен быть включен.
- Профиль гугл должен быть активным и привязанным.
- Устройство подключено к передаче данных.
- На нем работает геолокация (чаще всего она включена по умолчанию).

Подробная инструкция по стиранию данных через Гугл-профиль:
- Перейдите по ссылке https://android.com/find и авторизуйтесь на нем с привязанной учетной записи.
- Если под управлением этого аккаунта находится несколько гаджетов, в верхнем углу выберите необходимую модель телефона.
- Сбоку вы увидите перечень доступных функций: Прозвонить, Заблокировать, Очистить. Нам понадобится последняя.
- Выберите ее и дождитесь завершения операции.
- Память телефона будет полностью отформатирована, останется только информация на съемных носителях.
- После этого техникой снова можно пользоваться.
Обратите внимание! После очистки смартфона он пропадет на карте местонахождения, и вы потеряете возможность удаленно им управлять. После следующего входа с отформатированного устройства в тот же аккаунт, он снова появится в списке доступных.
Специальные программы
Ряд специальных программ также помогут разлочить экран телефона Samsung. Мы рассмотрим две самые популярные и неоднократно проверенные пользователями.
Dr.fone
Приложение Dr.Fone не раз помогало владельцам Андроид смартфонов восстанавливать доступ после неудачной блокировки или системной ошибки.

Для начала необходимо запустить программу и перейти во вкладку «Дополнительные инструменты». Там нужно выбрать подраздел «Удаление экранами Android Lock».
С его помощью можно удалить любую информацию, вплоть до контактов и паролей. Достаточно просто подключить смартфон и нажать кнопку Пуск.
Происходит все в следующей последовательности:
- Смарт через кабель подключается к компьютеру.
- Переходит в режим загрузки последовательным нажатием клавиш.
- В Dr.Fone выбирается необходимый пакет восстановления.
- Техника возвращается в рабочий режим и больше не требует пароля.
Samsung Find my mobile
Этот сервис поможет быстро и безопасно разлочить Samsung Galaxy без удаления данных и откатов до заводских настроек.

- Для начала переходим по адресу https://findmymobile.samsung.com/?p=ru
- Дальше вводим адрес электронной почты и пароль от учетной записи Самсунг (если такая имеется. В противном случае этот способ не подойдет).
- Слева должен отобразиться список привязанных гаджетов. Нужно выбрать необходимый.
- В списке доступных функций тапните на «Еще», и уже там выберите пункт «Разблокировать мое устройство».
Заключение
Данные способы чаще всего помогают восстановить доступ к заблокированному смартфону. Эти полезные советы помогут в ситуациях, когда нужно будет в экстренном режиме разлочить гаджет.
Видео
( 5 оценок, среднее 4.8 из 5 )

В современном мире важная информация хранится на смартфоне, и сохранность этих файлов – первоочерёдная задача. Разработчики «Самсунга» предоставляют больше и больше методов блокировки, например, PIN-код, графический ключ, биометрическая аутентификация. Главное не паниковать, ведь вместе со способами защиты придумали варианты сброса этой защиты. Снять блокировку можно при помощи различных приложений, перепрошивки смартфона, полного сброса устройства до заводских настроек. Так же есть на телефоне стандартный пароль Samsung.
В статье:
- 1 Способы сброса пароля
- 2 Встроенные функции для сброса
- 2.1 Стандартный пароль на телефоне Samsung
- 2.2 Разблокировка устройства при помощи аккаунта Google
- 2.3 Сброс телефона Samsung до заводских настроек
- 2.4 Разблокировка смартфона во время входящего вызова
- 3 Специальные приложения для сброса пароля
- 3.1 Сервис «Find My Mobile»
- 3.2 Утилита ADB
- 3.3 Программа Dr.Fone
- 3.4 Переустановка прошивки
- 3.5 Сброс графического пароля при помощи приложения Bypass
- 4 Альтернативные методы
- 4.1 Сканер отпечатка пальца
- 4.2 Графический ключ
- 4.3 Обращение в сервисный центр
- 5 Установка паролей на устройстве
- 5.1 Блокировка устройства
- 5.2 Защита папки
Способы сброса пароля
Все методы снятия ключа делятся на три группы: специальные приложения, встроенные функции, альтернативные методы. При использовании специальных программ и приложений чаще всего необходим ПК, с помощью которого будем сопрягаться с девайсом. Разработчики делают процесс сброса кода простым и создают встроенные функции, которые помогают снять блокировку с гаджета.
Встроенные функции для сброса
С каждым обновлением ПО появляется больше и больше встроенных функций, которые помогают снять код с девайса. Они упрощают процесс разблокировки, ведь для этого не нужна помощь сторонних приложений. Для пользователей «Самсунга» есть отдельные фишки, которые отсутствуют в других марках.
Стандартный пароль на телефоне Samsung
Сперва, если забыли свой ключ, вы попробуйте ввести стандартный код компании «Самсунг». Есть несколько вариантов заводского пароля телефона Samsung, ибо на каждом девайсе стандартный код свой: 00000000 (8 нулей), 1234, 12345, 0000 (4 нуля), 00000 (5 нулей). Если никакой вариант не подошёл, можно снять стандартный пароль Samsung на телефоне:
- Извлеките SIM-карту из устройства.
- Перезагрузите смартфон. Зажмите кнопку питания, нажмите «Перезагрузка».
- Введите код *2767*8451# или на некоторых гаджетах *2767*3855#.

При правильном выполнении действий предыдущий стандартный код сбросится и станет 00000000 (8 нулей). При снятии стандартного кода все личные данные будут утеряны.
Разблокировка устройства при помощи аккаунта Google
Использование аккаунта Google – второй способ сброса пароля на вашем устройстве. Смартфон обязательно должен быть подключён к аккаунту Google, в противном случае вариант не поможет снять установленную защиту. Важно, чтобы девайс был подключён к Интернету при помощи Wi-Fi или передачи данных. Вот порядок действий, которые вы должны выполнять для снятия ключа на гаджете при помощи аккаунта Google:
- Вызовите всплывающее предупреждение и прочтите. Вызвать всплывающее предупреждение можно, введя неправильный код пять раз.
- Нажмите «Забыли пароль» или «Разблокировать в Google».
- Войдите в Google-аккаунт. Для входа введите информацию для идентификации: электронную почту и пароль.
- Сбросьте ключ. После ввода правильной электронной почты вам предложат удалить пароль на Samsung. Придумайте новый код, введите повторно и нажмите «ОК».

Если гаджет удовлетворяет всем критериям, выполнив такие несложные действия, вы сможете вновь начать пользоваться «Самсунгом».
Сброс телефона Samsung до заводских настроек
Жёсткий сброс настроек – второй вариант разблокировки. Данный способ используется в безвыходных ситуациях, ведь он удаляет всю информацию, которая хранилась на гаджете. Подходит для всех устройств. Для полного сброса настроек телефона выполните несколько простых действий:
- Отключите «Самсунг». Для этого зажмите кнопку питания на боковой части девайса и выберете вариант «Выключить».
- Включите режим Recovery. На этом этапе есть несколько вариантов действий:
- на гаджете есть кнопка «Домой» – зажмите комбинацию кнопок «Домой» + «Питание» + «Громкость вверх»;
- на телефоне есть кнопка «Bixby» слева под кнопками громкости – зажмите кнопки «Bixby» + «Питание» + «Громкость вверх»;
- нет ни одной из вышеперечисленных кнопок – зажмите комбинацию «Питание» + «Громкость вверх».

После появления логотипа Samsung Galaxy на экране вашего устройства отпустите клавишу питания, а остальные держите до включения режима Recovery в течение 10-15 секунд.
- Используя кнопку громкости, выберите строку «Wipe data / Factory reset». Подтвердите выбор нажатием кнопки питания.
- При помощи клавиши громкости, выберите вариант «Yes» или «Yes – Delete all user data». Для подтверждения нажмите кнопку питания.
- После удаления данных нажмите «Reboot system now», перезагрузите гаджет.
Выполнив эти действия, вы удалите информацию с гаджета, приведя его в состояние как после покупки. Перед сбросом для сохранения информации выньте SD-карту и SIM-карту. Также при использовании аккаунта Google личные данные сохранятся в личном кабинете и облачном хранилище.
Разблокировка смартфона во время входящего вызова
Данный способ подходит для смартфонов «Самсунг» на базе Android 5.0 и ниже. Более старые версии операционной системы имеют меньшую степень защиты, поэтому для них свои, более простые способы разблокировки девайса. Для разблокировки во время входящего вызова нужно:
- Совершить звонок с другого телефона на гаджет, которое пытаетесь разблокировать.
- Принять входящий вызов.
- Удерживать звонок в режиме «Hold».
- Открыть панель быстрого доступа.
- Нажать на иконку, которая выглядит как шестерёнка, и открыть настройки.
- Войти в раздел «Безопасность и конфиденциальность» и отключить ключ.
Как говорилось ранее, этот способ подходит только для более старых моделей, ведь разработчики заботятся о безопасности потребителей и их данных, поэтому устранили данную проблему. Для пользователей более старых моделей это быстрый действенный вариант разблокировки устройства в случае утери кода.
Специальные приложения для сброса пароля
В Интернете можно найти массу приложений и программ, которые позволят снять код с «Самсунга». Тут и платные, и бесплатные варианты ПО, позволяющего совершить снятие ключа с устройства. Также у компании Samsung есть собственный сервис «Find My Mobile», который доступен только для пользователей «Самсунг». Для использования сторонних программ чаще всего нужен ПК.
Сервис «Find My Mobile»
Ещё один вариант разблокировки «Самсунга» – сервис «Find My Mobile». Разработчики «Самсунга» решили максимально упростить для пользователей разблокировку телефона Samsung, если они забыли пароль. Использование сервиса Samsung Find My Mobile – самый простой способ снятия блокировки гаджета. Чтобы разблокировать девайс с помощью сервиса Samsung «Find My Mobile», выполните несколько простых действий, которые не потребуют больших затрат времени:
- Перейдите на платформу по ссылке.
- Войдите в систему, введя свою учётную запись Samsung.
- Выберете пункт «Разблокировать устройство».
- На всплывающем окне нажмите кнопку «ОК».

После выполнения данных действий через некоторое время гаджет должно дистанционно разблокироваться. Весь процесс разблокировки проходит быстро, буквально считаные минуты – и вы можете пользоваться девайсом. Перед началом работы обязательно убедитесь, что гаджет подключен к сети Wi-Fi или использует передачу данных.
Утилита ADB
Утилита ADB Run обеспечивает свзь двух разных устройств. С её помощью можно снять код на телефоне «Самсунг» или вовсе сбросить гаджет до заводских настроек, что приведёт к утере всей информации, хранившейся на смартфоне. При скачивании ПО учитывайте модель смартфона, ибо для каждого устройства есть своя версия утилиты, которая не работает для других моделей. Неподходящая версия ПО сделает работу смартфона некорректной. Вот план использования программы:
- Скачайте и установите программу. Важно учитывать модель вашего смартфона.
- Запустите программное обеспечение.
- Подключите девайс к компьютеру при помощи кабеля USB.
- Выберите пункт «Unlock Gesture Key», который отвечает за снятие кода.
Если вы сделали всё правильно, после выполнения действий ключ на девайсе будет сброшен, и вы насладитесь использованием «Самсунга».
Программа Dr.Fone
Программа Dr.Fone очень похожа на утилиту ADB, но функционал программы менее обширный. Скачать программу на компьютер можно на официальном сайте. Она позволяет снять код на смартфоне Android, если забыли ключ. Пользоваться программой легко:
- Скачайте и установите программу. Скачать программу на официальном сайте можно по ссылке.
- Подключите гаджет к компьютеру.
- Откройте программу.
- В отделе, отвечающем за восстановление данных, выберите пункт «Сброс пароля».

Если вы всё сделали правильно, вся информация сохранится, сбросится только защита (PIN-код, графический ключ). Важно выполнять все действия правильно и внимательно читать пункты, которые выбираете. Неправильные действия могут привести к полному сбросу девайса до заводских настроек.
Переустановка прошивки
Без опыта и навыка самостоятельная переустановка прошивки опасна для гаджета. Неправильные действия могут привести к проблемам: неработающее ПО, сожжение внутренних комплектующих. Для переустановки прошивки лучше обратиться в сервисный центр.
Если вы имеете опыт работы в переустановки прошивки, можете самостоятельно приступить к работе. Чаще всего используют универсальное приложение Odin или фирменный продукт Smart Switch. При переустановке прошивки нужно тщательно ознакомиться с правилами пользования программы – есть масса подводных камней. При перепрошивке смартфона данные будут удалены.
Сброс графического пароля при помощи приложения Bypass
Приложение Bypass позволяет снять графический код. Для работы программе необходимы Root права. Вы можете перестраховаться и установить приложение заранее, что значительно упростит снятие кода. Но, если у вас не было установлено приложение Bypass, это можно сделать дистанционно:
- Подключите гаджет к ПК.
- Скачайте программу Bypass на компьютер и установите.
- Синхронизация с телефоном выполнится автоматически.
После установки приложения, если оно не было установлено заранее, нужно отправить сообщение на девайс с кодом «1234 reset», после чего телефон автоматически перезагрузится. После включения графический ключ будет отсутствовать.
Альтернативные методы
Если все ранее указанные методы по каким-то причинам не подходят для вас, есть ещё парочка вариантов, которые точно вам помогут.
Сканер отпечатка пальца
Новейшие «Самсунги» оснащены сканером отпечатка пальца. В памяти девайса хранится до 3 разных отпечатков. Иногда сканер отпечатка пальца работает некорректно. В случае, если сканер не распознает отпечаток 5 раз подряд, нужно ввести альтернативный код, который вы придумываете в момент регистрации отпечатка пальца. Для более точного распознавания нужно вводить отпечаток под разным углом.
Графический ключ
Вариант разблокировки девайса при помощи ввода графического ключа – довольно распространённый способ. Как и в случае с отпечатком пальца, при регистрации графического ключа нужно ввести альтернативный код. Если 5 раз ввести неправильный графический ключ, придётся воспользоваться другим методом.

Обращение в сервисный центр
Если вы попробовали все вышеперечисленные подходящие методы, попробуйте обратиться в сервисный центр. Сервисных центров «Самсунг» очень много, посмотреть близко расположенный можно по ссылке. Обязательно нужно иметь при себе документ, удостоверяющий, что устройство принадлежит вам, например, чек на покупку. Самым главным минусом способа является то, что это требует определённых расходов и времени.
Установка паролей на устройстве
Установить блокировку можно не только на устройство, но и на отдельные приложения и папки. Это позволит дополнительно обезопасить себя.
Блокировка устройства
Установить блокировку на устройство можно в настройках. В разделе «Безопасность» или «Безопасность и конфиденциальность» можно выбрать способ блокировки: PIN-код, графический ключ или использование биометрических данных (сканер отпечатка пальца или распознавание лица).
Защита папки
Как и при блокировке девайса, нужно зайти в приложение «Настройки», раздел «Безопасность». В разделе «Безопасность и конфиденциальность» есть подпункт «Защита личных данных», в котором идёт процесс защиты отдельных папок. Зайдя в ранее указанный пункт, необходимо выбрать нужные папки, которые хотим дополнительно обезопасить, и параметры защиты. Если хотите защитить определённое приложение, его нужно поместить в папку, на которую вы раньше поставили блокировку.
Защита файлов, которые хранятся на устройстве, стала первоочередной задачей для каждого человека. Пользователи пытаются максимально обезопасить себя от утечки данных и личной информации. Разработчики предлагают больше и больше вариантов защиты, но при этом и предусматривают вариант снятия кода при необходимости. Сбросить пароль с устройства довольно просто. Есть масса вариантов от самых простых до сложных. Даже человек, который не силён в IT-сфере, сможет найти вариант разблокировки устройства, который он точно сможет осуществить.
![]() Загрузка…
Загрузка…
Иногда, пытаясь как можно лучше защитить смартфон, владельцы сами попадают в ловушку. В голове приходится держать большое количество паролей и кодов, которые со временем все равно забываются. В таком случае человеку не получается разблокировать телефон, и приходится искать выход из сложившейся ситуации.
К тому же периодически смартфоны сами закрывают к себе доступ из-за неполадок в системе. В этой ситуации виноват не сам пользователь, забывший пароль, а программное обеспечение гаджета. По сути такая проблема не отличается от обозначенной выше, поэтому исправить ошибку удается одними и теми же способами в обоих случаях.
Содержание
- Как разблокировать телефон Самсунг
- Специальные программы
- Коды разблокировки Samsung различных моделей
- Если ничего не помогло
Как разблокировать телефон Самсунг
Смартфоны марки Samsung базируются на операционной системе Android, как и подавляющее большинство других мобильных устройств. Поэтому процесс разблокировки практически не будет отличаться от той операции, которая выполняется на Xiaomi, Huawei, Honor и других гаджетах.
Предлагаем ознакомиться с разными методами разблокировки Samsung. Их существует несколько, благодаря чему пользователь может выбрать наиболее подходящий. В некоторых случаях придется полностью лишиться персональных данных, но в то же время есть немало способов, позволяющих восстановить доступ без серьезных потерь.
Через безопасный режим
Безопасный режим – это особое меню, которое используется техническими мастерами для устранения ошибок, возникающих при работе устройства. К его помощи обращаются как владельцы смартфонов, так и персональных компьютеров. Причем сложностей в обращении с безопасным режимом практически нет. С задачей по разблокировке Самсунга сможет справиться даже новичок, если выполнит все условия инструкции.
Для перехода в безопасный режим и разблокировки смартфона нужно:
- Удержать на несколько секунд кнопку выключения.

- После появления всплывающего окна необходимо долгим тапом зажать кнопку «Отключить» или «ОК» в зависимости от модели устройства.
- Когда появится предупреждение о переходе в безопасный режим, следует подтвердить действие.
- Через БР зайти в настройки, а именно в раздел с паролями.
- Отключить вход по паролю, графическому ключу или отпечатку пальца.
- Перезагрузить смартфон.
Если все действия из представленного алгоритма выполнены верно, Samsung вернется в стандартное состояние. Произойдет автоматический выход из безопасного режима, а пароль доступа сбросится. Кроме того, никуда не исчезнут персональные данные, включая мультимедийные файлы.
Хард ресет с помощью клавиш

Эта операция предусматривает сброс до заводских настроек. А значит, выполнив Hard Reset, пользователь потеряет все данные, которые хранились на Самсунге: фото, видео, аудио, приложения, контакты. Метод является спорным, а потому важно ознакомиться с его плюсами и минусами.
| Преимущества | Недостатки |
| Нет необходимости подключать смартфон к компьютеру или загружать дополнительное ПО | Теряются все файлы |
| Операция выполняется за 2-3 минуты |
Чтобы не лишиться полезной информации при выполнении сброса, необходимо заранее создать резервную копию через настройки телефона.
Если человек потерял доступ к смартфону, а бэкап создать заранее не удалось, можно выйти из ситуации, подключив аппарат к компьютеру. После сопряжения двух устройств следует перекинуть все важные файлы на ПК, а после разблокировки Самсунга – вернуть обратно.
Для выполнения сброса настроек при помощи клавиш потребуется:
- Выключить телефон.
- Зажать верхнюю качельку регулировки громкости, кнопку «Домой» и клавишу питания.
- После появления на экране логотипа компании отпустить кнопки.
- Попав в инженерное меню, необходимо выбрать пункт «Factory Reset».
- Подтвердить действие нажатием кнопки питания.
- Перезагрузить смартфон.
В конечном итоге Самсунг станет «новеньким» во всех смыслах этого слова. Когда пользователь включит телефон, он обнаружит, что из его памяти удалились все файлы. Но, самое главное, не придется вводить пароль или графический ключ. Доступ к гаджету будет открыт.
Удаленное управление через гугл-аккаунт

Так как все смартфоны Самсунг базируются на операционной системе Android, в устройства интегрированы все сервисы Google. Это далеко не лишняя фишка, которая становится особо актуальной, когда пользователь забывает собственный пароль.
В числе функций Гугла отдельного упоминания заслуживает возможность удаленного (на расстоянии) управления. То есть, человек, авторизовавшись в своем аккаунте через компьютер, сможет выполнять действия на телефоне. Нас в данной ситуации будет интересовать сброс пароля и восстановление доступа. Для этого нужно:
- Открыть сайт Гугла на ПК или любом другом устройстве.
- Авторизоваться в системе.
- Перейти в раздел «Мои устройства».
- Выбрать свой смартфон.
- Нажать на пункт «Пароли» и подтвердить сброс защиты.
Теперь после перезагрузки Samsung больше не будет требовать ввести пароль. Таким образом, полностью восстановится доступ, и владелец сможет задать иной способ защиты.
Данный вариант работает только в том случае, если ранее на Самсунге был подтвержден вход в Google-аккаунт.
Перепрошивка с компьютера

Крайняя мера, которую стоит рассматривать в случае, если человеку для восстановления доступа не удается выполнить сброс до заводских настроек при помощи кнопок смартфона. Альтернативный вариант выполнения операции – подключение Самсунга к ПК.
Чтобы перепрошить смартфон через компьютер, потребуется загрузить дополнительное ПО. Рекомендуется использовать фирменное приложение Smart Switch, доступное для скачивания на официальном сайте компании.
После загрузки программы останется сделать несколько шагов:
- Подключить телефон к компьютеру по USB.
- Открыть ПО.
- Подключиться к своему мобильному устройству.
- Выбрать пункт меню «Перепрошивка» или «Сброс настроек» в зависимости от того, что вы хотите сделать со своим Самсунгом.
- Подтвердить выполнение операции.
Итоговый результат будет таким же, как и в случае с Hard Reset. Сбросятся все настройки и удалятся все файлы. Чтобы этого не произошло, нужно заранее создавать резервную копию. Если сделать бэкап раньше не получилось, можно скопировать информацию с телефона на ПК, а затем перекинуть ее обратно.
Как разблокировать телефон Samsung с помощью дополнительного пин-кода
Хотя смартфоны Самсунг очень похожи на прочие устройства, которые работают на операционной системе Андроид, они имеют несколько отличительных черт. Одной из таких является наличие дополнительного пин-кода, который актуален только для телефонов Samsung.
Он принудительно создается, когда пользователь устанавливает для разблокировки графический ключ. Если владельцу смартфона не удается восстановить доступ к устройству через комбинацию точек на дисплее, он всегда может нажать кнопку «Доп. PIN» и в конечном итоге открыть стартовый экран.
Чтобы воспользоваться таким способом разблокировки, нужно:
- Активировать экран смартфона.
- Нажать кнопку «Доп. PIN», расположенную в нижней части дисплея.
- Ввести код, который был задан вместе с созданием графического ключа.
Разумеется, подобный вариант восстановления доступа не будет работать, если человек задал другой метод блокировки. Но для многих людей он является единственным выходом из ситуации без возникновения проблем вроде потери личных данных, как в случае с Hard Reset.
Способ разблокировки Samsung с помощью ADB
Этот вариант предполагает использование компьютера, так как на него требуется загрузить программу ADB Run. Она отвечает за взаимодействие двух устройств. Помимо сброса до заводских настроек утилита помогает пользователям, которые забыли пароль от гаджета. Все благодаря функции «Reset Key».
Операция выполняется следующим образом:
- Скачиваем ПО на официальном сайте (Android Debug Bridge).
- Устанавливаем и запускаем утилиту.
- Подключаем телефон к компьютеру.
- После сопряжения выбираем в программе пункт «Unlock Gesture Key»

- Подтверждаем действие.
Утилита имеет несколько разновидностей, каждая из которых предназначена для конкретной модели смартфона.
Таким образом, при помощи ADB Run пользователь избегает необходимости выполнения сброса до заводских настроек, а потому сохраняет все хранящиеся на устройстве файлы. Удаляется только пароль или графический ключ.
Специальные программы
Если ни один из рассмотренных ранее методов не помог, все равно остается шанс на разблокировку смартфона. Теперь неминуемо придется обратиться к стороннему ПО. Далее мы рассмотрим 2 программы, которые помогают пользователям в восстановлении доступа к Самсунгу.
Samsung Find my mobile

Данный вариант предполагает использование официального сервиса Самсунг. Он поможет разблокировать телефон без выполнения сброса до заводских настроек, поэтому у пользователя нет никаких рисков.
Данный вариант подходит только для тех, кто ранее был авторизован в учетной записи Samsung на своем телефоне.
Чтобы восстановить доступ к смартфону через Samsung Find my mobile, нужно сделать несколько шагов:
- Открыть страницу findmymobile.
- Указать адрес электронной почты, который был привязан к учетной записи Самсунг.
- Выбрать свой смартфон из предложенного списка.
- Кликнуть на пункт «Еще».
- Выбрать параметр «Разблокировать мое устройство» и подтвердить действие.
Так пользователь вновь откроет доступ к своему смартфону. Но в дальнейшем придется создать новый пароль или графический ключ, чтобы хранящиеся данные были под надежной защитой.
Dr.fone

Это уже не сервис, а специальная программа, помогающая в разблокировке любых смартфонов, которые базируются на ОС Android. ПО доступно на официальном сайте приложения. После загрузки владельцу гаджета останется сделать лишь пару шагов:
- Подключить смартфон к ПК.
- Открыть программу.
- Выбрать пункт «Управление экранами Android Lock».
- Кликнуть на раздел, отвечающий за восстановление данных.
- Указать тип восстановления (сброс пароля).
Если все сделать правильно, никакие файлы с Самсунга не удалятся. Но некоторые пользователи невнимательно относятся к взаимодействию с программой, из-за чего случайно нажимают на сброс до заводских настроек.
Коды разблокировки Samsung различных моделей

Некоторые смартфоны марки Самсунг имеют специальные коды, использование которых приводит к восстановлению доступа к функциям заблокированного устройства. Далее приведем несколько паролей, способных помочь в сложившейся ситуации:
- SGH-E400 (*2767*688#).
- SGH-X100 (*#9998*3323#).
- SGH-2100 (*2767*3855#).
- SGH-P207 (*2767*3855#).
- SGH-A800 (*2767*637#).
- SGH-V200 (*2767*7822573738#).
- SGH-A400 (*2767*637#).
- SGH-E500 (*2767*688#).
Указанные коды вводятся после включения смартфона через номеронабиратель. В открывшемся меню нужно нажать кнопку «Exit», а после перезагрузки ввести значение #*7337# (одинаково для всех моделей).
Если разблокировать телефон кодом не получается, рекомендуется воспользоваться им сначала с SIM-картой, а потом без нее.
Если ничего не помогло
При привели множество способов, которые помогают восстановить доступ к телефону Самсунг в случае его блокировки. К сожалению, разблокировать гаджет удается не каждому человеку. Но даже в такой ситуации не нужно отчаиваться. Если смартфон находится на гарантии, можно обратиться с проблемой по месту его приобретения. В противном случае на помощь придут авторизованные сервисные центры.
Кроме того, на все интересующие вопросы, связанные с работой смартфона Samsung, готовы ответить специалисты службы поддержки. Владельцу гаджета нужно набрать номер 8-800-555-55-55.





