
Рейтинг телефона:
(4.43 — 14 голосов)
Существует много причин, по которым вам потребуется разблокировать ASUS Zenfone 5 16Gb. Графический ключ – вспомогательное средство для блокировки смартфонов на Android. Операционка предлагает установить его для совместной работы с дактилоскопическим сенсором или средствами для разблокировки по лицу. Исключение составляют бюджетные версии смартфонов, в которых графический ключ предлагается как альтернатива обычному цифровому паролю. Составление слишком сложной графической комбинации может привести к проблемам – многократный ошибочный ввод автоматически приводит к блокировке устройства. Разобраться с тем, как разблокировать ASUS Zenfone 5 16Gb, если забыл пароль или графический ключ (смотря что вы предпочитаете для блокировки своего телефона) получится, зная некоторые хитрости современных версий Android.

Обычно после неверного внесения ключа на дисплее телефона появляется информация о блокировке. Здесь же операционка предлагает пользователю несколько решений. Среди основных – функция SOS, необходимая для вызова служб спасения, а также средство для восстановления доступа. Последний вариант рассмотрим в первую очередь.
Разблокировка ASUS Zenfone 5 16Gb через аккаунт Google
Сразу же следует отметить – данный способ актуален не для всех устройств. В списке проверенных присутствуют модели на “чистом” Андроиде, Samsung, Huawei, Honor, а также некоторые Xiaomi.


Если 5 раз подряд ввести неверный ключ, но на дисплее откроется оповещение о блокировке с таймером. Ниже – кнопка “Забыли графический ключ?”, на которую и следует нажать. Система автоматически предложит авторизацию в Google-аккаунт, к которому привязан телефон. Получится внести собственную почту и пароль только при наличии подключения к Wi-Fi или мобильному интернету. Если есть сеть, а авторизация прошла успешно – смартфон разблокируется и все данные останутся на своих местах.
Сброс к заводским настройкам
Проблема может настигнуть пользователя в неподходящий момент – при отсутствии интернета. В таком случае авторизация в Google невозможна. Разобраться с таким обстоятельством можно двумя путями:
- найти место с Wi-Fi, которая сохранена в устройстве (актуально, если в настройках активирована опция автоматического подключения) и проделать действия, рассмотренные выше;
- выполнить сброс к заводским настройкам через специальное меню смартфона.
Последний вариант заслуживает более подробного рассмотрения. Практически в каждой модели на Android предустановлена штатная утилита Recovery, предназначенная для проведения сервисных настроек. Именно через нее придется проводить разблокировку. Перед выполнением действий следует уяснить – после сброса через Рекавери из памяти устройства удаляются все файлы. Судьба элементов на карточке MicroSD зависит от производителя. Поэтому перед выполнением каких-либо действий настоятельно рекомендуем создать резервную копию данных телефона.
Проделать нужно такие действия:
- Полностью выключить телефон.
- Зажать механические кнопки “громкость вверх” и “включение/разблокировка”.
- После того как телефон издаст вибрацию – отпустить кнопку включения, держа при этом “громкость вверх” до появления инженерного меню.
- После открытия Recovery отпустить кнопку и выбрать пункт Wipe data/factory reset.

Чаще всего меню в Рекавери сенсорное, соответственно нажать на Wipe data получится как при обычном управлении устройством. Однако на старых моделях в меню может отсутствовать нормальная работа сенсора. Управление в таком случае реализуется следующим образом:
- выбор пунктов меню – клавишами громкости;
- подтверждение действия – кнопкой включения.

После сброса телефон перезагрузится и предложит выполнить начальную настройку системы. Еще раз стоит напомнить – сброс к заводским настройкам приводит к удалению всех пользовательских файлов, сохраненных в памяти смартфона.
Видео как разблокировать телефон ASUS Zenfone 5 16Gb
Поделитесь страницей с друзьями:
Если все вышеперечисленные советы не помогли, то читайте также:
Как прошить ASUS Zenfone 5 16Gb
Как получить root-права для ASUS Zenfone 5 16Gb
Как сделать сброс до заводских настроек (hard reset) для ASUS Zenfone 5 16Gb
Как перезагрузить ASUS Zenfone 5 16Gb
Что делать, если ASUS Zenfone 5 16Gb не включается
Что делать, если ASUS Zenfone 5 16Gb не заряжается
Что делать, если компьютер не видит ASUS Zenfone 5 16Gb через USB
Как сделать скриншот на ASUS Zenfone 5 16Gb
Как сделать сброс FRP на ASUS Zenfone 5 16Gb
Как обновить ASUS Zenfone 5 16Gb
Как записать разговор на ASUS Zenfone 5 16Gb
Как подключить ASUS Zenfone 5 16Gb к телевизору
Как почистить кэш на ASUS Zenfone 5 16Gb
Как сделать резервную копию ASUS Zenfone 5 16Gb
Как отключить рекламу на ASUS Zenfone 5 16Gb
Как очистить память на ASUS Zenfone 5 16Gb
Как увеличить шрифт на ASUS Zenfone 5 16Gb
Как раздать интернет с телефона ASUS Zenfone 5 16Gb
Как перенести данные на ASUS Zenfone 5 16Gb
Как разблокировать загрузчик на ASUS Zenfone 5 16Gb
Как восстановить фото на ASUS Zenfone 5 16Gb
Как сделать запись экрана на ASUS Zenfone 5 16Gb
Где находится черный список в телефоне ASUS Zenfone 5 16Gb
Как настроить отпечаток пальца на ASUS Zenfone 5 16Gb
Как заблокировать номер на ASUS Zenfone 5 16Gb
Как включить автоповорот экрана на ASUS Zenfone 5 16Gb
Как поставить будильник на ASUS Zenfone 5 16Gb
Как изменить мелодию звонка на ASUS Zenfone 5 16Gb
Как включить процент заряда батареи на ASUS Zenfone 5 16Gb
Как отключить уведомления на ASUS Zenfone 5 16Gb
Как отключить Гугл ассистент на ASUS Zenfone 5 16Gb
Как отключить блокировку экрана на ASUS Zenfone 5 16Gb
Как удалить приложение на ASUS Zenfone 5 16Gb
Как восстановить контакты на ASUS Zenfone 5 16Gb
Где находится корзина в ASUS Zenfone 5 16Gb
Как установить WhatsApp на ASUS Zenfone 5 16Gb
Как установить фото на контакт в ASUS Zenfone 5 16Gb
Как сканировать QR-код на ASUS Zenfone 5 16Gb
Как подключить ASUS Zenfone 5 16Gb к компьютеру
Как установить SD-карту на ASUS Zenfone 5 16Gb
Как обновить Плей Маркет на ASUS Zenfone 5 16Gb
Как установить Google Camera на ASUS Zenfone 5 16Gb
Как включить отладку по USB на ASUS Zenfone 5 16Gb
Как выключить ASUS Zenfone 5 16Gb
Как правильно заряжать ASUS Zenfone 5 16Gb
Как настроить камеру на ASUS Zenfone 5 16Gb
Как найти потерянный ASUS Zenfone 5 16Gb
Как поставить пароль на ASUS Zenfone 5 16Gb
Как включить 5G на ASUS Zenfone 5 16Gb
Как включить VPN на ASUS Zenfone 5 16Gb
Как установить приложение на ASUS Zenfone 5 16Gb
Как вставить СИМ-карту в ASUS Zenfone 5 16Gb
Как включить и настроить NFC на ASUS Zenfone 5 16Gb
Как установить время на ASUS Zenfone 5 16Gb
Как подключить наушники к ASUS Zenfone 5 16Gb
Как очистить историю браузера на ASUS Zenfone 5 16Gb
Как разобрать ASUS Zenfone 5 16Gb
Как скрыть приложение на ASUS Zenfone 5 16Gb
Как скачать видео c YouTube на ASUS Zenfone 5 16Gb
Как разблокировать контакт на ASUS Zenfone 5 16Gb
Как включить вспышку (фонарик) на ASUS Zenfone 5 16Gb
Как разделить экран на ASUS Zenfone 5 16Gb на 2 части
Как выключить звук камеры на ASUS Zenfone 5 16Gb
Как обрезать видео на ASUS Zenfone 5 16Gb
Как проверить сколько оперативной памяти в ASUS Zenfone 5 16Gb
Как обойти Гугл-аккаунт на ASUS Zenfone 5 16Gb
Как исправить черный экран на ASUS Zenfone 5 16Gb
Разблокировка графического ключа и пароля для других моделей телефонов
FAQ
Забыт графический ключ, PIN или пароль
Пожалуйста, следуйте шагам ниже для решения проблемы:
Если вы забыли графический ключ:
1. После того, как вы неверно указали графический ключ 5 раз (4 точки минимум), появится надпись внизу справа на экране «Forgot Pattern?» (забыли графический ключ?)
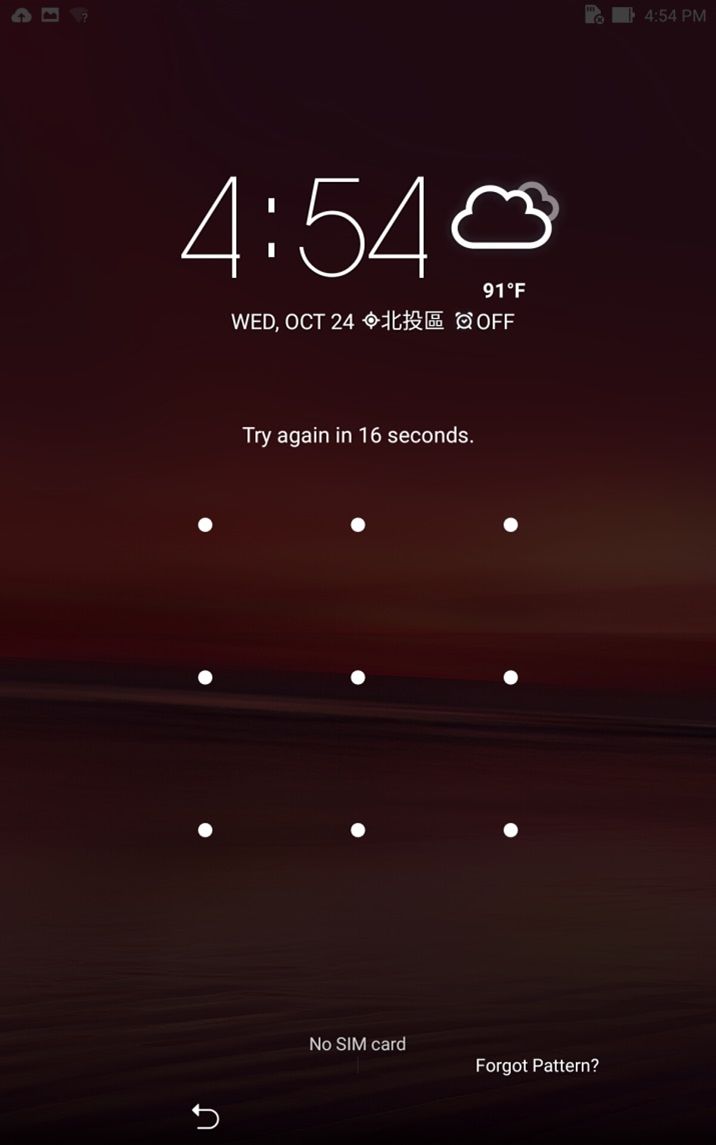
2. Нажмите на «Forgot Pattern?», а затем войдите в ваш аккаунт Google и сохраненный пароль в телефоне отключит графический ключ.
Примечание: если вы не вошли в ваш аккаунт Google или устройство не было подключено к сети Интернет перед тем как телефон заблокировался, вам нужно будет выполнить сброс настроек в режиме Recovery для решения проблемы.
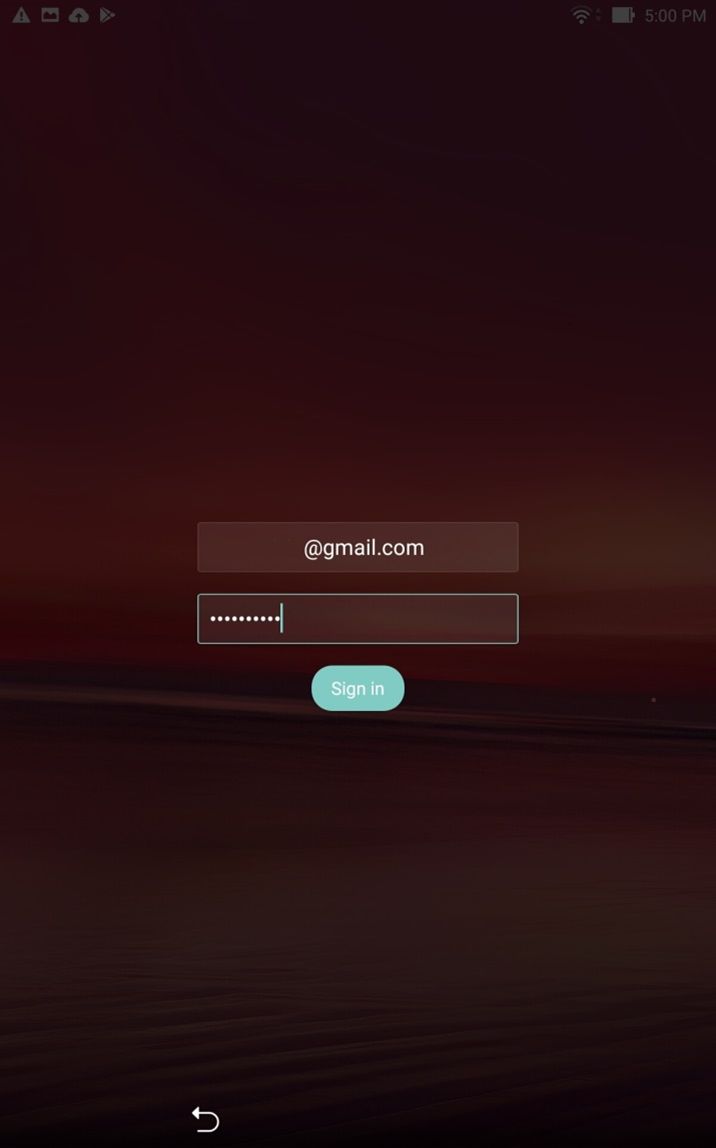
Примечание: «Forgot Pattern» не поддерживается на устройствах с Android 6.0 и выше.
Если вы забыли ваш PIN или пароль:
Если вы забыли PIN или пароль, вам нужно будет выполнить сброс настроек в режиме Recovery для решения этой проблемы.
Примечание:
Все личные файлы после сброса настроек будут стерты. (прим.: после сброса будут удалены все личные данные, приложения, настройки и личная информация о пользователе)
- Категория
Восстановление системы/ Сброс, Настройки Android/ Система, Отпечаток пальца/ Безопасность устройства, Приложение/ ПО/ Утилита - Тип
Product Knowledge
Эта информация была полезной?
Yes
No
- Приведенная выше информация может быть частично или полностью процитирована с внешних веб-сайтов или источников. Пожалуйста, обратитесь к информации на основе источника, который мы отметили. Пожалуйста, свяжитесь напрямую или спросите у источников, если есть какие-либо дополнительные вопросы, и обратите внимание, что ASUS не имеет отношения к данному контенту / услуге и не несет ответственности за него.
- Эта информация может не подходить для всех продуктов из той же категории / серии. Некоторые снимки экрана и операции могут отличаться от версий программного обеспечения.
- ASUS предоставляет вышеуказанную информацию только для справки. Если у вас есть какие-либо вопросы о содержании, пожалуйста, свяжитесь напрямую с поставщиком вышеуказанного продукта. Обратите внимание, что ASUS не несет ответственности за контент или услуги, предоставляемые вышеуказанным поставщиком продукта.
Инструкции — Как разблокировать Андроид, если вы забыли пароль
Установка пароля – это прекрасный способ обезопасить свое устройство. Однако порой случается так, что владелец может забыть пароль. Что же делать в таком случае? Сегодня РосКейс подскажет вам самые доступные для обычного обывателя способы, и научит вас, что делать если забыт пароль от Android.
Перед установкой пароля советуем вам сделать резервное копирование важнейших для вас данных. Так сказать, на всякий случай. В этом вам помогут фирменные приложения смартфонов или облачные хранилища. Бывает, что девайс попадает в руки юных дарований, которые своими хаотичными манипуляциями умудряются не только поставить вам пароль, но также и попутно удалить некоторые важные файлы. В таком случае, как узнать пароль на Андроиде, если ребенок даже еще не разговаривает? Здесь вам и помогут наши простые советы.
Способ №1 — Разблокировка с помощью аккаунта Гугл
Разблокировать забытый пароль на Андроиде вам поможет учетная запись Google. Такой способ позволит целиком и полностью сохранить все данные. Самым главным условием для реализации этой возможности является наличие активного подключения к сети. После пяти раз введения неверного пароля появится надпись «Забыли пароль», на которую необходимо будет нажать. В появившихся окнах нужно будет ввести имя пользователя учетной записи Google и пароль. Завершив эту процедуру нажатием на кнопку «Войти», вы увидите запрос на новый пароль. Здесь уже перестрахуйтесь и не поленитесь записать ваш созданный пароль (на всякий случай).
В случае, если интернет-соединение отсутствует на вашем гаджете, можно вставить в него другую сим-карту или попробовать перезагрузить девайс. При этом в процессе включения нужно успеть выдвинуть верхнюю шторку меню.
Еще один нюанс: если вы забыли пароль от учетной записи. В таком случае восстановить его можно здесь. Просто выберите нужный пункт – и Google поможет вам восстановить ваш шифр. Примечание: логин для входа – адрес email до @gmail.com.
Способ №2 — Сброс пароля через звонок
Для его реализации вам понадобится второй смартфон, с которого вам необходимо будет осуществить звонок на ваш девайс. Как только звонок поступит, поднимите трубку и, не прерывая вызов, зайдите в настройки и осуществите сброс графического пароля на Android или деактивируйте символьный пароль. Для работы этого метода на вашем аппарате должен быть радиомодуль для звонков.
Следует учитывать, что такой способ подходит далеко не для всех устройств. Если ваш гаджет стал именно таким исключением, переходите к способу №3.
Способ №3 — Возврат к заводским настройкам
Данный метод радикальнее всех предложенных выше. Однако, если первые два не сработали, то обойти пароль на Андроиде можно только удалив все данные с устройства. И снова на помощь придет Google и его функция «удаленное управление Android». Но это сработает только если она была предварительно активирована на девайсе, и он подключено к сети. Перейдя на страницу «Удаленное управление Android», введите свои данные. Вы увидите табличку с последним определенным местоположением вашего устройства, а также функциями «Прозвонить» и «Заблокировать» и «Удалить данные». При помощи последней вы сможете удалить все данные с гаджета и вернуть все к заводским настройкам.
Способ №4 — Hard Reset Android
Если так случилось, что все предыдущие способы реализовать не удалось, то остается еще вариант, который не требует подключения к интернету. Вы можете сделать полный сброс, нажав в выключенном смартфоне на определенные кнопки. На разных телефонах срабатывают разные комбинации: блокировка+увеличение громкости, блокировка+уменьшение громкости, блокировка+кнопка домой и др.
Как только вы увидите изображение на экране, отпустите кнопку питания. Девайс загрузится в режиме Recovery. Переход по пунктам меню осуществляется посредством кнопок регулировки громкости. Необходимо выбрать строку «Wipe data (очистить память)» и подтвердить выбор нажатием на кнопку питания. Аппарат выдаст предупреждение о потере данных и удалит их после повторного подтверждения.
Конечно, это далеко не все способы, но самые простые и доступные. Например, существует способ с перепрошивкой и необходимостью ROOT-прав. Но эти варианты требуют гораздо больших описаний и временных затрат.
Мы же в свою очередь желаем вам не забывать ваши пароли и не использовать ваши драгоценные девайсы в качестве игрушек для своих чад.
Рекомендуем к просмотру следующий обзор — Топ 8 популярных приложений для смартфонов на нашем портале.
Также для работы с телефоном Вам помогут «Кабеля и переходники» для универсальных портов.
Что делать если забыл пароль от Андроида телефона?
Случайно выпавший из рук телефон, либо его неаккуратное отключение, может привести к тому, что настройки гаджета могут сбиться. Его включение и настройки придётся вводить заново. НО … На экране вдруг стало появляться оповещение, что пароль введён неправильно, хотя пользователь может быть уверен в том, что и буквы, и цифры введены верно.
Пароль забыт? Всё, придётся приобретать новый смартфон, этот надо выбрасывать? Стоп, без паники! Делать дорогостоящую покупку только потому, что пароль забыт – глупо. Доступ к родной операционной системе андроид, можно восстановить легко и без каких-либо усилий, достаточно лишь проделать несколько, простейших шагов, и телефон разблокируется.
Итак, что делать, если забыл пароль от Андроид телефона?
Есть очень много методов, которые помогут разблокировать смартфон: это и самые простые, и сложные способы, и даже времязатратные. Всё зависит от конкретной ситуации, в которую попала «жертва» цифровых гаджетов и от сложности данных, которые доступны, либо, наоборот, не доступны хозяину андроида. Пробуйте следующие инструкции.
Способ первый: если ввести все данные гугл-аккаунта
Самое простое решение проблемы – ввести данные от аккаунта в Гугл. А дабы такая возможность появилась, пользователь должен довести свой смартфон до той категории, когда происходит блокировка ввода картинки, либо пароля на тридцать секунд. То есть, надо несколько раз подряд неправильно понажимать кнопки на экране. После, появляется на мониторе оповещение с вопросом – «Вы забыли свой графический ключ?». Далее, необходимо нажать кнопку – ОК, и после этих действий, в самое ближайшее время, телефон полностью разблокируется.
Второй метод такой: если разблокировать смартфон при помощи USB, либо ADB?
Идеальный вариант для тех, у кого под рукой имеется кабель USB и он в рабочем состоянии. Отвечая на вопрос, что делать, если забыл пароль от Андроид телефона, хочется сказать, что графический ключ удаляется просто и легко, за счёт программы ADB. А для этого, достаточно, просто разблокировать мобильник полностью и когда появится на мониторе специальное оповещение, надо быстро, успеть до того, как гаджет полностью отключится, зайти в его настройки, после в меню, отвечающее за безопасность и быстро снять пароль.
Главное – успеть, всё сделать, до полного отключения гаджета!
Способ третий: если сбросить все настройки телефона, до заводского уровня
Так же, метод из категории простых. Разблокировать гаджет, работающий на «операционке» Андроид, можно, если сбросить все его функции и настройки, до изначальных, то бишь – заводских. Правда, сотрётся всё сразу, всё с внутренней памяти смартфона, а это и фотографии, видео и аудио, любимые смс и файлы, вся важная информация и … пароли. Метод хороший с одним огромным минусом – полный ноль в телефоне, после его включения. Зато данные на SD не затронутся, они сохранятся.
Четвёртый метод: заключается в прошивке смартфона
Продолжаем разбираться в том, что делать, если забыл пароль от Андроид телефона? Если произвести процесс прошивки своего гаджета, то пользователь лишается каких-либо установленных блокировок ранее. И его же, телефон, после этой процедуры, нельзя будет вернуть в магазине по гарантии, либо сдать в ремонт, так же, по гарантии. Но, этот способ подходит тем, у кого рядом имеется ноутбук – без него никак, в противном случае, смартфон превратится в «кирпич» без информации, функций и настроек. Так же, на ноутбук надо скачать специальную программку для прошивки гаджета, согласно его модели и производителю.
Способ пятый: если удалить специальный файл на телефоне, который отвечает за его блокировку
Эти файлы имеют такие названия – «password.key» и «gesture.key» и они находятся в самом гаджете, их-то и требуется удалить. Итак, что делать, если забыл пароль от Андроид телефона и как удалить файлы?
Делать надо так…
Приступать к данной процедуре разблокировки надо лишь в том случае, если гаджет обладает правами root, либо кастомным правом Recovery. А потом уже, можно следовать инструкции по стиранию файлов.
С помощью кабеля USB, на смартфон необходимо скачать программку, называемую – Aroma. После, распаковывать её не следует! Выключить гаджет и перейти в раздел, который называется – Recovery. Зайдя в это меню, следует отыскать установщик, отвечающий за файлы-зип, то бишь, называться он будет так — install zip. Найдя его, следует нажать на кнопку, которая названа так — «choose zip from sdcard
» и вот тут необходимо отыскать скаченное и скинутое сюда приложение Aroma. В проводнике необходимо выбрать архив этой программки, и когда откроется файловый менеджер, следует перейти в указанный директорий, а это — «/data/system/».
Дальше, надо отыскать файлы, названия которых такие:
- locksettings.db-wal,
- gesture.key,
- locksettings.db-shm,
- locksettings.db,
- password.key.
Их, не жалея, требуется удалить. Как? Выделить цветом, в меню, которое выпадет на мониторе гаджета. Что потом? Смартфон надо перезагрузить. И хоть экран для пароля и для картинки будет в активном состоянии, вводы и цифры его на этот момент разблокируют. Потом, самое главное, не забыть, в настройках, поменять данные.
Что делать, если забыл пароль от Андроид телефона? Можно попробовать позвонить с другого мобильника в абонентслужбу. Оператору рассказать о проблеме, назвать примерный пасвод, который когда-то был установлен на гаджет, либо свой секретный пароль, который был впервые вбит в телефон. Назвать надо и модель телефона, дату и причину его отключения, а потом следовать указанной инструкции, которую продиктует оператор. Быть может, их методы, окажутся в разы проще и мобильник быстрее вернётся к жизни! Главное – без паники!
Делать надо всё внимательно, аккуратно и по возможности, без спешки. Когда же проблема окажется позади, новый пароль, следует записать в записную книжку, либо рабочий блокнот, дабы вновь не нарваться на такую … неприятность.
Как разблокировать асус если забыл пароль. Что делать, когда забыл пароль на планшете
Очень часто пользователи мобильных устройств сталкиваются с проблемой разблокирования планшета из-за такой глупости, как забыли пароль. Естественно есть методы снятия пароля, но тут необходимо действовать крайне осторожно, в противном варианте Вы можете стереть всю сохранённую информацию.
Андроид девайс имеет несколько вариантов решения данной проблемы, отличающиеся сложными, но в тоже время эффективными, действиями.
Первым методом как сбросить пароль на Андроиде будет:
Вместо Вашего «пассворда» вбиваете разные символы и в определённый момент операционная система Андроид предложит войти в Вашу учётную запись на Гугл. Конечно, это слишком элементарный метод сбрасывания пароля, но иногда действенный. Если же Вам повезло, то остаётся ввести пароль и имя пользователя, используемые на Gmail и тогда Ваш гаджет разблокируется.
Бывают случаи, когда пользователи не помнят и этих данных, в таком случае нужно заняться их восстановлением. Восстановить эти данные легко можно с помощью формы восстановления, которая предлагается в Google.
Второй метод как снять пароль с планшета:
Данный вариант подходит тем, кто изначально производил резервное копирование информации. В таком варианте событий Вы легко сможете использовать режим – “Recovery”, так Вы восстановите информацию и разблокируете планшетник.
Иногда фирмы по выпуску электроники вместе с таблетками предлагают свои стандартные спец — программки для сбрасывания password на устройстве. Одной из таких программ является – «Kies» корейского «Самсунг».
Третий метод как убрать пароль с планшета Андроид, если его забыл:
Представленный вариант сбрасывания пароля подойдёт Вам только тогда, когда у Вас имеется возможность подключиться к компьютеру. Этот метод заключается в том, чтобы произвести подключение мобильного устройства к компу, а затем записать всю необходимую информацию на внутреннюю память компьютера и сделать возвращение заводских настроек.
Когда вернёте заводские настройки, сбросится забытый Вами пароль.
Как взломать пароль на планшете?
Бывают более безнадёжные случаи, например, если все перечисленные методы не довели Вашу цель до конца. Ранее были описаны методы сбрасывания пароля на гаджетах с использованием дополнительных программ, а теперь поговорим о других способах без задействования посторонних приложений. Можно попробовать п
Как разблокировать ASUS Zenfone 5 16Gb, если забыл пароль, снять графический ключ
Рейтинг телефона:
(4.33 — 12 голосов)
Наличие разблокировщика графического ключа: В наличии
Существует много причин, по которым вам потребуется разблокировать ASUS Zenfone 5 16Gb. Графический ключ – вспомогательное средство для блокировки смартфонов на Android. Операционка предлагает установить его для совместной работы с дактилоскопическим сенсором или средствами для разблокировки по лицу. Исключение составляют бюджетные версии смартфонов, в которых графический ключ предлагается как альтернатива обычному цифровому паролю. Составление слишком сложной графической комбинации может привести к проблемам – многократный ошибочный ввод автоматически приводит к блокировке устройства. Разобраться с тем, как разблокировать ASUS Zenfone 5 16Gb, если забыл пароль или графический ключ (смотря что вы предпочитаете для блокировки своего телефона) получится, зная некоторые хитрости современных версий Android.
Обычно после неверного внесения ключа на дисплее телефона появляется информация о блокировке. Здесь же операционка предлагает пользователю несколько решений. Среди основных – функция SOS, необходимая для вызова служб спасения, а также средство для восстановления доступа. Последний вариант рассмотрим в первую очередь.
Разблокировка ASUS Zenfone 5 16Gb через аккаунт Google
Сразу же следует отметить – данный способ актуален не для всех устройств. В списке проверенных присутствуют модели на “чистом” Андроиде, Samsung, Huawei, Honor, а также некоторые Xiaomi.
Если 5 раз подряд ввести неверный ключ, но на дисплее откроется оповещение о блокировке с таймером. Ниже – кнопка “Забыли графический ключ?”, на которую и следует нажать. Система автоматически предложит авторизацию в Google-аккаунт, к которому привязан телефон. Получится внести собственную почту и пароль только при наличии подключения к Wi-Fi или мобильному интернету. Если есть сеть, а авторизация прошла успешно – смартфон разблокируется и все данные останутся на своих местах.
Сброс к заводским настройкам
Проблема может настигнуть пользователя в неподходящий момент – при отсутствии интернета. В таком случае авторизация в Google невозможна. Разобраться с таким обстоятельством можно двумя путями:
- найти место с Wi-Fi, которая сохранена в устройстве (актуально, если в настройках активирована опция автоматического подключения) и проделать действия, рассмотренные выше;
- выполнить сброс к заводским настройкам через специальное меню смартфона.
Последний вариант заслуживает более подробного рассмотрения. Практически в каждой модели на Android предустановлена штатная утилита Recovery, предназначенная для проведения сервисных настроек. Именно через нее придется проводить разблокировку. Перед выполнением действий следует уяснить – после сброса через Рекавери из памяти устройства удаляются все файлы. Судьба элементов на карточке MicroSD зависит от производителя. Поэтому перед выполнением каких-либо действий настоятельно рекомендуем создать резервную копию данных телефона.
Проделать нужно такие действия:
- Полностью выключить телефон.
- Зажать механические кнопки “громкость вверх” и “включение/разблокировка”.
- После того как телефон издаст вибрацию – отпустить кнопку включения, держа при этом “громкость вверх” до появления инженерного меню.
- После открытия Recovery отпустить кнопку и выбрать пункт Wipe data/factory reset.
Чаще всего меню в Рекавери сенсорное, соответственно нажать на Wipe data получится как при обычном управлении устройством. Однако на старых моделях в меню может отсутствовать нормальная работа сенсора. Управление в таком случае реализуется следующим образом:
- выбор пунктов меню – клавишами громкости;
- подтверждение действия – кнопкой включения.
После сброса телефон перезагрузится и предложит выполнить начальную настройку системы. Еще раз стоит напомнить – сброс к заводским настройкам приводит к удалению всех пользовательских файлов, сохраненных в памяти смартфона.
Видео как разблокировать телефон ASUS Zenfone 5 16Gb
Поделитесь страницей с друзьями:
Если все вышеперечисленные советы не помогли, то читайте также:
Как прошить ASUS Zenfone 5 16Gb
Как получить root-права для ASUS Zenfone 5 16Gb
Как сделать сброс до заводских настроек (hard reset) для ASUS Zenfone 5 16Gb
Как перезагрузить ASUS Zenfone 5 16Gb
Что делать, если ASUS Zenfone 5 16Gb не включается
Разблокировка графического ключа и пароля для других моделей телефонов
Как разблокировать ASUS ZenFone Max Pro M2, если забыл пароль, снять графический ключ
Рейтинг телефона:
(4.29 — 7 голосов)
Наличие разблокировщика графического ключа: В наличии
Существует много причин, по которым вам потребуется разблокировать ASUS ZenFone Max Pro M2. Графический ключ – вспомогательное средство для блокировки смартфонов на Android. Операционка предлагает установить его для совместной работы с дактилоскопическим сенсором или средствами для разблокировки по лицу. Исключение составляют бюджетные версии смартфонов, в которых графический ключ предлагается как альтернатива обычному цифровому паролю. Составление слишком сложной графической комбинации может привести к проблемам – многократный ошибочный ввод автоматически приводит к блокировке устройства. Разобраться с тем, как разблокировать ASUS ZenFone Max Pro M2, если забыл пароль или графический ключ (смотря что вы предпочитаете для блокировки своего телефона) получится, зная некоторые хитрости современных версий Android.
Обычно после неверного внесения ключа на дисплее телефона появляется информация о блокировке. Здесь же операционка предлагает пользователю несколько решений. Среди основных – функция SOS, необходимая для вызова служб спасения, а также средство для восстановления доступа. Последний вариант рассмотрим в первую очередь.
Разблокировка ASUS ZenFone Max Pro M2 через аккаунт Google
Сразу же следует отметить – данный способ актуален не для всех устройств. В списке проверенных присутствуют модели на “чистом” Андроиде, Samsung, Huawei, Honor, а также некоторые Xiaomi.
Если 5 раз подряд ввести неверный ключ, но на дисплее откроется оповещение о блокировке с таймером. Ниже – кнопка “Забыли графический ключ?”, на которую и следует нажать. Система автоматически предложит авторизацию в Google-аккаунт, к которому привязан телефон. Получится внести собственную почту и пароль только при наличии подключения к Wi-Fi или мобильному интернету. Если есть сеть, а авторизация прошла успешно – смартфон разблокируется и все данные останутся на своих местах.
Сброс к заводским настройкам
Проблема может настигнуть пользователя в неподходящий момент – при отсутствии интернета. В таком случае авторизация в Google невозможна. Разобраться с таким обстоятельством можно двумя путями:
- найти место с Wi-Fi, которая сохранена в устройстве (актуально, если в настройках активирована опция автоматического подключения) и проделать действия, рассмотренные выше;
- выполнить сброс к заводским настройкам через специальное меню смартфона.
Последний вариант заслуживает более подробного рассмотрения. Практически в каждой модели на Android предустановлена штатная утилита Recovery, предназначенная для проведения сервисных настроек. Именно через нее придется проводить разблокировку. Перед выполнением действий следует уяснить – после сброса через Рекавери из памяти устройства удаляются все файлы. Судьба элементов на карточке MicroSD зависит от производителя. Поэтому перед выполнением каких-либо действий настоятельно рекомендуем создать резервную копию данных телефона.
Проделать нужно такие действия:
- Полностью выключить телефон.
- Зажать механические кнопки “громкость вверх” и “включение/разблокировка”.
- После того как телефон издаст вибрацию – отпустить кнопку включения, держа при этом “громкость вверх” до появления инженерного меню.
- После открытия Recovery отпустить кнопку и выбрать пункт Wipe data/factory reset.
Чаще всего меню в Рекавери сенсорное, соответственно нажать на Wipe data получится как при обычном управлении устройством. Однако на старых моделях в меню может отсутствовать нормальная работа сенсора. Управление в таком случае реализуется следующим образом:
- выбор пунктов меню – клавишами громкости;
- подтверждение действия – кнопкой включения.
После сброса телефон перезагрузится и предложит выполнить начальную настройку системы. Еще раз стоит напомнить – сброс к заводским настройкам приводит к удалению всех пользовательских файлов, сохраненных в памяти смартфона.
Видео как разблокировать телефон ASUS ZenFone Max Pro M2
Поделитесь страницей с друзьями:
Если все вышеперечисленные советы не помогли, то читайте также:
Как прошить ASUS ZenFone Max Pro M2
Как получить root-права для ASUS ZenFone Max Pro M2
Как сделать сброс до заводских настроек (hard reset) для ASUS ZenFone Max Pro M2
Как перезагрузить ASUS ZenFone Max Pro M2
Что делать, если ASUS ZenFone Max Pro M2 не включается
Разблокировка графического ключа и пароля для других моделей телефонов
Как разблокировать графический ключ Android если забыл пароль
Данная статья подскажет как разблокировать графический ключ Андроида, если вы забыли пароль от него, т.е. комбинацию точек или она не подходит. Это распространенная проблема и решение есть.
[adsp-pro-1]
Содержание статьи
Функция и настройка графического ключа
Пользователи гаджетов Андроид стараются эффективно защитить данные, которые находятся в устройстве. Чтобы посторонние на могли посмотреть содержимое изделия, разработчики создают с помощью окон блокировки системы контроля.
Для каждого вида блокировки необходимо использовать ключ доступа (пароль, короткий код или жесты). Графический ключ является новой разработкой, где для перехода на главный экран девайса нужно соединить точки на рисунке, создавая фигуру, которая придумана при настройке ключа.
Увеличить
Создать данный способ разблокировки можно в любой версии ОС Андроид. Необходимо следовать по инструкции:
- Переходим в настройки гаджета. В разделе личных данных открываем опцию безопасности.
- Выбираем меню «Блокировка экрана».
- Будет открыто окно, где выбираем поле «Графический ключ». Задаем порядок соединения точек и сохраняем действие. Теперь при попытке разблокировать гаджет необходимо начертить ранее придуманную фигуру.
Если пользователь забывает порядок соединения точек, то можно сбросить графический ключ. Существуют разные способы, которые отличаются в зависимости от моделей гаджетов и навыков использования девайса.
Простой сброс пароля
Если кроме графического ключа на гаджете установлен цифровой код, можно к изделию легко восстановить доступ. Необходимо ввести несколько раз графический ключ, пока не исчерпаются попытки. Затем в окне устройства отобразится системное сообщение, что приостановлена возможность ввода. Нажимаем на кнопку «Разблокировать другим способом».
Откроется экран для ввода короткого цифрового пароля. Нужно его напечатать и гаджет будет разблокирован автоматически. Подобный способ подойдет только для пользователей, которые настроили несколько способов активации. В ином случаем на экране не будет кнопки для разблокировки.
Увеличить
Звонок на телефон
Данный способ позволяет снять графический ключ с устройств Android, которые работают только на гаджетах версии Андроид 2.2 и более младших:
- Набираем свой номер с иного смартфона.
- Когда на заблокированный телефон поступит входящий вызов, необходимо принять его и свернуть меню во время разговора путем нажатия на кнопку в центре.
- Затем отрываем меню с настройками и отключаем графический ключ или меняем его на новый.
Если на гаджете установлены новые версии ОС, при помощи простого звонка работу не получится восстановить. Пользователи могут восстановить доступ при использовании сторонних утилит для ПК, которые удаляют автоматически сохраненный скрипт ключа.
Примеры подобных утилит:
- Pattern Unlock.
- Delete Lock.
- Bypass.
Суть данного софта заключается в том, что устанавливаются они на телефон и на компьютер. При помощи функции удаленного восстановления устройства можно запустить операцию сброса файла в данном устройстве с ПК. Затем нужно перезагрузить смартфон, чтобы исчезли настройки ключа.
Если на смартфоне была заранее установлена программа Bypass, то для разблокировки будет достаточно на устройство отравить SMS с текстом: 1234 reset. Утилита Bypass тексты сообщений просканирует и при обнаружении секретного текста в одном из них, будет перезагружен телефон и удален графический элемент. Когда доступ будет восстановлен, необходимо перейти в настройки безопасности смартфона и отключить функцию блокировки.
Разряженная батарея
Разрядка аккумулятора является довольно действенным способом. Выполняем следующие шаги:
- Необходимо дождаться, пока аккумулятор разрядится полностью.
- Когда гаджет «садится», он демонстрирует сообщение, что аккумулятор разряжен. В данный момент нужно перейти к настройкам питания, возвратиться на одну страницу меню назад и выбрать настройки безопасности.
- В отобразившемся окне отключаем функцию блокировки смартфона.
Используем Google аккаунт для разблокировки
Если вы не помните траекторию графического ключа Android, но знаете своей аккаунт в Гугл, то восстановить доступ можно по следующему алгоритму:
- Вводим неправильно 5 раз графический пароль. Это выполнять необходимо с целью инициирования действий, которые предпринимает система после превышения количества попыток ввода.
- На экране высветится команда, которая предполагает решение, когда пользователь забыл свой графический пароль. Необходимо ее выбрать.
- Затем Android потребует ввести данные учетной записи, чтобы перейти в аккаунт – адрес e-mail и пароль от Гугл. Гаджет при этом должен быть подключен к интернету доступным способом, будь то Wi-Fi или 3G.
Увеличить
При соблюдении всех условий и правильно введенного e-mail и пароля, вы входите в аккаунт и устройство будет разблокировано. После этого старый графической код можно сбросить.
Аппаратный сброс для разблокировки
Если вышеприведенные способы не подошли, необходимо выполнить аппаратный сброс. Важно помнить, что во время выполнения операции все инсталлированные данные пользователя, включая почту, музыку, фотографии и приложения, будут удалены. Гаджет возвратится в заводское состояние.
Увеличить
Часть данных можно сохранить, если перед сбросом настроек из устройства вынуть карту SD. Если все документы и фото хранятся не в памяти гаджета, а на внешней карте, то можно смело выполнять Hard Reset – эта информация не пострадает.
Намного лучше использовать сеть Wi-Fi, куда был подключен планшет Андроид последний раз при условии, что Wi-Fi модуль не был выключен. В данной ситуации соединение с интернетом будет осуществлено автоматически, поэтому сделать новый графический пароль возможно без жесткой перезагрузки.
Для разных моделей смартфонов и планшетов есть свои процедуры для проведения «жесткого» перезапуска. Давайте рассмотрим, как следует разблокировать гаджет, если забыт графический ключ, при помощи аппаратного сброса для разных производителей устройств.
Samsung Galaxy Tab
Для Samsung Galaxy Tab разных моделей делать Hard Reset можно таким образом:
- Выключаем устройство и одновременно нажимаем клавиши включения и «минус» (в аппаратной кнопке управления громкости верхняя часть, которая находится рядом с кнопкой включения).
- При высвечивании логотипа Самсунг, отпускаем кнопку питания, а «минус» необходимо удерживать, пока не отобразится лежащий робот Android.
- На экране будет отображено сервис меню. Здесь кнопка «минус» используется для смены команд, а кнопка «плюс» (увеличение громкости), чтобы подтвердить выбор.
- Выбираем команду, где отображен в коробочке зеленый робот.
- Открываем список действий, где кнопками «плюс» и «минус» необходимо выбрать и подтвердить операцию «Wipe Data/Factory Reset».
- Подтверждаем выбор аппаратного сброса путем нажатия на строку «Yes» в отображенном списке.
Увеличить
Данная процедура занимается пару секунд, затем нужно для перезагрузки нажать на «Reboot System Now». После завершения вышеописанных действий, пользователь получит совершенно «чистый» гаджет. Затем нужно выполнить восстановление прежних настроек.
Но не все модели Самсунг имеют идентичный алгоритм проведения сброса настроек. В некоторых Android аппаратах можно следующим образом выполнить Hard Reset:
- Зажимаем одновременно клавиши «Домой» (центральную), питание и «плюс».
- Спустя 2 – 3 секунды отобразится логотип компании. Нажатыми удерживать кнопки необходимо до отображения режима Recovery mode.
- Затем при помощи кнопок управления громкости нужно выполнить «Wipe data/Factory reset». Для ее выбора осуществляется короткое нажатие на кнопку включения.
Увеличить
Последующая процедура идентичная описанной ранее.
Asus
Если на устройстве Asus был забыт графический пароль, то Hard Reset можно выполнить следующим способом:
- Зажимаем одновременно две кнопки – уменьшения громкости и питания.
- Отпускаем нажатые кнопки, когда появится меню Recovery.
- Выбираем в списке строчку Factory Reset. Активируем команду нажатием на кнопку питания.
Увеличить
После выполнения данной операции гаджет Asus перезагрузится. Доступ в систему можно будет восстановить без ввода графического пароля.
Существует еще один способ аппаратного сброса для Asus:
- Удерживаем кнопку включения питания и клавишу «минус».
- Отпустить их можно будет, когда вверху экрана появится мелкий текст.
- Сразу после отображения Wipe Data необходимо нажать «плюс» один раз. Здесь важно, как можно быстрее нажать на увеличение громкости.
Гаджет должен сбросить настройки, а затем перезагрузиться. В нем будет удален аккаунт и все пользовательские настройки.
Lenovo
Выполняем следующие действия для аппаратного сброса устройств Леново:
- Одновременно зажимаем кнопки управления громкостью и питания на несколько секунд. Здесь необходимо нажать не на «минус» или «плюс», а посередине качельки между ними.
- Отпускаем все кнопки, затем единожды нажимаем на качельку «минус» или «плюс» управления громкостью.
- В меню находим «Wipe data/Factory reset». Данную строку выбираем кнопкой питания и ожидаем перезагрузки гаджета.
Увеличить
Еще один способ сброса настроек для Lenovo:
- Удерживайте кнопку питания, пока не почувствуете вибрацию.
- Насколько раз без промедления надавите на увеличение громкости.
- Когда меню Рековери выведется на экран, необходимо осуществить аппаратный сброс и выполнить перезагрузку по описанной выше процедуре.
Существует и третий способ, который имеет мало отличий от остальных. Клавиши питание и «плюс» необходимо несколько секунд удерживать, пока не отобразится логотип Lenovo, а затем действовать по ранее оговоренной схеме.
Как разблокировать графический ключ Android если забыл пароль
5 (100%) 5 голос
Как сбросить пароль на Андроиде если забыл пароль?
Человеческой памяти свойственно изредка в нужные момент категорически забывать важные сведений, поэтому в подобных ситуациях со смартфоном следует задуматься, как сбросить пароль на Андроиде если забыл пароль? Нередко происходят ситуации с забывчивостью по отношению к важным паролям, в список которых непременно попадает мобильное устройство, всегда содержащее большой объём данных. При этом возникает внушительная потребность снятия собственных ограничений, наложенных против посторонних.
Удаление цифрового кода доступа
Вполне естественно, что многие желают разблокировать телефон, одновременно не затрагивая пользовательские данные, безопасность которых всегда должна стоять в приоритете.
Методы таковы:
- С применением аккаунта;
- Через функцию экстренного вызова.
Каждый из способов вполне хороший, причём первоочередной, как правило, предусмотрен непосредственно производителем программного обеспечения, поэтому нужно иметь учётную запись Google. Второе решение требует от пользователя неплохой реакции, поэтому нужно постараться.
Однако для снятия блокировки операционной системы Android при отсутствии пароля и учётной записи, следует задействовать категорически иные методики, к которым прилагаются иные руководства:
- Восстановление настроек;
- Переустановка системы.
Подобный подход, как сбросить пароль на Андроиде если забыл пароль, предполагает совершенное уничтожение всех пользовательских файлов и изменений, к которым также относятся параметры безопасности, демонстрируя программное обеспечение на момент приобретения телефона.
Посредством профиля Google
Поскольку метод предусмотрен разработчиками, обратить внимание следует первостепенно именно на него. На практике подразумевается наиболее лёгкий и эффективный подход для снятия пароля. Но необходимо помнить логин и код доступа для учётной записи, которая задействуется в текущем смартфоне..
При этом следует осуществить ряд манипуляций:
- Ошибиться пять раз в процессе ввода ключа разблокировки;
- Девайс отобразит уведомление, что количество попыток истекло и наступит полное ограничение доступа;
- Затем на экране обнаруживается сноска со словами «Забыли ключ?», при выборе которой незамедлительно отобразится раздел, где можно представить авторизованные данные электронной почты. Если же ссылка не стала появляться сразу, то рекомендуется повторно проделать те же манипуляции и кликнуть по стандартной кнопке «Home».
Программное обеспечение должно само отобразить методику. Если присутствует подключение к Интернету и выставлены нужные настройки авторизации, то ограничения будут сняты. После разблокировки смартфона следует поменять на нём пароль, утвердить новый и в дальнейшем пользоваться им. Если вы давно не пользовались учётной записью и не помните её логина и пароля, то восстановить их можно через иной телефон.
Дополнительно задействовать удалённый сервис для взаимодействия с гаджетом, чтобы поменять пароль, но требуется наличие подключения к Сети:
- По завершению входа система отобразит все доступные пользовательские аппараты. При выборе одного из представленных вариантов, следует кликнуть по команде «Блокировать»;
- Отобразится возможность смены пароля, при которой надо вводить новый.
По истечению нескольких минут на смартфоне станут использоваться другие параметры авторизации, которые выставлены настоящим владельцем.
Программы компаний для снятия блокировки
Предлагая, как сбросить пароль на Андроиде если забыл пароль, нужно учесть, что приблизительный аналог предыдущего способа предоставляется производителем Samsung, поскольку корейский бренд разработал учётные записи для своих пользователей с похожей системой разблокировки.
- Перейдите на ресурс Samsung account и войдите в аккаунт, либо зарегистрируйте его;
- Откройте категорию «Контент и сервисы»;
- В последующем окне воспользуйтесь командой разблокировки экрана, чтобы сразу исправить ситуацию.
Техническая поддержка
Иногда случаются сценарии, когда никакие методы неэффективны, вероятно, по причине самого владельца телефона. Однако можно выделить ряд системных факторов, которые могут мешать нормальному процессу разблокировки.
При этом сохраняется единственный вариант обращения к специалисту, которые могут быть в техподдержке Google или непосредственно производителя гаджета. Но вариант с локальной мастерской более приемлем, поскольку на производимые манипуляции будет выдана гарантия. Предполагается, что пользователь должен подтвердить принадлежность устройства именно ему методом чеков, упаковки или других атрибутов.
Практически представлена лишь часть из всех наиболее действенных методов, как сбросить пароль на Андроиде если забыл пароль, но ожидается, что вы сможете самостоятельно осуществить любую из представленных простых операций.
Содержание
- — Что делать если забыл пароль от телефона ASUS Zenfone?
- — Как убрать пароль на телефоне ASUS?
- — Как вернуть телефон к заводским настройкам ASUS?
- — Как убрать блокировку экрана на ASUS Zenfone Go?
- — Как убрать блокировку экрана на планшете ASUS?
- — Как снять блокировку экрана на ноутбуке?
- — Как снять графический ключ?
- — Что делать если забыл графический ключ на планшете ASUS?
- — Как поставить пароль на телефон ASUS?
- — Как сбросить пароль на Асус ноутбуке?
- — Как разблокировать планшет ASUS?
В меню найдите раздел «Безопасность» и перейдите в него. Далее – отыщите пункт «Ваши устройства». Нажмите на «Управление устройствами». Выберите устройство, которое заблокировано, и тапните «Удалить все данные с этого устройства».
Что делать если забыл пароль от телефона ASUS Zenfone?
Зажать механические кнопки “громкость вверх” и “включение/разблокировка”. После того как телефон издаст вибрацию – отпустить кнопку включения, держа при этом “громкость вверх” до появления инженерного меню. После открытия Recovery отпустить кнопку и выбрать пункт Wipe data/factory reset.
Заходим в Настройки > Экран блокировки > Блокировка экрана > Нет. Но иногда часть функций могутт быть заблокированы. Тогда зайдите Настройки > Безопасность > Очистить учётные данные и удалите все сертификаты.
Как вернуть телефон к заводским настройкам ASUS?
Зажмите и держите кнопки “Громкость +” и “Включение” После появления логотипа Asus отпустите кнопки Вы попали в меню “DROIDBOOT PROVISON” Кнопками “Громкость +” и “Громкость -” выберите пункт “FACTORY RESET” и подтвердите выбор кнопкой “Включение”
Как убрать блокировку экрана на ASUS Zenfone Go?
Зайти в «Настройки», Settings; Далее перейти в пункт, называемый – Security, то есть «Безопасность»; а там, нажать на клавишу Screen lock, «Блокировка экрана», а потом найти пункт – None, что означает «Отменить».
Как убрать блокировку экрана на планшете ASUS?
2 Ответы
- Выключите планшет и вытащите SD карту( если имеется).
- Нажмите и удерживайте ГромкостьВниз + Включение на несколько секунд до появления текста в верхней части экрана.
- Подождите несколько секунд и появится кнопка Wipe Data (стереть данные).
- Нажмите ГромкостьВверх, чтобы выполнить сброс. Android 3.2 и выше:
8 мар. 2013 г.
Как снять блокировку экрана на ноутбуке?
1. В строке поиска или в меню “Выполнить” (выполнить вызывается клавишами Win+R) введите netplwiz и нажмите клавишу Enter. 2. Нажмите левой клавишей мыши на пользователя под которым входите в систему, после его выделения уберите флажок с “Требовать ввод имени пользователя и пароля”.
Как снять графический ключ?
Чтобы сделать сброс, выполните несколько простых шагов:
- Выключите гаджет.
- Перейдите в инженерное меню вашего смартфона. …
- Найти пункт “Clear eMMC” или “wipe data/factory reset”. …
- Подтвердите свой выбор удаления всех пользовательских данных.
- Выберите пункт меню “Reboot System” после завершения процесса.
19 июн. 2017 г.
Что делать если забыл графический ключ на планшете ASUS?
Графический ключ – удобное и функциональное средство блокировки планшета с ОС Андроид.
…
Аппаратный сброс для Asus
- Зажмите две кнопки сразу – питания и уменьшения громкости;
- При появлении меню Recovery отпустите нажатые клавиши;
- Выберите в списке строку Factory Reset и активируйте команду нажатием кнопки питания.
18 апр. 2016 г.
Как поставить пароль на телефон ASUS?
Как настроить блокировку экрана
- Откройте настройки телефона.
- Выберите Безопасность. Если этого пункта нет в меню, попробуйте найти инструкции для вашего телефона на сайте службы поддержки производителя.
- Нажмите Блокировка экрана. Если она уже настроена, для изменения введите PIN-код, пароль или графический ключ.
- Выберите способ блокировки.
Как сбросить пароль на Асус ноутбуке?
Как сбросить или удалить пароль BIOS ноутбука Asus
Когда появится окно ввода пароля, нажмите Alt + r . Появится окно «Введите пароль восстановления» с ГГГГ-ММ-ДД. Теперь запишите эту дату, перейдите на сайт biosbug.com/asus/ введите ее в поле поиска (YYYY-MM-DD), нажмите Send Request и готово .
Как разблокировать планшет ASUS?
1 Ответ
- Выключите планшет.
- Нажмите и удерживайте ГромкостьВниз + Включение.
- Дождитесь появления первых строчек и отпустите кнопки.
- Кнопокой ГромкостьВверх выберите Wipe dataFactory reset, а затем выберите пункт Reboot.
18 июн. 2013 г.
Интересные материалы:
Сколько людей живет в ЕС?
Сколько людей живет в Германии?
Сколько людей живет в Греции?
Сколько людей живет в Грузии?
Сколько людей живет в каждой стране?
Сколько людей живет в Киеве 2020?
Сколько людей живет в Киеве в 2020 году?
Сколько людей живет в Кишиневе?
Сколько людей живет в Корее?
Сколько людей живет в Краснодаре?
Забыть пароль действительно раздражает. Все это не дает вам доступа к вашему смартфону и всей его информации. Как разблокировать ASUS Zenfone 2, если вы забыли пароль? Существует несколько решений, позволяющих разблокировать телефон Android, большинство из которых приведет к потере всей вашей информации (режим восстановления, сброс,…), а одно сохранит ваши файлы, однако этот метод более сложен (отладка по USB). В этой статье мы увидим, как разблокировать ASUS Zenfone 2 без потери файлов, и, наконец, в крайнем случае, как разблокировать ASUS Zenfone 2 с помощью сброса.
Разблокируйте свой ASUS Zenfone 2 после 5 неудачных попыток ввода пароля
В зависимости от версии ОС Android вашего ASUS Zenfone 2 вам иногда будет предложено нажать на забытый пароль. Однако в более поздних версиях этот выбор больше не предлагается. По мере усиления защиты смартфонов этот недостаток был устранен.
ASUS Zenfone 2 заблокирован, используйте программу для разблокировки
Если вы уже подключили свой ASUS Zenfone 2 к программному обеспечению, например, к Dr. Fone, вы сможете разблокировать свой телефон Android с помощью этого программного обеспечения. Чтобы иметь возможность разблокировать телефон:
- Подключите ASUS Zenfone 2 к ноутбуку через USB
- Запустите программу Dr.Fone.
- Узнай место разблокировки и нажми на нее
- Если этот метод сработает, вы сможете наблюдать за разблокировкой ASUS Zenfone 2.
Разблокировать пароль блокировки через гугл?
Ранее Google предлагал возможность изменения текущего режима блокировки с помощью пароля. Этот выбор больше не предлагается Google. Тем не менее, услуга определения местоположения для вашего ASUS Zenfone 2 по-прежнему возможна.
Забыли пароль, разблокируйте заблокированный ASUS Zenfone 2 с отладкой по USB
Этот метод отладки USB — хороший способ удалить командную строку, которая соответствует наличию пароля. Этот метод более сложен в исполнении и требует, чтобы номер сборки был написан на внешней стороне телефона. Чтобы узнать весь способ включения отладки по USB на ASUS Zenfone 2, прочтите нашу статью.
Как разблокировать ASUS Zenfone 2, если вы забыли пароль?
Следующая процедура приведет к потере вашей информации. Не забывайте регулярно выполнять резервное копирование ASUS Zenfone 2, чтобы не потерять всю информацию в случае неожиданного сброса.
Сбросьте настройки, чтобы иметь возможность разблокировать ASUS Zenfone 2, если вы забудете пароль
Несмотря на несколько попыток, вы не можете вспомнить свой пароль. Несколько радикальный вариант — перезагрузить ASUS Zenfone 2. Будьте осторожны, это решение сотрет ваши данные. Не забывайте делать резервную копию своего ASUS Zenfone 2 довольно часто. Таким образом, в случае неожиданного сброса настроек ASUS Zenfone 2, вы не потеряете свои фотографии в памяти, все папки, все контакты и т. Д. Если вы хотите снять блокировку с вашего Android, мы увидим что делать, чтобы сбросить настройки ASUS Zenfone 2:
- • Выключите ASUS Zenfone 2.
- • Выполните одновременное нажатие на:
- Кнопка включения / выключения Home Plus
- Объем плюс и мощность
- Меньший объем и мощность
- появится меню, выберите wipe data / Factory Reset и подтвердите
- Авторизовать Удалить все файлы, подтвердить кнопкой питания
- Cliquez sur Reboot system сейчас
Ваш смартфон будет перезагружен, как когда он покинул производитель. Вам просто нужно восстановить все файлы при перезапуске ASUS Zenfone 2.
Что нужно сделать, чтобы запомнить свой пароль ASUS Zenfone 2 и не забыть его?
Предпочитайте пароль, который очень легко запомнить. Вы найдете другие решения безопасности для мобильного телефона Android. Вы можете выбрать пароль или разблокировать мобильный телефон с помощью отпечатка пальца или радужной оболочки глаза. Если вам когда-нибудь понадобится дополнительная информация о вашем ASUS Zenfone 2, мы приглашаем вас прочитать другие статьи в категории: ASUS Zenfone 2.
Содержание
- Исправление ошибки «Чтобы запустить Android, введите пароль»
- Способ 1: Перезагрузка устройства
- Способ 2: Коды разблокировки
- Способ 3: Учетная запись Mi
- Способ 4: Обращение в техподдержку
- Способ 5: Разблокировка забытого пароля
- Отключение функции шифрования
- Заключение
- Asus Zenfone 5 A501CG-2B257RUS White
- Ответы 1

Иногда при запуске устройства на платформе Android на экране может появиться запрос PIN-кода, вместе с тем блокирующий все функции смартфона и препятствующий стабильной загрузке операционной системы. Происходит подобное по причине шифрования личных данных, например, после автоматической установки последних обновлений компонентов операционной системы или прошивки. В ходе настоящей инструкции мы расскажем про устранение этой неполадки и предотвращении проблемы в будущем.
Исправление ошибки «Чтобы запустить Android, введите пароль»
Рассматриваемая ошибка, как правило, встречается на несертифицированных смартфонах Xiaomi после установки каких-либо официальных обновлений. Обычно эта ситуация не должна быть проблемой, так как легко разрешается вводом установленного вручную PIN-кода. Тут же стоит отметить, чаще всего указанное сообщение запрашивает именно ПИН-код, а не пароль.
Способ 1: Перезагрузка устройства
Наиболее простой метод устранения указанной ошибки сводится к принудительной перезагрузке устройства, не обращая внимания на сообщение с требованием ввести пароль. Сделать это можно с помощью зажатия на несколько секунд кнопки выключения на корпусе с последующим повторением процедуры для включения смартфона.

Этот подход требует минимум действий, но помогает избавиться от сообщения в большинстве случаев. Кроме того, перезагрузка может потребоваться после выполнения рекомендаций из последующих способов.
Способ 2: Коды разблокировки
Чтобы разблокировать смартфон в рассматриваемой ситуации, можно воспользоваться специальными кодами и общими рекомендациями по правильному подбору подходящей комбинации чисел. В первом случае сообщение на экране обязательно должно требовать PIN-код и ограничивать вводимые символы цифровой клавиатурой. Для разблокировки введите один из следующих вариантов:
Иногда PIN-код может состоять не из четырех чисел, как представлено выше, а из восьми. В таком случае могут помочь другие комбинации:
Если указанные наборы чисел не помогают, можно попробовать разблокировать телефон с помощью стандартного PIN-кода, установленного на телефоне при включении защиты.

Для графического пароля потребуется представить точки в качестве цифровой клавиатуры и ввести символы в соответствующем порядке.

При успешной деактивации защиты на экране появится сообщение о необходимости перезагрузки устройства, по завершении которой телефон будет работать нужным образом.
Способ 3: Учетная запись Mi
На устройствах Xiaomi, где ошибка встречается чаще всего, в качестве кода разблокировки может помочь пароль от учетной записи Mi. Актуален такой подход далеко не во всех случаях, например, для успешной разблокировки на смартфоне обязательно должна быть привязана учетная запись.

Если вы по каким-то причинам не помните пароль, можете произвести восстановление, используя официальный сайт производителя телефона.
Способ 4: Обращение в техподдержку
В качестве дополнения к предыдущему варианту решения проблемы: разблокировать телефон могут помочь специалисты из службы поддержки. Для обращения перейдите на официальный сайт производителя и в разделе «Помощь» составьте свое обращение, дополнив личной информацией.

Так как существует множество производителей устройств, рассматривать какие-то отдельные случаи мы не будем. К тому же чаще всего официальные ресурсы переведены на русский язык и предоставляют интуитивно понятный интерфейс.
Способ 5: Разблокировка забытого пароля
Если описанные ранее методы не помогли, обязательно ознакомьтесь с другой статьей на нашем сайте по теме восстановления забытого пароля на Android. Особенно внимание стоит удалить специальному софту для компьютера, позволяющему произвести разблокировку без повреждения личных данных.

Решением также может стать сброс настроек через меню рекавери, требующий удаления основных данных из памяти смартфона, будь то контакты, приложения или аккаунты. При этом подобное решение является крайней мерой, так как вряд ли поможет с устранением конкретно рассматриваемой проблемы.
Отключение функции шифрования
После успешной разблокировки устройства можно предотвратить появление запроса «Чтобы запустить Android, введите PIN-код» в будущем, отключив шифрование личной информации через параметры. На это, как правило, не требуется дополнительное время.
- Откройте приложение «Настройки» и перейдите в «Безопасность». Тут вы можете убедиться в использовании шифрования, отыскав соответствующий подраздел.

В зависимости от графической оболочки и прошивки деактивировать шифрование можно разными способами. Проще всего выбрать пункт «Блокировка экрана» и отключить защиту, используя установленный ранее ключ.

Как видно, деактивировать шифрование с целью устранения рассматриваемой ошибки достаточно просто. На этом метод, как и настоящая статья, подходит к завершению.
Заключение
Представленных рекомендаций должно быть достаточно для снятия блокировки со смартфона вне зависимости от модели и производителя. Если действий оказалось недостаточно, вы всегда можете обратиться в сервисный центр для восстановления доступа, самостоятельно не прибегая к радикальным решениям.
Отблагодарите автора, поделитесь статьей в социальных сетях.
Asus Zenfone 5 A501CG-2B257RUS White
Добрый вечер. Забыла пин-код на ASUS Zenfone 3 max+, причем он установлен при включении телефона. Сброс до заводских настроек не помог. Запрашивает все равно.
Ответы 1
Необходимо сделать hard reset. Выключите мобильное устройство или выньте аккумулятор и вставьте обратно если не получается выключить;
Для перехода в Recovery Menu нажмите и удерживайте кнопку увеличения громкости вверх и кнопку питания одновременно;
Отпустите клавишу питания после появления логотипа на экране, но удерживаете кнопку увеличения громкости;
Вы попали в меню Android Recovery. Перемещение по данному меню производится с помощью кнопок громкости, кнопка питания подтверждает выбор;
Выберете пункт «Wipe data/factory reset» – очистить данные;
Подтвердите действие, выбрав Yes – delete all user data;
Процесс очистки будет выполняться некоторое время, после этого вас перенаправит в меню Recovery;
Выберете пункт Reboot system now. Все пароли будут сброшены, при этом вся личная информация будет удалена.
Доброго вечера всем. После анлока загрузчика которого ждал неделю установил TWRP но при загрузки просит пароль не нули не единициы не мои пароли не подходят при этом когда перехожу в загрузчик показывает стоковый

Разобрался с проблемой. После установки TWRP телефон сам загружается в рекавери, в данном случае нужно этого не допускать а в ручную переходит в рекавери.

Salahaddin ответил: 2019-09-17 21:47:30
Разобрался с проблемой. После установки TWRP телефон сам загружается в рекавери, в данном случае нужно этого не допускать а в ручную переходит в рекавери.
Поставьте последнюю версию от ми.рум или miui.pro они рабочие и не требуют вводить пароль.

Soroka87 | из app
Salahaddin
Разобрался с проблемой. После установки TWRP телефон сам загружается в рекавери, в данном случае нужно этого не допускать а в ручную переходит в рекавери.
- Распечатать
Оцените статью:
- 5
- 4
- 3
- 2
- 1
(0 голосов, среднее: 0 из 5)
Поделитесь с друзьями!
В этом руководстве мы покажем вам, как разблокировать Asus Zenfone 5Z (ZS620KL) и восстановить его из мертвых. Эти устройства всегда были достаточно активными в разработке заказчиков. Будь то прошивка кастомных прошивок или кастомное восстановление, такое как TWRP, есть что попробовать.
Точно так же вы также можете получить root-права на своем устройстве через magisk и установить множество модов. Однако перепрограммирование этих пользовательских двоичных файлов также может быть сопряжено с некоторыми рисками. Всегда есть вероятность, что устройство попадет в бут-шлейф или мягкий кирпич. Более того, если раздел устройства будет поврежден, это вполне может привести к твердому кирпичу. Что ж, если это когда-нибудь случится с вашим устройством, вы можете легко вернуть его к жизни. Ниже приведены подробные инструкции по разблокировке вашего устройства Asus Zenfone 5Z (ZS620KL). Следуйте.

Содержание страницы
- Предварительные требования
- Зарядите свой телефон
- Вам нужен ПК или ноутбук
- Скачать драйверы USB
- Скачать бинарные файлы ADB и Fastboot
- Загрузите драйверы Qualcomm USB:
- Скачать прошивку EDL Unbrick
- Инструкции Шаги
Предварительные требования
Теперь, прежде чем мы продолжим и восстановим ваш Asus Zenfone 5Z ZS620KL из мертвого или загрузочного цикла, позвольте нам составить список предварительных условий, которые необходимы для его восстановления:
Зарядите свой телефон
Вам необходимо убедиться, что ваш Asus Zenfone 5Z ZS620KL заряжен примерно до 60%, прежде чем вывести Asus Zenfone 5Z ZS620KL из строя.
Вам нужен ПК или ноутбук
Мы будем запускать определенные команды ADB и Fastboot, которые можно выполнять через ПК или ноутбук. Итак, нам понадобится компьютер, чтобы разблокировать загрузчик.
Скачать драйверы USB
Чтобы ваш компьютер мог распознать Asus Zenfone 5Z ZS620KL, на вашем компьютере должны быть установлены соответствующие USB-драйверы, соответствующие вашему телефону. И для этого вы можете перейти по ссылке ниже, чтобы загрузить правильные USB-драйверы Asus на свой компьютер.
- USB-драйверы Asus
Скачать бинарные файлы ADB и Fastboot
Драйверы или инструменты ADB и Fastboot действительно полезны для выполнения команд системного уровня на подключенном устройстве с помощью компьютера за считанные секунды. Независимо от того, хотите ли вы запускать команды fastboot или adb на устройстве, загружать файлы OTA или удалять программы и т. Д. Вы можете возьмите двоичные файлы ADB и Fastboot здесь.
Загрузите драйверы Qualcomm USB:
- Драйвер Qualcomm HS-USB QDloader 9008 чтобы ваше устройство распознавалось вашим компьютером в режиме EDL.
Скачать прошивку EDL Unbrick
- WW__ZS620KL_80.30.96.221_MR1_user_20181018120609_release.zip
- CSC-ZS620KL-80.02.237.70-FAC-rus-20180810191100-factory.zip
Загрузите прошивки Asus Zenfone 5Z RAW по ссылке ниже. Если у вас есть устройство Tencent, то прошейте прошивку CN. Пользователям Global необходимо загрузить файл WW. [Кредиты: старший член XDA Sabpprook].
Вот и все. Это были все требования. Теперь вы можете выполнить следующие шаги, чтобы разблокировать устройство Asus Zenfone 5Z.
Инструкции Шаги
Шаг 1. Прежде всего, загрузите и установите драйвер Qualcomm USB и драйвер ADB и Fastboot. В противном случае ваш смартфон не будет распознаваться как подключенный мобильный телефон.
Шаг 2: 1. Загрузите «WW_ZS620KL_80.30.96.111_MR2_20180921002943_release-user.raw.zip» и «CSC-ZS620KL-80.02.237.70-FAC-eng-20180810191100-factory.zip».
Шаг 3: Теперь установите python 2.7.
Шаг 4: Перейдите в каталог /WW_ZS620KL_80.30.96.111_MR2_20180921002943_release-user.raw/factory_for_QMSCT.
Шаг 5: Выполните «unparse_img.bat»
Шаг 6: Извлеките «fs_image.tar.gz.mbn.img» из «CSC-ZS620KL-80.02.237.70-FAC-eng-20180810191100-factory.zip» в папку «WW_ZS620KL_80.30.96.111_MR2_20180921002943_release-user.raw».
Шаг 7. Запустите QMSCT и следуйте инструкциям в «Draco_ZS620KL_QMSCT_download.pdf»
Шаг 8: В случае успеха, удерживайте нажатой кнопку vol + power для перезагрузки, появится экран-заставка.
Шаг 9: Перезагрузитесь в загрузчик и используйте AFT v1.0.0.71, чтобы снова прошить «WW_ZS620KL_80.30.96.111_MR2_20180921002943_release-user.raw.zip».
Шаг 10. Перезагрузитесь и верните полностью работоспособное устройство.
В любой момент вы можете повторно войти в режим быстрой загрузки и снова прошить официальный необработанный файл.
На этом мы завершаем руководство о том, как разблокировать Asus Zenfone 5Z (ZS620KL). Если у вас есть какие-либо вопросы относительно вышеупомянутых шагов, дайте нам знать в комментариях. В заключение вот несколько Советы и хитрости iPhone, Советы и хитрости для ПК, а также Советы и хитрости для Android которые тоже заслуживают вашего внимания.
