Если при попытке изменить расположение иконок вы увидели надпись «Рабочий стол защищен от изменений», не стоит волноваться. Блокировку можно снять за 1 минуту.

Содержание
- Отключаем защиту рабочего стола через настройки
- Альтернативный вариант
- Назначение или зачем нужна эта функция
Отключаем защиту рабочего стола через настройки

Для разблокировки нужно сделать 3 действия:
- Открыть настройки;
- Перейти в пункт «Рабочий стол»;
- Отключить опцию «Закрепить положение элементов» (Защитить от изменений), нажатием на данный пункт.

После этого вы снова можете перемещать местами ярлыки, создавать папки и добавлять виджеты.
Как правило, эта опция уже активирована по умолчанию в новых смартфонах Xiaomi.
Альтернативный вариант
Если вы не можете найти пункт настроек, существуют альтернативные варианты для разных версий miui:
- Сводим 2 пальца вместе на рабочем столе — аналог жеста «щипок»;
- Удерживаем палец в свободном месте экрана — долгий тап.

Далее выбираем «Настройки» и действуем согласно инструкции в первом подзаголовке.
Назначение или зачем нужна эта функция
Блокировка расположения ярлыков будет полезна в следующих случаях:
- Защита от ошибочных действий. Например, при попадании капель воды на дисплей или сильной тряске при использовании гаджета;
- Исключение случаев со случайными нажатиями в кармане;
- Блокировка иконок при использовании гаджета маленьким ребенком.
Очень рекомендуем включать эту опцию после расстановки элементов.
Защита рабочего стола Xiaomi — как снять и зачем она нужна?
Некоторые владельцы смартфонов Xiaomi при первом включении только что купленного устройства могут словить предупреждение о невозможности перемещать иконки на рабочем столе. Само предупреждение гласит «Рабочий стол защищен от изменений», что означает, что на программном уровне пользователю запрещено удалять или изменять положение приложений прямо с рабочего стола. Как же снять защиту с рабочего стола Xiaomi?

Многие выбирают Андроид-смартфоны из-за глубоких возможностей кастомизации по сравнению с устройствами от Apple. И если даже так называемый «чистый» Андроид дает не только свободу действий с вашим устройством, но и дополнительные программные «плюшки», то различные надстройки над прошивкой от Google, вроде той же MIUI от разработчиков Xiaomi, еще больше раскрывают потенциал «Зеленого робота».
Еще одна функция в MIUI
Одной из фишек MIUI является тот самый режим закрепления иконок на одном месте. Данная опция еще раз намекает на широкие возможности для кастомизации в MIUI – если вам нужно, чтобы иконки находились именно в том положении, в котором вы привыкли их видеть, то вы можете их просто закрепить в одном положении. Например, если вы часто даете свое устройство ребенку или просто родственнику, который может двигать программы, как ему задумается, то перед вами отличная защита от ненужных манипуляций.

Выключение Защиты от изменений
Однако если у вас потребности в сохранении постоянного порядка на рабочем столе нет, то эту функцию можно спокойно выключить.
Первый способ – заходим в меню Настроек. Переходим в пункт «Рабочий стол» и находим в нем опцию «Защитить от изменений». После того, как вы переведете данный режим в выключенное положение, на рабочем столе можно будет наводить любой хаос, который вам вздумается.
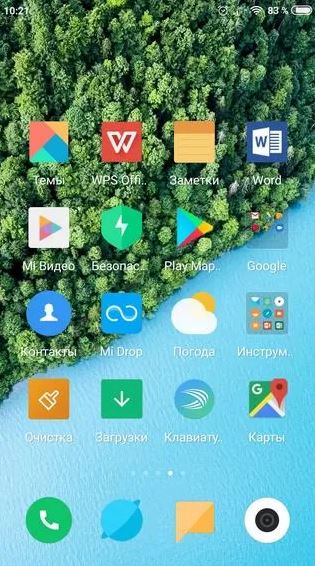
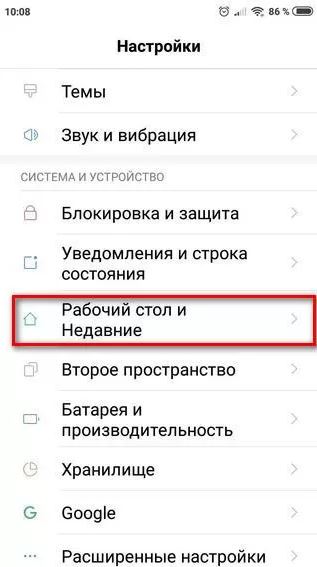
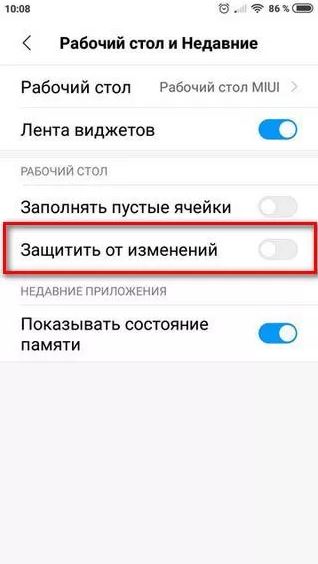
Также существует второй способ его отключения. Находясь на рабочем столе, сделайте жест двумя пальцами как будто вы уменьшаете картинку в Галерее – то есть на себя. На экране появится меню редактирования рабочего стола с тремя иконками внизу. Нажимаем на «Настройки» и переходим прямо быстрые настройки рабочего стола. Внизу списка опций убираем галочку с пункта «Защитить от изменений».
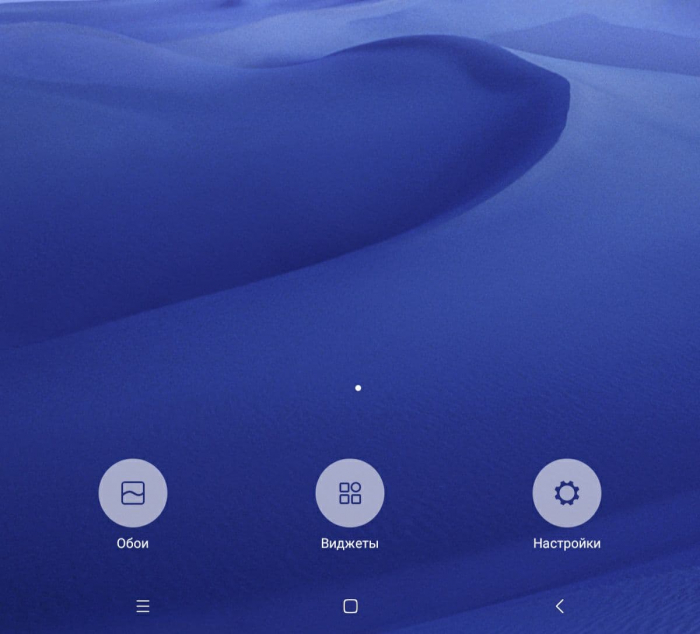
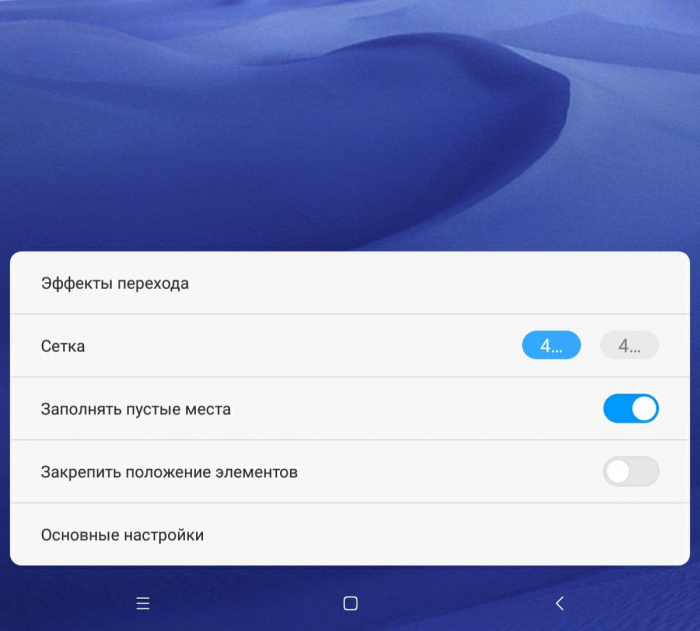
Теперь вы знаете, как можно навести порядок на рабочем столе вашего Xiaomi.
Последние ролики на YouTube
Перейти к содержанию
Некоторые пользователи сталкиваются с проблемой блокировки рабочего стола. При попытке передвинуть или удалить иконку, на экране появляется сообщение: «Рабочий стол защищен от изменений».

Эта блокировка иногда включена по умолчанию на новых смартфонах. Отключить её очень просто:
Снимаем блокировку рабочего стола через настройки
- Открываем «Настройки» смартфона.
- Далее переходим в «Рабочий стол».
- Здесь есть пункт «Защитить от изменений» — отключаем его и готово.

Второй способ снятия блокировки
- Делаем свайп двумя пальцами к центра экрана.

- Появляется меню редактирования рабочего стола — жмем «Настройки».

- Снимаем защиту от изменений.

Рабочий стол разблокирован. Теперь вы сможете создавать виджеты и папки, перетаскивать и удалять иконки.
Когда может пригодится защита от изменений рабочего стола?
- Она защищает от случайных нажатий (к примеру в кармане).
- Поможет если ваш смартфон попадет в руки ребенку, который может натворить дел.
( 2 оценки, среднее 5 из 5 )
Несмотря на то что нас читают в основном продвинутые пользователи Android, квалификация которых зачастую позволяет поправлять даже авторов, разбираться в мобильной ОС от Google досконально могут лишь единицы. Поэтому нет ничего удивительного, что время от времени многие из нас сталкиваются с теми или иными проблемами в работе своих смартфонов, сути которых совершенно не понимают. В таких случаях единственным спасением становится чужой опыт. Хорошо, что теперь за ним не нужно ходить в Google, потому что все есть на AndroidInsider.ru.

Стиль рабочего экрана заблокирован? Ничего страшного, это поправимо
Как отключить оптимизацию MIUI и зачем это нужно
Если вы пользуетесь смартфонами Huawei или Honor, не исключено, что вы могли видеть системное предупреждение о блокировке стиля рабочего экрана. Что оно означает, понять обычно довольно сложно. Ведь недостаток всех системных оповещений, которые появляются в нижней части экрана, состоят в том, что по ним нельзя кликнуть, а значит, нельзя и разобраться с их происхождением и сутью. На мой взгляд, это довольно странно, потому что куда логичнее было бы просто дать пользователю кликнуть на уведомление и перейти к нужной надстройке, чтобы отключить её.
Не перетаскиваются значки на рабочем столе
Уведомление «Стиль рабочего экрана заблокирован» означает запрет на любое изменение рабочего стола. То есть вы не можете ни изменить местоположение иконок, ни добавить ярлык на уже существующее приложение, ни включить или отключить виджет. Впрочем, исправить всё куда проще, чем кажется:
- Перейдите в «Настройки» и откройте «Рабочий экран и обои»;
- В открывшемся окне выберите вкладку «Настройки экрана»;

Отключить блокировку рабочего экрана можно в настройках
- Здесь отыщите параметр «Блокировка вида» и отключите его;
- Вернитесь на рабочий стол и попробуйте изменить его состав.
Превышен лимит мобильного трафика на Android. Как отключить
Что касается самого стиля рабочего экрана, то у вас есть возможность не только заблокировать или разблокировать его, но и изменить на другой. По умолчанию все смартфоны Huawei и Honor используют стиль «приложения на рабочем экране». Однако вы можете включить стиль «приложения на экране приложений». Звучит малопонятно, согласен, поэтому лучше попробовать:
- Перейдите в «Настройки» и откройте «Рабочий экран и обои»;
- В открывшемся окне выберите вкладку «Стиль рабочего экрана»;

Слева — как было, справа — как стало
- Установите галочку напротив параметра «Экран приложений»;
- Вернитесь на рабочий стол и проверьте, как вам нравится больше.
Как запретить перенос значков на рабочем столе

Рабочий стол на смартфонах Huawei можно изменить и установить ограничения по вашим предпочтениям
По факту блокировка стиля нужна для того, чтобы не дать посторонним как-либо повлиять на содержимое рабочего стола вашего смартфона. Например, если вы даёте свой смартфон ребёнку, который скорее всего не очень щепетильно относится к программному составляющему аппаратов своих родителей, это может быть очень полезный ограничительный механизм. Просто включите его и смело давайте устройство в руки своему чаду – удалить что-то или переместить без вашего ведома оно всё равно не сможет.
Как часто нужно перезагружать телефон на Android
Правда, нужно понимать, что блокировка стиля – это ни разу не панацея. Ведь, запретив изменение рабочего стола, вы не запрещаете выполнение других потенциально опасных манипуляций. Например, ничто не мешает завладевшему вашим смартфоном человеку залезть в незащищённые паролями приложения, прочесть переписку, просмотреть фотографии и вообще сделать много чего ещё. Поэтому не полагайтесь только на блокировку стиля, а используйте блокировку чувствительных приложений паролем или биометрией.
Стиль рабочего экрана заблокирован. Что делать на Хоноре или Хуавей?

Итак, у вас смартфон Honor или Huawei и вы решили переместить иконку приложения на рабочем столе. Вот только вместо перемещения видите странное сообщение «Стиль рабочего экрана заблокирован». Как разблокировать? Сейчас расскажем и покажем.
Это самая обычная защита от перемещения иконок, вы можете отключить или отключить ее в любой момент. При перетаскивании иконок в случае включения защиты вы увидите следующее:

Наиболее простой способ отключения — это сделать щипок двумя пальцами по рабочему столу, после чего появится такое меню:

Тапните по кнопке «Настройки рабочего экрана».
Далее переместите переключатель «Блокировка вида» в положение «Выкл». Было так:

Должно стать вот так:

Теперь откройте рабочий стол и начните перемещать иконку — все получится:

Есть и другой вариант. Откройте настройки.

Выберите раздел «Рабочий экран и обои».

Далее — «Настройки рабочего стола».

Что делать дальше, вы уже знаете.

Сложного, как обычно, ничего.
Друзья! Если наш сайт помог вам или просто понравился, вы можете помочь нам развиваться и двигаться дальше. Для этого можно, например:
- Оставить комментарий к статье.
- Подписаться на наш канал на YouTube.
- Подписаться на наш канал в Телеграме.
- Подписаться на нашу группу ВКонтакте.
- Подписаться на наш канал в Дзене.
Спасибо!
Разработчики интерфейса MIUI в телефонах Xiaomi (Redmi) стараются сделать так, чтобы пользоваться телефоном было просто, но в то же время, чтобы смартфон мог похвастаться множеством функций и возможностей.
Одна из таких скрытых функций – защита рабочего стола от изменений.
Если включить эту защиту, вы не сможете передвигать иконки, а также удалять приложения с телефона, ведь для этого необходимо перетащить ярлык в корзину, но сделать вы этого не можете.
Всё бы хорошо, но в редких случаях пользователь может включить защиты, забыть об этом, а когда потребуется переместить иконку, не сможет этого сделать и не сразу догадается почему это невозможно.
Ниже я покажу два способа, как отключить защиту, пользуйтесь тем методом, который вам покажется наиболее удобным, разницы между ними нет.
Содержание:
- Отключаем защиту из главного меню
- Второй способ как разблокировки
Отключаем защиту из главного меню Xiaomi
Сначала покажу традиционный путь из основного меню телефона, войдите в него и найдите строку «Рабочий стол».

В ней должна быть строка «Защитить от изменений».

Если переключатель серый, значит, можно совершать любые действия на основном экране телефона, если активный, то можно только запускать приложения нажав на ярлыки, все другие действия будут заблокированы.
Рекомендую использовать защиту рабочего стола от изменений в том случае, если вы часто даёте свой смартфон детям, чтобы они поиграли или что-то другое сделали. Ребёнку любопытно всё, что светится и движется, а современный MIUI полон приятных анимаций. Обнаружив, что можно передвигать ярлыки, ребёнок может забавы ради перемешать всё между собой, создать папки, или вовсе удалить половину доступных программ.
Вернуться к содержанию
Второй способ как разблокировать рабочий стол на Xiaomi
Войдите на главный экран телефона, после чего удерживайте нажатие на пустом пространстве около 2-3 секунд. Либо, если у вас всё занято иконками, сделайте свайп «Щипок».

Появится меню, в котором необходимо выбрать пункт «Настройки». Во всплывающем окне вы увидите знакомый нам элемент «Защитить от изменений», отключите его и вы разблокируете рабочий стол.

Вернуться к содержанию
Об авторе: MiMaster
Привет, меня зовут Тимур. Я с детства увлекался компьютерами и IT-Индустрией, мне это нравится, это моя страсть. Последние несколько лет глубоко увлёкся компанией Xiaomi: идеологией, техникой и уникальным подходом к взрывному росту бизнеса. Владею многими гаджетами Xiaomi и делюсь опытом их использования, но главное — решением проблем и казусов, возникающих при неожиданных обстоятельствах, на страницах сайта mi-check.ru
Достаточно часто, пользователи смартфонов компании Самсунг, сталкиваются с одной интересной проблемой, происходящей на главном экране.
Если быть точнее, они попросту не могут перенести в другое место, иконку на рабочем столе, а так-же убрать её или удалить.
Появляется сообщение «Макет главного экрана заблокирован» значки приложений остаются на том же месте, без каких либо изменений.
Всё дело в том, что в настройках смартфона, случайным образом активировалась специальная функция, которая защищает от изменений все значки на главном экране.
Чтобы исправить данную ситуацию, необходимо просто деактивировать эту функцию, ниже в статье, я покажу два способа, как это сделать.
Способ первый
1. Нажимаем на любую свободную часть рабочего стола и удерживаем некоторое время. 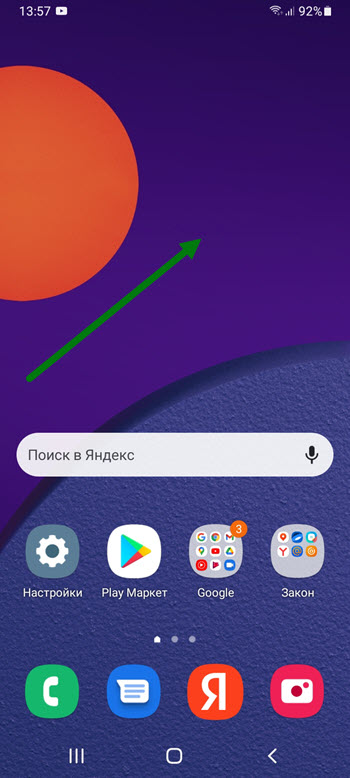
2. На открывшейся странице, нужно нажать на кнопку «Настройки», в правом нижнем углу. 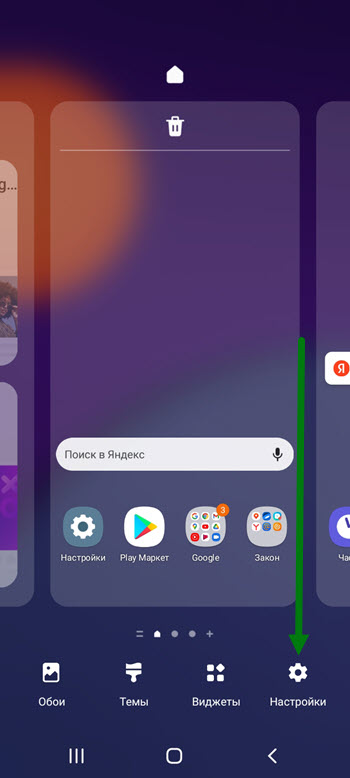
3. Остаётся найти соответствующий пункт, и отключить его. 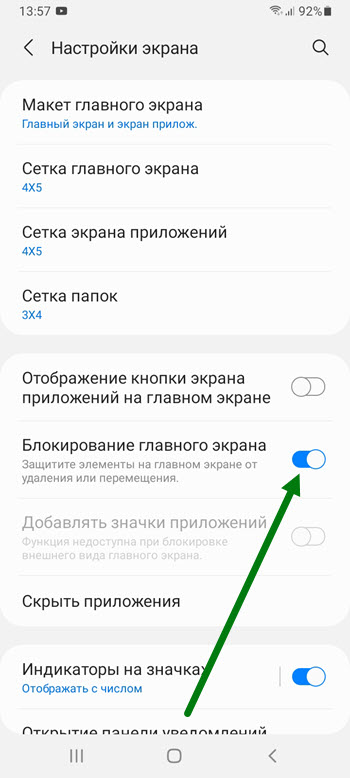
Способ второй
1. Удерживая иконку некоторое время, после пытаемся произвести с ней любое действие, например передвинуть.
В открывшемся окне, жмём на кнопку «Настройки». 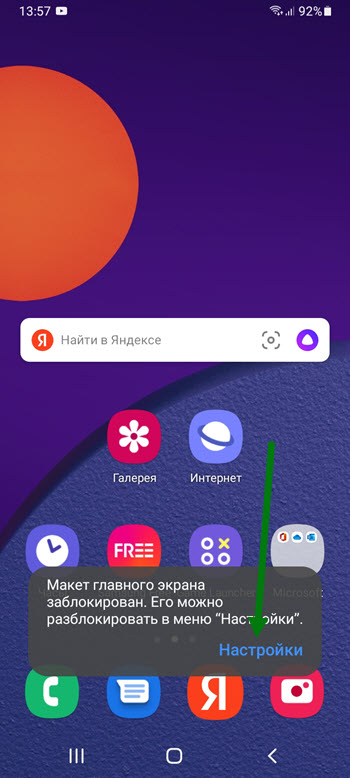
2. Перед нами сразу открылась нужная страница, остаётся деактивировать соответствующий пункт. 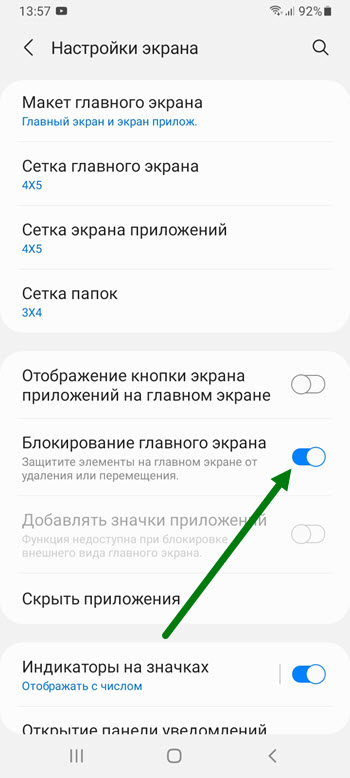
Смартфоны Android прошли долгий путь за десятилетие, хотя Apple пытается наверстать упущенное с их функциями.
Виджеты, пакеты значков, настройки домашнего экрана и т. д. — вот некоторые из функций, которые пользователи могут изменить в любое время.
Говоря о главном экране, это место, с которым мы больше всего взаимодействуем на наших смартфонах.
В настоящее время размер сетки, размер значка приложения и т. Д. Можно изменить без рутирования устройства.
Одним из важнейших аспектов домашних экранов является их расположение.
Макет главного экрана позволяет упорядочивать приложения Android вместе с виджетами. Многие не знают, что макет главного экрана можно заблокировать и разблокировать.
Телефоны Android обычно блокируют его, но его можно легко разблокировать, выполнив несколько шагов.
Неважно, используете ли вы Samsung, OnePlus, Oppo, Huawei, Redmi или другие телефоны.
Процесс такой же, но я перечислил способы разблокировки макета домашнего экрана для основных производителей.
Итак, давайте посмотрим.
Почему вы хотите заблокировать макет главного экрана?
Android Pie представил опцию блокировки макета домашнего экрана. Наряду с Samsung, другие производители включают эту функцию прямо из коробки.
Блокировка домашнего экрана ограничивает возможность изменения размера виджетов, перемещения значков на экране и т. Д.
Это полезно для людей с техническими проблемами, которые часто случайно перемещают или удаляют значки приложений на своих домашних экранах.
Если вы не занимаетесь настройкой и предпочитаете тот же главный экран, я бы посоветовал оставить макет главного экрана заблокированным.
Исправить макет главного экрана заблокирован
Я перечислил процесс для некоторых известных производителей, чтобы вам не приходилось гуглить OEM-производителя вашего телефона.
Исправить макет главного экрана заблокирован на Samsung
Шаг 1. Нажмите и удерживайте на главном экране.
Шаг 2: Нажмите «Настройки».
Шаг 3. Установите переключатель «Заблокировать макет главного экрана».
Шаг 4. Вы также можете провести пальцем вниз по панели уведомлений.
Шаг 5: Нажмите «Настройки».
Шаг 6: Нажмите на главном экране.
Шаг 7. Коснитесь переключателя «Заблокировать макет главного экрана».
Исправить макет главного экрана заблокирован на Redmi / Mi
Шаг 1. Откройте «Настройки».
Шаг 2: Прокрутите вниз и коснитесь на главном экране.
Шаг 3: нажмите «Блокировать макет главного экрана».
Исправить макет главного экрана заблокирован на Oppo
Шаг 1. Запустите настройки.
Шаг 2. Перейдите на «Главный экран, экран блокировки и постоянный дисплей».
Шаг 3. Найдите «Главный экран заблокирован».
Шаг 4: Теперь переключите его, чтобы выключить.
Исправить макет главного экрана заблокирован на Huawei
Шаг 1. Нажмите и удерживайте главный экран.
Шаг 2. Выберите «Настройки главного экрана» в правом нижнем углу.
Шаг 3: Нажмите на синюю кнопку «Блокировка макета», чтобы разблокировать.
FAQs
Как я могу разблокировать макет домашнего экрана?
Чтобы разблокировать макет главного экрана, перейдите к настройкам главного экрана, нажав и удерживая на главном экране. Нажмите «Настройки» и найдите параметр «Главный экран». Нажмите на переключатель «Блокировать макет главного экрана», чтобы выключить его.
Где настройки домашнего экрана?
Вы можете найти настройки главного экрана, перейдя на главный экран> проведите вверх от нижней части экрана> нажмите на главный экран.
Как изменить виджет значка?
Вы можете изменить виджет значка, нажав и удерживая значок, который хотите настроить, а затем отпустить значок. Теперь перетащите углы рамки, чтобы сделать ее больше, и превратите ее в виджет.
Как снять блокировку экрана блокировки?
Чтобы снять блокировку экрана блокировки, выполните следующие действия:
- Запустить настройки.
- Нажмите на Безопасность.
- Щелкните «Блокировка экрана».
- Выберите «Нет».
Как разблокировать домашний экран на iPad?
Чтобы разблокировать главный экран iPad, вам нужно будет нажать кнопку «Домой» или «Режим сна / Пробуждение», чтобы вывести его из спящего режима.
Теперь проведите пальцем по сообщению «Сдвиньте, чтобы разблокировать» внизу экрана.
Используйте Touch ID, Face ID, коды доступа или все, что поддерживает ваше устройство.
Заключение
Вот несколько шагов, которые вы можете предпринять, чтобы исправить макет главного экрана.
Вы можете подтвердить, разблокирован ли макет домашнего экрана, щелкнув любой из значков приложений на главном экране.
Когда значки становятся подвижными, макет главного экрана разблокируется.
Как вы сами читали, главный экран легко заблокировать и разблокировать на любом телефоне Android, независимо от производителя.
Это может расстраивать, но проблему легко исправить.
Как вы управляли макетом домашнего экрана? Вас раздражает блокировка экрана? Расскажите нам в комментариях ниже.
Какие бывают виды блокировок экрана на Андроиде?

Защита экрана в современных смартфонах реализуется несколькими способами:
- При отсутствии защиты после включения экрана смартфона вы увидите сразу рабочий стол.
- Простой свайп или «шторка» — защита от случайного включения приложений. Убирается просты движением пальца вверх.
- Графический ключ – на экране расположены точки, по которым пользователь должен не отрывая пальца нарисовать удобный рисунок. При введении рисунка неудачно несколько раз подряд, доступ к смартфону блокируется.
- Пин-код – в этом случае комбинаций больше, поэтому безопасность выше. Также при вводе неправильных цифр доступ к смартфону блокируется.
- Отпечаток пальца – один из новейших способов блокировки экрана. Является самым безопасным, так как папиллярные узоры являются уникальными.
- Распознавание лица – еще один современный способ. Его принцип работы в следующем: камера распознает точки на человеческом лице, если они совпадают с заданными – смартфон автоматически разблокируется.
- Сканер сетчатки – устанавливается только в дорогих моделях, считается защитой высочайшего уровня, так как сетчатка уникальна.
Чаще всего на экране блокировки можно встретить пин-код или графический ключ. Некоторые пользователи используют возможности сторонних приложений, для того чтобы защиты содержимого смартфона от посторонних. В этом случае для того чтобы открыть рабочий стол придется решить загадку или ответить на вопрос.
Виды экранов блокировки
Но для начала немного теории. Если вы полностью отключите блокировку экрана, то это может привести к некоторым проблемам. Google неспроста увеличивает функционал экрана, позволяя прямо с него перейти к фотосъемке, осуществлению звонка, а иногда и некоторым другим функциям. Если вам не нравится традиционный вид разблокировки девайса, то почему бы не попробовать другой?

На момент написания статьи стандартными для Android являлись следующие виды блокировок экрана:
- Свайп по экрану — тот самый традиционный метод разблокировки.
- Ввод PIN-кода — очень старый метод, являющийся достаточно защищенным. Простейший подбор PIN-кода здесь не работает, так как после нескольких неудачных попыток появляется таймер — новый ввод будет доступен только после его истечения.
- Графический ключ — идеально подходит для тех, кто лучше запоминает визуальную информацию, а не набор цифр.
- Отпечаток пальца — самый надежный способ защитить информацию, содержащуюся на смартфоне. Обхитрить дактилоскопический датчик практически невозможно.
- Радужная оболочка глаза — её сканирование внедрено в Samsung Galaxy S8 и S8+. В будущем такой метод разблокировки будет внедряться и в другие флагманские аппараты.
- Ввод пароля — самый долгий метод разблокировки. Пароль отличается от PIN-кода тем, что в нём могут содержаться буквы и прочие символы.
В Google Play можно найти множество других экранов блокировки. Они могут использовать другие методы — например, решение математической задачки. Но это уже скорее баловство, чем реальное улучшение существующей системы.
Как убрать блокировку экрана на Андроиде?

- Для начала вам необходимо зайти в раздел, где собраны все приложения. Найдите пункт «Настройки».
- Прокрутите список вниз и найдите строку «Безопасность».
- В следующем меню вы увидите, что используется для блокировки экрана. Например, графический ключ. Нажмите на эту надпись.
- Сейчас вам потребуется ввести графический ключ, чтобы подтвердить, что доступ к телефону санкционирован.
- Теперь вы можете изменить способ блокировки или выбрать пункт «Нет», тогда любой вид защиты будет снят.
Принцип удаления блокировки экрана одинаков во всех вариантах системы Android. Могут незначительно отличаться только пункты меню.
Аналогичной инструкцией можно пользоваться для решения проблемы, как убрать пароль с экрана блокировки на Андроид. Только в этом случае вам придется ввести ранее установленный пин-код, а не нарисовать пальцем рисунок. Затем вы сможете выбрать вариант «Нет», если хотите отказаться от защиты, или установить другой способ разблокировки смарфтона.
Убираем Пин-код или графический ключ, если помним пароль

Для того, чтобы снять с блокировки смартфон, нужно проделать следующее:
- После того, как устройство перешло в ждущий режим, оно блокируется. Для этого достаточно нажать на кнопку выключения. Далее нужно ввести ключ или пароль установленный ранее.
- Чтобы изменить или полностью удалить существующие настройки, вы должны перейти в «настройки» где найдете поле «Безопасность» (возможно этот пункт скрывается под вкладкой больше настроек). После этого вы найдете поле «Блокировка экрана».
- Далее потребуется ввести старый пароль.
- Далее убираем блокировку экрана, нажмите «Нет».
Как обойти блокировку, если вы забыли пароль?

Не пропустите:
- Что такое рекавери на Андроид: как зайти в меню и что там можно сделать?
- Как сбросить настройки на Андроиде до заводских. Все способы и зачем это нужно
- Ошибка сервисов Google play: какие бывают и инструкции что делать
Если вы недавно сменили пароль и сразу забыли его, то для сброса необходимо войти в режим Recovery.
Для этого необходимо одновременно зажать кнопку питания и изменения громкости звука. Зажимать эти клавиши необходимо в момент включения телефона.
Из появившегося меню вам необходимо выбрать сброс настроек к заводским. В большинстве случаев вам не придется вводить ключ после загрузки устройства. У этого способа есть отрицательная сторона – вы потеряете все пользовательские файлы, вам придется заново устанавливать приложения. Восстановить информацию можно лишь в том случае, если вы синхронизировали свое устройство с облачным хранилищем.
У смартфонов последних лет этот способ может не сработать – вам придется все равно ввести ключ после отката настроек. Также не эффективными являются варианты, при которых блокировка снимается во время звонка или при низком заряде аккумулятора. Они работали только на системах до 4 версии, а позже эта уязвимость была закрыта разработчиками. По-прежнему не снимая смартфон с блокировки вы сможете ответить на звонок, но вот чтобы перейти в сообщения или меню вам потребуется ввести код.
Если у вас смартфон одной из последних моделей Android, то сбросить забытый ключ можно только путем перепрошивки устройства. Если вы неопытный пользователь, ее лучше всего сделать в сервисном центре. Для смены прошивки вам потребуется подключить смарфтон к компьютеру, скачать специальную программу и файл с заводскими установками.
Что делать когда забыли графический ключ на Android: Видео
Как убрать забытый шифр
Существуют способы попасть в операционную систему, при этом забыв пароль.
Первый – сброс к заводским настройкам. Для этого надо зайти в режим «Recovery». Способ, как в него попасть, зависит от конкретного устройства: чтобы узнать алгоритм, надо обратиться к официальной инструкции или в техническую поддержку производителя. В меню выбирается пункт «Factory Reset». Сотрутся все контакты и СМС, но и пароль исчезнет вместе с ними.
Другой способ убрать пароль блокировки экрана – перепрошить гаджет. Однако в таком случае существует риск получить неработающее устройство.
Совет: перед тем как выключить гаджет с установленным паролем, рекомендуется где-нибудь записать его, тогда риск, что шифр будет забыт, минимизируется; существуют специальные программы для генерации и хранения кодовых слов.
Что делать, когда на экране сообщение «Запрещено администратором»?

Иногда сложно убрать блокировку экрана на Андроид. «Запрещено администратором» — это одна из часто появляющихся ошибок. С ней сталкиваются владельцы смартфонов с операционной системой свыше пятой версии. Избавиться от этой проблемы можно по инструкции:
- Откройте общее меню приложений. Выберите пункт «Настройки».
- Пролистайте список опций до вкладки «Безопасность».
- Найдите в разделе пункт «Администраторы устройства».
- В этой части настроек вы увидите все приложения, которые способны управлять вашим устройством. Например, «Удаленный доступ» или «Менеджер» могут запрещать удалять экран блокировки, исключите их из списка и тогда вы сможете избавиться от защиты устройства.
- В некоторых случаях при нажатии на приложение вы увидите список его полномочий. Уберите те разрешения, которые связаны с управлением экраном блокировок.
Если в списке вы не нашли приложений, то причиной появления ошибки может стать вирусное приложение или загруженный вами альтернативный блокировщик. Если вы используете сторонние программы для защиты своего смартфона, то отключить экран блокировки можно через меню используемого вами приложения.
В этом случае работа с настройками будет бессмысленна. От вирусов можно избавиться только путем проверки устройства специальными утилитами.
Теперь вы знаете, как убрать ключ блокировки экрана на Андроид. Поделитесь этой информацией с друзьями, ведь они также смогут столкнуться с такой проблемой. Если у вас появятся вопросы, то задать их можно в комментариях под этой статьей.
Возможные ошибки и проблемы
Ошибок при попытке отключения screenlock, может быть две. Рассмотрим их обе.
«Отключено администратором, политикой шифрования или хранилищем данных»
Такое случается, если в вашем устройстве есть приложение с правами администратора, не разрешающее отключать блокировку; вы купили б/у девайс, который когда-то был корпоративным и в нем не удалены вшитые средства шифрования; вы блокировали устройство с помощью сервиса поиска от Google. Попробуйте проделать такие действия.
- Пройдите по пути «Настройки»—«Безопасность»—«Администраторы устройства» и отключайте приложения, напротив которых стоит галочка, затем пробуйте отключить блокировку.
- В том же пункте «Безопасность» прокрутите чуть вниз и найдите группу «Хранилище учетных данных». В нем тапните по настройке «Удалить учетные данные».
- Может понадобиться перезагрузка устройства.


Забыли пароль или ключ
Тут уже сложнее – как правило, самостоятельно справиться с такой проблемой непросто. Можете попробовать следующие варианты.
- Зайдите на страницу сервиса поиска телефона в Google, она расположена по адресу https://www.google.com/android/devicemanager. Потребуется войти в аккаунт, используемый на устройстве, блокировку на котором хотите отключить.
- Оказавшись на странице, щелкните мышью (или тапните, если зашли с другого смартфона или планшета) по пункту «Заблокировать».
- Введите и подтвердите временный пароль, который будет использован для разового разблокирования.

- На девайсе будет принудительно активирована блокировка паролем.



Ультимативным решением обеих проблем является сброс до заводских параметров (рекомендуем по возможности сделать бэкап важных данных) или перепрошивка устройства.
В качестве итога отметим следующее – отключать screenlock устройства все-таки не рекомендуется в целях безопасности.
Мы рады, что смогли помочь Вам в решении проблемы. Добавьте сайт Lumpics.ru в закладки и мы еще пригодимся вам. Отблагодарите автора, поделитесь статьей в социальных сетях.
Опишите, что у вас не получилось. Наши специалисты постараются ответить максимально быстро.
Если не получается убрать пароль
Иногда при попытке отключить блокировку экрана на дисплее появляется уведомление «Запрещено администратором». С подобной ошибкой сталкиваются владельцы девайсов с операционной системой выше 5 версии. Устранить данную проблему возможно, если четко следовать инструкции.
- Открыть общее меню и перейти в раздел «Настройки».
- Прокрутив список опций, найти внизу строку «Администраторы устройства».
Перейдя на вкладку, можно увидеть все приложения, которые в данный момент способны управлять смартфоном. Их нужно исключить из списка. Если программу удалить нельзя (она используется для решения каких-то задач), нужно открыть список ее полномочий и отключить разрешения, которые управляют экраном блокировки.
Вячеслав
Несколько лет работал в салонах сотовой связи двух крупных операторов. Хорошо разбираюсь в тарифах и вижу все подводные камни. Люблю гаджеты, особенно на Android.
Задать вопрос
Вопрос эксперту
Где в телефоне можно удалить блокировку экрана?
Настройки → Безопасность и конфиденциальность → Блокировка экрана и пароли → Ввести пин-код → Выбрать новый вариант
Как снять защиту в телефоне Самсунг?
Изменить настройки; Удалить VPN; Отключить права администратора; Удалить сторонние сертификаты.
Каким образом можно получить права разработчика на смартфоне Xiaomi?
Открыть раздел настроек, выбрать вкладку «О телефоне», быстро нажать восемь раз подряд на строчку «Версия MIUI».
Что такое Пин-код?
Персональный идентификационный номер (Personal Identification Number) равноценен паролю для доступа к информации. Состоит не меньше чем из 4-х цифр.
Способы устранения ошибки «Чтобы запустить Android, введите пароль» на смартфонах Xiaomi
Перезагрузить устройство; Воспользоваться кодами разблокировки; Ввести пароль от учетной записи Mi; Обратиться в техподдержку; Разблокировать забытый пароль.
4.7 / 5 ( 23 голоса )
Как использовать автоматическую разблокировку
Некоторые продвинутые пользователи стараются защитить свой телефон или планшет, используя автоматическую блокировку экрана. Для этого нужно:
- Открыть настройки телефона.
- Выбрать пункт «Безопасность», а в случае его отсутствия – «Защита и местоположение» → «Безопасность».
- Раскрыть вкладку «Блокировка экрана» и настроить, выбрав один из доступных вариантов.

- Рядом с пунктом «Блокировка экрана» нажать на значок в виде шестеренки и настроить параметры включения защиты.
Смартфон можно настроить таким образом, чтобы блокировка отключалась тоже автоматически. В данном случае вводить пароль, ключ или ПИН-код нужно будет только один раз. Для этого следует:
- Открыть «Настройки» телефона.
- Развернуть вкладку «Безопасность» → «Smart Lock».
- Ввести заданный ранее идентификатор и на следующей странице выбрать другой вариант.
После завершения настройки параметров, на экране смартфона в разблокированном состоянии вокруг значка «замок» будут появляться расходящиеся в сторону круги. Для включения защиты останется только нажать и удерживать данный значок.

Как настроить блокировку
Настроить безопасность любого смартфона можно, используя один из основных методов защиты либо скомбинировав его с одним или несколькими инструментами обеспечения конфиденциальности. Для этого необходимо выполнять ряд несложных манипуляций.
- Открыть «Меню» и перейти в раздел «Настройки».
- Выбрать вкладку «Безопасность».
- Кликнуть по опции «Защита устройства».
- Выбрать один из предложенных вариантов и создать комбинацию.

- Возможность применения того или иного дополнительного инструмента зависит от модели устройства. Найти их можно также в разделе «Безопасность».

Как выбрать другой способ разблокировки Андроид
Еще одним удобным способом снятия защиты экрана на смартфоне Андроид является голосовая команда. Чтобы установить данную функцию потребуется вновь использовать меню телефона. Реализовать данный вариант можно следующим образом.
- Открыть «Настройки».
- Перейти в раздел «Google».
- Тапнуть по категории «Поиск, Ассистент и голосовое управление».
- На открывшейся странице выделить и перейти в блок «Голосовой ввод».
- Далее понадобится выбрать категорию «Voice Match».
- Активировать опцию «Перезаписать образец голоса».
- Включить функцию «Разблокировка с помощью Voice Match», передвинув ползунок вправо, в активное положение.

Чтобы записать и сохранить голосовую команду, нужно проговорить фразу «Ok, Google»в микрофон трижды, а затем нажать клавишу «Готово».
Чтобы функция разблокировки экрана посредством голосовой команды была доступна, нужно активировать доступ с помощью «Voice Match». Перед тем, как включить режим, система выдаст запрос-уведомление о том, что данный вид защиты менее надежен, и может быть отключен после нескольких неудачных попыток его использования.

