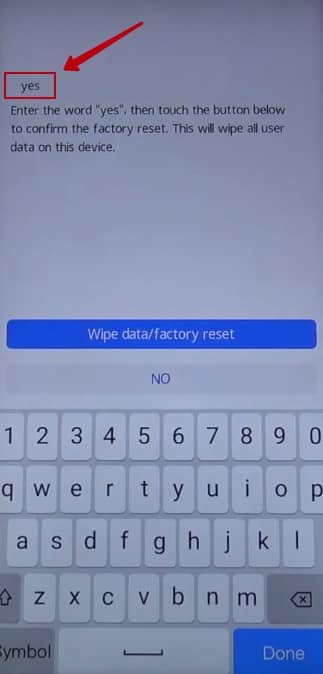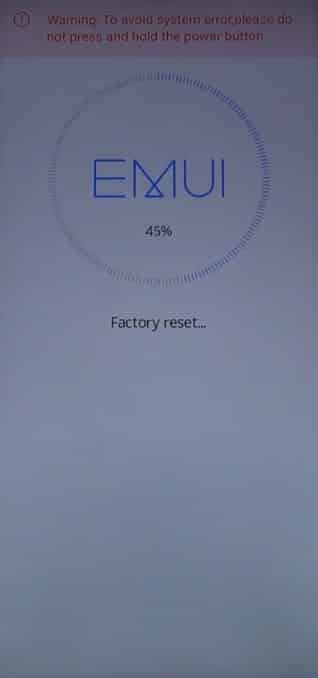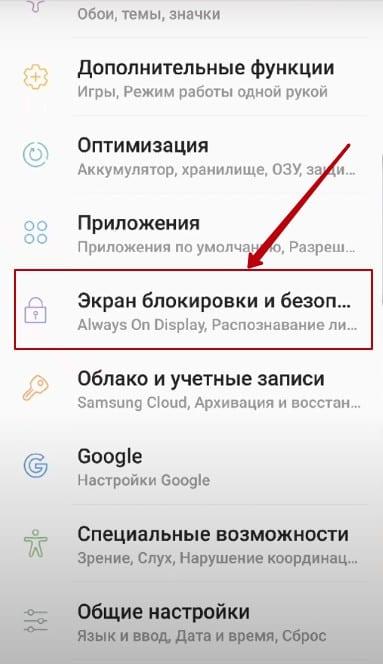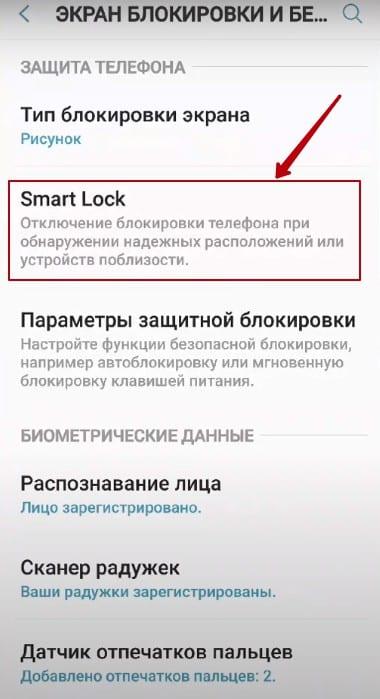При использовании смартфона или планшета, пользователь может встретить уведомление, что контент заблокирован. Оно означает, что доступ к запрашиваемым материалам недоступен. В таком случае пользователя интересует, как разблокировать контент на своем телефоне?
Универсального решения по разблокировке контента на телефоне нет, поскольку имеет значение, какие именно материалы недоступны.
Рассказываем, что делать, если на вашем телефоне заблокирован контент: как открыть к нему доступ, а в каком случае стоит проигнорировать данное уведомление.
Для начала стоит определить, что имеется в виду под обозначением контента. Если говорить про современные смартфоны и планшеты, то к контенту относится любая информация и файлы — это могут быть как личные данные пользователя, так и загружаемые из интернета и находящиеся в онлайн-доступе.
Если говорить про контент из интернета, то это не только отдельные файлы — музыка, фильмы, картинки. Не стоит забывать и про различные подписки, часто подключаемые ошибочно, и приводящие к списанию средств с баланса.
Рассмотрим, почему возникают ситуации блокировки различного контента, и как разблокировать его использование.
При загрузке контента из интернета, а также при создании собственного, может появиться уведомление об ошибке. Это связано с тем, что для загрузки контента, в памяти устройства недостаточно места для его хранения.
В зависимости от модели устройства и операционной системы, может отличаться, какое именно уведомление выводится. Однако чаще всего предлагается удалить файлы из памяти своего устройства, чтобы выполнить загрузку.
Решением в этой ситуации станет удаление ненужных данных на своем устройстве. Для этого перейдите в проводник, чтобы проверить, какие именно файлы сохранены.
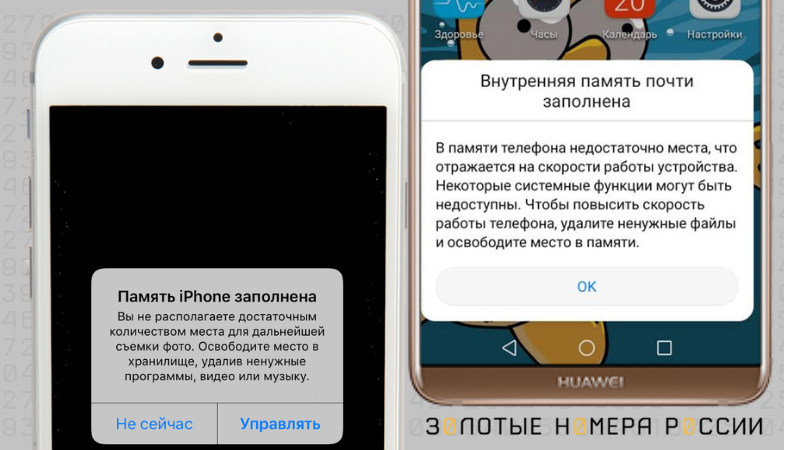
Также можно посмотреть, какой именно контент сохранен на вашем телефоне, чтобы удалить ненужный, перейдя из настроек в раздел “Память”. Здесь будет показана информация по типу контента — картинки, аудио, и другие.
Необязательно удалять контент со своего телефона, если данные нужны вам. Решением станет перенос файлов на внешний носитель — на карту памяти или копирование в компьютер.
Можно “почистить” не только личные файлы, но и удалить неиспользуемые приложения. Через меню “Память” перейдите в “Приложения”, и посмотрите, какие именно из них занимают много места, но не используются вами.
Также в настройках приложений доступно не только их удаление, но и очистка памяти. Дело в том, что при использовании многих программ, происходит кэширование файлов — это упрощает использование, ускоряет запуск и работу. Такая информация хоть позволяет ускорить работу приложений, но приводит к заполнению памяти. Если приложение важное, то вместо удаления попробуйте сбросить его кэш, чтобы освободить память на устройстве.
Решить проблему со свободным местом доступно и при расширении доступного хранилища за счет съемной карты памяти, если ее установка поддерживается. Однако стоит учитывать, что может потребоваться изменить настройки автоматического сохранения. Так, в приложении камеры можно выбрать, куда именно будет сохраняться новый контент — в память устройства или карту памяти.
Однако не всегда такие простые решения помогают. Даже перенеся все данные со своего устройства, может снова появляться оповещение о блокировке сохранения нового, из-за отсутствия свободного места. Это связано с тем, что кроме личного, на устройстве сохраняется системный контент от установленных программ, включая те, что уже удалены с телефона.
В этом случае поможет сброс настроек до заводских. Предварительно скопировав с устройства всю важную информацию, включая фото и видео контент, сохранив резервные копии для контактов, и других данных, выполните сброс. Это позволит удалить все лишние файлы с устройства, вернув его в состояние “как новый”. После этого установите только нужные вам приложения, переместите в память файлы, доступ к которым необходим с телефона.
Не только отсутствие доступного места в памяти устройства для загрузки контента может привести к тому, что устройство выдает ошибку, что контент заблокирован. С этим можно столкнуться как при попытке установки приложения, так и при использовании онлайн-сервисов — видео и музыка.
При установке приложений из официальных магазинов, они могут быть недоступными на основе региона использования устройства, либо системных ограничений — чаще всего версия ОС. В первом случае помогут VPN сервисы, позволяющие идентифицировать устройство на стороне сервиса, с другим регионом. Если же приложение не поддерживается технически, то выходом станет поиск и установка более ранних версий приложений.
Онлайн-контент может быть заблокирован по требованию его правообладателя, либо на основе установленных ограничений на стороне пользователя.
Так, операторами связи, и не столько сотовыми, предлагается подключение функции “родительского контроля”. Это позволяет ограничить доступ к определенному контенту не только в рамках сервисов оператора, но и сторонних ресурсов. Для разблокировки доступа ко “взрослому” контенту, потребуется отключение функции фильтрования на основе услуги оператора — это можно сделать только с номера, привязанного в качестве родительского.
Нередко пользователи сотовых телефонов сталкиваются с тем, что на их телефоне появляется всплывающее окно, с предупреждением о блокировке контента или доступа к функциям самого устройства. Это является как результатом использования мошеннических сайтов, так и “заражение” устройства вирусами. Такое может случиться как при просмотре страниц в браузере, так и после установки приложения.
Для проверки, пользователям Android потребуется перейти в “Безопасный режим”, позволяющий провести диагностику устройства на наличие вредоносных программ. Для его активации нужно удерживать кнопку питания, до появления вариантов — выключение, перезагрузка, экстренный режим.
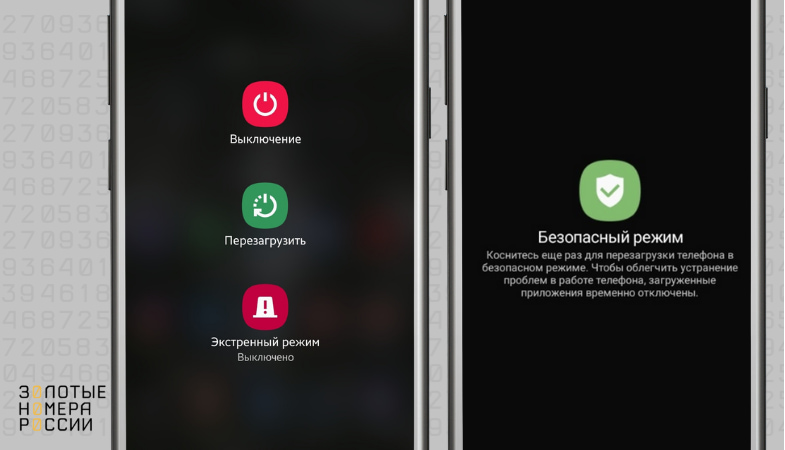
Нажмите и удерживайте “Выключение”, до появления варианта перехода в “Безопасный режим”. Ваш телефон будет перезагружен, и активными будет только те программы, что установлены в самой прошивке. Установленные вами будет показаны в списке, но их невозможно будет запустить.
Если в данном режиме телефон будет работать нормально, и не появится уведомление о блокировке устройства и контента, то это говорит о наличии “вирусных” приложений или файлов в памяти.
Чаще всего ошибка вызвана последними установленными или обновленными приложениями. В “безопасном режиме” в настройках выберите “Приложения”, и выполните сортировку по “Последние обновления”. При необходимости удалите приложения.
Вернуться из “безопасного режима” к стандартному, можно простой перезагрузкой устройства. На последних версия ОС также можно кликнуть на уведомление через “шторку”, и подтвердить выход — телефон перезагрузится.
Если удаление последних приложений не позволило решить проблему с блокировкой, то рекомендуется выполнить сброс данных к заводским. Не забудьте предварительно скопировать важные данные на внешний носитель, либо создать резервные копии.
Контент заблокирован на телефоне — что это значит?
 Сегодня мы узнаем что значит контент заблокирован на телефоне, постараюсь найти актуальную информацию и написать все простыми словами. Друзья, поехали разбираться))
Сегодня мы узнаем что значит контент заблокирован на телефоне, постараюсь найти актуальную информацию и написать все простыми словами. Друзья, поехали разбираться))
ВНИМАНИЕ: вполне возможно, что вы имеете ввиду надпись Контент заблокированный под Диспетчер телефона. Если так — все просто, там отображается просто количество звонков и сообщений с номеров, которые были внесены в черный список.
Разбираемся
- Пользуясь смартфоном, планшетом, можно встретить сообщение, что контент заблокирован. Причин может быть очень много и самые разные. Универсального способа как разблокировать — нет, потому что зависит от типа блокировки, а также от типа контента.
- Что вообще такое контент? Это очень общее понятие — это любые цифровые и медиа-данные, например аудио, видео, документы, файлы, которые расположены в интернете или которые вы уже скачали. В обоих вариантах может быть ошибка, что контент заблокирован на телефоне.
- Контент в интернете — это не только онлайн аудио, видео, картинки но и мобильные услуги, подписки, которые могут быть подключены автоматически, без вашего ведома. Как? Все просто — например вы случайно нажали на рекламный баннер и платная услуга стала активной. Или например доступ к развлекательному сайту на платной услуге, когда услуга закончится и ее нужно будет продлить — тоже может быть ошибка, что контент на телефоне заблокирован.
- Ошибка контент недоступен может быть и при установке приложений, попытке посмотреть онлайн-видео, послушать онлайн песни. Причины? Например ваш телефон может не поддерживать программу, тогда стоит попробовать использовать более старую версию. Просмотр онлайн видео и аудио может быть недоступным для вашей страны, тогда стоит сменить местоположение, например используя VPN-сервис. Также онлайн-фильмы, музыка, может быть заблокированы в связи с требованиями правообладателя.
- Родительский контроль? Да, такая функция может присутствовать у операторов, которая ограничивает просмотр контента. Обычно эту опцию подключат родители детям. Исправить можно путем отключения услуги, но иногда для этого может потребоваться доступ к номеру родителя, с которого и была подключена услуга.
- У оператора МТС присутствует бесплатная услуга Запрет контента, которая блокирует возможность отправлять СМС на короткие номера и получение сообщения с них. Таким же способом блокируются и звонки на короткие номера и входящие с них, платные подписки, исключением составляет только подписки на сервисы МТС. Эта опция полезна, чтобы случайно не подключить ненужные услуги, которые будут списывать деньги со счета. При активной функции — звонить на короткие номера МТС можно, как и на короткие номера службы спасения, банка.
Также на экране телефона, под Диспетчер телефона можно увидеть Контент заблокирован:

Что это значит? Это значит что на вашем телефоне номер или несколько внесены в черный список, с них не поступают звонки, сообщения, но информация об этом отражается на экране под надписью Контент заблокирован, там указывается количество вызовов и сообщений от заблокированных номеров.
Надеюсь данная информация оказалась полезной. Удачи и добра, до новых встреч друзья!
На главную!
04.01.2022
Если вы забыли пароль блокировки экрана, обратитесь к статье «Забыт пароль разблокировки экрана, или не удается получить доступ к устройству с помощью пароля разблокировки экрана».
Функция Блокировка приложений позволяет блокировать приложения для предотвращения несанкционированного доступа. Если вы забыли пароль заблокированного приложения, выполните следующие действия.
1. Откройте заблокированное приложение с помощью отпечатка пальца
Если вы включили доступ к заблокированному приложению с помощью отпечатка пальца, найдите функцию Блокировка приложений в разделе Настройки и используйте свой отпечаток пальца для доступа к экрану функции блокировки приложений. Нажмите на значок  (Настройки) в правом верхнем углу экрана, чтобы изменить пароль или отключить функцию Блокировка приложений.
(Настройки) в правом верхнем углу экрана, чтобы изменить пароль или отключить функцию Блокировка приложений.
На некоторых устройствах с EMUI 9.1 или Magic UI 2.1 и выше вам может потребоваться ввести пароль, прежде чем изменить пароль или отключить функцию Блокировка приложений. В этом случае переместите переключатель напротив приложения, чтобы убедиться, что оно не заблокировано.
2. Проверьте, отображается ли опция «Забыли пароль?» на экране функции Блокировка приложений
- Если в нижней части экрана блокировки приложений отображается опция «Забыли пароль?», нажмите на эту опцию «Забыли пароль?», чтобы ввести ответ на секретный вопрос и сбросить пароль.
- Если опция «Забыли пароль?» не отображается, введите пароль разблокировки экрана. Если вы не можете разблокировать приложение с использованием пароля экрана блокировки, это означает, что вы не настроили секретный вопрос.
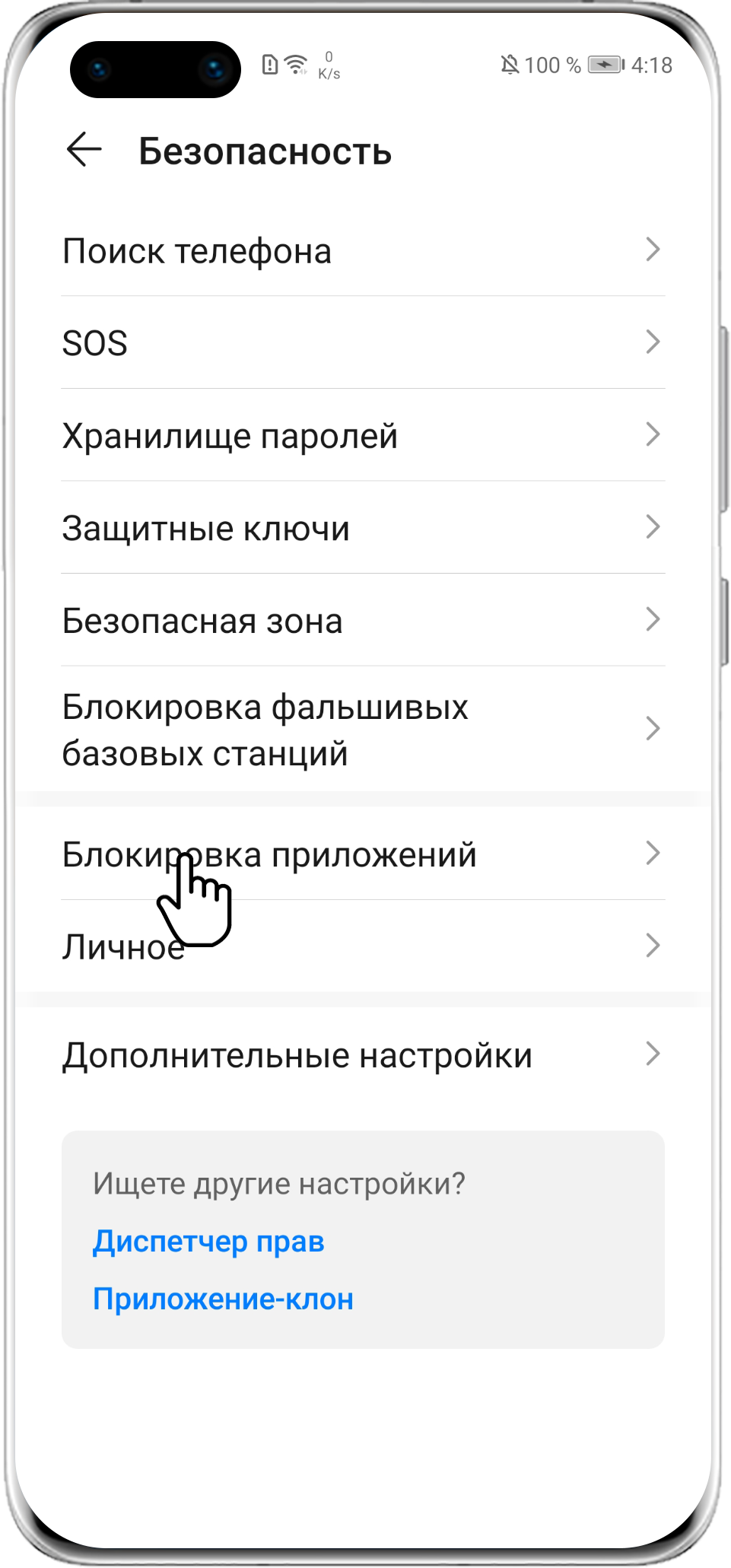

3. Если проблема не решена, выполните следующие действия:
- EMUI 8.1 и ниже: удалите и снова установите заблокированное приложение, чтобы выключить функцию Блокировка приложений. Однако для приложений, которые невозможно удалить (например, HUAWEI AppGallery), вам необходимо сделать резервную копию ваших данных и использовать функцию Восстановление заводских настроек, чтобы разблокировать приложения. (Резервная копия данных заблокированных приложений не может быть создана).
- EMUI 8.2/Magic UI 2.X и выше: удаление и повторная установка заблокированного приложения не приведет к отключению функции Блокировка приложений. Необходимо использовать функцию Восстановление заводских настроек для разблокировки приложения. Создайте резервную копию важных данных перед использованием функции Восстановление заводских настроек, найдите функцию Восстановление заводских настроек в разделе Настройки и следуйте инструкциям на экране.
 В последнем время участились случаи вымогательства денег с мобильных устройств посредством внедрения вирусных программ. Чаще всего это происходит при установке приложений с «пикантной» тематикой. Оно проявляется в виде баннера, появляющегося на дисплее в момент включения, или окна, всплывающего во время работы гаджета. В сообщении говорится, что устройство заблокировано за просмотр запретного контента на android. Для разблокировки мошенники просят отправить посредством СМС или оплатить любым другим способом определенную сумму. Делать этого ни в коем случае нельзя, так как отправка денег, как правило, не решает проблему. И устройство по-прежнему остается заблокированным. Нужно устранить ее радикальными способами.
В последнем время участились случаи вымогательства денег с мобильных устройств посредством внедрения вирусных программ. Чаще всего это происходит при установке приложений с «пикантной» тематикой. Оно проявляется в виде баннера, появляющегося на дисплее в момент включения, или окна, всплывающего во время работы гаджета. В сообщении говорится, что устройство заблокировано за просмотр запретного контента на android. Для разблокировки мошенники просят отправить посредством СМС или оплатить любым другим способом определенную сумму. Делать этого ни в коем случае нельзя, так как отправка денег, как правило, не решает проблему. И устройство по-прежнему остается заблокированным. Нужно устранить ее радикальными способами.
Содержание
- Установка антивирусной программы
- Переход на «Безопасный режим» со сбросом настроек
- Переход на «Безопасный режим»
- Сброс настроек
- Использование меню Recovery mode
Установка антивирусной программы
Этот способ помогает в случае появления всплывающих окон, когда мобильник сохраняет рабочее состояние и на нем работает интернет. Для его применения нужно зайти в зарегистрированный вами на Play Market аккаунт и установить на планшет/телефон антивирус, например, Dr.Web, НОД32 или Касперского. В них есть бесплатный сервис, помогающий определить код разблокировки неработающего девайса по тексту сообщения или изображению заставки. Найти этот сервис можно по одному из адресов:
- http://support.kaspersky.ru/viruses/sms;
- https://www.drweb.com/xperf/unlocker/.
При неработающем мобильном устройстве поиск кода осуществляется на ПК.
Переход на «Безопасный режим» со сбросом настроек
Этот способ позволяет вернуть мобильник к заводским настройкам и убрать вредоносное приложение. При этом все установленные вами приложения (в их числе и папки с музыкой, фото, видео) будут удалены. Поэтому приступая к сбросу системы до заводских настроек, следует позаботиться о создании резервной копии.
Переход на «Безопасный режим»
Включение безопасного режима на различных версиях ОС немного отличается.
| Андроид всех версий до 4.0 | На аппаратах с этой операционной системой сразу после включения появляется логотип. В этот момент нужно одновременно нажать на обе клавиши изменения громкости (повышения и понижения). Удерживать до полной загрузки. |
| Андроид версий от 4.1 | При включении устройств с программным обеспечением Android поздних версий появляется окно, предлагающее выполнить три вида действий: выключить питание, отключить звук, включить режим полета. Нужно выбрать кнопку «Отключить питание», удерживать ее в нажатом состоянии до появления надписи «Перейти в безопасный режим». |
Сброс настроек
В «безопасном режиме» вы можете разблокировать свой мобильник, выполнив сброс до заводских настроек. Для этого нужно войти в раздел «Настройки» → «Резервное копирование» → «Восстановление и сброс».
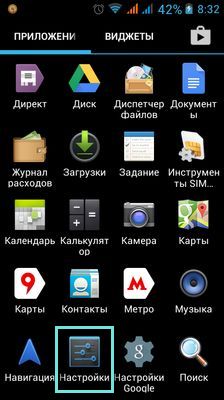
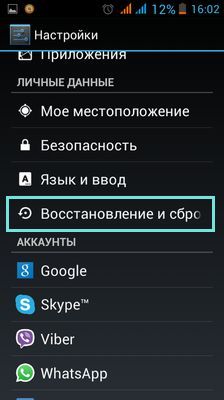
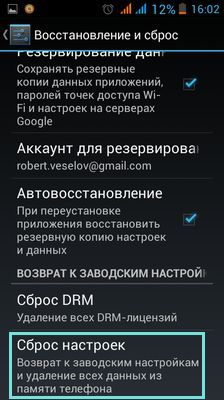
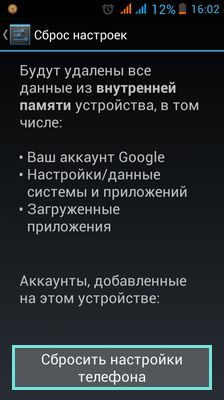
**По умолчанию форматирование до заводских настроек выполняется при нажатии кнопки «Удалить все».
Выполнить восстановление программного обеспечения Android до заводских настроек можно и другим способом — удалив последнее установленное приложение. Для этого необходимо:
- Войти в меню «Приложение».
- Перейти в раздел «Настройки».
- Найти вредоносную программу и удалить ее.
- Выполнить перезагрузку.
Завершив процедуру необходимо выйти из «Безопасного режима». Для этого необходимо перезагрузить устройство, нажав кнопку «Выключить питание» сразу после включения аппарата и подтвердив операцию нажатием на «Ок». При повторном включении планшет/телефон/смартфон будет загружаться в обычном режиме.
Иногда для устранения проблемы достаточно в «Безопасном режиме» выполнить следующее:
- Зайти в раздел «Настройки»→ «Общие» → подраздел «Безопасность» → пункт «Администраторы устройства».
- Снять «галочку» с пункта «Неизвестные источники», разрешающего установку программ от неизвестного производителя.
Использование меню Recovery mode
Этот способ применим на планшетах/телефонах c операционной системой Android, поддерживающих меню Recovery. Чтобы убрать блокировку за просмотр запрещенного видео необходимо выполнить следующее:
- Нажать одновременно три (в некоторых устройствах две) клавиши: включения, меню и громкости. При этом на дисплее должно появиться меню Recovery.
- В нем выбрать Wipe data/ Facyory Setting.
- Подтвердить действие Yas-deletealldata.
- Включить Rebot.
Если перечисленные способы не помогли, и устройство осталось заблокированным, то следует обратиться к специалистам. Они подберут новую прошивку под ваш аппарат, необходимые драйверы, утилиту и заново перепрошьют устройство. Это можно сделать и самостоятельно, скачав необходимые данные с сайта производителя. Но лучше довериться профессионалам.
Редко мобильный телефон не защищен отпечатком пальца, шаблоном, PIN-кодом или паролем. Этот барьер для доступа к нашей конфиденциальности — это то, что имеет в виду большинство пользователей смартфонов. Точно так же многие пользователи, например из Huawei, также решили заблокировать определенные приложения, что является еще одним камнем преткновения для тех, кто хочет проникнуть в нашу WhatsApp, e-mail или другие приложения.

Иногда, возможно, мы оставляем мобильный телефон человеку, поэтому мы доставим его разблокированным. Однако мы можем быть уверены, что вы не войдете в нашу фотогалерею или не увидите наши сообщения если мы ранее заблокировали эти приложения. Это один из самых полезных EMUI функции безопасности и доступны на всех телефонах Huawei.
Содержание
- Повторно войти в приложения
- Используйте отпечаток пальца
- Используйте «Я забыл пароль»
- Удалить приложение
- По умолчанию
Повторно войти в приложения
Однако во многих случаях пользователь может забыть пароль блокировки приложения , что затрудняет доступ. К счастью, есть несколько решений, которые мы можем предложить для их повторного ввода. Иногда мы можем восстановить доступ в считанные секунды, но в других случаях нам потребуется удалить приложение или даже вернуться к первоначальным настройкам системы.
Используйте отпечаток пальца
Если мы настроили наш отпечаток пальца, мы можем использовать его для доступа к заблокированному приложению и таким образом восстановить забытый пароль. Затем мы можем перейти в Настройки / Приложения / Блокировка приложения и «Изменить пароль», чтобы ввести новый пароль.

Используйте «Я забыл пароль»
Мы также можем использовать опцию «Я забыл свой пароль», чтобы сбросить пароль для доступа к приложениям , Для этого, как только мы получим доступ к заблокированному приложению, мы нажмем на эту опцию в поле ввода пароля. Теперь нам нужно будет ответить на секретный вопрос, который мы предварительно настроили, и мы сможем сбросить пароль.
Удалить приложение
Если предыдущий вариант недоступен, нам придется удалить и переустановить приложение. Сохраненные данные этого приложения будут потеряны, но это наиболее эффективное решение проблемы. Для этого нам нужно будет нажать значок соответствующего приложения и нажать «удалить».
По умолчанию
Единственным недостатком является то, что мы заблокировали системное приложение, такое как AppGallery. В этом случае мы не сможем удалить его, поэтому единственным вариантом в этом случае будет сброс устройства до заводских настроек . Это крайний метод, который удалит любой сохраненный ключ или пароль, а также установленные сторонние приложения. Для этого нам нужно будет зайти в Настройки / Охранник / Сброс к заводским настройкам.
Содержание
- С помощью учётной записи Gmail
- Через Hard Reset
- С помощью программы 4uKey for Android
- Через функцию «Найти устройство»
- ADB для удаления пароля
- Smart Lock как альтернативный способ разблокировки
- Если забыл пароль и сканер отпечатка пальца не срабатывает
- Как избежать подобной ситуации (функция «умная разблокировка»)
С помощью учётной записи Gmail

Самый безопасный способ разблокировки.
Для него понадобится активная учетная запись Google, привязанная к смартфону, и доступ в интернет:
- Введите неправильный графический ключ или пароль пять раз.
- На экране появится надпись «Забыли графический ключ/пароль?», нажмите на нее.
- В открывшемся окне введите адрес электронной почты, привязанный к телефону.
- Теперь введите данные для входа в аккаунт.
- Следуйте инструкции по сбросу пароля.
Снять блокировку таким способом можно только на смартфонах с EMUI 8 и ниже.
На более новых моделях смартфонов неправильный ввод пароля просто блокирует девайс на час — это сделано в целях обеспечения конфиденциальности личных данных пользователя.
Через Hard Reset
Данный способ необходимо использовать только в крайнем случае, так как после сброса вы получите устройство с заводскими настройками, а все личные данные будут безвозвратно удалены.
Как сделать Hard Reset:

2. Теперь включите его, одновременно зажав кнопку включения и клавишу увеличения громкости.
3. После появления логотипа Huawei отпустите кнопку включения, но продолжайте удерживать клавишу громкости (если отпустите, смартфон загрузится в обычном режиме).
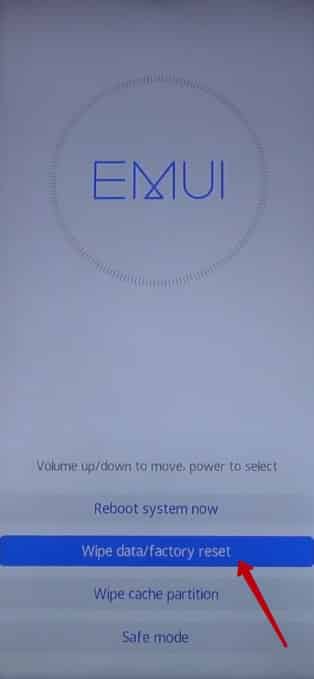
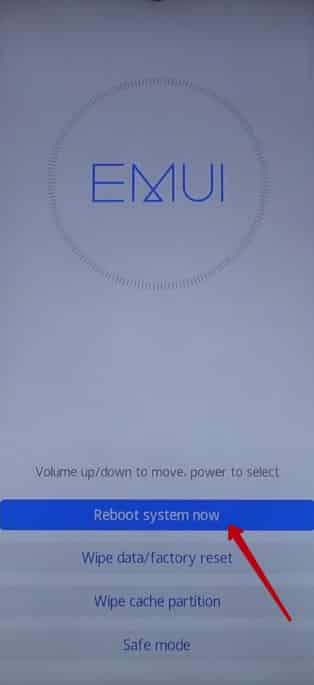
Первая загрузка после сброса может длиться достаточно долго: не пытайтесь выключить смартфон и убедитесь, что на нем достаточное количество заряда.
Управление в Рекавери меню осуществляется боковыми кнопками: клавиша увеличения громкости — вверх, клавиша уменьшения громкости — вниз, кнопка включения — выбрать.
С помощью программы 4uKey for Android
Оптимальный вариант — обращение к профессиональной программе для разблокировки «4uKey for Android».
Данная утилита, по сути, имитирует Hard Reset устройства, только дизайн у нее приятнее, чем у рекавери.
После сброса пароля через эту программу все ваши данные, включая учетные записи, установленные приложения и файлы будут удалены, сохранится только то, что хранится на SD-карте.
Как пользоваться:
- Скачайте программу на ПК, установите и запустите ее.
- Подключите Huawei к компьютеру через USB-кабель.
- Подождите, пока утилита определит ваш телефон.
- Теперь нажмите на кнопку «Убрать блокировку экрана» — «Удалить».
- В открывшемся окне согласитесь с удалением всех данных.
- Дождитесь окончания сброса, затем отключите смартфон и перезагрузите его.
После этого пароль будет удален, а все ваши данные вы сможете восстановить только в том случае, если заранее делали резервную копию устройства.
Скачать программу вы можете здесь, но только после регистрации на сайте.
Через функцию «Найти устройство»
Снять блокировку можно с помощью функции от Google «Найти устройство», при условии, что вы знаете данные от своей учетной записи Google. Вся информация с телефона будет удалена, но, если у вас есть резервная копия на серверах Google, вы сможете быстро ее восстановить.
- На любом другом устройстве откройте страницу поиска устройства.
- Авторизуйтесь в учетной записи Google.
- Выберите тот телефон, пароль от которого вы забыли.
- Нажмите на кнопку «Заблокировать».
- Придумайте временный пароль и согласитесь с его установкой.
- Теперь используйте придуманный пароль на смартфоне — графический ключ сбросится и вы сможете установить новый.
ADB для удаления пароля
Этот вариант подойдет тем, кто понимает что такое ADB, командная строка и умеет всем этим пользоваться.
ADB — драйвера для смартфонов, которые устанавливаются на ПК и связывают компьютер и телефон между собой, давая пользователю возможность управлять девайсом с помощью командной строки.
Инструкция:
- Установите на ПК драйвера ADB — скачать их можно здесь.
- Подключите смартфон к компьютеру через usb-кабель, предварительно включив отладку по USB.
- Откройте командную строку от имени администратора и пропишите в ней путь к папке с установленными драйверами adb.
Теперь поочередно вводите команды, нажимая Enter после каждой:
- adb shell
- cd /data/data/com.android.providers.settings/databases
- sqlite3 settings.db
- update system set value=0 where name=’lock_pattern_autolock’;
- update system set value=0 where name=’lockscreen.lockedoutpermanently’;
- .quit
Перезагрузите смартфон и, если он попросит ввести графический ключ, укажите произвольный.
Нет гарантии, что данный вариант сработает на вашем смартфоне, так как компания Huawei постоянно закрывает «дыры» в безопасности устройства — нужно пробовать ввод команд на каждой модели отдельно.
Smart Lock как альтернативный способ разблокировки
Smart Lock — это дополнительные способы разблокировки, когда не требуется ввод пароля или графического ключа: отпечаток пальца, Face ID и так далее.
Подобная разблокировка работает только при наличии необходимых сканеров и только в том случае, если она была установлена заранее, еще до того как вы забыли пароль. На большинстве моделей достаточно поднести палец/лицо к сканеру и смартфон разблокируется автоматически, даже если до этого он просил графический ключ.
Чтобы установить Smart Lock, перейдите в «Настройки» — «Безопасность и конфиденциальность» — «Отпечаток пальца/Распознавание по лицу». Но, конечно, установить его вы сможете только в том случае, если имеется доступ к телефону.
На некоторых моделях Huawei потребуется ввод буквенного/цифрового пароля после перезагрузки, даже если Smart Lock настроен.
Если забыл пароль и сканер отпечатка пальца не срабатывает
Единственный вариант — делать Hard Reset устройства через рекавери (как это сделать описано выше), либо сбрасывать настройки через специальный софт, например, 4uKey for Android.
Если хотите сохранить все свои данные, несите смартфон в сервисный центр, но и здесь не факт, что специалистам удастся сохранить информацию. Также, возможно, поможет разблокировка по Face ID, если она была настроена изначально.
Если после сброса сканер отпечатка так и не работает, возможно, он поврежден.
Для начала протрите его салфеткой и попробуйте еще раз. Если не получилось, придется обращаться в сервисный центр.
Как избежать подобной ситуации (функция «умная разблокировка»)
Чтобы в будущем избежать полного сброса устройства если пароль вдруг будет забыт, старайтесь пользоваться функцией «Умная разблокировка».
Она позволяет разблокировать смартфон с помощью любого Bluetooth-устройства, например, умного браслета или беспроводных наушников.
Чтобы открыть раздел умной разблокировки запустите «Настройки» — «Безопасность и конфиденциальность» — «Блокировка экрана и пароли» — «Умная разблокировка».

Всегда старайтесь использовать все виды защиты: отпечаток пальца, Face ID, графический ключ, цифровой пароль и умную разблокировку. Это поможет вам избежать сброса всех данных, так как если вы забудете один из паролей, сканеры или Bluetooth-устройства все равно сработают.
Вы установили ПИН-код или схему для защиты приложения в вашем Huawei Y6, однако вам больше не нужна эта блокировка перед запуском приложения. В этой статье мы собираемся подробно рассказать вам, каков метод изменения шаблона, PIN-кода, который блокирует ваши приложения. Затем мы подробно расскажем, как отключить PIN-код блокировки приложения, присутствующего в вашем Huawei Y6. Наконец, узнайте, каков метод удаленной разблокировки приложения.
Чтобы изменить код блокировки, который блокирует приложение, вам просто нужно перейти в приложение Applock, которое вы установили. Будь то Secure, App lock или какое-либо другое приложение блокировки, очень легко изменить тип блокировки. Чтобы установить приложение блокировки и поставить отпечаток пальца на свой Huawei Y6, прочитайте нашу статью. После выбора типа блокировки всегда можно будет изменить тип блокировки приложения. Например, вы установили схему или PIN-код, вы можете его систематически менять. Это может произойти, если ваши дети или друг видели ваш код блокировки. Вы захотите сменить пароль и, таким образом, защитить свое приложение. Чтобы изменить код блокировки или пароль, вам просто нужно перейти в приложение, которое вы использовали для блокировки приложений. Откройте приложение блокировки на вашем Huawei Y6. В зависимости от приложения блокировки действия могут немного отличаться.
Установите PIN-код приложения блокировки внутри вашего Huawei Y6
Вам нужно будет ввести текущий код, пароль или шаблон. Затем перейдите в меню настроек этого приложения, которое обычно представлено тремя параллельными полосами. Затем вы можете найти в меню категорию «Настройки пароля». На следующем уровне меню вы можете решить изменить тип блокировки (узор, радужная оболочка, отпечаток пальца). Вы также можете изменить ранее определенный PIN-код, нажав пароль.
Каким способом отключить блокировку приложений внутри вашего Huawei Y6?
Действительно, иногда вам может понадобиться отключить эту блокировку приложений внутри вашего Huawei Y6. Все это добавляет шаг перед открытием приложения, и это не всегда необходимо. Во втором случае вы забыли свой телефон, и вам нужна некоторая информация в вашем мобильном телефоне, и человек, который должен проконсультироваться с вашим смартфоном, не может разблокировать ваш Huawei Y6, потому что разблокировка по отпечатку пальца невозможна.
Отключите блокировку приложений навсегда внутри вашего Huawei Y6
Если вам больше не нужна блокировка приложений внутри вашего Huawei Y6, это просто. Вам просто нужно удалить приложение Applock. Таким образом удаляются все PIN-коды блокировки, шаблоны и отпечатки пальцев, связанные с вашим приложением безопасности. Вам больше не нужно будет вводить ПИН-код перед открытием приложения.
Снимите блокировку приложений, когда вы находитесь далеко от своего Huawei Y6
В приложениях блокировки вы можете выбрать активацию удаленной разблокировки. Например, в l’appli Secure Applock Вы можете активировать удаленную разблокировку в меню. Таким образом, если вы забыли свой Huawei Y6, вы можете решить разблокировать приложение, отправив SMS, отправив ссылку в Whatsapp или Messenger.
Забыли код блокировки приложения, что делать?
Если вы когда-нибудь забыли код блокировки приложения, вы всегда можете удалить основное приложение блокировки, установленное внутри вашего Huawei Y6. Обычно вам будет предложено ввести главный пароль. Если вам нужны другие руководства по вашему Huawei Y6, вы можете ознакомиться с другими статьями в категории: Huawei Y6.
Смартфоны Android позволяют устанавливать любые типы блокировок и разблокировок. Например, при помощи пин-кода, графического ключа, отпечатка пальца и т.д. И с этим может произойти довольно трудная ситуация. Пользователям свойственно забывать пароли. Особенно это часто происходит, если вы недавно приобрели смартфон, на котором установили сложную комбинацию пароля и благополучно забыли его. Так или иначе, существуют способы, о которых мы расскажем вам в этой статье. Если вам интересно узнать, как снять пин код с телефона Huawei, то прочитайте это руководства до конца.
- Совет 1: Разблокироватьчерез Google аккаунт
- Совет 2: Разблокировать с помощью экстренного вызова
- Совет 3: Разблокировать через «Найти телефон»
- Совет 4: Разблокировать с помощью Tenorshare 4uKey for Android
Совет 1: Разблокироватьчерез Google аккаунт
Данный способ применим в тех случаях, если ваш смартфон выпущен до 2014-2015 года. Итак, выполните следующие шаги, чтобы решить такую проблему как снять блокировку экрана Хуавей:
- Сначала включите устройство и введите неверный пароль от блокировки.
- Внизу экрана смартфона рядом с опцией «Экстренный вызов» располагается кнопка «Забыли пароль?». Нажмите на эту кнопку.
- После этого вы перейдете на страницу Google-аккаунта, где необходимо ввести пароль и логин. Если вы забыли данные от гугл аккаунта, то вы можете восстановить их с помощью компьютера. И после этого введите данные от аккаунта на смартфоне.
- Теперь, когда вы ввели логин и пароль от гугл аккаунта, вы получите доступ к устройству, не зная пароль от блокировки экрана.
Совет 2: Разблокировать с помощью экстренного вызова
Давайте посмотрим другой способ — как снять блокировку с телефона Хуавей с помощью экстренного вызова. Экстренный вызов – это не только способ обратиться в экстренную службу, но и метод, с помощью которого можно разблокировать устройство, если вы забыли от него пароль.
- Включите смартфон Huawei. Внизу экрана будет находиться кнопка «Экстренный вызов». Нажмите на нее.
- Затем после этого у вас появится поле, где можно ввести символы.
-
В этом поле введите любые символы. Например, введите звездочки, 10 раз подряд.
- Далее необходимо коснуться строки с введенными символами и нажать «Копировать».
- Затем вставьте их в ту же строку, чтобы удвоить их количество. Повторяйте этот процесс примерно 10-11, пока не исчезнет функция копирования и вставки.
- Затем на устройстве Huawei проведите влево, чтобы открылась камера. Одновременно опустите панель уведомлений, которая находится вверху экрана устройства;
- Далее перейдите в настройки, для этого кликните на значке шестеренки, которая находится в верхнем углу экрана. Затем смартфон запросит ввести пароль.
- Нажмите на поле, где необходимо ввести пароль и долго удерживайте его. И затем нажмите «Вставить», чтобы вставить скопированные раннее символы. Делайте это до тех пор, пока курсор не перестанет отображаться.
- Выполнив все шаги, на главном экране устройства перестанут отображаться программы;
- Затем вместо экрана блокировки вашего телефона будет отображаться экран камеры.
- Через некоторое время ваш телефон будет разблокирован.
Совет 3: Разблокировать через «Найти телефон»
Сервис «Найти телефон» дает возможность обнаружить не только телефон, но и планшет, а также выполнять различные опции, такие как: заблокировать, удалить данные и найти местоположение устройства. Чтобы решить проблему, как разблокировать телефон Huawei если забыл пин код, выполните эти шаги:
- Для начала запустите любой браузер на вашем компьютере и перейдите по ссылке сайт (https://cloud.huawei.com). Затем пройдите авторизацию учетной записи. Далее войдите в «Поиск телефона» и после выберите модель вашего устройства.
-
Далее нажмите «Удалить данные». И затем нажмите на значок с тремя точками, которые располагаются в правом верхнем углу и нажмите «Удалить». Для удаления необходимо предварительно ввести и подтвердить пароль аккаунта хуавей.
Примечание: Функция «Удалить все данные» (включая данные на карте памяти) будут стерты без возможности восстановления, за исключением резервных копий, которые вы сохраняли в облаке.
Совет 4: Разблокировать с помощью Tenorshare 4uKey for Android
Если вышеуказанные способы не помогли вам разблокировать устройство Huawei, то ознакомьтесь с этим способом. Программа Tenorshare 4uKey for Android позволяет удалить любые виды блокировок.
- Для начала необходимо скачать программу Tenorshare 4uKey for Android. Затем установите программу Tenorshare 4uKey for Android на ПК или Mac и запустите ее.
-
Подсоедините Android устройство к ПК/Mac при помощи USB-кабеля. Запустите программу и выберите опцию «Снять блокировку экрана»;
-
Затем выберите функцию «Удалить блокировку экрана», нажмите «Начать».
-
Далее у вас отобразится новое меню с предупреждающей информацией. Обратите свое внимание на то, что удаление пароля сотрет все данные на вашем устройстве. Затем подтвердите действие удаления пароля блокировки экрана и нажмите «Да».
- Запустится процесс удаления блокировки экрана. Не отключайте устройство во время этого процесса.
-
Затем необходимо войти в режим восстановления, как показано на инструкции ниже:
- Далее с помощью таких кнопок как, громкость и питание необходимо выполнить перезагрузку системы.
-
Программа запустит процесс удаления блокировки экрана автоматически. После этого у вас появится в меню надпись: «Успешно удалил пароль блокировки экрана».
Итак, с помощью этого способа, вы узнали, как снять блокировку экрана Хуавей.
Заключение
Мы описали 4 эффективных способа, которые помогут вам решить задачу — как разблокировать телефон Huawei если забыл пин код. Наиболее результативный и универсальный – это разблокировка смартфона с помощью программы Tenorshare 4uKey for Android. Утилита в основном поддерживает все существующие на рынке телефоны и планшеты Android. Поддержка 60000+ телефонов и планшетов Android, включая Samsung, Google, Motorola, LG, HTC, Huawei, Xiaomi и т. д.
Присоединяйтесь к обсуждению и поделитесь своим голосом здесь