Производители смартфонов рекомендуют использовать блокировку экрана, чтобы защитить личную информацию от чужих глаз. Для этого они предлагают разные варианты блокировок, которые спасут вас в случае потери гаджета, от детских шалостей и любопытных глаз второй половинки. Иногда блокировка может помешать – она затрудняет быстрый доступ к телефону, увеличивает время его загрузки. Поэтому разберемся с вопросом, как убрать блокировку экрана на Андроиде.
Какие бывают виды блокировок экрана на Андроиде?
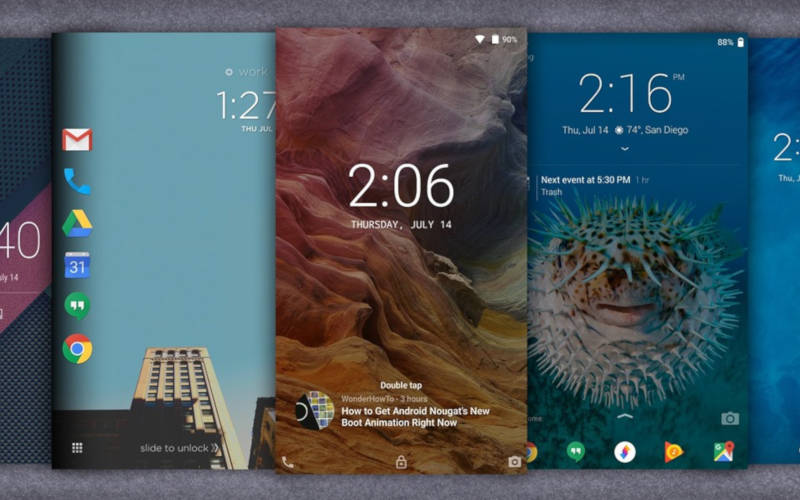
Защита экрана в современных смартфонах реализуется несколькими способами:
- При отсутствии защиты после включения экрана смартфона вы увидите сразу рабочий стол.
- Простой свайп или «шторка» — защита от случайного включения приложений. Убирается просты движением пальца вверх.
- Графический ключ – на экране расположены точки, по которым пользователь должен не отрывая пальца нарисовать удобный рисунок. При введении рисунка неудачно несколько раз подряд, доступ к смартфону блокируется.
- Пин-код – в этом случае комбинаций больше, поэтому безопасность выше. Также при вводе неправильных цифр доступ к смартфону блокируется.
- Отпечаток пальца – один из новейших способов блокировки экрана. Является самым безопасным, так как папиллярные узоры являются уникальными.
- Распознавание лица – еще один современный способ. Его принцип работы в следующем: камера распознает точки на человеческом лице, если они совпадают с заданными – смартфон автоматически разблокируется.
- Сканер сетчатки – устанавливается только в дорогих моделях, считается защитой высочайшего уровня, так как сетчатка уникальна.
Чаще всего на экране блокировки можно встретить пин-код или графический ключ. Некоторые пользователи используют возможности сторонних приложений, для того чтобы защиты содержимого смартфона от посторонних. В этом случае для того чтобы открыть рабочий стол придется решить загадку или ответить на вопрос.
Как убрать блокировку экрана на Андроиде?
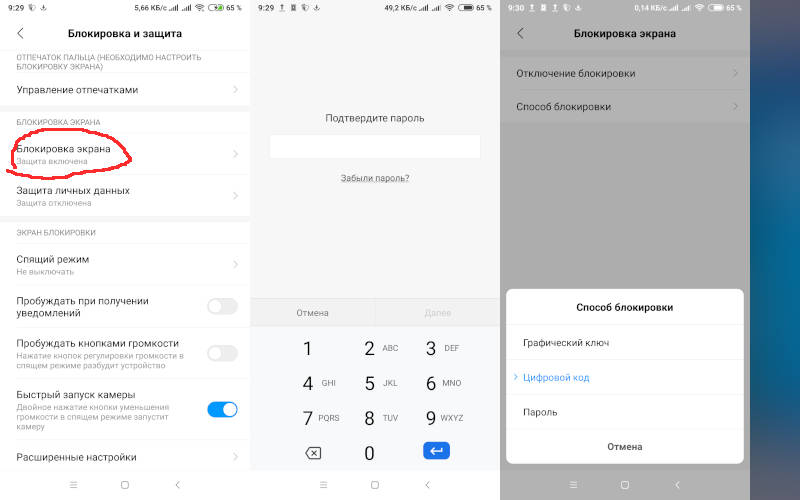
Приведем алгоритм, как убрать графическую блокировку экрана на Андроиде:
- Для начала вам необходимо зайти в раздел, где собраны все приложения. Найдите пункт «Настройки».
- Прокрутите список вниз и найдите строку «Безопасность».
- В следующем меню вы увидите, что используется для блокировки экрана. Например, графический ключ. Нажмите на эту надпись.
- Сейчас вам потребуется ввести графический ключ, чтобы подтвердить, что доступ к телефону санкционирован.
- Теперь вы можете изменить способ блокировки или выбрать пункт «Нет», тогда любой вид защиты будет снят.
Принцип удаления блокировки экрана одинаков во всех вариантах системы Android. Могут незначительно отличаться только пункты меню.
Аналогичной инструкцией можно пользоваться для решения проблемы, как убрать пароль с экрана блокировки на Андроид. Только в этом случае вам придется ввести ранее установленный пин-код, а не нарисовать пальцем рисунок. Затем вы сможете выбрать вариант «Нет», если хотите отказаться от защиты, или установить другой способ разблокировки смарфтона.
Как обойти блокировку, если вы забыли пароль?
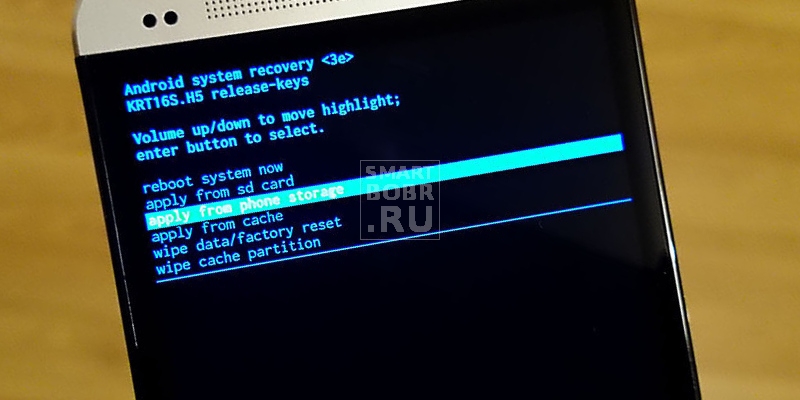
Если вы недавно сменили пароль и сразу забыли его, то для сброса необходимо войти в режим Recovery.
Для этого необходимо одновременно зажать кнопку питания и изменения громкости звука. Зажимать эти клавиши необходимо в момент включения телефона.
Из появившегося меню вам необходимо выбрать сброс настроек к заводским. В большинстве случаев вам не придется вводить ключ после загрузки устройства. У этого способа есть отрицательная сторона – вы потеряете все пользовательские файлы, вам придется заново устанавливать приложения. Восстановить информацию можно лишь в том случае, если вы синхронизировали свое устройство с облачным хранилищем.
У смартфонов последних лет этот способ может не сработать – вам придется все равно ввести ключ после отката настроек. Также не эффективными являются варианты, при которых блокировка снимается во время звонка или при низком заряде аккумулятора. Они работали только на системах до 4 версии, а позже эта уязвимость была закрыта разработчиками. По-прежнему не снимая смартфон с блокировки вы сможете ответить на звонок, но вот чтобы перейти в сообщения или меню вам потребуется ввести код.
Если у вас смартфон одной из последних моделей Android, то сбросить забытый ключ можно только путем перепрошивки устройства. Если вы неопытный пользователь, ее лучше всего сделать в сервисном центре. Для смены прошивки вам потребуется подключить смарфтон к компьютеру, скачать специальную программу и файл с заводскими установками.
Что делать, когда на экране сообщение «Запрещено администратором»?
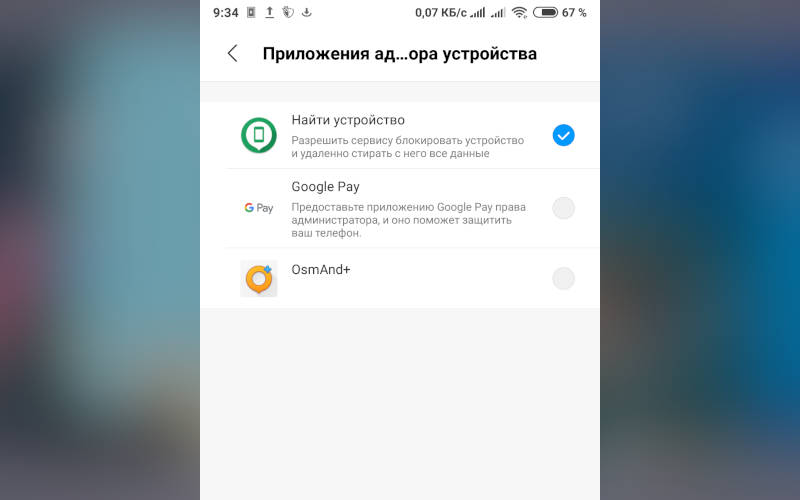
Иногда сложно убрать блокировку экрана на Андроид. «Запрещено администратором» — это одна из часто появляющихся ошибок. С ней сталкиваются владельцы смартфонов с операционной системой свыше пятой версии. Избавиться от этой проблемы можно по инструкции:
- Откройте общее меню приложений. Выберите пункт «Настройки».
- Пролистайте список опций до вкладки «Безопасность».
- Найдите в разделе пункт «Администраторы устройства».
- В этой части настроек вы увидите все приложения, которые способны управлять вашим устройством. Например, «Удаленный доступ» или «Менеджер» могут запрещать удалять экран блокировки, исключите их из списка и тогда вы сможете избавиться от защиты устройства.
- В некоторых случаях при нажатии на приложение вы увидите список его полномочий. Уберите те разрешения, которые связаны с управлением экраном блокировок.
Если в списке вы не нашли приложений, то причиной появления ошибки может стать вирусное приложение или загруженный вами альтернативный блокировщик. Если вы используете сторонние программы для защиты своего смартфона, то отключить экран блокировки можно через меню используемого вами приложения.
В этом случае работа с настройками будет бессмысленна. От вирусов можно избавиться только путем проверки устройства специальными утилитами.
Теперь вы знаете, как убрать ключ блокировки экрана на Андроид. Поделитесь этой информацией с друзьями, ведь они также смогут столкнуться с такой проблемой. Если у вас появятся вопросы, то задать их можно в комментариях под этой статьей.
Смартфоны Android прошли долгий путь за десятилетие, хотя Apple пытается наверстать упущенное с их функциями.
Виджеты, пакеты значков, настройки домашнего экрана и т. д. — вот некоторые из функций, которые пользователи могут изменить в любое время.
Говоря о главном экране, это место, с которым мы больше всего взаимодействуем на наших смартфонах.
В настоящее время размер сетки, размер значка приложения и т. Д. Можно изменить без рутирования устройства.
Одним из важнейших аспектов домашних экранов является их расположение.
Макет главного экрана позволяет упорядочивать приложения Android вместе с виджетами. Многие не знают, что макет главного экрана можно заблокировать и разблокировать.
Телефоны Android обычно блокируют его, но его можно легко разблокировать, выполнив несколько шагов.
Неважно, используете ли вы Samsung, OnePlus, Oppo, Huawei, Redmi или другие телефоны.
Процесс такой же, но я перечислил способы разблокировки макета домашнего экрана для основных производителей.
Итак, давайте посмотрим.
Почему вы хотите заблокировать макет главного экрана?
Android Pie представил опцию блокировки макета домашнего экрана. Наряду с Samsung, другие производители включают эту функцию прямо из коробки.
Блокировка домашнего экрана ограничивает возможность изменения размера виджетов, перемещения значков на экране и т. Д.
Это полезно для людей с техническими проблемами, которые часто случайно перемещают или удаляют значки приложений на своих домашних экранах.
Если вы не занимаетесь настройкой и предпочитаете тот же главный экран, я бы посоветовал оставить макет главного экрана заблокированным.
Исправить макет главного экрана заблокирован
Я перечислил процесс для некоторых известных производителей, чтобы вам не приходилось гуглить OEM-производителя вашего телефона.
Исправить макет главного экрана заблокирован на Samsung
Шаг 1. Нажмите и удерживайте на главном экране.
Шаг 2: Нажмите «Настройки».
Шаг 3. Установите переключатель «Заблокировать макет главного экрана».
Шаг 4. Вы также можете провести пальцем вниз по панели уведомлений.
Шаг 5: Нажмите «Настройки».
Шаг 6: Нажмите на главном экране.
Шаг 7. Коснитесь переключателя «Заблокировать макет главного экрана».
Исправить макет главного экрана заблокирован на Redmi / Mi
Шаг 1. Откройте «Настройки».
Шаг 2: Прокрутите вниз и коснитесь на главном экране.
Шаг 3: нажмите «Блокировать макет главного экрана».
Исправить макет главного экрана заблокирован на Oppo
Шаг 1. Запустите настройки.
Шаг 2. Перейдите на «Главный экран, экран блокировки и постоянный дисплей».
Шаг 3. Найдите «Главный экран заблокирован».
Шаг 4: Теперь переключите его, чтобы выключить.
Исправить макет главного экрана заблокирован на Huawei
Шаг 1. Нажмите и удерживайте главный экран.
Шаг 2. Выберите «Настройки главного экрана» в правом нижнем углу.
Шаг 3: Нажмите на синюю кнопку «Блокировка макета», чтобы разблокировать.
FAQs
Как я могу разблокировать макет домашнего экрана?
Чтобы разблокировать макет главного экрана, перейдите к настройкам главного экрана, нажав и удерживая на главном экране. Нажмите «Настройки» и найдите параметр «Главный экран». Нажмите на переключатель «Блокировать макет главного экрана», чтобы выключить его.
Где настройки домашнего экрана?
Вы можете найти настройки главного экрана, перейдя на главный экран> проведите вверх от нижней части экрана> нажмите на главный экран.
Как изменить виджет значка?
Вы можете изменить виджет значка, нажав и удерживая значок, который хотите настроить, а затем отпустить значок. Теперь перетащите углы рамки, чтобы сделать ее больше, и превратите ее в виджет.
Как снять блокировку экрана блокировки?
Чтобы снять блокировку экрана блокировки, выполните следующие действия:
- Запустить настройки.
- Нажмите на Безопасность.
- Щелкните «Блокировка экрана».
- Выберите «Нет».
Как разблокировать домашний экран на iPad?
Чтобы разблокировать главный экран iPad, вам нужно будет нажать кнопку «Домой» или «Режим сна / Пробуждение», чтобы вывести его из спящего режима.
Теперь проведите пальцем по сообщению «Сдвиньте, чтобы разблокировать» внизу экрана.
Используйте Touch ID, Face ID, коды доступа или все, что поддерживает ваше устройство.
Заключение
Вот несколько шагов, которые вы можете предпринять, чтобы исправить макет главного экрана.
Вы можете подтвердить, разблокирован ли макет домашнего экрана, щелкнув любой из значков приложений на главном экране.
Когда значки становятся подвижными, макет главного экрана разблокируется.
Как вы сами читали, главный экран легко заблокировать и разблокировать на любом телефоне Android, независимо от производителя.
Это может расстраивать, но проблему легко исправить.
Как вы управляли макетом домашнего экрана? Вас раздражает блокировка экрана? Расскажите нам в комментариях ниже.
Если Вы – владелец телефона на Android и, как многие, заботитесь о безопасности личных данных, хранящихся на Вашем устройстве, то данная статья – для Вас. Возможно, Вы уже сталкивались с ситуацией, когда, поставив сложный пароль на свой телефон, Вы понимаете, что однажды забыли его и не можете повторить, утратив доступ ко всему содержимому смартфона. И хотя блокировка экрана телефона ставится именно для защиты телефона от проникновения, снять блокировку, не зная пароль, все же можно. При этом главным остается вопрос – как снять блокировку с телефона? Итак, предлагаем Вашему вниманию 5 способов снять блокировку экрана на телефоне Android.
- Способ 1. Как снять блокировку экрана с помощью Tenorshare 4uKey for Android
- Способ 2. Как снять блокировку с телефона через диспетчер устройств Android
- Способ 3. Как отключить пароль на телефоне Android через учетную запись Google
- Способ 4. Как снять блокировку телефона в безопасном режиме
- Способ 5. Как удалить пароль на телефоне Android с помощью hard reset
Способ 1. Как снять блокировку экрана с помощью Tenorshare 4uKey for Android
Tenorshare 4uKey for Android – это программа, созданная специально для снятия блокировки экрана любых смартфонов на системе Android. Дружественный интерфейс, пошаговые инструкции, приводимые в самой программе, и быстрое достижение желаемого результата – вот главные характеристики данной утилиты, которые покорят Вас с первого использования.
Шаг 1.Скачайте программу Tenorshare 4uKey for Android и установите программу Tenorshare 4uKey for Android на ПК или Mac и запустите ее;
Шаг 2. В окне программы появится главное меню, где Вам следует нажать на кнопку «Удалить».
Шаг 3.Затем подключите устройство к компьютеру при помощи USB-кабеля; Когда вы запустите ваше устройство, Tenorshare 4uKey for Android установит драйвер для смартфона.
Шаг 4.Теперь предстоит удалить блокировку экрана. Если ваше устройство samsung ранние, вам можно выбрать «Удалить блокировку экрана без потери данных». Если нет, то можно выбрать «Удалить блокировку экрана». И мы возьмем второй вариант в качестве примера.
Шаг 5.Затем нажмите «Начать», чтобы запустить процесс удаления блокировки экрана Samsung;
Шаг 6.Потом вы должны подтвердить, что удаление пароля экрана блокировки приведет к удалению всех данных на устройстве. Если вы уверены, просто нажмите кнопку «Да», затем Tenorshare 4uKey for Android начнет автоматически удалять экран блокировки.
Шаг 6.После завершения процесса удаления вам будет предложено войти в режим восстановления. Выключите устройство и одновременно нажмите и удерживайте кнопки «Увеличение громкости» + «Домой» + «Питание».
Шаг 7.Затем вам нужно будет выбрать опцию с помощью клавиш громкости и использовать клавишу питания, чтобы подтвердить перезагрузку системы: wipe data/factory reset > подтвердить > wipe cache partition > подтвердить > ReBoot system now > подтвердить.
Шаг 8.Затем 4uKey for Android автоматически удалит экран блокировки. Через несколько минут вы увидите, что весь процесс выполнен.
Способ 2. Как снять блокировку с телефона через диспетчер устройств Android
Сервис от Google позволяет использовать функцию «Find my device» для отключения блокировки телефонов Android. Для этого Вам важно помнить свой логин и пароль от учетной записи Google, используемой на Вашем смартфоне.
После обойти блокировку экрана, как установить новый экранный пароль?
Шаг 1. На компьютере, планшете или любом другом телефоне перейдите на страницу android device managerВведите логин и пароль для входа в аккаунт.
Шаг 2. Из перечня имеющихся устройств (если их более одного) выберите Вашу модель. Часто она уже отображается по умолчанию.
Шаг 3. Нажмите на «Блокировать». Придумайте и дважды введите новый пароль для блокировки экрана телефона, после чего снова нажмите на «Блокировать».
Шаг 4. еперь Вы можете использовать данный пароль для разблокировки Вашего смартфона Android. При желании Вы можете сменить пароль на графический ключ / пин-код в настройках телефона.
Способ 3. Как отключить пароль на телефоне Android через учетную запись Google
Данный способ может помочь, если на Вашем смартфоне стоит Android 4.4 или ниже. При этом заблокированное устройство должно быть подключено к сети Wi-Fi.
Шаг 1. Прежде всего, Вам необходимо ввести на экране телефона любую неверную комбинацию пароля/графического ключа/пин-кода 5 раз.
Шаг 2. После появления сообщения о возможности повторить попытку через 30 секунд в нижней части экрана появятся несколько опций. Вам нужно выбрать вариант «Забыли узор/пароль».
Шаг 3. алее необходимо ввести верные логин и пароль от аккаунта Google, используемого на телефоне. Если Вы не помните их, для снятия блокировки можно использовать пин-код резервной копии.
Способ 4. Как снять блокировку телефона в безопасном режиме
Следующий способ подойдет пользователям, у которых блокировка экрана осуществляется не через настройки телефона, а с помощью стороннего приложения.
Шаг 1. На экране блокировки активируйте меню выключения устройства. Далее нажмите на опцию «Выключить питание» и удерживайте ее в течение нескольких секунд.
Шаг 2. При появлении запроса на загрузку устройства в безопасном режиме нажмите «ОК». После этого экран блокировки будет временно деактивирован.
Шаг 3. Перейдите в Настройки –> Приложения –> [Имя стороннего приложения]. Выберите «Очистить данные» или «Удалить».
Шаг 4. Перезагрузите телефон в обычном режиме. При этом блокировка экрана будет снята.
Способ 5. Как удалить пароль на телефоне Android с помощью hard reset
Радикальный способ отключения блокировки экрана заключается в сбросе телефона до заводских настроек (hard reset). При этом все файлы устройства будут стерты. Для частичного сохранения данных перед сбросом извлеките SD-карту из устройства. Обратите внимание, что если Ваш телефон был выпущен в 2016 году или позднее, то встроенная функция «Защита от сброса к заводским настройкам» потребует у Вас сначала ввести логин и пароль от учетной записи Google.
Шаг 1. Переведите Ваше устройство в режим восстановления. Способ перевода отличается для различных моделей Android-устройств.
Шаг 2. С помощью кнопок громкости перейдите к опции «Стереть данные / Сброс до заводских настроек» («Wipe data / factory reset»). Чтобы выбрать ее, нажмите на кнопку включения устройства. При появлении предупреждения об удалении всех данных устройства выберите «Да».
Шаг 3. После завершения процесса, так же выберите опцию «Перезагрузить систему сейчас» («Reboot system now»). После перезагрузки настройки телефона будут сброшены до заводских, а данные, включая пароль/код блокировки экрана, удалены.
Заключение
Таким образом, даже при забытом пароле/ключе блокировки экрана можно вернуть доступ к Android-устройству. Выбор будет зависеть лишь от того, помните ли Вы необходимые для разблокировки экрана данные (логин/пароль от аккаунта Google, пин-код резервной копии и т.д.) и того, важно ли Вам сохранить имеющиеся на смартфоне файлы. Если Вы хотите быстро снять блокировку телефона, не используя дополнительные данные, Вы можете обратиться к профессиональной утилите Tenorshare 4uKey for Android, представленной в нашей статье.
На чтение 9 мин. Просмотров 874 Опубликовано 08.11.2018 Обновлено 28.12.2018
С каждым годом выпускается всё больше смартфонов и планшетов, работающих на операционной системе Android. Все они оснащены возможностью блокировки экрана, которая позволяет защитить личную информацию. Однако случаются ситуации, когда владелец забывает пароль или не может самостоятельно снять защиту. В этом случае нужно знать, как убрать блокировку экрана на Андроиде.

Содержание
- Разновидности экранов блокировки
- Забытый пароль или графический ключ
- Через аккаунт Google
- При помощи программы ADB
- Сброс до заводских настроек
- Удаление файлов
- В мобильном сервисе
- Способы отключения защиты
- Устаревшие версии
- Новые вариации
Разновидности экранов блокировки
Существует большое количество способов защиты устройства на Android. Наиболее эффективным из них считается метод блокировки дисплея. В современных устройствах есть возможность выбора способа защиты личных данных от их попадания к посторонним лицам. При этом пользователь может самостоятельно определить требуемую степень защиты.
Виды блокировки экрана
| Вид блокировки | Описание |
| Отсутствие какой-либо защиты | В этом случае дисплей мгновенно включается после нажатия кнопки питания. Человек, который держит в руках смартфон или планшет, сразу же увидит рабочий стол. Такой вариант можно использовать только в тех случаях, когда есть полная уверенность, что гаджет не потеряется или не попадёт в чужие руки. |
| Обыкновенный свайп | Этот вариант считается одним из самых примитивных и способен уберечь только от случайного включения устройства. Для того чтобы снять блокировку экрана на Андроиде, необходимо провести по нему пальцем. |
| Графический ключ | Такой способ защиты экрана намного надёжнее, чем предыдущие. Заключается он в том, что владелец гаджета рисует заранее установленный узор по определённым точкам. Правильная последовательность действий приведёт к разблокировке экрана. Этот метод ещё хорош тем, что после нескольких неудачных попыток автоматически вводится пауза перед следующим вводом. |
| PIN-код | Это самый простой и часто используемый метод защиты не только экрана, но и SIM-карты. Он заключается во введении определённого набора цифр, который устанавливаются владельцем гаджета. Только правильная комбинация позволит снять блокировку экрана на Android. Если несколько раз подряд был введён ошибочный код, то на некоторое время исчезает возможность выполнения ещё одной попытки. |
| Пароль | Он действует примерно так же, как и PIN-код. Единственным отличием является необходимость введения не только цифр, но и символов разного регистра. Этот вариант защиты один из наиболее надёжных, но требует проведения длительного набора символов. |
| Отпечаток пальца | Все современные планшеты и смартфона на Андроиде оснащаются функцией разблокировки экрана путём прикладывания пальца. Такой метод считается наиболее эффективным, так как в мире не существует двух одинаковых отпечатков. Следовательно, получить доступ к информации может только владелец гаджета. |
| Распознавание лиц | Этот метод используется только в новых устройствах, работающих на операционной системе Андроид. Принцип действия заключается в сканировании определённых точек лица человека и сравнении полученной информации с соответствующими чертами владельца гаджета. При выявлении схожести экран автоматически разблокируется. |
| Сканер радужной оболочки глаза | Сетчатка, также, как и отпечаток пальца, имеет уникальный рисунок. Поэтому такая защита работает по тому же принципу, что и при определении отпечатка владельца. |
Забытый пароль или графический ключ
Человек — удивительное создание природы. Он может помнить сложнейшие формулы и выполнять вычисления в уме, но забыть необходимые пароли. Это довольно распространённая проблема, поэтому для борьбы с ней было придумано несколько эффективных способов. Для того чтобы снять блокировку с Андроида, необходимо воспользоваться одним из методов.
Через аккаунт Google
Это самый простой способ снятия блокировки, но он требует наличия определённых условий. Для того чтобы им воспользоваться, нужно иметь аккаунт Google и постоянно включённый мобильный интернет или WI-Fi.
Порядок действий по разблокировке:
- Любой пароль или графический ключ вводится до тех пор, пока на дисплее не появится надпись о тридцатисекундной блокировке гаджета.
- После этого на экран будет выведена кнопка «Забыли пароль?».
- Кликнув по ней, будет выполнено перенаправление на аккаунт Google.
- Там нужно ввести свой email и действующий пароль.
- Как только действия будут подтверждены и произойдёт вход в аккаунт, экран автоматически разблокируется.

Этот способ работает только для тех гаджетов, на которых установлена старая версия Android. Начиная с Андроида 5.0, такая возможность разблокировки дисплея была устранена.
При помощи программы ADB
Этот способ может быть проведён только после подключения устройства к компьютеру через USB. Название программы ADB расшифровывается, как Android Debug Bridge. Она имеет несколько полезных функций, в том числе и удаление пароля. Для того чтобы её можно было применить, необходимо на гаджете включить отладку по USB. Функция устанавливается по умолчанию или активируется при подключении устройства к компьютеру.
Последовательность действий:
- ADB является частью программы Android SDK, поэтому сначала нужно скачать её.
- Как только это сделано, смартфон или планшет подключают к компьютеру.
- Скачанный файл разархивируют и находят программу ADB.
- После этого открывают командную строку. Для её запуска следует нажать на меню «Пуск» и выбрать пункт «Выполнить».
- В открывшемся окне вводят комбинацию символов «cmd».
- После нажатия клавиши ввода прописывают путь к папке, содержащей программу Android Debug Bridge.
- В появившейся строке вводят: cd /data/data/com.android.providers.settings/databases.
- Нажимают клавишу «Enter» и перезагружают гаджет.
Сброс до заводских настроек
Этот простой способ позволяет быстро разблокировать экран устройства. Однако у него есть один существенный недостаток — вся информация, содержащаяся на внутренней памяти гаджета, будет удалена. При этом файлы, хранящиеся на SD-карте, останутся в первоначальном виде.
Разблокировку можно выполнить следующим образом:
- Первым делом нажимается и удерживается определённое сочетание кнопок. Для каждого планшета и смартфона эта комбинация будет разной. Наиболее часто производители устанавливают сочетание клавиши изменения громкости и кнопки включения. В некоторых случаях комбинация может дополняться кнопкой «Home».
- После этого устройство включится в режим Recovery Mode. Любые действия в нём можно проводить при помощи клавиш регулировки громкости (перемещение вверх и вниз) и кнопки включения (подтверждение выбора). В некоторых современных моделях управление в режиме Recovery Mode может вестись с помощью сенсора.
- Выбирается пункт меню «Wipe data/factory reset».
- В появившемся окне подтверждается действие. Для этого нажимается «Yes-delete all user data».
- Начнётся процесс удаления данных, после завершения которого необходимо нажать «Reboot system now».
- Устройство перезагрузится и все параметры сбросятся до заводских настроек.
Удаление файлов
Такой способ разблокировки доступен только для устройств, владельцы которого обладают правами администратора и имеют загруженный файловый менеджер Aroma. Метод основывается на поиске и удалении файлов, в которых хранится информация об установленных паролях и графических ключах.
Пошаговое руководство:
- Для того чтобы удалить блокировку экрана на Андроид, необходимо отключить устройство.
- Затем нажимают стандартную комбинацию кнопок и переходят в режим Recovery Mode.
- В открывшемся меню выбирают пункт «Install zip».
- В следующем разделе выбирается «Choose zip from/sdcard».
- Ставят курсор на строку с файловым менеджером Aroma и открывают его.
- В нём находят папку «data» и подпапку «system».
- В ней ищут и удаляют следующие файлы: gesture. key, password. key, locksettings. db-shm, locksettings. db-wal, locksettings. db.
- После завершения процедуры необходимо перезагрузить гаджет.
В мобильном сервисе
Компания Google создала специальный мобильный сервис «Найти устройство», в котором есть возможность сброса всех настроек гаджета. Это приложение позволит разблокировать дисплей телефона и даст возможность установить новый пароль. Действует оно только в том случае, если устройство подключено к Wi-Fi или мобильному интернету.
Снимается блокировка так:
- С любого другого устройства необходимо зайти на страницу сервиса «Найти устройство» в интернете.
- После прохождения процедуры авторизации произойдёт перенаправление на карту Google.
- Затем начнётся автоматический поиск местонахождения гаджета. Указанное место будет соответствовать тому, где в последний раз совершался выход в интернет.
- Как только устройство будет найдено, появится возможность выбрать одну из опций.
- Из них необходимо выделить функцию «Стереть данные» и подтвердить действие повторным нажатием той же ссылки.
- В появившемся окне нажимают кнопку «Очистить».

Способы отключения защиты
Иногда пользователю надоедает функция блокировки экрана и он решает её отключить. Сделать это можно только одним способом, порядок проведение которого зависит от версии Android.
Устаревшие версии
В эту категорию относят операционные системы от 1. x до 5. x. Во всех них имеется примерно одинаковый способ убрать блокировку экрана на Андроиде (для Самсунг, Нокиа, Хуавей, Леново и другие).
Для того чтобы отменить защиту, необходимо выполнить следующие действия:
- Перейти на главную страницу и нажать на значок меню.
- В нём выбрать иконку «Приложения».
- На открывшейся странице нажать на значок «Настройки». В смартфонах Samsung она изображается в виде шестерёнки, а в гаджетах от других производителей — колеса.
- В настройках выбрать пункт «Местоположение и защита».
- В появившемся окне осуществляется поиск раздела «Сменить способ блокировки».
- Для того чтобы запретить блокировку, нужно снять установленную защиту. В зависимости от её вида, вводится пароль или графический ключ.
- Затем устанавливается функция «Снять защиту».
- Выбранное действие подтверждается во всплывающем окне, а на устройстве включается предыдущая страница.
Новые вариации
Во всех устройствах, на которых установлены новые версии операционной системы Андроид (6.x и более), также есть возможность заблокировать экран и снять его защиту.
Проведение такой процедуры очень похоже на устаревшие версии, но имеет несколько особенностей.
Убирается блокировка после таких действий:
- После включения гаджета и разблокировки экрана нажимается значок «Меню приложений». При определённых настройках он может находиться в нижней части главного экрана или во вспомогательном меню.
- Нажатие на значок открывает список приложений, которые установлены на смартфоне или планшете.
- Из них выбирается значок с надписью «Настройки».
- В появившемся меню находится раздел «Безопасность».
- После перехода в него открывается несколько подразделов, среди которых будет «Блокировка дисплея». Под этой надписью мелким шрифтом указывается текущий способ защиты.
- В подразделе всплывает окно, требующее введение графического ключа или пароля.
- После успешного прохождения этой процедуры появится список доступных вариантов замены. Одним из них будет «Нет», которое означает отключение блокировки дисплея.
- При нажатии на соответствующий пункт появится окно с требованием подтвердить действие.
- Для окончательного изменения настроек следует нажать «Да, отключить».
- После этого произойдёт переход в предыдущее меню.
Блокировка дисплея планшета или смартфона, работающего на операционной системе Android, даёт возможность дополнительно защитить личную информацию. Если нет никакой угрозы похищения данных и желания каждый раз вводить пароль, то лучше отключить эту функцию, что позволит ускорить загрузку главного экрана.
Загрузка …
Автор:
14 августа 2020 09:59
На большинство современных мобильных телефонов можно установить защиту (как на Android, так и iPhone). Поэтому многие ставят пароль или используют графический ключ на смартфоне, чтобы скрыть информацию от посторонних. Вот только пароль не все помнят. Как разблокировать телефон в этом случае, и можно ли это сделать в принципе?

Источник:
Как разблокировать телефона на Андроид, если забыл пароль

Источник:
Сегодня многие смартфоны работают на Android. К числу таковых относятся ZTE, Fly, Honor, Xiaomi, Meizu, HTC, BQ, Asus, OPPO, Samsung, Lenovo, Huawei, Alcatel. Также на этой ОС работают девайсы МТС, Сони и многие другие. Но как разблокировать эти устройства, если не помнишь пароль?
Разблокировка через Smart Lock

Источник:
На телефонах Самсунг, Сяоми, ЗТЕ и других сенсорных смартфонах часто активизируется функция Smart Lock. Она позволяет в автоматическом режиме снять с экрана блокировку. Главное, чтобы опция была настроена, а вы помнили заданное условие. Остается только выполнить его. Тогда можно разблокировать девайс без графического ключа, ПИН-кода или пароля.
Разблокировка через Google-аккаунт
Другой метод, который можно использовать, чтобы самостоятельно обойти цифровой пароль, — использование Google-аккаунта. Но стоит учитывать, что такой способ подойдет только старым решениям на Андроид, если точнее — до версии 5.0 Lollipop. К числу таковых моделей могут относиться некоторые версии Самсунг, Леново, Асус, Мейзу, Хонор, Ксиоми, ЛЖ, Хуавей и т.д. Главное условие разблокировки — подключение к сети.
Способ не подходит для большинства кнопочных сотовых устройств, включая Нокиа, Флай, Алкатель, Микромакс, Вертекс, ЛДЖИ, Дексп, Maxvi. Тут нужно смотреть на конкретную модель.
Как проверить, можно ли воспользоваться таким способом? Достаточно просто ввести цифрами любой ПИН-код, пароль или графический ключ 5 раз. Должен появиться запрос «Забыли пароль?». Кликните на надпись, введите свой логин и пароль от Google-аккаунта, который используете на этом устройстве. Как только войдете, заново настройте блокировку экрана на девайсе.
Если не помните пароль от аккаунта в Гугл, то его можно восстановить с помощью соответствующего сервиса компании.
Сброс до заводских настроек

Источник:
Если предыдущие способы не подходят, то можно пойти на крайние меры. Для этого придется сбросить настройки смартфона до заводских.Однако все данные, которые не были сохранены в облачных сервисах, сотрутся.
Что нужно сделать?
В первую очередь, убрать SIM-карту из телефона, а сам аппарат — выключить. Далее зажать особые комбинации клавиш и удерживать около 15 секунд.
Учитывайте, на телефонах эти комбинации могут различаться. Например, на LG, VIVO, Prestigio, Nokia, Vertex, DEXP, Майкрософт, Дигма они часто не совпадают. Более того, некоторые пользователи отмечают, что даже в рамках серии Mi (Ми) на Сяоми они отличаются.
Итак, какие сочетания могут работать? Вот основные их них:
кнопка питания и клавиша прибавления громкости;
клавиша уменьшения громкости и кнопка питания;
клавиша «Домой» с кнопкой питания и клавишей громкости.
В результате на экране должно появиться служебное меню. Выберите Recovery, далее — Wipe data / factory reset. Обычно гаджет за несколько минут сбрасывается до заводских настроек. Все — экран разблокирован без ввода пароля.
Бывает сложно найти корректную комбинацию для смартфонов Ирбис, Inoi, Престижио, Теле2, Finepower, Highscreen, девайсов на базе Intel. При работе с ними лучше всего воспользоваться заводской инструкцией.
Если нужно разблокировать Айфон, когда пароль забыт, то воспользуйтесь видео-инструкцией:
Источник:
Ссылки по теме:
Новости партнёров
реклама
Рассмотрим несколько способов снятия блокировки с экрана телефона или другого устройства под управлением операционной системы Android.
Чтобы обезопасить свое мобильное устройство от взлома и ограничить несанкционированный доступ к нему, практически каждый из нас пользуется блокировкой экрана. Ранее заблокировать экран можно было только с помощью нескольких примитивных способов: пароль, PIN-код или графический ключ.
Со временем появились более надежные и технологичные методы защиты: блокировка по отпечатку пальца, распознавание лица и сканер сетчатки глаза. Да и к тому же новые способы не требуют запоминать никаких паролей – просто приложил палец к сканеру или посмотрел на глазок камеры, и в считанные секунды телефон будет разблокирован.
Но при использовании более примитивных методов часто бывает так, что мы попросту забываем заданные пароль, PIN-код или графический ключ. И если в более ранних версиях Android существовали простые лазейки, чтобы обойти блокировку и снять ее, то на новых сборках сделать это не так просто.
Содержание
- 1 Сброс до заводских настроек
- 2 Пользуемся сервисом Google
- 3 Пользуемся сервисом Samsung
- 4 Снимаем блокировку с помощью ADB
- 5 Сброс с помощью кастомного рекавери (CWM/TWRP)
- 6 Заключение
Сброс до заводских настроек
Сначала разберем самый простой вариант сброса – возврат к заводскому состоянию. Это довольно простая процедура, которую можно активировать и в настройках, но учитывая, что экран заблокирован, мы пойдем немного иным способом.
Обратите внимание! Данный метод полностью очищает внутреннее хранилище. Все установленные приложения, загруженные фотографии, видео и другой контент будет удален. Если на устройстве хранится ценная для вас информация, пропускайте этот способ.
Откат к заводскому состоянию фактически возвращает систему к тому виду, в котором она была после первого запуска, когда вы только вытащили устройство новеньким из коробки. Естественно, что в таком случае будут сброшены пользовательские настройки и удалены все приложения и данные.
Шаг 1. Зажимаем кнопку питания и выключаем смартфон.
Шаг 2. Нажимаем «Громкость +» и клавишу питания, удерживая их до появления логотипа. Важный момент: первой нажимаем именно клавишу качели громкости, а отпускаем ее в последнюю очередь.
То есть:
Шаг 2.1. Нажимаем и удерживаем «Громкость +» (клавиша увеличения громкости).
Шаг 2.2. Нажимаем и удерживаем кнопку питания.
Шаг 2.3. Ожидаем вибрации и появления логотипа.
Шаг 2.4. Ждем еще 1-2 секунды, отпускаем клавишу питания и громкости.
Шаг 3. Запустится сервисное меню, где нужно найти строку «Wipe data/factory reset». Качелькой громкости выбираем ее и подтверждаем намерение кнопкой «Power».
Здесь может запуститься меню «Fastboot» вместо нужного нам «Recovery». Если вы не найдете описанную выше строку, то ищем среди списка что-то вроде «Recovery» (или «Boot Recovery»), как показано на фото ниже и возвращаемся к пункту 3.

Шаг 4. Далее подтверждаем свой выбор опять же с помощью клавиш качельки громкости и питания, выбирая строку «Yes — delete all user data».
Шаг 5. По завершении процесса вновь появится меню со списком действий, которые мы можем выбрать. В этот раз выбираем строку «Reboot system now» и перезагружаемся.
На шаге 2 у некоторых пользователей могут возникнуть проблемы при запуске сервисного меню (recovery). В зависимости от производителя и самой модели оно может запускаться комбинацией клавиш громкости «-» и питания. Повторяем инструкцию, но заменяем «Громкость +» на «Громкость -».
Пользуемся сервисом Google
Пожалуй, это был бы лучший способ снятия блокировки с экрана Android устройства, если бы не пара нюансов.
- Стираются все пользовательские данные из внутреннего хранилища.
- Смартфон должен иметь доступ к Интернету.
Сам сервис называется «Find My Phone» и помогает найти утерянное устройство, а также предотвратить к нему доступ или утечку данных. Итак, если есть возможность подключиться к сети (включить мобильные данные и Wi-Fi можно даже в заблокированном состоянии), то повторяем следующие действия:
Шаг 1. Переходим на эту страницу и вводим свои данные от аккаунта Google.

Шаг 2. Выбираем нужное нам устройство из списка (если их несколько) и нажимаем на раздел «Erase Device».

Шаг 3. Развернется небольшое меню с предупреждениями о том, что все данные будут удалены и прочее. Мы об этом уже знаем и просто жмем на зеленую кнопку «Erase Device».

Шаг 4. Далее снова подтверждаем действие и ожидаем окончания процесса. На этом этапе Google может попросить снова зайти в аккаунт, чтобы подтвердить свою личность.
Пользуемся сервисом Samsung
Это практически идентичный способ сброса блокировки, который мы только что рассмотрели выше. Дело в том, что и у компании Samsung есть сервис, позволяющий найти привязанные к аккаунту устройства и проделать некоторые манипуляции с ними. Даже название этого сервиса практически не изменилось – «Find My Mobile».
Но у сервиса южнокорейской компании есть 1 неоспоримое преимущество – мы можем разблокировать устройство (снять установленные способы защиты экрана) без удаления пользовательских данных.
Шаг 1. Переходим по этой ссылке на официальный сайт и нажимаем кнопку «Войти».

Шаг 2. Выполняем вход в учетную запись Samsung Account, вводя данные электронной почты и пароля.

Шаг 3. Принимаем политику конфиденциальности и другие необходимые для использования сервиса соглашения нажатием кнопки «Принять».

Шаг 4. Аналогично шагам предыдущей инструкции выбираем нужное устройство, жмем кнопку «Разблокировать» и подтверждаем действия.

Изображение: https://ichip.ru/sovety/
Снимаем блокировку с помощью ADB
Данный метод уникален тем, что позволяет сбросить пароль, не затрагивая никаких личных данных, хранящихся на устройстве. Все приложения, фотографии, документы и другой контент останется в целостности, мы повлияем только на несколько файлов в системе, которые и отвечают за установленный метод блокировки экрана.
Следует отметить, что данный способ будет работать, только если выполняются следующие условия:
- В настройках активирован режим «Для разработчиков».
- Включена функция «Отладка по USB».
- Присутствует root-доступ.
Также, скорее всего все следующие действия сработают только для смартфонов/планшетов под управлением ОС Android 5.1 и ниже. Можно попробовать и на более свежих выпусках (6.0+), но 100% работоспособность не гарантируется, так как, скорее всего, Google «прикрыла» эту фишку.
Для начала устанавливаем сам пакет ADB.
Шаг 1. Переходим на официальный сайт по этой ссылке и скачиваем необходимые инструменты нажатием на «Download SDK Platform-Tools for Windows» (есть также версии для Mac и Linux).

Шаг 2. Принимаем соглашения и нажимаем на кнопку загрузки.

Шаг 3. В загруженном архиве будет единственная папка «platform-tools», которую мы просто перемещаем на системный диск «C».

Шаг 4. Открываем эту папку, зажимаем клавишу «Shift» и кликаем правой кнопкой мыши по пустой области, вызывая контекстное меню. Выбираем строку «Открыть окно команд».
Шаг 5. Подключаем по USB устройство к компьютеру и проверяем работоспособность пакета ADB. Делается это с помощью следующей команды: «adb devices». Если появляется строка с номером устройства и надписью «device», то значит, что все работает – компьютер видит подключенный смартфон. Если этого не происходит, можно попробовать установить универсальные драйвера ADB и Fastboot под ваше устройство по этой ссылке.

Теперь рассмотрим 2 способа снятия блокировки через ADB. Каждый из них предполагает последовательное введение запросов в командной строке компьютера.
Вариант 1:
- «adb shell»;
- «su»;
- «rm /data/system/locksettings.db»;
- «rm /data/system/locksettings.db-wal»;
- «rm /data/system/locksettings.db-shm»;
- «reboot».
Если в процессе ввода команд выше появляются какие-то ошибки вроде «No such file or directory» и других – это еще мало о чем говорит, поэтому просто продолжаем. Несмотря на появление ошибки при вводе одной из команд, на планшете ASUS FoneFad 7 все прошло успешно после перезагрузки – графический ключ исчез.

Вариант 2 (для тех, у кого установлен графический ключ):
- «adb shell»;
- «rm /data/system/gesture.key».
Для тех, кто пробует второй вариант – после ввода команд сброс ключа не произойдет, но можно будет ввести любую комбинацию, и устройство примет ее в качестве правильной. А уже после разблокировки можно зайти в настройки и снять ключ.
Сброс с помощью кастомного рекавери (CWM/TWRP)

Последний способ в нашей инструкции касается устройств, которые имеют установленное кастомное рекавери. Если вы первый раз слышите слова «CWM Recovery» или «TWRP Recovery», то, скорее всего, этот блок статьи ничем вам не поможет. А чуть более опытные пользователи, уже сталкивавшиеся с процессом установки кастомного рекавери, наверняка и без следующей инструкции знают что делать.
И все же, рассчитывая на то, что не все знают о данном методе, мы подробно рассмотрим его. Если кратко, то благодаря кастомному рекавери мы запустим файловый менеджер, вручную перейдем по пути и найдем несколько файлов, содержащих в себе информацию о способе блокировки экрана.
Для тех, у кого установлено TWRP Recovery:
Шаг 1. Загружаемся в рекавери и переходим на вкладку «Advanced».
Шаг 2. Выбираем пункт «File Manager» и запускаем проводник.
Шаг 3. Переходим по пути «/data/system» и находим 5 файлов: «gatekeeper.password.key» (или просто «password.key»), «locksettings.db-shm», «locksettings.db», «gatekeeper.pattern.key» (или же «gesture.key») и «locksettings.db-wal».
Шаг 4. Удаляем файлы (нажимаем по любому из них и жмем кнопку «Delete», после чего повторяем действие с помощью свайпа и возвращаемся назад клавишей «Back») и перезагружаемся в систему.
Для тех, у кого установлено CWM Recovery:
Шаг 1. Переходим по ссылке и скачиваем архив, который помещаем на карту памяти нашего устройства.
Шаг 2. Загружаемся в рекавери и выбираем пункт под названием «install.zip».
Шаг 3. Выбираем строку «Choose zip from /sdcard» и переходим по пути на карте памяти, в которой лежит загруженный архив.
Шаг 4. Нажимаем на строку с именем архива и ждем запуска.
Шаг 5. Повторяем действия, описанные в шагах 3 и 4 из инструкции выше (также находим файлы и удаляем их, но уже в интерфейсе проводника «Aroma»).
Заключение
Выше мы разобрали 5 наиболее эффективных и работающих методов для сброса пароля на Android. Одни из них требуют root, установленного пакета ADB и прочих «танцев с бубном» и различных подготовительных процессов, поэтому подойдут далеко не каждому пользователю. Но среди описанных методов есть и те, которыми может воспользоваться каждый. Например, сброс до заводского состояния. Правда придется пожертвовать хранящимися в памяти файлами.
Есть и некоторые другие варианты сброса пароля, но все они так или иначе являются производными от тех, что мы уже описали. Пробуйте и в точности следуйте инструкциям, и у вас все получится.
В жизни бывает всякое, и ситуации, когда пользователь забывает пароль от своего смартфона, встречаются не так уж и редко. Не переживайте, эта ситуация кажется страшной лишь на первый взгляд, и производители смартфонов предусмотрели немало способов вам помочь. Давайте разбираться, как разблокировать телефон, не зная пароля.
Сразу отметим, что вопрос о том, как разблокировать телефон с отпечатком пальца, просто не стоит. Отпечаток пальца вы никак не сможете забыть, а если сам палец оказался поврежден, то разблокировать такой девайс можно просто, введя нужный пароль.
Воспользуйтесь возможностями аккаунта Google
Если вы забыли пароль от старого смартфона, работающего под управлением Android 5.0 или еще более ранней версии операционной системы, то вы можете снять блокировку экрана, воспользовавшись аккаунтом Google. Все, что для этого нужно — подключение к интернету.
Введите любой пароль или графический ключ пять раз. После этого на экране смартфона появится надпись «Забыли пароль?». Нажмите на нее и в появившемся окне введите логин и пароль от учетной записи Google, к которой привязан гаджет.
После успешного входа, экран смартфона разблокируется сам собой. Если же вы забыли и пароль от аккаунта Google, то вы можете восстановить его с помощью сервисов самого американского гиганта.
Воспользуйтесь функцией Smart Lock
Если первый способ подойдет только владельцам старых гаджетов, то функция Smart Lock наоборот рассчитана на свежие смартфоны, выпущенные после 2015 года. Начиная с Android 5.0, в смартфонах, работающих под управлением операционной системы Google, появилась возможность разблокировать их при соблюдении определенных условий.
К примеру, вы можете настроить автоматическое разблокирование девайса, когда к нему подключается доверенное устройство. Например, ваши смарт-часы или фитнес-браслет. Это же касается нахождения смартфона в определенной местности или его контакта с вами.
Главное достоинство функции в том, что она не требует от вас никакого вмешательства: смартфон будет автоматически разблокирован при соблюдении одного из вышеназванных условий. Ну а ее главный минус — настройку нужно производить заранее. Вы не сможете запустить Smart Lock, если ваш смартфон уже заблокирован, и вы забыли пароль. Если же вам повезло, и функция уже активна, просто выполните заданные вами же условия, и смартфон автоматически разблокируется.
Воспользуйтесь сервисами производителя
Как мы и писали в самом начале, многие производители предусмотрели собственные сервисы разблокировки смартфона. К примеру, у корейской Samsung есть сервис Find My Mobile. С его помощью можно отследить местоположение смартфона, удалить из него все данные, удаленно заблокировать гаджет или наоборот разблокировать его.
Для этого просто перейдите на сайт сервиса с компьютера или ноутбука, войдите в свой аккаунт Samsung, выберите свой смартфон и нажмите кнопку «Разблокировать». Вся процедура предельно проста и наглядна.
Воспользуйтесь сторонними программами
Как разблокировать телефон, если забыл графический пароль или обычный PIN-код, если остальные способы не помогают? Для этого вы можете воспользоваться сторонними программами. К примеру, бесплатная программа Tenorshare 4uKey без проблем поможет восстановить доступ к смартфону и даже удалить учетную запись Google на нем.
Установите программу на компьютер, после чего подключите к нему многострадальный смартфон. Tenorshare 4uKey сама предложит избавиться от блокировки. Правда, перед использованием этого приложения учтите — все данные, хранящиеся в памяти смартфона, будут утеряны.
Сбросьте смартфон до заводских настроек
Вам не слишком важны хранящиеся в смартфоне данные, но и пользоваться сторонними приложениями для восстановления доступа по какой-то причине очень не хочется? как можно разблокировать телефон, если забыл пароль, в этом случае? В любом Android-смартфоне есть функция сброса до заводских настроек с удалением всей хранящейся там информации. Причем воспользоваться ей можно, минуя интерфейс самой оболочки.
В зависимости от модели смартфона способ входа в инженерное меню может быть разным. Выключите смартфон, достаньте из него карту памяти при наличии таковой и попробуйте по очереди нажать и удерживать в течение 10-15 секунд указанные ниже комбинации клавиш:
- кнопка уменьшения громкости + клавиша питания;
- кнопка увеличения громкости + клавиша питания;
- кнопка уменьшения громкости + клавиша питания + кнопка «Домой»;
- кнопка уменьшения громкости + клавиша увеличения громкости + кнопка питания.
Одна из них должна запустить инженерное меню. С помощью кнопок увеличения и уменьшения громкости выберите в нем пункт Recovery, а затем — команду Wipe data/factory reset. Подтвердите сброс смартфона до заводских настроек.
В течение нескольких минут все настройки смартфона будут сброшены до исходного состояния, а вся пользовательская информация окажется удалена из его памяти. Если же у вас была настроена синхронизация данных с облаком Google, то при входе в свой аккаунт вы сможете восстановить, как минимум, часть утерянной информации.
Как разблокировать iPhone
Все вышеописанные способы касаются Android-смартфонов. Но что делать, если у вас iPhone? В этом случае в вашем арсенале есть только один способ — сброс смартфона до заводских настроек. Правда, если у вас есть их резервная копия в учетной записи iCloud, то никаких проблем с восстановлением данных не возникнет.
Для этой процедуры вам понадобится компьютер под Windows или macOS с установленной программой iTunes или Finder соответственно. В случае если у вас свежая модель iPhone, начиная с iPhone 8 и iPhone SE 2, выключите смартфон, после чего зажмите боковую кнопку, подключите его к компьютеру USB‑кабелем и не отпускайте кнопку до появления экрана восстановления.
Если у вас iPhone 7 и iPhone 7 Plus, используйте ту же процедуру, но вместо боковой кнопки зажимайте клавишу уменьшения громкости, а если у вас iPhone SE первого поколения, iPhone 6s или еще более старое устройство используйте кнопку домой.
После появления на ПК окна восстановления, нажмите «Восстановить» и следуйте простым и понятным инструкциям iTunes или Finder. Настройки смартфона будут сброшены до заводских, а затем программа предложит восстановить данные из резервной копии в iCloud.
Читайте также
Стоит ли получать рут-права на смартфоне: разбираем все «за» и «против»
Как перенести данные с Android на Android: 7 способов для разных устройств
Нет ничего постыдного в том, чтобы забыть пароль блокировки от смартфона. Особенно, если это не цифровая комбинация, а сложное сочетание разных символов или, чего доброго, мудрёный графический ключ. Из-за того, что мы почти перестали ими пользоваться, отдавая предпочтение биометрии, мозг просто вытеснил эти воспоминания как неактуальные. А зачем хранить в памяти то, в чём почти нет потребности? Но ведь ключевое слово здесь — почти. Потому что время от времени смартфоны всё-таки отказывают в разблокировке по отпечатку пальца или лицу и требуют вручную ввести установленный код.

Если вы забыли пароль или графический ключ, смартфон всё равно можно разблокировать
Разблокировать смартфон без пароля можно, причём довольно просто. Нужно просто-напросто сбросить его до заводских настроек. В этом случае удалятся все данные, которые хранились в памяти, однако вместе с ними удалится и пароль, который не вы благополучно забыли и который блокирует вам доступ к своему устройству.
Содержание
- 1 Как удалить пароль с телефона
- 2 Как разблокировать телефон через Гугл-аккаунт
- 3 Как разблокировать Самсунг без пароля
- 4 Как сбросить телефон кнопками
- 5 Удаление пароля на Андроид. Что нужно знать
Как удалить пароль с телефона
Удобнее всего удалить пароль от Android-смартфона с помощью специализированного софта. Лучше всего на эту роль подходит утилита PassFab Android Unlocker. Она позволяет быстро и безболезненно удалить пароль и получить доступ к рабочему аппарату и начать использовать его заново. Но самое главное, что это не потребует от вас каких-то особенных навыков или познаний.
- Скачайте PassFab Android Unlocker на ПК или Mac;
- Подключите смартфон к компьютеру по кабелю;

PassFab Android Unlocker позволяет сбросить пароль от Андроид в любом состоянии
- На смартфоне откройте шторку уведомлений и включите передачу файлов;

Подключите смартфон к компьютеру по кабелю. Без него ничего не получится
- В интерфейсе PassFab Android Unlocker выберите «Удалить блокировку экрана»;

Подтвердите сброс данных и дождитесь результата
- Подтвердите удаление блокировки и дождитесь идентификации смартфона;
- Дождитесь завершения процедуры и отключите смартфон от компьютера.
PassFab Android Unlocker
Единственное неудобство удаления пароля на Андроид с помощью PassFab Android Unlocker заключается в необходимости очистки встроенного хранилища смартфона. Впрочем, некоторые смартфоны Samsung, работающие на ранних версиях Android позволяют сохранить данные в памяти, но при этом удалить пароль как ни в чём не бывало. Однако учитывайте, что это не общее правило, а скорее исключение.
Как разблокировать телефон через Гугл-аккаунт
Второй способ подойдёт тем, кто забыл пароль от телефона, но хранит в памяти данные для доступа к учётной записи Google. В этом случае вы можете воспользоваться сервисом Find My Device, который по умолчанию предназначен для поиска потерянных смартфонов, но при этом знает, как разблокировать телефон, если забыл графический ключ или цифробуквенный пароль. Если вы помните логин и пароль или их помнит ваш браузер, попробуйте.
- Перейдите по этой ссылке на сайт сервиса Find My Device;
- Войдите в аккаунт Google, к которому привязан смартфон;

Проще всего разблокировать смартфон через Find My Device, если он ваш
- В карточке вашего слева выберите «Очистить устройство»;
- Подтвердите сброс смартфона и удаление пароля блокировки.
Несмотря на то что этот способ выглядит как наиболее простой, у него есть аж три недостатка. Во-первых, это необходимость иметь доступ к аккаунту Google, к которому привязан сбрасываемый смартфон. А, если его нет, ничего не получится. Во-вторых, сброс будет возможен только при условии, что смартфон заряжен. Потому что в противном случае, сброс не произойдёт. Ну и, в-третьих, необходимо, чтобы смартфон был подключен к интернету, потому что иначе Find My Device не найдёт его.
Как разблокировать Самсунг без пароля
Если у вас смартфон Samsung, для вас есть альтернативный способ разблокировки Андроид без пароля, который не требует использования дополнительного оборудования и софта. Всё необходимые манипуляции можно выполнить прямо на устройстве, используя штатные возможности интерфейса оболочки One UI. Они позволяют сбросить пароль, откатив настройки аппарата до заводских, всего лишь в несколько несложных действий.
- Вызовите пункт управления на заблокированном экране;
- Нажмите на иконку шестерёнки для перехода в «Настройки»;
- Перейдите в раздел «Безопасность и конфиденциальность»;

Самсунг позволяет выполнить сброс настроек без дополнительного оборудования
- В открывшемся окне выберите «Сброс всех параметров»;
- Подтвердите откат до заводских настроек и дождитесь сброса.
Очевидно, что такая же возможность удаления пароля с телефона должна быть представлена и в прошивках других производителей помимо Samsung. Однако лично мне она нигде больше не встречалась, поэтому говорить о других я не могу. Тем не менее, если ваш (или не ваш) смартфон так умеет, можете воспользоваться той же методикой. Ведь нас интересует итоговая цель, а не процедурная часть, которая к ней ведёт. Лишь бы было удобно.
Как сбросить телефон кнопками
Несмотря на ограничения каждого из предыдущих способов, все они относительно удобны, потому что предусматривают, что смартфон, который вы разблокируете, находится в рабочем состоянии. А что, если его экран окажется повреждён или перестанет отвечать на прикосновения? В этом случае можно попробовать сбросить смартфон в режиме восстановления, который не требует участия тачскрина, потому что все манипуляции выполняются кнопками.
- Нажмите и удерживайте боковую кнопку питания;
- Затем нажмите и удерживайте кнопку громкости вниз (способ может отличаться от смартфона к смартфону);

Сброс смартфона можно выполнить в режиме восстановления, если экран не отвечает
- На экране появится предложение перейти в безопасный режим — соглашайтесь;
- Выполните сброс настроек в режиме восстановления и перезагрузите смартфон.
Учитывайте, что перезагрузка в данном случае является обязательным действием для завершения процедуры. Она требуется для вывода смартфона из режима восстановления. Если этого не сделать, то вернуть его к работе не получится. После завершения всех манипуляций вы сможете вновь настроить смартфон как новый и, если вы озаботились её сохранением заранее, то восстановить резервную копию Андроид.
Удаление пароля на Андроид. Что нужно знать

Разблокировать смартфон можно без пароля. Но есть несколько нюансов
Можно ли разблокировать смартфон, если забыл пароль? Да, можно. Существует как минимум 4 способа. Самый простой — сброс через Google, а самый удобный — через PassFab Android Unlocker.
Как быстро удалить пароль с телефона? Быстрее всего это делается через сервис Find My Device. Если у вас есть доступ к аккаунту Google, к которому привязан смартфон, а сам он включен и заряжен, сброс можно выполнить за считанные секунды.
Как сбросить пароль от телефона без потери данных? К сожалению, никак. Google защищает пользователей смартфонов под управлением Android и не позволяет выполнять сброс пароля без удаления данных. Однако на старых версиях Android это возможно.
Как разблокировать телефон без пароля, если не работает экран? Проще всего это сделать с помощью PassFab Android Unlocker или в режиме восстановления на самом смартфоне. Выбирайте то, что вам кажется более удобным.





