Голосовой помощник Алиса становится все более популярным среди владельцев смартфонов. Самый простой способ запустить ее на Андроид – использовать виджет, встроенный в приложение Яндекс. Но ищущие удобства пользователи хотят запускать Алису голосом, как и Гугл Ассистент.

На данный момент компания Гугл не предоставляет владельцам смартфонов на базе Андроид возможность полностью заменить «своего» Ассистента на Алису. Единственное устройство, предоставляющее Алису в качестве голосового помощника по умолчанию – Яндекс-телефон. Он работает на базе Андроид, но все же используемым приложением по умолчанию у него является именно Яндекс и, соответственно, все его дополнения.
Ассистент Алиса постоянно обновляется. Появляются новые команды. Есть специальные приложения, позволяющие узнать об обновлениях. Они созданы и для Андроид, и для iOS.
Обходной путь, чтобы запустить Алису голосом при заблокированном экране, существует. Но хитрость эта работает исключительно благодаря функции Voice Match и доступна только на смартфонах с ОС Андроид 5.0 и выше.
Как запускать Алису голосом
На данный момент у Алисы нет своего отдельного приложения, она встроена в Яндекс, а потому для ее установки требуется для начала установить выше названную программу, поставив галочки в соответствующих местах. После этого необходимо убедиться, что на устройстве включена голосовая активация Алисы.
При установке голосовая активация включается по умолчанию, но проверить все же стоит.
Затем нужно установить Гугл Ассистент и активировать функцию Voice Match. На некоторых версиях данная функция не работает из-за особенностей оболочки. Когда сделано все, что нужно, следует заблокировать телефон.

После блокировки нужно вызвать голосом Гугл Ассистент. Он вызывается фразой: «Ок, Гугл». Затем нужно попросить запустить Яндекс, в который и встроена Алиса. Когда приложение включено, Алиса будет отвечать и при заблокированном экране.
Скажите: «Привет, Алиса», или «Слушай, Алиса». Этими фразами Яндекс включает соответствующее дополнение. Теперь можно разговаривать с Алисой так, как вы привыкли.

Конечно, данный способ не столь удобен, как мгновенная активация Гугл Ассистента, но пока компания Google не собирается предоставлять пользователям возможность использовать голосового помощника своего главного конкурента на телефонах с системой Андроид.
Актуальное на этой неделе:

11.04.2022
Если вам на карту неожиданно пришли деньги, что делать?
Когда поступают деньги на карту, владелец обычно знает, что и откуда «падает». Родственник прислал, долг…
Далее

06.04.2022
Как добавить VPN на Андроид через настройки
Ограничения доступа в интернет раздражает и не дает использовать интересные подключения. Проблема решается…
Далее

06.04.2022
Как создать канал в Telegram: пошаговое руководство и советы
Собственный Telegram-канал может завести любой человек. Мессенджер в данном случае никого не ограничивает. При…
Далее

19.03.2022
Код ошибки 60-02 и 01-03 в Сбербанк Онлайн – как исправить?
«Сбербанк онлайн» — это удобный сервис, позволяющий проводить финансовые манипуляции из любой точки мира….
Далее
Наверное, никто не будет спорить с тем, что Алиса — лучший голосовой помощник на русском языке. Она идеально распознает речь, выполняет базовые действия, а также ведет с пользователем вполне живой диалог. О плюсах Яндекс Алисы можно рассказывать бесконечно, но сегодня я бы хотел затронуть практическую сторону вопроса. Это действительно хороший голосовой ассистент, но как его включить? Если вы задаетесь таким же вопросом, то попали по адресу. Давайте разбираться, как включить Алису на Андроиде, и можно ли ее сделать основным помощником вместо Google Assistant.

Разберем все моменты, касающиеся работы Алисы на телефоне
Содержание
- 1 Как установить Алису на телефон
- 2 Как включить Алису на телефоне
- 2.1 Голосовая активация Алисы
- 3 Как сделать Алису по умолчанию
- 4 Почему не работает Алиса
Как установить Алису на телефон
Голосовой помощник Алиса не имеет собственного приложения, но является встроенным компонентом нескольких программ Яндекса. В их числе:
- Яндекс — с Алисой;
- Яндекс Старт;
- Яндекс Браузер.
Есть еще одна программа, но о ней я хочу поговорить позже, так как она принципиально отличается от упомянутых выше приложений, которые, по сути, являются браузерами с кнопкой быстрого вызова голосового ассистента.
⚡ Подпишись на Androidinsider в Дзене, где мы публикуем эксклюзивные материалы
Если вы хотите быть с Алисой ближе, то при желании можете разместить на рабочем столе Андроид виджет для ее быстрого вызова. После установки одного из предложенных приложений задержите палец на свободной области главного экрана, откройте вкладку «Виджеты» и выберете понравившийся вариант.

Такой виджет я встретил только в приложении Яндекс Старт
Также вы можете поговорить с Алисой без скачивания дополнительных программ. Для этого нужно открыть сайт ya.ru в любом браузере, установленном на вашем смартфоне. В правом нижнем углу вы увидите такой же значок вызова голосового ассистента, какой я разместил на рабочем столе своего смартфона.
Как включить Алису на телефоне
Чтобы включить Алису на телефоне Андроид, нужно нажать фиолетовую кнопку вызова ассистента. Она, напомню, может отображаться в интерфейсе одного из приложений Яндекса, располагаться в виде виджета на рабочем столе или же быть доступной на сайте ya.ru в любом браузере. Нажав на нее, вам останется произнести запрос и начать общаться с Алисой.

По умолчанию Алиса включается через приложение или виджет
Обратите внимание, что голосовой помощник слушает вас только в тот момент, когда пульсирует фиолетовый кружок. Если он находится в статике, ассистент не услышит запрос, и придется снова нажимать на кнопку вызова.
❗ Поделись своим мнением или задай вопрос в нашем телеграм-чате
Голосовая активация Алисы
Теперь несколько слов о том, как включить Алису на телефоне голосом. Такой способ вызова виртуального помощника намного удобнее, чем нажатие кнопки. Особенно, если телефон лежит поодаль от вас. Включить активацию Алисы голосом на Андроид можно при помощи следующей инструкции:
- Запустите одно из приложений Яндекса.
- Откройте его настройки.
- Перейдите в раздел «Голосовая активация».
- Включите функцию и не забудьте выбрать фразу для вызова.

Голосовая активация работает только внутри приложения
Помощник будет откликаться на слово «Алиса» или «Яндекс», но распознает его только внутри приложения. То есть при нахождении на рабочем столе или в любой другой программе (например, YouTube) голосовой ассистент вас не услышит. Во всяком случае до тех пор, пока вы не сделаете его основным.
🔥 Загляни в телеграм-канал Сундук Али-Бабы, где мы собрали лучшие товары с АлиЭкспресс
Как сделать Алису по умолчанию
Операционная система Android — проект компании Google, которая внедряет в ОС собственные сервисы. Один из них — Google Assistant. Он является альтернативой Алисы и работает по умолчанию, а помощник Яндекса запускается только через фирменное приложение. Но вы можете заменить Гугл Ассистент на Алису, выполнив несколько простых шагов:
- Откройте настройки телефона.
- Перейдите в раздел «Приложения», а затем — «Приложения по умолчанию» (этот пункт может скрываться в контекстном меню, вызываемом нажатием на три точки).
- Откройте вкладку «Голосовой помощник» и выберите Яндекс.

Алиса станет основным помощником только в нескольких сценариях
Что это даст? У вас появится возможность быстрого вызова Алисы, но предварительно на телефоне должна быть активирована соответствующая опция. Она скрывается в разделе «Функции кнопок» настроек вашего телефона.

Без этой функции быстрый запуск не сработает
При использовании управления кнопками Андроид можно включить запуск Алисы через «Питание» + «Домой» или другой комбинацией. А на жестовом управлении доступен вызов ассистента удержанием кнопки питания в течение 0,5 с. Не обращайте внимания на то, что пункты меню содержат в своем названии Google Assistant. Мы сделали Алису основным помощником, а потому запускаться будет именно голосовой ассистент Яндекса.
⚡ Подпишись на Androidinsider в Пульс Mail.ru, чтобы получать новости из мира Андроид первым
Все это хорошо, но все равно не то. Вы ведь наверняка хотите запускать Алису голосом с главного экрана. Но для этого требуется установить специальное приложение — Яндекс Лончер. Оно заменит рабочий стол и сделает возможным голосовой вызов ассистента.

Запуск Алисы голосом через рабочий стол возможен только после установки Яндекс Лончера
Теперь, чтобы включить Алису голосом на телефоне, надо будет произнести фразу «Слушай, Алиса». Затем на экране появится интерфейс ассистента, и он сможет обработать ваш запрос. Но учтите: Алиса, как и любой другой помощник кроме Google, недоступен на заблокированном экране. Таковы ограничения Android.
Почему не работает Алиса
Я постарался разобрать все способы включения и настройки голосового ассистента Яндекса. Но в конце нужно обязательно рассказать о том, почему не работает Алиса. Как правило, эта проблема связана с тем, что вы не выдали приложению голосового помощника запрашиваемые разрешения, главное из которых — доступ к микрофону. Для устранения неполадок действуйте так:
- Откройте настройки смартфона.
- Перейдите в раздел «Приложения».
- Выберите программу, через которую вы пользуетесь Алисой.
- Откройте вкладку «Разрешения приложений».
- Убедитесь, что программе разрешен доступ к микрофону.

Без разрешения на доступ к микрофону голосовой ассистент вас не услышит
Также причиной возникновения проблемы может быть отсутствия подключения к интернету или банальный глюк приложения. Вторая неполадка устраняется путем переустановки программы или очисткой кэша. Ну и помните, что вызвать Алису голосом можно только внутри приложения Яндекса или при использовании Yandex Launcher.
Алиса встроена в фирменный браузер и способна понимать русский язык. Этот виджет значительно облегчает работу пользователей ПК и мобильных устройств.
Содержание
- Что умеет Алиса
- Как установить Алису на телефон
- Как включить Алису на Андроиде через Google Ассистент
- Как включить Алису на телефоне с приложением Яндекс
- Как настроить Алису на телефоне
- Как пользоваться Алисой на Андроид
- Как удалить Алису с телефона
Что умеет Алиса
- Алиса встроена в фирменный Яндекс Браузер и понимает русский язык
- Помогает быстро находить информацию, открывает веб-сайты по запросу пользователя
- Работает с базой данных. Использует сервера для получения данных. Может показать прогноз погоды, последние новости в мире.
- Алиса может совершить звонок человеку из телефонного справочника, вызвать такси и просто поговорить с пользователем.
Удивительные возможности голосового помощника
- Угадай героя. Пользователь может загадать любого персонажа. Алиса будет конкретизировать вопросы, чтобы угадать того, кто был загадан
- Тест на Ковид. Алиса поможет определить риск заражения в диалоге с пользователем. Для этого разработан устный тест.
- Покупки. Можно совершать покупки, не выходя из дома. Заказать продукты по списку с доставкой на дом.
- Все о путешествиях. С Алисой возможно узнать о ближайшем рейсе, стоимости билетов и даже забронировать отель.
- Развлечения для детей. Голосовой помощник будет читать сказки вашим детям, поиграет с детьми в увлекательную игру. Ребенок должен отгадать мультфильм по отрывку, который воспроизведет Алиса.
- Алиса для бизнеса. Через чат с ботом возможно управлять своим профилем в Битрикс Ассистент. Обмениваться сообщениями, подготовить презентацию и запланировать встречу.
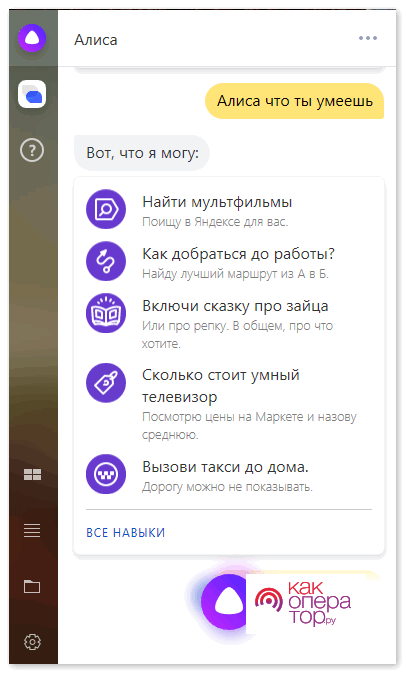
Полный список навыков можно узнать если спросить у Алисы, что она умеет.
Как установить Алису на телефон
Для установки Алисы на гаджет необходимо выполнить следующие действия.
- 1. Запустите Play Маркет либо AppStore. В поисковой строке необходимо ввести «Яндекс-с Алисой». Нажмите кнопку Установить, чтобы начать загрузку.
- 2.Кликните на кнопку Открыть, чтобы запустить приложение и подключить его первоначальную настройку.
- 3. Прокрутите страницу, изучите функции приложения и выберите » Начать работу»
- 4. Нажмите кнопку «Разрешить», чтобы разрешить приложению доступ к местонахождению, микрофону. Таким образом, можно получить точные рекомендации, информацию о ситуации на дороге, погоде.
- 5. Чтобы запустить Алису, кликните по значку синего цвета с белым треугольником на главной странице экрана
- 6. Появится список навыков голосового ассистента. Задайте любую команду голосом или напишите его в тексте, чтобы начать работу с «Алисой». Например, для воспроизведения песни
- 7. Нажмите на синюю метку «Все навыки», чтобы увидеть полный список функций помощника. скажите: «Алиса, открой социальную сеть».
- Процесс настройки завершен. После этого вы можете использовать голосовой помощник на своем телефоне. Для этого просто запустите «Алису» через ярлык на главном экране.
Как включить Алису на Андроиде через Google Ассистент
Компания Google предоставляет своим пользователям возможность запускать Google Ассистент на заблокированном экране телефона. Но не позволяет менять голосового помощника. Но выход есть. Можно пользоваться Алисой через Google Ассистент.
- Установите Гугл ассистент.
- Активируйте голосового помощника в приложении.
Для этого нужно:
- Открыть приложение Google
- Выбрать пункт Настройки и далее кликнуть на Голосовой помощник
- Выбираем Распознавание О Кей, Google
- Ассистент активирован
Активация и снятие блокировки функции Voice Match.
Voice Match — это функция, которая позволяет разблокировать телефон голосовой командой человека.
Приложение Google → Настройки → Голосовой поиск → Voice Match). Нажимаем переключатель «Разблокировка с помощью Voice Match».
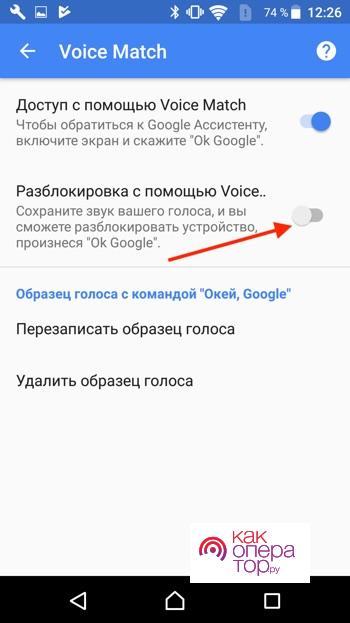
Система предупредит о том, устройство могут разблокировать мошенники. (многие люди имеют похожие голоса, например родственники). Нажимаем «OK».
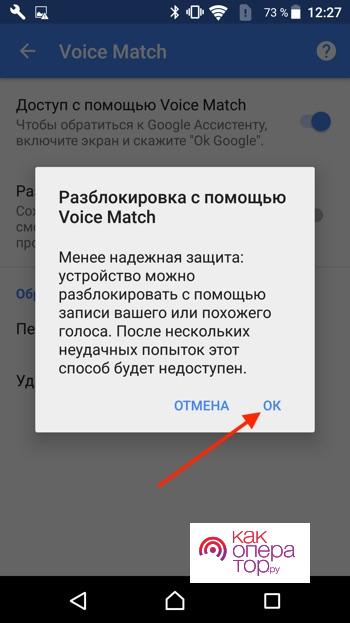
Настройка разблокировки Android-устройства с помощью голоса завершена.
Заблокируйте телефон и скажите: «Окей Гугл» – телефон перейдет в активный режим без обязательного требования ввести пароль. Далее переходим на Алису.
Здесь можно применить несколько голосовых команд: «Открой Яндекс» или «Открой приложение Яндекс».
Откроется приложение «Яндекс» (в него встроена Алиса). Скажите: «Слушай, Алиса» или «Привет, Алиса».
Активируется голосовой помощник Алиса.

Как включить Алису на телефоне с приложением Яндекс
Многим пользователям удобнее работать с Алисой через фирменный браузер. Как это делать?
Включить голосового помощника на телефоне андроид очень просто. Для этого достаточно установить приложение Яндекс. Алиса встроена в браузер. Просто скажите Привет Алиса и она активируется. А после нажмите на значок приложения, который появится в поисковой строке.
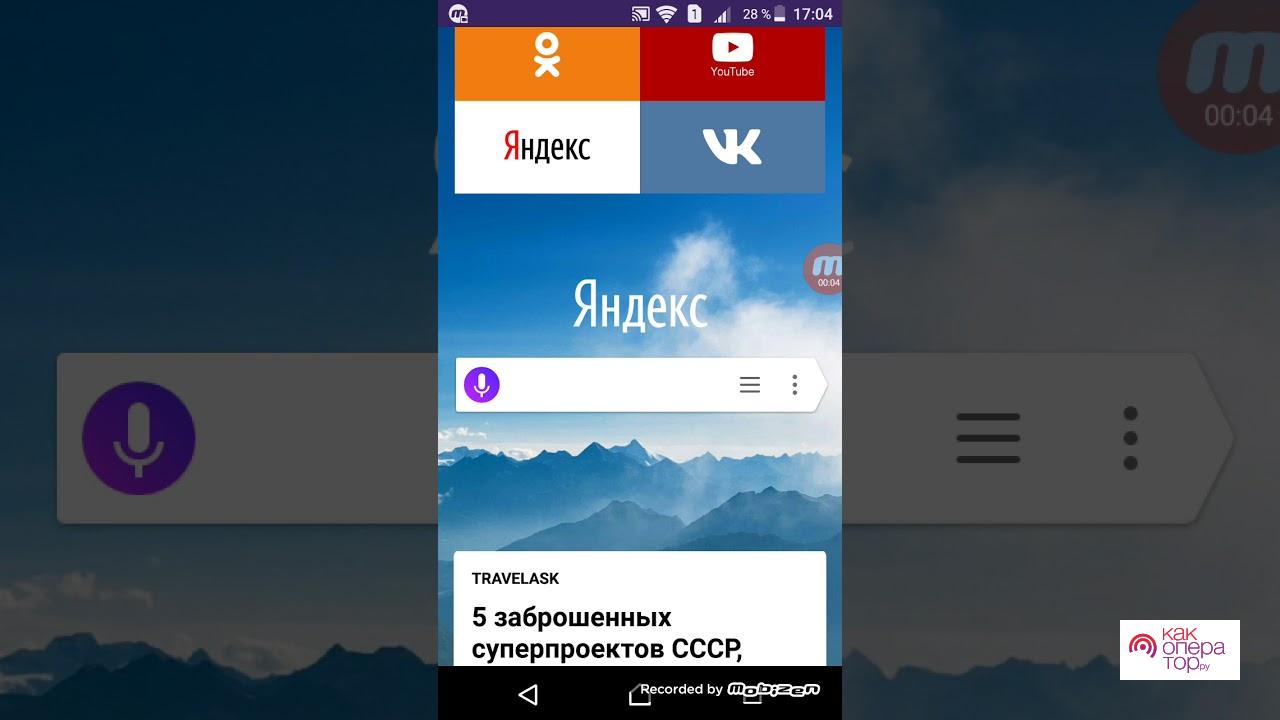
Видно, что в строке поиска располагается эмблема в виде трех точек. Появится раздел с различными функциями Яндекса. Нажать на пункт Настройки. В настройках приложения находим вкладку Голосовые возможности и кликаем на нее. В списке возможностей выбираем голосовой помощник Яндекса и добавляем иконку на домашний экран.
Обязательно дать браузеру разрешение на определения вашего местоположения. Доступ к записи аудио. Это нужно для того, чтобы Алиса сумела распознать ваш голос, услышала пользователя и начала с ним диалог.
Как настроить Алису на телефоне
Чтобы активировать опции Алисы настроить искусственный интеллект для себя. Для этого вы можете использовать настройки приложения. нажмите на три горизонтальные линии в левом верхнем углу, после чего на экране появится меню. В меню выберите раздел «Настройки», здесь вы можете настроить порядок ленты новостей на экране, установить свой регион проживания, а также включить или отключить историю запросов. Вы можете включить или отключить подсказки клавиатуры во время выполнения запроса.
Кроме того, в настройках установите браузер, с которым предпочтительнее работать, и установите информационный фильтр для взрослого населения. Вы также можете активировать или деактивировать голосовой помощник и даже установить фазы активации, что позволит вам не нажимать кнопку микрофона каждый день
Как пользоваться Алисой на Андроид

Александр
Мастер по ремонту гаджетов
Задать вопрос
Как пользоваться Алисой на телефоне?

Необходимо кликнуть на белую иконку с синим треугольником под строкой поиска Яндекс. И задать вопрос
Открыть Яндекс браузер и нажать на иконку микрофона. После чего задать вопрос
В каком браузере можно работать с Алисой?

Только в Яндекс браузере
Алиса работает только при наличии интернета. Если у пользователя бывают проблемы с подключением, необходимо настроить офлайн поиск. Приложение заранее может загрузить результаты по поисковым запросам. И покажет эти данные при отсутствии интернета.
Как настроить
- Перейти в пункт Настройки и пролистать их до блока офлайн поиск
- Кликнуть по единственному блоку меню. В настройках поиска включаем опцию с помощью переключателя.
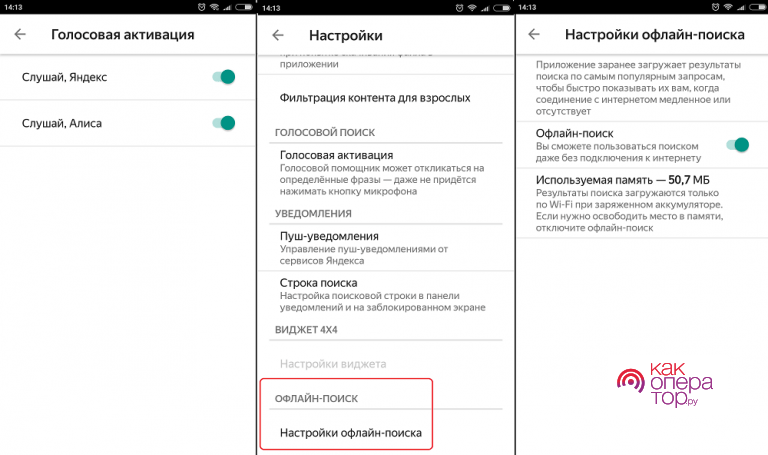
Как удалить Алису с телефона
Все алгоритмы работы по установке Алисы логичны и понятны. Удаление голосового помощника со смартфона возможно. Удалить можно в зависимости от модели телефона и операционной системы.
- Открываем настройки в меню мобильного телефона
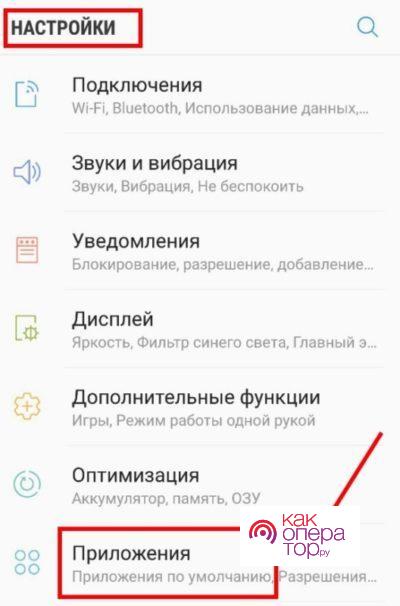
- Выбрать пункт Приложения в конце списка ленты
- В верхнем меню выбирают строку «Все» либо «All».
- Откроется список, где нужно выбрать Голосовой помощник
- Откроется страница приложения. Именно здесь вы можете остановить его или полностью удалить со своего смартфона. Для этого нажмите на кнопки «Очистить кэш» и «Стереть данные». После этого нажмите на кнопку «Удалить».
На большинстве мобильных устройств для удаления Алисы достаточно нажать на ярлычок ненужного приложения на рабочем столе.
Содержание
- Как разблокировать микрофон на телефоне Андроид для Яндекс и приложений
- Способ 1. Переустановка или новая программа
- Способ 2. Включаем доступ к микрофону вручную
- Как запретить доступ к данным?
- Выводы
- Настройка Алисы на Телефоне Android — Как Вызвать Помощника Голосом или Активировать Ассистента Яндекс с Главного Экрана
- Все способы в одном видео
- Как установить приложение Яндекс с Алисой на телефон Android?
- Как вывести Алису на главный экран телефона Андроид и активировать из приложения Яндекс?
- Как вызвать помощника Алису голосом?
- Активация голосового ассистента Google
- Как разблокировать микрофон в Яндексе на Андроид телефоне
- Как включить микрофон в Яндексе на телефоне Андроид
- При запуске Яндекс.Браузера
- Через «Настройки» браузера
- Через «Настройки» смартфона
- Посредством переустановки приложения
- Заключение
Как разблокировать микрофон на телефоне Андроид для Яндекс и приложений
Сегодня в статье поделимся как разблокировать микрофон на телефоне Андроид для приложений. Микрофон используется большинством программ поддерживающим голосовой ввод. Наиболее часто пользователи ищут способ разблокировать микрофон в Яндексе для Алисы или в Гугл Хроме для голосового поиска. Так же голосовые команды доступны в некоторых играх. Давайте рассмотрим несколько способов как разрешить доступ к микрофону определенному приложению.
Способ 1. Переустановка или новая программа
Этот способ подойдет новичкам, которые не хотят копаться в настройках смартфона или пользуются телефоном с недавнего времени. Устанавливаем программу, которой нужно предоставить доступ. Если программа уже установлена – удаляем ее и загружаем заново из Play Маркет или Яндекс.Store. Далее:
- Запускаем программу.
- После первого запуска программа попросит дать ей разрешения на определенные действия.
- Когда появится надпись «Разрешить приложению записывать аудио» выбираем «Разрешить».

Разрешить приложению записывать аудио
Если не хочется переустанавливать приложение или способ не сработал, переходим ко второй инструкции.
Способ 2. Включаем доступ к микрофону вручную
Если микрофон не включился или вам не хочется заново переустанавливать приложение – предоставим ему доступ через настройки смартфона. Разберемся на программе «Браузер с Алисой» от Яндекса. Для Алисы действия аналогичные. Для этого:
- Нажимаем на иконку «Настройки».
- Далее в зависимости от модели смартфона ищем пункт «Приложения» или «Все приложения».
- Выбираем нужное – в нашем примере это Яндекс.

Находим нужное приложение.

Разрешаем доступ к микрофону.
Таким же способом можно предоставить другие привилегии программам. Например фото редакторам понадобиться доступ к галерее и камере. Для Whatsapp или Viber можно предоставить доступ к контактам и телефонной книге.
Гугл или Яндекс карты и навигаторов обязательно разрешайте доступ к местоположению устройства для корректной работы.
Как запретить доступ к данным?
Иногда возникает необходимость наоборот закрыть доступ к определенным данным вашего смартфона. Например вы загрузили и установили игрушку из Интернета. После запуска она запрашивает доступ к вашему местоположению и контактам. Это выглядит как минимум подозрительно, а некоторые приложения таким способом собирают и получают вашу личную информацию:
- Ваш номер телефона и адрес электронной почты.
- Ваши сообщения, адрес и фотографии (если был предоставлен доступ к галерее).
- Контакты и адреса из вашей телефонной книги.
Если не уверены в приложении, после первого запуска не давайте ему никаких разрешений. Такие приложение потенциально опасны, а если пользоваться ими хочется, проделайте все то же самое наоборот. Выберите приложение, зайдите в его свойства и выключите доступ к данным смартфона.
Выводы
Приведенные выше способы помогут разблокировать микрофон на телефоне Андроид для Алисы, Яндекса или браузера. Так же голосовой ввод требуется разрешить во всех мессенджерах если хотите иметь возможность отправлять голосовые сообщения: в контакте, Вайбере, Ватсапп и прочих. Напишите в комментариях помогла ли вам наша инструкция. Задавайте любые другие вопросы по работе смартфонов и системе Андроид.

Евгений Загорский
IT специалист. Автор информационных статей на тему Андроид смартфонов и IOS смартфонов. Эксперт в области решения проблем с компьютерами и программами: установка, настройка, обзоры, советы по безопасности ваших устройств. В свободное время занимается дизайном и разработкой сайтов.
Источник
Настройка Алисы на Телефоне Android — Как Вызвать Помощника Голосом или Активировать Ассистента Яндекс с Главного Экрана
Современные люди настолько обленились, что уже не вводят запросы вручную, а предпочитают делать это с помощью голосового помощника, не отрываясь от основного дела. Не последнюю роль в этом сыграло развитие ассистента Алиса от Яндекса, который легко можно установить на смартфон Android, а также вызвать бота или отключить в браузере на компьютере. Сегодня хочу разобраться, как активировать Алису и настроить приложение Яндекс на смартфоне. Руководство универсально для любого бренда, будь то Samsung, Huawei, Honor и т. д.
Все способы в одном видео
Как установить приложение Яндекс с Алисой на телефон Android?
Для того, чтобы пользоваться голосовым помощником Алисой на телефоне, прежде всего необходимо установить на него официальное приложение «Яндекс с Алисой». Именно в него вшит ассистент, которую можно будет вызывать с помощью голоса. Данная программа доступна как для устройств на Android в Google Play Market, так и для iOS (iPhone, iPad) в Apple Store.

После установки у вас на рабочем столе появится значок приложения Яндекса. Теперь Алиса поселилась в вашем телефоне, но для ее работы, необходимо выполнить несколько дополнительных настроек.

Как вывести Алису на главный экран телефона Андроид и активировать из приложения Яндекс?
В принципе, уже сейчас можно зайти в приложении Яндекс и увидеть иконку вызова голосового ассистента в углу экрана. Достаточно на нее нажать, чтобы вызвать Алису и начать с ней общаться и давать команды.

Однако, это не совсем удобно. Гораздо проще вывести значок Алисы на рабочий стол Андроид. И иметь возможность запускать помощника непосредственно с главного экрана смартфона. Для этого вызываем настройку виджетов на дисплее

И ищем «Яндекс» в списке доступных для установки

Заходим в данный раздел. Здесь разработчики предоставили нам возможность поместить на главный экран огромное количество разнообразных виджетов, в том числе и быстрый доступ к боту Алисе. Поэтому нам надо найти иконку в виде микрофона (Яндекс Поиск)

И перетащить его на рабочий стол Android

Теперь при нажатии данной иконки будет включаться Алиса
Как вызвать помощника Алису голосом?
А вот активировать Алису голосом немного сложнее. Дело в том, что компания Google изначально запрещает заменять своего фирменного голосового ассистента на какого-либо другого. Но мы можем воспользоваться им, чтобы вызвать Яндекс Алису.
Активация голосового ассистента Google
Первым делом нужно будет включить работу помощника «ОКей Гугл». Для этого нужно, чтобы на вашем телефоне было установлено официальное приложение «Google». В Android обычно но уже имеется по умолчанию вместе с другим пакетом приложений от Гугла — Почтой, Фото, YouTube, Play Market и т.д.

Если его нет, то необходимо скачать из магазина приложений и установить на смартфон. После запуска жмем на аватарку своего аккаунта

И далее открываем «Настройки»

Находим «Google ассистент» и заходим в него
Источник
Как разблокировать микрофон в Яндексе на Андроид телефоне
Yandex — поисковая система, частью которой является помощник «Алиса». Ассистент мгновенно распознаёт речь человека, участвует в диалоге с ним и выполняет команды. Механизмы постоянно совершенствуются, пользоваться программой становится проще. Но для нормальной работы необходимо разблокировать доступ к микрофону. В статье рассказывается, что нужно для этого сделать на телефоне Android.
Как включить микрофон в Яндексе на телефоне Андроид
Существует четыре способа включить микрофон в Яндекс Браузере на Андроиде. Стоит рассмотреть каждый из них подробнее и выбрать для себя наиболее подходящий.
При запуске Яндекс.Браузера
Пошаговый алгоритм, как активировать микрофон при первом запуске программы:
- Открыть Яндекс на смартфоне. Его ярлык расположен на главном экране.
- Система предложит воспользоваться голосовым помощником, надо согласиться.
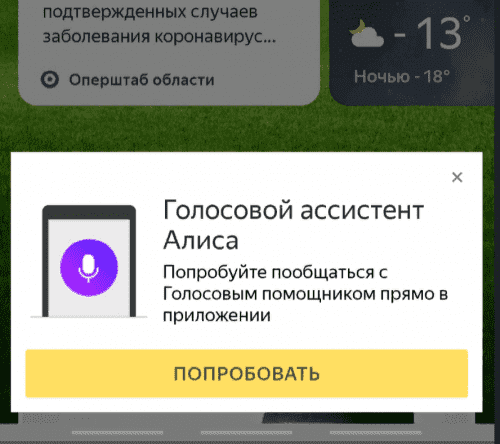
- Приложением будут запрошены разрешения на определение местоположения, запись аудио. Во всех случаях следует нажать « Разрешить ».
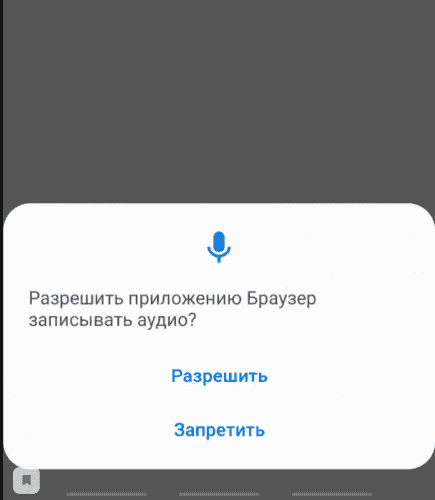
Данный способ актуален только при первом переходе в приложение, поэтому для большей части пользователей такой вариант не подходит.
Через «Настройки» браузера
Подробная инструкция по запуску микрофона с помощью меню браузера:
- Перейти в Yandex на телефоне. Его иконка может находиться на главном экране.
- Открыть страницу, на которой расположено поисковое поле.
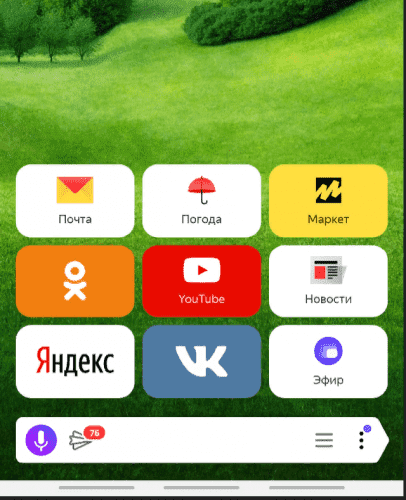
- Тапнуть на три точки, находящиеся справа от строки.
- Выбрать пункт « Настройки ».
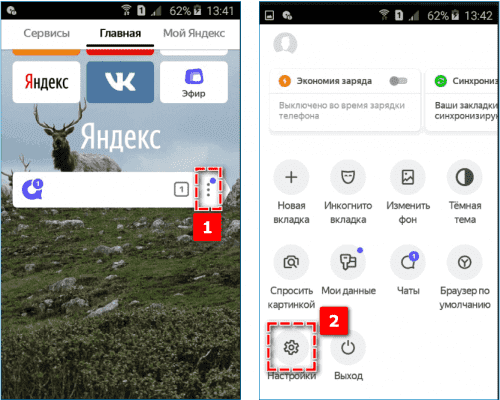
- Пролистнуть немного вниз до раздела « Голосовые возможности ».
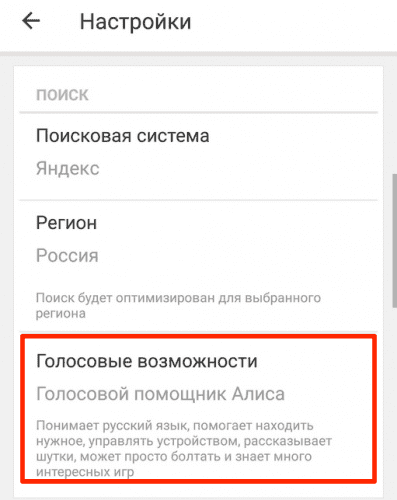
- Убедиться, что функционирует помощник « Алиса ». В кружочке рядом с этим пунктом должна стоять точка. Если включен другой режим, то « Алиса » не сработает.
- Включить голосовую активацию, переведя соответствующий ползунок в правильное положение. Будет достаточно произнести слова « Слушай, Алиса », ассистент сразу запустится.
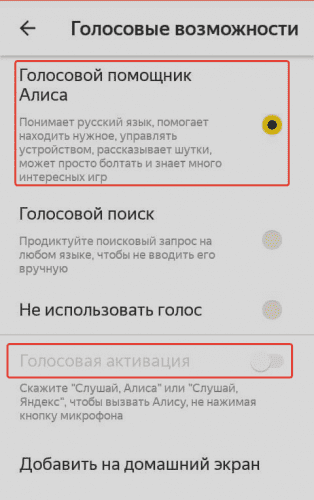
Если нужен другой помощник, следует активировать его через параметры смартфона.
Через «Настройки» смартфона
Пошаговая инструкция по включению микрофона через функции телефона:
- Перейти в настройки гаджета. Для этого требуется найти соответствующую иконку (шестерёнку) в меню/верхней панели экрана.
- Открыть раздел « Приложения »/« Программы ». Название может отличаться в зависимости от модели устройства.
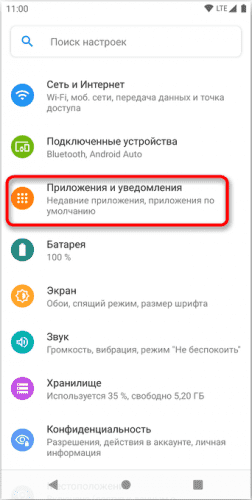
- Пролистнуть вниз и найти Yandex . Если приложений слишком много, проще набрать название в поисковой строке. Обычно она находится в верхней части экрана.
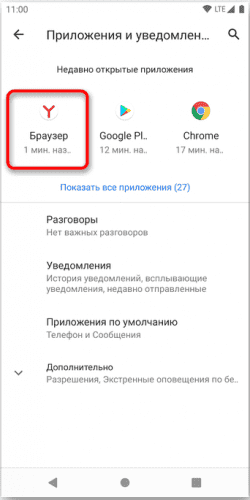
- Выбрать пункт « Разрешения » или « Диспетчер разрешений ».
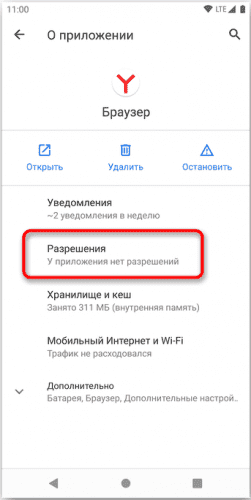
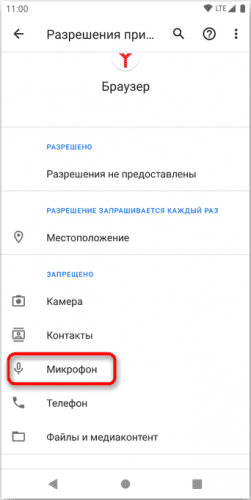
- Тапнуть « Разрешить » или перевести ползунок вправо, чтобы его индикатор стал ярко-синим.
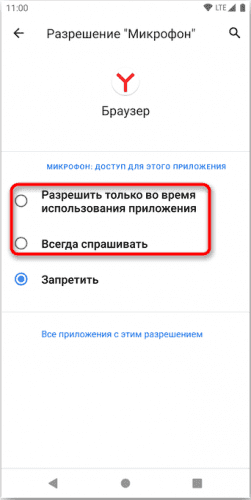
- Нажать « Сохранить », если есть такая кнопка.
Теперь можно воспользоваться голосовым поиском, тапнув на соответствующую иконку. Ассистент поможет найти нужную информацию.
Посредством переустановки приложения
Чтобы переустановить приложение, его нужно удалить. Для этого необходимо зажать пальцем ярлык программы. Далее возможно 2 варианта:
- При нажатии появится меню с 3 значками: Поделиться , О приложении и Удалить . Выбрать соответствующий пункт.
- Перенести ярлык к верху экрана, где появится иконка Корзины .
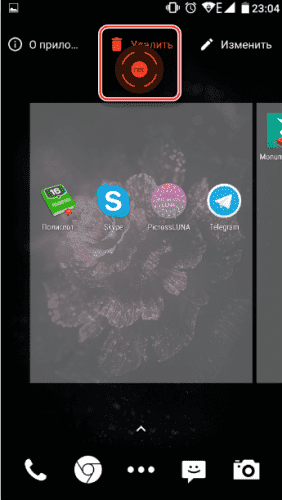
После удаления программы ее следует установить повторно:
- Перейти по ссылке , нажать на Установить.
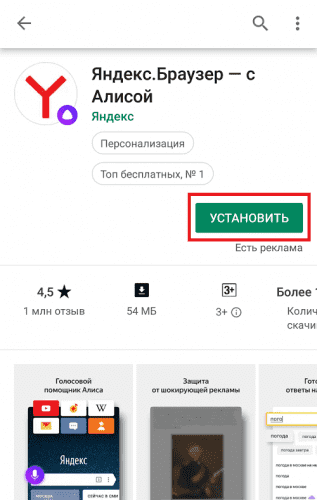
- После того, как программа скачается, появится кнопка Открыть . Нужно нажать на нее.
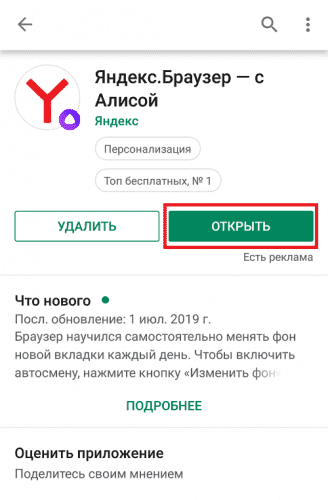
- Появится приветственное окно с информацией, как пользоваться браузером, и с предложением сделать его основным. Можно согласиться или нажать на крестик.
- Программа запросит доступ к месторасположению. Нажать подтвердить или отказаться.
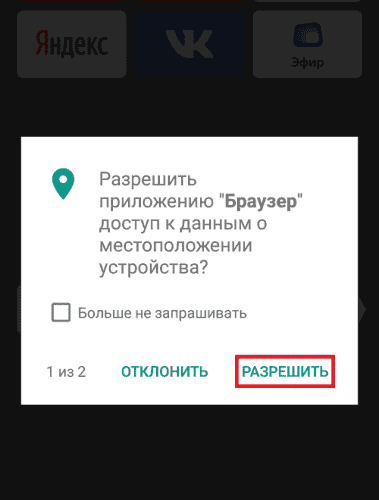
- Далее программа запросит доступ к записи аудио. Нажать Разрешить .
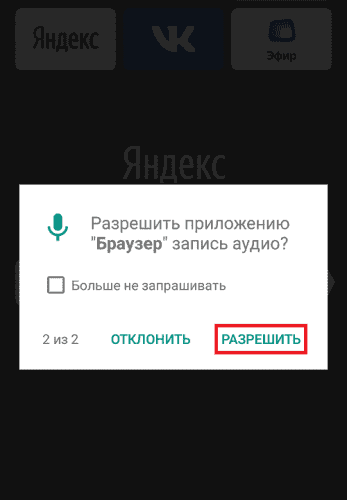
Данный способ не самый популярный, но наиболее простой. Ведь пользователю не требуется переходить в меню, искать нужные разделы и подразделы.
Заключение
Чтобы разблокировать микрофон в Яндексе на смартфоне Андроид, необходимо дать разрешение на его использование, перейдя в меню браузера/телефона или сделать это при первом запуске программы, повторной установке. Если приведённые советы не помогли, следует проверить, насколько стабильно работает Интернет и достаточно ли свободного места в памяти устройства.
Источник
Содержание
- Как включить Алису на телефоне голосом – три простых шага
- Как запускать Алису голосом
- Почему Алиса не говорит? Решения проблемы
- Алиса не отвечает голосом
- На телефоне
- На компьютере
- Станция
- Как включить Яндекс Алису голосом на Андроиде
- Содержание
- Скачайте «Яндекс» и включите голосовую активацию
- Как запустить Алису через Google Ассистент
Как включить Алису на телефоне голосом – три простых шага
Голосовой помощник Алиса становится все более популярным среди владельцев смартфонов. Самый простой способ запустить ее на Андроид – использовать виджет, встроенный в приложение Яндекс. Но ищущие удобства пользователи хотят запускать Алису голосом, как и Гугл Ассистент.

На данный момент компания Гугл не предоставляет владельцам смартфонов на базе Андроид возможность полностью заменить «своего» Ассистента на Алису. Единственное устройство, предоставляющее Алису в качестве голосового помощника по умолчанию – Яндекс-телефон. Он работает на базе Андроид, но все же используемым приложением по умолчанию у него является именно Яндекс и, соответственно, все его дополнения.
Ассистент Алиса постоянно обновляется. Появляются новые команды. Есть специальные приложения, позволяющие узнать об обновлениях. Они созданы и для Андроид, и для iOS.
Обходной путь, чтобы запустить Алису голосом при заблокированном экране, существует. Но хитрость эта работает исключительно благодаря функции Voice Match и доступна только на смартфонах с ОС Андроид 5.0 и выше.
Как запускать Алису голосом
На данный момент у Алисы нет своего отдельного приложения, она встроена в Яндекс, а потому для ее установки требуется для начала установить выше названную программу, поставив галочки в соответствующих местах. После этого необходимо убедиться, что на устройстве включена голосовая активация Алисы.
При установке голосовая активация включается по умолчанию, но проверить все же стоит.
Затем нужно установить Гугл Ассистент и активировать функцию Voice Match. На некоторых версиях данная функция не работает из-за особенностей оболочки. Когда сделано все, что нужно, следует заблокировать телефон.

После блокировки нужно вызвать голосом Гугл Ассистент. Он вызывается фразой: «Ок, Гугл». Затем нужно попросить запустить Яндекс, в который и встроена Алиса. Когда приложение включено, Алиса будет отвечать и при заблокированном экране.
Скажите: «Привет, Алиса», или «Слушай, Алиса». Этими фразами Яндекс включает соответствующее дополнение. Теперь можно разговаривать с Алисой так, как вы привыкли.

Конечно, данный способ не столь удобен, как мгновенная активация Гугл Ассистента, но пока компания Google не собирается предоставлять пользователям возможность использовать голосового помощника своего главного конкурента на телефонах с системой Андроид.
Источник
Почему Алиса не говорит? Решения проблемы
Почему Алиса не говорит? Ряд пользователей часто сталкивается с такой проблемой — мы подготовили для вас быстрое и подробное решение.
Алиса не отвечает голосом
Проблема может возникнуть на телефоне, на компьютере и на станции. На телефоне и компьютере примерно схожие инструкции, будем рассматривать их вместе.
На телефоне
Если в ответ на письменный запрос виртуальная помощница отвечает не голосом, а письменно, то это нормально. Печатный запрос аналогичен режиму Без звука, так что бот никогда не ответит вам голосом.
Другой вопрос, если вы задаёте голосовой запрос. В этом случае почему Алиса не отвечает голосом? Здесь уже полезно проверить две вещи:
- дали ли вы необходимые разрешения приложению.
- работает ли у вас микрофон
Для того, чтобы проверить разрешение на использование микрофона для Яндекс Браузера, сделайте следующее:
- зайдите в настройки телефона

- выберите раздел Приложения
- выберите раздел Яндекс

- найдите в списке Микрофон и включите его

Алиса не говорит? Проверьте работоспособность микрофона: созвонитесь в каком-нибудь мессенджере, по телефону, попробуйте записать голосовое сообщение. Вариантов проверки может быть много.
Теперь разберёмся, почему Алиса не разговаривает в браузере на ПК. Насчёт письменного запроса здесь то же самое. Алиса не ответит голосом, если запрос был не голосовой. Проверьте микрофон на ПК.
На компьютере
- В левом нижнем углу нажмите на фиолетовый значок в виде треугольника.

- Начните говорить.
- Если значок пульсирует, значит, микрофон на устройстве работает.

Если значок не пульсирует, необходимо проверить работоспособность микрофона и установленные параметры. Возможно, где-то там скрыта причина проблемы и ответ на вопрос «Алиса молчит, что делать?» . Для этого:
- зайдите в параметры Windows и найдите раздел «Звук» (для этого можно воспользоваться строкой поиска)

- В появившемся окне перейдите на вкладку «Ввод»

- Кликните на нужный микрофон и выберите «Использовать по умолчанию»
- Нажмите правой клавишей на микрофон и перейдите в окно «Свойства»

- Во вкладке «Уровни» проверьте, чтобы оба параметра не были установлены на минимум или на максимум одновременно.

- Перейдите во вкладку «Улучшение» и поставьте галочку напротив пункта «Отключение всех звуковых эффектов» .


Готово! Должно сработать.
Ещё одна причина, по которой Алиса не отвечает голосом на компьютере, может быть отключённая голосовая активация. В таком случае виртуальный помощник будет реагировать только при нажатии на кнопку вызова виртуальной помощницы (в виде треугольника). Проверьте в настройках, включён ли параметр.
- Нажмите на три чёрточки в правом верхнем углу браузера

- Кликните на пункт «Настройки»

- Перейдите во вкладку «Инструменты»

- Прокрутите до раздела «Голосовой помощник Алиса» и поставьте галочку в пункте «Активация голосом» .

Это не последний вариант! Если всё ещё не работает, установите микрофон в настройках браузера.
- Нажмите на три чёрточки в правом верхнем углу браузера

- Кликните на пункт «Настройки»

- Перейдите во вкладку «Сайты»

- Кликните на «Расширенные настройки сайтов»

- В разделе «Доступ к микрофону» выберите устройство

Если ничего не помогает, попробуйте отключить блокировщик рекламы и антивирус. Эти программы могут препятствовать общению с ботом.
Также причина того, что Алиса не отвечает голосом, может быть в плохом соединении с Интернетом.
Станция
Пользователи Станции иногда задают вопрос: почему Алиса со мной не разговаривает? Если не отвечает голосовой помощник в Яндекс станции, то здесь могут быть следующие проблемы.
Учтите, что расстояние эффективного распознавания вызова – до семи метров. Вашему с Яндекс помощницей разговору также могут мешать стены. Например, если станция стоит в зале, а вы находитесь в кухне, есть вероятность, что бот вас не услышит. Попробуйте говорить громче.
Микрофоны на Яндекс Станции находятся на верхней панели в центре (один) и по кругу. Одна из причин, почему Алиса молчит: станция не должна быть накрыта чем-либо, на ней не должно ничего стоять. В противном случае бот не услышит вас.
Алиса умеет различать вызов среди посторонних шумов. Однако в этом плане возможности тоже не безграничны. Если шум слишком сильный, а вызов слишком тихий, то понятно, что виртуальный помощник вас не услышит. В любом случае, имеет смысл снизить уровень постороннего шума и говорить громче. Но при нормальной работе Станции, вам, конечно, не нужно постоянно кричать или включать голосовую активацию в полной тишине.
Также на верхней панели Станции находится кнопка «Микрофон» . Она предназначена для отключения голосовой активации. Если кнопка горит красным, значит, вы отключили микрофон. Нажмите на кнопку один раз, чтобы включить функцию.

Вы решили проблему, почему Алиса не говорит голосом? Если у вас ситуация, которую мы не описали, поделитесь ею в комментариях.
Источник
Как включить Яндекс Алису голосом на Андроиде
Как активировать Алису с помощью Google Ассистента на любом экране без нажатия и на заблокированном телефоне.
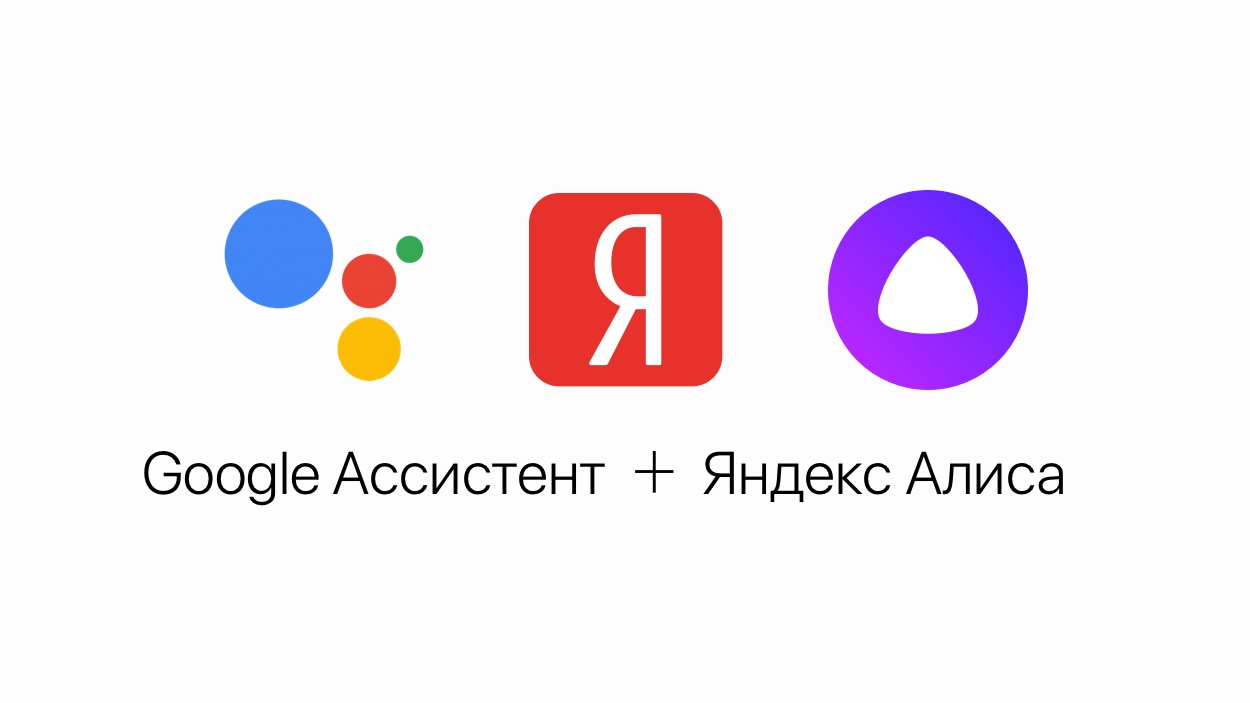
Самый быстрый способ запускать Алису на Android – это использовать виджет, который включён в приложение «Яндекс», об этом мы писали в статье Помощник Яндекс Алиса на Android. Многие ищут способ запускать Алису голосом на заблокированном экране, не заходя в приложение Яндекс, – так же, как они запускают Google Ассистент на Андроид устройствах командой «Ok Google». 
У ассистента Алиса постоянно появляются новые команды. Мы сделали мобильное приложение с командами для Алисы , которое регулярно обновляем. Установив это приложение, у вас всегда будет под рукой самый актуальный список команд. Приложение доступно для Android и iOS:

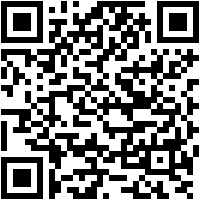

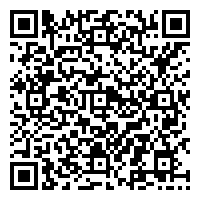
Компания Google на данный момент не предоставляет пользователям андроида возможность полноценно заменить Google Ассистент на другой голосовой помощник, такой возможности в Android нет и, возможно, никогда не будет. Яндекс Телефон – это единственный андроид-смартфон, в котором Алиса является основным голосовым помощником.
Содержание
Cуществует обходной путь, благодаря которому вы всё-таки сможете запустить Алису только голосом с любого экрана, не используя рук, и даже на заблокированном телефоне. Эта хитрость работает благодаря возможности запускать приложения голосом через Google Assistant и функции Voice Match, доступной на Android 5 и выше.
Запускать Алису через Google Assistant не так удобно, как говорить «Алиса, …» умной колонке Яндекс Станция Лайт. Но способ работает, как вы можете убедиться, посмотрев видео:
Скачайте «Яндекс» и включите голосовую активацию
На данный момент у Алисы нет своего отдельного приложения. Компания Яндекс встроила Алису в приложение под одноимённым названием «Яндекс» на платформах Android и iOS.
Скачать Яндекс с Алисой можно по этой ссылке:

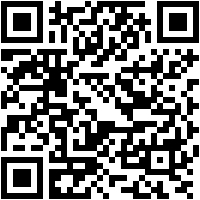
Убедитесь, что в приложении Яндекс на вашем Android-устройстве включена голосовая активация Алисы (после установки она включена по умолчанию).

Как запустить Алису через Google Ассистент
Для начала вам необходимо установить Google Ассистент и активировать функцию Voice Match. К сожалению, функция Voice Match не работает на некоторых андроидах, например на телефонах Xiaomi (из-за особенностей оболочки MIUI).
- После того, как вы установили Google Ассистент и настроили функцию Voice Match, заблокируйте телефон. Скажите «Окей, Гугл». Телефон разблокируется и запустится Google Assistant в режиме ожидания голосовой команды.
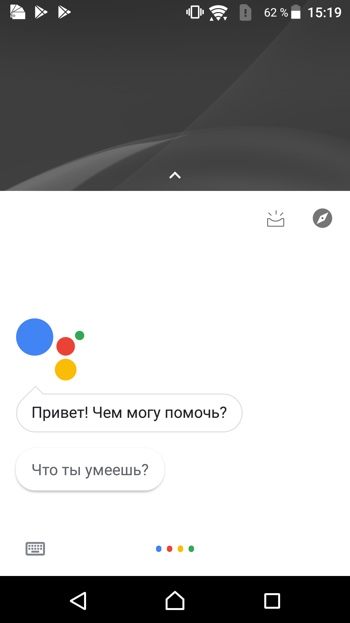
- Скажите «Открой Яндекс» или «Открой приложение Яндекс».
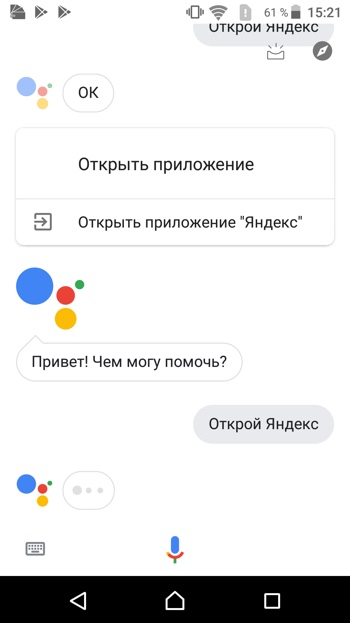
- Откроется приложение «Яндекс» (в него встроена Алиса). Скажите «Слушай, Алиса» или «Привет, Алиса».
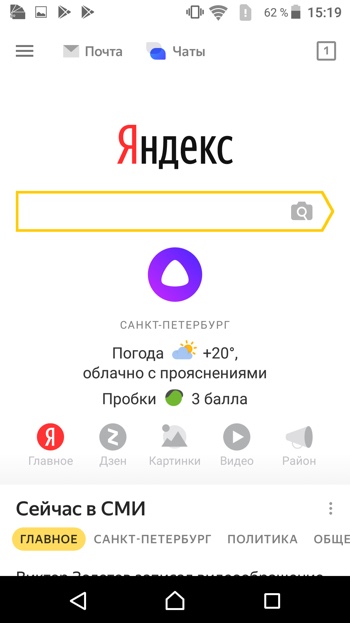
- Активируется голосовой помощник Алиса.
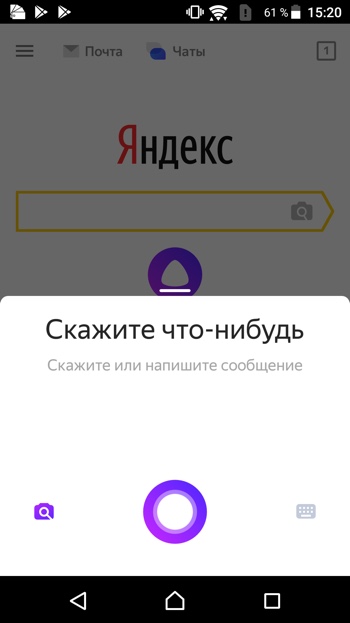
- Наконец, теперь вы можете её что-нибудь спросить, например «расскажи новости технологий».
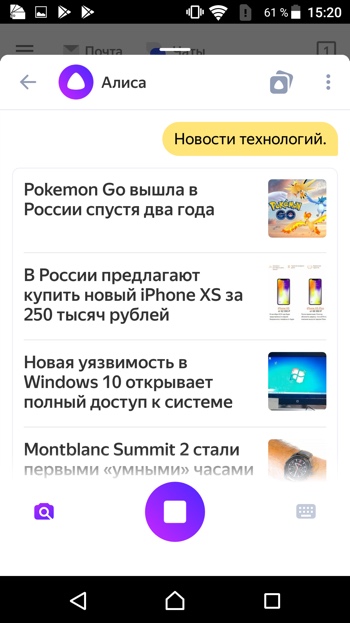
Конечно, описанный способ активации Алисы на заблокированном экране не так удобен как у Гугл Ассистента – вам приходится называть 3 голосовых команды вместо одной. Но, судя по политике компании Google, другие способы запускать Алису голосом у нас появятся не скоро. Летом 2021-го года в продажу поступила умная колонка Яндекс Станция Лайт со встроенной Алисой – вот там голосовой помощник от Яндекса работает в режиме «Всегда слушать» по умолчанию.
Мы сделали справочное приложение по командам российского помощника, которое регулярно обновляем. Установив это приложение, у вас всегда будет самый актуальный список команд :
Источник

Каждое приложение, установленное на вашем смартфоне, запрашивает доступ к определенным компонентам устройства. В частности, одна из программ российской компании Yandex может попросить предоставить доступ к микрофону, чтобы вы могли общаться с голосовым ассистентом Алиса. Если не выдать соответствующее разрешение, функционал проги будет ограничен. Поэтому нужно понять, как разблокировать микрофон в Яндексе на телефоне Андроиде.
Включение через настройки телефона
На каждом смартфоне разрешения выдаются через настройки. Поэтому, если вы хотите предоставить Yandex доступ к микрофону, сделайте следующее:
- Откройте настройки гаджета.
- Перейдите в раздел «Приложения».
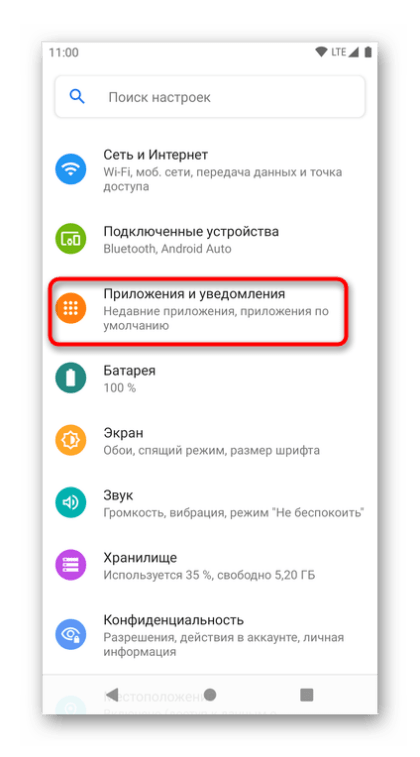
- Выберите интересующую прогу.
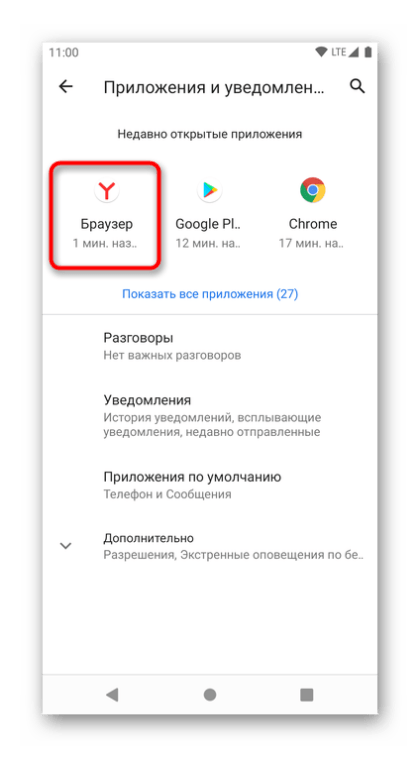
- Откройте вкладку «Разрешения».

- Нажмите на «Микрофон».

- Установите значение «Разрешить».
- Сохраните новые параметры.

На заметку. У компании Yandex есть несколько своих приложений, которые могут потребовать доступ к микрофону. Как правило, это Яндекс.Браузер или просто Яндекс.
Наряду с опцией «Разрешить» вам могут быть предложены другие варианты. Например, вы можете выбрать «Всегда спрашивать». Тогда при каждом запуске утилиты российской компании придется вручную активировать микро. Если выбрать вариант «Запретить», датчик звукозаписи перестанет работать.
Настройка приложения
Также снять блокировку микрофона можно через само приложение. Однако принцип выдачи разрешения будет отличаться в зависимости от того, какую программу Yandex вы используете. Далее рассмотрим основные варианты.
Яндекс – с Алисой
Это базовое приложение Yandex, которое включает в себя браузер и другие сервисы компании. Из названия программы сразу следует, что она оснащается голосовым помощником Алиса, а потому использование микрофона здесь крайне необходимо.
Разрешение на доступ к аудио будет запрошено при первом запуске программы. Среди предложенных вариантов вам понадобится выбрать «При использовании приложения», и тогда микрофон окажется всегда готовым обработать ваш запрос. Если вы не встретите такое предложение, то сделайте следующее:
- Запустите прогу.

- Тапните по иконке учетной записи.
- Откройте «Настройки приложения».
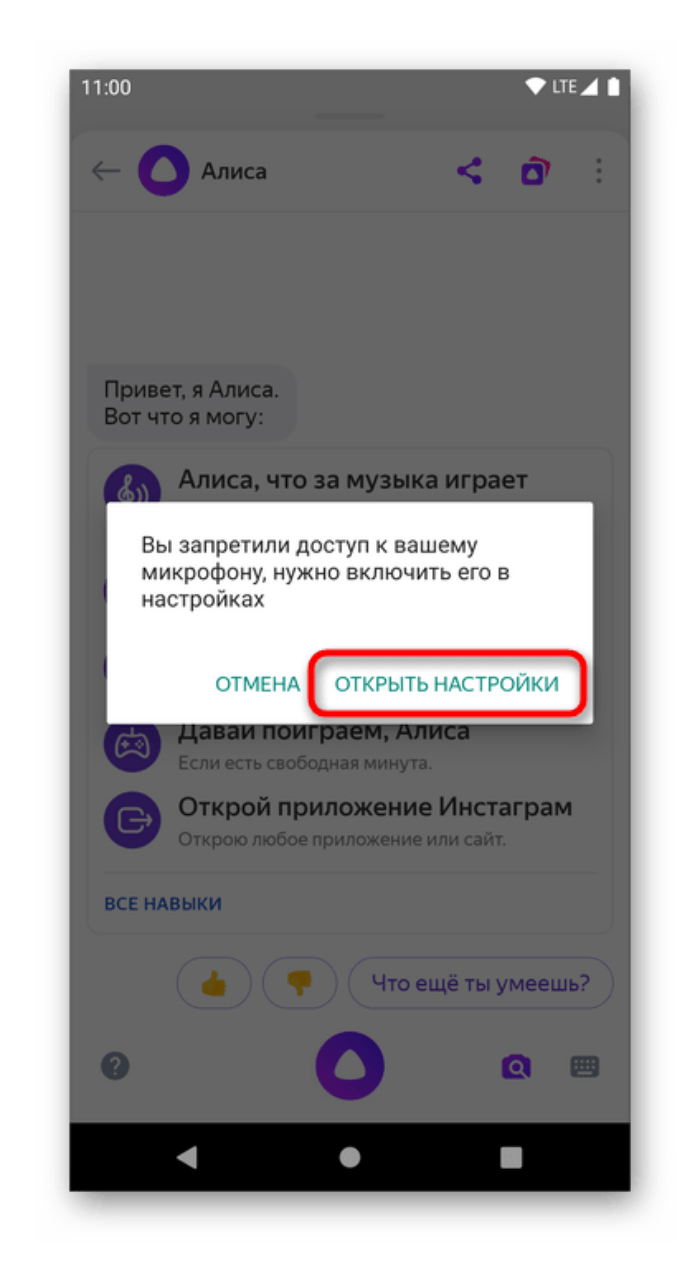
- Перейдите в раздел «Голосовая активация».
- Переведите ползунок, расположенный напротив пункта «Использовать голосовую активацию», вправо.
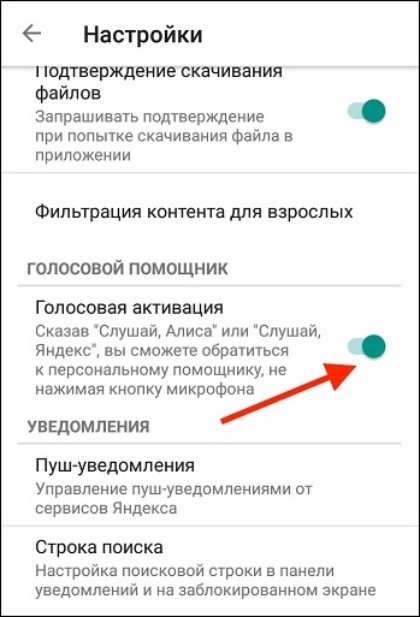
Если ранее звукозаписывающее устройство было заблокирована, программа предложит разрешить его работу.
Также вы можете выдать разрешение, нажав кнопку Алисы, расположенную в правом верхнем углу интерфейса проги.
Яндекс.Браузер
Что касается Yandex Browser, то здесь действуют аналогичные способы активации микрофона. Таким образом, вы можете выдать разрешение при первом запуске приложения или через его параметры:
- Запустите Яндекс.Браузер.

- Нажмите кнопку в виде трех точек, расположенную справа от поисковой строки.
- Откройте «Настройки».

- Перейдите в раздел «Голосовая активация» и включите необходимую опцию.
В Яндекс.Браузере также по умолчанию встроен головой ассистент Алиса. Поэтому вы сможете разблокировать аудио нажатием на круглую кнопку фиолетового цвета, предназначенную для запуска помощника.
Возможные проблемы
Несмотря на то, что принцип выдачи разрешений на доступ к микрофону и другим датчикам мобильного девайса довольно прост, многие пользователи сталкиваются с проблемами при его активации. Например, некоторые люди не видят окно с предложением включить запись аудио ни при первом запуске, ни в параметрах утилиты. В подобной ситуации рекомендуется сделать следующее:
- Запустите Google Play.
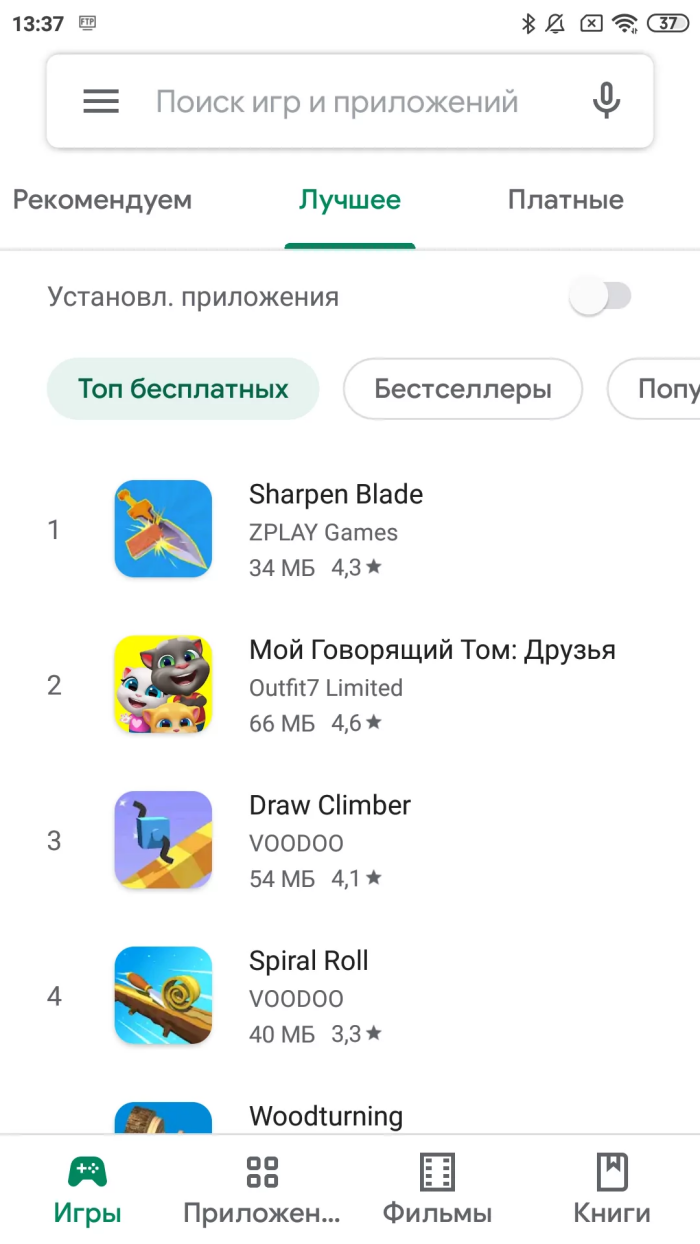
- Используя поисковую строку, найдите используемый софт от Яндекса.
- Находясь на странице программы, нажмите кнопку «Удалить».
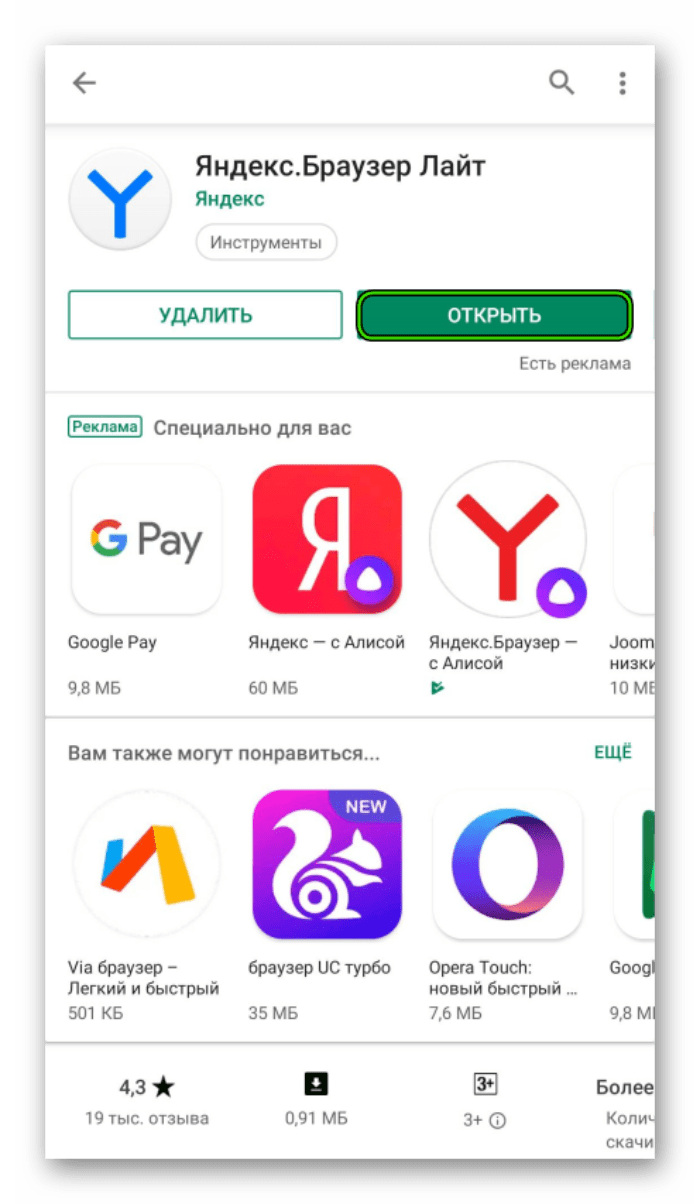
- Как только прога будет деинсталлирована, нажмите «Установить» и дождитесь окончания инсталляции.
- Нажмите кнопку «Открыть».
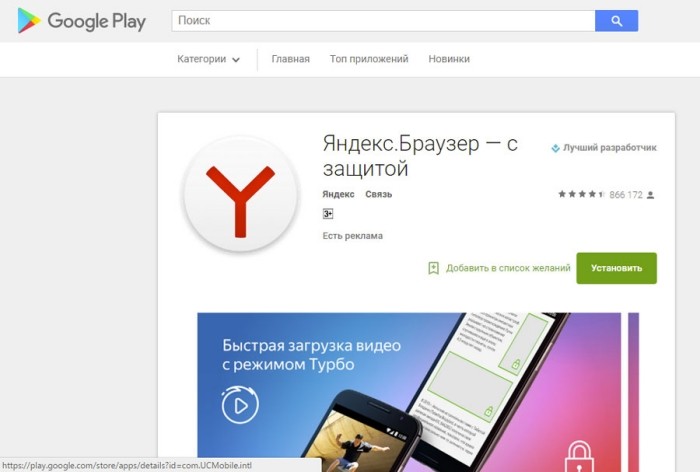
- Выдайте запрашиваемые разрешения, включая разблокировку устройства звукозаписи при использовании Yandex.
Если и теперь вы не увидите диалоговое окно, предлагающее разблокировать микро, придется выполнять операцию через настройки аппарата. Но это только одна проблемы, с которой можно столкнуться. Также пользователи жалуются, что даже после выдачи разрешений Алиса не реагирует на голос владельца смартфона. В таком случае необходимо проверить, активирована ли голосовая команда:
- Откройте настройки программы.
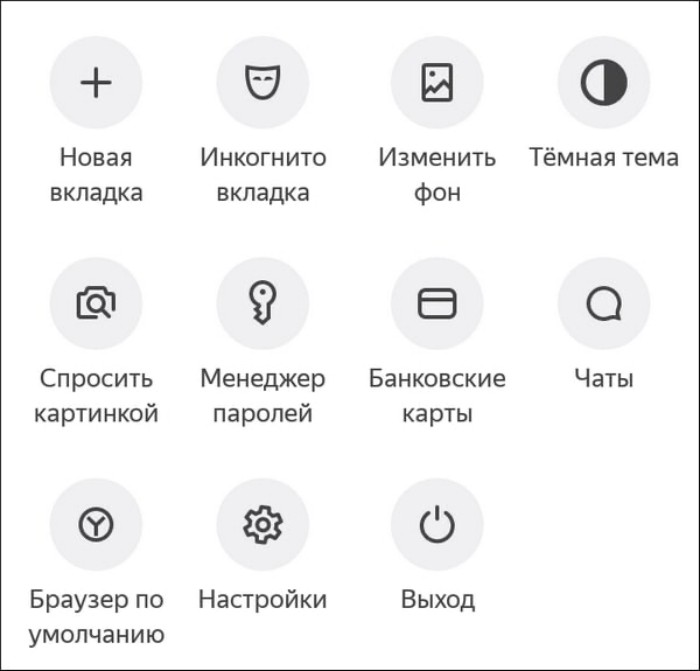
- Перейдите в раздел «Голосовая активация».
- Включите функцию, если она была отключена.
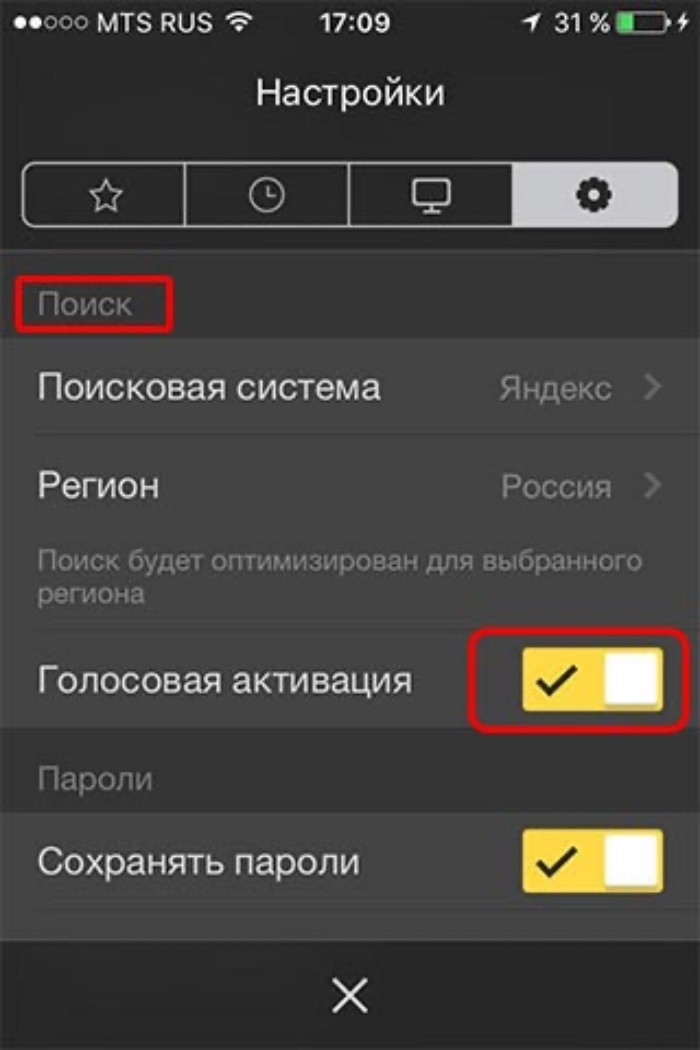
Не забывайте, что Алиса присутствует далеко не в каждой проге Яндекса, а потому использование микрофона просто может не потребоваться. Если программа оснащена голосовым помощником, но он не реагирует, то, возможно, проблема связана с неисправностью компонента звукозаписи. Тогда смартфон придется отдать на диагностику для установки точной причины и устранения возникших неполадок.
Пользователи Андроид гаджетов сегодня – достаточно занятные люди, а если учесть то, что не на каждом телефоне клавиатура работает достаточно адекватно, то использование голосового общения между приложением и пользователем – это отличное решение. Сегодня мы разберем, как разблокировать доступ к микрофону в Яндекс.

Содержание
- Насколько важен голосовой помощник
- Алиса и первые проблемы
- В чем проблема
- Как включить микрофон
- Заключение
- Почему ассистент Алиса вас не слышит
- Каким образом включить микрофон в Яндекс.Браузере на Андроид
- Ещё несколько советов по разблокировке доступа к голосовому вводу
- Заключение
- Преимущества голосового набора
- Яндекс не выполняет голосовой набор
- Как включить голосовой поиск в Яндекс и Google браузере на Android
- Как включить голосовой поиск и ассистент в ОС Android
- Приложения голосового поиска на Android
- Как включить голосовой поиск в Яндекс и Google браузере на компьютере
- Вывод
- Способ 1. Переустановка или новая программа
- Способ 2. Включаем доступ к микрофону вручную
- Как запретить доступ к данным?
- Выводы
Насколько важен голосовой помощник
Раньше человек просто диктовал смартфону слова, а тот переводил их в текст, однако сейчас у каждого есть возможность использовать помощника Алису. Она отлично общается, знает множество тем и способна отвечать на любые пользовательские вопросы. Но для того, чтобы общение было возможно, эта компьютерная девушка должна слышать своего собеседника.
И вот здесь многие сталкиваются примерно с одной и той же проблемой – почему Алиса не слышит то, что ей говорит пользователь телефона или планшета?
Алиса и первые проблемы
Все более и более рекламируемый голосовой помощник Алиса становится кумиром многих пользователей. И вот ситуация – пользователь установил на свой андроид гаджет браузер Яндекс и голосовой помощник. Однако, после произношения нескольких голосовых запросов, он видит, что Алиса и браузер никак не отзываются на его вопросы.
При этом многие стараются обновить или откатить версию браузера, чтобы справиться с проблемой. Естественно, это не помогает, и микрофон до сих пор не работает. Почему так происходит и как разрешить ситуацию?
В чем проблема
Проблема с тем, что телефон не слышит голос пользователя, кроется не в браузере и даже не в Алисе. Тут проблема уже в операционной системе – просто в ней по умолчанию микрофон находится в выключенном режиме. Именно поэтому голосовой набор не будет никак реагировать, пока не будет включен микрофон.
Как включить микрофон
Для того, чтобы перевести микрофон во включенное положение на своем андроид гаджете, необходимо выполнить следующие действия:
- Открыть настройки своего устройства. Сделать это можно как в основном меню, так и сдвинув главные настройки вниз, проведя пальцем от верхней части экрана до нижней.
- Перейти оттуда в раздел со всеми установленными приложениями. Он может быть обозначен как «все приложения» или просто «приложения», в зависимости от установленной в гаджете версии браузера.
- Найти в списке установленных программ Алису или то программное обеспечение, которое содержит в себе голосовой помощник. К такому ПО относится приложение Яндекс или Яндекс.Браузер. Как раз это приложение и нужно открыть.
- В меню настроек и данных приложения необходимо нажать на пункт «Разрешение».
- В меню разрешений будет строчка «Микрофон». Значение микрофона необходимо перевести во включенное приложение, а именно во «Вкл».
- После этого нужно зайти в установленный браузер Яндекс или нажать на значок включения Алисы.
- Следующее, что нужно сделать – предоставить приложению разрешение на запись аудиоданных. В противном случае Алиса просто не будет работать и отвечать на голосовые сообщения.
- Последнее, что нужно сделать – начать задавать голосовые вопросы помощнику.
Выполнение этих действий позволит в полной мере использовать Алису и множество других интересных функций Яндекс.Браузера.
Заключение
Из всего перечисленного выше можно отметить, что голосовой поиск, созданный компанией Яндекс и отлично принятый пользователями, очень просто включается. Самое важное, что требуется от пользователя – это включить микрофон в настройках телефона и в настройках Яндекс.Браузера.
Ассистент «Алиса» является приятной изюминкой «Яндекс.Браузер». Робот поведает о свежих новостях, рассмешит анекдотом и даже обсудит с вами личную жизнь. Но установив Yandex с Алисой на ваш Android, вы можете обнаружить, что ассистент вас попросту не слышит. Вы пробуете повысить голос, пробуете перезагрузить телефон, но всё тщетно. А причиной проблемы обычно является заблокированный на программном уровне голосовой ввод. Давайте разберёмся, каким образом разблокировать доступ к микрофону в веб-навигаторе Яндекс Браузер на гаджете с ОС Андроид. А также какие шаги нам в этом помогут.
Почему ассистент Алиса вас не слышит
Как известно, бонусом мобильной версии Yandex.Браузера является голосовой помощник «Алиса», увидевший мир в октябре 2017 года. Особенностью его функционала является активное использование микрофона гаджета, благодаря которому выдаются голосовые команды помощнику. Механизм распознавания речи «Алисы» постоянно совершенствуется, потому она всё лучше распознаёт пользовательские команды, и довольно гибко на них реагирует.
После установки Яндекс.Браузера с ассистентом на смартфон или планшет пользователь может обнаружить, что он не слышит его команды. Некоторые пользователи могут предположить, что Алиса не приспособлена именно к его типу голоса, но это не так. Обычно причиной ошибки является заблокированный на программном уровне доступ приложения к микрофону вашего гаджета.
Манипуляции с переустановкой веб-навигатора в этой ситуации обычно оказываются неэффективными. Что же предпринять, и каким образом разблокировать закрытый доступ к микрофону в приложении Яндекс.Браузер на вашем Андроиде? Давайте разбираться.
Разбираемся, как разблокировать необходимый нам микрофон
Это интересно: Невозможно установить безопасное соединение в Яндекс.Браузер.
Каким образом включить микрофон в Яндекс.Браузере на Андроид
Чтобы разблокировать функцию голосового ввода в Yandex.Браузере на Android необходимо выполнить следующие операции:
- Перейдите в настройки вашего гаджета (проведите пальцем сверху вниз на разблокированном экране, и нажмите на шестерёнку сверху справа);
- Выберите в перечне настроек раздел с приложениями («Все приложения»);
- В перечне программ найдите «Яндекс.Браузер» или «Алиса» и тапните на нём;
- Войдя в настройки приложения выберите пункт «Разрешения»;
Выберите «Разрешения»
- В перечне разрешений найдите опцию «Микрофон». Переведите показатель данной опции в активное состояние (Вкл). Выйдите из настроек;
Задействуйте микрофон в настройках браузера
- Запустите ваш «Яндекс.Браузер» или тапните на значок активации ассистента «Алиса»;
- Дайте приложению разрешение на запись аудиоданных, что необходимо для его стабильного функционала;
Разрешите запись аудиоданных
- Попробуйте поговорить с «Алисой» в обычном режиме. Обычно после этого помощник хорошо распознаёт команды и реагирует на них.
Обычно приведённый перечень шагов позволяет получить доступ к микрофону в Yandex. Но что делать, если указанные шаги оказались неэффективными?
Читайте также: Как удалить историю запросов в поисковой строке Яндекс.
Ещё несколько советов по разблокировке доступа к голосовому вводу
Если Яндекс.Алиса по-прежнему вас не слышит, или слышит плохо, то рекомендуем также выполнить следующее:
| № | Совет | Особенности |
|---|---|---|
| 1 | Проверьте, имеется ли на вашем гаджете достаточное количество свободного места. | Забитая память телефона может вызвать проблемы в работе ассистента. |
| 2 | Убедитесь, что у вас имеется стабильное интернет-подключение. | При необходимости перезагрузите ваш роутер. |
| 3 | Посмотрите, включена ли у вашей Алисы голосовая активация. | Для этого нужно перейти в настройки приложения «Яндекс.Браузер» (кнопка с тремя горизонтальными линиями). Далее выбрать «Настройки», и проверить опцию «Голосовая активация». Она должна быть в положение «Вкл». При необходимости активируйте её и запустите помощник. |
Задействуйте голосовую активацию
Заключение
В нашей статье мы разобрали, каким образом можно разблокировать доступ к вашему микрофону в Яндекс.Браузере на ОС Андроид. А также какие шаги нам в этом помогут. Разрешите доступ в настойках веб-навигатора, задействуйте голосовую активацию помощника. И Алиса будет чутко реагировать на ваши голосовые команды.
В настоящее время практически все обладатели компьютеров и мобильных устройств пользуются голосовым набором или поиском, продиктовав свой запрос на записывающее устройство. Это очень удобно – руки свободны, а речь при этом современными программами распознается довольно качественно.
Лучшим голосовым набором считается сервис от Яндекса, который начинает набирать текст по голосовому запросу после простой команды: «Слушай, Яндекс!».
Преимущества голосового набора
- Не нужно использовать клавиатуру.
- Значительная экономия времени при наборе требуемого запроса.
- Мгновенное распознавание русской речи.
- Автоматическое исправление грамматических ошибок.
- Интеллектуальное дополнение вашего запроса похожими по смыслу словами или фразами. То есть система сама заканчивает ввод текста за вас.
- Можно использовать гарнитуру для голосового ввода.

Но многие пользователи сети интернет очень часто сталкиваются с проблемой: после соответствующей команды никакого набора текста по голосу не происходит. Давайте попробуем разобраться в данном вопросе, определим причины неисправности и предложим пути решения. Итак, как же разблокировать доступ к микрофону в яндекс?
Яндекс не выполняет голосовой набор
Голосовой набор должен активироваться, когда вы нажимаете на значок микрофона возле строки ввода текста или с помощью удаленной команды «Слушай, Яндекс!». Очень часто после таких действий ничего не происходит. Вот две основные причины:
- На вашем гаджете микрофон не выбран в качестве входного аудио устройства. То есть система просто не понимает, с чего ей считывать звук для ввода текста с поисковую строку. Если это смартфон, а не ПК, то доступ к микрофону на этом телефоне также необходимо открыть в настройках.
Как исправить: для решения проблемы необходимо зайти в настройки звука – правый нижний угол экрана, значок динамика, там выбираем «Звуки». Откроется панель настройки звука. Затем выбираем вкладку «Запись» – теперь перед вами представлены все доступные устройства на вашем компьютере, через которые возможно осуществлять запись. Останется выбрать только требуемый микрофон.
- В настройках записывающего устройства (микрофона) изначально установлен очень низкий уровень громкости, то есть в нашем случае – громкость записи. В итоге, записывающее устройство просто «не слышит» то, что вы в него говорите, и как результат – голосовой набор также никак не реагирует на действия пользователя.

Как исправить: опять заходим в настройки звука, переходим в раздел «Запись», выбираем необходимое устройство записи, на котором правой кнопкой мыши вызываем контекстное меню. Далее «Свойства», после чего откроется окно «Свойства микрофона». Там будет вкладка «Уровни», в которой вы увидите ползунок со шкалой от 0 до 100. Выставьте необходимый уровень громкости для микрофона с помощью мыши.
- Голосовой набор может быть отключен непосредственно в самом браузере.
В таком случае разблокировать ваш микрофон в поиске можно двумя способами: полностью для всего браузера, или для конкретной страницы.
Как исправить (1 вариант): зайдите в настройки Яндекс Браузера и откройте раздел «Разрешения». Отдельной строкой в данном разделе будет выделен микрофон, а напротив него соответствующий переключатель. Установите его в положение «Включено».
Как исправить (2 вариант): в командной строке (там, куда вводите адрес сайта или поисковый запрос) справа есть значок «Разрешения» или «Доступ». В зависимости от того, каким браузером вы пользуетесь, внешний вид значка может меняться, но суть остается той же. Нажмите на него, появится всплывающее меню, в котором необходимо в строке «Микрофон» переключить в соответствующее положение или установить флажок напротив строчки «Всегда предоставлять доступ …».
- Мобильное приложение не осуществляет голосовой ввод или, как можно разблокировать микрофон в яндексе на андроиде. Тут проблема не в самом приложении, а в его изначальных настройках, а точнее «разрешении» на использование микрофона. Изначально все приложения, которые вы устанавливаете на свой смартфон, не имеют полного доступа к вашему девайсу, включая микрофон.
Как исправить: приложению необходимо дать доступ к устройству записи. Заходим в «Настройки» вашего смартфона, выбираем «Приложения». Находим ту программу, с которой у вас проблемы голосового набора (как правило, это Яндекс Браузер, Хром, Скайп, Вайбер, Телеграмм и т.д.). Нажимаем на нее и попадаем на внутренние свойства приложения. Посередине или ближе к нижней части экрана будет строка «Разрешения», тапаем по ней. Отроется список разрешений, которые можно предоставить данному приложению. Находим в списке «Микрофон» и устанавливаем ползунок напротив в положение «Включено», т.е. открываем приложению доступ к микрофону на вашем телефоне.
Теперь при следующем вызове программы, с которой были проблемы голосового ввода, система предложит вам еще раз уточнить, можно ли этому приложению использовать микрофон. Нажимаем «Разрешить», предварительно установив флажок в поле «Больше не спрашивать».
Виталий Солодкий
Технология распознавания речи на Android регулярно улучшается. Попутно развиваются голосовой поиск и голосовые ассистенты, способные точно переводить сказанное в текст. Такой ввод запросов требует меньше времени и усилий, поэтому функция стала востребованной среди молодежи. В данной статье вы узнаете, как активировать голосовой поиск на смартфоне/планшете и компьютере.
Как включить голосовой поиск в Яндекс и Google браузере на Android
Функция голосового поиска активна по умолчанию во всех браузерах на Android, включая Яндекс.Браузер и Google Chrome. Для ввода голосового запроса достаточно нажать на кнопку в виде микрофона, в поисковой строке. Затем произнести запрос и нажать кнопку для перехода в браузере.
Кнопка включения голосового поиска в Google Chrome.
Кнопка голосового поиска в Яндекс Браузере.
Если головой поиск используется впервые, приложение единожды запросит разрешение на запись голоса, на случай если запрос не был получен после установки программы.
Нажмите на кнопку “разрешить” для работы голосовой записи. Актуально для устройств на Android 6+.
Голосовой поиск так же работает вне браузера. Для этого требуется разместить виджет на одном из экранов рабочего стола. Затем так же нажать на кнопку в виде микрофона и произнести запрос.
Виджет с функцией голосового поиска.
Стоит отметить, что работа голосового поиска в Яндекс.Браузер и Google Chrome несколько отличается. В Яндекс.Браузер с конца 2017 года включен голосовой помощник Алиса. Помимо голосового поиска программа умеет обрабатывать типичные запросы: курс валют, погода, расписание транспорта и т.д. Ещё поддерживается примитивное общение и активация фразой, а не нажатием на соответствующую кнопку. Достаточно сказать «Слушай Алиса» или «Слушай Яндекс», как ассистент тут же активируется.
В Google Chrome по умолчанию доступен только голосовой поиск. При этом каждый сказанный запрос отправляется в Google для улучшения функции распознавания речи. А все запросы сохраняются в архивах учетной записи. Как просмотреть и удалить сказанное, узнайте из статьи «Удаление личной информации, собранной Google».
Как включить голосовой поиск и ассистент в ОС Android
Голосовой ассистент, разработанный Google, встроен в большинство устройств на Android. После настройки и активации, программа обрабатывает голосовые запросы и команды из любого приложения, достаточно произнести «Окей Гугл».
Для активации ассистента проделайте следующие действия:
Откройте системные настройки.
Откройте настройки.
Далее раздел «Google».
Выберите пункт Google.
Опуститесь вниз, где выберите «Поиск, Ассистент и голосовое управление».
Выберите «Поиск, Ассистент и голосовое управление».
Выберите настройки, где активируйте функцию голосового ассистента. Задайте параметры работы, основанные на личных предпочтениях.
Нажмите на кнопку “настройки”, что бы настроить голосовой ассистент.
Активируйте и настройте голосовой ассистент.
Вернитесь в раздел «Поиск, Ассистент и голосовое управление». В поле «Поиск» нажмите на строку «Голосовой поиск».
Затем «Voice Match».
Выберите “Voice Match”.
Функция «Voice Match» по умолчанию отключена. Переведите переключатель в активное состояние.
Включите «Voice Match».
Что бы исключить вероятность активации помощника другим пользователем, появится запрос на запись голоса, нажмите «Принять» для начала записи.
Пройдите активацию голосом. Нажмите на кнопку “Начать”.
Далее поочередно произносите фразу «Ok Google». Говорите с разной интонацией, что бы повысить точность срабатывания помощника.
Запишите голос.
Образец голоса хранится на устройстве. При необходимости сотрите образец или перезапишите, если голос изменился. Данные действия выполняются в пункте «Voice Match».
Опции Перезаписи и удаления голоса появятся после первой записи.
Для запуска ассистента произнесите «Окей Гугл», а затем соответствующую команду, например, открыть сайт или приложение. Быстрому освоению поможет приложение «OK Google Команды», где описано более 300 команд и наглядные примеры применения.
Приложения голосового поиска на Android
Функции голосового поиска доступны так же в программах сторонних разработчиков. Обычно такие утилиты ничем не выделяются, кроме как содержанием большого количества контекстной рекламы. В качестве примера рассмотрим две такие программы.
Голосовой поиск UX Apps
Приложение позиционируется разработчиками как голосовой помощник. Начальное окно позволяет вместить значки для быстрого доступа к звонкам, сообщениям, браузеру, картам и обширному списку поисковых систем. Причем во всех случаях используется только голосовой поиск.
Окно программы “Голосовой поиск UX Apps”.
Настроек фактически нет. Доступны только региональные установки, функция отключения хранения истории и темное оформление заблокированы. Для доступа к скрытым функциям и отключения рекламы требуется разово заплатить 1.59 USD.
Ещё поддерживается размещение ярлыков на рабочем столе. Каждому ярлыку разрешено присвоить действие: открыть приложение или запустить поиск. Потребление оперативной памяти в процессе работы не превышало 123 МБ.
Основные преимущества:
- Умеренное потребление оперативной памяти.
- Простота использования.
- Обширный выбор поисковых систем.
Основные недостатки:
- Наличие рекламы.
- Часть функций заблокирована в базовой версии программы.
- Нет полезных настроек.
Итоговая оценка:
Приложение не перегружено лишними функциями, доступен голосовой поиск в интернете и на мобильном устройстве. А потребление ОЗУ до 123 МБ позволяет использовать программу на маломощных устройствах. Впечатление не портит рекламный баннер на главной странице, чего нельзя сказать о необходимости покупки полной версии программы, за возможность очищать историю и выбрать темное оформление.
Голосовой поиск PI LLC
На главной странице располагаются значки сервисов. Для поиска требуется нажать на значок – YouTube или Google Play, после чего произнести запрос. Если поиск выдаст несколько результатов, достаточно ткнуть пальцем на правильный вариант.
Окно приложения “Голосовой поиск PI LLC”.
Настройки и виджеты в программе недоступны. За то имеется полноэкранная реклама, что появляется после каждого действия. В среднем рекламный баннер высвечивает 5-7 раз за один голосовой запрос. За отключение рекламы разработчики просят внести разово 2.09 USD. Потребление оперативной памяти – 155 МБ.
Основные преимущества:
- Поиск в сервисах и приложениях.
- Простота использования.
Основные недостатки:
- Агрессивная реклама.
- недостаточная оптимизация.
- Нет полезных настроек.
- Слабая функциональность.
Итоговая оценка:
Пользоваться приложением в бесплатной версии невозможно. После каждого действия появляется полноэкранная реклама. Так-то утилита не перегружена лишними функциями и проста в использовании. Но потребление 155 МБ ОЗУ – много, для такой простой программки.
Как включить голосовой поиск в Яндекс и Google браузере на компьютере
Активация голосового поиска в браузере на компьютере так же доступна по умолчанию. Достаточно подключить микрофон и нажать на кнопку голосового ввода в поисковой строке. В первый раз браузер запросит разрешение на использование голосового ввода.
Вывод
В статье мы детально рассмотрели, как включить голосовой поиск Яндекс и Google: как включить на Андроид, в Яндекс Браузере, на компьютере. Функция голосового поиска включена по молчанию, как в мобильной, так и настольной версии браузера. Поэтому дополнительные действия проводить не требуется. А для включения голосового управления в системе, требуется предварительная активация. Процесс не сложный, если следовать указанной в статье инструкции.
А вы пользуетесь голосовым поиском? Напишите об этом в комментариях под статьей.
Сегодня в статье поделимся как разблокировать микрофон на телефоне Андроид для приложений. Микрофон используется большинством программ поддерживающим голосовой ввод. Наиболее часто пользователи ищут способ разблокировать микрофон в Яндексе для Алисы или в Гугл Хроме для голосового поиска. Так же голосовые команды доступны в некоторых играх. Давайте рассмотрим несколько способов как разрешить доступ к микрофону определенному приложению.
Способ 1. Переустановка или новая программа
Этот способ подойдет новичкам, которые не хотят копаться в настройках смартфона или пользуются телефоном с недавнего времени. Устанавливаем программу, которой нужно предоставить доступ. Если программа уже установлена – удаляем ее и загружаем заново из Play Маркет или Яндекс.Store. Далее:
- Запускаем программу.
- После первого запуска программа попросит дать ей разрешения на определенные действия.
- Когда появится надпись «Разрешить приложению записывать аудио» выбираем «Разрешить».

Разрешить приложению записывать аудио
- Проверяем работу микрофона в программе.
Если не хочется переустанавливать приложение или способ не сработал, переходим ко второй инструкции.
Способ 2. Включаем доступ к микрофону вручную
Если микрофон не включился или вам не хочется заново переустанавливать приложение – предоставим ему доступ через настройки смартфона. Разберемся на программе «Браузер с Алисой» от Яндекса. Для Алисы действия аналогичные. Для этого:
- Нажимаем на иконку «Настройки».
- Далее в зависимости от модели смартфона ищем пункт «Приложения» или «Все приложения».
- Выбираем нужное – в нашем примере это Яндекс.

Находим нужное приложение.
- Дальше будет пункт «Права» или «Разрешения приложений» (как в телефонах Xiaomi).
- В открывшемся меню, даем доступ к нужным пунктам. В нашем случае включаем микрофон.

Разрешаем доступ к микрофону.
- Запускаем программу, которой предоставили доступ и проверяем голосовой ввод.
Таким же способом можно предоставить другие привилегии программам. Например фото редакторам понадобиться доступ к галерее и камере. Для Whatsapp или Viber можно предоставить доступ к контактам и телефонной книге.
Гугл или Яндекс карты и навигаторов обязательно разрешайте доступ к местоположению устройства для корректной работы.
Как запретить доступ к данным?
Иногда возникает необходимость наоборот закрыть доступ к определенным данным вашего смартфона. Например вы загрузили и установили игрушку из Интернета. После запуска она запрашивает доступ к вашему местоположению и контактам. Это выглядит как минимум подозрительно, а некоторые приложения таким способом собирают и получают вашу личную информацию:
- Ваш номер телефона и адрес электронной почты.
- Ваши сообщения, адрес и фотографии (если был предоставлен доступ к галерее).
- Контакты и адреса из вашей телефонной книги.
Если не уверены в приложении, после первого запуска не давайте ему никаких разрешений. Такие приложение потенциально опасны, а если пользоваться ими хочется, проделайте все то же самое наоборот. Выберите приложение, зайдите в его свойства и выключите доступ к данным смартфона.
Выводы
Используемые источники:
- https://it-true.ru/kak-razblokirovat-mikrofon-v-yandekse/
- https://lifehacki.ru/kak-razblokirovat-dostup-k-mikrofonu-v-yandeks-brauzere-na-android/
- https://mobila.guru/faqsingle/razblokirovanie-mikrofona-v-yandekse-na-telefone-i-kompyutere/
- https://androfon.ru/article/golosovoy-poisk-yandeks-i-google-kak-vklyuchit-na-android-v-yandeks-brauzere-na-kompyutere
- https://itpen.ru/kak-razblokirovat-mikrofon-na-telefone-android-dlya-yandeks-i-prilozhenij/
