
Существует множество причин, по которым вам захочется воспользоваться одним из представленных в этом обзоре приложений. Вам, например, может понадобиться обрезать ненужные части фотографии или сделать соотношение сторон иным.
Существует два типа изменения размера фотографий.Первый — это чистое сжатие. Вы сохраняете все пропорции изображения, но уменьшаете размер файла. Другой тип — это изменение формы фотографии, что в определённых ситуациях облегчит её встраивание.
Мы сделали подборку лучших Android-приложений, предназначенных для изменения размера фотографий. Каждое приложение в этом списке способно выполнять оба описанных выше действия.
Codenia Image Size
Цена: Бесплатно/4,99$.

Image Size от Codenia — относительно простое и эффективное приложение для изменения размера изображений. Вы просто открываете фотографию, и обрезаете её до нужного соотношения сторон (или вводите требуемый размер вручную). Кроме того, можно уменьшить размер файла изображения, понизив качество JPEG. Бесплатная версия приложения имеет встроенную рекламу, премиум-версия — нет.
Скачать
Lit Photo Compress & Resize
Цена: Бесплатно/1,99$.

Lit Photo — ещё одно хорошее приложение для сжатия и изменения размера изображений. Оно справляется с обеими задачами превосходно. Вы можете изменить размер фотографий или просто сжать файл, чтобы он занимал меньше места. Кроме того, приложение поддерживает пакетное сжатие и не повреждает исходный файл, т.е. при желании вы позже сможете с ним что-нибудь сделать. В целом, это дёшево, эффективно и просто.
Скачать
Resize Me
Цена: Бесплатно/1,49$.

Resize Me — отличное приложение для подобных задач. С его помощью вы можете сжать файл или изменить размер изображения. Приложение поддерживает как PNG-, так и JPEG-формат. Кроме того, оно сохраняет данные EXIF, и вы можете изменить размер нескольких изображений одновременно. Resize Me достаточно прост в использовании, как и большинство приложений для изменения размера фотографий.
Тем не менее от пользователей поступало несколько жалоб на предустановки пакетного изменения размера фотографий, поэтому будьте осторожны, используя эту опцию. Бесплатная версия и премиум-версия — это отдельные приложения: вы всегда можете скачать премиум-версию, если вам понравилась бесплатная.
Скачать
Photo Resizer
Цена: Бесплатно/3,99$.

Photo Resizer — самое простое приложение в этом списке, но оно хорошо справляется с решением основных задач. Вы выбираете фотографию, задаёте нужный вам размер, и приложение изменяет изображение в соответствии с вашими требованиями. Вот и всё, что оно делает. Дополнительные инструменты, которые есть в большинстве приложений для изменения размера фотографий, конечно, ценны, но иногда бывает приятно, что приложение просто справляется с конкретной задачей, причём справляется на отлично.
Честно говоря, за такую цену вы можете получить премиум-версию более функционального приложения, но бесплатная версия Photo Resizer весьма хороша для разовых работ.
Скачать
Z Mobile Photo Resizer
Цена: Бесплатно/1,99$.

Z Mobile Photo Resizer в большинстве случаев работает хорошо. Он поддерживает и PNG-, и JPEG-формат, а также различные методы изменения размера фотографий. Вы можете указать пропорции, точные пиксели или проценты (например, уменьшить фотографию на 20%). Кроме того, приложение способно на пакетное изменение размера, обрезку фотографий, неразрушающее редактирование (исходная фотография остаётся без изменений). Через это приложение вы можете обмениваться отредактированными изображениями с другими пользователями. То там, то здесь в Z Mobile Photo Resizer встречаются некоторые ограничения, но, в целом, с тестированием он справился нормально.
Скачать
Теги:
android
Codenia Image Size
Lit Photo Compress & Resize
Resize Me
Photo Resizer
Z Mobile Photo Resizer
Просто откройте его, выберите изображение, затем коснитесь значка ползунка внизу экрана. Внесите все необходимые изменения, затем нажмите «Сохранить» в правом верхнем углу. Когда ваша фотография подправлена и готова к работе, перейдите в «Настройки -> Персонализация -> Сменить обои -> Фотографии». Выберите изображение, которое хотите использовать в качестве фона.
Как растянуть обои по размеру экрана?
На ПК с Windows Vista или Windows 7 в меню «Пуск» выберите «Панель управления», затем нажмите «Изменить фон рабочего стола» (под заголовком «Оформление и персонализация»), затем в разделе «Как разместить изображение» в Vista выберите растянутого изображения или в разделе «Положение изображения» в Windows 7 выберите «Растянуть». …
Как сделать картинку подходящей для моего домашнего экрана?
Как редактировать фотографии под размер дисплея в Windows 10
- Нажмите «Изменить».
- Выберите Экран блокировки.
- Отрегулируйте рамку кадрирования, перетащив ее и перемещая угловые точки, чтобы выбрать часть, которую вы хотите использовать, и нажмите «Применить».
- Щелкните Сохранить копию.
- Щелкните кнопку….
- Выберите Установить как.
- Выберите Установить как экран блокировки или Установить как фон. При необходимости повторите шаги 8, 9 и 10.
8 центов 2016 г.
Как изменить размер изображения на телефоне Samsung?
Вот как установить разрешение изображения для камеры Galaxy Note при фотосъемке:
- В приложении «Камера» нажмите кнопку «Меню».
- Выберите «Настройки». Откроется окно настроек. …
- Коснитесь значка камеры.
- Выберите размер фото.
- Выберите разрешение. …
- Нажмите кнопку «Назад», чтобы вернуться на главный экран приложения «Камера».
Какой размер обоев Android?
Рекомендуемый размер обоев для телефона — 640 пикселей в ширину и 960 пикселей в высоту. Изображение должно быть в формате PNG или JPG. Меньшие изображения с размером 320 X 480 могут загружаться быстро, но они могут не выглядеть резкими на телефонах с более высоким разрешением.
Каковы размеры обоев телефона?
Дизайн для среднего размера экрана
При усреднении получается примерно 367 x 690 пикселей. Это не точные размеры для любого телефона на рынке, но они достаточно близки к стандартному размеру Android (360 x 640 пикселей), Galaxy S8 (360 x 740 пикселей) и Pixel 2XL (360 x 720 пикселей), чтобы оправдать проектирование. к этим размерам экрана.
Как изменить размер фотографии на Android?
Google Слайды
- На телефоне или планшете Android откройте приложение Google Slides.
- Откройте презентацию.
- Коснитесь изображения, которое хотите настроить.
- Вы можете изменить размер изображения или повернуть его: Изменить размер: коснитесь и перетащите квадраты по краям. Повернуть: коснитесь и перетащите круг, прикрепленный к изображению.
Как изменить размер нестандартного изображения?
Онлайн-изменение размера изображений
- Загрузить изображение: выберите на устройстве изображение PNG, JPG или JPEG, размер которого нужно изменить.
- Введите новую ширину и высоту. После загрузки изображения введите необходимую ширину и высоту (в пикселях).
- Нажмите кнопку отправки: после ввода ширины и высоты нажмите кнопку отправки.
Как растянуть обои на два монитора?
Щелкните правой кнопкой мыши свободное место на рабочем столе и выберите «Разрешение экрана». Запишите разрешение дисплея 1, затем щелкните дисплей 2 и запишите это разрешение. Поскольку вы натягиваете обои на оба монитора, складывайте вместе горизонтальные разрешения, но не вертикальное.
Как изменить размер фона рабочего стола?
Размер обоев рабочего стола был изменен!
…
Найти это легко.
- Щелкните правой кнопкой мыши пустое место на рабочем столе и выберите «Персонализировать», как показано здесь.
- Появится окно «Персонализировать внешний вид и звуки». Щелкните Параметры отображения, как показано здесь.
- В разделе «Разрешение» вы увидите разрешение вашего рабочего стола, как показано здесь.
31 сред. 2012 г.
Как преобразовать изображение в 1920 × 1080?
Вы можете использовать исходный размер изображения или выбрать опцию «Изменить размер изображения на» и ввести размер изображения. Формат [ширина] x [высота], например: 1920 × 1080. Нажмите «Конвертировать сейчас!» кнопку для преобразования. Подождите несколько секунд, пока не завершится преобразование файла.
Какова ширина и высота обоев для iPhone?
iPhone XR, iPhone 11: 828 x 1792. iPhone 6, iPhone 6S, iPhone 7, iPhone 8: 750 x 1334. iPhone 6 Plus, iPhone 6S Plus, iPhone 7 Plus, iPhone 8 Plus: 1242 x 2208. iPad Pro (12.9 -дюйм): 2048 x 2732.
Как изменить размер фотографии на телефоне?
9 лучших приложений для изменения размера изображений на вашем устройстве Android
- Размер изображения. Это приложение позволяет быстро и легко изменять размер изображений, а также указать выходной формат: дюймы, сантиметры, миллиметры или пиксели. …
- Сжатие фотографий 2.0. …
- Изменение размера фотографий и изображений. …
- Измените размер. …
- Пиксель Экспресс. …
- Image Easy Resizer и JPG — PNG. …
- Уменьшить размер фото. …
- Image Shrink Lite — пакетное изменение размера.
8 ночей. 2018 г.
Download Article
Download Article
If the image you have is not large enough, you can use free software and programs to enlarge it. However, if you stretch a picture without maintaining the overall size ratio or blow up a small image that’s low quality, you run the risk of ending up with a pixelated and messy photo. This wikiHow will teach you how to stretch a photo using Paint in Windows computers, Preview in Mac computers, and free apps for iOS and Android phones and tablets.
-

1
Open the photo in Paint. If you find the file in your file explorer, then right-click it and choose Open with > Paint.
-

2
Click Resize. You’ll see this above the photo editing space in the «Image» grouping. A «Resize and Skew» window will pop-up.
Advertisement
-

3
Click to select if you want to resize your photo using percentages or pixels. You’ll see the numbers change next to their dimensions (horizontal and vertical) to reflect what you’ve selected.
- For example, if you’re more familiar with percentages, then use percentages, so you can quickly resize a photo from 100% to 25%. An image that’s 700px horizontal will switch to 100% horizontal depending on which measurement you choose to use.
- If you want to maintain your photo’s look, click to check the box next to «Maintain aspect ratio.» If you change the number for the horizontal or vertical size, the other dimension will automatically update to maintain the current aspect ratio of the photo. For example, if you choose to maintain the aspect ratio and update an original photo with the dimensions 100px x 100px to 75px, then the other field will update to 75px to maintain the original aspect ratio.
-

4
Change the numbers for the horizontal and vertical values. If you have the box checked next to «Maintain aspect ratio,» both numbers (pixels and percent) will change accordingly when you edit a number.
- If you resize the photo without maintaining the aspect ratio, the 100px x 100px ratio will be lost when you update the horizontal range to 75px. You’ll instead have 75px x 100px, so the image will appear distorted.
-

5
Click OK. You’ll see this button at the bottom of the pop-up window. When the window closes, your changes will take effect.
- Press Ctrl+Z to undo the resize if you don’t like it.
-

6
Press Ctrl+S when you’re done resizing the photo. This keyboard shortcut will save your edits, and then you can close the program.
Advertisement
-

1
Open the photo in Preview. If you navigate to the file in Finder, right-click it and choose Open with > Preview.
-

2
Click the Tools menu. You’ll see this in the horizontal menu that runs across the top of your screen.
-

3
Click Adjust Size. You’ll see this in the second grouping of options on the menu.
-

4
Select the units you want to use (pixels or percent). Click the drop-down box next to the text fields for «Width» and «Height» to choose. An image that’s 700px horizontal will switch to 100% horizontal depending on which measurement you choose to use.
- Click to check the boxes next to «Scale Proportionally» and «Resample Image» to save your photo’s aspect ratio and automatically apply the changes. For example, if you choose to scale proportionally and update an original photo with the dimensions 100px x 100px to 75px, then the other field will update to 75px to maintain the original aspect ratio.
-

5
Change the numbers next to width and height to change the size of your photo. If you have the box checked next to «Scale Proportionally,» the numbers will change to reflect any of your edits in the other dimension.
- For example, if you change the percentage in the height field from 100 to 50, the percentage in the width field will also change from 100 to 50 to maintain the original aspect ratio.
- If you resize the photo without maintaining the aspect ratio, the 100px x 100px ratio will be lost when you update the horizontal range to 75px. You’ll instead have 75px x 100px, so the image will appear distorted.
-

6
Click OK. You’ll see this blue button in the bottom right corner of the window and the image should update automatically to reflect your changes.
- Press ⌘ Cmd+Z to undo the change.
-

7
Press ⌘ Cmd+S to save your work. This will save your photo with the new size and you can close the program.
Advertisement
-

1
Open your photo in Photoshop. You can either click File > Open when you have Photoshop open, or you can right-click your photo file in your file explorer and click Open with > Photoshop.
- Photoshop is a paid software that you can use if you have the program installed. If you don’t, you can easily use Microsoft Paint or Preview for Mac.
-

2
Select the photo from the layers panel. If you have only your photo in the Photoshop project, it is most likely the «background» layer.
- A single click on the layer will select it.
-

3
Press Ctrl+T (Windows) or ⌘ Cmd+T (Mac). This activates the Transform tool, so you’ll be able to freely change the size of the photo.
- If you want to maintain the ratio, you can press ⇧ Shift as you drag the photo size.
-

4
Drag and drop the highlighted borders of the photo. Once you’ve activated the Transform tool, the boundaries of the photo should darken so you can pick them out easier. You can drag and drop them to change the photo’s size.
-

5
Press ↵ Enter (Windows) or ⏎ Return (Mac). You’ll finalize the transformation when you press this key.[1]
Advertisement
-

1
Install an app that can resize pictures. Android and iOS phones and tablets do not have the ability to resize images in default applications, but there are many apps available that can do that for you. You can find many of these apps for free in the Google Play Store and App Store. Some of the most popular image resizing apps include Photoshop Express, Image Size — Photo Resizer, and Photo Compress & Resize.[2]
[3]
-

2
Open the resizing app and give it access to your photos. When you launch the app for the first time, you may be prompted to give it access to your stored photos. This is necessary so that the app can load photos stored on your device.
-

3
Open the photo you want to resize. The process to open your photo to resize will vary depending on the app, but generally, you can tap the «Select photo» button on the app’s main menu to open your local photos.
- If you’re using an app similar to Photoshop Express, you can tap to select your image from the main page.
-

4
Tap the resize tool. The process to select this will vary depending on the app you are using, but there should be a «Resize» tool next to a «Crop» tool.
- It might look like

.
- It might look like
-

5
Select the size you want to make the image. You’ll most likely see the original size of your photo in both pixels and file size and, depending on the app, you may be able to select from preset image sizes (like Instagram’s ratio 4:5), or enter custom sizes. When entering a custom size, you can just enter one value and the other value will scale accordingly if you have selected to maintain the original ratio.
- If you’re using Photoshop Express, you’ll see that there are pre-sized selections, like a Facebook Ad, a Facebook Profile Cover, and a Twitter post. You can tap any of those to see your image resized automatically. Pick «Custom» at the end of the menu to enter your own dimensions.
-

6
Save your resized image. After resizing the image, tap the «Save» or «Export» button to prompt the app to save a copy of your photo. Depending on what app you’re using, you can follow the on-screen prompts to export a copy of the edited image to your camera roll.
Advertisement
Ask a Question
200 characters left
Include your email address to get a message when this question is answered.
Submit
Advertisement
Thanks for submitting a tip for review!
References
About This Article
Article SummaryX
1. Open the photo in Paint.
2. Click Resize.
3. Click to select if you want to resize your photo using percentages or pixels.
4. Change the numbers for the horizontal and vertical values.
5. Click Ok.
6. Press Ctrl + S when you’re done resizing the photo.
Did this summary help you?
Thanks to all authors for creating a page that has been read 92,061 times.
Did this article help you?
Download Article
Download Article
If the image you have is not large enough, you can use free software and programs to enlarge it. However, if you stretch a picture without maintaining the overall size ratio or blow up a small image that’s low quality, you run the risk of ending up with a pixelated and messy photo. This wikiHow will teach you how to stretch a photo using Paint in Windows computers, Preview in Mac computers, and free apps for iOS and Android phones and tablets.
-

1
Open the photo in Paint. If you find the file in your file explorer, then right-click it and choose Open with > Paint.
-

2
Click Resize. You’ll see this above the photo editing space in the «Image» grouping. A «Resize and Skew» window will pop-up.
Advertisement
-

3
Click to select if you want to resize your photo using percentages or pixels. You’ll see the numbers change next to their dimensions (horizontal and vertical) to reflect what you’ve selected.
- For example, if you’re more familiar with percentages, then use percentages, so you can quickly resize a photo from 100% to 25%. An image that’s 700px horizontal will switch to 100% horizontal depending on which measurement you choose to use.
- If you want to maintain your photo’s look, click to check the box next to «Maintain aspect ratio.» If you change the number for the horizontal or vertical size, the other dimension will automatically update to maintain the current aspect ratio of the photo. For example, if you choose to maintain the aspect ratio and update an original photo with the dimensions 100px x 100px to 75px, then the other field will update to 75px to maintain the original aspect ratio.
-

4
Change the numbers for the horizontal and vertical values. If you have the box checked next to «Maintain aspect ratio,» both numbers (pixels and percent) will change accordingly when you edit a number.
- If you resize the photo without maintaining the aspect ratio, the 100px x 100px ratio will be lost when you update the horizontal range to 75px. You’ll instead have 75px x 100px, so the image will appear distorted.
-

5
Click OK. You’ll see this button at the bottom of the pop-up window. When the window closes, your changes will take effect.
- Press Ctrl+Z to undo the resize if you don’t like it.
-

6
Press Ctrl+S when you’re done resizing the photo. This keyboard shortcut will save your edits, and then you can close the program.
Advertisement
-

1
Open the photo in Preview. If you navigate to the file in Finder, right-click it and choose Open with > Preview.
-

2
Click the Tools menu. You’ll see this in the horizontal menu that runs across the top of your screen.
-

3
Click Adjust Size. You’ll see this in the second grouping of options on the menu.
-

4
Select the units you want to use (pixels or percent). Click the drop-down box next to the text fields for «Width» and «Height» to choose. An image that’s 700px horizontal will switch to 100% horizontal depending on which measurement you choose to use.
- Click to check the boxes next to «Scale Proportionally» and «Resample Image» to save your photo’s aspect ratio and automatically apply the changes. For example, if you choose to scale proportionally and update an original photo with the dimensions 100px x 100px to 75px, then the other field will update to 75px to maintain the original aspect ratio.
-

5
Change the numbers next to width and height to change the size of your photo. If you have the box checked next to «Scale Proportionally,» the numbers will change to reflect any of your edits in the other dimension.
- For example, if you change the percentage in the height field from 100 to 50, the percentage in the width field will also change from 100 to 50 to maintain the original aspect ratio.
- If you resize the photo without maintaining the aspect ratio, the 100px x 100px ratio will be lost when you update the horizontal range to 75px. You’ll instead have 75px x 100px, so the image will appear distorted.
-

6
Click OK. You’ll see this blue button in the bottom right corner of the window and the image should update automatically to reflect your changes.
- Press ⌘ Cmd+Z to undo the change.
-

7
Press ⌘ Cmd+S to save your work. This will save your photo with the new size and you can close the program.
Advertisement
-

1
Open your photo in Photoshop. You can either click File > Open when you have Photoshop open, or you can right-click your photo file in your file explorer and click Open with > Photoshop.
- Photoshop is a paid software that you can use if you have the program installed. If you don’t, you can easily use Microsoft Paint or Preview for Mac.
-

2
Select the photo from the layers panel. If you have only your photo in the Photoshop project, it is most likely the «background» layer.
- A single click on the layer will select it.
-

3
Press Ctrl+T (Windows) or ⌘ Cmd+T (Mac). This activates the Transform tool, so you’ll be able to freely change the size of the photo.
- If you want to maintain the ratio, you can press ⇧ Shift as you drag the photo size.
-

4
Drag and drop the highlighted borders of the photo. Once you’ve activated the Transform tool, the boundaries of the photo should darken so you can pick them out easier. You can drag and drop them to change the photo’s size.
-

5
Press ↵ Enter (Windows) or ⏎ Return (Mac). You’ll finalize the transformation when you press this key.[1]
Advertisement
-

1
Install an app that can resize pictures. Android and iOS phones and tablets do not have the ability to resize images in default applications, but there are many apps available that can do that for you. You can find many of these apps for free in the Google Play Store and App Store. Some of the most popular image resizing apps include Photoshop Express, Image Size — Photo Resizer, and Photo Compress & Resize.[2]
[3]
-

2
Open the resizing app and give it access to your photos. When you launch the app for the first time, you may be prompted to give it access to your stored photos. This is necessary so that the app can load photos stored on your device.
-

3
Open the photo you want to resize. The process to open your photo to resize will vary depending on the app, but generally, you can tap the «Select photo» button on the app’s main menu to open your local photos.
- If you’re using an app similar to Photoshop Express, you can tap to select your image from the main page.
-

4
Tap the resize tool. The process to select this will vary depending on the app you are using, but there should be a «Resize» tool next to a «Crop» tool.
- It might look like

.
- It might look like
-

5
Select the size you want to make the image. You’ll most likely see the original size of your photo in both pixels and file size and, depending on the app, you may be able to select from preset image sizes (like Instagram’s ratio 4:5), or enter custom sizes. When entering a custom size, you can just enter one value and the other value will scale accordingly if you have selected to maintain the original ratio.
- If you’re using Photoshop Express, you’ll see that there are pre-sized selections, like a Facebook Ad, a Facebook Profile Cover, and a Twitter post. You can tap any of those to see your image resized automatically. Pick «Custom» at the end of the menu to enter your own dimensions.
-

6
Save your resized image. After resizing the image, tap the «Save» or «Export» button to prompt the app to save a copy of your photo. Depending on what app you’re using, you can follow the on-screen prompts to export a copy of the edited image to your camera roll.
Advertisement
Ask a Question
200 characters left
Include your email address to get a message when this question is answered.
Submit
Advertisement
Thanks for submitting a tip for review!
References
About This Article
Article SummaryX
1. Open the photo in Paint.
2. Click Resize.
3. Click to select if you want to resize your photo using percentages or pixels.
4. Change the numbers for the horizontal and vertical values.
5. Click Ok.
6. Press Ctrl + S when you’re done resizing the photo.
Did this summary help you?
Thanks to all authors for creating a page that has been read 92,061 times.
Did this article help you?
-
-
September 10 2020, 21:00
- Техника
- Cancel
Как увеличить любое изображение на экране смартфона
Очень часто возникает ситуация, когда текст или изображение на экране смартфона настолько мелкие, что текст невозможно прочитать, а изображение рассмотреть.
К счастью у любого смартфона на Android есть возможность увеличить любую часть экрана, но мало кто об этом знает.
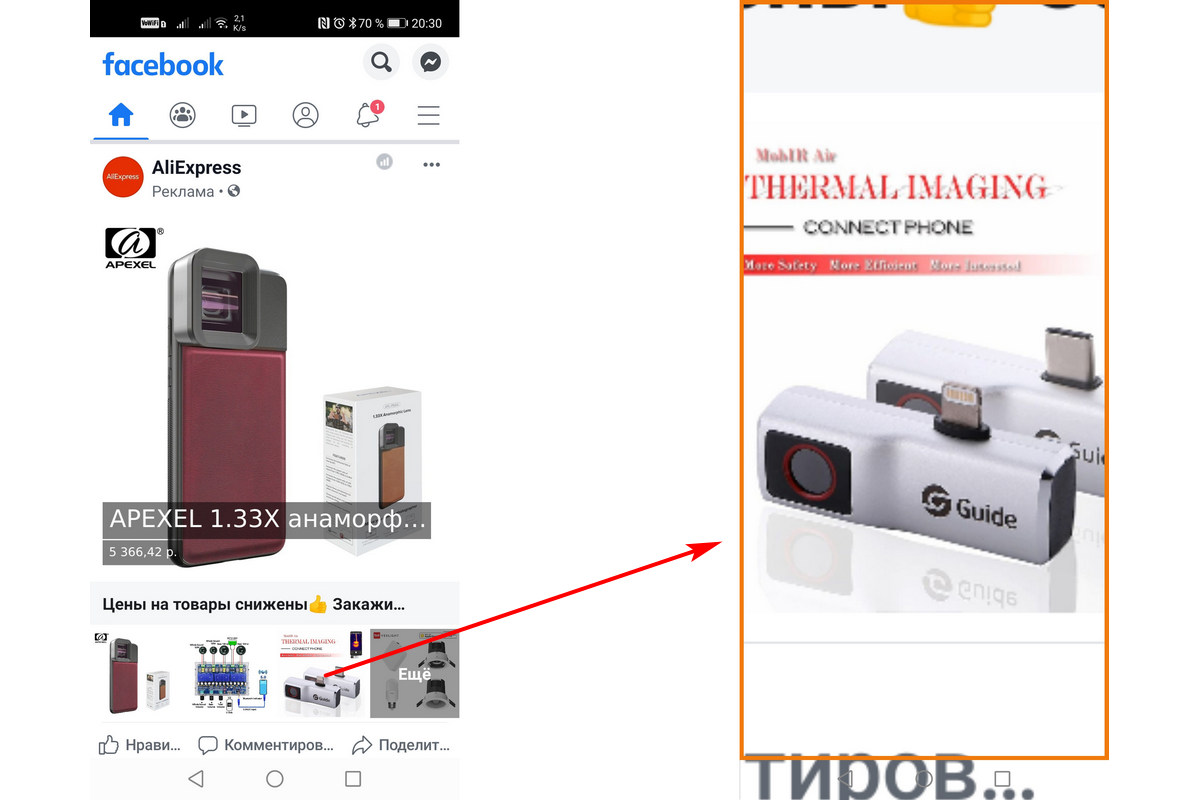
Эта функция находится в разделе «Специальные возможности» и называется «Жесты для увеличения».
После её включения, если тапнуть по экрану три раза и не отпускать палец, изображение увеличится и его можно будет двигать, перемещая палец по экрану. Как только вы отпустите палец, увеличение отключится.
Второй вариант — три раза тапнуть и отпустить палец, тогда изображение увеличится и останется увеличенным до повторных трёх тапов. Увеличенное изображение можно двигать двумя пальцами, а также менять масштаб сводя и разводя пальцы.
Чтобы включить режим увеличения, зайдите в настройки телефона, найдите там «Специальные возможности» в самом конце, там возможно будут ещё одни «Специальные возможности», там «Жесты для увеличения».

Ещё один вариант использования функции увеличения — лупа без дополнительных приложений. Просто заходите в приложение «Камера» и тапаете трижды по экрану. После этого можно смотреть с увеличением на любые предметы и без проблем читать самые мелкие надписи на этикетках товаров в магазинах,
Я совершенно случайно нашёл эту функцию уже довольно давно и пользуюсь ей постоянно, что и вам советую.
© 2020, Алексей Надёжин
Основная тема моего блога — техника в жизни человека. Я пишу обзоры, делюсь опытом, рассказываю о всяких интересных штуках. А ещё я делаю репортажи из интересных мест и рассказываю об интересных событиях.
Добавьте меня в друзья здесь. Запомните короткие адреса моего блога: Блог1.рф и Blog1rf.ru.
Второй мой проект — lamptest.ru. Я тестирую светодиодные лампы и помогаю разобраться, какие из них хорошие, а какие не очень.
