
Как прекратить хаос на экране
- Артем Лучко, 24 июня 2014
- 202213

![]() Сколько приложений установлено на вашем iPhone — 50 или даже 100? За последний год количество приложений, без которых (как оказалось) мы все не можем прожить и дня, как минимум удвоилось. И настал тот момент, когда просто необходимо эти ярлыки организовать так, чтобы они все были под рукой. Есть множество способов того, как можно расположить ярлыки ради увеличения эффективности их использования. Мы собрали несколько самых рациональных и оригинальных способов.
Сколько приложений установлено на вашем iPhone — 50 или даже 100? За последний год количество приложений, без которых (как оказалось) мы все не можем прожить и дня, как минимум удвоилось. И настал тот момент, когда просто необходимо эти ярлыки организовать так, чтобы они все были под рукой. Есть множество способов того, как можно расположить ярлыки ради увеличения эффективности их использования. Мы собрали несколько самых рациональных и оригинальных способов.

Существует целая область исследований, посвященных измерению того, как много времени мы тратим на лишние движения пальцами в поисках нужного приложения. Попробуйте проследить, как именно вы держите телефон, и какие участки экрана наиболее доступны для ваших пальцев. Именно там стоит сгруппировать иконки самых часто используемых приложений. Например, если вы правша и пользуетесь телефоном при помощи одной руки, разместите их в столбике по правому краю экрана.

Для того чтобы иконки «не расползались» на 5 экранов, стоит завести папки. Наиболее очевидный способ для каталогизации приложений — собирать в отдельные папки эппы, похожие друг на друга. Для многих папки с названиями категорий, которые предлагаются в системе по умолчанию (такие как «Производительность», «Справочник», «Развлечения»), кажутся слишком расплывчатыми. Вместо них попробуйте завести папки с названиями, которые будут понятны именно вам. Подумайте, для чего вы используете свой телефон. Смотрите видео, играете в игры, слушаете музыку, читаете книги или новости? Маркируйте папки глаголами «смотреть», «слушать», «читать», «учиться» и расположите в них приложения соответственно. Это поможет вам быстрее ориентироваться в огромном количестве приложений.

Если вам не нравится пользоваться папками, попробуйте группировать ярлыки в ряды по тематикам, например, все приложения «Фейсбука», «ВКонтакте», «Твиттер» и «Тиндер» — в ряд социальных сетей, все приложения о планировании, такие как календарь, список задач и будильник, — в другой тематический ряд и т. д.

Если вы привыкли ориентироваться в алфавитном ряду, то вам подойдёт способ расположения иконок от A до Z. Вместо того чтобы расставлять все значки приложений на iPhone вручную, запустите Settings («Настройки»), выберите пункт General, затем Reset и reset Home Screen Layout. После этого все иконки предустановленных приложений Apple будут расположены по умолчанию, а другие приложения будут отсортированы по алфавиту.

Один из самых популярных способов организации ярлыков приложений предполагает их размещение по частоте использования (в порядке убывания). Важно учитывать: чтобы не захламлять телефон и иметь все приложения под рукой, не стоит заводить более трёх экранов. Расположите на главном экране самые часто используемые инструменты, такие как камера; на второй странице главного экрана — полезные приложения, организованные в папки по темам и категориям. На третий экран скиньте приложения, которые вы используете реже всего. Вы также можете поместить туда игры, которые постоянно отвлекают вас от дел.

Вы визуал? Тогда способ расположения объектов по цветам сгодится не только для вашего шкафа с вещами, но и для телефона или планшета. Иконки приложений специально разрабатываются таким образом, чтобы их можно было легко запомнить и идентифицировать. Если вам намного легче удержать в голове цвет значка той или иной программы, чем её название, то логично разместить их согласно оттенкам радуги — от красного до фиолетового. В конечном результате такое расположение обязательно будет радовать глаз.

Еще один оригинальный способ организации иконок для визуалов предложила обозреватель Mashable Кайли Сингх. Так как папки можно маркировать не только текстом, но и эмодзи, вполне логично, что папка с символом, например, ноты может вмещать музыку и приложения, с ней связанные. В папке с пальмой могут храниться ваши фотографии из отпуска, а за бегущим человечком — спортивные приложения Runstatic и Nike+.
Если после вашей «уборки», когда все иконки расставлены по папкам и разбросаны по разным экранам, вы всё равно не можете ничего найти, воспользуйтесь поиском. Напомним, что быстрый доступ к этой функции осуществляется при помощи свайпа вниз.
После каждой разблокировки экрана своего смартфона владелец попадает на рабочий стол Андроид. Здесь располагаются виджеты и приложения, которыми мы пользуемся каждый день. Если устройство новое, то на первых порах главный экран всегда выглядит презентабельно и вполне логично. Но по мере установки новых программ рабочий стол телефона превращается в месиво, а искать приложение на нем сродни поиску иголки в стоге сена. Словом, не порядок, и что-то определенно нужно менять.

Порядок на рабочем столе нарушается сразу после начала использования смартфона
Хаос на рабочем столе затрудняет поиск нужных иконок и заставляет тратить больше времени на выполнение базовых задач. Взгляните на главный экран моего смартфона. Ну куда такое годится?
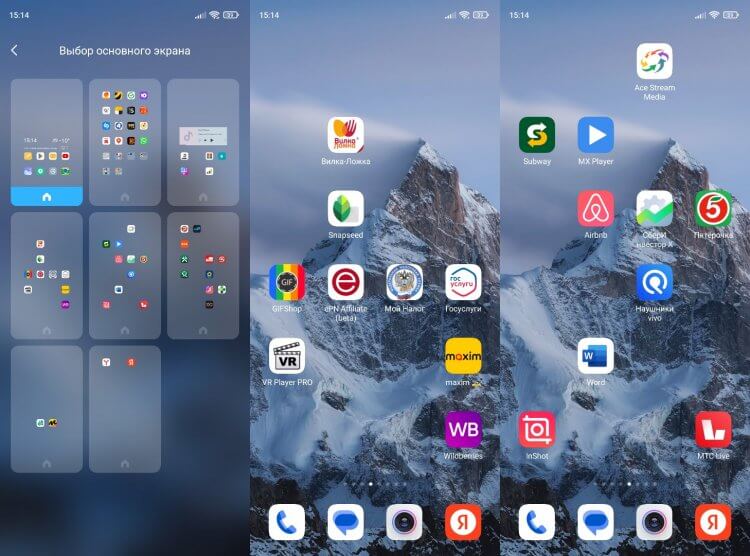
Если на рабочем столе смартфона будет много страниц, вы вряд ли найдете нужное приложение
Сложившуюся ситуацию можно быстро исправить, и я решил сделать это вместе с вами, поделившись пятеркой лучших способов оптимизации рабочего стола Android. Вам понадобится всего 5-10 минут, чтобы навести порядок и избавиться от всего лишнего.
⚡ Подпишись на Androidinsider в Дзене, где мы публикуем эксклюзивные материалы
Содержание
- 1 Какие удалить приложения на Андроид
- 2 Как сделать меню приложений
- 3 Создать папку на рабочем столе Андроид
- 4 Главный экран Андроид
- 5 Стол защищен от изменений
Какие удалить приложения на Андроид
Не удивляйтесь, но первым делом нужно удалить лишние приложения, скопившиеся на вашем устройстве. Это значительно упростит дальнейшую оптимизации рабочего пространства. Так что действуйте по инструкции:
- Откройте настройки телефона.
- Перейдите в раздел «Приложения».
- Выберите лишнюю программу.
- Нажмите кнопку «Удалить».
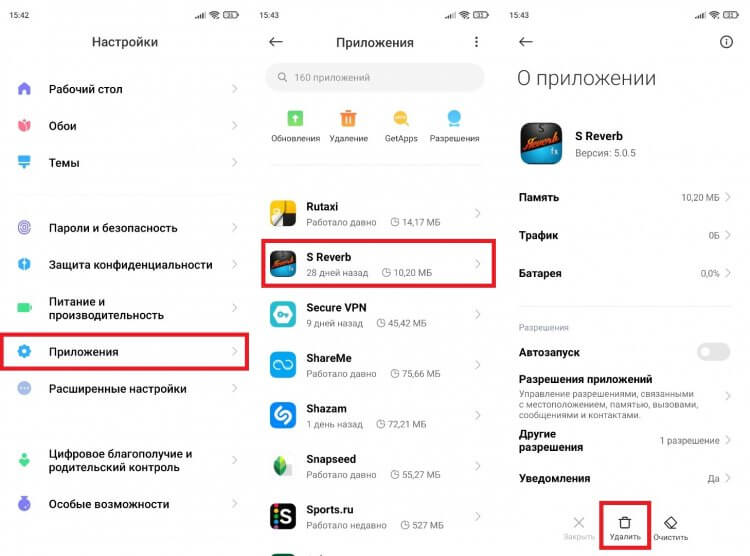
На вашем смартфоне наверняка остались лишние приложения
Я вот, к примеру, нашел приложение S Reverb, которое месяц назад устанавливал для обзора программ, помогающих включить реверберацию на телефоне. Забыл удалить тогда — удалил сейчас.
❗ Поделись своим мнением или задай вопрос в нашем телеграм-чате
Как сделать меню приложений
В текущем состоянии, к которому я пришел за время использования смартфона, на рабочем столе появилось аж 8 экранов. Если вы хотите моментально сократить их количество до двух, включите меню приложений Андроид:
- Откройте настройки смартфона.
- Перейдите в раздел «Рабочий стол».
- В одноименно вкладке выберите «Меню приложений».
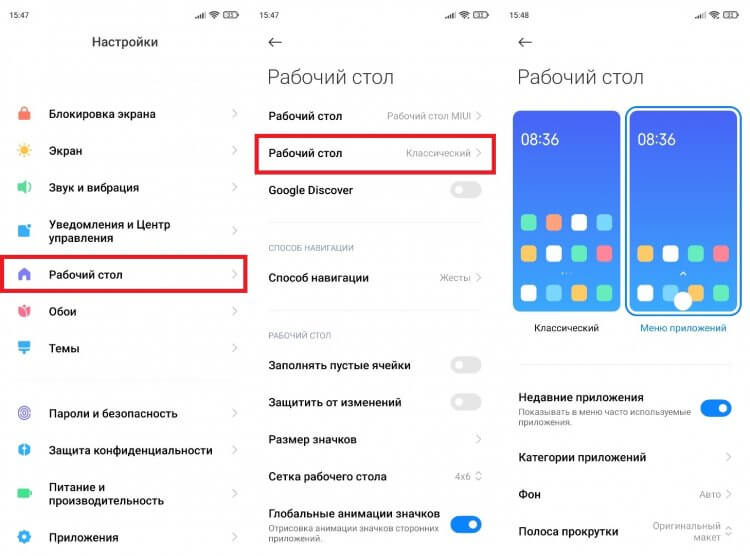
Включите меню приложений, если вам лень сортировать ярлыки
После выполнения этих незамысловатых действий количество рабочих столов автоматически сократилось до двух штук, а все приложения попали в отдельное меню, вызываемое свайпом от верхней части экрана. Совсем другое дело, правда?
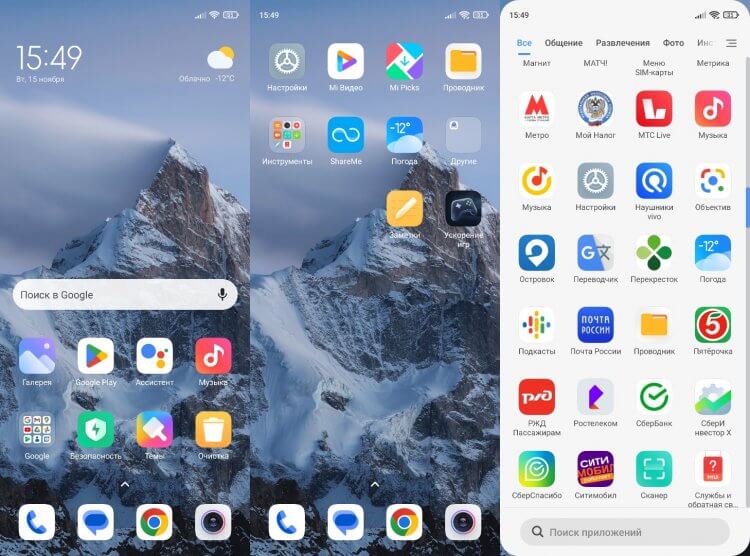
После включения меню приложений на рабочем столе останется всего 2 страницы
Создать папку на рабочем столе Андроид
Как бы то ни было, меню приложений Андроид — не самый оптимальный вариант для меня. Возможно, вам он понравится, но я предпочту отсортировать иконки программ по разным папкам. В одной будут игры, в другой — навигация, в третьей — развлекательные приложения и так далее. Для создания папки на рабочем столе нужно навести иконку одной программы на другую.

Повторите на своем смартфоне. Должно получиться
Далее вы можете добавить в каталог другие оставшиеся приложения, а также присвоить папке любое понравившееся название. Но я советую таким образом сортировать не все программы, а лишь часть. Наиболее часто используемые нужно оставить на рабочем столе, чтобы быстро получать к ним доступ.
⚡ Подпишись на Androidinsider в Пульс Mail.ru, чтобы получать новости из мира Андроид первым
Главный экран Андроид
Вот мы и подошли к настройке главного экрана Андроид. Если после сортировки приложений у вас осталось 2-3 рабочих стола, то необходимо выбрать, какой из них будет основным:
- Задержите палец на свободной области экрана.
- Перейдите в «Настройки».
- Откройте вкладку «Выбор основного экрана».
- Выберете страницу, которая будет главной.
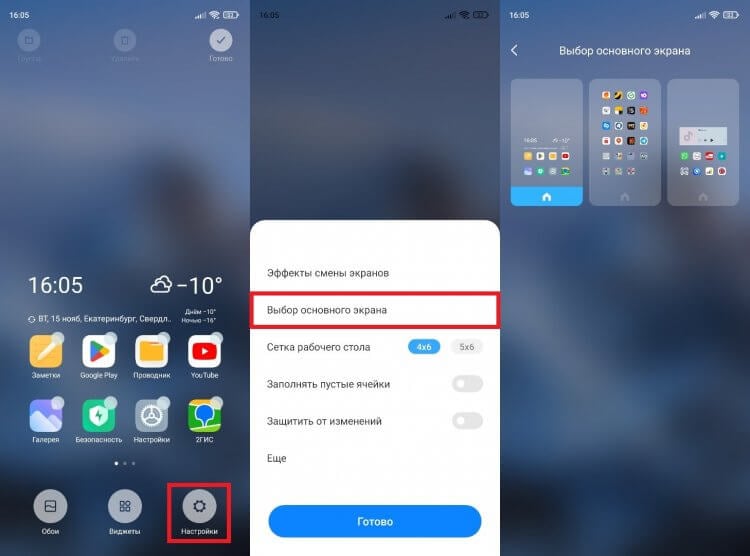
После разблокировки смартфона вы всегда будете возвращаться на эту страницу
Теперь после разблокировки экрана вы будете попадать на одну и ту же страницу рабочего стола телефона. Я предпочитаю располагать на главном экране виджет с часами и погодой, заметки, галерею, магазин приложений, проводник, настройки, карты и YouTube. Также обратите внимание на нижнюю панель иконок. Здесь располагаются ярлыки приложений, которые отображаются вне зависимости от того, на какой странице рабочего стола вы находитесь. Предлагаю разместить здесь телефон, сообщения, камеру и какой-нибудь браузер.
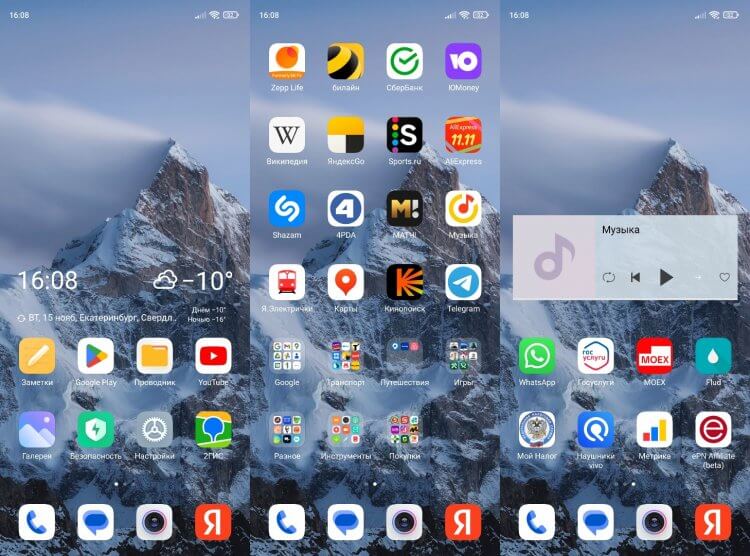
Вот такой у меня получился рабочий стол
В целом, оптимизация рабочего стола получилась удачной. Но не исключено, что через несколько дней он вернется в свое прошлое состояние, когда на главном экране отображалось 7-8 страниц с несколькими десятками приложений. Поэтому, чтобы не испортить идиллическую картину, нужно обратиться к еще одной рекомендации.
Стол защищен от изменений
Я от этой проблемы не страдаю, но постоянно слышу от людей жалобы, что у них пропали значки с рабочего стола. Как правило, подобная ситуация возникает по причине случайного перемещения иконки приложения. И выйти из нее можно буквально активацией одной опции:
- Задержите палец на свободной области экрана.
- Откройте «Настройки».
- Включите функцию «Защитить от изменений» и нажмите кнопку «Готово».
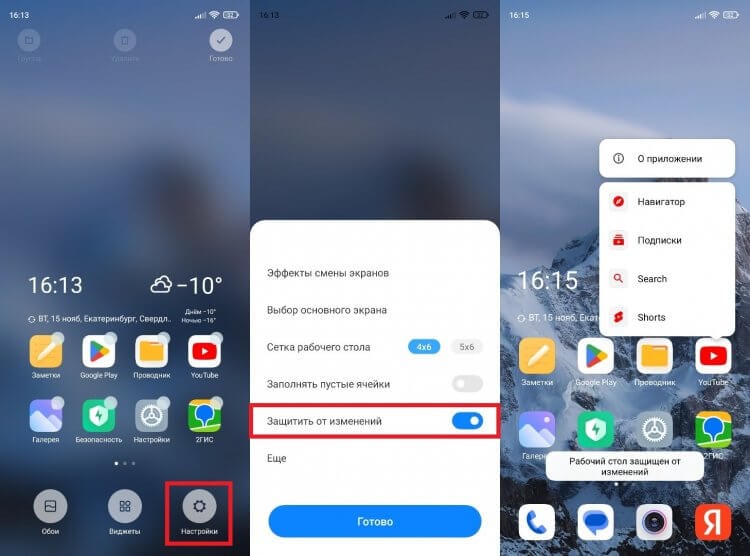
Очень полезная функция на случай, если вы часто перемещаете ярлыки приложений по рабочему столу
Теперь, когда вы попытаетесь переместить приложение, то увидите сообщение о том, что рабочий стол защищен от изменений. Для снятия ограничений нужно просто отключить опцию через настройки главного экрана.
🔥 Загляни в телеграм-канал Сундук Али-Бабы, где мы собрали лучшие товары с АлиЭкспресс
И последнее. Если вы часто устанавливаете и удаляете приложения, настоятельно рекомендую активировать функцию заполнения пустых ячеек в настройках рабочего стола. После удаления лишних программ оставшиеся будут автоматически подтягиваться друг к другу. Как следствие — никаких пустых пространств и образования пятых, шестых и седьмых рабочих столов.
Добрый день, друзья. Довольно часто на Android установлено множество приложений. Этот хаотический набор значков может быстро вывести из себя любого человека, если он не организован должным образом. Если это действительно так, то желательно упорядочить значки на Андроид.
Несомненно, вам понадобится множество мобильных приложений, чтобы ежедневно пользоваться полезными и удобными функциями. Используя их, помимо проблем с хранением, которые могут появиться, у вас также могут возникнуть реальные проблемы на их поиск, так как вы можете забыть, где именно они находятся.
Поэтому, давайте рассмотрим методы, как сделать библиотеку программного обеспечения Android красивой и идеально аккуратной. Они варьируются от управления файлами до смены имен папок.
Независимо от того, есть ли у вас куча программ или у вас всего их несколько, вы сможете воспользоваться этими 10 оригинальными способами организации своих приложений для Android.
Как упорядочить значки на Андроид в Алфавитном порядке?
Чтобы иметь простые, эффективные и интуитивно понятные структуры, нет ничего лучше, чем упорядочивать приложения на своем телефоне Android в алфавитном порядке. У вас есть два варианта выполнения этой сортировки. На некоторых устройствах, таких как Samsung, в частности, можно использовать функцию по умолчанию, которая позволяет выполнять эту сортировку в алфавитном порядке в меню.

Итак, нам нужно сделать следующее:
- Откройте меню приложений или интерфейс, в котором они представлены;
- Выберите кнопку настроек, которая часто отображается значком из трех кнопок (обычно она находится в правом верхнем углу интерфейса);
- Выберите «Вид макета», затем выбираем вкладку «В алфавитном порядке». В некоторых системах необходимо выбрать «Меню», затем вкладку «Сортировать», далее выбираем «в алфавитном порядке» или «от А до Я».
Эта инструкция позволяет сортировать все приложения для Android в алфавитном порядке. Существует еще одна альтернатива организации программ на Android в алфавитном порядке, особенно, если у вас нет доступа к выделенному интерфейсу.
Он включает в себя создание папок с именами «А», «B», «С» и так далее. Это связано с тем, что каждое приложение на смартфоне должно находиться в определенной папке.
Ярлыки и виджеты

Если система Android является одной из наиболее часто используемых в мире, то очевидно, что она должна нам в этом деле оказать помощь. Она предлагает множество очень интересных основных функций и опций. В частности, виджеты и ярлыки Android являются отличными союзниками для лучшей организации приложений в этой системе.
На экранах приветствий устройств Android эти элементы обеспечивают простой и быстрый доступ к обычно наиболее часто используемым приложениям. Они в значительной степени способствуют улучшению нашего опыта работы с системой. Организация ярлыков и виджетов является полностью гибкой.
Вы сможете настроить их по своему усмотрению в зависимости от того, как вы держите или используете устройство. Например, вы можете поместить значок для «Доступа к камере» в левый нижний угол главной страницы основного экрана. Также, добавьте ярлыки в свои любимые социальные сети.
Виджет, показывающий время, также занимает видное место на главном экране. Ваши ярлыки и виджеты позволят вам легко получить доступ к вашим любимым программам одним касанием.
Ранжируйте свои приложения по их характеристике

Вы можете избежать бесконечных прокруток в интерфейсе, в котором перечислены все ваши приложения для Android. Чтобы достичь этого, создайте папки и назовите их ярлыками, связанными с ключевыми глаголами, которые указывают, для чего вы их используете.
Таким образом, у вас могут быть папки «читать», «играть», «заниматься серфингом», «гулять» и т. д. Если ваша система позволяет это сделать, разместите эти документы на странице в папочке для соответствующих приложений. В противном случае просто разместите их на странице на главном экране.
Таким образом, объединение множества приложений для Android на своем устройстве позволяет легко найти друг друга и получить отличные интерфейсы. Убедитесь, что вы выбрали ключевые названия и правильно оценили каждое ваше программное обеспечение.
Создайте структуры папок с цветовой кодировкой

Можно играть с цветами, чтобы придать динамичность и гармонию страницам своего устройства. Конкретно, этот трюк состоит в том, чтобы сгруппировать приложения с одинаковыми значками по цвету или форме. Это интуитивный способ их классификации.
Действительно, довольно легко запомнить логотипы этих цифровых ресурсов. Когда вы захотите получить доступ к одному из них, вам просто нужно будет перейти к папке с теми же визуальными знаками. Помимо того, что это эстетично и интуитивно понятно, этот способ действий довольно весёлый.
Он обеспечивает еще более элегантный рендеринг в темных и радужных темах. Однако, следует отметить, что этот вариант подходит не всем. Он зависит от ваших предпочтений и чувствительности.
Переместите свои приложения на SD-карту

Установка большего количества программного обеспечения, чем требуется, в вашу систему Android может стать очень вредной. Убедитесь, что внутренний диск вашего смартфона не переполнен. Это довольно эффективный метод при организации и экономии места в памяти.
Это просто передача определенных приложений на карту памяти Micro SD. Для этого есть несколько очень простых шагов. Итак:
- Откройте настройки своего смартфона и выберите раздел «Приложение».
- Выберите приложение, которое вы хотите переместить на SD-карту.
- Выберите вкладку «Хранилище», команду «Изменить», затем «Переместить».
Важно отметить, что не все приложения поддерживают эту опцию. Некоторые программы просто невозможно переместить.
Используйте программы запуска приложений

Лаунчеры используются для расширения функциональности смартфонов, поскольку они позволяют вам получить доступ ко всем функциям вашего Android, включая управление приложениями по-новому, изменение тем пользовательского интерфейса по умолчанию и создание значков и виджетов для простоты и персонализации.
Вы можете использовать программы запуска приложений для организации своего ящика приложений и персонализировать свой домашний экран различными способами.
Объединяйте приложения Android по их функциям

Это также отличный вариант для ранжирования программ в соответствии с их функции или целью. На практике необходимо создавать различные папки, которые используются для определенных целей, таких как «Создание заметок», «Календарь», «Социальные сети», «Музыка», «Загрузка» и т. д.
Если вы используете смартфон или планшет для работы, не стесняйтесь создавать папку под названием «Работа». Если определенные приложения особенно вам нужны, подумайте о том, чтобы создать группу приложений под названием «Личные».
Дополнительные экраны сбоку

Главный экран может быстро заполниться, и с ним будет неудобно работать, ища нужные приложения. К счастью, сегодня большинство мобильных устройств позволяют создавать дополнительные экраны, между которыми можно легко переключаться. Обычно для этого достаточно одного свайпа пальчиком влево или вправо в зависимости от того, в каком направлении вы хотите двигаться.
Тем не менее крайне важно обеспечить размещение наиболее важных приложений на главном экране. Включите в него самые обычные программы, такие как браузер, управление почтой, камера, часто посещаемые социальные сети и колл-центр. Быстро переходите к нужным приложениям, без долгого и трудного их поиска.
Процесс добавления дополнительной домашнего экрана может варьироваться в зависимости от версии Android, но, в целом. он остается очень простым. Для этого нужно сделать следующее:
- Нажмите на значок нужного приложения для Android.
- Полностью переместите значок на правый край главного экрана и наведите курсор на появившуюся букву»+».
- Создастся дополнительный «Боковой экран», и остается только переместить значок или ярлык, перетаскиваемый в нужное место.
На создаваемые экраны по бокам постепенно добавляйте другие приложения, от наиболее полезных до тех, которые вы используете реже. Наконец, установите оптимальные размеры числа ячеек, такие как «4 x 5», и будьте осторожны, чтобы не злоупотреблять дополнительными страницами на главном экране.
Держите редко используемые приложения в отдельной папке

Программное обеспечение для Android, несомненно, предлагает множество интересных, удобных и полезных функций. Однако, честно говоря, мы не используем и половину из приложений, установленных на смартфоне. Поэтому, можно редко используемые программы объединить в папочку «Старые». Этот прекрасный совет помогает очистить рабочий стол вашего смартфона.
Некоторые валюты, использующие ОС Android, предлагают гораздо более эффективные функции в этой среде. Помимо освобождения визуального пространства, такие опции, как «Компактные приложения», позволяют отключать редко используемые программы и хранить их в отдельной папочке
Используйте смайлики для имен папок

Названия папок, такие как «Музыка», «Фотографии» или «Игры», могут быть мягкими и раздражающими. У нас есть возможность сублимировать внешний вид и привнести оригинальность с помощью выразительных и запоминающихся смайликов. Вы также можете смешивать текст и смайлики. Смайлик джойстика в идеале может указывать на то, что в папке есть ваши игры.
Хранение его приложений для Android может быть очень увлекательной операцией. Несмотря на то, что это может занять много времени сразу, это позволяет сэкономить драгоценные секунды поиска в будущем.
Прежде всего, следуя нашим 10 советам по организации вашего мобильного программного обеспечения, вы получите красивые, гладкие и эргономичные интерфейсы. Что повысит производительность вашего устройства!
Вывод: правильная организация приложений для андроид на вашем экране имеет большое значение. Для того, чтобы упорядочить ярлыки на Андроид, потребуется определенное время. Но, после завершения данной процедуры, вам больше не придётся тратить время, ища нужную программу.
Ускорьте работу своего смартфона, организовав значки на экране телефона по своему вкусу. После этого, вам больше никогда не придется тратить драгоценное время, просматривая загроможденный экран со множеством хаотически расположенных приложений, тем самым. повышая производительность смартфона, своё время и удобство использования вашего телефона.
Успехов! С уважением, Андрей Зимин 23.06.2022
Понравилась статья? Поделитесь с друзьями!

Абсолютно во всех смартфонах на Android творится какой-то хаос. Многие из нас постоянно добавляют на рабочий стол новые приложения, забывая убрать оттуда старые. А потом, спустя несколько месяцев, мы начинаем прокручивать пять рабочих столов в надежде найти нужную программу. На самом деле достаточно даже недели, чтобы полностью забить телефон всяким хламом, и еще недели, чтобы начать принимать все это как должное. Мы превращаемся в наших бабуль, которым жалко выбрасывать старый хлам из дома – авось пригодится.
Чтобы ваш смартфон на Android всегда оставался в порядке, нужно всего лишь выполнять два пункта: организовывать нужные приложения и удалять ненужные. Видите, как все просто? И сегодня вы узнаете, как соблюдать порядок на рабочем столе своего телефона с самого первого дня использования. Если же вы опытный пользователь Android, то, возможно, удивить вас уже нечем. Но вдруг? Не узнаете, пока не прочтете статью.
Примечание: все действия, показанные ниже, проведены на примере фирменной оболочки Samsung One UI. Но так как это все равно Android, вы наверняка поймете, как сделать то же самое на вашем смартфоне.
Будьте организованными
Первое, что вы делаете при покупке нового телефона на Android, это заходите в меню и переносите нужные вам приложения на рабочий стол. Открыть меню можно нажатием соответствующей кнопки или с помощью жеста, если ваше устройство их поддерживает. Если второй вариант для вас выполним, то кнопки навигации вообще можно удалить из меню, чтобы они не забирали часть экрана для себя, и осуществлять управление жестами. Это удобнее (когда привыкнете, поймете), и Android постепенно все больше переходит к жестам, так что лучше бы с ними дружить. Войдя в меню, просто удерживайте палец на нужном приложении и тяните его на рабочий стол.

Также во всех меню и в контейнере (о нем позже) существует поиск, в котором можно найти нужное приложение по названию, если у вас их слишком много. Организация рабочего стола позволит вам не заходить в меню каждый раз, чтобы открыть нужное приложение. Но это лишь первый шаг, дальше – больше.
Заполните панель «Избранное»
Прокручивать рабочие столы на Android – веселое занятие, безусловно. Но, возможно, вы захотите, чтобы наиболее часто используемые вами приложения всегда находились на экране независимо от того, какой рабочий стол сейчас включен.

Для этого есть панель «Избранное», которая расположена в самом низу дисплея. Обычно там стоят приложения для камеры, звонков, сообщений и браузер. Вы можете настроить эту панель, как вам будет удобно, убрав или добавив туда приложения. Делается это так же, как перенос программ на рабочий стол: зашли в меню, зажали, перетащили в самый низ. Удаляется таким же образом, но в обратном порядке.
Создавайте папки на рабочем столе
Если приложений стало действительно много, не обязательно создавать для них новые рабочие столы – организовывайте их в папки. К примеру, если у вас много различных соцсетей и мессенджеров, объедините их и назовите папку «Общение» или как-то так. Главное, чтобы вы точно знали, где что искать. Делается это просто:
- Чтобы создать папку, на рабочем столе должны находиться хотя бы два ярлыка, которые вы хотели бы в нее поместить.

- Зажмите палец на одном приложении и просто перетяните его на второе – папка готова.
- Теперь войдите в нее и задайте любое название, которое хотите.

- Достать приложение из папки можно точно так же: зажали, вытянули.

Удалите ненужные приложения
Многие из нас устанавливают какие-либо приложения просто, чтобы попробовать их или воспользоваться в одной конкретной ситуации. После этого программы лежат на телефоне, захламляя пространство и память.
Если у вас несколько десятков приложений, не удивительно, что вы можете забыть о некоторых из них. А ведь они занимают место и, возможно, даже работают в фоне, потребляя драгоценный заряд аккумулятора.
Войдите в меню и тщательно изучите все, что у вас установлено. Удаляйте ненужное прямо через меню, магазин или файловые менеджеры. Обо всем этом поговорим подробнее ниже.
Используйте контейнер
Для начала вам стоит узнать о такой замечательной функции, как контейнер приложений. В нем показываются все последние открытые вами программы. Это очень удобно и позволяет быстро переключаться между часто используемыми приложениями.

Но не стоит заигрываться с контейнером слишком сильно. Все, что там находится, подгружается в оперативную память, занимая такой ценный ресурс. Держите там несколько нужных вам вещей, а остальные удаляйте. Чтобы полностью очистить контейнер, откройте его с помощью кнопки навигации или жеста и нажмите на кнопку «Закрыть все».
Посетите Play Market
Избавляться от хлама через меню все-таки быстрее, но есть и такой способ, поэтому о нем стоит рассказать. Через магазин Play Market тоже можно управлять программами на телефоне. Делается это так:
- Откройте его и войдите в меню (три горизонтальные полоски в левом верхнем углу).

- Выберите пункт «Мои приложения и игры». Здесь показывается все, что вы когда-либо устанавливали ранее, и то, что инсталлировано на ваше Android-устройство прямо сейчас.
- Вам нужна вкладка «Установленные». Здесь вы увидите полный перечень приложений, которые можно удалить с телефона прямо отсюда.

Если вы хотите вернуть то, что нечаянно стерли, откройте другую вкладку под названием «Библиотека» и найдите его в этом списке. Эта вкладка также бывает полезна в тех случаях, когда вы сменили телефон. Просто войдите в новое устройство под своим Google-аккаунтом, откройте библиотеку в Play Market и сможете быстро скачать все свои приложения заново, не набирая каждое в поиске.
Попробуйте Google Файлы
Обычно люди пользуются стандартным файловым менеджером телефона, в котором довольно ограниченный функционал. Google Файлы – на удивление очень удобная программа для организации памяти смартфона, которая умеет даже удалять ненужный мусор. Делается следующим образом:
- Включите Файлы и нажмите на кнопку «Очистить».
- Выберите то, что хотите удалить из телефона. В данный момент нас интересует вкладка «Неиспользуемые приложения». Она находится где-то внизу, пролистайте.
- Здесь показаны все приложения, установленные на вашем смартфоне, их размер и дата последнего входа. Отсортируйте список по последнему параметру и увидите, какими программами вы пользовались уже очень давно.
- Удалить все можно отсюда же.

Используйте другие программы
Сразу стоит сказать, что всякие чистильщики абсолютно бесполезны, и у вас никогда не возникнет ситуации с телефоном, в котором вам может понадобится сторонний чистильщик. Если вам так нравится смотреть на то, как по экрану бегают циферки, говорящие, что «ваше устройство оптимизировано на 100%», используйте встроенную программу для чистки. На Samsung это «Обслуживание устройства». Они тоже не особо полезные, но хотя бы не вредят, как сторонние.

Что вам действительно может понадобиться, так это хороший файловый менеджер. Например, выше упомянутые Файлы от Google или любое другое такое же эффективное приложение. Попробуйте разные и поймете, которое вам больше нравится. Если ваш стандартный файловый менеджер имеет такой же продвинутый функционал, то менять его, конечно же, не надо.

Все необходимые приложения вы всегда можете найти в Play Market. Среди них есть даже такие, которые автоматически выносят на рабочий стол нужные ярлыки и правильно организовывают их. Среди действительно полезных программ стоит выделить JINA, которая добавит вам выдвигаемую боковую панель для быстрого переключения между приложениями. Очень полезная штука со многими нужными функциями.
Есть и более глобальные программы, которые позволяют детальнее управлять своей прошивкой Android и изменять ее внешний вид. Такие приложения называются лончеры, и их существует огромное количество, так что даже советовать что-то сложно. Можно разве что выделить Nova и Action Launcher, у которых есть очень детальные настройки организации приложений и большой выбор визуальных эффектов: шаблоны, темы, анимации и так далее.

Как видите, существует достаточно много методов организации приложений и рабочего стола на телефоне с ОС Android. Главное не забывать о всяком мусоре и вовремя его чистить. А если вам лень заниматься этим вручную, то существует множество полезных программ, которые всегда готовы вам помочь.
Как организовать приложения на устройствах Samsung Galaxy — android.mobile-review.com
По материалам cnet.com
После того, как вы удалили все ненужное с вашего устройства, самое время немного упорядочить оставшееся. А несколько советов позволят вам получить новый, ничем не засоренный пользовательский опыт.
Иногда «чистка» Android устройства – это нечто большее, чем удаление файлов с целью освободить место. Скрыть приложения, которые вы не планируете использовать, обеспечить быстрый доступ к нужным, изменить доступность ярлыков – все это может сделать использование смартфона более рациональным. Ниже вы найдете несколько способов «освежить» ваши отношения со смартфоном без особого труда.
Спрятать лишнее
Страничка с информацией о приложениях позволит вам отключить те, которыми вы не пользуетесь
Прежде чем заняться организацией нужных приложений, стоит спрятать те, которые вы не используете. Нажимаем «Меню», идем в настройки, а затем в последний пункт, «Общие». Там вы увидите диспетчер приложений, который позволит вам увидеть список приложений, установленных на вашем устройстве. Обратите внимание, что не все ненужные приложения вы сможете отключить. Для каждого приложения, которое вы хотите отключить (это значит, что оно не будет работать в фоне или отображаться среди ваших приложений), нужно выбрать его и нажать на кнопку «Отключить». Теперь будет меньше возни с тем, что вы никогда не будете задействовать.
Изменить настройки отображения ваших приложений
Изменить порядок отображения приложений, чтобы облегчить их поиск
Обратите внимание: этот пункт актуален только для пользователей, которые еще не получили Android 5.0.
Когда вы добавляете или удаляете приложения, и особенно, если вы делаете это часто, в ваших приложениях становится трудно ориентироваться. Дальше это может усложниться тем, что они не отображаются в алфавитном порядке. Так что решаем проблему. Заходите в меню и находите пункт «Вид». В появившемся меню выбираете то, что вам больше подходит.
Создать папки для приложений
Вместо нагромождения иконок приложений на домашнем экране – аккуратные папочки
Если вам кажется, что поиск приложений стал трудным и неудобным, значит, вы изрядно засорили домашний(е) экран(ы). В случае с экраном это еще менее удобно, чем с общим списком приложений. Так что почему бы не попробовать использовать папки, группируя приложения по типу задач или частоте использования? Создаем первую папку. Долгое нажатие на свободном пространстве домашнего экрана – выбираем «Папка» и даем ей название. Теперь можно зажимать и перетаскивать приложения в новую папку. Того же эффекта вы добьетесь, размещая одну иконку приложения поверх другой. Так что все зависит от вашей версии Android, для «пятерки» первый способ не годится.
Выбрать иконки для быстрого доступа
В быстром доступе должны быть иконки приложений, которые вам нужнее всего
Организуя приложения, стоит выбрать, какие из них достойны попадания в строку быстрого доступа внизу экрана. Предполагается, что это ярлыки самых необходимых приложений, но дефолтный набор этих приложений может расходиться с тем, что удобно лично вам, а это не соответствует изначальной идее этой строки. Так что обычное нажатие иконки, удерживание и перетаскивание – и нужное приложение уже у вас в быстром доступе. Очень просто.
Использовать виджеты для самых нужных функций приложений.
Круговой виджет батареи отображает заряд таким вот элегантным способом
Возможно, вам неудобно каждый раз открывать приложение, чтобы воспользоваться какой-то из его функций. Тут на помощь приходят виджеты. Быстро записать мысль? Справиться о погоде? Никаких проблем. Посмотрите, какие виджеты у вас уже установлены: нажмите на домашний экран и выберите «Виджеты». Чтобы использовать любой из них, совершите уже привычное действие – зажмите и перетащите туда, где хотите, чтобы виджет отображался. Помните, что разные виджеты занимают разную площадь, так что цифры под их названиями показывают размер по вертикали и по горизонтали.
Рассортировать иконки панели уведомлений.
Иконки Wi-Fi и GPS всегда должны быть под рукой
Не будучи связанной непосредственно с приложениями, возможность получить быстрый доступ к Wi-Fi, Bluetooth, GPS и громкости из шторки уведомлений очень важна. Вот вам еще одно пространство для кастомизации. Идем в «Настройки» — «Устройство» — «Панель уведомлений». Для более старых версий Android это будет «Настройки» — «Мое устройство» — «Дисплей» — «Панель уведомлений».
Даже воспользовавшись парой советов из предложенных, вы увидите, насколько повысится удобство работы с аппаратом.
А с чего вы начинали настройку смартфона под себя? Делитесь в комментариях.
Основные настройки
Сменить лаунчер после установки приложения можно просто открыв домашний экран, после чего появится запрос о его замене, которую нужно подтвердить и поставить галочку напротив пункта “Запомнить выбор”.

Процесс того, как сменить оболочку при наличии нескольких, зависит от бренда девайса. Тем не менее, принцип один и тот же, поэтому следуя инструкции ниже можно разобраться имея любой гаджет.
Инструкция для Samsung:
- Открыть Настройки.
- Перейти в “Приложения”.
- Тапнуть на 3 вертикальные точки в правом верхнем углу.
- Нажать на “Приложения по умолчанию”.
- Выбрать “Главный экран”.

- Поставить галочку напротив нужной оболочки.
Как очистить рабочий стол Андроида от лишних ярлыков и виджетов
С самого первого дня покупки нового смартфона пользователь постоянно скачивает и устанавливает новые приложения и добавляет виджеты. В итоге растет количество рабочих столов и от количества ярлыков начинает рябить в глазах. Нагромождение иконок влечет за собой довольно неприятные последствия:
- Теряется эстетический вид рабочего стола
- Сложно быстро найти нужное приложение
- Некоторые программы работают в фоновом режиме и нагружают процессор и аккумулятор.
В нашей статье мы подскажем, как можно упорядочить хаос ярлыков на рабочем столе, удалив лишние иконки, виджеты и дополнительные рабочие экраны.
Представим, что перед нами смартфон на ОС Android 6.0, у которого несколько экранов битком набиты различными ярлыками приложений и виджетами, половина из которых давно не используется. Начнем генеральную уборку!
Шаг 1. Как удалить ярлык или виджет с рабочего стола Андроид
Самый простой способ удалить ненужную иконку с рабочего стола – отправить ее в системную корзину:
- Выберете программу, от которой хотите избавиться
- На несколько секунд задержите палец на ярлыке
- Появится меню с выбором: убрать или удалить
- Перенесите ярлык к нужной команде

Команда «Убрать» лишь сотрет ярлык с рабочего стола. Само же приложение останется в меню смартфона. Соответственно, команда «Удалить» не только уберет иконку в корзину, но и деинсталлирует саму программу.
Обычно приложение удаляется не полностью. После деинсталляции в памяти смартфона может остаться программный кэш, который забивает память гаджета и тормозит процессор. Если вы решили удалить ярлык вместе с его приложением, рекомендуем просканировать смартфон с помощью специальных приложений для очистки от мусора. Например, программой Clean Master.
- Скачайте бесплатное приложение в Play Market
- Разрешите утилите доступ к вашим файлам
- Выберете пункт «Мусор»
- Нажмите «Удалить»
Подробнее о том, как окончательно избавиться он ненужных программ в смартфоне, читайте в статье Как удалить приложение на Андроид
Как удалить виджет с рабочего стола Андроид? Точно так же, как и иконку. Просто зажимаете палец на виджете, ждете пока вверху экрана не появится команда «Убрать» и тянете лишний виджет к ней. Ненужный элемент интерфейса останется в своем системном меню, а на рабочем столе сразу появится немало свободного места.
Шаг 2. Как упорядочить приложения
Возможна ситуация, когда на одном рабочем столе необходимо держать несколько ярлыков от одного производителя, или программ со схожими функциями. Например, на экране скапливаются утилиты от Google: Карты, Фильмы, Диск, Gmail и так далее. Для таких приложений сделайте системную папку прямо на рабочем столе:
- Нажмите на несколько секунд на иконку приложения
- Перетащите ее на другой ярлык – появится папка
- В созданную папку перетащите остальные иконки
Если вам понадобится создать несколько таких папок, их можно выделить цветом и указать название.
Шаг 3. Удалить рабочий стол на Андроиде
После того, как вы убрали лишние ярлыки и виджеты, главный экран смартфона превратится в вереницу пустых рабочих столов. Их тоже следует убрать, чтобы не занимали лишнее место.
- Зажмите пальцем свободное место на экране – так вы попадете в меню персонализации
- В данное меню можно попасть через ярлык системного приложения в настройках
- Выберете пункт «Рабочие столы»
- Появится каруселька всех экранов смартфона
- Выберете пустой рабочий стол и зажмите его пальцем
- Когда вверху экрана появится значок удаления, перенесите на него экран
- Если случайно выбрали не тот экран, у вас будет несколько секунд на то, чтобы отменить удаление.
В операционной системе Андроид сокрыто немало хитростей по тонкой настройке смартфона, о которых вы, может быть, даже и не догадываетесь. Станьте настоящим гуру Андроида, прочитав статью 8 хитростей: скрытые возможности Android
Итак, вы тщательно прибрались на рабочем столе своего смартфона. Вот только через несколько дней вы наверняка накачаете новые программы, которые опять забьют своими ярлыками все свободное место. Чтобы каждый раз не вычищать лишние иконки, проще всего сразу предотвратить их появление. Для этого воспользуйтесь настройками магазина Google Play:
- Откройте магазин
- Зайдите в меню приложений
- Найдите пункт настроек
- В строке «Добавлять значки» снимите галочку
После этого все новые приложения будут помещаться только в основном меню Андроид.
Теперь вы узнали, как удалить иконку с рабочего стола Андроид. Если вы все же предпочитаете хранить все ярлыки и виджеты ваших приложений на рабочем столе, вам понадобится смартфон с большим экраном, на котором хватит места всем элементам интерфейса, как системным, так и установленным извне. Для комфортной работы с любым количеством приложений мы рекомендуем смартфон Fly Cirrus 9.
Данная модель является одной из самых популярных в коллекции гаджетов британской компании Fly. За свою 14-летнюю историю Fly зарекомендовал себя как производитель смартфонов, которые отвечают запросам самого широкого круга потребителей. Стильный женский смартфон, мощный гаджет с емким аккумулятором для тех, кто долго находится вдали от дома или качественный камерофон – каждый сможет найти для себя подходящий девайс, к тому же по очень выгодной цене.
Fly Cirrus 9 привлек пристальное внимание пользователей за сочетание самых трендовых характеристик:
- Большой и яркий 5,5-дюймовый IPS HD экран, на котором одинаково комфортно работать с любыми программами, читать книги или смотреть фильмы.
- Мощный 4-ядерный процессор с частотой 1,25 ГГц, отвечающий за многозадачность в работе и стабильную работу системы.
- Емкий аккумулятор на 2800 мАч, который поддерживает работу смартфона в различных, даже самых ресурсозатратных режимах в течение всего дня.
- Качественные камеры на 8 и 2 мегапикселя
- Модуль высокоскоростной связи 4G LTE, с которым скоростной серфинг в интернете становится максимально удобным и приятным.
- Привлекательный дизайн глянцевого эргономичного корпуса.
Столько мощное техническое исполнение доступно пользователям по отличной цене. Стоимость Fly Cirrus 9 в интернет-магазинах не превышает 6 400 рублей. Кстати, купить любой понравившийся вам смартфон от Fly вы можете в официальном магазине бренда.
Фильтры
Часто требуется отфильтровать (кто-то предпочитает слово «уточнить») результаты поиска. Обычно пользователь выбирает критерий, по которому результаты отбираются из большого количества. Распространенные шаблоны здесь такие:
- Фильтр на том же экране
- Выдвигающаяся панель с фильтрами
- Фильтр в диалоговом окне
- Форма с фильтрами
Также обратите внимание на ограниченный поиск для оптимального способа фильтровать данные перед поиском.
Фильтр на том же экране
Так же как и с сортировками, фильтр на том же экране отображается рядом с результатами поиска или списком объектов. Фильтр применяется по одному нажатию. HeyZap использует стандартный переключатель, а Google — вертикальные вкладки.
Приложения CBS News и ACL Festival используют прокручивающуюся панель, что позволяет на одном экране уместить много фильтров.
У SXSW под рядом первичных фильтров есть еще один, где можно задать параметры фильтра. Новостная читалка Feed a Fever использует стилизованные выпадающие списки в качестве фильтров новостей.
Варианты фильтрации должны быть понятно названы, чтобы их было легко понять. Не забудьте четко показать, какие из фильтров включены.
Выдвигающаяся фильтры
Выдвигающаяся панель фильтров почти так же эффективна, как обычная панель фильтров, и может использоваться для раскрытия свойств фильтров. Чтобы раскрыть панель, надо потянуть ее за «ручку» или просто нажать на нее. В Audible выдвигается простая панель, похожая на стандартное меню внизу экрана. А в Sam — целый набор фильтров, который может быть применен к карте с клубами. Лучшим решением для Sam было бы оставить карту видимой и сделать динамические фильтры, которые будут применяться сразу после нажатия.
Диалоговое окно с фильтрами
Диалоговое окно с фильтрами похоже на своих братьев из браузеров. В TripAdvisor для iOS свое оригинальное окно с фильтрами, а USPS Mobile для Android полагается на стандартные элементы управления.
Хотя диалоговое окно с фильтрами решает свою задачу, первые два шаблона дают большую свободу для пользователей экспериментировать с фильтрами, не уходя из главного окна.
Называйте варианты фильтров коротко, избегайте прокрутки. Если опций много — попробуйте форму с фильтрами.
Как организовать иконки на экране смартфона
Подробности Категория: Секреты Андроида Опубликовано 30.11.-0001 02:30
Дорогие друзья! Начинающие владельцы мобильных устройств на ОС Андроид!
Если вы уже приобрели мобильное устройство и включили его, то по умолчанию уже имеете несколько рабочих столов на экране, которые можно перелистывать в обе стороны. На них также по умолчанию уже имеются основные иконки установленных приложений.

В частности, в нижней строке обычно имеются самые ходовые: Телефон, Контакты, Менеджер приложений, SMS сообщения и Интернет. Эти иконки имеются на каждом рабочем столе и, как правило, пальцем не перелистываются. Среди остальных иконок вы обнаруживаете и те, которыми почти не будете пользоваться, и которые только засоряют и так небольшое пространство стола. И в то же время вам желательно разместить новые по вашему желанию. Как все это делать?
В предыдущей статье я уже немного писал, как обращаться с рабочими столами, как их создавать, удалять, перемещать и т.п. Также говорилось и об удалении и создании новых иконок на рабочих столах и об их перемещении в пределах экрана и между экранами
Здесь же мы поговорим о том, как упорядочить иконки на столах, чтобы их можно было легко найти, и ими было удобно пользоваться. Ведь часто со временем столы превращаются в сплошную кашу разнородных значков, которая уже мало отличается просто от общего перечня приложений, открываемого в Менеджере приложений. В последнем они по крайней мере отсортированы либо по алфавиту, либо по времени установки.
Итак, как и всякое рабочее место, ваши рабочие столы должны быть хорошо организованы. Лучше всего подходит тематический принцип. У каждого эти принципы могут быть своими, но тем не менее можно сформулировать некоторые полезные советы для новичков.
На основном рабочем столе (Главном экране), открываемом по нажатию кнопки Домой, лучше всего разместить часто употребляемые иконки приложений и виджеты, которыми чаще всего пользуетесь: например, часы, погода, баланс лицевого счета. На соседних экранах желательно разместить иконки по тематике Интернет, Игры и Общение.
Интернет – это иконки браузеров, поисковых приложений, ярлыки часто открываемых сайтов (новостных, личных и т.п.).
Игры – иконки ваших любимых игр и других приложений для досуга, например, читалки электронных книг, музыка.
Общение – это иконки электронной почты, SMS сообщений, социальных сетей (ВКонтакте, Facebook, Twitter, YouTube и др.).
На следующих, более далеких от Главного, экранах можно разместить уже менее часто используемые приложения. Но опять таки по тематическому принципу:
Система – системные приложения: файловые менеджеры, настройки системы, антивирус и др.
Инструменты — фотокамера, галерея, калькулятор, календарь, переводчик, будильник, диктофон
Сеть – виджеты включения и переключения режимов сети, счетчики трафика и т.п., торрент-клиент, вход в облачные хранилища данных
Офис – офисные приложения для просмотра и редактирования документов и рисунков
Справки – справка по аппарату, расписания самолетов, поездов, погода и пр.
Карты и навигация – карты Яндекс и Google, навигаторы, видеорегистратор
и другие по вашему усмотрению.
Поскольку рабочих столов желательно иметь также не очень много, то мой совет — для экономии рабочего места на столах пользуйтесь таким удобным средством организации значков, как папки. Причем обязательно также по тематическому принципу. Иначе вам трудно будет найти нужный значок внутри папки.
В заключение уточню, что все сказанное здесь излагалось на примере моего смартфона Samsung Galaxy S4 mini с ОС Андроид 4.2.2. Для других моделей и производителей и других версий ОС могут быть некоторые отличия. Но общие принципы остаются одинаковыми.
Удачи вам, до новых встреч на страницах сайта.
Чтобы быть в курсе новинок сайта, рекомендую подписаться на периодическую еженедельную на портале Subscribe.ru.
Менеджер приложений
Здесь нет огромного количества настроек, но есть простой и удобный интерфейс с набором основных возможностей. Удаление пользовательских приложений, отображение подробной информации о программном обеспечении и переход на его страницу в Google Play Маркете, извлечение и отправка apk-файлов, просмотр файла Android Manifest и т.д. С помощью менеджера можно найти все файлы APK, когда-либо закачанные в память телефона. Помимо мобильных устройств его можно установить на часы и Smart TV с ОС Android.

Рекламные материалы демонстрируются только в полноэкранном режиме, но отключить их нельзя. Объявления включается почти после каждого действия, что негативно влияет на оценку пользователей. Также юзеры снижают рейтинг за отсутствие функции перемещения ПО на карту памяти.
Куда лучше сохранять контакты в телефоне?
Если нужно стереть сразу несколько телефонов или очистить весь список, то порядок будет такой:
Как включить автозагрузку и синхронизацию контактов
Хранение в облачном сервисе
Как добавить контакт
Скачиваем, скидываем на телефон, устанавливаем, запускаем. В приложении всего две кнопки предлагающие вид форматирования контактов вашей книге: [Surname, Name] — Фамилия, Имя [Name, Surname] — Имя, Фамилия
Преимущество такого способа мне нравится тем, что в полях Имя и фамилия хранятся именно имена и фамилии, а изменяется только поле «отображать как». Данный способ, может быть, достаточно «многошаговый». Но если мне подскажут более простой, то я буду только признателен. А если кому то мой способ поможет — вот и хорошо.
Сообщение отредактировал alpeen
— 04.08.10, 09:58
Сам долго копал эту тему и нашел хорошую утилиту, отписался о ней вот тут
Всем привет. Не так давно приобрел себе телефон Spica I5700. До этого была Nokia E50. Столкнулся с проблемой переноса контактов из телефона в телефон. Проблему решил так: Nokia->PC Suite->Outlook->экспорт CSV->импорт Google Contacts -> синхронизация I5700. Все получилось, но. Очень меня бесило то, что в Спике нельзя выбрать сортировку по фамилии. Ковыряние Интернета ни к каким приемлемым решением не привело. Контактов более 600. Решил попробовать сам разобраться. Порядок действий был таков:
автор к сожалению не известен
Organize your apps in alphabetical order
Updated on December 17, 2021
What to Know
- To arrange Android apps alphabetically, open the Apps screen and tap the ellipsis icon > Display layout > Alphabetical list.
- You can sort apps on Samsung Galaxy tablets running Android with this same method.
- Using app folders, deleting apps, finding hidden apps, and customizing icons are additional ways to organize your Android device.
This article covers the process for how to sort apps alphabetically on an Android smartphone and tablet. You’ll also find information on additional ways to best organize Android apps and what to do if you have a Samsung Galaxy Android device.
The general app advice on this page applies to all Android smartphone and tablet models.
How Do I Arrange My Apps in Alphabetical Order?
While you can’t automatically sort all of the apps on your Home screen alphabetically, you can do this to your app list on the Apps screen.
Here’s how to sort your Android app alphabetically on the Apps screen.
-
Tap the Apps icon to open the Apps screen. It’s the icon that looks like a white circle with six blue dots.
Some Android devices also support switching to the Apps screen by swiping up while on the Home screen.
-
Tap the ellipsis icon in the top-right corner.
-
Tap Display layout.
If your Android smartphone or tablet lacks this menu item, proceed to the next step.
-
Tap Alphabetical list. All your app icons on the Apps page should now be sorted alphabetically.
This option is called Alphabetical order on some Android devices.
What Is the Easiest Way to Organize Apps on Android?
The easiest way to organize apps on Android tablets and smartphones is to long-press each app icon and move it to where you want. There are several additional ways for managing Android apps you may want to try though.
- Organize Android apps in folders. Using folders on Android to group apps together by type or topic is a great way to keep your Android Home screen organized.
- Delete unwanted Android apps. If you have old apps you don’t use anymore taking up space on your Home screen, why not completely delete apps from your Android device?
- Change the Android app icons. You can actually change the default icons on Android used by a lot of apps to create an entirely new aesthetic for your tablet or mobile device.
- Move Android apps to an SD card. Changing how your apps look on your Android device is fun, but it’s important to manage how much space they use. If you are running low on space, you can move Android apps to an SD card.
- Find the hidden apps on your Android device. If you’ve been sharing your device with someone else, you may actually have hidden Android apps installed.
How Do I Organize My Apps on My Samsung Galaxy?
If you have a Samsung Galaxy smartphone or a Samsung Galaxy Android tablet, all of the above tips can be used to organize and sort your apps.
However, if you have a Samsung Galaxy device which runs a Windows operating system, there are other ways to move app icons and customize the Windows 10 Start Menu.
FAQ
-
How do I alphabetize apps in a folder on Android?
In the folder, tap the three dots and choose Sort. In the pop-up window, select the option to arrange the contents alphabetically.
-
How do I delete Android apps?
To delete an Android app from your phone, long-press the app icon and choose Uninstall. You must then confirm that you want to remove the app. You can re-download apps you’ve purchased from the Play Store anytime.
Thanks for letting us know!
Get the Latest Tech News Delivered Every Day
Subscribe
