.
 Разрешение экранов современных смартфонов теперь соответствует уровню разрешения мониторов обычных персональных компьютеров. Но размер смартфона всё-таки карманный. Поэтому частенько возникает потребность рассмотреть подробности изображения возникающего на экране нашего смартфона.
Разрешение экранов современных смартфонов теперь соответствует уровню разрешения мониторов обычных персональных компьютеров. Но размер смартфона всё-таки карманный. Поэтому частенько возникает потребность рассмотреть подробности изображения возникающего на экране нашего смартфона.
А как увеличить масштаб интерфейса на телефоне Хуавей (Хонор)?
Современные мобильные устройства готовы нам помочь в этом минимум тремя способами:
- 1 способ: внесением изменений в Настройках смартфона в режиме просмотра – масштаб «Крупный», «Мелкий» или «По умолчанию».
- 2 способ: режим «увеличительного стекла» – включается трёхкратным нажатием пальца на интересующую область экрана.
- 3 способ: режим масштабирования при увеличении или уменьшении – осуществляется разведением пальцев или сведением двух пальцев на экране.
1 способ: масштабирование изображения экрана, внесением изменений в Настройках смартфона HUAWEI (honor)
При этом способе устанавливается масштаб изображения на всех экранах телефона путём фиксации масштаба в следующих позициях: «По умолчанию» (средний), «Крупный» или «Мелкий».
Чтобы установить соответствующий масштаб в Настройках телефона нужно:
1. Запускаем приложение Настройки смартфона.
2. Входим в раздел «Экран».

3. Выбираем в разделе «Экран» пункт «Режим просмотра».
4. Далее передвигая ползунок вправо или влево, устанавливаем соответствующий масштаб:
- По умолчанию;
- Крупный;
- Мелкий.


2 способ: режим «увеличительного стекла» на смартфоне HUAWEI (honor)
Чтобы рассмотреть изображение на интересующем вас участке экрана телефона нужно нажать три раза подряд на выбранный вами участок экрана. После этого интересующий вас участок экрана будет увеличен примерно в 4 раза и по краю экрана появится рамка оранжевого цвета.
Для выхода из этого режима «увеличительного стекла» нужно ещё раз нажать три раза по экрану телефона.
Эта функция работает на всех экранах, кроме клавиатуры и Панели навигации.
Для включения этого режима необходимо в Настройках телефона внести небольшое изменение, для этого:
1. Запускаем приложение Настройки смартфона.
2. Входим в раздел «Управление».
3. Выбираем в разделе «Управление» пункт «Спец. возможности».

4. В разделе «Спец. возможности» выбираем пункт «Жесты для увеличения».
5. В новом окне «Жесты для увеличения» включаем переключатель возле слов «Жесты для увеличения».


3 способ: режим масштабирования для увеличения или уменьшения изображения с помощью двух пальцев на смартфоне HUAWEI (honor)
Чтобы увеличить масштаб изображения или уменьшить до нужного вам размера, достаточно на экране смартфона развести два пальца или свести их.
Например:
— разведите два пальца свайпом, чтобы увеличить размер фотографии или изображения веб-страницы;

— сведите два пальца свайпом, чтобы уменьшить изображение.

У наших мобильных телефонов больше аппаратных возможностей и они лучше. Одно из самых ярких событий произошло с увеличением количества экранов. Панели становятся больше, имеют более высокое качество и предлагают разрешение, которое мы раньше ожидали увидеть только на телевизорах. Однако, пользователь может изменять этот параметр, как это происходит в Huawei мобильные. Но стоит ли перестать менять разрешение экрана?

Разрешение QHD — это то, что есть только на некоторых смартфонах высокого класса. Однако, если мы опустимся на ступеньку ниже в этом качестве, мы увидим, что почти любой смартфон среднего класса предлагает разрешение экрана FullHD +, в то время как классическим является то, что терминалы начального уровня продолжают поддерживать разрешение HD +. Телефоны Huawei с EMUI позволить пользователю взять под контроль этой способности, так как она может быть полезна в определенных случаях.
Аккумулятор это ценит
Ответ — да, поскольку автономия нашего мобильного телефона первым заметит изменения к лучшему. По умолчанию, Huawei телефоны включить режим интеллектуального разрешения , который автоматически снижает разрешение экрана для экономии заряда аккумулятора. Однако, как и в случае с автоматической яркостью, никто лучше нас не знает, когда лучше всего менять разрешение. Изменение разрешения не влияет на удобство использования приложений, но если мы его уменьшим, в некотором контенте будет восприниматься более низкое качество, в то время как мы заметим, что батарея прослужит дольше, чем обычно.

Как это модифицируется
Чтобы иметь возможность изменять разрешение экрана, нам нужно будет войдите в меню настроек и нажмите «Экран и яркость» . Попав внутрь, нам придется спускаться, пока не найдем раздел «Разрешение экрана». После входа мы увидим, что Smart Mode активирован по умолчанию. В этом меню мы можем отключить эту функцию и вручную выбрать те разрешения, которые поддерживает экран нашего Huawei. В приведенном выше примере мы видим варианты Huawei P Smart 2019, который поддерживает разрешение HD + (1560 x 720 пикселей) и FHD + (2340 x 1080 пикселей).
Стоит ли менять?
В зависимости от того, как каждый пользователь использует свой мобильный телефон, изменения могут быть более или менее оправданы. Если вы один из тех, кто проводит день в Интернете, в социальных сетях, заходя в такие приложения, как WhatsApp и иногда играя в нетребовательные игры, может стоит попробовать более низкое разрешение . Если, напротив, у вас есть мультимедийный контент на потоковых платформах, вы проигрываете требовательные игры и очень часто используете камеру для фотографий и видео, возможно, лучше оставить все как есть.
Содержание материала
- Все приложения в полноэкранном режиме
- Видео
- Первый способ
- Открыть игру на весь экран: настройка видеокарты
- Как открыть приложение на весь экран андроид?
- Как развернуть игру на весь экран: параметры запуска
- Как включить полноэкранный режим Chrome Android?
- Как развернуть видео с галереи, либо с памяти планшета
Все приложения в полноэкранном режиме
К счастью, большинство наших мобильных телефонов имеют функцию, позволяющую выводить экран на полный экран, в то программное обеспечение, которое еще не было адаптировано. Чтобы проверить, имеет ли наш мобильный телефон эту принудительную функцию, мы должны зайдите в меню настроек и войдите в экран настройки . Возможно, что функция находится в том же меню, что и в случае, например, OPPO терминалы, или мы должны войти в расширенные настройки экрана, как это происходит в Huawei устройств.

Оказавшись внутри, мы увидим список приложений, которые наша система обнаружена как «не совместимая» в полноэкранном режиме. В этом случае нам придется активировать каждый селектор, чтобы вызвать «Полноэкранное отображение» и, таким образом, заполнить этот пробел. Имейте в виду, что принудительные приложения, не предназначенные для этого режима просмотра, могут сделать некоторые из них слегка искаженными.
Первый способ
- Для начала нам нужно зайти в настройки смартфона. Для этого нажмите на шестерёнку в шторке уведомлений либо запустите ярлык настроек через лаунчер.
- Далее в настройках откройте пункт «Экран».
- В пункте «Экран» следует перейти в «Масштаб изображения на экране».
- И в этом меню переместить ползунок внизу так, чтобы интерфейс подстроился под максимально удобный вид.


В данном случае доступно лишь 4 режима:
- очень крупный;
- средний;
- маленький;
- очень маленький.
Увы, в этом методе нельзя более широко настроить масштаб интерфейса, все ограничивается лишь четырьмя пучками. Зато все очень быстро и удобно. Также при изменении масштаба есть картинка, показывающая, как будет выглядеть интерфейс в разных приложениях.
Видео
Открыть игру на весь экран: настройка видеокарты
В первую очередь рекомендуется установить самые свежие драйвера на видеокарту: очень часто в патчах можно встретить фиксы, связанные с совместимостью старых приложений. Для этого можно воспользоваться Snappy Driver Installer или DriverPack Solution. Но не всегда обновления исправляют ситуацию. Следует еще проверить опцию отображения рабочего стола. Для этого откройте панель управления видеокартой. Обычно в системном трее (маленькие значки в правой нижней части рабочего стола) находится соответствующая иконка. Если ее нет, то попробуйте нажать правой кнопкой мыши по рабочему столу и найти этот пункт в выпадающем меню. Если и там вы его не обнаружите, то попробуйте посмотреть в панели управления. В окне программы выберите пункт «Регулировка размера и положения рабочего стола». Включите пункт «Во весь экран». Не забудьте подтвердить изменения и закройте панель управления. После этого окно игры должно расшириться до полного размера.

Для владельцев видеокарт от компании AMD процесс выглядит похожим образом. Нужно зайти в приложение Catalyst Control Center и найти там такую же настройку.
Как открыть приложение на весь экран андроид?
Откройте любой веб-браузер и перейдите в Google Play Store на странице play.google.com. Нажмите «Приложения» в левом столбце, затем «Мои приложения». Это даст Вам список всех приложений Android, установленных из Play Store. Выберите нужное приложение.
Как развернуть игру на весь экран: параметры запуска
Если зайти в свойства любого ярлыка игры, то вы увидите параметры запуска (для этого нажмите правой кнопкой мыши по ярлыку и выберите соответствующий пункт в выпадающем окне). В графе «Ярлык» в строке «Объект» вы найдете адрес, который указывает на расположение исполняемого файла в корневом каталоге с игрой. Мало кто знает, но существует ряд команд, которые можно прописывать после адреса. Все они прописываются через пробел после дефиса. В зависимости от конкретной игры список поддерживаемых команд может отличаться. Для того, чтобы растянуть игру на весь экран попробуйте следующие варианты:
- -fullscreen — устанавливает параметры полноэкранного режима.
- -w 1920 -h 1080 — устанавливает размер окна по высоте и ширине. В данном случае указаны значения для FullHD разрешения. Вы можете поменять значения конкретно под ваш монитор, где -w — ширина, а -h — соответственно высота.
- Существует также команда для запуска игры в оконном режиме. Ее часто применяют для первоначального запуска, чтобы избежать некоторых проблем с совместимостью, а в дальнейшем в ручную установливают разрешение в настройках. Если после адреса вы видите текст -window, то его требуется убрать. Возможно, именно это препятствует приложению развернуться во весь экран.
 Точно такие же параметры, как правило, работают и для игр, установленных из Steam. Только в свойствах ярлыка вы не найдете поля «Объект». Чтобы установить параметры запуска, вам потребуется зайти в свою библиотеку в программе. Выберите желаемую игру, нажмите по ней правой кнопкой мыши и перейдите в свойства. Там вы увидите пункт «Установить параметры запуска». Нажимаете по нему и точно таким же образом прописываете вышеописанные команды. Не забудьте дефис в начале и пробел между командами. Можно указывать несколько параметров одновременно.
Точно такие же параметры, как правило, работают и для игр, установленных из Steam. Только в свойствах ярлыка вы не найдете поля «Объект». Чтобы установить параметры запуска, вам потребуется зайти в свою библиотеку в программе. Выберите желаемую игру, нажмите по ней правой кнопкой мыши и перейдите в свойства. Там вы увидите пункт «Установить параметры запуска». Нажимаете по нему и точно таким же образом прописываете вышеописанные команды. Не забудьте дефис в начале и пробел между командами. Можно указывать несколько параметров одновременно.
Как включить полноэкранный режим Chrome Android?
Советы и подсказки. Полноэкранный режим в бета-версии Chrome для Android
- Откройте Chrome Beta.
- В адресной строке наберите chrome://flags/
- Прокрутите открывшийся список опций вниз, пока не появится пункт «Enable WebGL», после чего тапните по нему, чтобы активировать эту функцию.
28 янв. 2013 г.
Как развернуть видео с галереи, либо с памяти планшета
Если вы включаете видео не с интернета, а непосредственно с галереи или памяти устройства, оно сразу же разворачивается на весь экран. Однако в некоторых случаях по боках либо сверху и снизу картинки может быть пустое пространство черного цвета. Чтобы растянуть видео, можно воспользоваться замечательной функцией видео-плеера VLC. Качаем и устанавливаем плеер, и открываем через него видео.
Для этого зайдите в файловый менеджер, и с помощью долгого нажатия по видео вызовите меню, в котором нужно нажать “Открыть в”.

Откроется список с вариантами, в нем необходимо выбрать “VLC”, а затем нажать “Открыть”.

Теперь, когда откроется видео, вам необходимо отрегулировать его размер.

Нажимайте на значок изменения размера до тех пор, кока не будете удовлетворены результатом. Например, можно остановится на размере “Оптимально”.

Как видите, изображение растянулось, и отображается на весь экран.
Если вас смущают пустые черные полоски во время воспроизведения видео на сайте, это видео также можно открыть через VLC плеер. Для этого запускаем видео через UC Browser, затем нажимаем на три вертикальные точки внизу плеера, и жмем “Воспроизвести через”.

Откроется меню выбора проигрывателей, в котором необходимо выбрать ранее установленный VLC плеер, и уже через него подогнать размер видео под размеры экрана планшета.

Теги
Жесты для увеличения экрана
Чтобы текст на экране было легче читать, используйте масштабирование и увеличение.
Важно! Указанные ниже действия предполагают нажатие на экран.
Важно! Некоторые действия, описанные в этой статье, можно выполнить только на устройствах с Android 13 или более поздней версии. Подробнее о том, как узнать версию Android…
Содержание
Шаг 1. Включите жесты для увеличения
Шаг 2. Используйте жесты для увеличения
- Как увеличить масштаб
- Как временно увеличить масштаб
- Полезная информация об увеличении
- Как увеличить область экрана
- Как переключиться между типами увеличения
- Как использовать лупу при вводе текста
Шаг 1. Включите жесты для увеличения
- Откройте настройки устройства
.
- Выберите Специальные возможности
Увеличение.
- Включите Быстрый запуск увеличения.
- Чтобы изменить способ быстрого запуска, нажмите Быстрый запуск увеличения и выберите один из вариантов, указанных ниже.
- Кнопка специальных возможностей. Нажмите кнопку специальных возможностей внизу экрана
.
- Удерживание кнопок регулировки громкости. Нажмите и удерживайте обе кнопки регулировки громкости.
- Тройное нажатие на экран. Быстро нажмите на экран три раза (этот жест может замедлить работу устройства).
- Кнопка специальных возможностей. Нажмите кнопку специальных возможностей внизу экрана
Шаг 2. Используйте жесты для увеличения
Как увеличить масштаб экрана
- Нажмите кнопку специальных возможностей
- (если вы выбрали другое действие для быстрого запуска увеличения, выполните его).
- Коснитесь экрана в любом месте, кроме клавиатуры и панели навигации.
- Чтобы перейти к другой области экрана, проведите по нему двумя пальцами.
- Для настройки масштаба сведите два пальца вместе.
- Чтобы вернуть исходный масштаб, снова выполните действие для быстрого запуска увеличения.
Как временно увеличить масштаб экрана
- Нажмите кнопку специальных возможностей
- (если вы выбрали другое действие для быстрого запуска увеличения, выполните его).
- Коснитесь экрана в любом месте, кроме клавиатуры и панели навигации, и удерживайте палец.
- Чтобы перейти к другой области экрана, проведите по нему пальцем.
- Чтобы вернуть исходный масштаб, уберите палец.
Как увеличить область экрана
- Нажмите кнопку специальных возможностей
- Если вы выбрали другое действие для быстрого запуска увеличения, выполните его.
- Окно увеличения можно перетащить двумя пальцами.
- Для настройки масштаба сведите два пальца вместе.
- Чтобы вернуть исходный масштаб, снова выполните действие для быстрого запуска увеличения.
Как переключиться между типами увеличения
- Проведите вниз от верхнего края экрана и откройте быстрые настройки.
- Выберите Увеличение
Быстрый запуск увеличения.
- Нажмите Тип увеличения
Увеличение всего экрана или Увеличение области экрана.
- Переместите ползунок, чтобы настроить масштаб.
- Чтобы переключить тип увеличения, вы также можете открыть Настройки
Специальные возможности
Увеличение и выполнить инструкции на экране.
Совет. При увеличении всего экрана вы можете более детально настраивать размер лупы и направление прокрутки.
Как использовать лупу при вводе текста
- Проведите вниз от верхнего края экрана и откройте быстрые настройки.
- Выберите Увеличение
Лупа при вводе текста.
- Чтобы включить эту функцию, вы также можете открыть Настройки
Специальные возможности
Увеличение и выполнить инструкции на экране.
Полезная информация об увеличении
- Доступно 8-кратное увеличение масштаба.
- Если при включенном режиме увеличения вы закроете приложение или откроете другое, масштаб автоматически вернется к исходному. Чтобы снова увеличить его, выполните действие для быстрого включения.
- Если вы выбрали тройное нажатие на экран, функции, запускаемые одним нажатием, будут выполняться с небольшой задержкой. В это время устройство определяет, является ли это нажатие частью тройного.
Как обратиться в службу поддержки
За дополнительной информацией о специальных возможностях Android обратитесь в службу поддержки проекта «Google Специальные возможности».
Содержание
- Способ 1: Системные средства
- Способ 2: Настройки разработчика
- Способ 3: Стороннее приложение (Root)
- Способ 4: ADB
- Вопросы и ответы

Внимание! Изменение разрешения экрана может привести к проблемам, поэтому все дальнейшие действия вы выполняете на свой страх и риск!
Способ 1: Системные средства
В последнее время на рынке всё чаще появляются девайсы с матрицами высокого (2К и выше) разрешения. Разработчики таких гаджетов понимают, что это не лучшим образом сказывается на производительности, поэтому добавляют в прошивку инструменты для соответствующей настройки.
- Запустите приложение параметров, после чего перейдите в нём к пункту «Display (иначе может называться «Экран», «Экран и яркость», «Параметры экрана», «Screen» и прочее похожее по смыслу).
- Выберите параметр «Разрешение» (иначе «Screen resolution», «Default Resolution»).
- Далее укажите один из приемлемых для вас вариантов и нажмите «Применить» («Apply»).

Изменения будут немедленно применены.


Этот метод – самый простой, но воспользоваться им можно на ограниченном числе прошивок, в которые, к сожалению, чистый Android пока не входит.
Способ 2: Настройки разработчика
Разрешение экрана зависит от значения DPI (количества точек на дюйм), которое можно поменять в параметрах разработчика. Делается это следующим образом:
- Откройте «Настройки» и перейдите в пункты «Система» – «Дополнительно» – «Для разработчиков».

Если последний вариант отсутствует, воспользуйтесь инструкцией далее.
Подробнее: Как активировать режим разработчика в Android
- Пролистайте перечень, найдите опцию с названием «Минимальная ширина» (иначе может называться «Minimal width» и подобное по смыслу) и тапните по ней.
- Должно появится всплывающее окно с полем ввода значения DPI, которое мы и будем менять (имеющееся по умолчанию рекомендуется запомнить). Конкретные числа зависят от устройства, но в большинстве из них диапазон составляет 120-640 точек на дюйм. Впишите любое из этой последовательности и тапните «ОК».
- Экран на некоторое время перестанет отвечать – это нормально. После восстановления отзывчивости вы заметите, что разрешение изменилось.



На этом работу с настройками разработчика можно считать завершённой. Единственный минус – подходящее число придётся выбирать «методом тыка».
Способ 3: Стороннее приложение (Root)
Для устройств с включённым рут-доступом стоит воспользоваться одной из сторонних утилит, которые можно получить из Google Play – например, Screen Shift.
Скачать Screen Shift из Google Play Маркета

- Запустите приложение после установки, затем разрешите использование root и тапните «ОК».
- В главном меню обратите внимание на блок опций «Resolution» – тапните по переключателю для активации.
- Далее в левом поле введите количество точек по горизонтали, в правом – по вертикали.
- Для применения изменений нажмите «Continue» в окне с предупреждением.




Теперь будет установлено выбранное вами разрешение.
Способ 4: ADB
Если ни один из вышеприведённых методов для вас не подходит, остаётся самый сложный в исполнении вариант – задействование Android Debug Bridge.
Скачать ADB
- Загрузите требуемый софт по ссылке выше и установите его в соответствии с инструкцией.
- Активируйте на телефоне настройки разработчика (см. шаг 1 второго способа) и включите в нём отладку по USB.
Подробнее: Как в Android включить отладку по USB
- На компьютере запустите «Командную строку» от имени администратора: откройте «Поиск», введите в нём запрос
командная строка, кликните по результату и воспользуйтесь опциями.Подробнее: Как открыть «Командную строку» от имени администратора в Windows 7 и Windows 10
- После запуска терминала напечатайте в нём букву диска, на котором находится ADB, и нажмите Enter. Если по умолчанию это C:, сразу переходите к следующему шагу.
- Далее в «Проводнике» откройте папку, в которой находится файл adb.exe, кликните по полю адреса и скопируйте путь оттуда.

Вернитесь к окну «Командной строки», введите символы
cd, после чего поставьте пробел, вставьте скопированный ранее путь и снова воспользуйтесь клавишей Enter. - Снова перейдите к телефону – подсоедините его к ПК и разрешите доступ для отладки.
- В «Командной строке» введите
adb devicesи убедитесь, что устройство распознаётся.

Если список пуст, отсоедините телефон и попробуйте подключиться снова.
- Воспользуйтесь следующей командой:
adb shell dumpsys display - Внимательно пролистайте полученный список, найдите блок с именем «Display Devices», в котором поищите параметры «width», «height» и «density» – они отвечают за разрешение по ширине и высоте, а также за плотность пикселей соответственно. Запомните эти данные или запишите, чтобы установить их обратно в случае проблем.
- Теперь можно переходить к редактированию. Введите следующее:
adb shell wm density *число*Вместо
*число*укажите требуемые значения плотности пикселей, затем нажмите Enter. - Следующая команда выглядит так:
adb shell wm size *число*x*число*Как и на предыдущем шаге, замените оба
*число*на нужные вам данные: количество точек по ширине и высоте соответственно.Обязательно убедитесь, что между значениями находится символ
x! - Чтобы изменения вступили в силу, телефон нужно перезагрузить – это тоже можно сделать через ADB, команда следующая:
adb reboot. - После повторного запуска девайса увидите, что разрешение было изменено. Если после загрузки вы столкнулись с проблемами (сенсор плохо реагирует на касания, элементы интерфейса слишком мелкие или большие, часть софта отказывается работать), то снова подключите устройство к ADB и воспользуйтесь командами из шагов 9 и 10 для установки заводских значений, полученных на шаге 8.











Использование Android Debug Bridge является универсальным способом, который подходит практически для всех устройств.

Мы рады, что смогли помочь Вам в решении проблемы.

Опишите, что у вас не получилось.
Наши специалисты постараются ответить максимально быстро.
Помогла ли вам эта статья?
ДА НЕТ
Еще статьи по данной теме:
-
-
September 10 2020, 21:00
- Техника
- Cancel
Как увеличить любое изображение на экране смартфона
Очень часто возникает ситуация, когда текст или изображение на экране смартфона настолько мелкие, что текст невозможно прочитать, а изображение рассмотреть.
К счастью у любого смартфона на Android есть возможность увеличить любую часть экрана, но мало кто об этом знает.
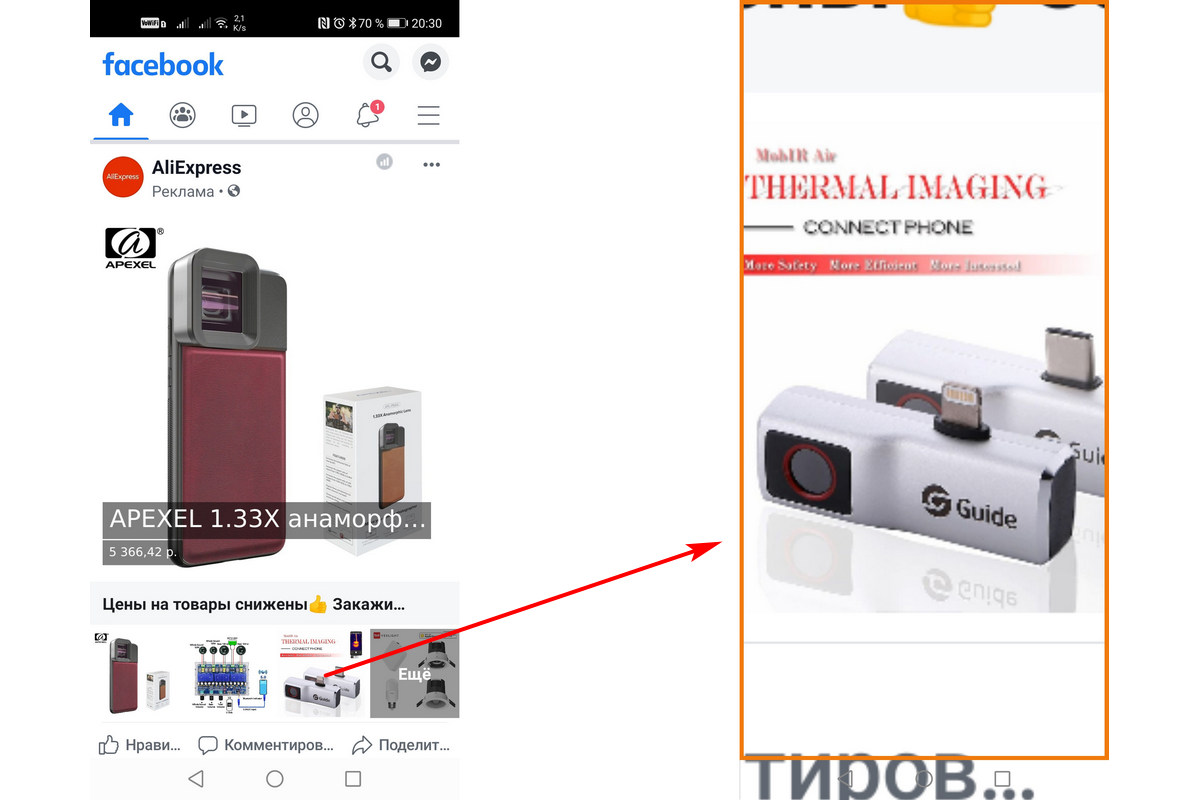
Эта функция находится в разделе «Специальные возможности» и называется «Жесты для увеличения».
После её включения, если тапнуть по экрану три раза и не отпускать палец, изображение увеличится и его можно будет двигать, перемещая палец по экрану. Как только вы отпустите палец, увеличение отключится.
Второй вариант — три раза тапнуть и отпустить палец, тогда изображение увеличится и останется увеличенным до повторных трёх тапов. Увеличенное изображение можно двигать двумя пальцами, а также менять масштаб сводя и разводя пальцы.
Чтобы включить режим увеличения, зайдите в настройки телефона, найдите там «Специальные возможности» в самом конце, там возможно будут ещё одни «Специальные возможности», там «Жесты для увеличения».

Ещё один вариант использования функции увеличения — лупа без дополнительных приложений. Просто заходите в приложение «Камера» и тапаете трижды по экрану. После этого можно смотреть с увеличением на любые предметы и без проблем читать самые мелкие надписи на этикетках товаров в магазинах,
Я совершенно случайно нашёл эту функцию уже довольно давно и пользуюсь ей постоянно, что и вам советую.
© 2020, Алексей Надёжин
Основная тема моего блога — техника в жизни человека. Я пишу обзоры, делюсь опытом, рассказываю о всяких интересных штуках. А ещё я делаю репортажи из интересных мест и рассказываю об интересных событиях.
Добавьте меня в друзья здесь. Запомните короткие адреса моего блога: Блог1.рф и Blog1rf.ru.
Второй мой проект — lamptest.ru. Я тестирую светодиодные лампы и помогаю разобраться, какие из них хорошие, а какие не очень.
В настройках смартфона имеется множество опций, позволяющих изменить привычное отображение приложений. Например, без особых сложностей удастся увеличить системный шрифт, выбрать другое разрешение экрана и даже уменьшить плотность пикселей на дюйм. Но как сделать разрешение на телефоне 4 на 3? Таким вопросом задаются многие любители мобильных игр, таких как Fortnite, Pubg Mobile и Standoff 2. Нам удалось найти неплохой способ, который на большинстве устройств Android позволяет осуществить задуманное. Единственное, придется немного изменить настройки, но об этом дальше.
Содержание
- 1 Как сделать разрешение 4:3 на телефоне?
- 2 Что делать, если не получилось установить на телефоне разрешение 4 на 3?
- 3 Вывод
Если вы решили изменить соотношение сторон дисплея на своем смартфоне, то для начала нужно убедиться, что устройство вообще поддерживает такую возможность. Как показывает практика, ничего не получится без встроенного режима разделения окон. Например, эта опция присутствует на Xiaomi, Realme, Honor и других телефонах с последним обновлением прошивки. Вот пошаговая инструкция, которая поможет вам сделать разрешение 4 на 3 для игр:
- Открываем нужное приложение или игру. К примеру, это может быть Fortnite, Pubg Mobile или Standoff 2. С указанными продуктами предложенный далее алгоритм действий точно работает.
- Сворачиваем программу в горизонтальном формате, чтобы открылось меню со всем запущенным софтом.
- Удерживаем окошко с нужным приложением до появления инструментов управления.
- Включаем режим разделения экрана. Например, на телефоне Xiaomi для этого нужно нажать по значку, отмеченному на скриншоте. Если у вас другое устройство, то на нем порядок действий может слегка отличаться.

- Располагаем игру в левой части экрана, а в правой открываем любую другую программу. И затем с помощью специального ползунка расширяем область нужного приложения до максимума. При этом могут появляться уведомления, что утилита не поддерживает разделение дисплея – попросту игнорируем их.

Как результат – вы сможете сделать разрешение на телефоне 4 на 3. Однако в некоторых случаях эффект носит кратковременный характер. Это проявляется в том, что спустя пару секунд выбранное соотношение сторон перестает работать. Если вы столкнулись с такой проблемой, то первым делом попробуйте перезагрузить смартфон.
Что делать, если не получилось установить на телефоне разрешение 4 на 3?
Когда комфортно проходить игру из-за постоянного сброса настройки не получается, нужно посетить раздел «Для разработчиков». В нем собраны экспериментальные опции и режимы, редко используемые обычными пользователями. Но попробуйте выполнить следующее, чтобы сделать разрешение на телефоне Android 4:3:
- Открываем настройки.
- Переходим во вкладку «Расширенные настройки», затем – «Для разработчиков». Если она недоступна, то посетите раздел «О телефоне» и несколько раз нажмите по строке «Версия прошивки» или «Номер сборки». При этом на экране будет появляться информация о том, сколько еще шагов необходимо сделать для разблокировки.

- Возле пунктов «Разрешать изменение размера» и «Разрешить открытие окон произвольного размера» переводим ползунки вправо.

- Сохраняем изменения, свернув настройки и перезагрузив смартфон.

После включения устройства повторяем действия из первой инструкции. Но нужно понимать, что разрешение экрана 4:3 может негативно сказаться на общей графике. В игре объекты могут казаться размытыми, нечеткими и слишком крупными. Для отмены изменений достаточно заново запустить приложение стандартным образом.
Вывод
Таким образом, мы пошагово рассмотрели, как сделать разрешение на телефоне 4 на 3. Подобная настройка подойдет любителям мобильных игр, а также тем, кто любит экспериментировать с настройками дисплея. Если возникли дополнительные вопросы по теме материала, то смело задавайте их в комментариях. Также рекомендуем посмотреть обучающее видео – в нем все показано более наглядно!
Оценка статьи:




 (2 оценок, среднее: 5,00 из 5)
(2 оценок, среднее: 5,00 из 5)
![]() Загрузка…
Загрузка…
Самое читаемое:

17.03.2022
Как установить дополнительные виджеты на экран телефона Андроид
Если у Вас возникли сложности с тем, чтобы добавить виджеты приложений на смартфон, то это пошаговое руководство…
Далее

17.03.2022
Как очистить кэш телеграмма на телефоне Андроид
Люди, которые активно используют мессенджеры, зачастую не догадываются о том, что в их мобильных гаджетах…
Далее

17.03.2022
Как скопировать ссылку на свой телеграмм Андроид
Любой из пользователей мессенджера Телеграм в тот или иной момент времени задавался вопросом, как узнать, где…
Далее

02.03.2022
Ошибка 104101 в Zoom – как исправить
Содержание1 Ошибка 104101 в Zoom – как исправить1.1 Причины ошибки1.2 Смена параметров брандмауэра Windows1.2.1 Отключение…
Далее
