21 сентября 2017
iOS
Эти способы сортировки иконок помогут максимально быстро ориентироваться в приложениях и находить нужные.
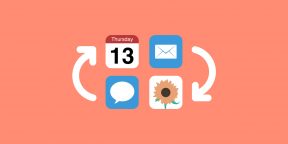
1. По частоте использования
Самый простой способ сортировки, при котором востребованные приложения располагаются на главном экране или ближе к нему, а запускаемые редко занимают своё место на последних страницах.
Преимущества: нужные приложения всегда под рукой.
Недостатки: если приложений много, увеличивается время на поиск и запуск нужного.
2. Папки по категориям
С момента появления папок в iOS использовать их для сортировки сам бог велел. Наиболее логичный способ — это сгруппировать их по тематике. «Интернет», «Спорт», «Офис», «Игры» — сама система подсказывает названия для объединения двух похожих приложений. Обычно всё помещается в папках на втором экране, а на первом освобождается место для более востребованных программ.
Преимущества: можно компактно разместить большое количество приложений.
Недостатки: сложность поиска и одно дополнительное действие для запуска.
3. Папки действий
В отличие от предыдущего, в этом способе в качестве критерия сортировки используется назначение приложений — действия, которые они помогают совершать. Например, в папку «Читать» попадают iBooks, Reeder и Pocket, в «Слушать» — Spotify, «Подкасты» и «Музыка», а в «Играть» — игры.
Можно не заморачиваться с названиями и использовать вместо слов эмодзи. Так в подписи легко поместится даже не одно, а несколько действий.
Преимущества: удобство восприятия и минимальное время на поиски.
Недостатки: папок может быть слишком много, а некоторые приложения могут подходить сразу для нескольких из них.
4. Папки на одном экране
Суть этого способа — в сознательном отказе от использования нескольких рабочих столов для того, чтобы разместить всё на главном экране. Придётся постараться и сгруппировать приложения так, чтобы уложиться в доступное место. Зато потом не надо будет листать — достаточно открыть одну из папок и запустить нужное приложение.
Преимущества: максимальная компактность.
Недостатки: довольно сложно сгруппировать все приложения по нескольким папкам.
5. По тематике без папок
Несмотря на все преимущества папок, иногда проще сделать пару свайпов и найти то, что ищешь, видя перед глазами все приложения. Для этого надо, чтобы все они были сгруппированы по строкам или колонкам.
Преимущества: более чёткое визуальное восприятие и быстрый поиск.
Недостатки: почти нереально уместить нужные приложения на 2–3 рабочих столах; они растягиваются на 5–7 экранов.
6. Минимализм
Хороший способ, упрощающий поиск приложений и делающий ваш рабочий стол привлекательным. Однако подойдёт он лишь тем, у кого настолько мало установленных приложений, что их можно разместить на 1–2 экранах.
Преимущества: красиво и понятно.
Недостатки: бесполезно, если приложений больше двадцати.
7. По алфавиту
Самый суровый способ для тех, кому лень как-либо сортировать приложения. Он используется в iOS по умолчанию. Если вы знаете название приложения, найти его не составит труда. Для включения такого типа сортировки откройте «Настройки» → «Основные» → «Сброс», выберите «Сбросить настройки „Домой“» и подтвердите действие.
Преимущества: строгий порядок.
Недостатки: необходимость пролистывания рабочих столов и запоминания названий приложений.
8. По цвету
Самый экзотичный способ сортировки, суть которого заключается в подборе соседних иконок по цветам. Он понравится эстетам и тем, у кого хорошая зрительная память, поскольку искать приложения после такой сортировки придётся исключительно по цветам.
Преимущества: очень красиво.
Недостатки: почти бесполезно. Найти нужное приложение становится довольно сложно.
9. Комбинированный способ
Наконец мы добрались до самого распространённого и наиболее удобного способа сортировки. Все приведённые выше варианты группировки приложений хороши, но очень радикальны.
К чему идти на такие крайности, если можно взять лучшее от каждого из них и расположить на главном экране самые используемые, в Dock поместить папку с программами одной тематики, а в пределах одной папки выстраивать приложения по цветам иконок или назначению.
Преимущества: возможность тонкой настройки под себя.
Недостатки: большее время на поиск приложений по сравнению с более лаконичными способами сортировки.
Как поддерживать на рабочем столе порядок
Какой бы из способов вы ни выбрали, не забывайте поддерживать порядок. Сделать это очень легко. Достаточно придерживаться простых правил:
- Создавайте не больше трёх рабочих столов, иначе на пролистывание экранов будет уходит много времени.
- Раз в месяц удаляйте приложения, которые не используете. Иконок станет меньше, а порядка больше. Ещё и место сэкономите.
- Не забывайте о поиске. Свайп вниз на любом экране откроет Spotlight, в котором, вбив всего пару символов, можно легко найти нужное приложение.
Организация рабочего пространства это крайне важно. От того, насколько вы грамотно распределяете свои ресурсы, напрямую зависит качество вашей работы. И рабочее пространство вашего смартфона, а именно домашняя страница — есть одна из главных составляющих продуктивности. С iPhone мы проводим большую часть нашего дня. Просыпаемся — телефон, в течение дня тоже телефон, засыпаем — снова тоже самое. Грамотная расстановка иконок — есть составляющая вашего ежедневного успеха.

Иконки приложений на iPhone надо расставить с умом.
Содержание
- 1 Грамотная расстановка иконок на iPhone
- 1.1 Регулярно проверяйте новые приложения в App Store
- 1.2 Смело удаляйте ненужные приложения
- 2 Каждый «экран» iPhone под свои задачи
- 3 Тянуться одной рукой на iPhone это неудобно
- 4 Топ виджеты в iOS
- 5 Поиск Spotlight — недооценен
Грамотная расстановка иконок на iPhone
Прежде чем начать что-то говорить и советовать как сделать лучше, следует оговориться, что даже если иконки рабочего стола будут расставлены идеально — этого мало. Как и дома, мало убираться каждый день. Необходимо поддерживать свой порядок. Еще около года назад я установил для себя правило, которое называется «правило 1 месяца». Что я под этим подразумеваю:
Регулярно проверяйте новые приложения в App Store
Многие пользуются софтом и даже не задумываются на тему того, что приложения следует обновлять. Каждый день выходят сотни новых программ и часто, засидевшись, мы просто игнорируем прогресс. Особенно это касается широко распространенных приложений, вроде менеджера задач. Если даже раз в месяц будете пополнять свою библиотеку, в итоге окажитесь в курсе самых последних новинок. На нашей странице в Яндекс.Дзен, мы публикуем только самую свежую информацию. Рекомендую ознакомиться.
Смело удаляйте ненужные приложения
Меняются привычки, софт, задачи, появляется новая мобильная техника. Как бы вам не нравилось расположение всех своих иконок, с течением времени все изменится и превратится в хлам. Здесь решает не столько грамотная расстановка иконок, сколько их наличие в принципе. Если спустя месяц вы понимаете, что не пользуетесь тем или иным приложением смело отпускайте софт в корзину (библиотеку).

Регулярно просматривайте библиотеку App Store.
Читайте также: Как Siri изменится в iOS 15.
Каждый «экран» iPhone под свои задачи
Больше трех страниц приложений делать бессмысленно. И все они по порядку должны содержать иконки, по мере потребности. Первую страницу приложений предлагаю посвятить работе: видеоконференциям, мобильному банкингу, почтовым клиентам, приложениям для заметок и прочему. Здесь все индивидуально. Подбирайте под себя то, чем вы пользуетесь на работе. На втором экране предлагаю разместить приложения личного характера. Подкасты, музыка, социальные сети, виджеты активности и прочее. До третьего экрана обычно мы просто не доходим, поэтому там я располагаю все игры и приложения развлекательного рода. Да, посмотреть Lancer с объемом 2.4 на Авито вечером это никуда, кроме как в развлечения, не отнести.

Приложения для работы на iPhone.
Тянуться одной рукой на iPhone это неудобно
Я левша. И каждый раз тянуться в правый верхний угол представляет большую для меня трудность. Многие пользователи располагают там иконки, в которые заходят раз в месяц. Здесь вывода просится два. Первый — если ты заходишь в это приложение раз в месяц, какого черта эта иконка вообще делает на домашнем экране. Чистим. Второй — так уж случилось, что в iOS пока нельзя расположить иконки в хаотичном порядке и оставить пустое пространство. Выход получается только один — поставить туда виджет.

Тянуться одной рукой очень неудобно.
Читайте также: Отменили подписку, а она подорожала? Вот как снова оформить её по старой цене.
Топ виджеты в iOS
Все точки, куда я не могу дотянуться своей рукой заполнены виджетами. Но есть некоторые исключения. У меня это календарь. Дату и день недели я должен видеть в любой точке домашней страницы, поэтому наверху я располагаю иконку календаря. Вариантов для виджетов огромное множество. Если вы используете iPhone в связке с Apple Watch или AirPods виджет зарядки в процентах всех ваших устройств необходим, как воздух. Совсем недавно мы писали про лучшие приложения для Apple Watch, рекомендую ознакомиться.
Для Apple Watch приятным дополнением будет виджет вашей активности. Так, даже при случайной разблокировке устройства — кольца напомнят вам, что не время для прокрастинации. Предложения Siri — еще один отличный вариант. В рутинных задачах она глуповата, согласен. Но что касается напоминаний и подборок — это ее конек. Что касается стопок, я отношусь к ним скептически. В стопку можно объединить только большие виджеты. Потому что если сделать стопку из квадратов, листать одним пальцем будет очень неудобно. А использовать папки я вам совсем не рекомендую.

Виджеты значительно упрощают работу с устройством.
Коллеги пишут: Обзор 70mai Dash Cam A400: хороший недорогой видеорегистратор
Поиск Spotlight — недооценен
Легким движением пальца вниз по домашнему экрану мы переходим в поиск Spotlight. Удивительно, но, по неизвестной мне причине, его игнорируют как пользователи iPhone, так и Mac. Встречают нас рекомендации Siri, быстрые действия и сам поиск. Spotlight способен удовлетворить почти любой запрос. Поиск в Интернете — пожалуйста. В магазине приложений App Store — тоже без проблем. Поиск по приложениям, контактам записной книжки, заметкам, электронной почте — все это Spotlight. А значит, можно смело разгружать главный экран от разного мусора. Что касается компьютеров Mac, о возможностях Spotlight в связке с ним мы писали ранее.

Все ненужные приложения можно убрать в библиотеку и использовать Spotlight.
Конечно, задачи каждого пользователя строго индивидуальны. Поэтому я не предлагаю вам готовых решений. Всегда располагайте иконки под свои нужды и не забывайте регулярно чистить домашний экран от разного хлама.
А как вы расставляете иконки на своем iPhone? Поделитесь своим опытом в нашем Телеграм чате.
App StoreОперационные системы AppleСмартфоны AppleСоветы по работе с AppleЭкран iPhone
В iOS и iPadOS 14 навести порядок на рабочем столе устройства просто — достаточно скрыть редко используемые или все страницы с главного экрана, оставив одну — с важными приложениями. В iOS и iPadOS 13 и более ранних версиях такой возможности нет, зато доступны другие способы упорядочивания рабочего пространства, актуальные и для ОС 14-го поколения.

Структуризация поможет не только визуально избавиться от визуального хлама на рабочем экране, но и упростить взаимодействие с устройством.
- Сгруппировать приложения по папкам
- Упорядочить приложения по алфавиту
- Сортировать иконки приложений по цвету
- Один экран — одна категория
- Комбинированный подход
Сгруппировать приложения по папкам
Один из самых вероятных сценариев сортировки приложений — сгруппировать программы в папки по категориям: например, соцсети, фото, игры, деньги. Количество страниц на домашнем экране с папками сократится в разы в сравнении с несортированными приложениями. Конечно, чтобы сгруппировать уже установленные приложения понадобится время — но сделать это достаточно один раз. В дальнейшем, чтобы поддерживать порядок, каждое новое приложение нужно не забывать переносить в соответствующие папки.
Папки можно формировать и не по тематическому принципу, а, например, по цвету иконок приложений.
Внутри папок иконки тоже можно упорядочить: по частоте использования, алфавиту, цвету.


Чтобы создать папку на домашнем экране iOS- или iPadOS-устройств, зажмите иконку приложения и переносите ее в иконку программы, с которой хотите объединить. Папка создастся автоматически, название папки можно менять.
Упорядочить приложения по алфавиту
Не самый популярный, но тем не менее доступный способ организации рабочего пространства — расположить все приложения по алфавиту. Такой способ может быть удобен в навигации по экрану для поиска нужного приложения. Но и поддерживать такую структуру не так просто: каждое новое приложение нужно располагать в алфавитном порядке.

Сортировать иконки приложений по цвету
Хороший вариант для визуалов — объединять иконки приложений на рабочем столе устройства по цвету. Так приложения будет проще искать (если, конечно, вы помните логотипы всех программ). Кроме того, рабочий экран, организованный таким способом, будет выглядеть эстетично, особенно если группировать сочетающиеся между собой цвета.
Порядок на таком рабочем столе тоже придется поддерживать.

Один экран — одна категория
Еще один способ сортировки приложений — по экранам. Если, например, у вас много игр и вам неудобен доступ к ним через папки или поиск Spotlight, можно расположить все игры на одной странице (в папках и/или отдельно). Еще одну страницу посвятить рабочим инструментам (например, приложениям, для работы с фото и видео) и так далее.
Группировать страницы домашнего экрана можно и не по тематике приложений, а по частоте их использования. Например, на первой странице удобно разместить приложения, которые вы используете ежедневно: погода, календарь, почта, нужные соцсети, заметки, фото, настройки и так далее. На второй и далее — менее используемые программы.
Комбинированный подход
Подходящим для многих вариантом сортировки приложений может быть комбинированный подход: сочетание сразу нескольких типов группировки по вашим предпочтениям. Такой метод использую и я.
На первой странице экране у меня расположены приложения, которые я использую ежедневно. Причем самые необходимы находятся в нижней части экрана, поскольку до них проще дотянуться пальцем. Часть из них — почту, Телеграм, Safari и звонки — я расположила в доке.
На второй странице все приложения сгруппированы в папки по категориям. На последней странице — забытые или только что скаченные приложения, которые еще никуда не отнесены.
iOS

Как прекратить хаос на экране
- Артем Лучко, 24 июня 2014
- 202213

![]() Сколько приложений установлено на вашем iPhone — 50 или даже 100? За последний год количество приложений, без которых (как оказалось) мы все не можем прожить и дня, как минимум удвоилось. И настал тот момент, когда просто необходимо эти ярлыки организовать так, чтобы они все были под рукой. Есть множество способов того, как можно расположить ярлыки ради увеличения эффективности их использования. Мы собрали несколько самых рациональных и оригинальных способов.
Сколько приложений установлено на вашем iPhone — 50 или даже 100? За последний год количество приложений, без которых (как оказалось) мы все не можем прожить и дня, как минимум удвоилось. И настал тот момент, когда просто необходимо эти ярлыки организовать так, чтобы они все были под рукой. Есть множество способов того, как можно расположить ярлыки ради увеличения эффективности их использования. Мы собрали несколько самых рациональных и оригинальных способов.

Существует целая область исследований, посвященных измерению того, как много времени мы тратим на лишние движения пальцами в поисках нужного приложения. Попробуйте проследить, как именно вы держите телефон, и какие участки экрана наиболее доступны для ваших пальцев. Именно там стоит сгруппировать иконки самых часто используемых приложений. Например, если вы правша и пользуетесь телефоном при помощи одной руки, разместите их в столбике по правому краю экрана.

Для того чтобы иконки «не расползались» на 5 экранов, стоит завести папки. Наиболее очевидный способ для каталогизации приложений — собирать в отдельные папки эппы, похожие друг на друга. Для многих папки с названиями категорий, которые предлагаются в системе по умолчанию (такие как «Производительность», «Справочник», «Развлечения»), кажутся слишком расплывчатыми. Вместо них попробуйте завести папки с названиями, которые будут понятны именно вам. Подумайте, для чего вы используете свой телефон. Смотрите видео, играете в игры, слушаете музыку, читаете книги или новости? Маркируйте папки глаголами «смотреть», «слушать», «читать», «учиться» и расположите в них приложения соответственно. Это поможет вам быстрее ориентироваться в огромном количестве приложений.

Если вам не нравится пользоваться папками, попробуйте группировать ярлыки в ряды по тематикам, например, все приложения «Фейсбука», «ВКонтакте», «Твиттер» и «Тиндер» — в ряд социальных сетей, все приложения о планировании, такие как календарь, список задач и будильник, — в другой тематический ряд и т. д.

Если вы привыкли ориентироваться в алфавитном ряду, то вам подойдёт способ расположения иконок от A до Z. Вместо того чтобы расставлять все значки приложений на iPhone вручную, запустите Settings («Настройки»), выберите пункт General, затем Reset и reset Home Screen Layout. После этого все иконки предустановленных приложений Apple будут расположены по умолчанию, а другие приложения будут отсортированы по алфавиту.

Один из самых популярных способов организации ярлыков приложений предполагает их размещение по частоте использования (в порядке убывания). Важно учитывать: чтобы не захламлять телефон и иметь все приложения под рукой, не стоит заводить более трёх экранов. Расположите на главном экране самые часто используемые инструменты, такие как камера; на второй странице главного экрана — полезные приложения, организованные в папки по темам и категориям. На третий экран скиньте приложения, которые вы используете реже всего. Вы также можете поместить туда игры, которые постоянно отвлекают вас от дел.

Вы визуал? Тогда способ расположения объектов по цветам сгодится не только для вашего шкафа с вещами, но и для телефона или планшета. Иконки приложений специально разрабатываются таким образом, чтобы их можно было легко запомнить и идентифицировать. Если вам намного легче удержать в голове цвет значка той или иной программы, чем её название, то логично разместить их согласно оттенкам радуги — от красного до фиолетового. В конечном результате такое расположение обязательно будет радовать глаз.

Еще один оригинальный способ организации иконок для визуалов предложила обозреватель Mashable Кайли Сингх. Так как папки можно маркировать не только текстом, но и эмодзи, вполне логично, что папка с символом, например, ноты может вмещать музыку и приложения, с ней связанные. В папке с пальмой могут храниться ваши фотографии из отпуска, а за бегущим человечком — спортивные приложения Runstatic и Nike+.
Если после вашей «уборки», когда все иконки расставлены по папкам и разбросаны по разным экранам, вы всё равно не можете ничего найти, воспользуйтесь поиском. Напомним, что быстрый доступ к этой функции осуществляется при помощи свайпа вниз.
Многие владельцы iPhone и iPad наверняка сталкивались с проблемой, когда приходится тратить немало времени для поиска нужной программы, затерявшейся среди огромного количества установленных приложений. Удобная организация иконок приложений поможет предотвратить подобные ситуации и сделать работу с iPhone более продуктивной.

Помните: вы всегда можете использовать Spotlight для поиска приложений. Просто потяните вниз за верхнюю часть дисплея, чтобы вызвать строку поиска (или смахните влево и нажмите «Поиск») и введите название программы.

В качестве альтернативного способа можно воспользоваться помощью голосового помощника Siri.
ПО ТЕМЕ: Как сохранить страницу сайта в Safari на iPhone (iPad) для чтения без Интернета.
Как вернуть расположение иконок к «заводскому порядку»
Если иконок на домашнем экране стало слишком много, вы можете вернуть рабочий стол к «заводскому» виду. Эта небольшая хитрость расставит приложения в том порядке, как задумывалось инженерами Apple. Откройте «Настройки» → «Основные» → «Сброс» → «Сбросить настройки Домой».

В результате этого действия на домашнем экране отобразятся установленные по умолчанию приложения, а все загруженные вами программы и созданные папки будут размещены на следующих страницах экрана. Хотя дефолтное расположение иконок может вам не понравиться, этот способ поможет отделить приложения и приступить к их организации на домашнем экране.
ПО ТЕМЕ: Как передать гостям пароль от Wi-Fi, при этом не называя его (QR-код).
Выберите собственный порядок и придерживайтесь его
Постоянство – лучший метод продуктивной работы с iPhone. Существует немало способов сортировки приложений, однако они будут работать только в том случае, если вы будете придерживаться собственных установленных правил.
Упорядочивайте значки по параметрам:
В алфавитном порядке. Способ расположения иконок в алфавитном порядке (от A до Z) довольно удобен, но если приложений много, они могут «расползтись» на несколько экранов. В таком случае попробуйте создать папки, например, от A до C, от D до F и так далее.
По цвету: Если вы привыкли ориентироваться по цвету, сгруппируйте иконки в одной цветовой гамме по нашему примеру.

По ассоциации: Еще один выход — расположить значки похожих приложений рядом друг с другом. Например, в центре разместить ключевые приложения «Почта», «Сообщения», Safari, на другом экране — рабочие инструменты, такие как Dropbox, Evernote и OneDrive, на третьем – игры.
По действию: Данная рекомендация относится к папкам. Вместо расплывчатых терминов типа «покупки» или «новости», в названиях папок используйте глаголы («слушать», «читать» или «смотреть»). Таким образом при поиске программы вам потребуется просто открыть соответствующую папку с приложениями.
ПО ТЕМЕ: Опрос: Сколько приложений вы открываете ежедневно и сколько времени проводите «в смартфоне».
Используйте папки
iOS разрешает размещать папки на панели Dock. Вы можете поместить на панели свои любимые приложения, и они будут доступны с любого экрана. На самом деле не существует ограничения на число папок в Dock, но лучше все-таки ограничиться двумя, например, «Сообщения» и «Почта».

При наличии значительного количества приложений папки – необходимое зло, но и сортировка по папкам не всегда облегчает задачу поиска приложения. В таком случае в названиях папок можно использовать эмодзи, что не только порадует глаз, но и позволит проявить изобретательность.
ПО ТЕМЕ: Эквалайзер: добавляем басы (низкие частоты) при прослушивании музыки на iPhone и iPad.
Как расставить иконки на рабочем столе iPhone и iPad в любое место экрана
Благодаря приложению Команды, поддержка которого появилась в iOS 12, а также стороннего инструмента tooliphone, можно с легкостью расставить иконки на любое место экрана, чего не позволяет сделать iOS по умолчанию. Об этих двух способах мы подробно рассказали в этом материале.
![]()
ПО ТЕМЕ: Как совместно редактировать Заметки на iPhone и iPad с другими пользователями.
Создайте рабочий стол, удобный для вас
Наверное, это покажется очевидным, но все мы используем свой iPhone по-разному. Некоторые пользователи каждый день запускают одни и те же четыре приложения, редко открывая что-либо еще, другие каждую неделю загружают по десять игр, а те, кто увлекается бегом или ездой на велосипеде, часто используют такие приложения, как Runtastic и Музыка.
Главный экран предназначен для наиболее полезных приложений, доступ к которым осуществляется с помощью одного тапа, а все папки лучше размещать на второй «странице». Просмотреть информацию о наиболее часто используемых приложениях можно в разделе «Настройки» → «Аккумулятор». Нажмите значок часов для отображения статистики о времени использования каждого приложения.

Второй экран – отличное место для размещения папок, так как для доступа к ним не потребуется делать большое количество тапов и свайпов. Если приложений немного, от папок можно вовсе отказаться.
Вы тратите много времени на поиск приложения, которое постоянно используете? Переместите его значок поближе к началу списка, а мало используемые программы передвиньте чуть дальше. Упорядочьте программы на домашнем экране в зависимости от их полезности и частоты использования.
ПО ТЕМЕ: Как скачать музыку на iPhone или iPad: все лучшие способы слушать музыку на iOS в 2018 году.
Действия, которые можно выполнять без запуска приложений
С выходом iOS 11 у пользователей наконец появилась возможность удалять нативные приложения. При необходимости такие программы, как «Контакты» или «Акции» можно загрузить из App Store, так что теперь безбоязненно удаляйте ненужные вам приложения.

Приложения, от которых можно избавиться или, по крайней мере, «похоронить» в папке:
- Камера: Смахните вверх, чтобы вызвать «Пункт управления» (или смахните влево на экране блокировки) и запустить камеру;
- Таймер/Будильник/Мировое время: Все эти опции содержатся в одном приложении, доступ к которому можно получить из «Пункта управления» (инструкция);
- Калькулятор: Доступен из «Пункта управления»;
- Контакты: Приложение «Телефон» обладает аналогичным функционалом, просто открывается на другой вкладке;
- «Почта»: не важна, если вы используете Gmail или любой другой почтовый клиент для iOS;
- Shazam: Теперь вы можете спросить у Siri о композиции, которая играет поблизости.
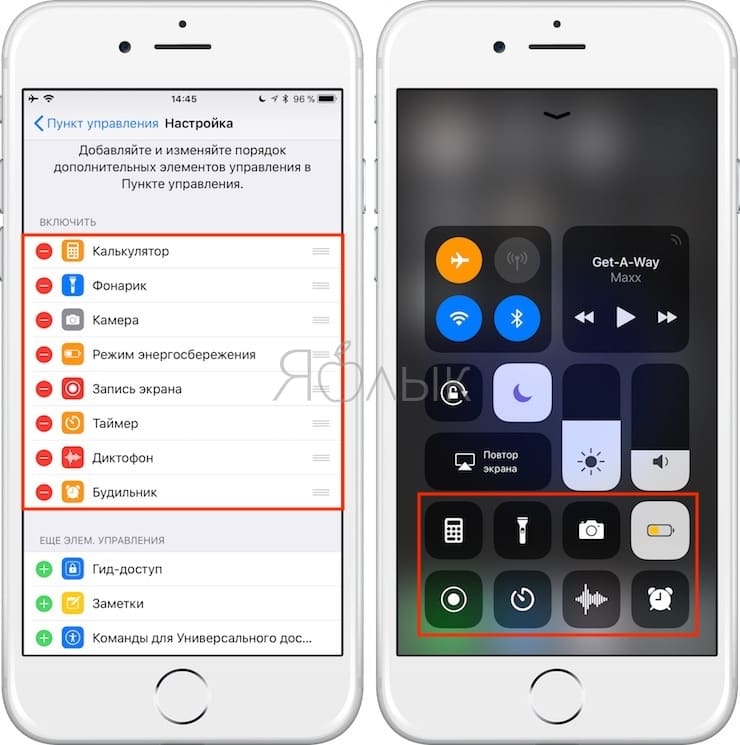
Смотрите также:
- Как правильно держать iPhone при съемке видео.
- Если заняты руки: как автоматически перевести входящий iPhone-звонок на громкую связь.
- Как рисовать, добавлять текст и лупу на фото в iPhone и iPad без установки дополнительных приложений.
В App Store миллионы приложений, и хотя у вас нет их всех на вашем iPhone, у вас может быть несколько десятков. Быстро найти нужные приложения среди множества значков приложений может оказаться утомительной задачей. Вот где эта статья поможет, поскольку покажет вам 13 удобных способов упорядочить приложения для iPhone.
Я уверяю вас, что после того, как вы последуете этому, у вас будет быстрый, эффективный, продуктивный и приятный опыт работы с iPhone. Приступим!
- Перемещение приложений на главный экран
- Используйте папки для организации
- Используйте док-станцию с умом
- Держите необходимые приложения под рукой
- Использовать библиотеку приложений
- Удалите ненужные главные экраны
- Организуйте приложения по цвету
- Организуйте приложения в алфавитном порядке
- Упорядочивайте приложения в соответствии с вашими обычаями
- Упорядочивайте приложения по их типу
- Используйте виджеты на главном экране
- Используйте значки приложений, чтобы оживить
- Удалите или выгрузите ненужные приложения
1. Переместите приложения на главный экран.
- Касайтесь значка приложения, пока все значки приложений не начнут покачиваться.
- Теперь перетащите его в новое положение и оставьте удержание.
Примечание: если вы перетащите его между двумя приложениями, правое приложение сместится, чтобы освободить место. - Вы также можете перетащить значок приложения к краю главного экрана, чтобы переместить его на соседний экран. И если вы сделаете это на последнем главном экране, будет создан новый.
2. Используйте папки для организации
Несколько лет назад, когда iOS не позволяла удалять встроенные приложения, не было библиотеки приложений или возможности скрывать страницы главного экрана, я бы сохранил все редко используемые приложения, такие как Советы, Акции, iTunes Store, Карты, Компас, в папке. .
Хотя теперь вы можете удалить встроенные приложения и иметь несколько других вариантов организации (обсуждаемых ниже), использование папок остается одним из самых удобных способов избавиться от беспорядка на главном экране.
Вы можете создавать папки с редко используемыми приложениями. Кроме того, вы можете создавать папки по категориям. Например, я храню все свои платежные приложения в одной папке. Точно так же у меня есть приложения для покупок, такие как Amazon, Flipkart, в одном. Затем у меня есть папка для приложений для редактирования фото и видео. И так далее.
Вот как вы можете создать папку на своем iPhone и добавлять в нее приложения.
- Продолжайте касаться значка приложения (игнорируйте контекстное меню, если оно всплывает), пока все значки приложений не начнут дрожать.
- Удерживайте и перетащите значок одного приложения на другое приложение.
- Оба теперь будут внутри папки.
- Выполните те же действия, чтобы в этой папке были нужные приложения.
В папке может быть несколько страниц. - Чтобы переименовать папку:
- Откройте его и коснитесь имени существующей папки, пока не увидите рядом с ним значок «x».
- Коснитесь имени и замените его на то, что вам нравится.
- Вы даже можете использовать смайлик в качестве имени папки!
Так же, как вы можете перемещать приложения из одного места в другое, вы также можете перемещать папки из одного места в другое или даже на другой главный экран.
Чтобы избавиться от папки, вам придется перетащить из нее все приложения. Или вы можете нажать и удерживать папку и нажать «Удалить папку». После этого все приложения перейдут в библиотеку приложений (они не вернутся на главный экран). Однако вы можете по отдельности перетащить приложение из библиотеки приложений на главный экран.
3. Используйте док-станцию с умом.
Док — это самая нижняя часть экрана вашего iPhone, на которой можно разместить четыре приложения. Это видно независимо от того, на каком главном экране вы находитесь.
По умолчанию в Dock у вас есть приложения «Телефон», «Safari», «Сообщения» и «Музыка». Но если вы используете Chrome, WhatsApp или Spotify вместо предложений Apple, не стесняйтесь размещать их здесь.
Если вы похожи на меня и не пишете много текстов, у вас могут быть другие важные приложения, такие как Заметки, приложения Office, Фотографии здесь. Док-станция находится рядом с вашим большим пальцем, и имеет смысл разместить на ней наиболее часто используемые приложения.
Совет от профессионала: у вас даже может быть одна или несколько папок на док-станции iPhone, если вы этого хотите. Шаги аналогичны. Просто перетащите приложение на одно из приложений в Dock. Или переместите существующую папку с главного экрана в док. Прежде чем сделать это, убедитесь, что вы удалили одно приложение из Dock, чтобы освободить место.
Хотите еще больше настроить Dock? Узнайте, как изменить его цвет!
4. Держите необходимые приложения под рукой.
Прошли те времена, когда у нас были экраны iPhone 3,5 и 4 дюйма! В 2010 году Стив Джобс, (косвенно) ссылаясь на большой 5-дюймовый экран на телефонах Android, сказал:
«Вы не можете взять это в свои руки… Никто не купится на это».
По иронии судьбы, четыре года спустя, в 2014 году, Apple под руководством Тима Кука выпустила iPhone 6 (экран 4,7 дюйма) и iPhone 6 Plus (экран 5,5 дюйма). Угадай, что? Эти телефоны побили все рекорды продаж!
С тех пор Apple увеличивала размер экрана iPhone. Текущий iPhone 12 Pro Max имеет массивный 6,7-дюймовый экран.
Будь у вас массивные руки или маленькие руки, как у экс-президента США Трампа, скорее всего, невозможно дотянуться до верхнего угла экрана при использовании iPhone одной рукой.
Таким образом, жизненно важно убедиться, что если вы правый, у вас должны быть самые важные и используемые приложения в правом нижнем углу главного экрана. И наоборот, если ты левша.
Вы можете заполнить верхнее пространство менее используемыми приложениями. Или я делаю это наилучшим образом, располагая вверху виджета без касания батареи. Этот виджет занимает много места, позволяя мне размещать важные приложения в пределах досягаемости большого пальца.
5. Используйте библиотеку приложений.
Начиная с iOS 14, в iPhone есть библиотека приложений — единый экран со всеми вашими приложениями iOS в соответствующих папках. Вы можете получить доступ к библиотеке приложений, проведя пальцем влево на последнем главном экране.
Кроме того, благодаря библиотеке приложений теперь вы можете удалять ненужные страницы главного экрана, автоматически переходить новое приложение в библиотеку приложений вместо того, чтобы создавать значок на главном экране, и многое другое. У нас есть полное руководство, показывающее, как все это сделать.
6. Удалите ненужные главные экраны.
Предположим, на вашем iPhone установлено 120 приложений на 5 главных экранах. Скорее всего, приложения на 3-м, 4-м и 5-м экранах используются редко. При желании вы можете полностью удалить эти главные экраны. Не волнуйся. Все ваши приложения по-прежнему будут в библиотеке приложений, которая находится на расстоянии одного смахивания!
- Нажмите и удерживайте пустую область на главном экране, пока все приложения не начнут покачиваться.
- Коснитесь значка цилиндра с точками над док-станцией.
- Снимите флажки с главных экранов, которые вы хотите скрыть.
- Выполните те же действия, чтобы вернуть главные экраны, если это потребуется позже.
Примечание. Вы также можете нажать значок «минус» (-) на шаге 3, чтобы удалить страницу главного экрана.
Совет от профессионала: в iOS 15 вы можете использовать режим фокусировки, чтобы автоматически скрывать определенные главные экраны, когда вы находитесь в офисе, в отпуске, дома и т. Д.
7. Организуйте приложения по цвету.
Цветов миллионы, но чаще всего разработчики используют сочетание популярных. При желании вы можете упорядочить приложения по цвету их значков, что со временем поможет вам узнать, где находится приложение, что позволит вам быстро найти / найти его.
Например, у вас могут быть вместе App Store, Mail, Weather, Twitter, Facebook. У этих приложений есть синие значки приложений. Или вы можете использовать приложение FaceTime, Сообщения, Телефон, WhatsApp и Numbers вместе. Все они имеют зеленые значки приложений.
8. Организуйте приложения в алфавитном порядке.
Вы можете сделать это вручную. Но на это уйдет много времени. Таким образом, более простой способ — выполнить следующие шаги и автоматически упорядочить приложения на iPhone.
- Откройте настройки iPhone и нажмите «Общие».
- Прокрутите вниз и нажмите «Сброс».
- Нажмите «Сбросить макет главного экрана».
После этого на первом главном экране будут встроены приложения Apple. А со второго главного экрана у вас будут все сторонние приложения в алфавитном порядке.
9. Упорядочивайте приложения в соответствии с вашими обычаями.
Это то, что я делаю на своем iPhone. У меня есть наиболее часто используемые приложения на первом и втором домашнем экране и редко используемые после этого.
Например, Заметки, Safari, Приложение «Настройки», Фотографии, Камера, Gmail и т. Д. Находятся на первом главном экране. В то же время приложения для путешествий или покупок, такие как Translate, Amazon, EaseMyTrip и т. Д., Находятся на последнем главном экране.
Вы уже знаете, какие приложения вам нравятся и которыми вы пользуетесь больше всего. Но если вы по-прежнему хотите, чтобы ваш iPhone говорил вам точные имена, откройте «Настройки» → «Время экрана» → «Просмотреть все действия». Здесь вы можете увидеть наиболее часто используемые приложения.
Совет: если вы думаете, что слишком много пользуетесь социальными сетями или тратите деньги на покупку ненужных товаров на распродаже, то размещение этих приложений на последнем главном экране или глубоко внутри папок поможет. Это мешает вам часто открывать и случайно просматривать их. Если хотите, я написал отдельное руководство, как скрыть приложения для iPhone.
10. Упорядочивайте приложения по их типу.
Наконец, еще один ответ на вопрос, как организовать приложения на iPhone, — разместить их вместе в соответствии с их типом.
Например, все ваши приложения для социальных сетей, такие как Twitter, Snapchat, Instagram, Facebook, Reddit, могут быть вместе. Ваши приложения для доставки еды, такие как Zomato, Swiggy, Uber Eats, могут располагаться рядом друг с другом и т. Д. Такая организация приложений также помогает быстро сравнивать цены.
Виджеты на главном экране полезны. Вы можете использовать их для получения важной информации, не открывая приложение. iOS позволяет использовать встроенные виджеты или сторонние приложения. Вы можете узнать, как добавить виджеты на главный экран здесь. И лучшие виджеты для iPhone смотрите здесь.
12. Используйте значки приложений, чтобы оживить
Несколько месяцев назад иконки приложений были во всех трендах. Они все еще есть! Создатель иконок для одного приложения заработал 100000 долларов всего за шесть дней продавая эти наборы значков!
Если вам интересно, как украсить и выделить домашний экран iPhone, ознакомьтесь с инструкциями по изменению значков приложений.
13. Удалите или загрузите ненужные приложения.
Возможно, вы знаете, что «лучше меньше, да лучше». Таким образом, вместо того, чтобы иметь сотни приложений, занимающих драгоценное место на iPhone, вы должны привить привычку удалять ненужные приложения. Это упорядочит все и сделает ваш опыт менее хаотичным.
Например, после того, как ваш отпуск закончился, нет смысла иметь пять разных приложений для путешествий. Они будут занимать место, отправлять тревожные уведомления и разряжать батарею. Чтобы решить эту проблему, просто удалите эти приложения. А благодаря низкой скорости передачи данных и вездесущему Wi-Fi вы можете скачать их в любое время.
Если вы считаете, что приложение вам понадобится в ближайшее время, найдите время, чтобы узнать о разгрузке приложения, а не о его удалении.
Это были удобные способы систематизировать приложения для iPhone. Я надеюсь, что это руководство было полезным и приятным. Если у вас есть дополнительные вопросы, свяжитесь со мной через раздел комментариев ниже.
Проверить дальше:
Многие из нас уже привыкли к тому, что iOS не даёт расположить иконки в любом порядке. Они обязательно должны идти одна за другой.
Именно для тех, кого это не устраивает, эта инструкция.
MAKEOVR
Шаг 1. Зажимаем любую иконку на рабочем столе и переходим на следующую страницу.
Шаг 2. Делаем скриншот рабочего стола.
Шаг 3. Открываем эту ссылку, листаем в самый низ страницы, нажимаем Start MAKEOVR и загружаем сделанный скриншот.
Шаг 4. Жмём Let’s do it! Перед вами откроется страница с прозрачными иконками.
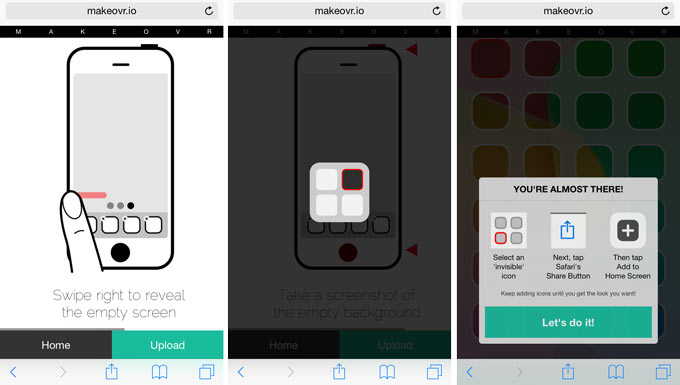
Шаг 5. Выбираем поочередно каждую пиктограмму и нажимаем кнопку Share. Сохраняем их на домашний экран одну за другой.
…
PROFIT!
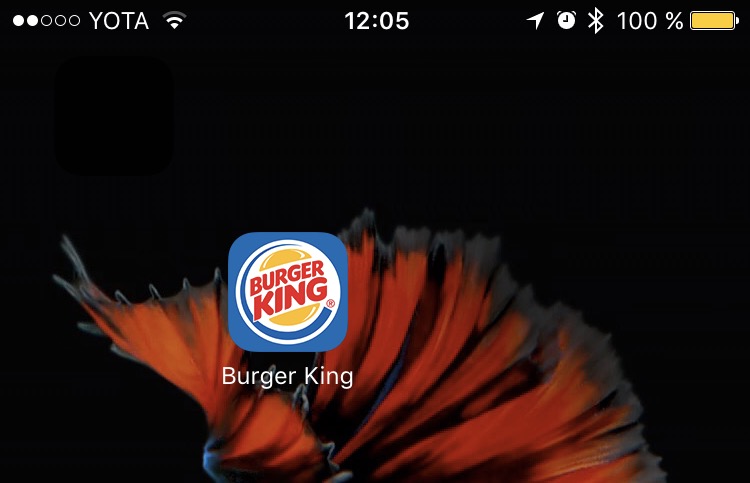
Каждая иконка дублирует элемент фона. Таким образом, собрав своеобразную мозаику, вы сможете заполнить необходимые поля на экране, а на нужные — поставить свои иконки приложений.
TooliPhone
Шаг 1. Переходим в Настройки —> Основные —> Универсальный доступ. Активирует тумблер Уменьшение движения.
Шаг 2. Зажимаем любую иконку на рабочем столе и переходим на следующую страницу.
Шаг 3. Делаем скриншот рабочего стола.
Шаг 4. Открываем сайт сервиса TooliPhone.
Шаг 5. Нажимаем на Customize – Custom Mode – Add.
Шаг 6. Загружаем скриншот и видим макет с прозрачными иконками.
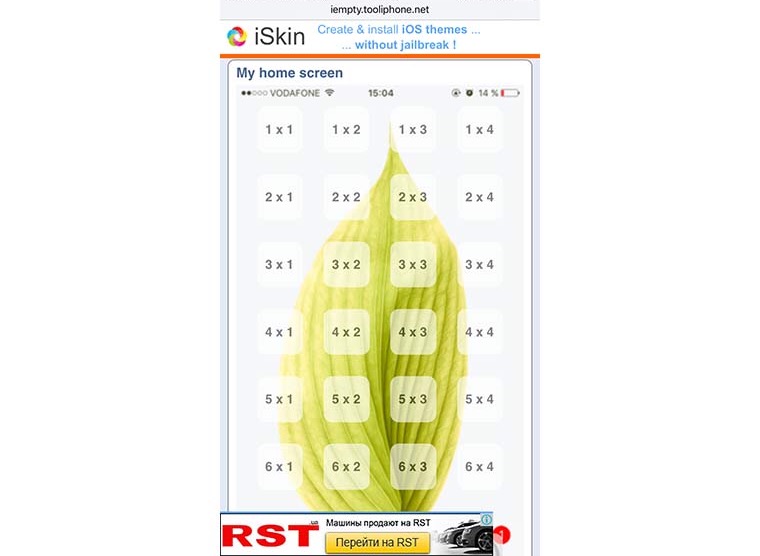
Шаг 7. Выбираем поочередно каждую пиктограмму и нажимаем кнопку Share. Сохраняем их на домашний экран одну за другой.
…
PROFIT!
Отметим, что второй метод работает как на iPhone, так и на iPad.
Так мы сможем немного кастомизировать свой рабочий стол. Хотя это и «костыльное» решение, но кому-то может действительно понравиться.




 (3 голосов, общий рейтинг: 4.33 из 5)
(3 голосов, общий рейтинг: 4.33 из 5)
🤓 Хочешь больше? Подпишись на наш Telegram.

iPhones.ru
Без джейлбрейка.
- iOS,
- инструкции,
- хаки
![]()
Артём Баусов
@Dralker
Главный по новостям, кликбейту и опечаткам. Люблю электротехнику и занимаюсь огненной магией.
Telegram: @TemaBausov
Содержание
- Преимущества хорошей организации на iPhone и iPad
- Организуйте все свои приложения
- Переместить приложения
- Создать новые папки
- Удалить папки
- Организация виджетов
- Другой способ упорядочить приложения
На айфоне без приложений в итоге нет полноценной утилиты. Проблема возникает, когда из App Store установлено слишком много приложений, что в конечном итоге может привести к тому, что вы не сможете легко найти их при разблокировке устройства. Вот где важно иметь iPhone как можно более организованным. удобство знания того, где именно находится приложение, которое вам нужно использование жизненно важно, чтобы быть более продуктивным в повседневной жизни. Это главное преимущество, которое может иметь наличие нескольких приложений или размещение наиболее важных приложений на первых страницах устройства.

Несмотря на то, что iOS или iPadOS не являются гибко настраиваемыми операционными системами, правда в том, что они предоставляют необходимые инструменты для идеальной организации всех значков приложений. Конечная цель — избежать визуального оформления, которое в конечном итоге может возникнуть из-за наличия большого количества полностью загроможденных значков и без какой-либо логики на вашем iPhone. Вот почему, помимо повышения производительности, вы можете избавить себя от визуального стресса, который может повлечь за собой совершенно грязный iPhone.
Организуйте все свои приложения
Когда дело доходит до организации приложений на iPhone или iPad, существует несколько вариантов их перемещения по экрану или сохранения в простой папке. Со всеми этими инструментами, которые изначально интегрированы в операционную систему iOS, вы можете получить полностью организованный экран. Важно отметить, что все эти шаги применяются как на разных экранах, так и на самой док-станции, который обеспечивает лучший прямой доступ к наиболее часто используемым приложениям.
Переместить приложения
Перемещение приложений между различными экранами вашего iPhone или изменение их положения жизненно важно для их организации. Широкие возможности организации открываются, просто перемещая значки по своему вкусу, имея возможность группировать их по цвету или по их функциональности. Но у него есть некоторые важные ограничения, такие как то, что они всегда должен следовать прямой линии . То есть вы никогда не сможете разместить значок там, где хотите, в четвертой строке, например, если предыдущая пуста. Это что-то очень внутреннее в iOS и требует настройки, но приложения по-прежнему могут быть идеально организованы.
Чтобы иметь возможность перемещать приложения, просто выполните следующие действия:
- Сделайте долгое нажатие на значок приложения.
- В появившемся раскрывающемся меню выберите вариант «Редактировать главный экран».
- Значки начнут «дрожать», показывая, что теперь их можно перемещать и организовывать.
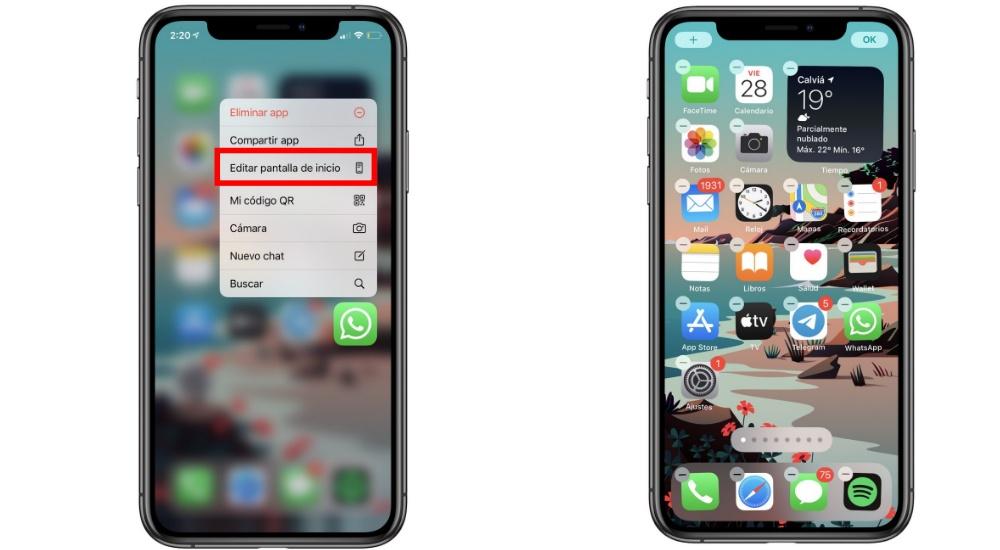
Когда иконки приложений трясутся, можно нажимать на них, не опасаясь, что они откроются. Теперь, удерживая значок, вы можете перемещаться по всему экрану, чтобы разместить его там, где хотите. Вам даже не нужно ограничиваться одной страницей iPhone, но вы можете передать ее другим, отведя ее по сторонам и подождав секунду, пока не произойдет автоматическое изменение.
В этом отношении необходимо учитывать ограничения самой операционной системы. Вы всегда должны следовать шаблону, когда все значки приложений сгруппированы по одному шаблону. в отличие Android, они не могут быть размещены там, где вы хотите, чтобы они были одни на одном экране. Но это что-то базовое, к которому любой пользователь может приспособиться, чтобы организовать весь экран.
Создать новые папки
Когда дело доходит до организации экрана iPhone, действительно важно иметь несколько папок, в которых вы можете классифицировать все имеющиеся у вас приложения. Каждая из папок может хранить приложения бесконечно, и ей можно присвоить определенное название. Например, в папке можно сгруппировать все приложения одной темы, например социальные сети. Чтобы иметь возможность выполнить эту группировку, вам просто нужно выполнить шаги, которые мы прокомментировали ранее чтобы переместить приложения, поскольку это аналогичный процесс.
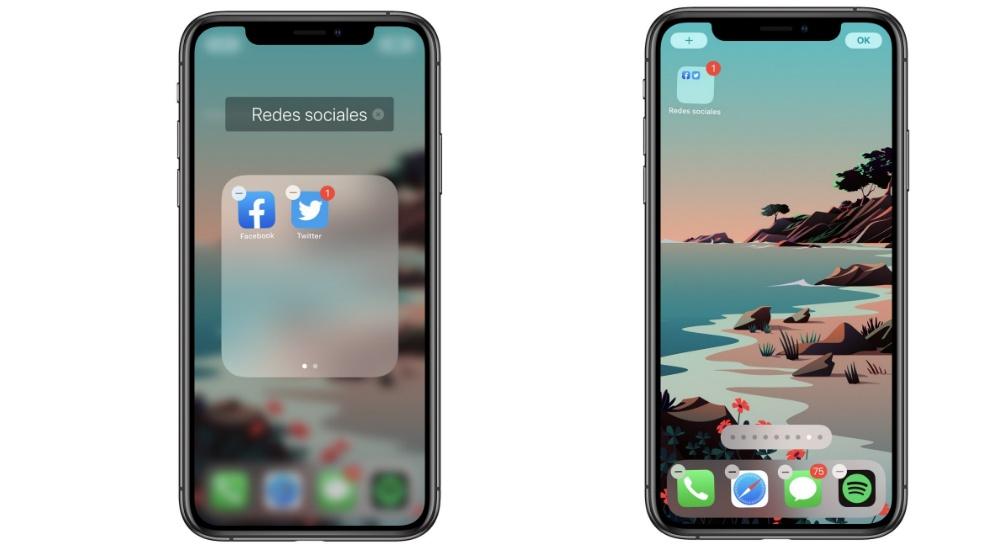
После того, как у вас трясутся все значки, вы должны нажмите на приложение, которое вы хотите начать группировать, и поместите его поверх второго приложения, с которым вы хотите сгруппировать . На данный момент будет сгенерирована папка с этими двумя начальными приложениями. Графическое представление, которое появляется на главном экране, представляет собой один полупрозрачный значок, внутри которого расположены все значки приложений. При нажатии на этот значок откроется папка со всеми приложениями, которые вы сохранили. Хотя априори может показаться, что можно сохранить только 9 приложений, если вы введете больше, будут сгенерированы разные дополнительные страницы.
При «встряхивании» приложений при доступе к папке вверху появляется раздел с названием, которое получает эта папка. Нажав на нее, вы можете завершить редактирование чего-то полностью настраиваемого. Это важно установить имя, которое соответствует тому, что содержит папка чтобы его можно было легко найти. Важно отметить, что эти папки также можно перемещать по странице, как если бы это было еще одно приложение, чтобы оно было полностью сгруппировано в зависимости от предпочтений вашей организации.
Удалить папки
Когда загружаются новые приложения, логично хотеть изменить организацию всех ваших приложений, и это может повлечь за собой удаление созданных вами папок или их редактирование. Этот процесс действительно прост, так как вам просто нужно удалить все приложения что у него внутри из папок. Для этого вы должны выполнить предыдущий процесс для редактирования домашнего экрана, но с приложениями, которые находятся внутри папки. Как только это будет сделано, вы можете перевезти их за границу.
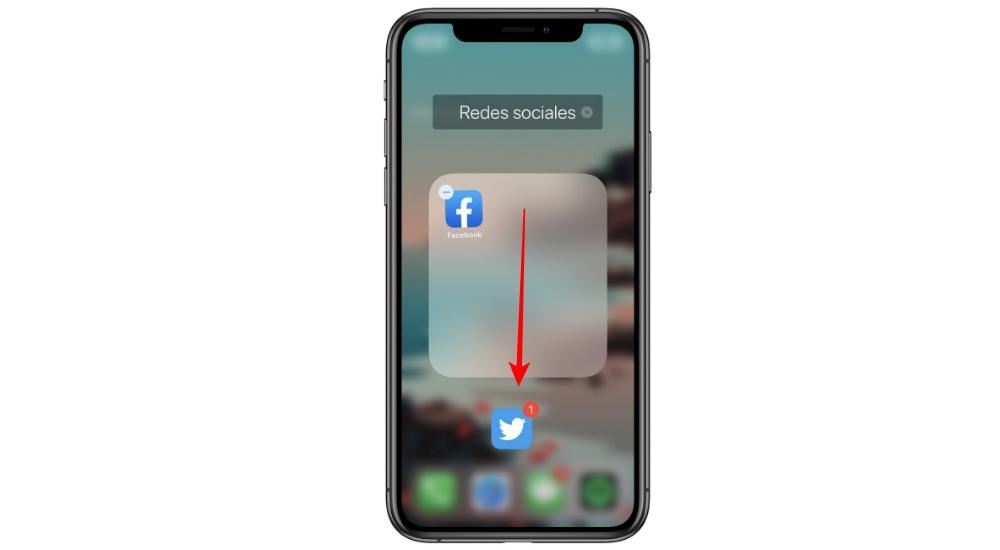
Когда вы вынимаете их, вам придется на секунду держаться подальше от папки, чтобы иметь возможность разместить ее на главном экране iPhone в том месте, где вы хотите. Когда внутри остается только два приложения и одно из них удаляется, папка автоматически полностью удаляется с домашнего экрана вашего iPhone.
Организация виджетов
Виджеты — это основная часть iPhone или iPad. Они расположены на крайнем левом экране и служат ярлыками для наиболее важных приложений. В этом случае вы также можете изменить расположение этих виджетов в соответствии с вашими предпочтениями. Система редактирования очень похожа на ту, которую мы комментировали ранее, поскольку вам просто нужно нажать и удерживать один из виджетов, а в раскрывающемся меню нажать «Изменить главный экран».
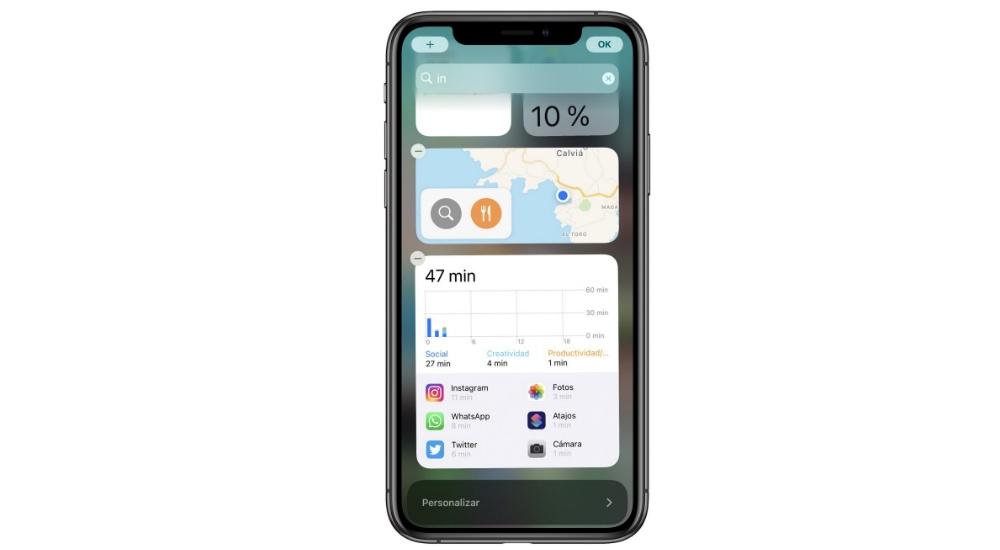
Другой способ упорядочить приложения
Помимо свободного перемещения приложений по разным домашним экранам, Apple также есть функция, позволяющая скрыть их от глаз, но установить. Вот что происходит с Библиотека приложений, функциональность, включенная в iOS 14, в которой приложения разумно организованы в разных папках эксклюзивно для iPhone. Эти папки будут иметь названия, разумно выбранные ИИ в зависимости от того, что находится внутри. Это экран, который находится справа от всего, когда все страницы, которые вы активировали, были перевернуты.

Настоящая полезность этой функции заключается в возможности удалять приложения с разных экранов, но они всегда будут оставаться в библиотеке приложений. Таким образом, в любое время вы можете получить доступ к папкам, которые классифицируются автоматически. Другими словами, вы избавите себя от необходимости классифицировать различные приложения по приложениям, поскольку операционная система будет делать это разумно. Единственный минус заключается в том, что вам придется полагаться на искусственный интеллект, поскольку вы не сможете самостоятельно изменять эти папки, порядок которых задан заранее.
Оглавление
- 1 На заметку
- 2 Как изменить иконку любого приложения на iPhone?
- 3 Как создать собственные виджеты на iPhone?
- 4 Идеи для вашего вдохновения и оформления рабочего стола
Виджеты и иконки Apple стали своего рода эталонным дизайнерским решением: чёткие линии, обтекаемые формы, красочные и без лишних слов понятные значки нравятся в том числе Android-пользователям. Да что там нравятся: они активно скачивают и устанавливают готовые наборы iOS-значков на свои устройства.
Но всё же многим примелькался стандартный вид иконок и виджетов. У отдельных экспертов по визуалу и вовсе пестрит в глазах – хочется эстетики, гармонии и единой стилистики. Поэтому сегодня мы покажем, как красиво и логично организовать рабочее пространство на вашем смартфоне в несколько простых шагов. Сразу заметим: инструкция будет актуальна для пользователей iOS 14 и новее.
На заметку
Прежде чем экспериментировать со своим девайсом, поищите вдохновение на сайте Pinterest. Там много интересных идей и готовых иконок для оформления домашнего экрана, скачать которые можно абсолютно бесплатно. Создайте отдельную доску для них – и тогда получите быстрый доступ ко всем наработкам.
Чтобы сэкономить время поиска изображений, воспользуйтесь нашими поисковыми подсказками: рабочий стол айфон, иконки для айфон, ios icon aesthetic, app store icon aesthetic и им подобные. Ещё в запросе можно уточнить цвет, который будет акцентным в изображении: например, youtube icon aesthetic green. Ведь если все иконки будут в одной стилистике, рабочий стол будет выглядеть более гармонично.
Избежать хаоса и беспорядка на рабочем пространстве поможет деление на блоки. Например, на первом столе логично будет сохранить иконки часто используемых приложений и разграничить их тематически: например, можно объединить книги, заметки и планировщик задач; подкасты, музыку и кино; фото, видео, монтаж и обработку; такси, навигацию и поисковик и др. А всё, к чему не требуется быстрый доступ, разместить на следующих рабочих столах или и вовсе оставить в Библиотеке приложений.

Кстати, при выборе изображений не забывайте о логике и ассоциациях с этими приложениями. Это поможет быстрее к ним привыкнуть. Например, службу такси отлично проиллюстрирует машина, навигатор – карта или следы ног, банк – корзина для покупок или кошелёк.
Отобрав наиболее подходящие иконки, стикеры и фотографии, загрузите их в галерею своего iPhone и будьте готовы изменить свой рабочий стол до неузнаваемости!

Как изменить иконку любого приложения на iPhone?
Для того, чтобы это сделать, дополнительно скачивать ничего не нужно. Вам понадобится встроенное приложение «Команды», а ещё заранее подобранные для каждого приложения картинки и немного терпения.
1. В Библиотеке вашего iPhone найдите встроенное приложение «Команды». Нажмите синий значок плюса в правом верхнем углу или справа от меню «Начальные команды» – разницы не будет.

2. Вам откроется меню по созданию «Новой команды». Выберите действие «Открыть приложение». В следующем окне вам необходимо выбрать нужное приложение и точно так же назвать команду.

3. Далее нажмите на иконку «Поделиться» справа внизу экрана и выберите действие «Добавить на экран Домой». Переименуйте строку на название нужного приложения (в нашем случае это Instagram). Но не спешите нажимать «Добавить», иначе ваша команда отобразится на рабочем столе без иконки.

4. Остаётся присвоить команде новое изображение. Нажмите на иконку слева от названия: из предложенных действий коснитесь пункта «Выбрать фото». Найдите в галерее подходящее изображение из тех, что вы заранее скачали, и обрежьте его ровно по краям квадрата. Нажмите «Добавить» и «Готово».

Вот таким не самым очевидным способом можно заменить стандартные иконки приложений на собственные. Это может быть любое изображение, даже ваше селфи. Недостаток у этого метода лишь один: при клике на такую иконку вверху экрана будет выскакивать двухсекундное push-уведомление о запуске приложения. Это связано с тем, что таким образом вы не меняете оригинальную иконку приложения, а только создаёте её копию со ссылкой на текущее приложение. Возможно, в будущих версиях iOS разработчики Apple уберут это ограничение.
Кстати, стандартные иконки лучше удалить с рабочего стола, чтобы избежать путаницы. Будьте внимательны: с экрана «Домой» нужно удалить только иконку, а не само приложение. Для этого на несколько секунд задержите пальцем иконку нужного приложения – и выполните следующие действия: «Удалить приложение» – «Удалить с экрана домой».

Чтобы создать собственное уникальное рабочее пространство, примените тот же механизм к другим приложениям, которыми вы пользуетесь чаще всего.
Не забудьте подобрать ещё и обои для рабочего стола: именно на нём разместятся ваши новые иконки. Как это сделать вы наверняка знаете, но мы всё же напомним: зайдите в «Настройки» – «Обои», там вы сможете выбрать фон для домашнего экрана.

Как создать собственные виджеты на iPhone?
Помимо иконок, на экране можно размещать также виджеты. Это более крупные информационные окна, которые открывают доступ к некоторым приложениям: Календарю, Почте, Заметкам, Погоде, Музыке и др.
Мы хорошо помним те времена, когда виджеты ещё нельзя было размещать на экране так, как хочется. А сегодня мы говорим о создании собственных в популярном среди пользователей приложении Widgetsmith. Они замечательно украсят ваш рабочий стол и выведут на экран время, дату, погоду, напоминания, показатели здоровья, ваши фотографии. Давайте прямо сейчас попробуем создать виджет?
1. Сперва нужно выбрать размер виджета, который вы хотели бы создать: нажмите на него, чтобы задать настройки. Пользователям Widgetsmith доступны три размера: маленький, средний и большой.
2. Далее выберите тип виджета: фото, альбом, календарь и др. Мы хотим создать календарь среднего размера (Medium). Находим его в списке в разделе Widget и переходим к настройке шрифта, цвета, фона и др. Когда закончите, сохраните данные.

3. Таким же образом можно создать маленький виджет из любого изображения в вашей галерее (Small). Выберите размер виджета, тип Photo и загрузите снимок из библиотеки. Сохраните. Созданный виджет отобразится вместе с другими созданными вами виджетами.

4. Чтобы добавить виджет на рабочий стол iPhone, выйдите из приложения Widgetsmith и вернитесь на главный экран. Задержите на несколько секунд палец на экране, а затем кликните на значок плюсика в левом верхнем углу. Найдите в списке доступных приложений, которые можно добавить на рабочий стол в качестве виджета, Widgetsmith. Выберите его, найдите созданный вами.


Единственный нюанс заключается в том, что под такими виджетами всегда будет отображаться название приложения, в котором они сделаны. Но согласитесь: это не большая плата за те возможности, которое Widgetsmith предоставляет пользователям. Только посмотрите, как красиво и гармонично выглядят домашний экран и экран блокировки с новыми иконками и виджетами в едином стиле!

Идеи для вашего вдохновения и оформления рабочего стола






ЧИТАЙТЕ ТАКЖЕ:
iPhone 13 Pro: самые крутые функции камеры и как их использовать по максимуму
Уже скачали iOS 16? Вот, что нужно попробовать в первую очередь
Не тот, за кого себя выдаёт: как отличить оригинальный iPhone от подделки?
Будьте в курсе всегда!
Подпишитесь на рассылку и узнавайте первым о новых акциях и спецпредложениях магазина!
