Word для iPad Word для iPhone Word для планшетов c Android Word для телефонов с Android Word Mobile Еще…Меньше
На мобильном устройстве можно добавить в документ Word строку подписи несколькими способами. Вы можете использовать символы подчеркивания или ячейку таблицы, чтобы нарисовать линию подписи. Вы также можете вставить изображение подписи. Однако в файлы Word или Excel на мобильном устройстве невозможно добавить цифровую подпись, не установив надстройку.
-
Общие сведения о добавлении строки цифровой подписи в файл Word или Excel см. в статье Добавление или удаление цифровой подписи в файлах Office.
-
Сведения о надстройке DocuSign, которая позволяет надежно подписывать документы и отправлять их на подпись другим людям, см. на странице DocuSign для Word.
Добавление в документ строки подписи с помощью символов подчеркивания
С помощью клавиши ВВОД поместите курсор в то место, где должна начинаться линия. Найдите клавишу подчеркивания и удерживайте ее нажатой, пока линия не станет достаточно длинной.
Добавление в документ строки подписи с помощью ячейки таблицы
-
С помощью клавиши ВВОД поместите курсор в то место, где должна быть линия.
-
Откройте вкладку Вставка, а затем нажмите значок «Таблица», чтобы вставить таблицу в документ.
На телефоне нажмите значок «Правка» (iPhone и телефоны с Android) или многоточие (телефоны с Windows), выберите Главная, чтобы развернуть ленту, нажмите Вставка и коснитесь значка «Таблица».

-
На вкладке Таблица коснитесь элемента Удалить.
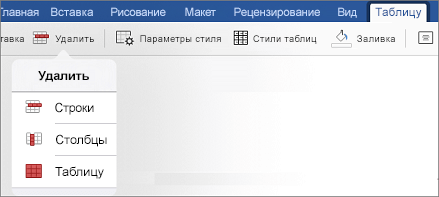
-
Удалите строки и столбцы, оставив только первую ячейку в таблице.
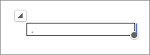
-
На вкладке Таблица коснитесь значка Стили таблиц.

-
Выберите стиль, в котором есть только линия сетки под строкой заголовков.
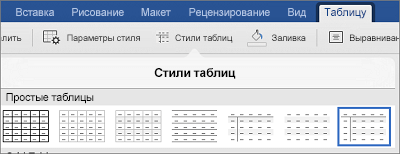
В документе должна появиться линия подписи.
Нужна дополнительная помощь?
Вы когда-нибудь сталкивались с ситуацией, когда нужно было быстро подписать документ или договор аренды? Обычная процедура заключается в том, что вы распечатываете документ, подписываете его, сканируете бумагу, а затем делитесь ею с другим человеком. Это сложный и трудоемкий процесс. Что, если мы сможем сделать все это менее чем за минуту на мобильном телефоне? К счастью, есть несколько известных приложений для подписи документов на iOS и Android.

Пользователи Samsung Galaxy Note всегда могут использовать встроенные инструменты для подписи документа с помощью S-pen. А как насчет других пользователей Android и iPhone? И Apple App Store, и Google Play Store заполнены приложениями, которые позволяют подписывать документы на лету.
Мы выбрали пять лучших приложений для iOS и Android для подписи PDF-файлов и документов. В этом посте мы поговорим о его функциях, настройке подписи (размер, цвет, толщина), цене, совместном использовании и многом другом. Давайте начнем.
1. Microsoft Office
Microsoft недавно объединила свой набор приложений для повышения производительности, включая Word, PowerPoint, Excel, Sticky Notes, Office Lens и другие, в одном решении под названием Microsoft Office. Это швейцарский армейский нож среди инструментов повышения производительности.
В приложении Office полно советов и рекомендаций. Среди них — функция «Подписать PDF». Надстройка бесплатна и не требует подписки на Office 365.


Откройте приложение Office, чтобы получить параметр «Подписать PDF» в меню действий. Откройте файлы из хранилища устройства, OneDrive или Dropbox и выберите место для размещения знака.
Появится пустая доска для добавления подписи. Вы можете импортировать знак с изображения, сохранить подпись и даже изменить его цвет на зеленый или синий с черного по умолчанию.

Документы сохраняются в аннотированном разделе приложения. Microsoft Office можно загрузить бесплатно.
Скачать Microsoft Office для iOS
Скачать Microsoft Office для Android
2. Adobe Заполнить и подписать
Adobe, еще один софтверный гигант, выпустил специальное приложение Adobe Sign & Fill для iOS и Android. Как следует из названия, пользователи могут подписать форму, а также заполнить необходимые данные.


Нажмите на пустой экран, и вы сможете добавить текст, крестики, маркеры и многое другое. Чтобы добавить знак, выберите параметр пера ниже и создайте подпись или импортируйте ее с изображения или камеры. К сожалению, вы не можете изменить цвет знака.

Вы можете изменить размер подписи. Также можно создавать и хранить инициалы на устройстве. В целом, Adobe Fill & Sign — отличный инструмент для заполнения реквизитов и подписания документов. И это совершенно бесплатно для использования.
Загрузите Adobe Fill & Sign для iOS
Загрузите Adobe Fill & Sign для Android
3. Знак легко
Это для опытных пользователей. SignEasy предпочтительнее для тех, кто часто заключает сделки и нуждается в подписях клиентов. Нажмите значок «+» в верхнем левом углу и импортируйте документы из электронной почты, фотографий, файлов или стороннего облачного хранилища. Нажмите кнопку подписи, и вы увидите истинный потенциал приложения SignEasy.


Вы можете подписать себя, подписать с другим человеком и даже запросить подпись у другого человека в другом месте. Это полезно для деловых партнеров, которые могут находиться в разных местах.
Вы можете нарисовать подпись, изменить ее цвет и размер и перетащить в нужное место. Кроме того, вы можете добавлять дату и текст к документам.
SignEasy предоставляет функцию шаблона для хранения часто используемых документов для будущего использования. Другие функции включают биометрическую защиту, настраиваемый нижний колонтитул электронной почты, синхронизацию с хранилищем iCloud и многое другое.


Бесплатная версия ограничена тремя документами. Чтобы использовать шаблоны и другие функции безопасности, нужно платить 130 долларов в год, что открывает множество возможностей синхронизации и обмена.
Скачать SignEasy для iOS
Скачать SignEasy для Android
4. ДокуСигн
Прежде чем погрузиться в приложение, я должен сказать, что DocuSign обеспечивает худший пользовательский опыт. Нет регистрации через Google, Facebook или Apple.
Нажмите кнопку «+» и импортируйте файл из локального хранилища или стороннего облачного хранилища. Приложение спросит, нужно ли вам подписать или хотите, чтобы другие добавили подпись. Вы можете добавить имя и адрес электронной почты получателя, чтобы поделиться документом.


В документе выберите любое пустое место, и появится диалоговое окно. В файл можно добавить подпись, инициалы, дату, имя, компанию и даже флажок. Мне нравится, как DocuSign позволяет участникам отказаться от подписи с указанием причины. Это приятное прикосновение.


Основные функции бесплатны, но расширенный обмен, шаблоны и функции безопасности входят в платный персональный план, который стоит 9 долларов в месяц. Существуют также специальные планы для недвижимости и бизнес-планов.
Скачать DocuSign для iOS
Скачать DocuSign для Android
Я знаю, что пользовательский интерфейс не имеет значения в этих приложениях, но я должен сказать, что у SignNow лучший пользовательский интерфейс среди всех приложений. Формула остается прежней. Импортируйте документ с устройства или из облачного хранилища и коснитесь пустого поля, чтобы добавить подпись, инициалы, текст, дату или галочку.


При создании знака вы можете использовать перьевую ручку или маркер. Также можно изменить цвет знака. Приложение просит вас пригласить других и поделиться прямой ссылкой на документ с источником загрузки приложения. Вы также можете создавать шаблоны для наиболее часто используемых документов.


Приложение бесплатно для трех документов. После этого он будет стоить 90 долларов в год.
Скачать SignNow для iOS
Скачать SignNow для Android
Подписывайте документы на лету
Как видно из приведенного выше списка, Microsoft Office и Adobe Fill & Sign являются бесплатными и надежными предложениями. Остальные три платные, но они предоставляют дополнительные возможности, такие как биометрическая аутентификация, шаблоны, расширенный обмен и многое другое. Выберите любой в соответствии с вашими потребностями. Также поделитесь своим опытом подписания документов на iOS и Android в разделе комментариев ниже.
Далее: с точки зрения приложений для сканирования документов, Adobe Scan и Microsoft Office Lens являются подходящими предложениями. Прочитайте сравнение ниже, чтобы найти идеальное приложение для вас.
Post Views: 215
Подписывать документы стало намного проще с развитием смартфонов и приложений. Раньше от вас требовалось распечатать документ, подписать его ручкой и снова отсканировать. Однако теперь вы можете подписывать документ прямо на телефоне, как на бумаге. В этой статье мы рассмотрим некоторые из лучших бесплатных приложений для подписи документов на Android и iOS (iPhone / iPad).
Лучшие бесплатные приложения для подписи документов на Android и iOS
1. Adobe Fill & Sign
Adobe Fill & Sign, безусловно, одно из лучших приложений для подписи документов на мобильных телефонах. С его помощью вы можете быстро заполнить, поставить электронную подпись и отправить любую форму. Это также дает вам возможность сканировать формы с помощью камеры вашего телефона или открывать файл прямо с веб-адреса или электронной почты.
Все, что вам нужно сделать, это создать подпись, открыть форму и разместить ее в любом месте документа PDF. Когда вы сохраняете свою подпись, она автоматически загружается в Adobe Document Cloud и синхронизируется со всеми вашими устройствами и приложениями.
Щелкните здесь, чтобы узнать, как создавать подпись и подписывать документы с помощью Adobe Fill & Sign.
- Разработано: Adobe Inc., Калифорния
- Скачать: Android | iOS
2. DocuSign
DocuSign — еще одно популярное приложение для подписи документов, доступное как для Android, так и для iOS. Вы можете создать свою подпись, подписать документ по мере необходимости и загрузить их по электронной почте, на Диске, DropBox, Box, Evernote, Salesforce или при сканировании фотографий.
DocuSign также поддерживает удаленную подпись — вы можете подготовить документ с помощью тегов «Подписать здесь» и напомнить подписавшимся о необходимости подписать одним нажатием. Он поддерживает большинство типов файлов, включая PDF, Word, Excel, изображения (JPEG, PNG, TIFF), текст и другие.
- Разработано: DocuSign, Калифорния
- Скачать: Android | iOS
3. pdfFiller
pdfFiller позволяет редактировать, а также подписывать PDF-файлы с помощью Android или iPhone. Вы можете использовать PDF-файлы в памяти телефона или импортировать файлы из электронной почты или веб-адреса. Можно подписывать документы с помощью юридически обязывающей электронной подписи и отправлять документы на подпись другим пользователям через SendToSign.
Приложение также поставляется с некоторыми удобными функциями редактирования, такими как добавление текстовых блоков, стирание текста или изображений, выделение текста, добавление заполняемых полей или раскрывающихся меню и многое другое. По умолчанию применяется водяной знак «Проверено pdfFiller», который можно удалить простым касанием.
- Разработано: airSlate Inc., Бруклин
- Скачать: Android | iOS
Заключение
Итак, это были три лучших приложения для подписи документов на Android, iPhone или iPad. Мне больше всего нравится Adobe Fill and Sign за простой интерфейс и интеграцию с облаком. В любом случае, какой тебе нравится? Есть ли другое приложение, которое можно порекомендовать? Дайте мне знать в комментариях ниже.
Также прочтите- Как бесплатно отправлять документы, PDF с iPhone на Android
Умение подписывать документы на Android может оказаться полезным как в профессиональной, так и в личной жизни. Поскольку так много важных документов больше не существует в виде бумажных копий, наличие метода добавления цифровой подписи может иметь решающее значение для запуска рабочих проектов, аренды или покупки дома и многих других сценариев.
Хотя пользователям Android больно признавать это, пользователям iOS здесь легче. Функция разметки, встроенная в окно предварительного просмотра документа, позволяет любому, у кого есть iPhone, легко добавить подпись. В родном Android нет такой возможности, но, к счастью, у вас есть отличные сторонние приложения, которые вы можете использовать вместо этого.
Мы выбрали два разных приложения, которые вы, возможно, захотите использовать для подписи документов на Android, и дали инструкции по их использованию ниже. Так что читайте дальше, если вам нужно знать, как подписывать документы на Android.
Во-первых, вам нужно приложение, которое может обрабатывать подписи. Их много, и некоторые из них самые большие, включая SignNow, DocuSign и Adobe Sign. Все они выполняют свою работу, а их платные подписки позволяют получить доступ к дополнительным корпоративным функциям, если вы планируете много использовать эту услугу в своей работе.
Однако для обычного человека, которому просто нужна возможность набросать подпись на PDF-файле и многое другое, мы рекомендуем либо Adobe Acrobat Reader, либо Adobe Fill and Sign. Хотя оба приложения предлагают вам войти в систему или создать учетную запись Adobe, вы можете выйти из этого меню и использовать их без учетной записи. Удобно, если вам нужно как можно скорее добавить свою подпись к некоторым документам или если вы не хотите передавать свои данные Adobe.
Начнем с Acrobat Reader.
Как подписывать документы на Android с помощью Adobe Acrobat Reader
1. Как только вы откроете приложение и закроете лист регистрации (крестик в верхнем углу), вы окажетесь на главном экране приложения. Если вашего документа здесь нет, перейдите к элементам, затем выберите источник. Я уже загрузил свой документ на свой телефон для получения этой инструкции, но вы можете интегрировать различные облачные платформы хранения, если хотите, вместе со встроенным хранилищем вашего телефона.
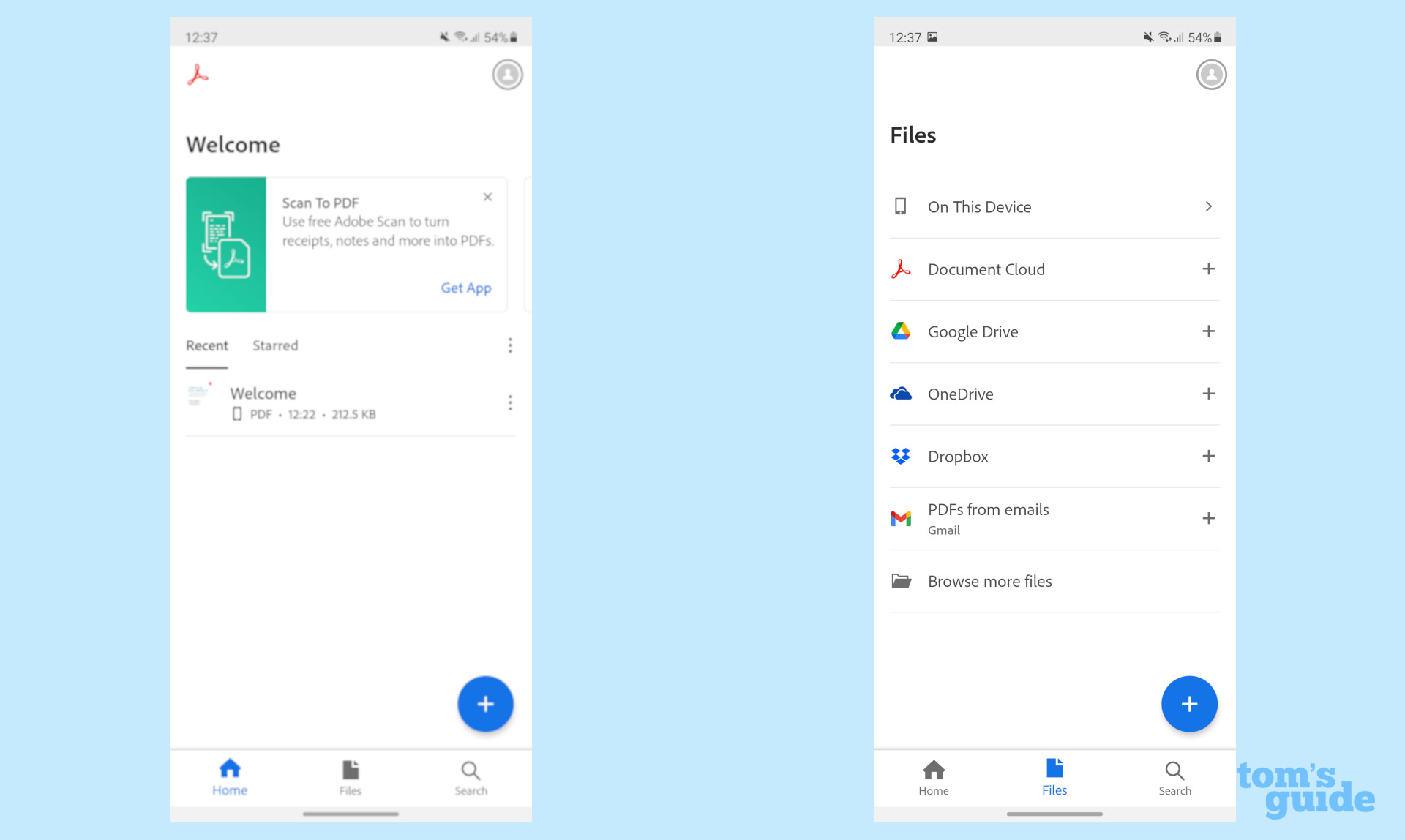
2. Выберите ваш документ, который перенесет вас на экран слева. Он также может выглядеть, как на экране справа, если в приложении есть «Жидкий режим«чтение включено (вы можете переключаться с помощью значка капли воды в верхнем ряду). Это делает чтение более захватывающим, но не влияет на добавление подписи.

3. Подписывать, нажмите большую синюю кнопку в правом нижнем углу с символом пера, затем выберите «Заполните и подпишите‘.
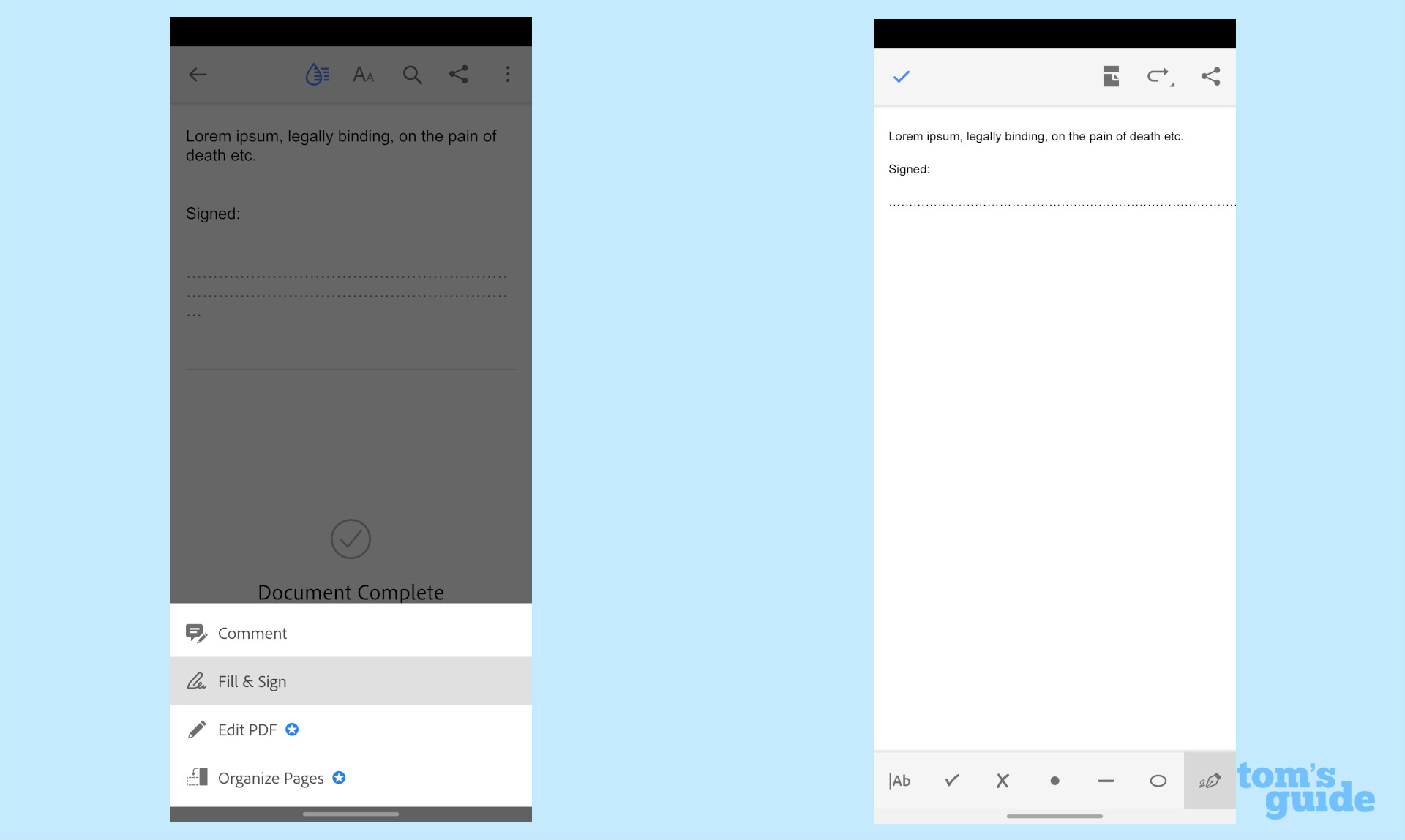
4. Перемещайтесь по документу, прокручивая его, увеличивая и уменьшая масштаб, зажимая пальцы, как в любом другом приложении. Когда вы дойдете до той части, которую нужно подписать, коснитесь значка пера в правом нижнем углу, затем Создать подпись или Создать инициалы как вам нужно.
Выбор «Создать подпись» переворачивает экран в альбомный режим, так что теперь вы можете нарисуйте свою подпись пальцем. Кроме того, вы можете найти существующее изображение вашей подписи или отсканировать его, используя указанные выше параметры.
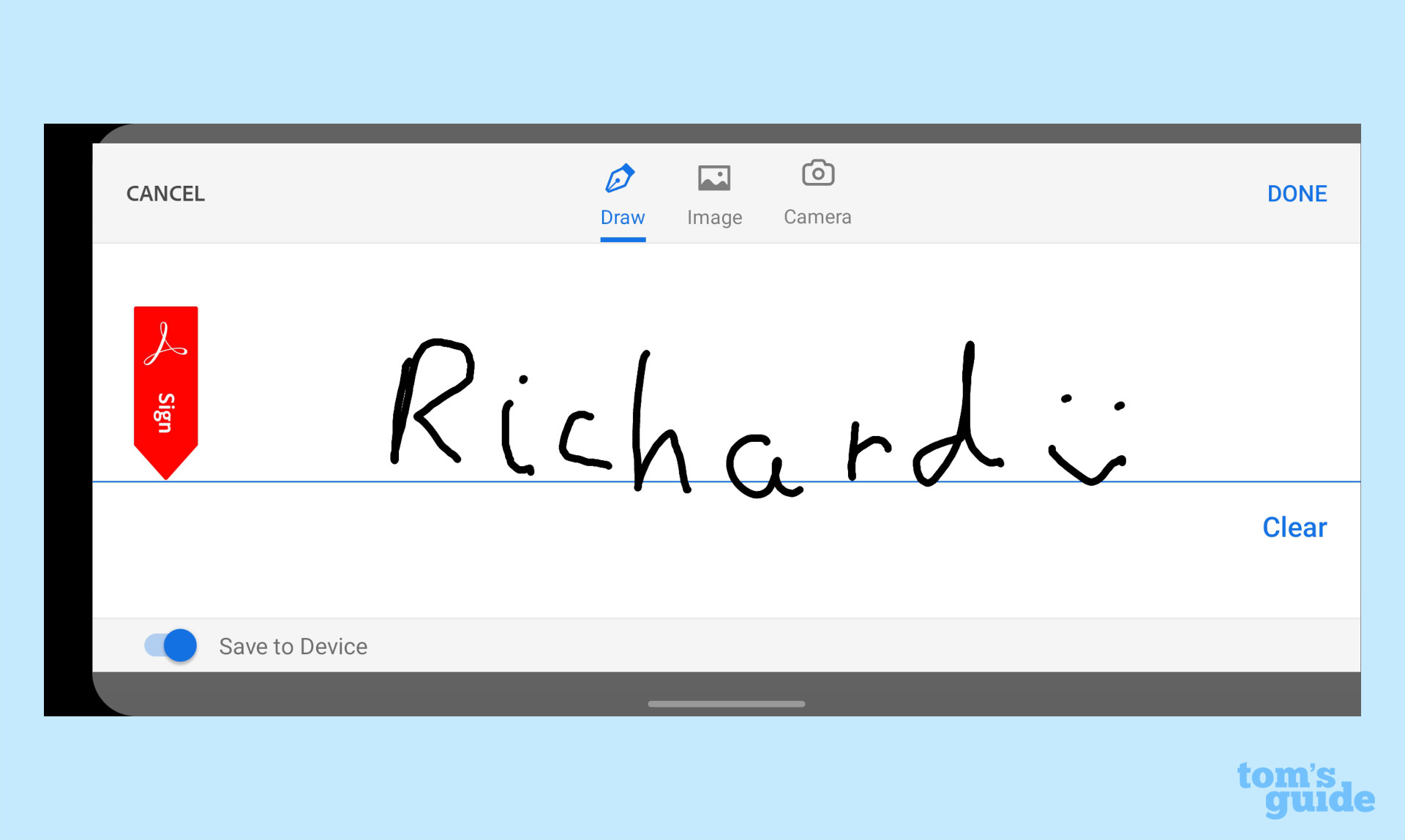
Удалите, если хотите попробовать еще раз, а также переключить кнопку Сохранить на устройстве в зависимости от того, хотите ли вы сохранить эту подпись для использования в будущем. Затем нажмите Выполнено.
5. Теперь вернемся на главный экран документа, коснитесь того места, куда вы хотите поместить подпись. Использовать ручка с двусторонними стрелками для увеличения или уменьшения размера вашей подписи по мере необходимости. потом коснитесь галочки в левом верхнем углу, а затем кнопка назад в верхнем левом углу когда вы закончите. Ваша подпись теперь сохраняется как часть документа, и ее можно сохранить, отправить или показать всем, кому она нужна.
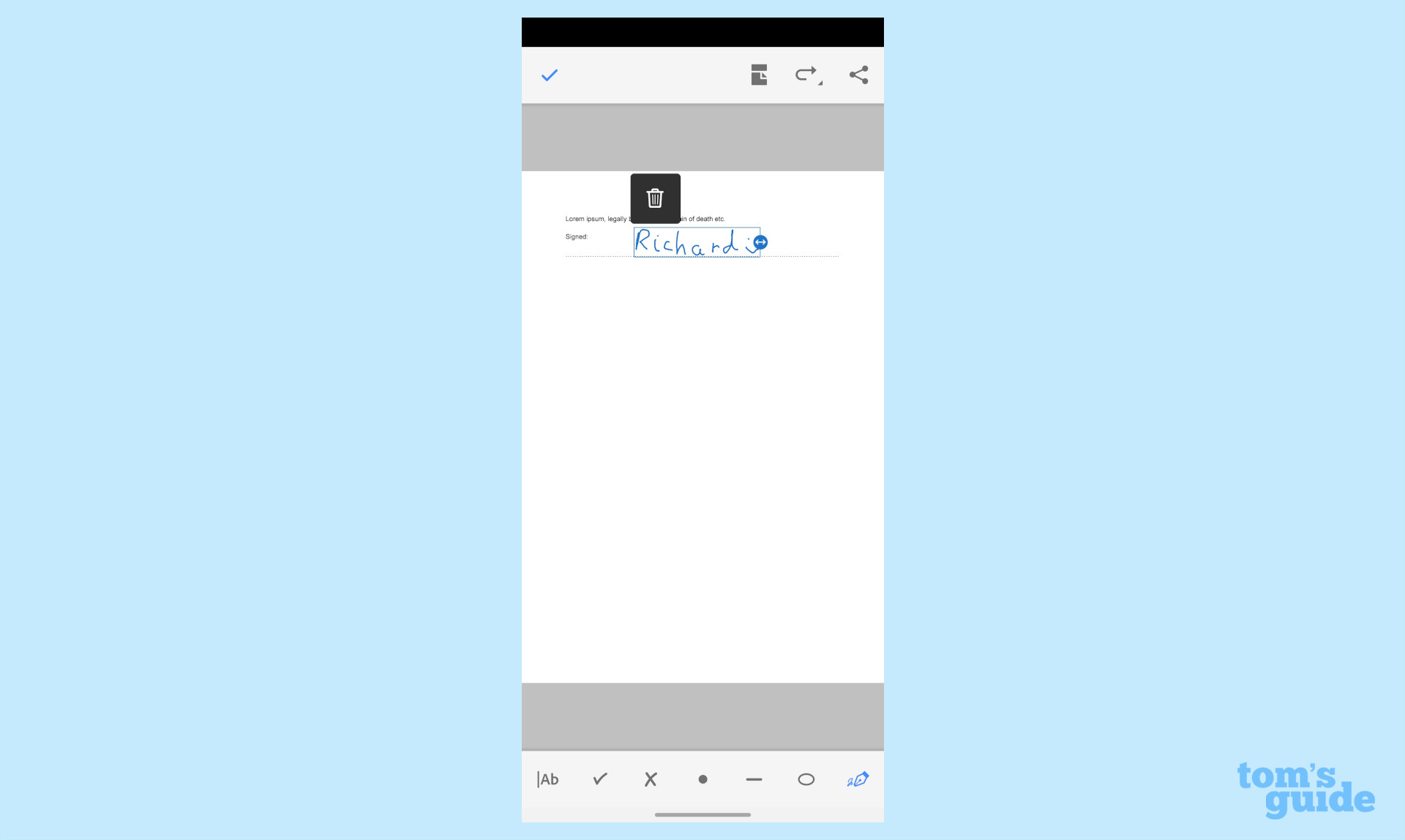
Как подписывать документы на Android с помощью Adobe Fill and Sign
Теперь давайте посмотрим на процесс в «Заполнить и подписать».
1. Начните с нажатия большого «Выберите форму ‘ в центре экрана. Отсюда выберите вариант, который приведет вас к нужной вам форме. Я снова выбрал из файла PDF здесь.
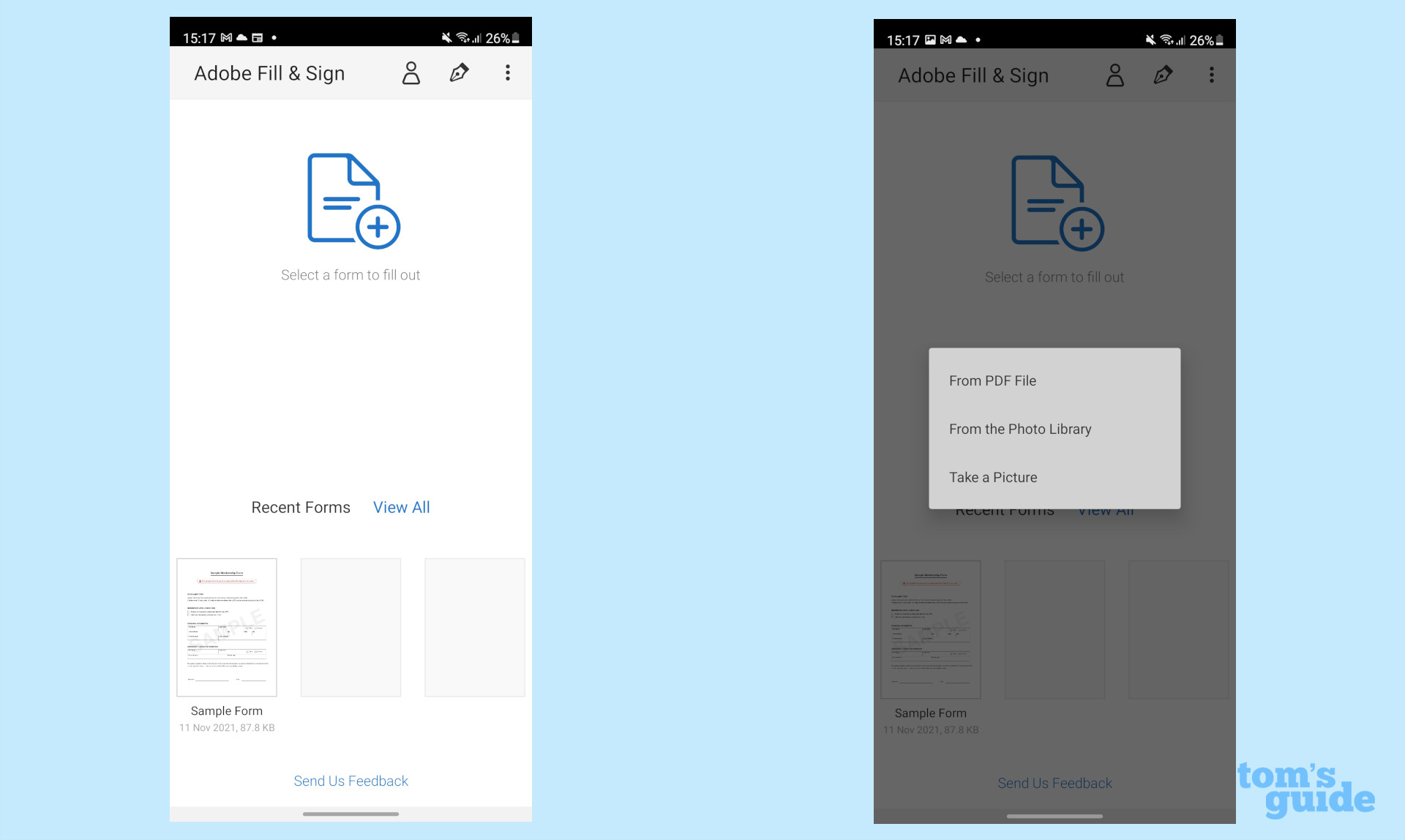
2. Когда вы откроете документ, выберите значок пера в правом верхнем углу, затем Создать подпись нарисовать свое имя (или Создать инициалы если хочешь).
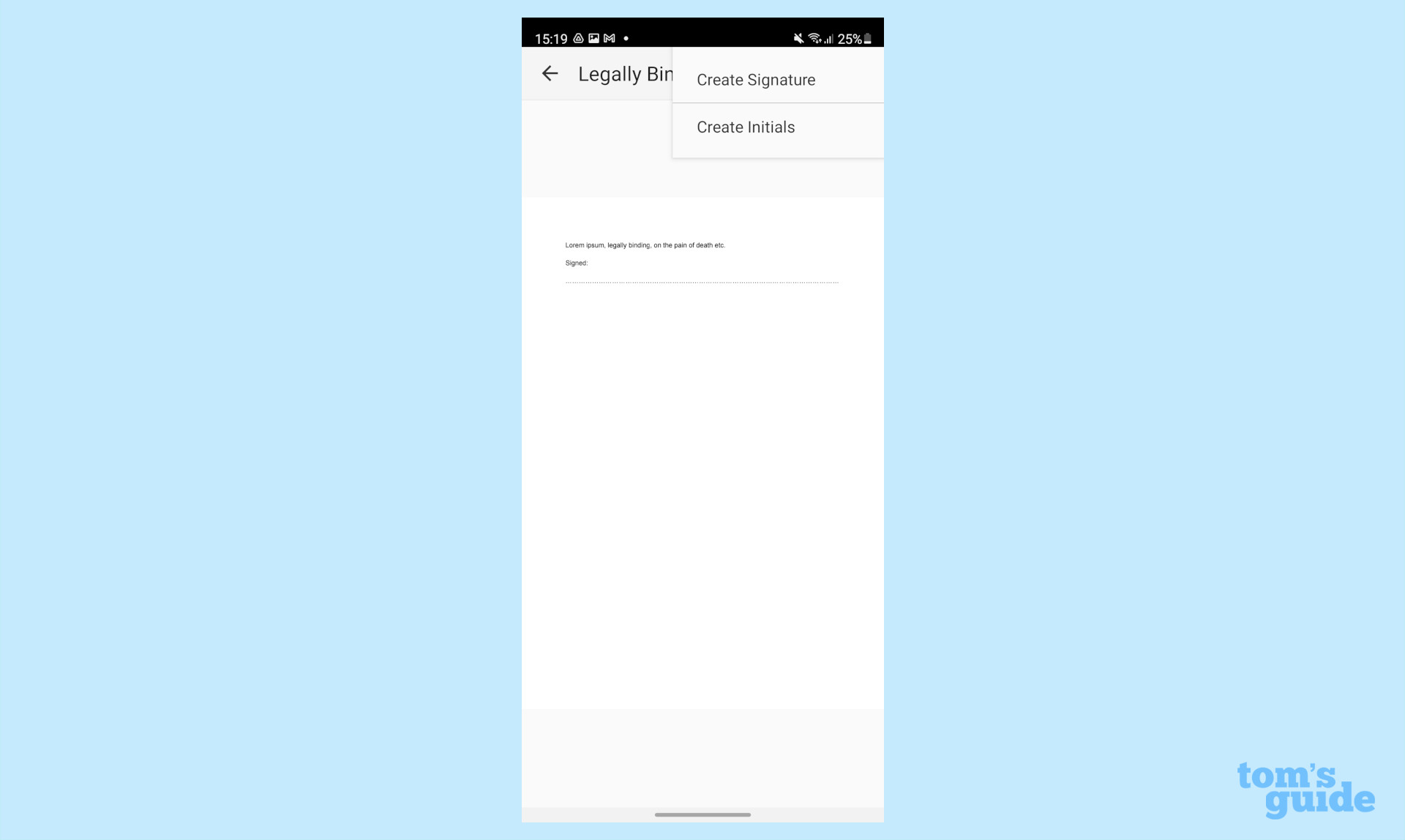
3. Нарисуйте свою подпись. по мере необходимости. Нажмите Прозрачный если вы хотите переписать свою подпись, или Выполнено если тебе это нравится.
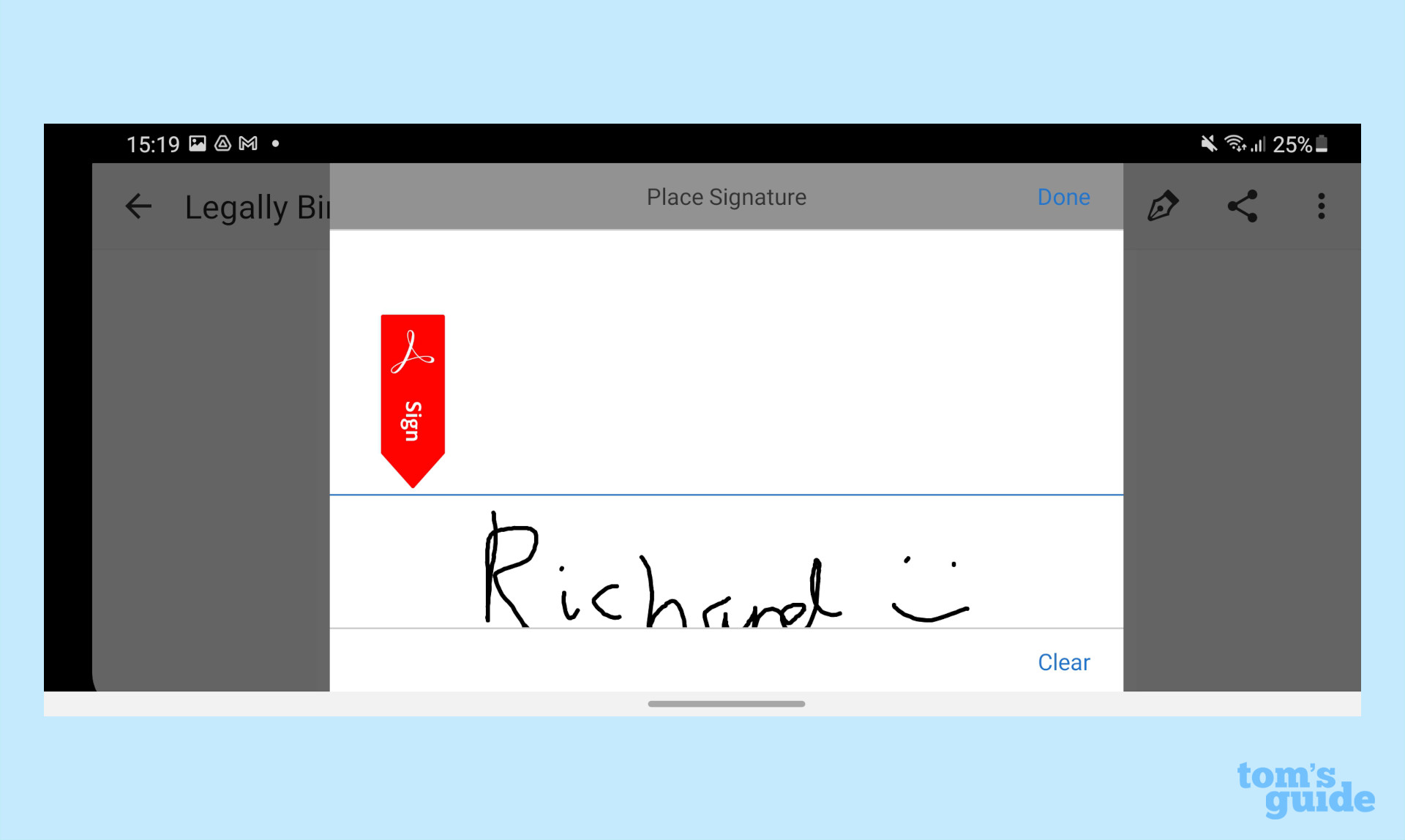
4. Как только вы довольны своей подписью, нажмите кнопку назад и вы вернетесь к документу. Коснитесь значка пера опять таки, тогда ваша подпись чтобы вставить его в документ. Перетащите подпись в нужное место, а затем используйте ручку со стрелкой отрегулировать размер.
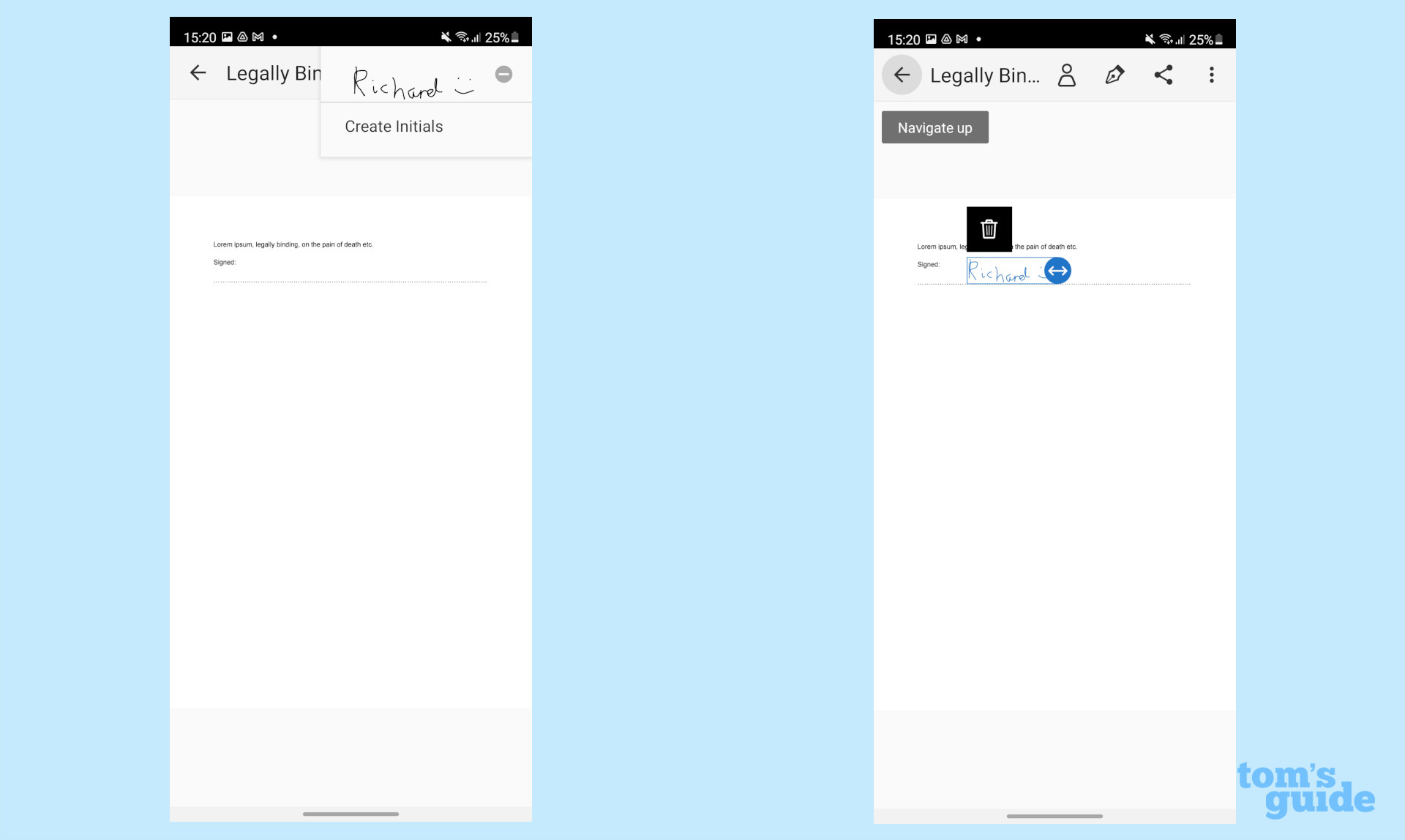
5. Как только ваша подпись будет правильно размещена и рассчитана, вы можете выйти. используя кнопку назад в правом верхнем углу. Ваш документ подписан.
Если вы хотите получить от своего устройства Android еще больше, у нас есть для вас еще несколько советов. Возможно, если вы новичок в мобильной ОС Google, вы хотели бы узнать, как перенести данные WhatsApp с iPhone на Android или как заблокировать номер телефона на Android.
Что касается более опытных пользователей, у нас есть инструкции по очистке кеша Android, чтобы телефон работал бесперебойно, или по изменению быстрых настроек на Android 12, если вы перешли на последнюю версию Android.
Не знаю, как часто вам приходится работать с документами, но для меня, как для индивидуального предпринимателя, — это совершенно обыденное дело. Регулярно мне на подпись поступают счета, которые нужно завизировать и отправить контрагенту, который находится в другом городе. В теории для этого можно было применить обычную почту и, по старинке распечатав и подписав документацию, просто отправить её заказным или обычным письмом. Но ведь для этого нужно не только распечатать счета, но ещё и купить конверт, не говоря уже о том, чтобы дойти до почтового отделения.
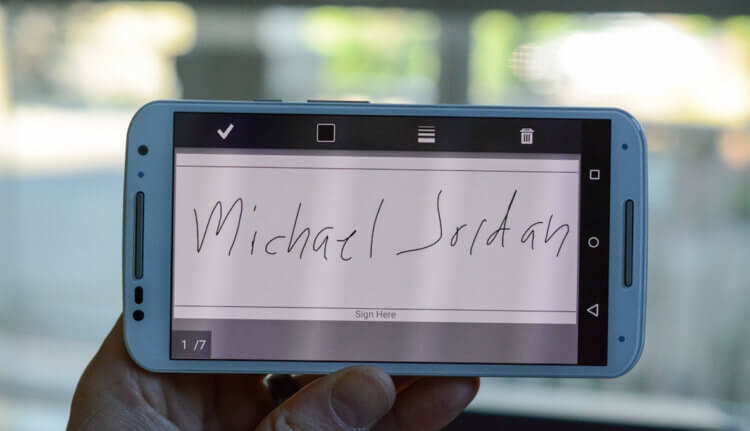
Подписать документ на Android и отправить проще, чем возиться с почтой
Как смотреть жуков, бабочек и других насекомых в 3D в Google
Я нашёл выход из сложившейся ситуации в электронной подписи. Но не той, которая требуется для совершения значимых операций по части налоговой инспекции и называется электронной квалифицированной подписью, а той, которая позволяет поставить ваш автограф на документе в формате PDF и отправить его по электронной почте. В принципе, можно не заморачиваться и поставить подпись в каком-нибудь редакторе, чирканув её мышкой или стилусом, но ведь у нас всё по-взрослому.
Как подписать PDF-документ
- Скачайте из Google Play Adobe Acrobat Reader;
- Пройдите авторизацию в Adobe Acrobat Reader с помощью учётки Facebook, Google или Apple;
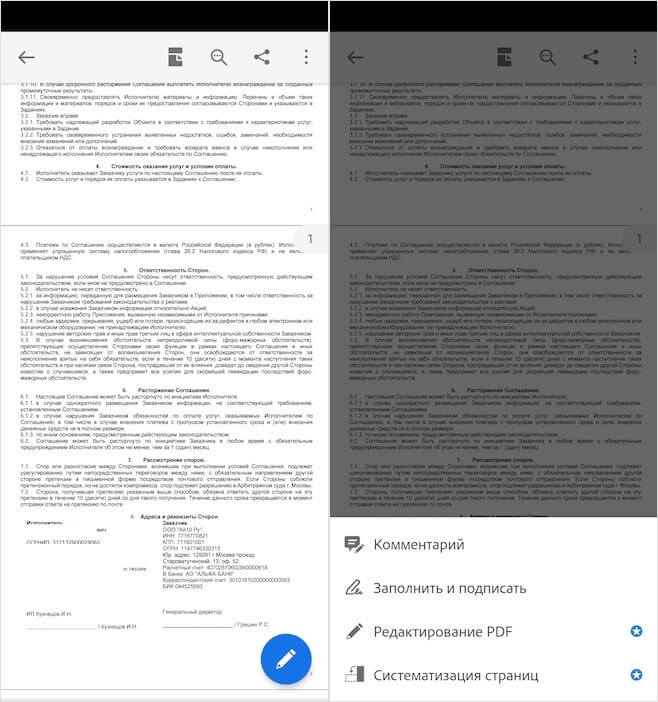
Редактировать и подписывать документы на Android проще простого
- Найдите на смартфоне PDF-документ, который нужно подписать, и откройте его;
- Нажмите на клавишу редактирования (карандаш в кружочке) в левом нижнем углу;
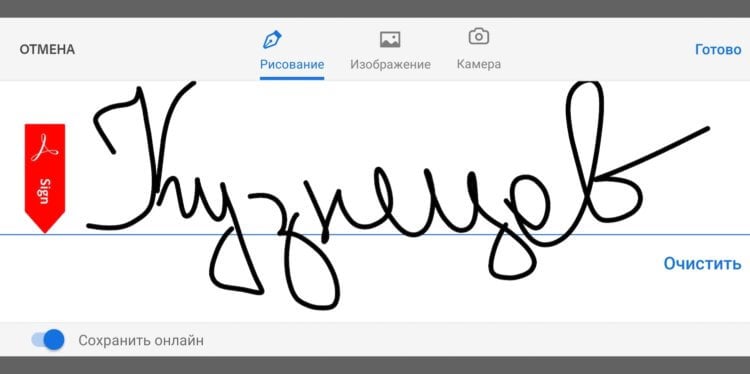
Эта подпись сохранится и для будущего применения
- В открывшемся окне выберите «Заполнить и подписать» — «Создать подпись»;
- Прямо на экране смартфона пальцем повторите свой обычный автограф и нажмите «Готово»;
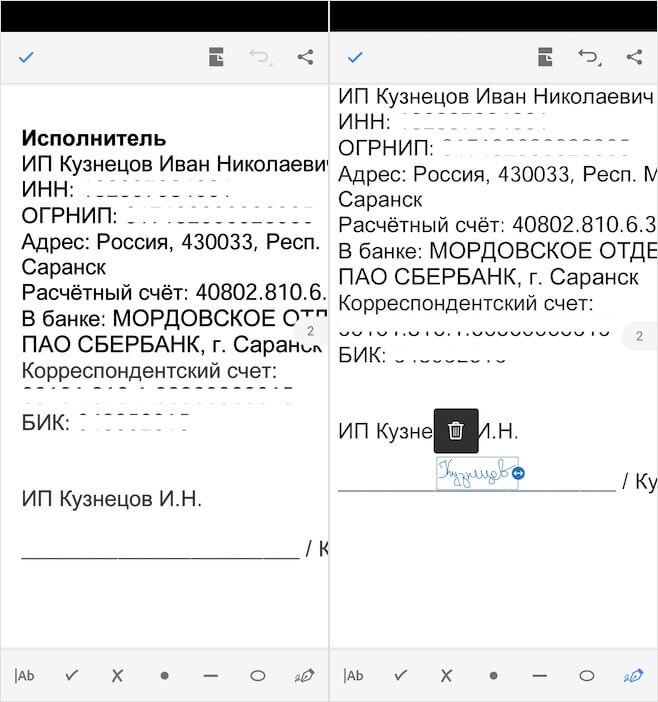
Вставьте подпись и отправьте документ контрагенту
- Нажмите на экран, чтобы добавить на него подпись, и перенесите её в то место, где она должна располагаться.
Как скачать обои из прошивки Galaxy Note 20
Вот, собственно, и всё. На этом вы можете сохранить документ и отправить его контрагенту. Несмотря на то что подпись будет чёрного цвета, а не синего, как если бы её поставили шариковой ручкой, такие документы принимают не только контрагенты, но и госорганы, не говоря уже обо всех остальных. Правда, прежде чем отправлять кому-то такой документ, лучше всё-таки уточнить, как получатель относится к такого рода подписям – во всяком случае, если вы не хотите потом переделывать документ заново.
Как работать с PDF на Android
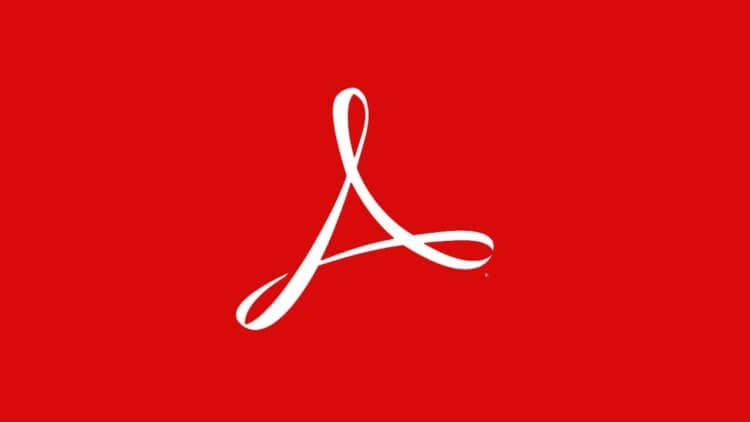
Ищете инструмент для работы с PDF на Android? Нет ничего лучше Adobe Acrobat Reader
Adobe Acrobat Reader – это бесплатное приложение, которое представляет собой PDF-ридер. Он позволяет с удобством взаимодействовать с документами, не только подписывая их для контрагентов, но и искать по содержимому, выделять, копировать, редактировать и вносить разного рода изменения. В общем, если вы работаете с документами на смартфоне, придумать лучшего инструмента просто нельзя. А благодаря совместимости с облаком Adobe Cloud, которое позволяет хранить всю документацию онлайн, это вообще один из лучших сервисов Adobe.
Google сделала резервные копии на Android удобными и бесплатными
Важно понимать, что таким образом можно подписывать любые документы, но они обязательно должны быть в формате PDF. Впрочем, если ваш документ имеет другой формат, — это не проблема. Вы можете конвертировать его в нужный, посредством популярных онлайн-конвертеров вроде ilovepdf. Я сам пользуюсь им уже очень давно, и абсолютно доволен как удобным интерфейсом, так и интуитивностью работы сервиса. Всего-то и нужно, что перетащить в окно браузера нужный вам документ и подтвердить конвертацию.
Источник
